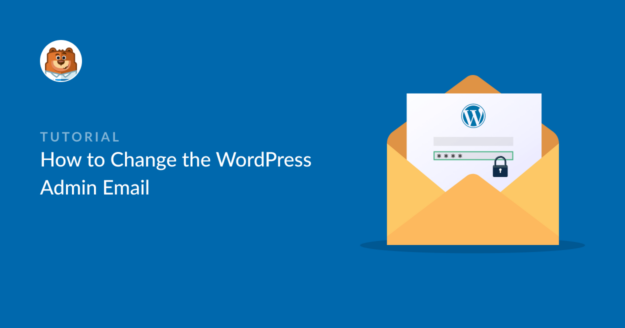Riepilogo AI
State cercando il modo più semplice per cambiare l'email di amministrazione di WordPress?
Questo può essere complicato: se non ricevete email dal vostro sito WordPress, non potete cambiare l'indirizzo email dell'amministratore!
Vi mostreremo la soluzione più semplice: sistemeremo le vostre e-mail e cambieremo l'indirizzo e-mail allo stesso tempo.
Come cambiare l'e-mail di amministrazione di WordPress
In questo articolo
1. Installare WP Mail SMTP
Con WP Mail SMTP potete cambiare facilmente l'email di amministrazione e prendere il controllo delle vostre email su WordPress. Installando questo plugin vi assicurerete che le vostre e-mail vengano consegnate e vi aiuterà a cambiare l'indirizzo e-mail dell'amministratore.
Per iniziare, accedere al proprio account WP Mail SMTP. Quindi fare clic sulla scheda Download.
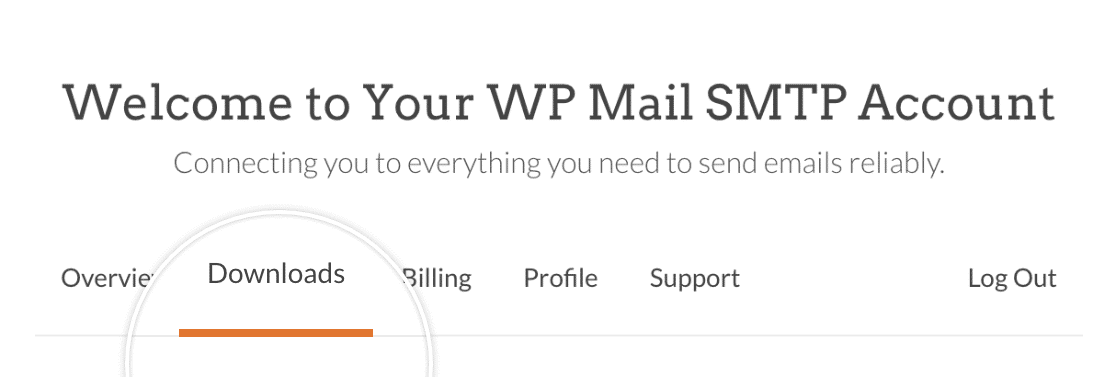
Per scaricare il plugin, fare clic sul pulsante Download WP Mail SMTP.
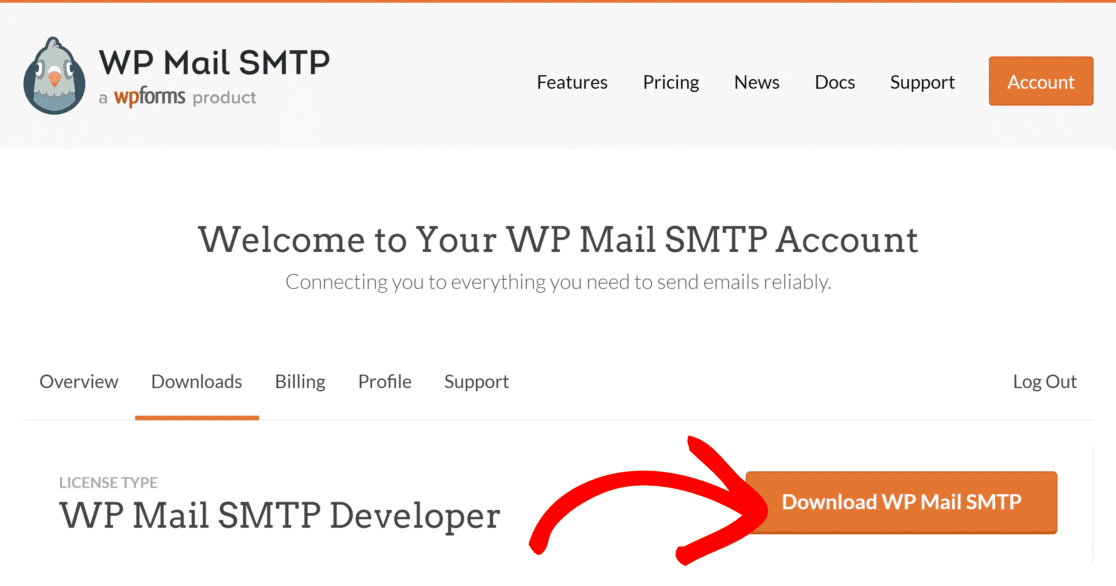
Nella dashboard di amministrazione, fare clic su Plugin " Aggiungi nuovo.
Quindi premere il pulsante Carica plugin.
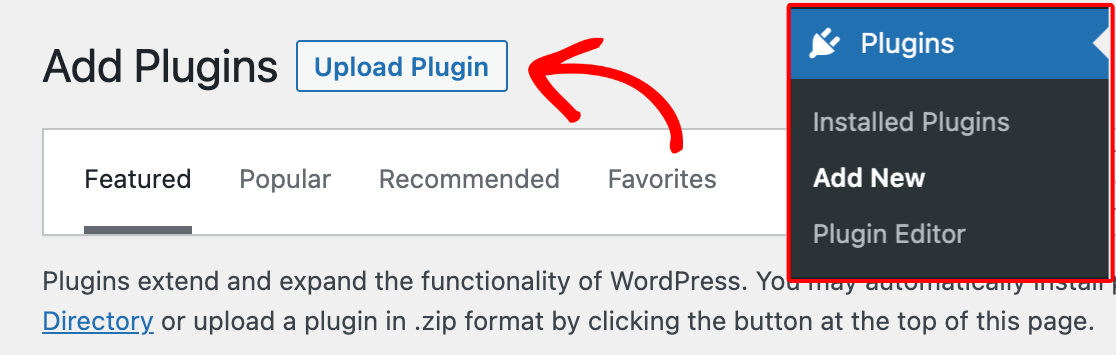
Fare clic sul pulsante Scegli file e selezionare il file zip di WP Mail SMTP.
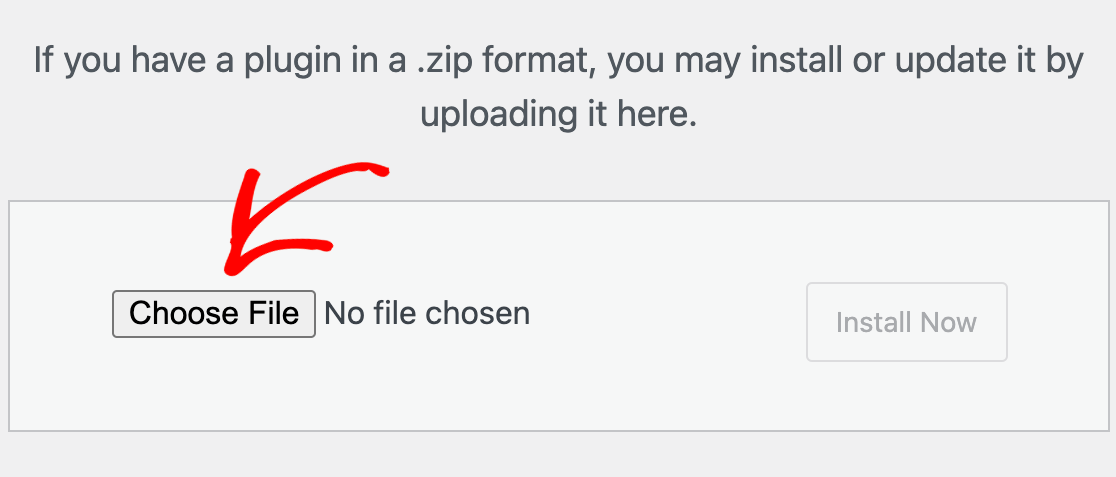
Dopo aver caricato il file, fare clic sul pulsante Installa ora.
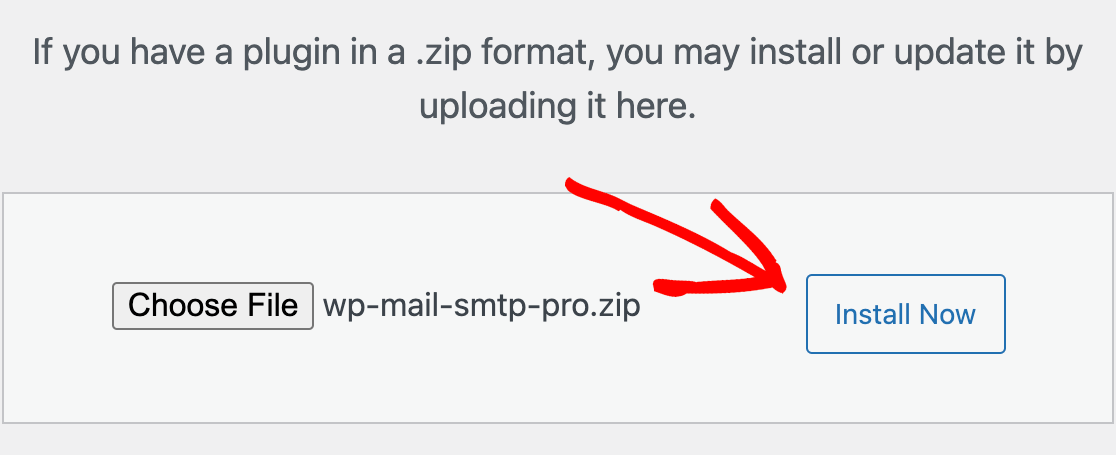
WordPress installerà WP Mail SMTP per voi. Una volta installato il plugin, fate clic sul pulsante Attiva plugin per attivarlo.
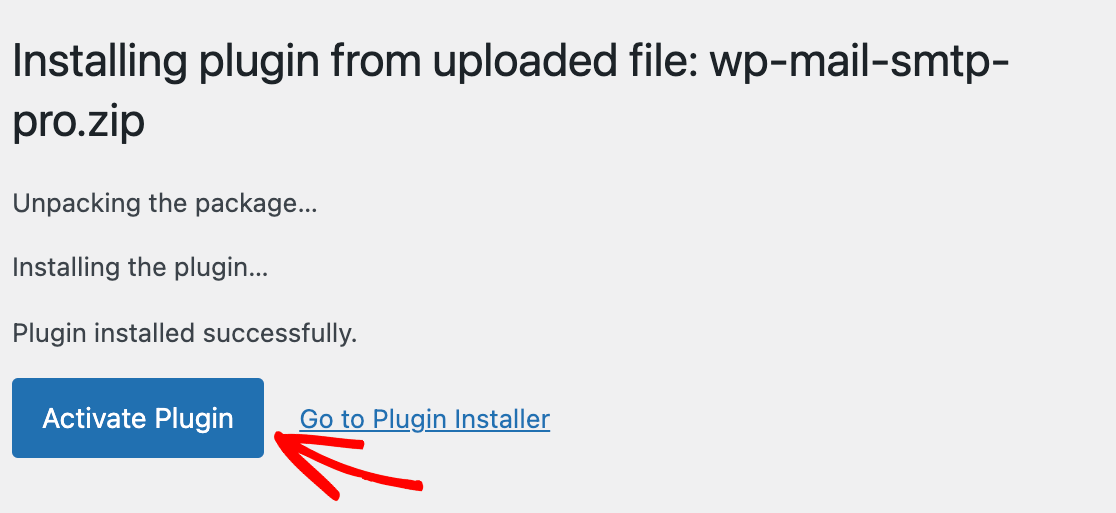
Ecco fatto! Avete installato con successo WP Mail SMTP sul vostro sito WordPress.
2. Scegliere il nuovo indirizzo e-mail
Ora che avete installato il plugin, il secondo passo è scegliere il vostro nuovo indirizzo e-mail.
L'ideale sarebbe utilizzare un indirizzo e-mail di marca che utilizzi il nome di dominio del vostro sito web. Ad esempio, [email protected].
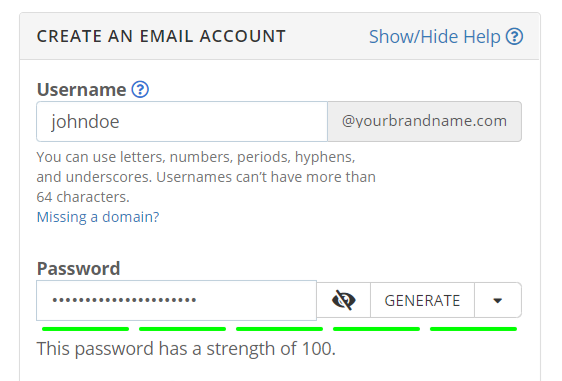
Per istruzioni dettagliate su come ottenere un indirizzo e-mail sul proprio dominio, consultate la nostra guida su come ottenere un indirizzo e-mail aziendale gratuito.
3. Impostare il provider di posta elettronica
Ora che avete installato WP Mail SMTP e scelto il vostro nuovo indirizzo e-mail, vi mostreremo come configurare WP Mail SMTP. In questo esempio, utilizzeremo il mailer SendLayer.
SendLayer è un modo semplice e conveniente per autenticare le vostre e-mail in uscita, garantendo che raggiungano sempre la vostra casella di posta e quella dei vostri destinatari. Se non avete ancora un account, consultate le istruzioni di SendLayer per creare un nuovo account.
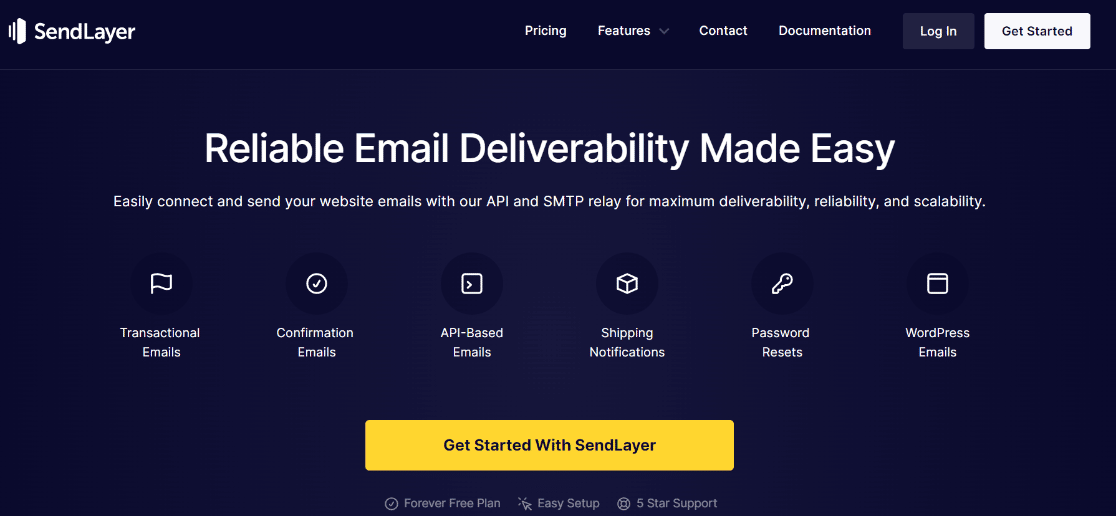
Dopo aver configurato il vostro account SendLayer, accedete alla dashboard di SendLayer e autorizzate il vostro dominio.
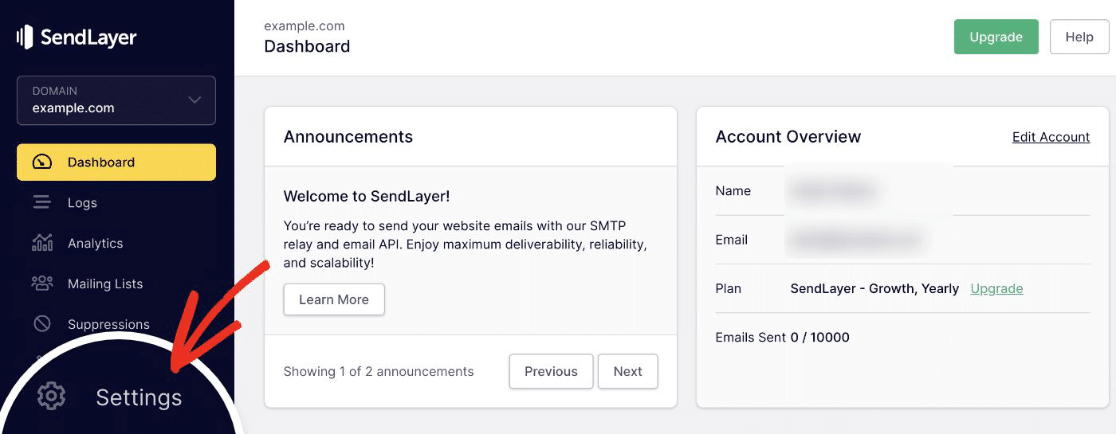
Siamo pronti! Ora è il momento di collegare WordPress a SendLayer.
4. Connettere WP Mail SMTP e SendLayer
Nella dashboard del vostro sito web, accedete al plugin WP Mail SMTP. Il plugin aprirà automaticamente la configurazione guidata.
Fare clic su SendLayer al punto 1 dell'installazione guidata e proseguire.
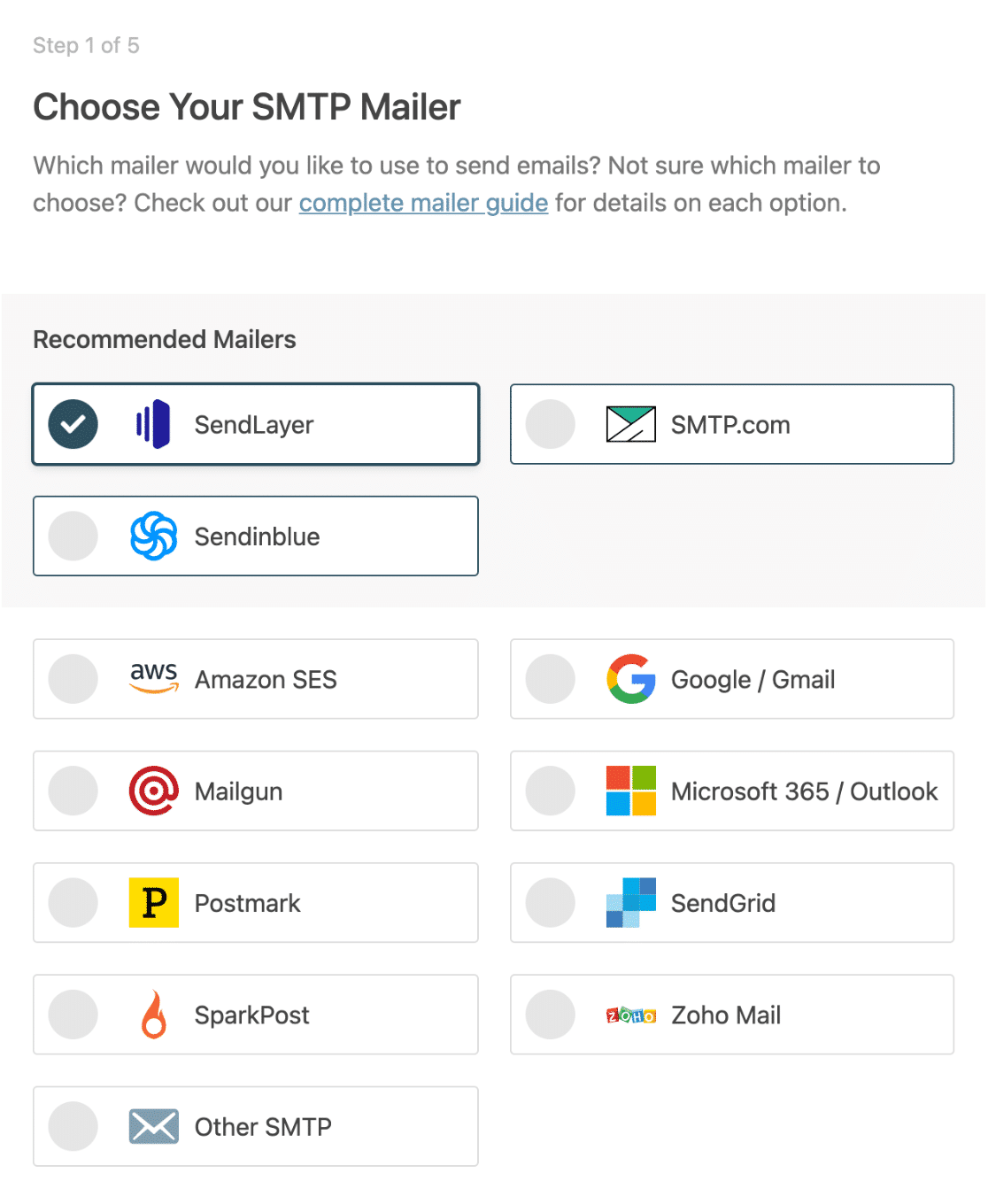
Successivamente, è necessario:
- Aggiungete la vostra chiave API, che potete ottenere sulla nostra dashboard SendLayer.
- Scegliete il nome da cui volete che provengano i vostri messaggi di posta elettronica.
- Digitare l'indirizzo e-mail From, che verrà utilizzato come indirizzo e-mail di amministrazione di WordPress.
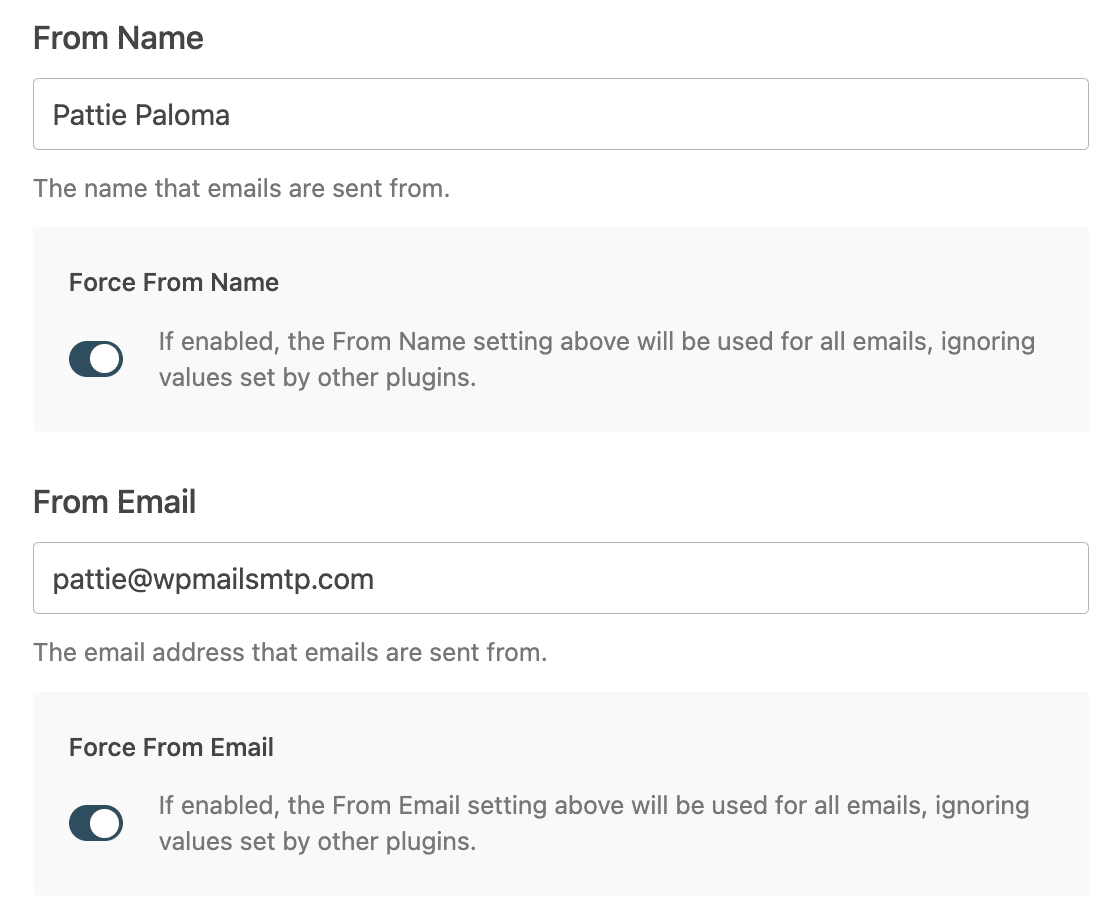
Alla fine della procedura guidata, si può scegliere di attivare il Riepilogo settimanale delle e-mail e i Registri dettagliati delle e-mail, cosa che consigliamo vivamente.
Queste impostazioni registrano tutte le e-mail inviate dal vostro sito web.
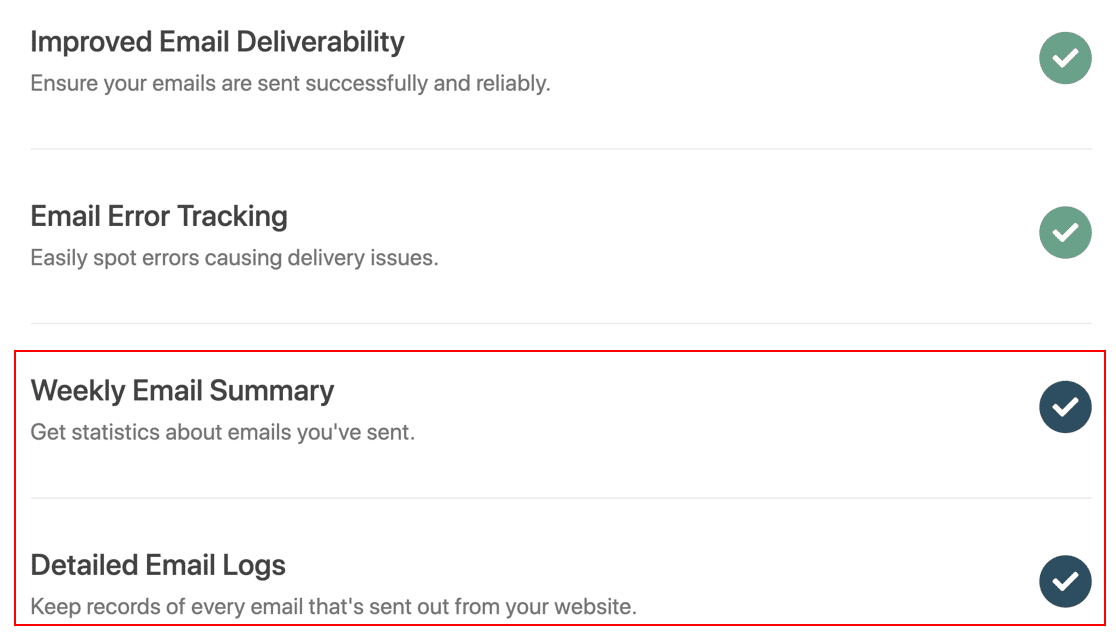
A questo punto la procedura guidata eseguirà un controllo per verificare che tutto funzioni correttamente.
Ora che WP Mail SMTP è installato, che è stato scelto un nuovo indirizzo e-mail e che SendLayer è collegato, è il momento di cambiare l'indirizzo e-mail di amministrazione di WordPress.
5. Cambiare l'indirizzo e-mail dell'amministratore di WordPress
Per prima cosa, nella dashboard di WordPress, andate su Impostazioni " Generale e cambiate l'indirizzo e-mail di amministrazione con il nuovo indirizzo e-mail di provenienza.
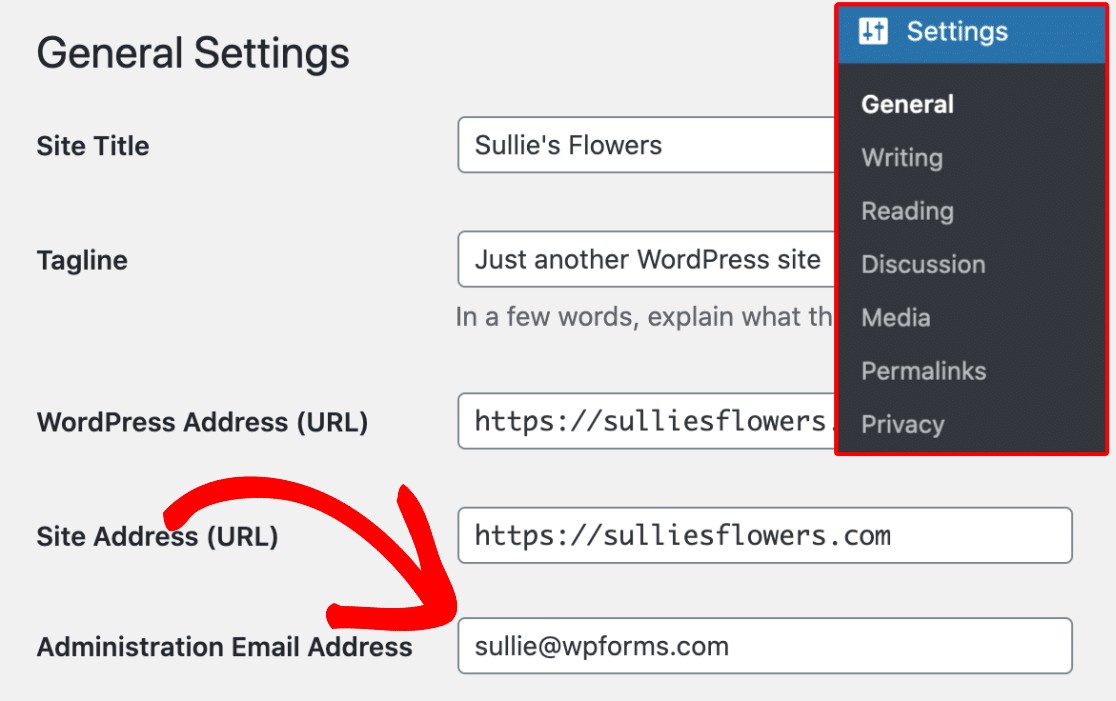
Ora è necessario verificare la modifica.

La buona notizia è che abbiamo verificato la vostra connessione a SendLayer per assicurarci che l'e-mail arrivi.
È probabile che si voglia cambiare anche l'indirizzo e-mail dell'account utente amministratore. In questo caso, è necessario andare in Utenti " Tutti gli utenti e fare clic sul pulsante Modifica sotto l'utente desiderato.

Si aprirà la pagina di modifica del profilo di quell'account utente. Scorrere fino all'opzione e-mail e aggiornare l'indirizzo e-mail.

Non dimenticate di cliccare sul pulsante Aggiorna profilo per salvare le modifiche.
Se avete effettuato l'accesso con lo stesso account utente, WordPress invierà un'e-mail di conferma. Fate clic sul link contenuto nell'e-mail per confermare la modifica del vostro indirizzo e-mail... e il gioco è fatto!
Quindi, impedire la reimpostazione non autorizzata della password
Se ricevete costantemente e-mail di recupero password, potrebbe trattarsi di qualcuno che sta cercando di entrare nel vostro sito web.
Impedite queste fastidiose notifiche e imparate come evitare che gli spambot inviino richieste di reimpostazione della password non autorizzate.
Create ora il vostro modulo WordPress
Siete pronti a creare il vostro modulo? Iniziate oggi stesso con il più semplice plugin per la creazione di moduli per WordPress. WPForms Pro include molti modelli gratuiti e offre una garanzia di rimborso di 14 giorni.
Se questo articolo vi ha aiutato, seguiteci su Facebook e Twitter per altre guide e tutorial gratuiti su WordPress.