Résumé de l'IA
Voulez-vous mettre en place des redirections de connexion et d'enregistrement pour votre site WordPress ?
Par défaut, WordPress dirige les utilisateurs vers une page d'administration spécifique après l'enregistrement ou la connexion, ce qui n'est pas toujours pratique.
Dans cet article, nous allons vous montrer comment rediriger les personnes vers les pages que vous souhaitez qu'elles visitent après s'être inscrites ou connectées. Nous vous montrerons également comment rediriger les internautes afin qu'ils ne voient jamais votre page d'inscription par défaut.
Créez dès maintenant vos formulaires de connexion et d'inscription personnalisés
Comment rediriger un utilisateur WordPress après son inscription ?
La manière la plus simple de rediriger les utilisateurs après l'enregistrement est d'utiliser l'addon WPForms User Registration.
L'addon vous permet de personnaliser le processus d'enregistrement et de créer des redirections sans écrire de code.
Avec l'addon User Registration, vous pouvez développer des pages d'inscription personnalisées pour contourner le formulaire d'inscription par défaut de WordPress. Vous pouvez ensuite cacher ces pages pour que vos visiteurs ne les voient jamais.
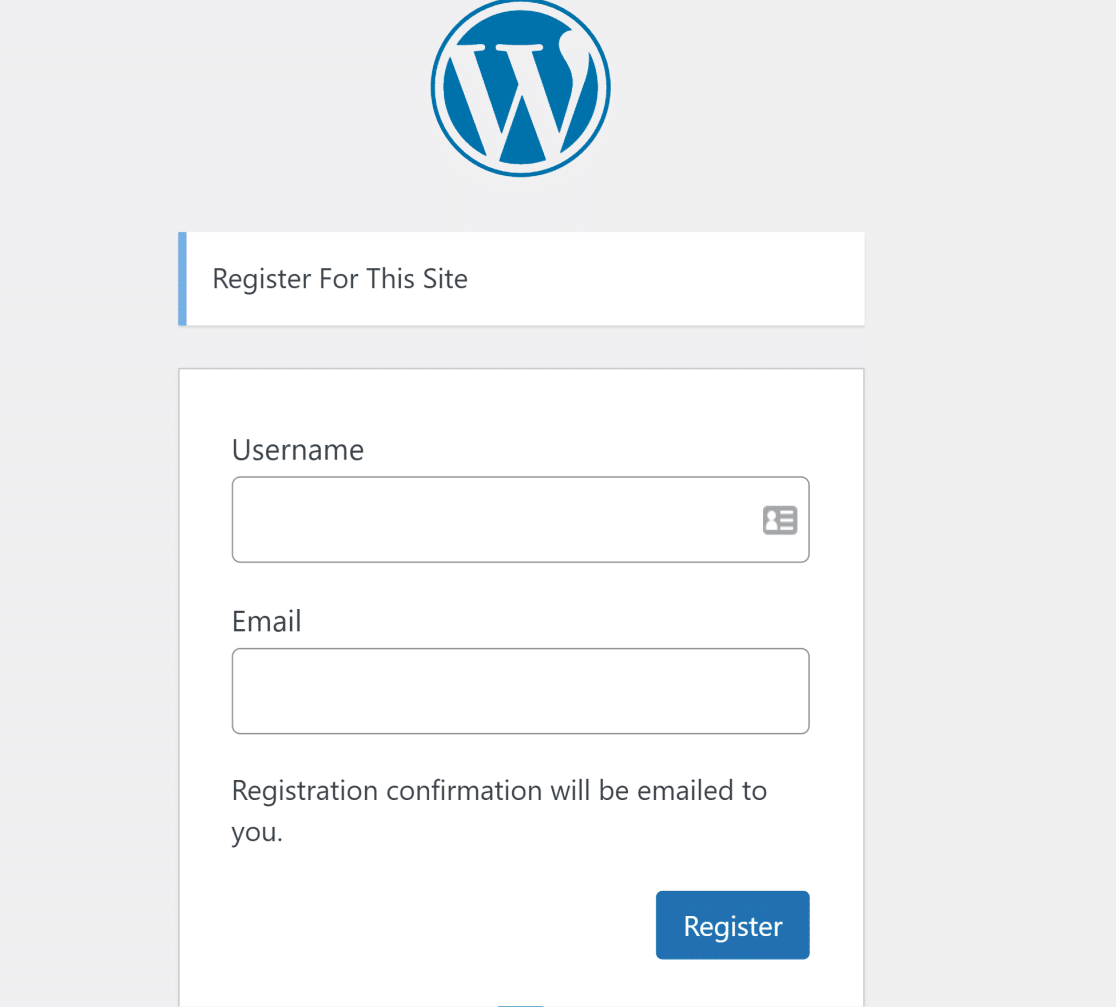
Tout d'abord, nous vous montrerons comment rediriger vos utilisateurs après qu'ils se soient inscrits ou connectés à votre site. Enfin, nous vous montrerons comment créer des redirections pour masquer vos pages de connexion et d'enregistrement par défaut.
Comment ajouter des redirections de connexion et d'enregistrement dans WordPress
Nous commencerons par créer des pages d'inscription et de connexion, puis nous expliquerons les différentes manières de rediriger vos visiteurs.
Dans cet article
- 1. Installer WPForms
- 2. Créer un formulaire d'inscription
- 3. Personnaliser les paramètres du formulaire d'inscription
- 4. Créer un formulaire de connexion
- 5. Intégrer les formulaires d'inscription et de connexion
- 6. Redirection des utilisateurs après l'enregistrement ou la connexion
- 7. Redirection des utilisateurs vers la page d'enregistrement et de connexion personnalisée
Plongeons dans le vif du sujet.
1. Installer WPForms
La façon la plus simple de créer des formulaires de connexion et d'enregistrement personnalisés est d'utiliser WPForms. WPForms est le plugin de création de formulaires le plus apprécié et le plus convivial pour WordPress. L'une de ses nombreuses fonctionnalités est l'extension User Registration qui vous permet de créer des formulaires de connexion, d'enregistrement et de réinitialisation de mot de passe.
Vous aurez besoin au minimum de la licence WPForms Pro pour accéder à l'addon User Registration.

Une fois que vous avez acheté une licence WPForms, consultez ces instructions pour installer WPForms et le mettre en place sur votre site.
Après avoir activé WPForms sur votre site, vous devrez installer l'addon User Registration. Pour cela, naviguez vers WPForms " Addon depuis votre espace d'administration WordPress.

Maintenant, recherchez User Registration dans la barre de recherche à droite pour trouver cet addon. Cliquez ensuite sur Install Addon .
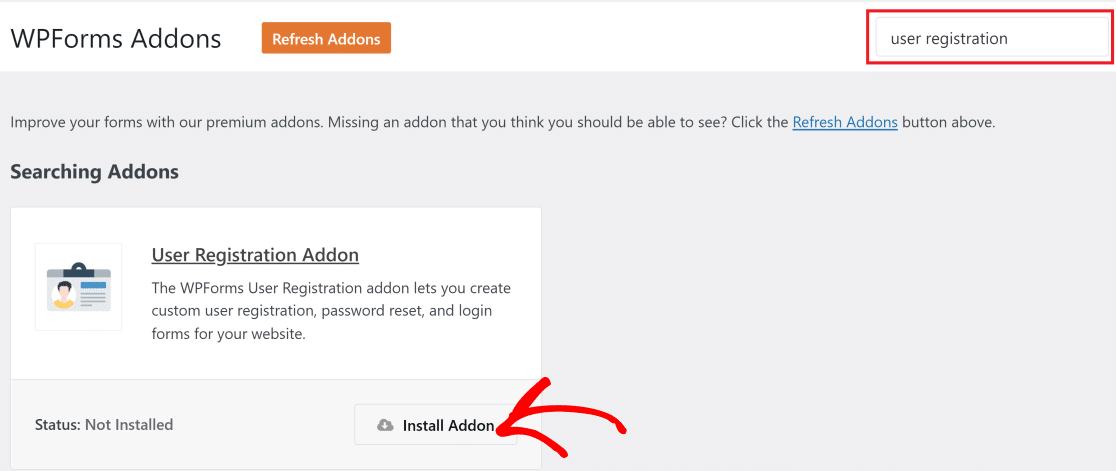
L'addon User Registration s'installera alors en moins de 5 secondes. Vous pouvez maintenant commencer à créer un formulaire d'inscription en utilisant WPForms.
2. Créer un formulaire d'inscription
Pour commencer, allez dans WPForms " Add New pour ouvrir l'interface visuelle de construction de formulaire. Choisissez ensuite un nom pour votre formulaire.

Vous trouverez ci-dessous une bibliothèque de centaines de modèles de formulaires. Choisissez le formulaire d'enregistrement de l'utilisateur dans la liste.
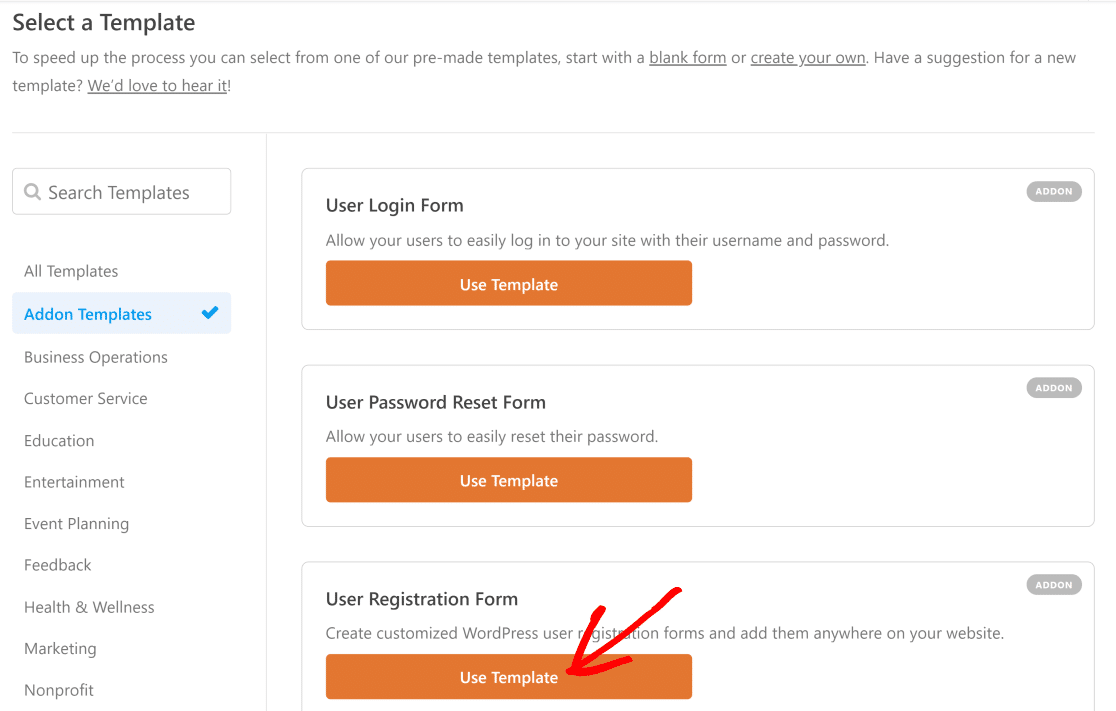
Cela permettra de générer rapidement un formulaire d'inscription avec tous les champs nécessaires déjà inclus dans le formulaire.
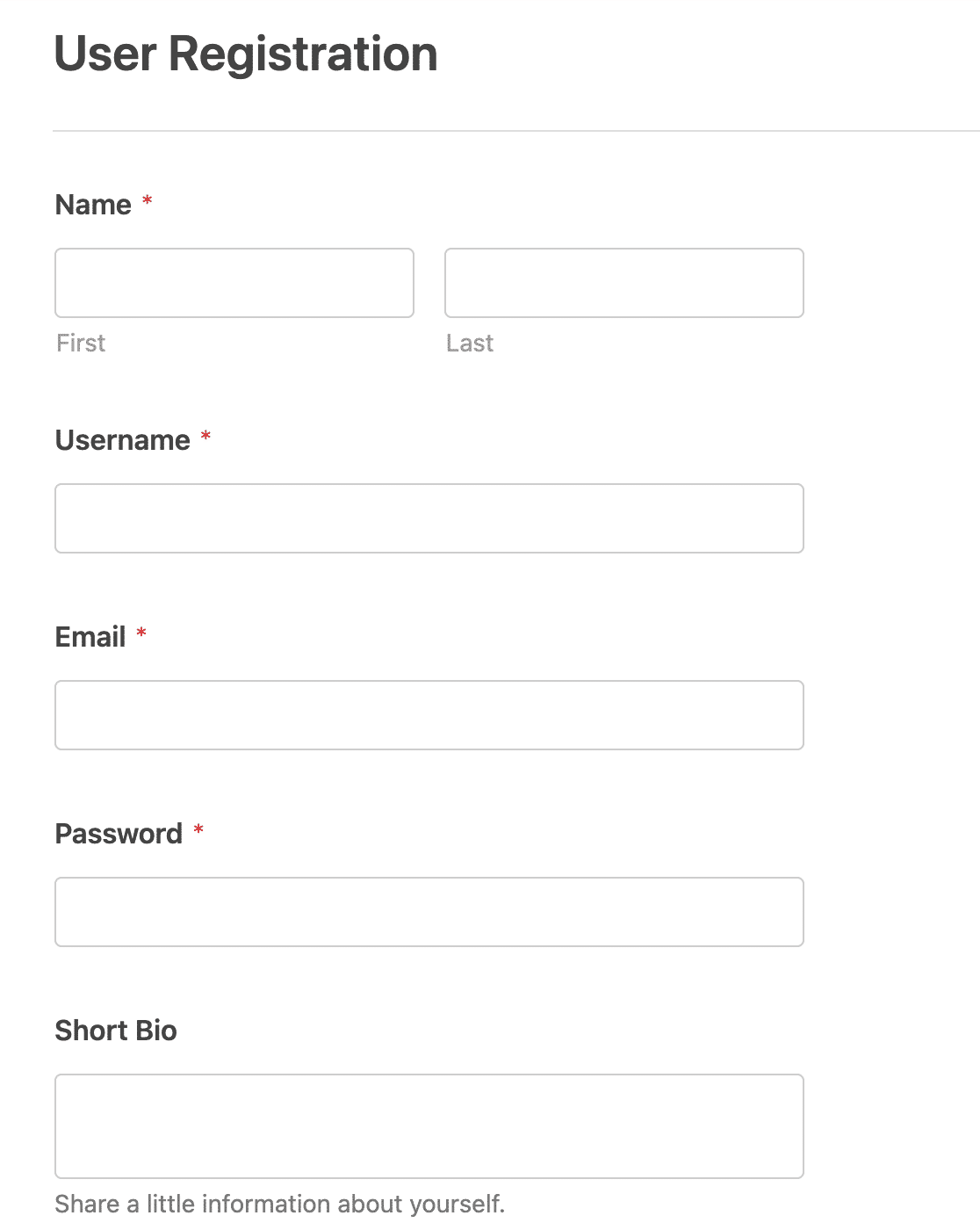
Comme tous les modèles de WPForms sont 100% personnalisables, vous pouvez ajouter plus de champs ou supprimer des champs non essentiels (comme une courte biographie) selon vos préférences. Consultez notre guide détaillé sur la création d'un formulaire d'inscription pour avoir un aperçu des possibilités de personnalisation.
Ensuite, nous allons configurer les paramètres du formulaire pour garantir une expérience d'enregistrement pratique et sécurisée à vos utilisateurs.
3. Personnaliser les paramètres du formulaire d'inscription
WPForms vous offre une grande flexibilité sur la façon dont vous souhaitez que vos utilisateurs enregistrent un compte sur votre site et se connectent par la suite.
Pour accéder à ces paramètres, cliquez sur Paramètres " Enregistrement de l'utilisateur.
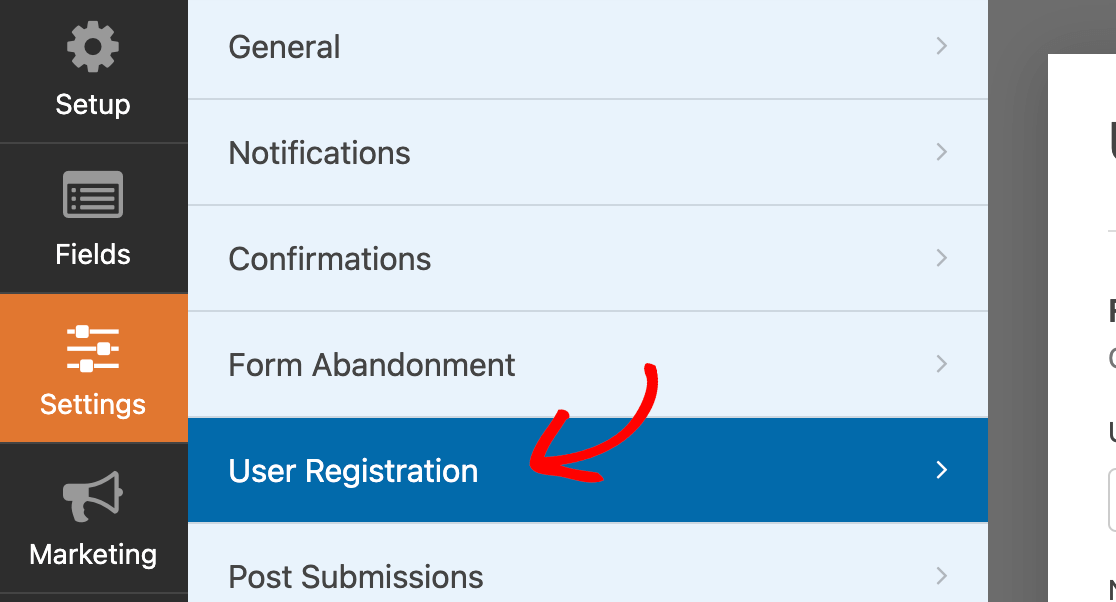
Ici, vous verrez des options de mappage de champs. Celles-ci vous permettront de sélectionner les valeurs des champs du formulaire qui doivent correspondre aux détails du compte WordPress de votre utilisateur.
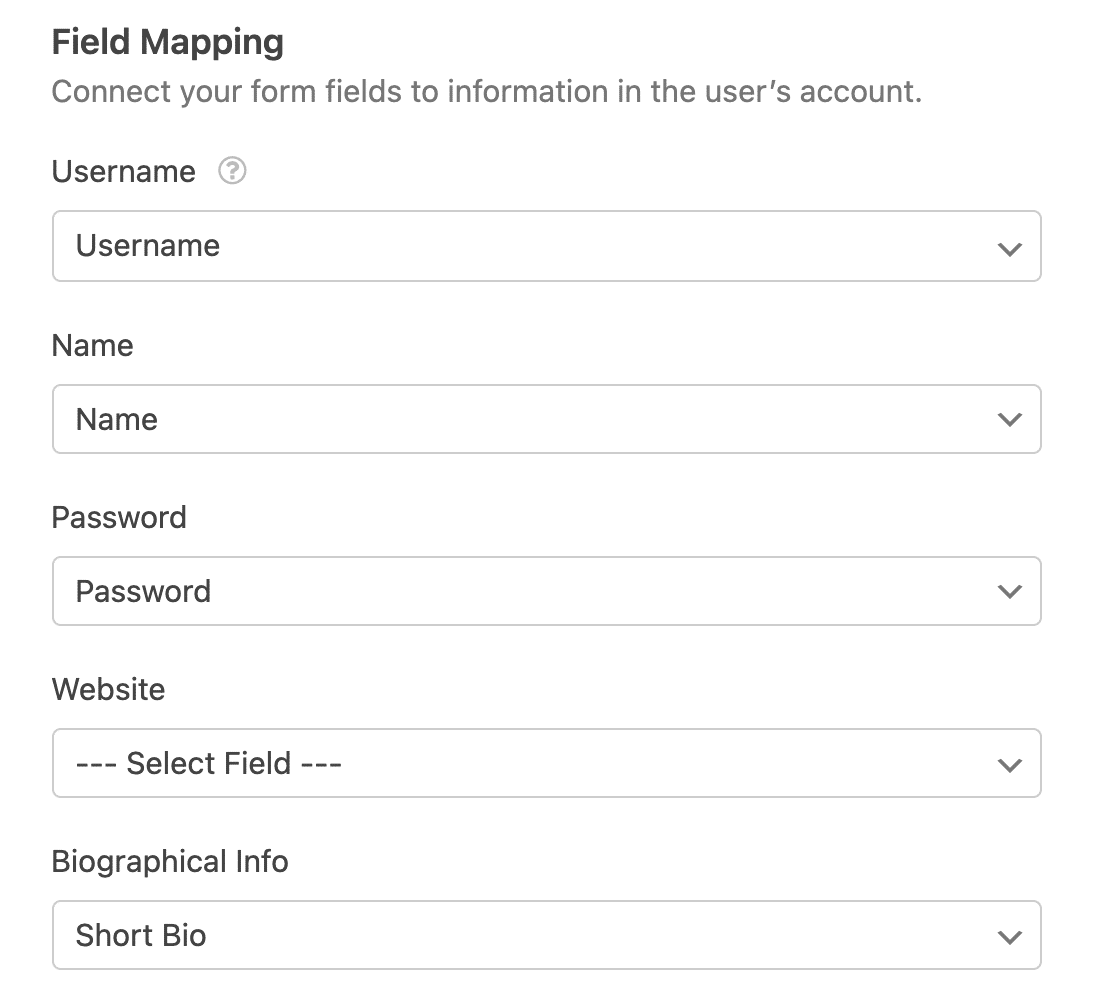
Faites défiler la section Rôles de l'utilisateur. Ici, vous pouvez choisir le rôle d'utilisateur WordPress et le niveau d'accès à attribuer à une personne lorsqu'elle s'inscrit à l'aide de ce formulaire.
S'il s'agit d'un formulaire d'inscription pour vos abonnés, sélectionnez Abonné dans le menu déroulant.
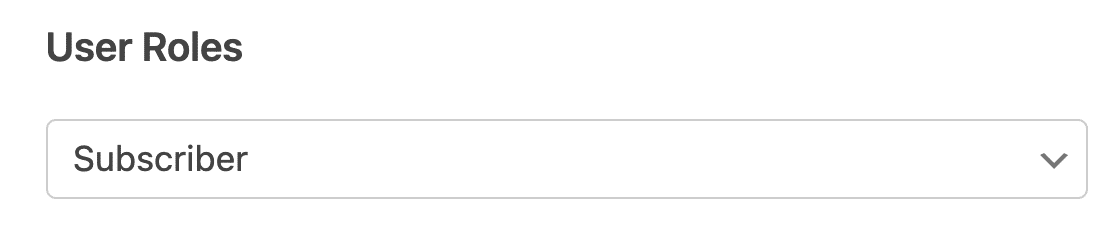
Le paramètre suivant, juste après Rôles d'utilisateur , est Activation et connexion de l'utilisateur. Il s'agit d'une option très utile qui vous offre une grande flexibilité dans la manière dont vous souhaitez gérer l'activation des comptes pour les nouveaux utilisateurs.
Il est désactivé par défaut, ce qui signifie qu'un nouveau compte sera immédiatement créé lorsqu'un utilisateur soumettra le formulaire d'inscription.
Cependant, nous recommandons d'activer l'utilisateur car cela rend le processus d'enregistrement plus sûr en éliminant les enregistrements de spam.
Pour l'activer, activez le bouton à côté de Activer l'activation de l'utilisateur.
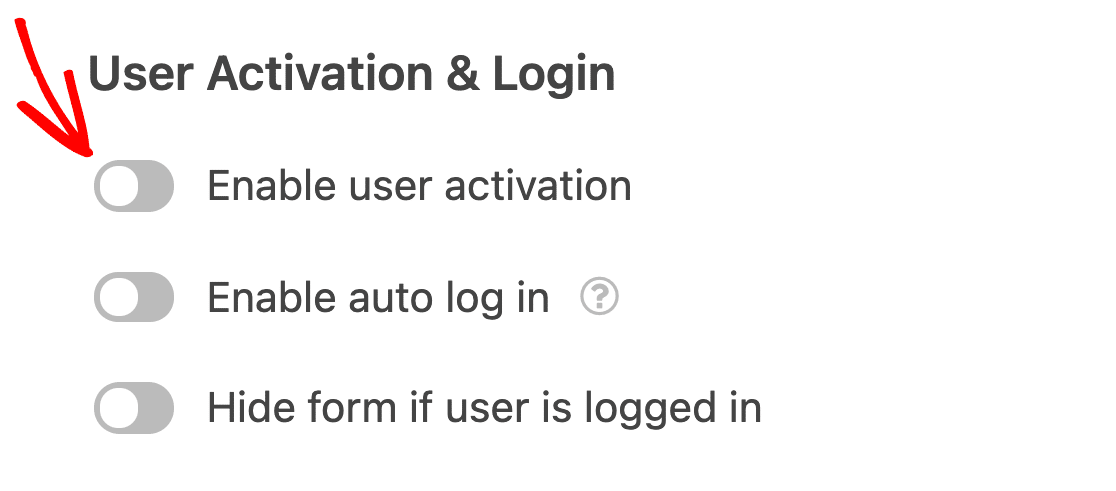
Un nouveau menu déroulant apparaît alors, dans lequel vous pouvez sélectionner la méthode d'activation. Avec l'approbation manuelle, vous devrez approuver manuellement chaque nouveau compte utilisateur pour l'activer.
D'autre part, la méthode du courrier électronique de l'utilisateur envoie un message contenant un lien d'activation à l'adresse électronique fournie par l'utilisateur.
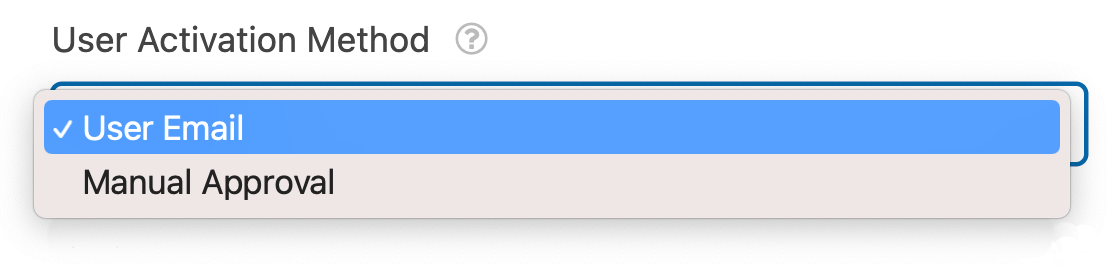
Si vous sélectionnez Email de l'utilisateur, vous aurez plus d'options pour personnaliser le message électronique qui sera envoyé à l'utilisateur pour l'activation du compte.
Vous pouvez modifier n'importe quel élément de cet e-mail, mais assurez-vous que l'élément {url_user_activation} est incluse. L'utilisateur aura besoin de ce lien pour activer son compte.
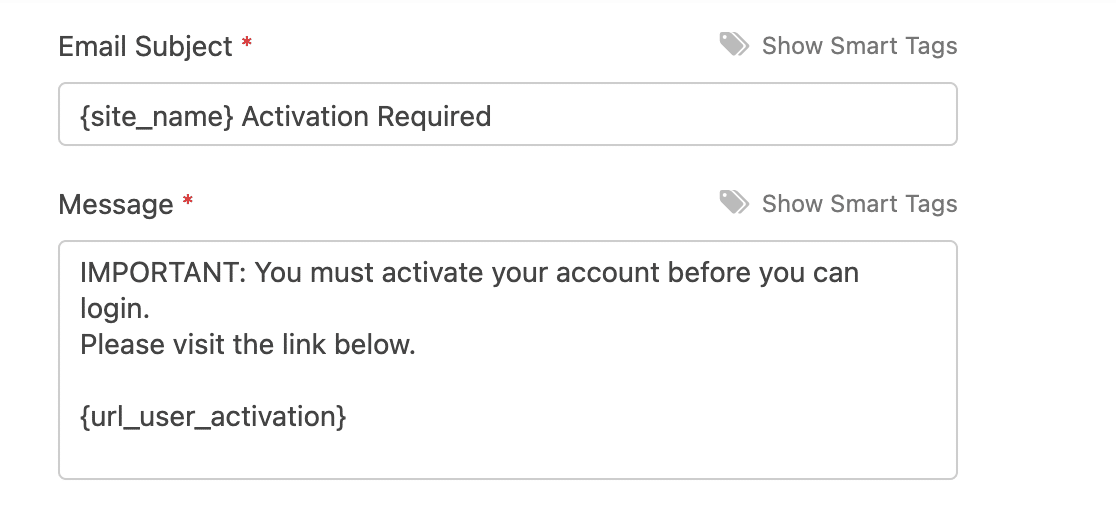
Ensuite, sélectionnez la page de confirmation vers laquelle les utilisateurs doivent être redirigés lorsqu'ils cliquent sur l'URL d'activation du compte. Vous pouvez utiliser la liste déroulante pour sélectionner une page appropriée sur votre site.

Vous pouvez également laisser vos utilisateurs se connecter automatiquement dès que leur compte est créé. Pour activer ce paramètre, cliquez sur le bouton Activer la connexion automatique.
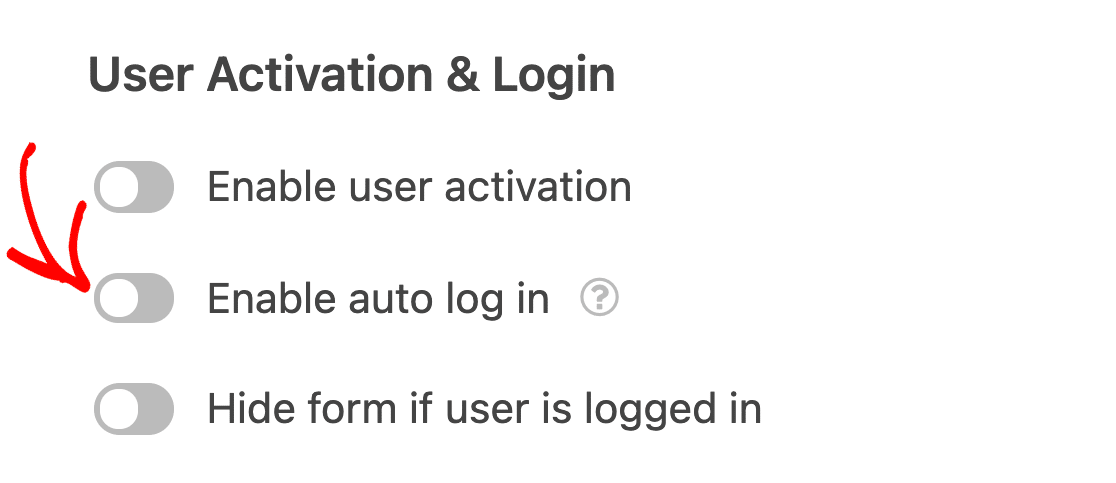
Vous pouvez également contrôler les notifications par courrier électronique que vous souhaitez recevoir et envoyer à l'utilisateur après qu'il a rempli le formulaire.
La section Notifications par courriel se trouve en bas des paramètres d'enregistrement des utilisateurs et vous pouvez utiliser les boutons de basculement pour choisir différents types de notifications par courriel. Vous pouvez également cliquer sur le lien Modifier le modèle à côté de chaque type d'e-mail pour modifier le contenu du message.
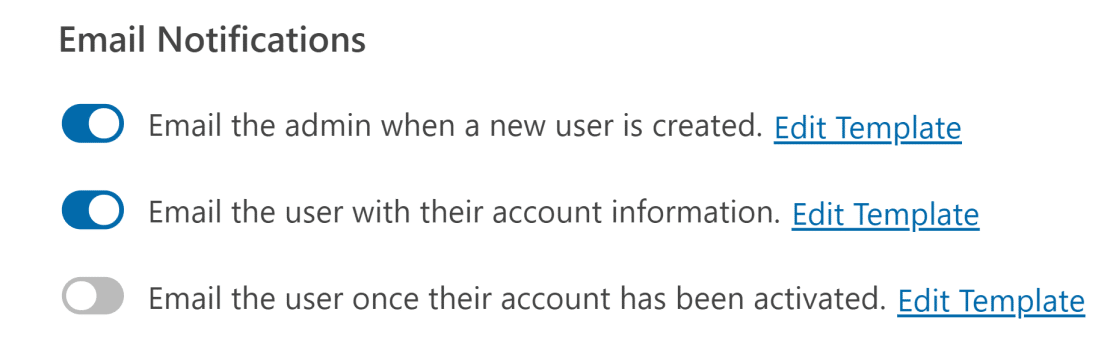
Lorsque vous avez terminé, cliquez sur Enregistrer dans le coin supérieur droit pour sauvegarder vos paramètres et personnalisations.

Dans l'étape suivante, nous allons rapidement créer un formulaire de connexion correspondant.
4. Créer un formulaire de connexion
Maintenant que le formulaire d'enregistrement est prêt, nous avons également besoin d'un formulaire de connexion pour les utilisateurs enregistrés. Cette fois, nous allons choisir le modèle User Login Form depuis l'écran Select a Template de WPForm.

Il s'agit d'un formulaire très simple, composé uniquement d'un champ pour le nom d'utilisateur et d'un champ pour le mot de passe. Il comporte également une option " Se souvenir de moi" qui permet aux utilisateurs de se connecter plus rapidement à l'avenir en sauvegardant leur nom d'utilisateur et leur mot de passe en toute sécurité.
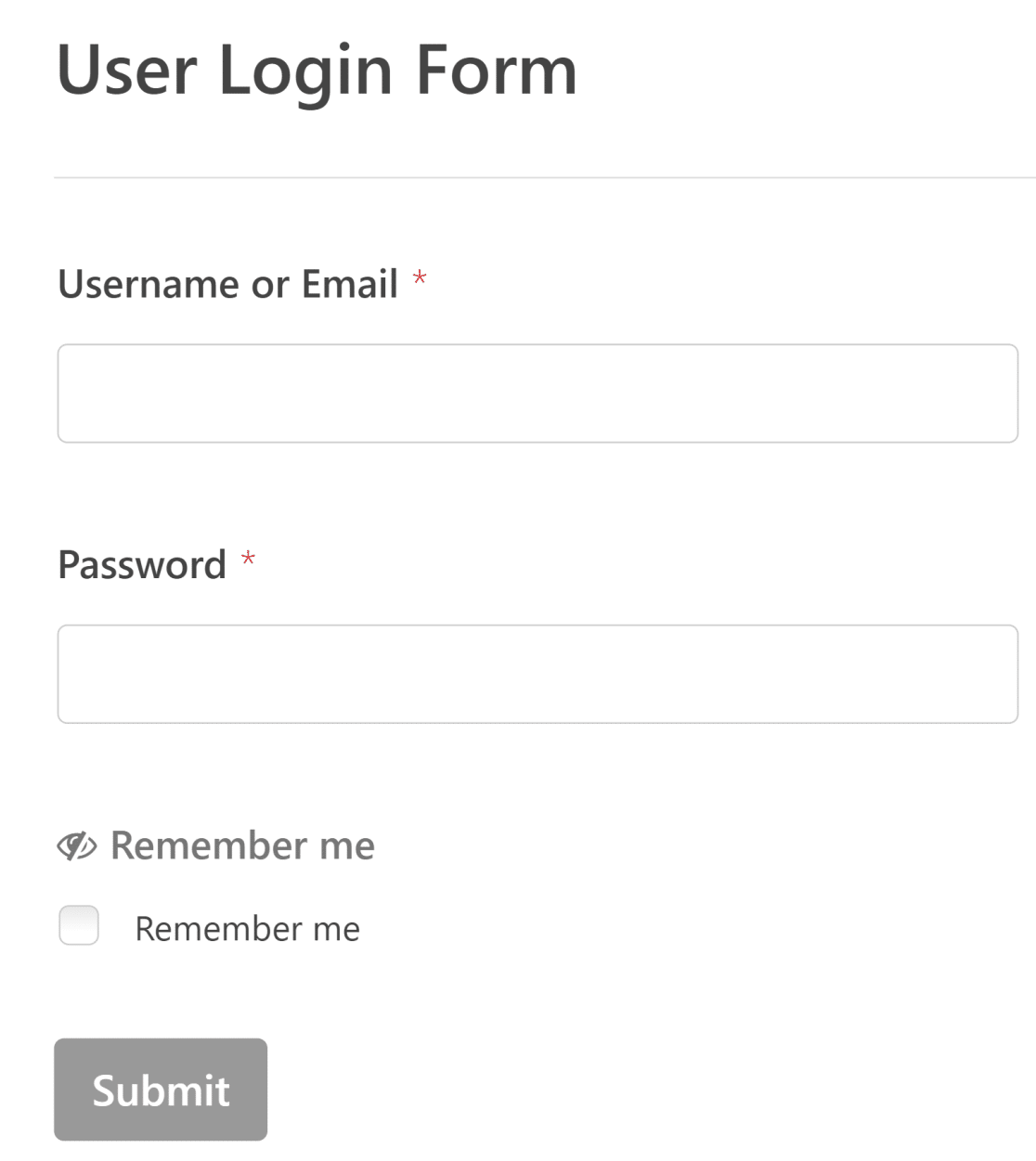
Pour afficher les paramètres du formulaire de connexion, cliquez sur Paramètres " Enregistrement de l'utilisateur.
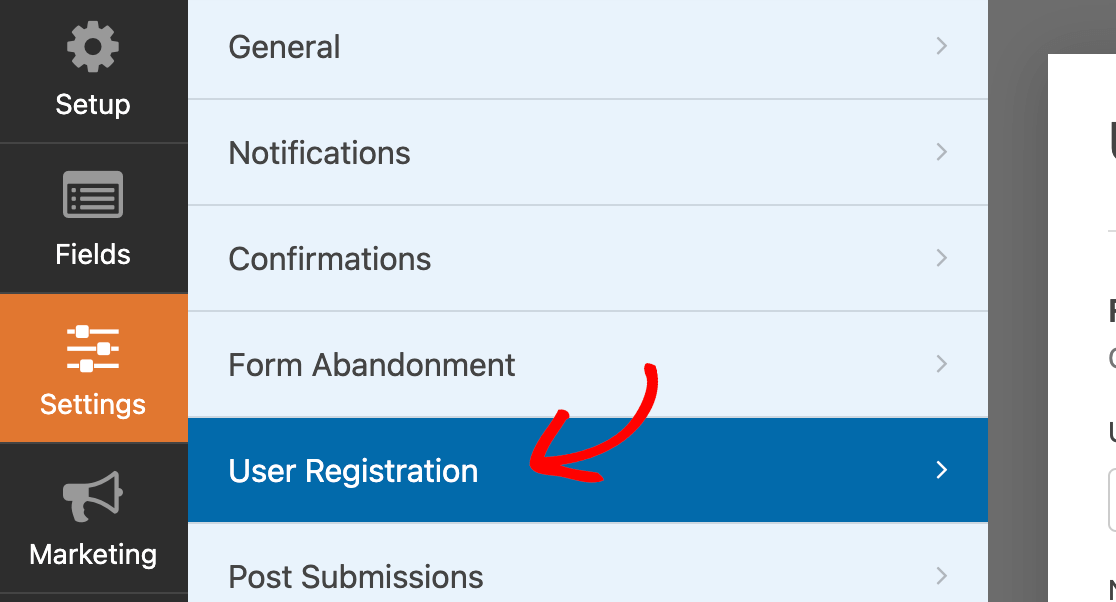
Ici, vous pouvez choisir de masquer le formulaire pour les utilisateurs connectés et d'afficher un message à la place. Vous pouvez activer ce paramètre en utilisant le bouton à bascule situé à côté de Masquer le formulaire si l'utilisateur est connecté.
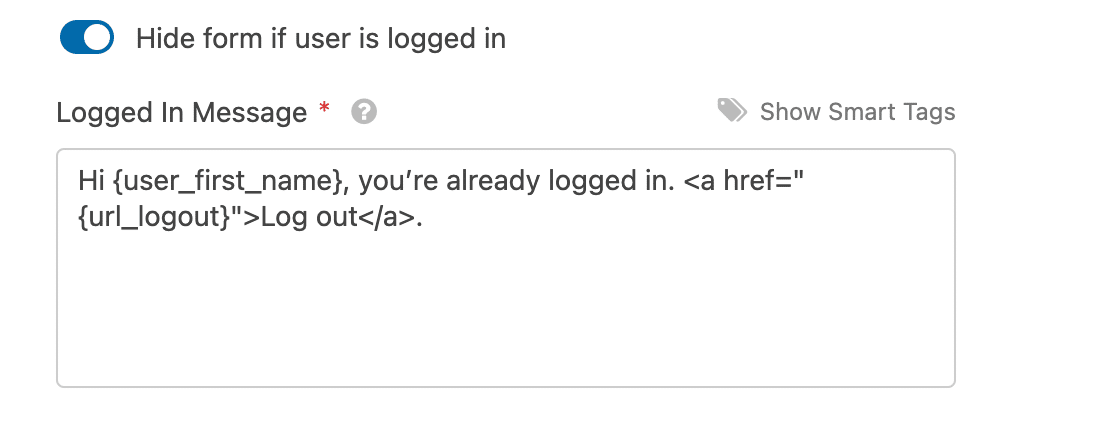
N'oubliez pas d'enregistrer le formulaire pour le personnaliser à votre convenance.
5. Intégrer les formulaires d'inscription et de connexion
Nous sommes maintenant prêts à intégrer et publier nos formulaires. Comme tout le reste, WPForms rend cela très facile.
Cliquez sur le bouton " Embed" dans le coin supérieur droit de l'interface du générateur de formulaires.

Ensuite, cliquez sur Créer une nouvelle page puisque nous allons intégrer nos formulaires dans de nouvelles pages d'enregistrement et de connexion avec des redirections pour contourner la page de connexion par défaut de WordPress.

Saisissez un nom pour votre nouvelle page, puis appuyez sur Allez-y.
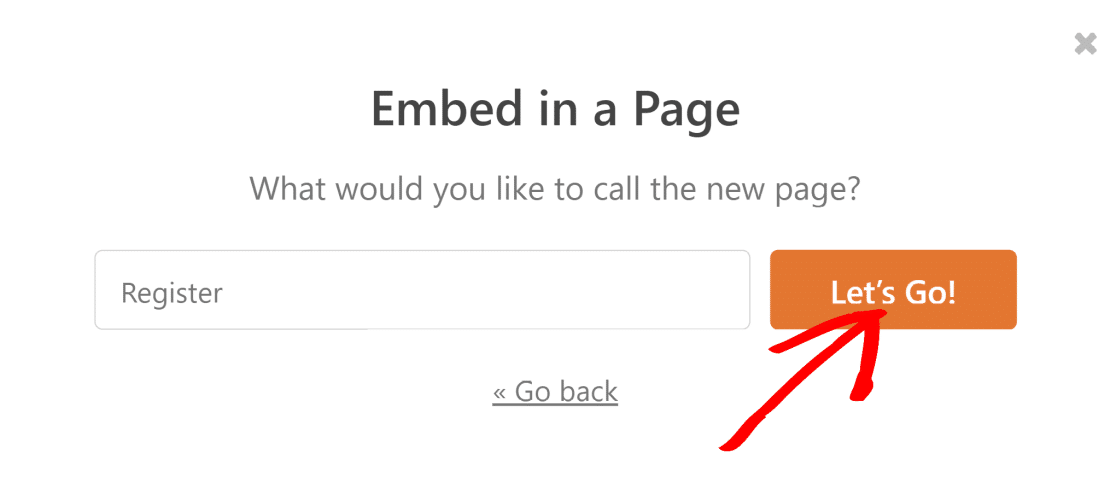
Vous verrez maintenant votre formulaire automatiquement intégré dans le contenu de votre page. Cliquez sur Publier pour continuer.
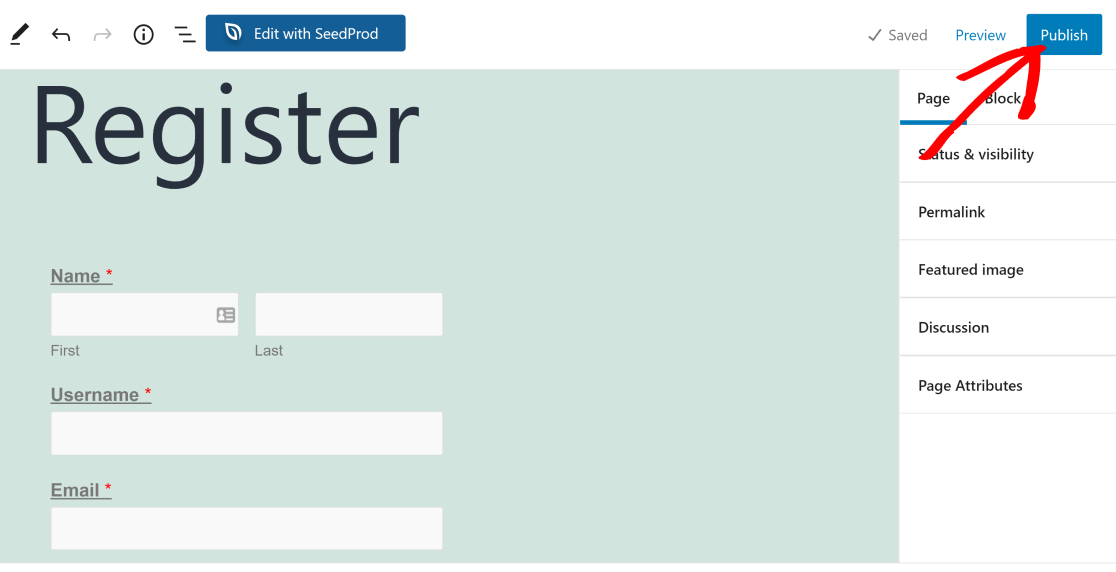
Nous vous félicitons ! Vous avez créé et publié avec succès votre formulaire d'inscription.
Remarquez que le formulaire reflète le thème de notre site WordPress (Twenty Twenty-One) et comprend des champs personnalisés, contrairement à la page d'inscription par défaut de WordPress qui contient des champs fixes et un design générique.
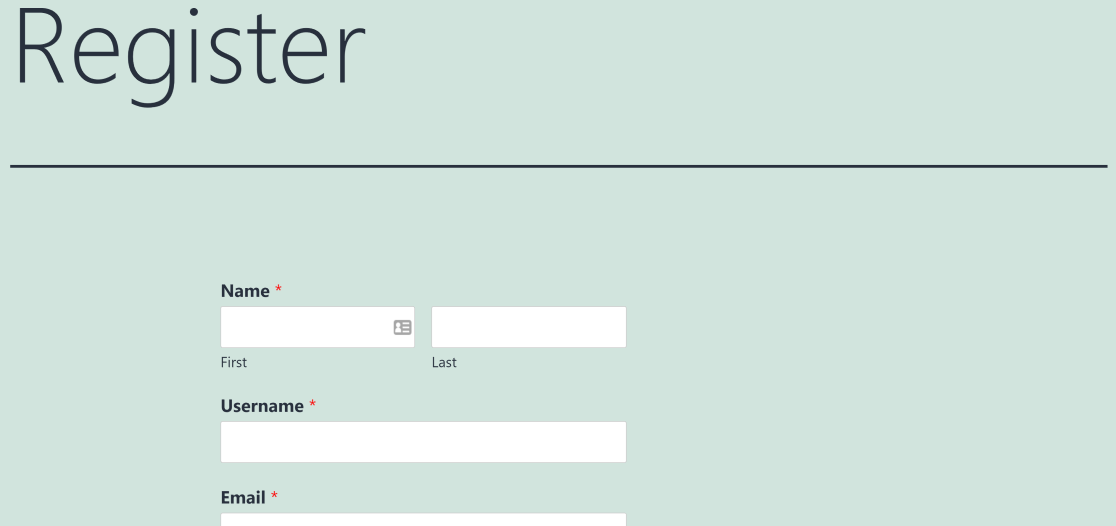
Répétez les mêmes étapes que ci-dessus pour intégrer et publier votre formulaire de connexion.
Ensuite, nous vous montrerons comment rediriger les utilisateurs après leur inscription ou leur connexion, sans écrire ni coller de code.
6. Redirection des utilisateurs après l'enregistrement ou la connexion
WPForms vous permet de contrôler la redirection après l'enregistrement ou le login dans WordPress. Cela signifie que vous pouvez décider de la page vers laquelle les utilisateurs seront redirigés après avoir soumis le formulaire d'enregistrement ou de connexion.
Pour ce faire, nous allons modifier le formulaire d'inscription que vous avez déjà créé.

Accédez ensuite aux paramètres de confirmation de votre formulaire d'inscription des utilisateurs.

Par défaut, WPForms affiche un message de confirmation après l'enregistrement. Si vous le souhaitez, vous pouvez changer ce message en " Show Page" afin que vos nouveaux utilisateurs soient automatiquement redirigés vers une autre page de votre site web.
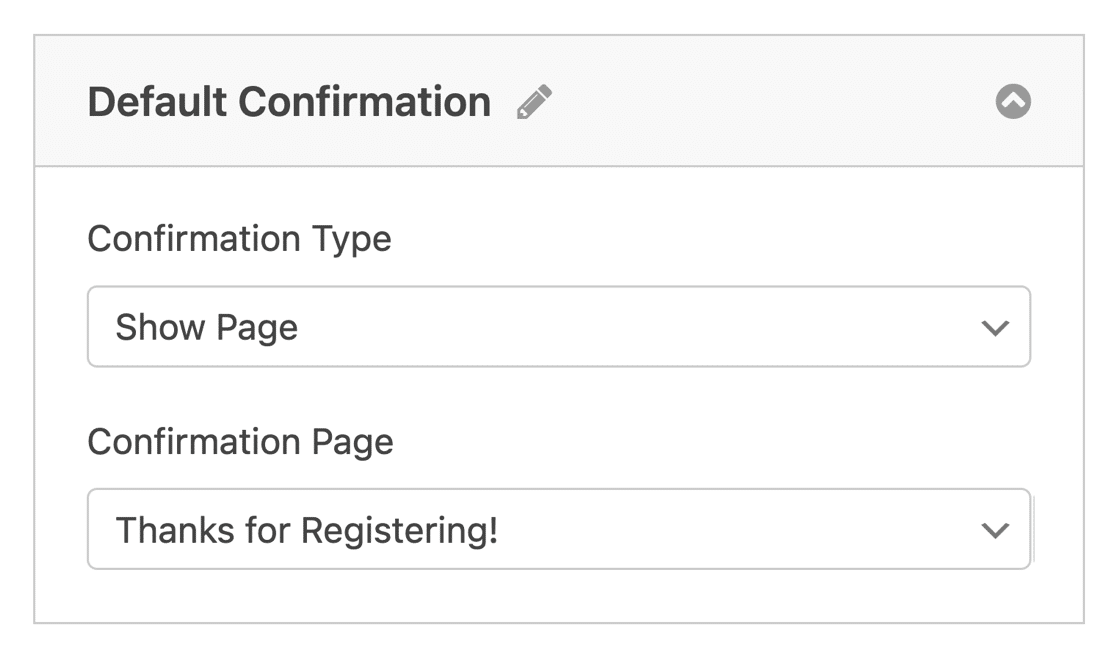
Et le tour est joué ! Désormais, chaque fois qu'une personne s'inscrira sur votre site, elle verra votre page personnalisée au lieu du message de confirmation.
Vous pouvez utiliser exactement la même astuce pour rediriger les utilisateurs vers n'importe quelle page après qu'ils se soient connectés à votre site.
Pour finir, nous allons vous montrer comment rediriger les utilisateurs vers vos toutes nouvelles pages d'inscription et de connexion personnalisées.
7. Redirection des utilisateurs vers la page d'enregistrement et de connexion personnalisée
Après avoir créé des pages d'inscription et de connexion personnalisées sur votre site, les utilisateurs peuvent toujours accéder aux pages d'inscription et de connexion par défaut en utilisant des URL directes, ce que vous ne souhaitez peut-être pas.
- Pour la page d'enregistrement, l'URL est la suivante :
http://example/wp-login?action=register - Et l'URL de la page de connexion est :
http://example.com/wp-login.php/
Nous vous montrerons comment ajouter des redirections de ces URL vers vos nouvelles URL.
Pour activer cette redirection, il vous suffit d'ajouter l'extrait de code suivant à votre fichier functions.php. Cet extrait de code redirige vos utilisateurs vers la page d'enregistrement personnalisée avec son URL slug lorsqu'ils essaient d'accéder à la page d'enregistrement par défaut.
Si vous ne savez pas comment ajouter le code, consultez ce guide sur la manière de coller des extraits de code dans votre fichier functions.php afin d'éviter toute erreur de WordPress.
Redirection de la page d'enregistrement
Remarque : Remplacer /registration-url dans le code ci-dessous avec la nouvelle URL de votre page d'enregistrement personnalisée.
// Redirect Registration Page
function my_registration_page_redirect()
{
global $pagenow;
if ( ( strtolower($pagenow) == 'wp-login.php') && ( strtolower( $_GET['action']) == 'register' ) ) {
wp_redirect( home_url('/registration-url'));
}
}
add_filter( 'init', 'my_registration_page_redirect' );
Crédits de code : 2bearstudio
Redirection de la page de connexion
Remarque : Remplacer /login-url dans le code ci-dessous avec la nouvelle URL de votre page de connexion personnalisée.
function my_redirect_login_page() {
$login_page = home_url( '/login-url' );
$page_viewed = basename($_SERVER['REQUEST_URI']);
if( $page_viewed == "wp-login.php" && $_SERVER['REQUEST_METHOD'] == 'GET') {
wp_redirect($login_page);
exit;
}
}
add_action('init','my_redirect_login_page');
Crédits de code : PressTigers
Et c'est tout ! Vos visiteurs seront maintenant redirigés vers vos pages de connexion et d'enregistrement personnalisées sur WordPress.
Ensuite, explorez les intégrations CRM de HubSpot
L'intégration de HubSpot avec d'autres outils et applications est un moyen extrêmement puissant de rendre vos flux de travail plus efficaces. Consultez notre article sur les meilleures intégrations HubSpot CRM pour explorer quelques options intéressantes.
Vous pouvez également consulter notre tutoriel sur la création d'un thème WordPress personnalisé.
Créer des formulaires de connexion et d'inscription maintenant
Prêt à créer votre formulaire ? Commencez dès aujourd'hui avec le plugin de construction de formulaire WordPress le plus facile à utiliser. WPForms Pro inclut de nombreux modèles gratuits et offre une garantie de remboursement de 14 jours.
Si cet article vous a aidé, n'hésitez pas à nous suivre sur Facebook et Twitter pour d'autres tutoriels et guides gratuits sur WordPress.

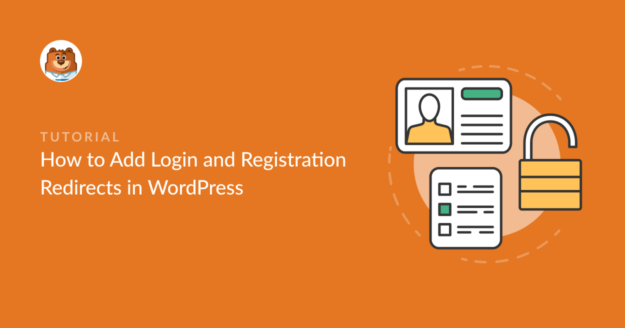


Rediriger /wp-login?action=register fonctionne très bien avec ce code mais comment faire pour rediriger les pages /login et /wp-login.php ?
J'ai essayé de le faire avec ce code mais je n'ai vraiment aucune idée de ce que je fais. En fait, je ne fais que deviner.
// Redirect login Page
function my_login_page_redirect()
{
global $pagenow;
if ( ( strtolower($pagenow) == ‘wp-login.php’) && ( strtolower( $_GET[‘action’]) == ‘login’ ) ) {
wp_redirect( home_url(‘/my-account’));
}
}
add_filter( 'init', 'my_login_page_redirect' ) ;
Bonjour John,
Excellente question. Nous avons en fait partagé le code dont vous avez besoin pour cela dans notre tutoriel sur les pages de connexion personnalisées (voir #2 dans cet article).
J'espère que cela vous aidera 🙂 .
Bonjour,
Est-il possible de rediriger l'utilisateur vers un endroit spécifique en fonction du bouton sur lequel il vient de cliquer pour s'inscrire/se connecter ?
Cela signifie que chaque bouton différent serait lié à un formulaire d'inscription/de connexion différent, chacun redirigeant vers une adresse spécifique.
Est-ce possible ?
Merci d'avance.
Bonjour Sowx,
Je crains de ne pas être sûr à 100 % de votre question, mais oui, vous pouvez lier des boutons sur votre site web à différents formulaires et, une fois que ces formulaires sont soumis, les faire rediriger l'utilisateur vers une URL différente. Si vous avez besoin de plus d'informations sur la redirection d'un utilisateur lors de l'envoi d'un formulaire, veuillez consulter notre guide!
J'espère que cela vous aidera !
Bonjour, la connexion automatique et la redirection fonctionnent très bien, mais pour une raison quelconque, je ne reçois pas les courriels de notification. (Je n'ai pas reçu de mail de notification, mais je n'ai pas reçu d'email de notification.)
Je n'ai pas eu de problème avec la redirection et la connexion automatique.
Bonjour Kami,
Je suis désolé d'apprendre que vous rencontrez des problèmes de délivrabilité des notifications par email. Je vous recommande de consulter notre article qui vous montre comment résoudre ce problème en utilisant le plugin WP Mail SMTP.
J'espère que cela vous aidera 🙂 .
Bonjour, merci pour votre réponse, les notifications par email fonctionnent bien maintenant, mais l'autre problème persiste, le formulaire ne stocke toujours pas les entrées des utilisateurs, je l'ai testé plusieurs fois, le login automatique et la redirection fonctionnent très bien, ainsi que les notifications par email, mais pour une raison quelconque, il ne stocke pas les entrées des utilisateurs dans le formulaire, merci de me suggérer ce qu'il faut faire Merci.
Bonjour Kami,
Si vous avez une licence WPForms payante, veuillez contacter notre équipe de support afin qu'ils puissent examiner le problème plus en détail.
Merci ! 🙂 .
J'obtiens une erreur lorsque j'essaie d'ajouter ce code copié au plugin "snippits" détaillé dans "how to paste code snippets into your functions.php file" (comment coller des extraits de code dans votre fichier functions.php).
Code :
// Redirect Registration Page
function my_registration_page_redirect()
{
global $pagenow;
if ( ( strtolower($pagenow) == ‘wp-login.php’) && ( strtolower( $_GET[‘action’]) == ‘register’ ) ) {
wp_redirect( home_url(‘https://date.intro-social.com/new-user/’));
}
}
add_filter( 'init', 'my_registration_page_redirect' ) ;
Message d'erreur :
Pas de panique
L'extrait de code que vous essayez de sauvegarder a produit une erreur fatale à la ligne 6 :
erreur de syntaxe, ';' inattendu
La version précédente de l'extrait est inchangée, et le reste du site devrait fonctionner normalement.
Veuillez utiliser le bouton "Précédent" de votre navigateur pour revenir à la page précédente et essayer de corriger l'erreur de code. Si vous préférez, vous pouvez fermer cette page et annuler les modifications que vous venez d'apporter. Aucune modification ne sera apportée à ce site.
J'ai trouvé une solution. En utilisant un gestionnaire de redirection global, j'ai pu rediriger le login de wordpress vers ma wpform.
Hey Tyler - Merci de nous le faire savoir ! Nous sommes heureux de savoir que vous avez pu résoudre ce problème. N'hésitez pas à nous contacter si vous avez d'autres questions !
Tyler, nous avons eu un petit problème sur le site pendant un court laps de temps, qui a inséré des caractères spéciaux dans le code. Je suppose que vous avez testé le code pendant cette période.
Le formatage du code est maintenant corrigé, vous pouvez essayer ce code à nouveau et il devrait fonctionner correctement.
Toutes nos excuses pour ce désagrément !
Je pense qu'il faut ajouter "exit", par exemple.
if ( wp_redirect( home_url(‘/registration’) ) ) {
exit;
}
Si ce n'est pas le cas, un site multisite affichera toujours la page wp-signup.php.
Bonjour George !
Merci pour votre commentaire à ce sujet. Je l'ai transmis à notre équipe et nous examinerons votre suggestion.
Nous vous remercions d'avoir pris le temps de nous contacter à ce sujet 🙂 .
après la connexion de l'utilisateur, la page d'accueil (la page principale) n'est pas accessible ; en d'autres termes, elle redirige vers une page de profil de manière persistante
toutes les autres sous-pages (comme le contact) sont accessibles, seule la page d'accueil ne l'est pas, comme je l'ai dit après m'être connecté.
Bonjour Gabor,
Nous sommes désolés pour les problèmes que vous rencontrez ici ! Si vous êtes détenteur d'une licence payante, veuillez contacter notre équipe d'assistance et nous serons heureux de vous aider.
Merci,