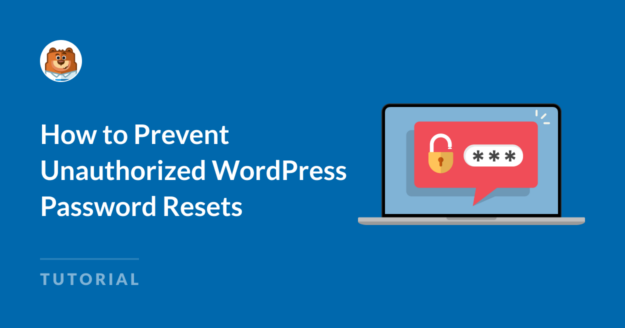Résumé de l'IA
Les formulaires de réinitialisation de mot de passe sont très faciles à utiliser par les robots spammeurs. Et malgré les améliorations significatives apportées aux technologies anti-spam au fil des ans, le spam reste un problème majeur pour la plupart des sites web.
D'après mon expérience, les petits sites web ne pensent souvent pas de manière proactive à la prévention du spam. Étant donné qu'il faut être un site web bien connu pour devenir une cible de spam notable, on pense généralement que ce n'est pas un problème dont les nouveaux sites web doivent se préoccuper au départ.
Mais j'ai rencontré quelques cas où cet état d'esprit a causé aux sites web beaucoup de problèmes qu'ils auraient pu éviter s'ils avaient mis en œuvre les bonnes solutions dès le départ.
Activer l'anti-spam n'est pas compliqué, et il y a différentes façons de le faire. Dans cet article, je vais donc discuter des moyens les plus simples et les plus efficaces pour empêcher les réinitialisations de mot de passe non autorisées sur votre site WordPress.
Arrêtez le spam des formulaires WordPress dès maintenant
Comment empêcher les réinitialisations non autorisées de mots de passe WordPress
Voici quelques-unes de mes méthodes éprouvées pour vous débarrasser de ces réinitialisations de mot de passe indésirables sur votre site
- 1. Installer WPForms et activer l'addon d'enregistrement des utilisateurs
- 2. Créer un formulaire de réinitialisation du mot de passe
- 3. Activer la prévention du spam sur le formulaire de réinitialisation du mot de passe
- 4. Enregistrez et publiez votre formulaire
- Plus de questions sur les demandes de réinitialisation de mot de passe non autorisées
1. Installer WPForms et activer l'addon d'enregistrement des utilisateurs

Pour lutter efficacement contre le spam sur votre formulaire de réinitialisation de mot de passe, vous aurez besoin d'un générateur de formulaire équipé d'outils puissants de prévention du spam.
WPForms est l'un des rares plugins à prendre le spam très au sérieux, c'est pourquoi il offre de multiples défenses anti-spam pour vos formulaires.
Bien que vous puissiez accéder à de nombreux filtres anti-spam puissants avec WPForms Lite, j'utiliserai WPForms Pro pour des techniques anti-spam plus complètes.
Une fois que vous avez acquis la licence WPForms Pro, allez sur votre compte, connectez-vous pour accéder à la page de votre compte WPForms et naviguez jusqu'à l'onglet Téléchargements. Cliquez sur le bouton Télécharger WPForms .
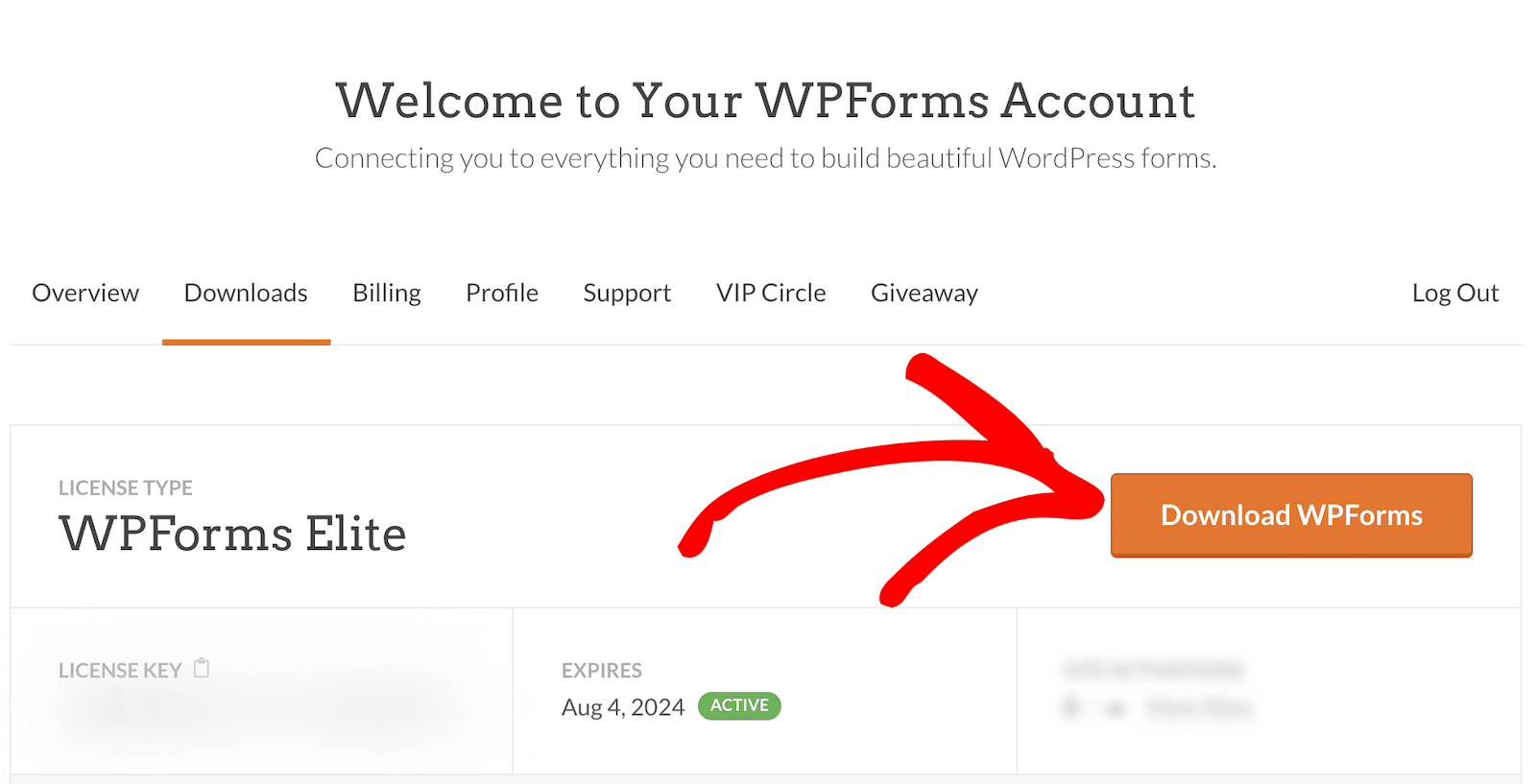
Important: pendant que vous êtes sur cette page, copiez votre numéro de clé de licence. Vous en aurez besoin dans les étapes suivantes.
Ensuite, rendez-vous sur votre site WordPress et connectez-vous. Sur le tableau de bord, cliquez sur Plugins " Ajouter un nouveau. Ensuite, cliquez sur le bouton Upload Plugin. Joignez le fichier .zip WPForms que vous avez téléchargé et installez-le.

Une fois que WordPress a fini d'installer votre plugin WPForms, cliquez sur Activer le plugin.
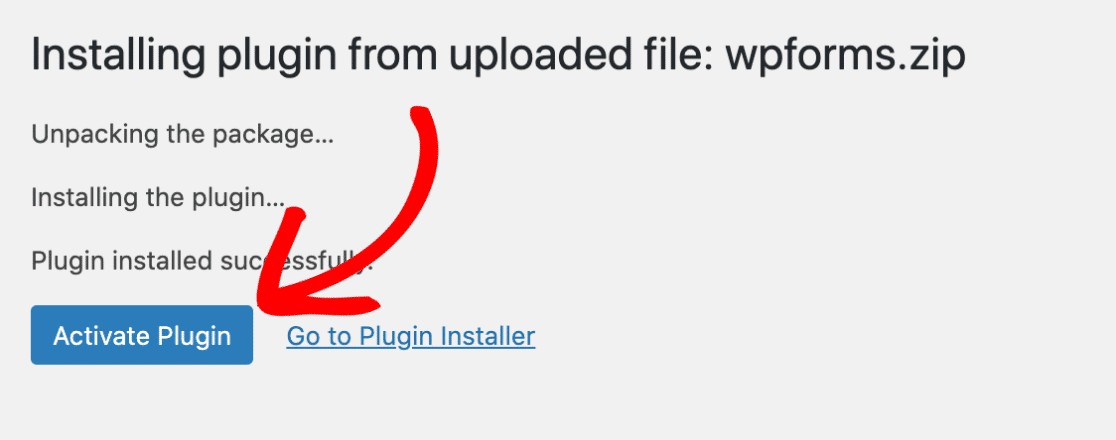
Maintenant que le plugin est installé et activé, vous devriez voir WPForms dans votre barre de navigation latérale gauche. Cliquez sur WPForms " Settings, et l'onglet General settings s'ouvrira par défaut.
Vous devriez voir les paramètres de la clé de licence en haut. Collez la clé de licence que vous avez copiée depuis la page de votre compte. Cliquez ensuite sur Vérifier la clé pour activer WPForms.
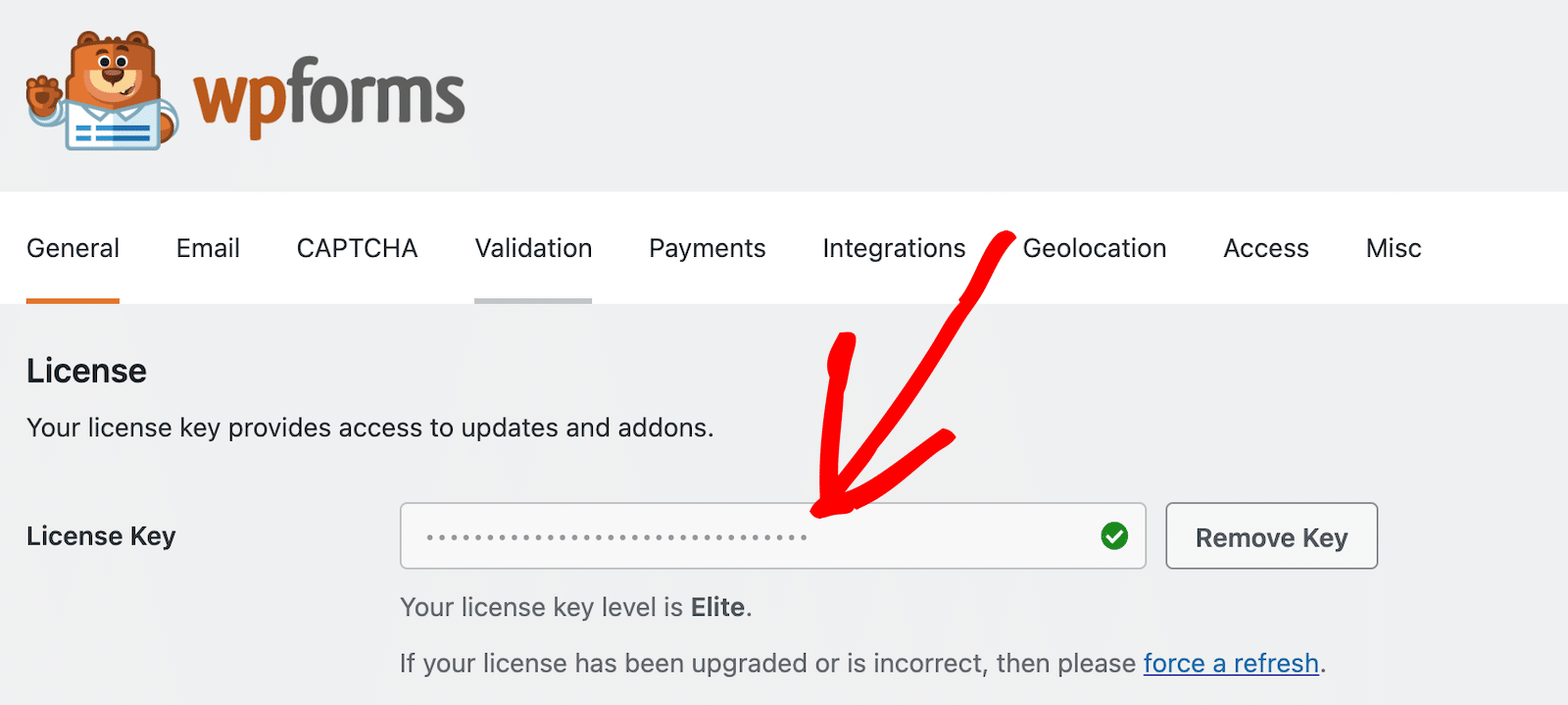
Maintenant que WPForms est installé sur votre site, il ne vous reste plus qu'à prendre une seconde pour installer l'addon User Registration.
Depuis votre tableau de bord WordPress, cliquez sur WPForms " Addons. N'oubliez pas que vous devez avoir une licence Pro ou supérieure pour accéder à cet addon.
Localisez le module complémentaire d'enregistrement des utilisateurs et cliquez sur le bouton Installer le module complémentaire.
Une fois l'addon installé, vous verrez un interrupteur à bascule que vous pouvez utiliser pour l'activer et le désactiver à votre guise.
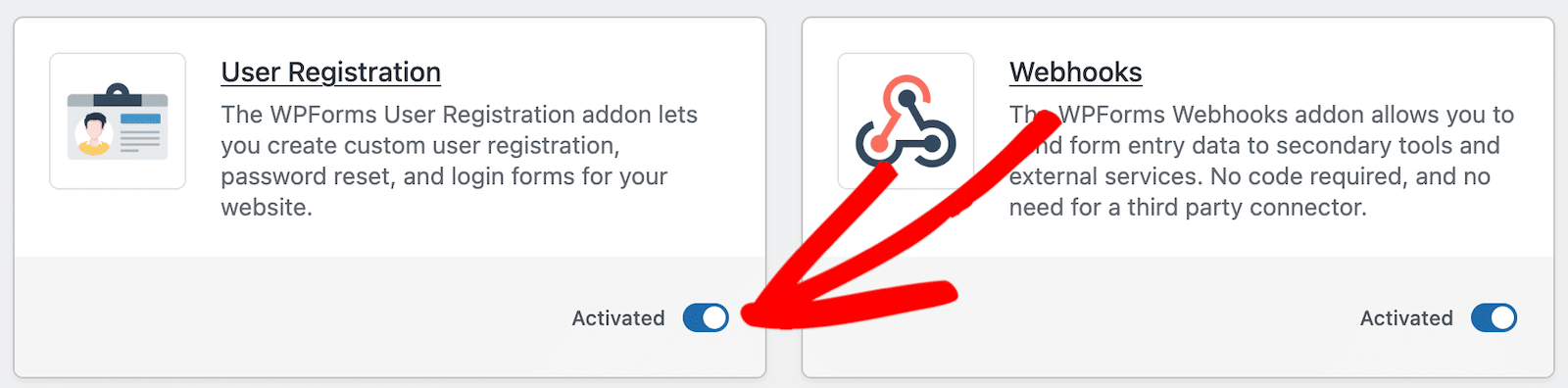
Si vous avez des problèmes, lisez nos instructions détaillées sur l'installation et l'activation des addons WPForms. Vous pouvez également consulter ce guide complet d'installation des plugins WordPress.
2. Créer un formulaire de réinitialisation du mot de passe
Avec est installé et activé, nous sommes maintenant prêts à créer un formulaire ! Tout d'abord, depuis votre tableau de bord WordPress, cliquez sur WPForms " Add New.

Ensuite, dans la barre de recherche de modèles, saisissez Formulaire de réinitialisation du mot de passe de l'utilisateur. Survolez l'option et cliquez sur Utiliser le modèle.
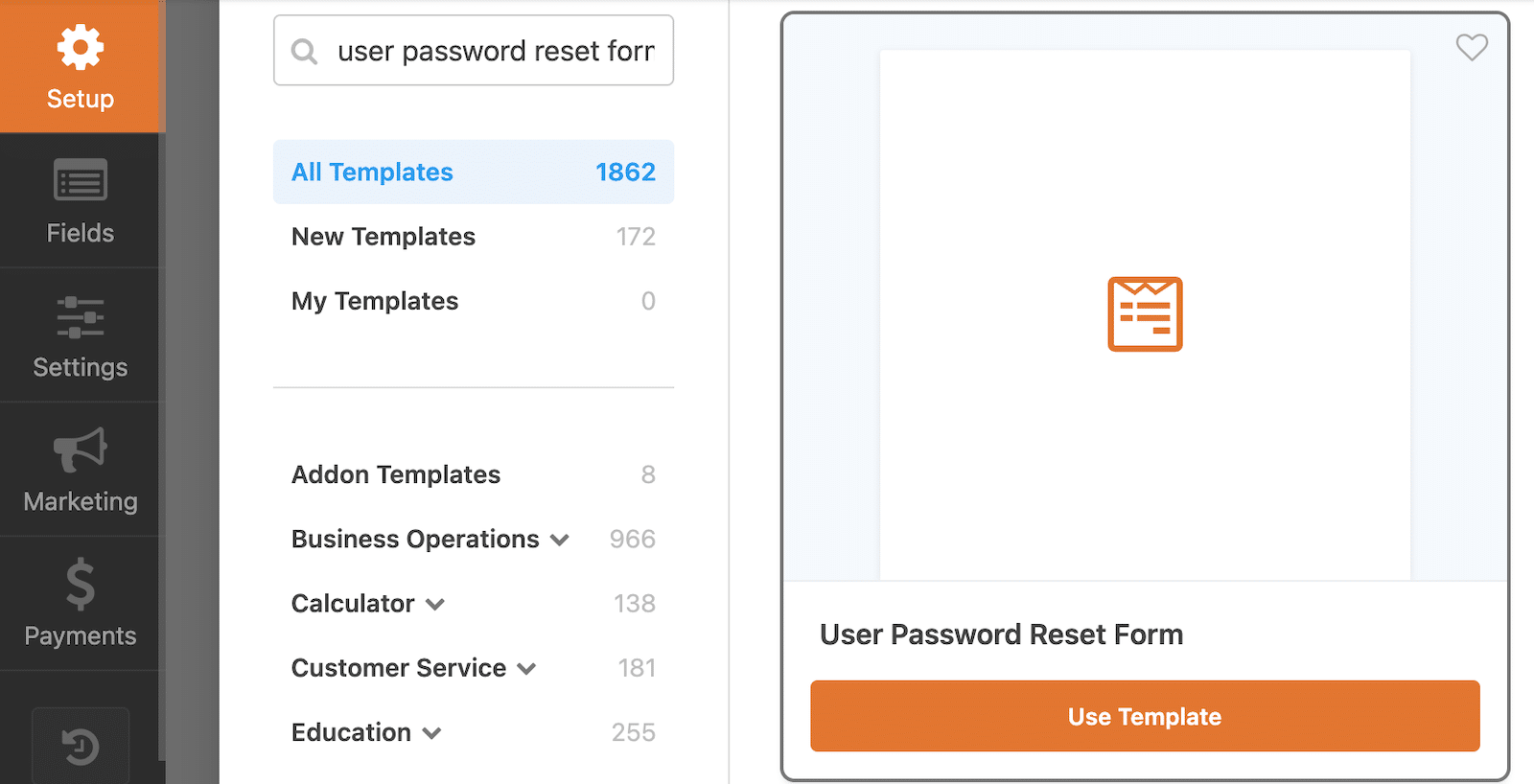
Le modèle se chargera dans le générateur de formulaires et vous verrez qu'il est très simple. Vous pouvez le personnaliser à votre guise, par exemple en ajoutant un ou plusieurs filtres anti-spam pour tenir les robots à distance.
3. Activer la prévention du spam sur le formulaire de réinitialisation du mot de passe
Par défaut, WPForms dispose d'une protection anti-spam moderne pour tous les formulaires. Mais vous pouvez renforcer votre sécurité en activant des mesures supplémentaires de prévention du spam en plus du filtre par défaut.
Explorons quelques-unes de ces options. Tout d'abord, vous devez aller dans Paramètres " Protection contre le spam et sécurité, où vous trouverez toutes les fonctions anti-spam en un seul endroit.
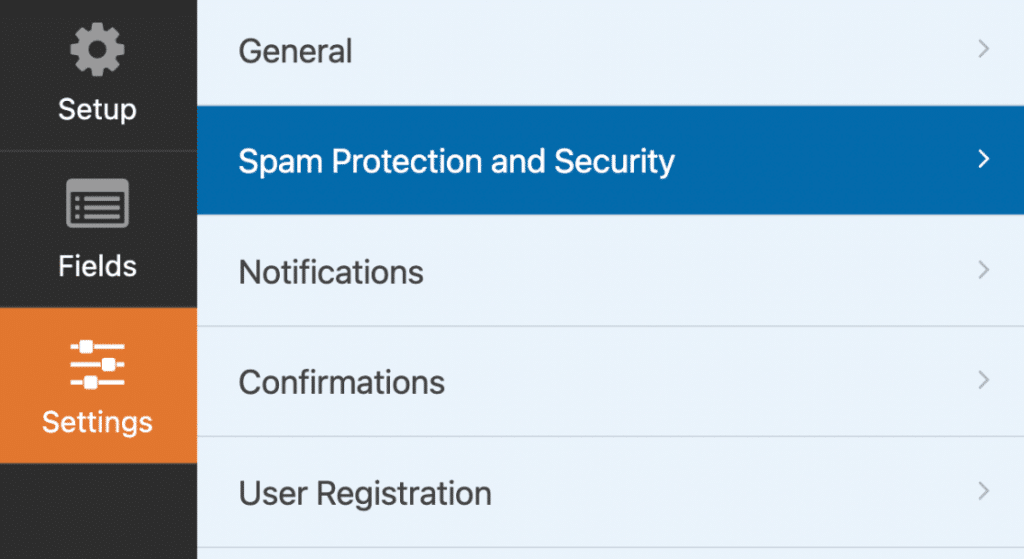
Vous pouvez également consulter notre guide complet sur la prévention du spam dans les formulaires de contact pour en savoir plus sur les différents types de techniques anti-spam que vous pouvez utiliser pour vos formulaires.
Akismet pour le formulaire de réinitialisation de mot de passe
Akismet est sans doute la solution anti-spam la plus fiable dans le monde de WordPress. Elle s'intègre parfaitement à WPForms sans nécessiter d'installation supplémentaire.
Il vous suffit d'installer et d'activer Akismet sur votre site, puis de l'activer sur votre formulaire en cliquant sur le bouton Enable Akismet anti-spam protection toggle.
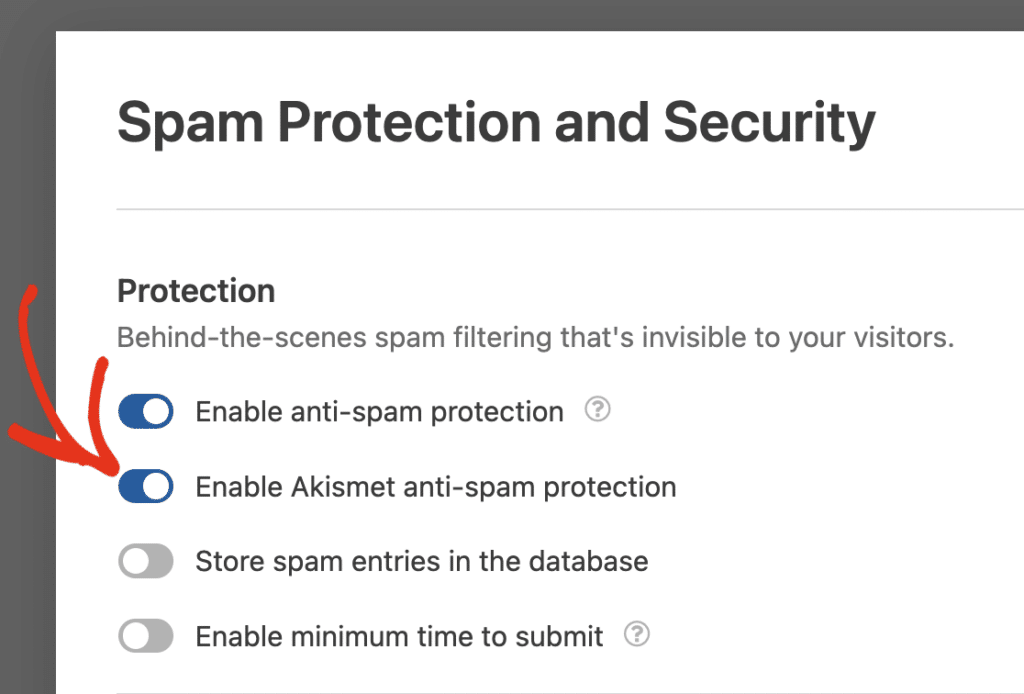
Akismet fonctionne de manière intelligente pour détecter les spams en analysant les modèles de saisie des formulaires fournis.
Si Akismet détecte quelque chose de louche, il bloque la soumission. Voici ce que cela donne sur le frontend pour l'utilisateur.
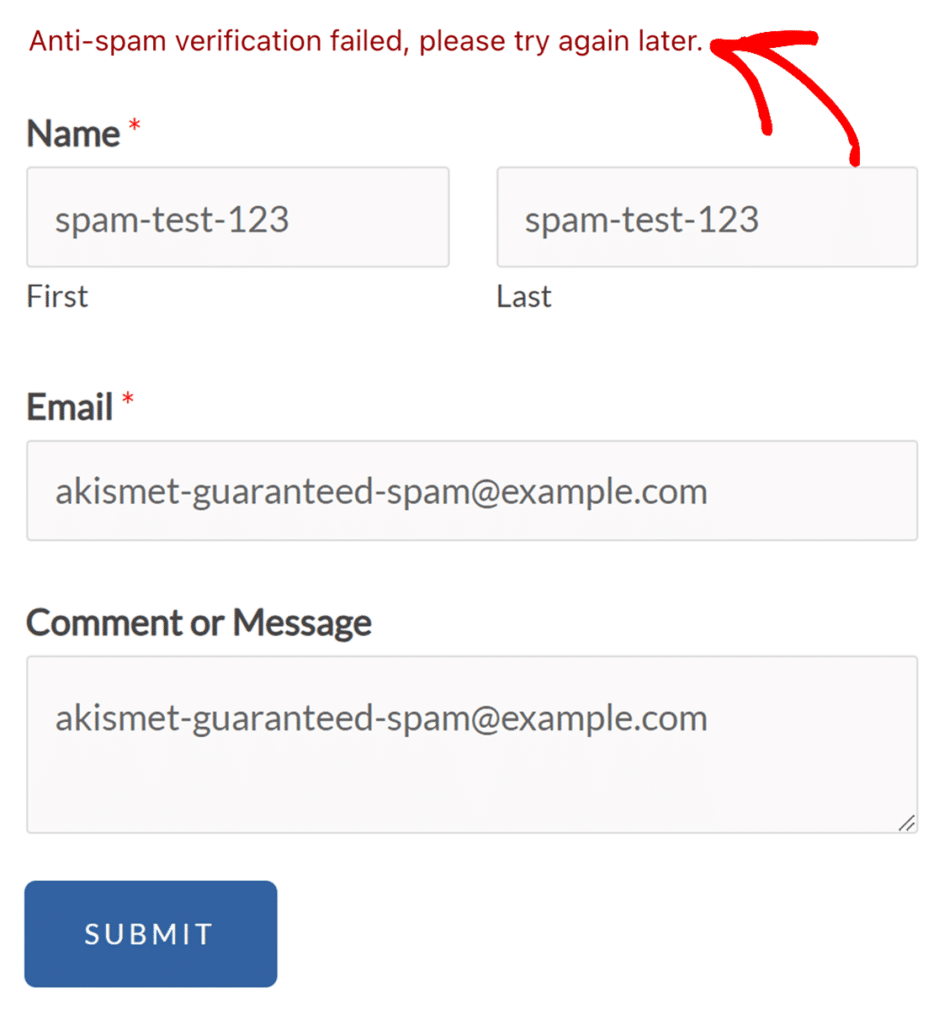
Vous pouvez suivre ce tutoriel complet sur le filtrage des spams avec Akismet pour utiliser cet outil puissant contre les spambots.
Vous pouvez également utiliser différents services de captcha et même Cloudflare Turnstile.
Turnstile de Cloudflare pour prévenir les abus de réinitialisation de mot de passe
Pour configurer Turnstile avec WPForms, vous pouvez aller dans le menu principal des réglages dans le menu d'administration de WordPress et cliquer sur l'onglet CAPTCHA. Vous trouverez ici des options pour intégrer hCaptcha, Google reCAPTCHA et Cloudflare Turnstile.
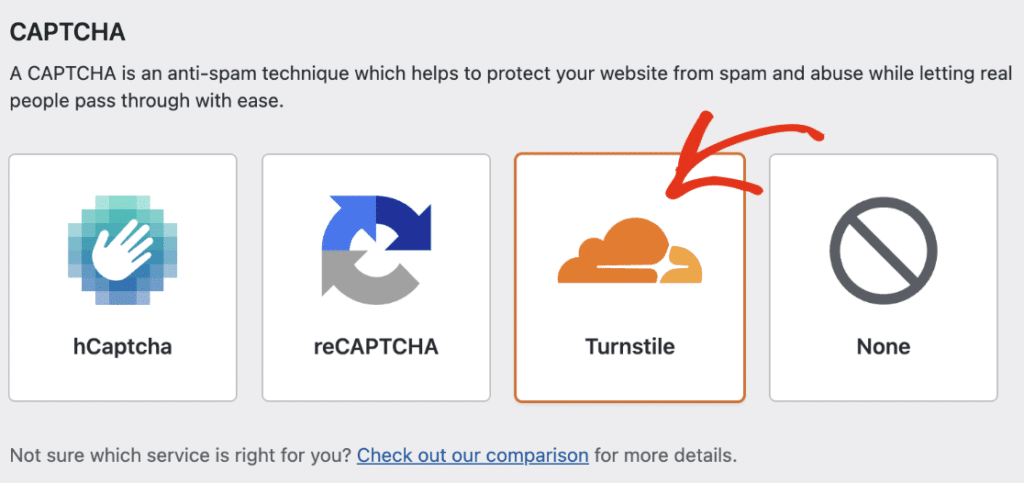
Vous pouvez trouver le tutoriel complet sur la configuration de Cloudflare Tunrstile pour vos formulaires ici. J'ai obtenu d'excellents résultats avec Turnstile, avec une réduction significative du nombre de spams sur le site web de la startup d'un ami que j'ai aidé à développer.
Lorsque vous avez activé Turnstile sur votre site, vous verrez un badge de vérification apparaître en haut à droite de votre générateur de formulaires.
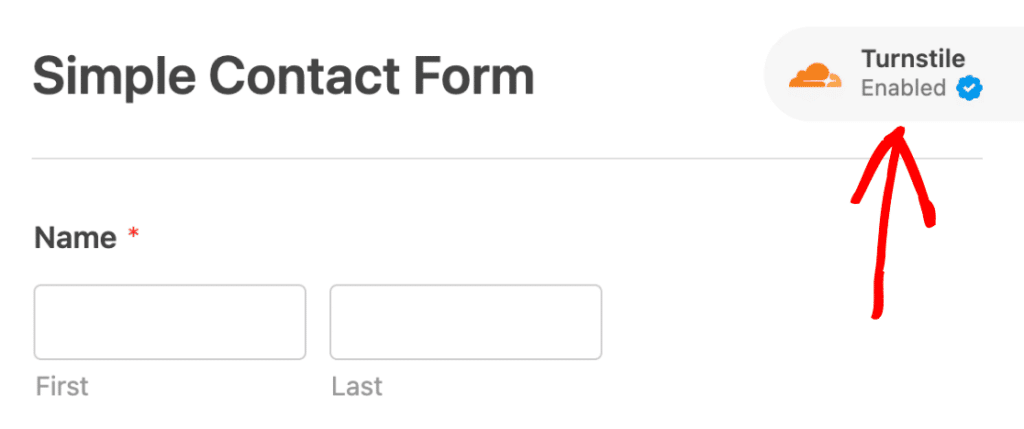
Délai minimum de soumission
Le délai minimum de soumission est mon arme secrète contre le spam. Il s'agit de l'une des techniques les plus simples de prévention du spam. Et pourtant, elle reste l'une des plus efficaces.
En effet, les robots spammeurs sont des programmes automatisés conçus pour fonctionner rapidement, en soumettant des tonnes de formulaires de manière répétée sur une courte période de temps. En ajoutant une simple limite de temps minimum, vous pouvez battre de nombreux types de spambots à leur propre jeu.
Pour utiliser ce filtre anti-spam, il suffit de cliquer sur le bouton Activer le délai minimum de soumission et d'insérer une valeur en secondes.
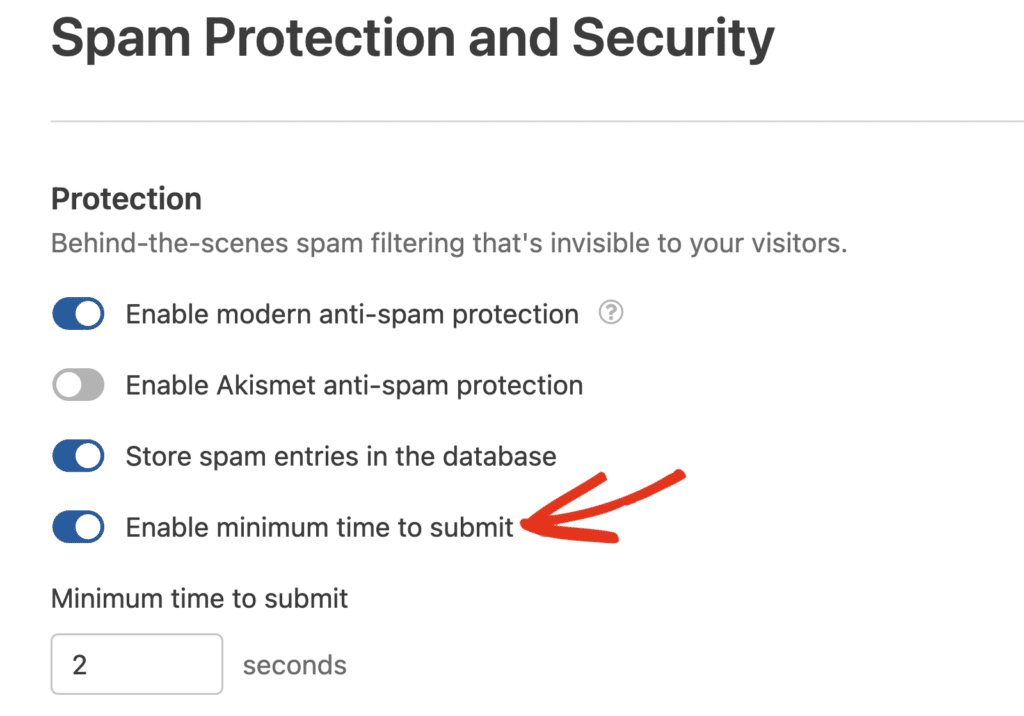
Un formulaire de réinitialisation de mot de passe est très court, vous pouvez donc vous attendre à ce que les personnes réelles prennent au moins 2 secondes pour le remplir. En revanche, les robots le font en quelques millisecondes, ce qui signifie que les soumissions frauduleuses et non autorisées ne seront jamais autorisées à passer.
Filtres de mots-clés et de pays
Les filtres de mots-clés et de pays sont assez polyvalents car ils ne sont pas nécessairement utilisés pour bloquer le spam. Mais si vous êtes attentif, vous pouvez parfois trouver les mêmes types de mots clés répétés par les spambots.
Il peut s'agir, par exemple, de caractères dans une autre langue, de certains noms de sites web utilisés par des spammeurs ou d'autres choses similaires. Le filtre de mots-clés peut bloquer efficacement ces cas de spam si vous avez identifié l'utilisation fréquente de mots-clés que vous ne vous attendez pas à ce que vos visiteurs réels utilisent.
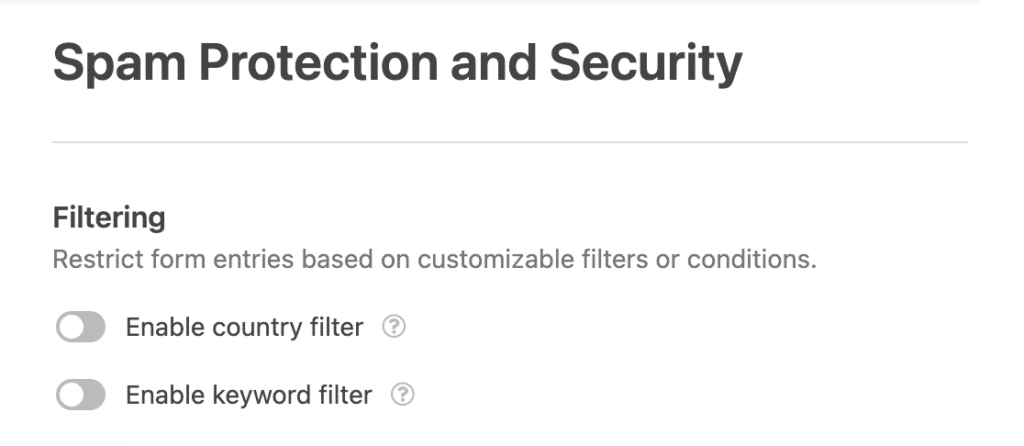
De même, le filtre de pays est très utile lorsque le spam provient d'un pays spécifique. Si le fait de bloquer l'accès à vos formulaires à un pays entier n'est pas forcément une bonne option si vous avez des clients ou des visiteurs réels dans ce pays, cette fonction fonctionne très bien pour les entreprises locales, avec une séparation claire entre la localisation de votre public réel et les spammeurs.
Mais vous devez disposer d'informations claires sur l'origine des spams. La façon la plus simple d'obtenir cette information est d'utiliser les fonctionnalités de géolocalisation de WPForms ou de déduire la localisation en fonction de l'adresse IP de l'utilisateur.
Ajouter un Captcha personnalisé
Le Captcha personnalisé est un autre antidote simple mais efficace contre le spam. Pour l'utiliser, ouvrez votre générateur de formulaires, faites défiler les champs fantaisie et faites glisser ou cliquez sur l'option Captcha personnalisé pour l'ajouter à votre formulaire.
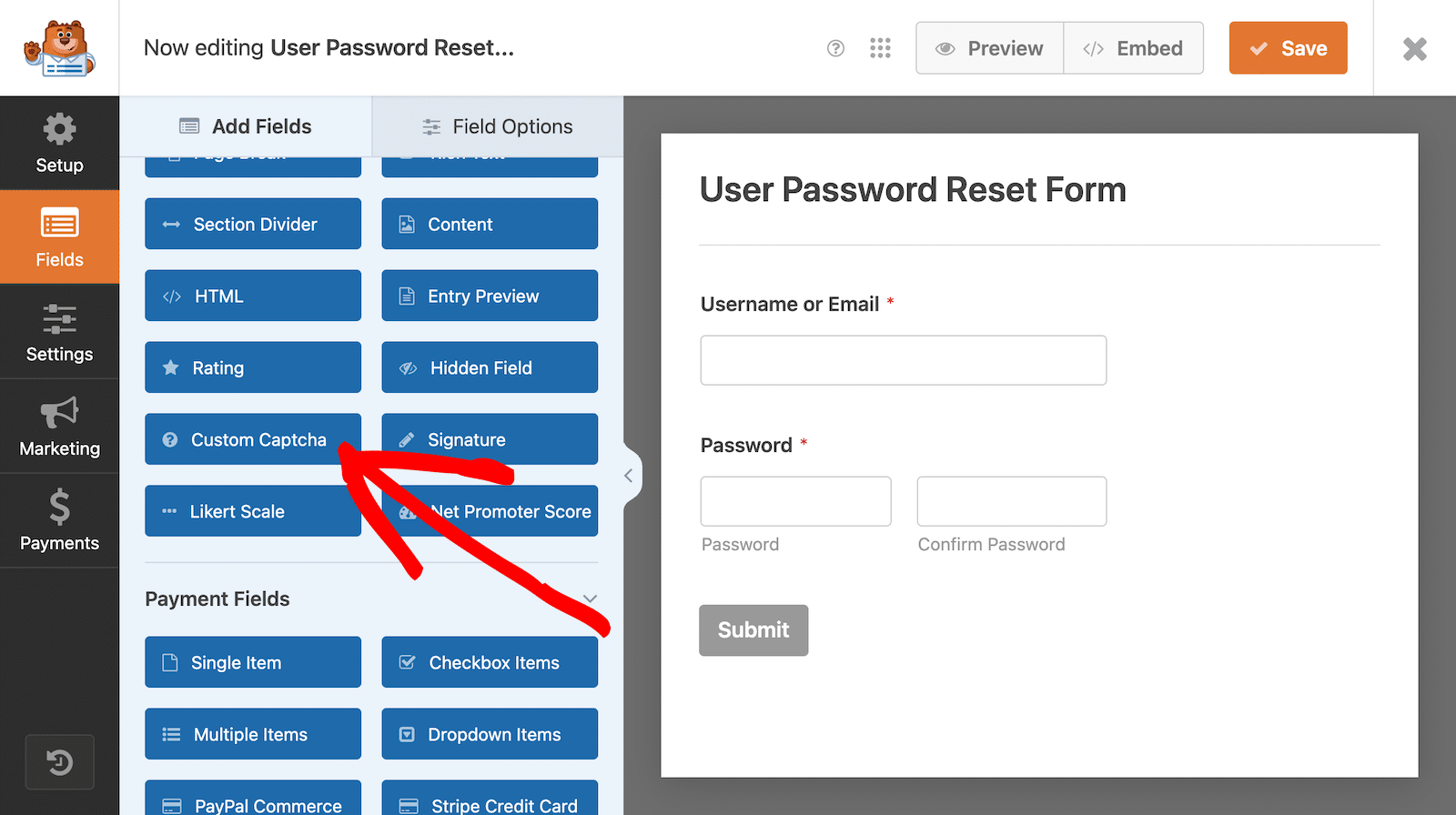
Vous pouvez ajouter deux types de questions Captcha personnalisées : mathématiques et questions-réponses.
Captchas mathématiques
Le Captcha personnalisé par défaut est une question mathématique. Cliquez dessus dans le générateur de formulaires pour ouvrir les options du champ.
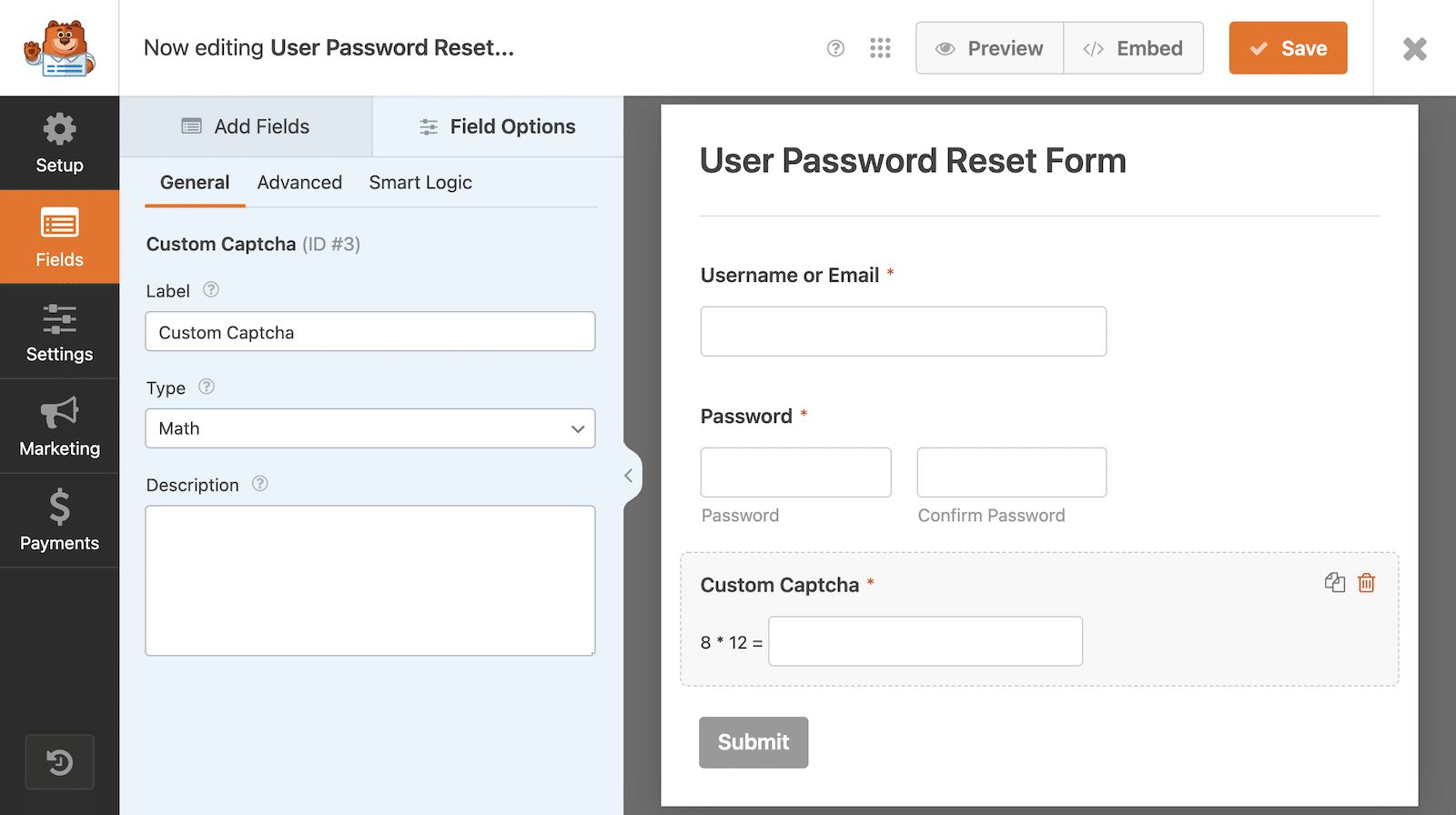
Si vous décidez de conserver le problème mathématique, il générera automatiquement une nouvelle question à chaque chargement de la page, qui pourra être une addition, une soustraction ou une multiplication.
Si vous souhaitez personnaliser le Math Captcha, vous pouvez le faire à l'aide d'un code personnalisé. Veuillez consulter notre tutoriel sur la manière de modifier le Math Captcha pour plus de détails.
Captchas de questions et réponses
Vous pouvez également la remplacer par une question et une réponse personnalisées. Cette option vous permet de créer vos propres questions auxquelles les utilisateurs doivent répondre. Veillez à ce que ces questions soient assez générales et faciles à épeler.
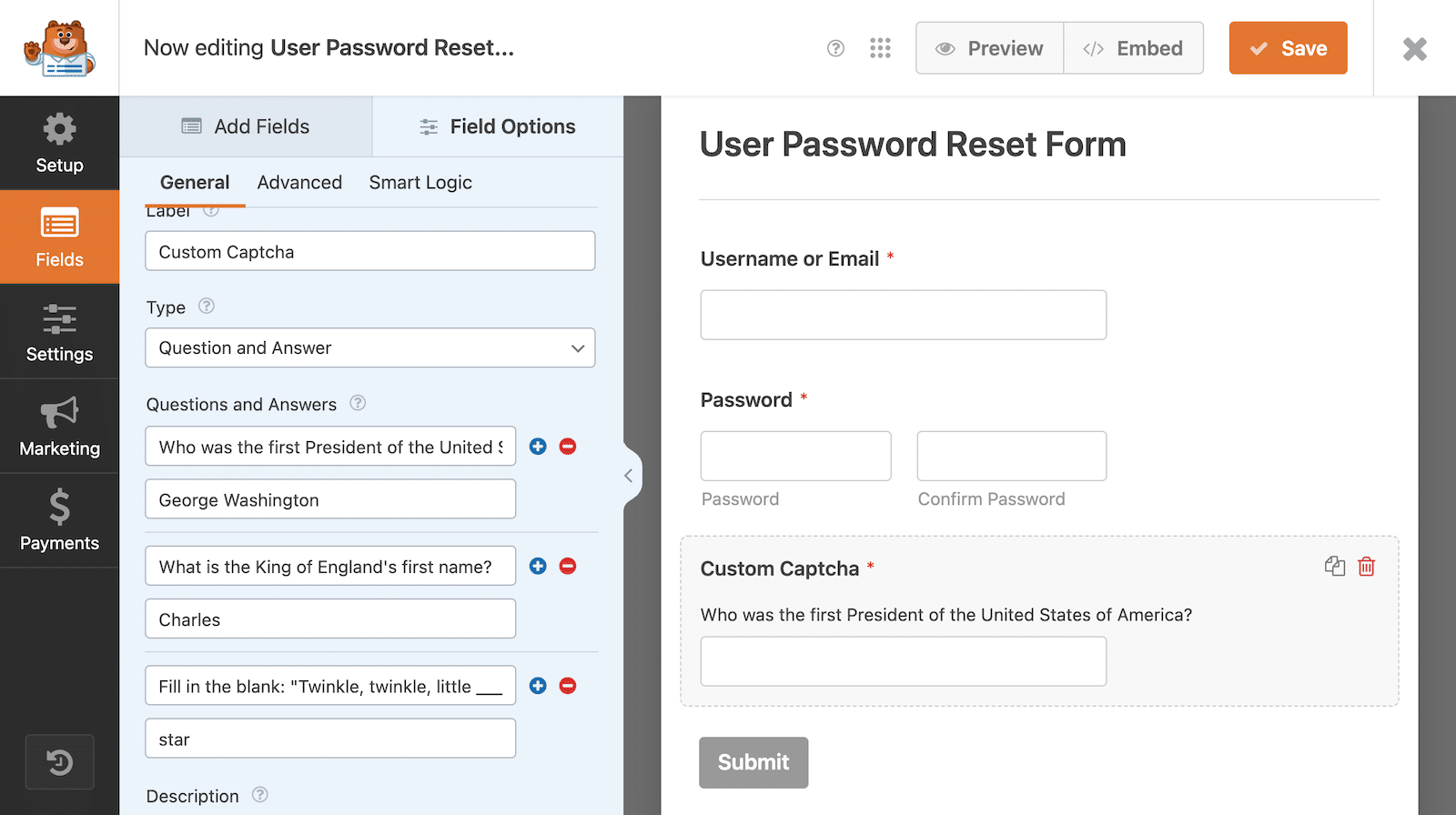
Par défaut, il n'y a qu'une seule question, mais vous pouvez en ajouter d'autres. Votre formulaire passera d'une question à l'autre et en affichera une différente à chaque chargement ou rafraîchissement de la page.
Et c'est vraiment tout ce qu'il y a à faire pour ajouter un champ Captcha personnalisé à votre formulaire !
Pour des options de personnalisation complètes, consultez notre documentation sur l 'installation et l'utilisation de l'addon Custom Captcha.
4. Enregistrez et publiez votre formulaire
En peu de temps, vous avez installé WPForms et créé votre propre formulaire de réinitialisation de mot de passe utilisateur pour aider à arrêter les demandes de réinitialisation de mot de passe non autorisées dans WordPress.
C'est assez facile, non ?
Il ne reste plus qu'à enregistrer et à publier votre formulaire. Cette partie devrait être un jeu d'enfant.
Tout d'abord, trouvez le bouton orange Enregistrer dans le coin supérieur droit et cliquez dessus. Vous ne voulez pas perdre votre travail !
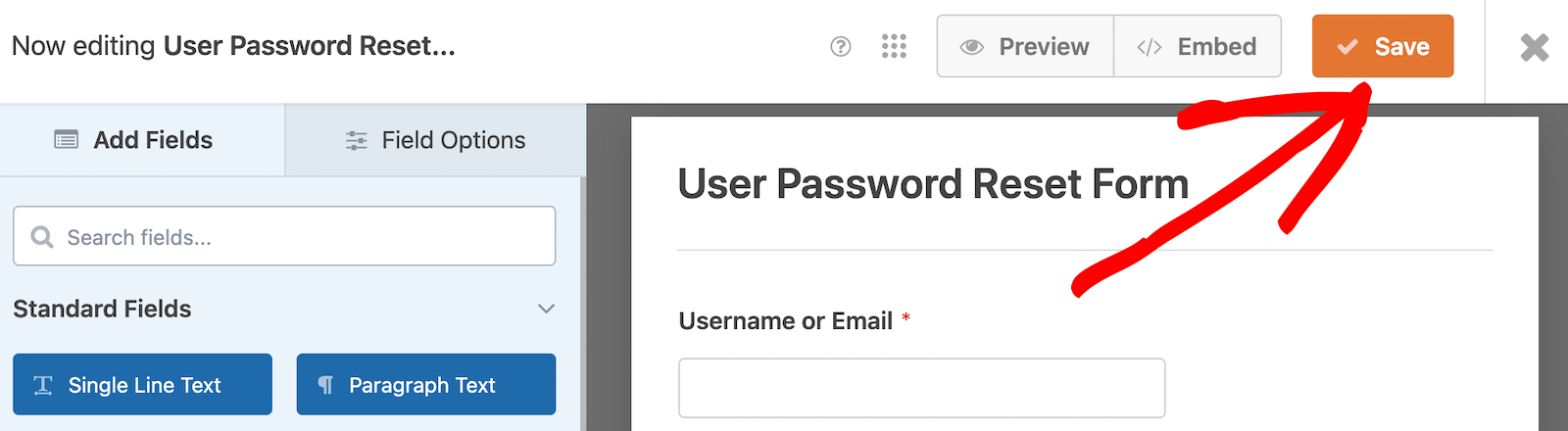
Une fois votre formulaire sauvegardé, déplacez-vous vers la gauche et cliquez sur le bouton " Embed".
Vous avez deux possibilités pour intégrer votre formulaire sur votre site web. Vous pouvez soit l'intégrer à une page existante, soit en créer une nouvelle.
Si vous choisissez une page existante, une liste des pages de votre site web s'affichera dans un menu déroulant pour vous permettre de sélectionner la page que vous souhaitez utiliser.
Pour notre exemple, nous allons intégrer ce formulaire dans une nouvelle page. Après avoir sélectionné cette option, vous serez invité à donner un nom à votre page. Une fois que vous avez donné un nom à la nouvelle page, cliquez sur Let's Go ! Votre nouvelle page s'ouvrira avec le formulaire intégré, et vous pourrez y effectuer d'autres mises à jour.
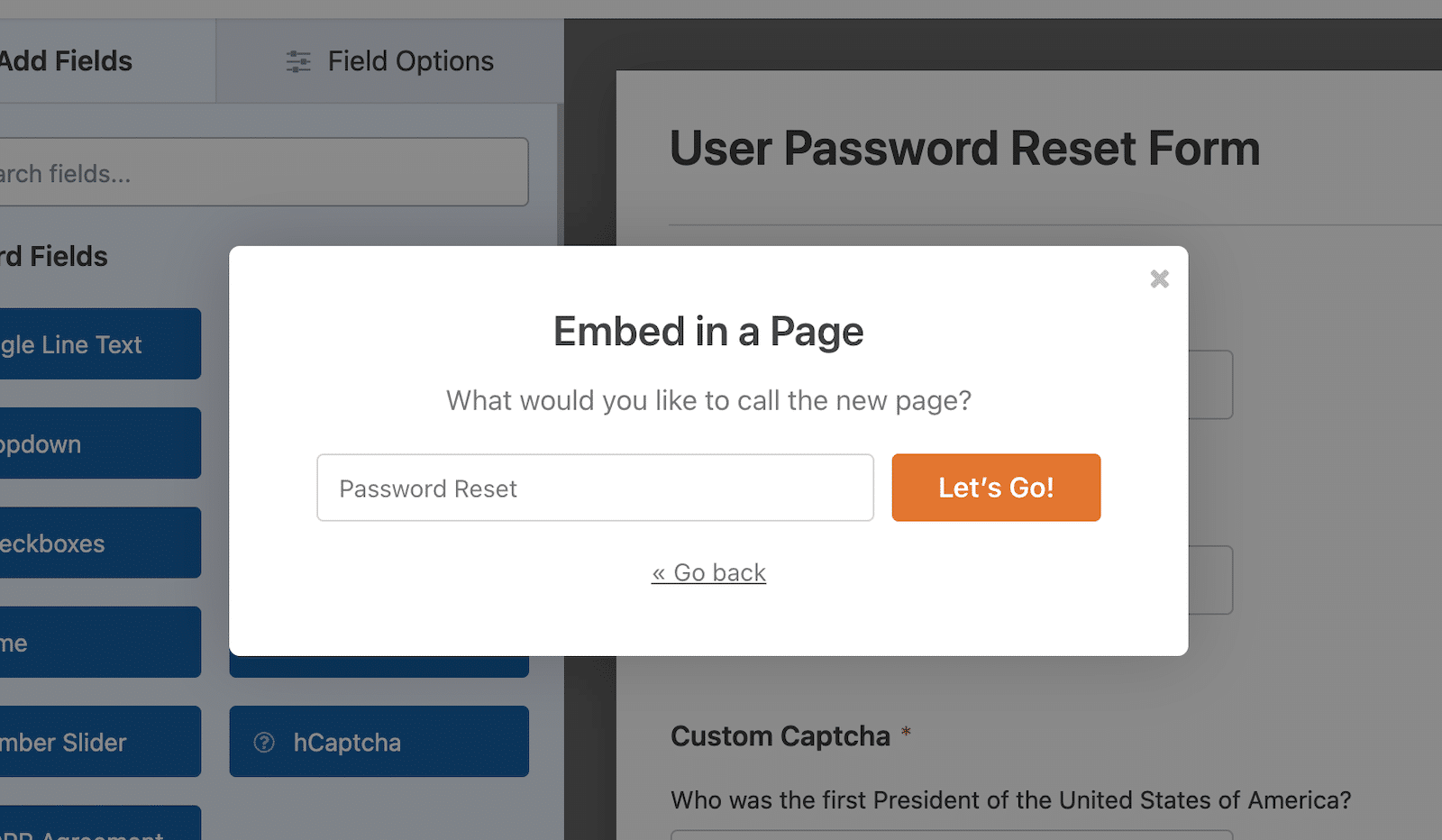
Si vous n'êtes pas prêt à intégrer votre formulaire maintenant, ne vous inquiétez pas. Il existe d'autres moyens de le faire plus tard, lorsque vous serez prêt. Nous avons plus d'informations sur les façons d'intégrer vos formulaires sur votre site Web, alors consultez-les dès que vous êtes prêt !
Plus de questions sur les demandes de réinitialisation de mot de passe non autorisées
Comment puis-je savoir si quelqu'un d'autre essaie de réinitialiser mon mot de passe WordPress ?
Si quelqu'un d'autre essaie de réinitialiser votre mot de passe WordPress, vous recevrez probablement des courriels vous informant qu'une demande a été faite. Vous pouvez également consulter les journaux de votre site web pour voir s'il y a eu des tentatives de connexion. Si c'est le cas, modifiez votre mot de passe.
En créant un formulaire de réinitialisation de mot de passe avec l'anti-spam activé sur WPForms, vous ajoutez une couche supplémentaire de sécurité qui aidera à éliminer les tentatives des robots.
Quelles mesures supplémentaires puis-je prendre pour protéger mon site contre les réinitialisations de mot de passe WordPress non autorisées ?
Créez toujours un mot de passe fort et unique pour le site. De nombreux navigateurs web ou des outils tels que 1Password vous aideront même à faire des suggestions. Changez également votre mot de passe régulièrement.
Il est également judicieux d'activer l'authentification à deux facteurs (2FA). Cela ajoute une étape à votre processus de connexion, mais cela crée une autre couche de sécurité WordPress dans le processus. Par exemple, vous devrez peut-être saisir votre mot de passe, puis un code d'authentification que vous recevrez par courriel, par SMS ou par une application d'authentification.
Quel type de sécurité dois-je envisager pour mon site WordPress ?
En plus de ce qui a déjà été suggéré, utilisez le cryptage SSL sur votre site pour protéger les données. Vous pouvez également mettre en place des limites de débit, ce qui contribuera à empêcher les attaques par force brute qui proviennent généralement de robots.
Si d'autres utilisateurs ont un compte sur votre site, il est également judicieux de mettre en place un processus de vérification de l'utilisateur.
Ensuite, essayez de personnaliser vos pages protégées par un mot de passe
Vous avez maintenant mis en place les étapes nécessaires pour éliminer les réinitialisations de mot de passe non autorisées dans WordPress. Lisez maintenant comment personnaliser une page protégée par un mot de passe dans WordPress.
Créez votre formulaire WordPress maintenant
Prêt à créer votre formulaire ? Commencez dès aujourd'hui avec le plugin de construction de formulaire WordPress le plus facile à utiliser. WPForms Pro inclut de nombreux modèles gratuits et offre une garantie de remboursement de 14 jours.
Si cet article vous a aidé, n'hésitez pas à nous suivre sur Facebook et Twitter pour d'autres tutoriels et guides gratuits sur WordPress.