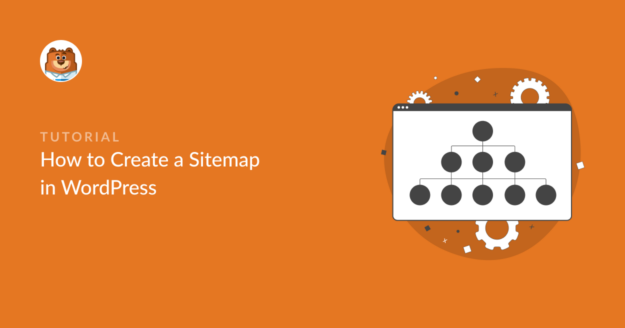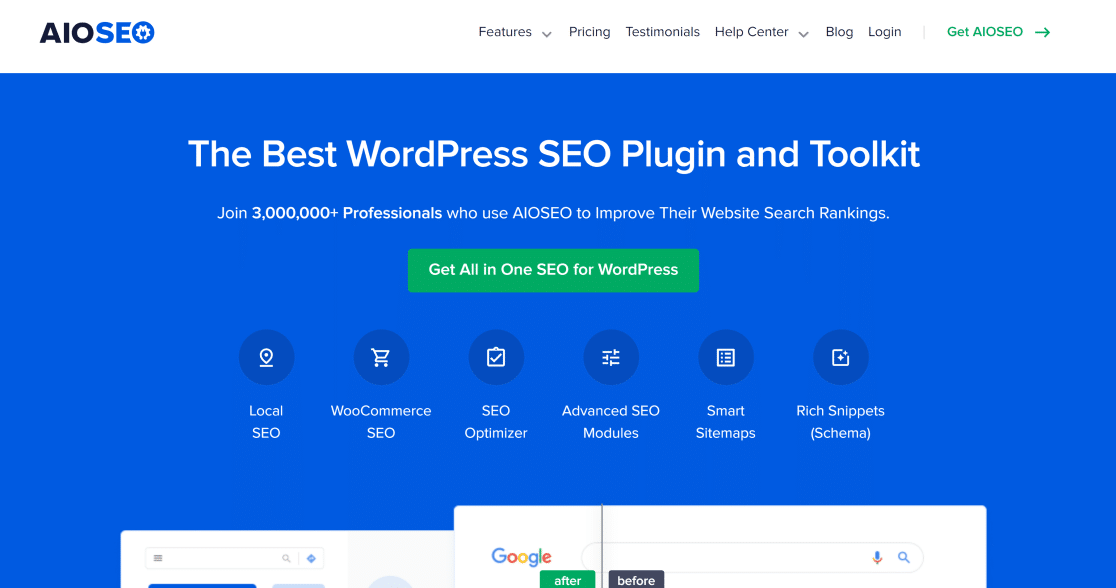Résumé de l'IA
Voulez-vous créer un plan de site WordPress ?
Les moteurs de recherche utilisent les sitemaps pour indexer rapidement les pages de votre site et comprendre la relation entre chaque page. En tant que tels, les sitemaps ont une grande valeur pour l'optimisation des moteurs de recherche (SEO) de votre site web.
Dans cet article, nous expliquerons l'importance des sitemaps et nous vous montrerons comment créer un sitemap dans WordPress.
Dans cet article
Qu'est-ce qu'un plan du site XML ?
Un sitemap en langage de balisage extensible (XML) contient une liste de tous les URL de votre site web dans un fichier XML (un format lisible par les moteurs de recherche).
Vous pouvez considérer le plan du site comme un plan de la structure générale du contenu de votre site. Sans lui, les moteurs de recherche ne peuvent pas voir facilement comment les différentes pages de votre site sont reliées les unes aux autres.
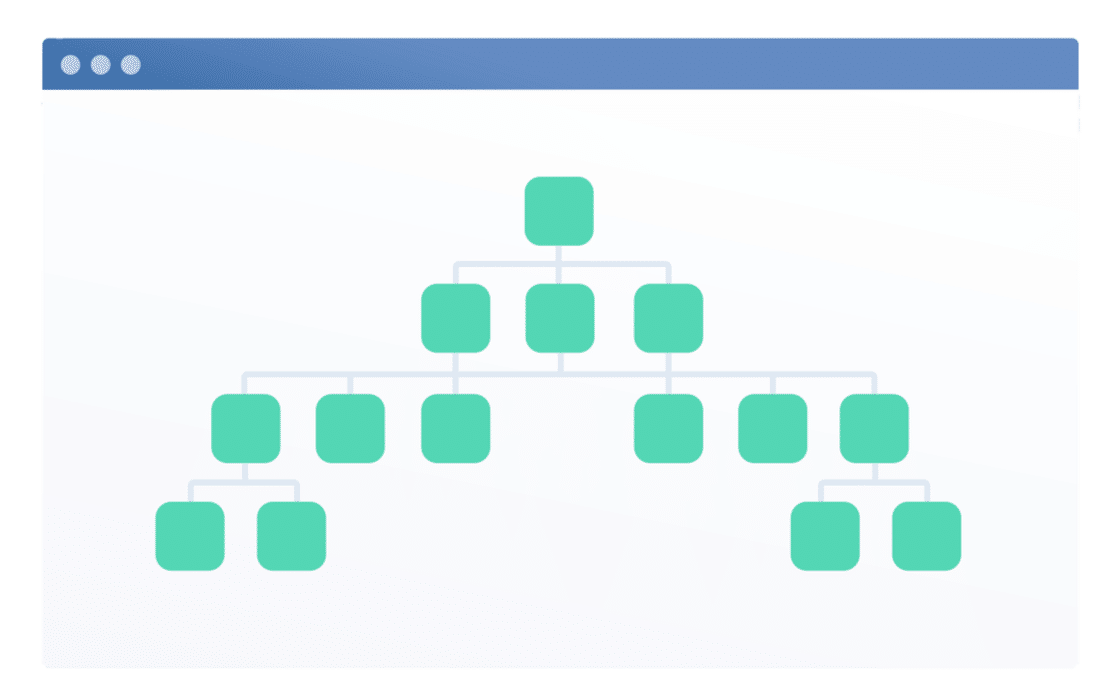
Un sitemap XML vous permet de
- Donnez aux moteurs de recherche comme Google, Bing et DuckDuckGo un moyen rapide de découvrir le contenu de votre site.
- Aider ces moteurs de recherche à déterminer l'importance relative de chaque page de votre site
- Notez la date à laquelle chaque page a été créée ou mise à jour pour la dernière fois, ce qui peut faciliter le référencement.
- Assurez-vous que l'ensemble de votre contenu est accessible et peut être indexé pour être inclus dans les pages de résultats des moteurs de recherche (SERP).
Sans sitemap, vous risquez d'avoir du mal à vous classer pour des mots-clés importants.
Ceci étant dit, voyons maintenant comment générer un sitemap pour votre site WordPress.
Comment créer un plan du site sur WordPress
WordPress crée automatiquement un sitemap simple pour votre site web. Cependant, ce sitemap inclut toutes les pages de votre site (même les pages non indexées) et il n'y a aucun moyen de le personnaliser sans utiliser de code.
La façon la plus simple de générer un sitemap personnalisé est d'utiliser AIOSEO, qui est le meilleur plugin SEO pour WordPress.
Voici les étapes à suivre pour mettre en place le sitemap XML pour votre site :
Plongeons dans le vif du sujet.
Étape 1 : Installer All in One SEO
Pour commencer, installez le plugin All in One SO sur votre site WordPress comme vous le feriez avec n'importe quel autre plugin.
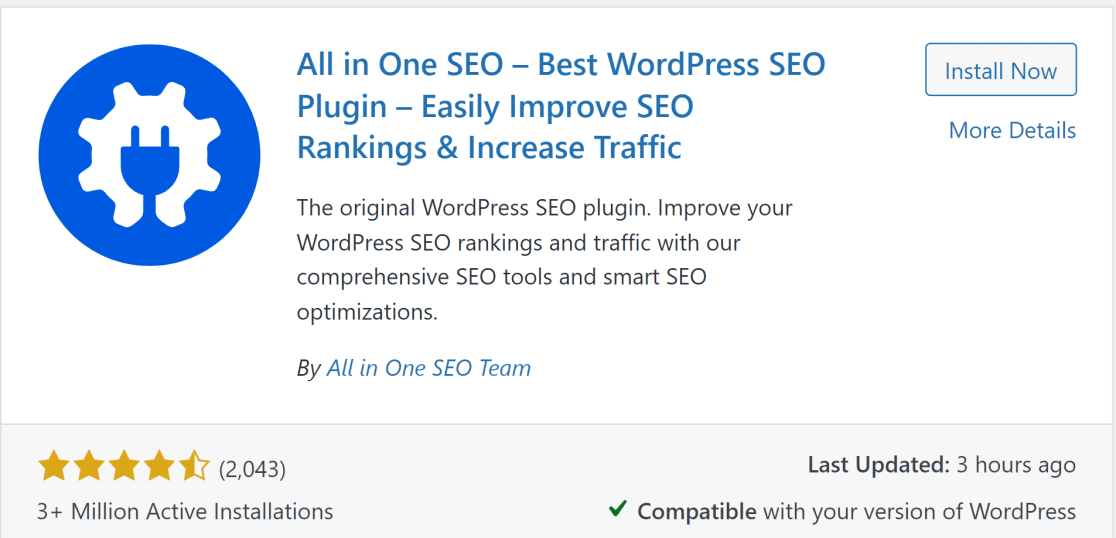
Si vous ne savez pas comment faire, vous pouvez consulter ce guide WP Beginner sur l' installation d'un plugin WordPress.
Lorsque le plugin est installé et activé sur votre site, passez à l'étape suivante.
Étape 2 : Prévisualisation du plan du site
Les sitemaps sont activés par défaut dans AIOSEO, mais c'est toujours une bonne idée de revérifier et de prévisualiser votre sitemap.
Pour ce faire, cliquez sur All in One SEO " Sitemap dans le menu de votre tableau de bord WordPress. Cela vous amènera directement à la page des paramètres généraux du plan du site.
Le bouton Activer le plan du site doit être activé par défaut.
Pour prévisualiser votre plan du site, il suffit de cliquer sur Ouvrir le plan du site.
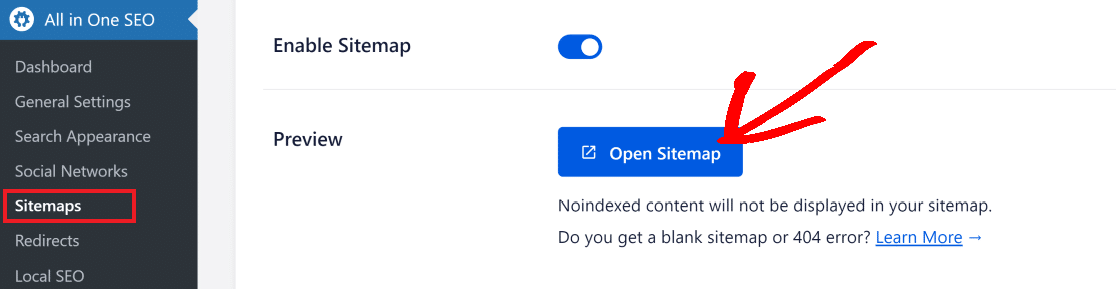
Cela ouvrira la page d'index de votre sitemap, qui ressemblera à ceci :
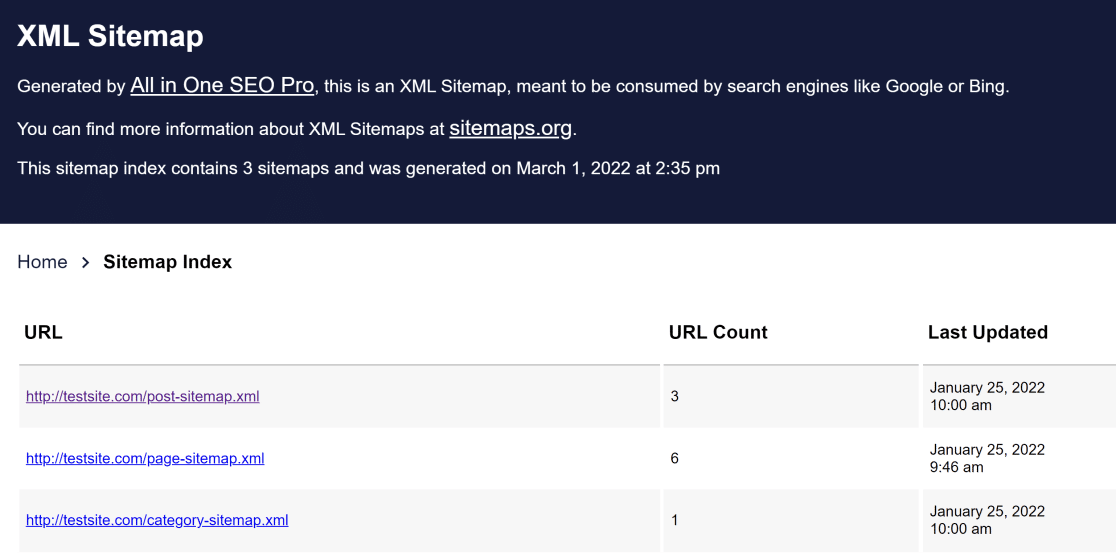
Vous pouvez également consulter votre plan du site dans votre navigateur. Il vous suffit d'ajouter /sitemap.xml à l'endroit où se termine l'URL de votre site web pour afficher votre sitemap. Par exemple, si votre site web est test.com alors l'URL de votre sitemap WordPress sera : test.com/sitemap.xml
Pour les sites web de base, AIOSEO crée des sitemaps distincts pour les articles, les pages et les catégories de votre site. Cependant, si vous êtes une boutique en ligne, votre index sitemap inclura également les pages de produits.
Dans l'étape suivante, nous allons explorer les paramètres du plan du site qui vous permettent de le personnaliser en fonction de vos besoins.
Étape 3 : Personnaliser les paramètres du plan du site
Lorsque vous descendez dans la section Paramètres du plan du site, la première chose que vous verrez est l'option Activer les index du plan du site, qui est activée par défaut.
Si vous avez un petit site web (avec des centaines et non des milliers d'URL), vous pouvez désactiver les index sitemap sans problème. Toutefois, nous vous recommandons d'activer les index sitemap si vous avez plus de 1 000 URL sur votre site.
Pour modifier les paramètres des index sitemap sur AIOSEO, vous pouvez simplement utiliser le bouton de basculement pour les activer ou les désactiver.

Si vous n'êtes pas sûr d'activer les index sitemap sur votre site, rappelez-vous que c'est une bonne pratique de laisser le paramètre index sitemap activé pour que AIOSEO puisse organiser vos URL dans des fichiers sitemaps XML distincts et facilement lisibles d'un nombre fixe d'URL.
AIOSEO vous permet de spécifier le nombre maximum d'URL à inclure par fichier sitemap. Par défaut, le champ Liens par sitemap est fixé à 1 000 URL, ce qui est le nombre idéal. Nous vous conseillons de vous en tenir à ce paramètre par défaut, car c'est celui qui fonctionne le mieux pour la plupart des sites.

En défilant vers le bas, vous devriez voir les paramètres pour les types de posts et les taxonomies. Par défaut, AIOSEO crée un sitemap qui inclut tous vos types d'articles et taxonomies (tant qu'ils ne sont pas no-index).
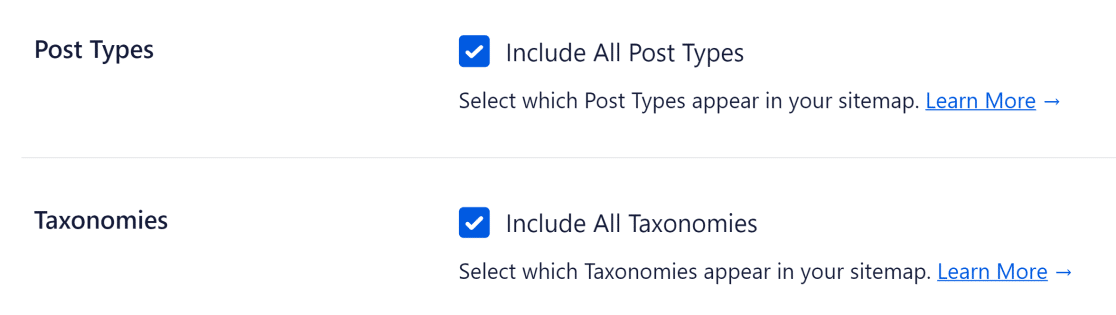
Nous recommandons de laisser ces paramètres cochés.
Cependant, si vous avez de l'expérience en matière de référencement et que vous avez des exigences très particulières pour votre sitemap, la bonne nouvelle est que AIOSEO vous permet de contrôler les types d'articles et les taxonomies que vous souhaitez inclure dans votre sitemap.
L'exclusion de certains types d'articles qui n'apportent aucune valeur en termes de trafic à votre site web peut s'avérer utile, en particulier si vous avez un site web de grande taille qui souffre de problèmes d'indexation.
Si vous souhaitez sélectionner uniquement des types de messages particuliers, décochez les cases situées à côté de Types de messages et Taxonomies afin d'afficher les options pour tous les différents types de messages de votre site.
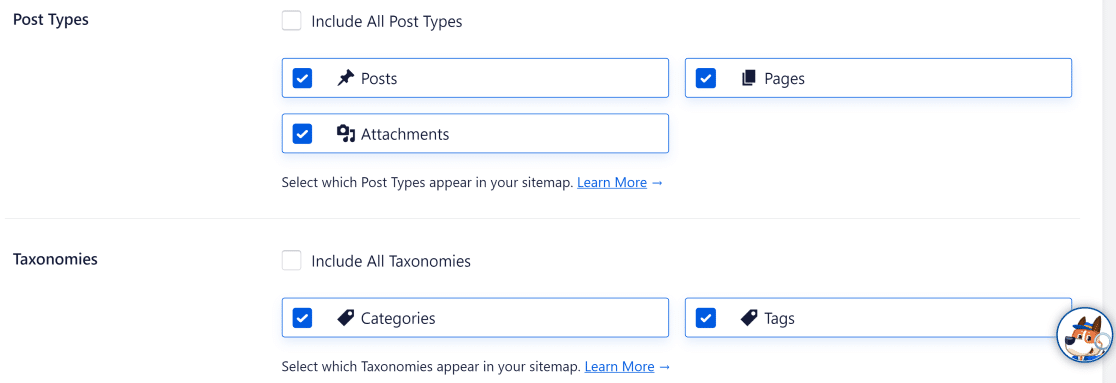
Il vous suffit maintenant de désélectionner les types d'articles que vous souhaitez exclure de votre sitemap WordPress.
Étape 4 : Paramètres supplémentaires du plan du site (facultatif)
AIOSEO permet aux utilisateurs avancés d'entrer dans les moindres détails lorsqu'il s'agit de personnaliser le sitemap de WordPress.
Par exemple, il vous permet de contrôler les paramètres Date Archive Sitemap et Author Sitemap . Si vous faites défiler la page à partir de l'étape précédente, vous devriez voir ces paramètres :
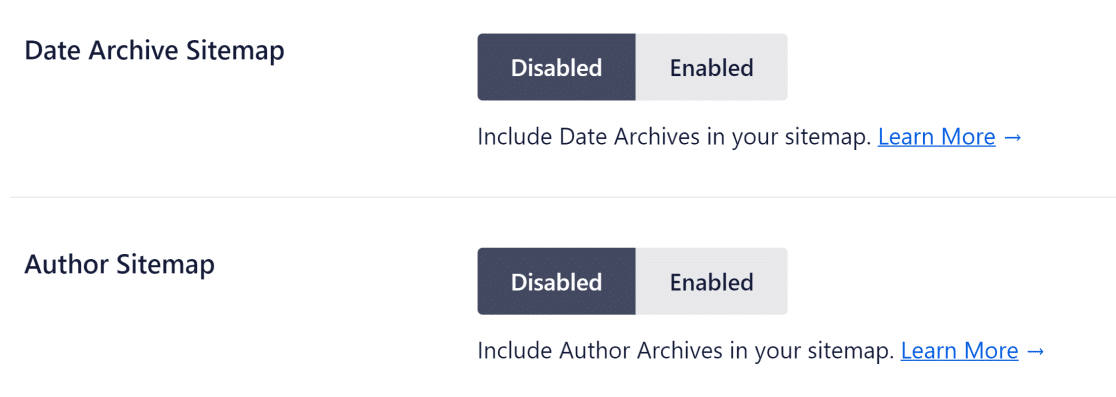
Lorsque WordPress crée votre plan du site, il inclut la date et les détails de l'auteur dans le plan du site au fur et à mesure que de nouveaux articles sont publiés.
Par défaut, les archives de date et d'auteur sont désactivées dans AIOSEO, car elles n'ont souvent aucune valeur SEO.
Toutefois, vous pouvez souhaiter activer les archives dans des cas particuliers :
- Les sites d'actualités peuvent bénéficier d'un système d'archivage par date, car il permet à vos visiteurs de trouver vos articles par date.
- Les blogs ayant plusieurs auteurs ont tout intérêt à ce que chacun d'entre eux ait son propre public. Cela permettra aux moteurs de recherche d'indexer vos pages par auteur et aux visiteurs de trouver les articles des différents auteurs sur votre site.
Paramètres avancés du plan du site
Au bas de la page Sitemap général, vous pouvez activer l'option Paramètres avancés pour contrôler davantage votre sitemap.
Vous y trouverez des options permettant d'exclure certains articles de votre site WordPress, de définir des scores de priorité et de fréquence pour toutes vos pages et de choisir d'exclure ou non les images de votre sitemap.
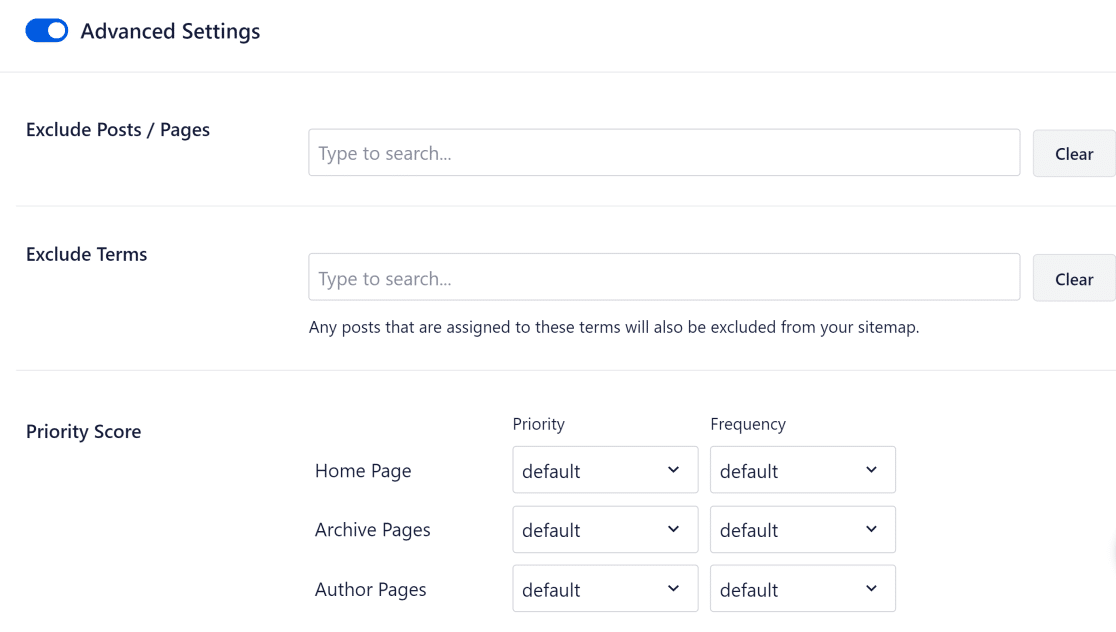
Vous pouvez utiliser le score de priorité pour indiquer l'importance d'une URL ou d'un type de message pour votre site web par rapport à d'autres pages. Le score de priorité va de 0,0 (le moins important) à 1,0 (le plus important). La note de priorité par défaut pour toutes les pages est de 0,5.
La fréquence indique aux moteurs de recherche à quelle vitesse une URL ou un type d'article est susceptible d'être modifié sur une page donnée. Par exemple, la page d'accueil ne change que très rarement pour la plupart des sites, mais certains articles de blog peuvent être fréquemment mis à jour. Vous disposez de plusieurs options de fréquence : toujours, toutes les heures, tous les jours, toutes les semaines, etc.
Mais n'oubliez pas que vous n'avez pas besoin de modifier ces paramètres dans la majorité des cas. AIOSEO crée des sitemaps très efficaces qui sont parfaitement capables d'améliorer les taux d'indexation de votre site même si vous ne modifiez aucun des paramètres par défaut.
Étape 5 : Soumettre le plan du site aux moteurs de recherche
Lorsque vous démarrez votre site et que vous avez généré un plan du site, il est toujours bon de soumettre votre plan du site aux moteurs de recherche afin de les aider à le localiser plus rapidement.
Soumettre le plan du site à Google
Pour soumettre votre sitemap à Google, vous devez d'abord avoir accès à votre propriété Google Search Console. Si vous ne l'avez pas encore, ne vous inquiétez pas. Il est très facile de le configurer, comme nous allons vous le montrer dans les étapes ci-dessous.
Commencez par visiter la page d'accueil de Google Search Console après vous être connecté à votre compte Google. Vous y trouverez deux méthodes pour créer votre propriété Search Console.
Nous recommandons d'utiliser la deuxième option, c'est-à-dire le préfixe URL, car elle est moins compliquée que l'autre méthode.
Il vous suffit de saisir l'URL de la page d'accueil de votre site web, par exemple https://example.com. Cela permettra à Google Search Console d'accéder à l'ensemble de votre site web, en commençant par le répertoire racine et tous les répertoires enfants associés à partir du préfixe principal.
Après avoir saisi l'URL de votre domaine racine, appuyez sur Continuer.
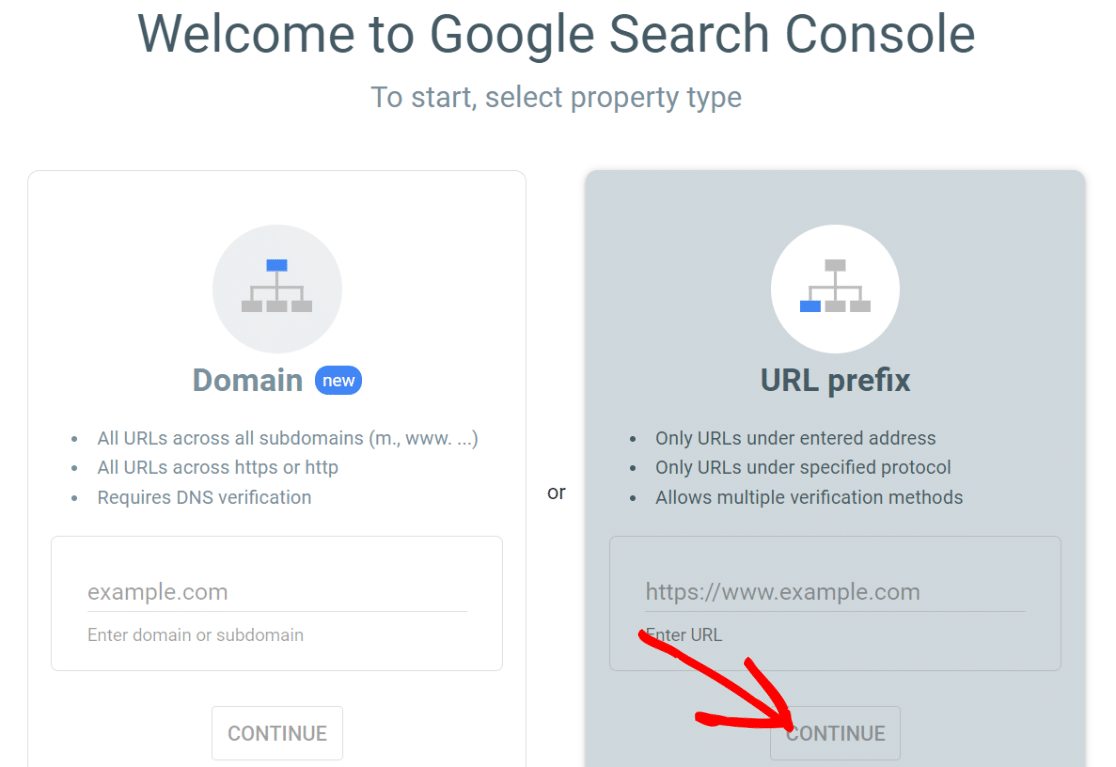
À ce stade, Google vous demandera de vérifier la propriété de votre site web. Il propose plusieurs méthodes pour y parvenir, mais la façon la plus simple de le faire dans WordPress est une option autre que celle recommandée.
Il s'agit de la méthode de vérification des balises HTML. Cliquez sur le menu de la balise HTML pour le développer. Vous y trouverez un code que vous pouvez copier.
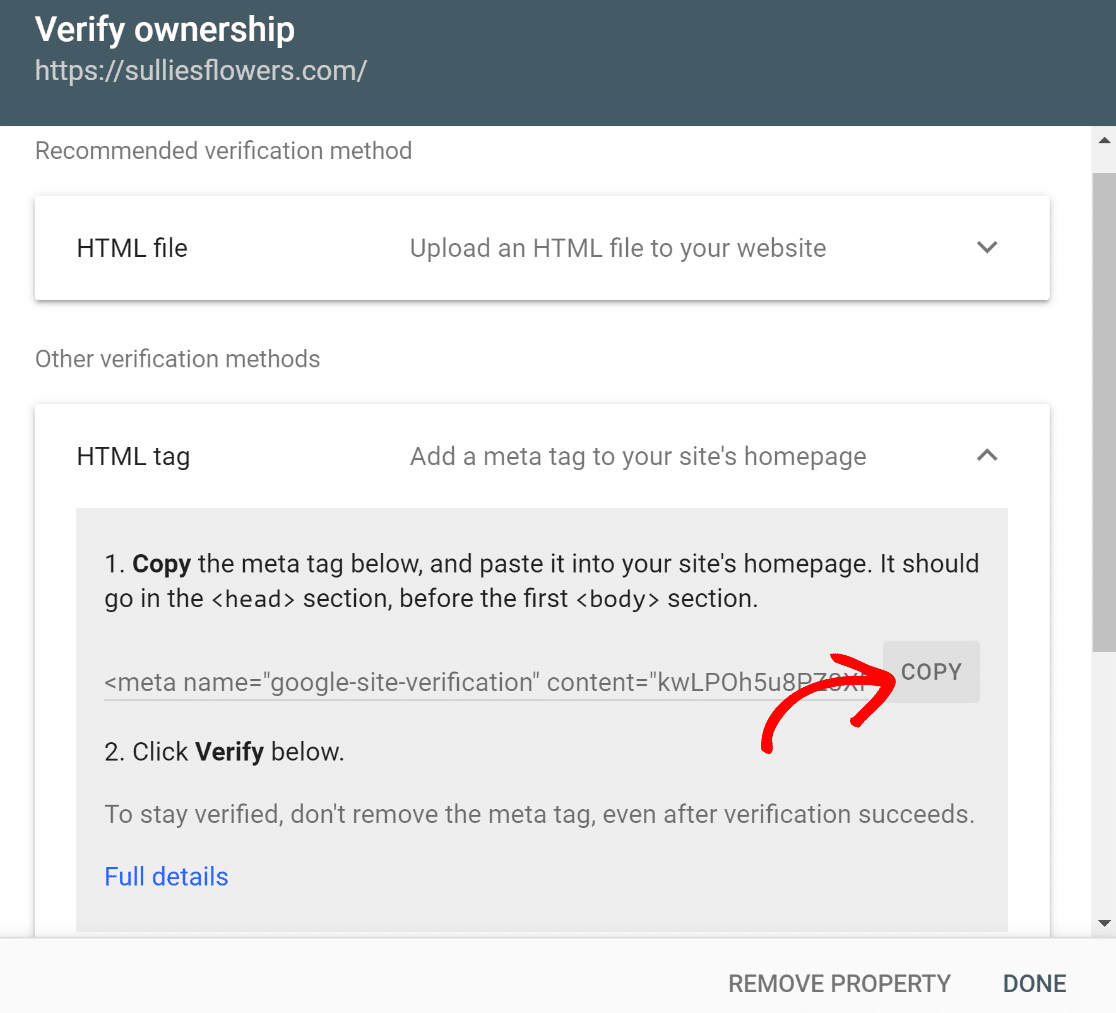
Une fois que vous avez copié le code, changez d'onglet pour accéder à votre tableau de bord WordPress. Maintenant, naviguez vers AIOSEO " General Settings.
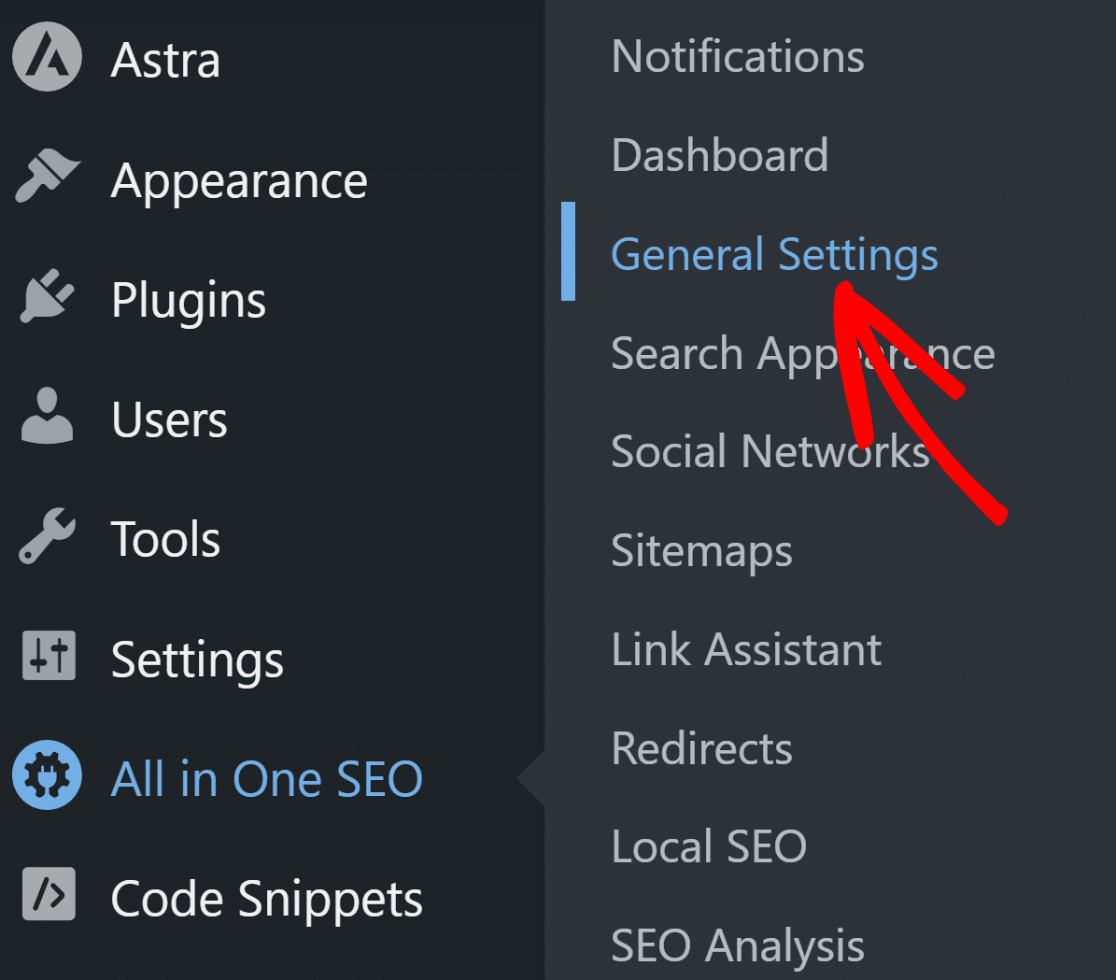
Une fois dans la zone de configuration, cliquez sur l'onglet Outils pour les webmasters dans la barre de menu horizontale, puis sélectionnez Google Search Console dans les options de la grille.
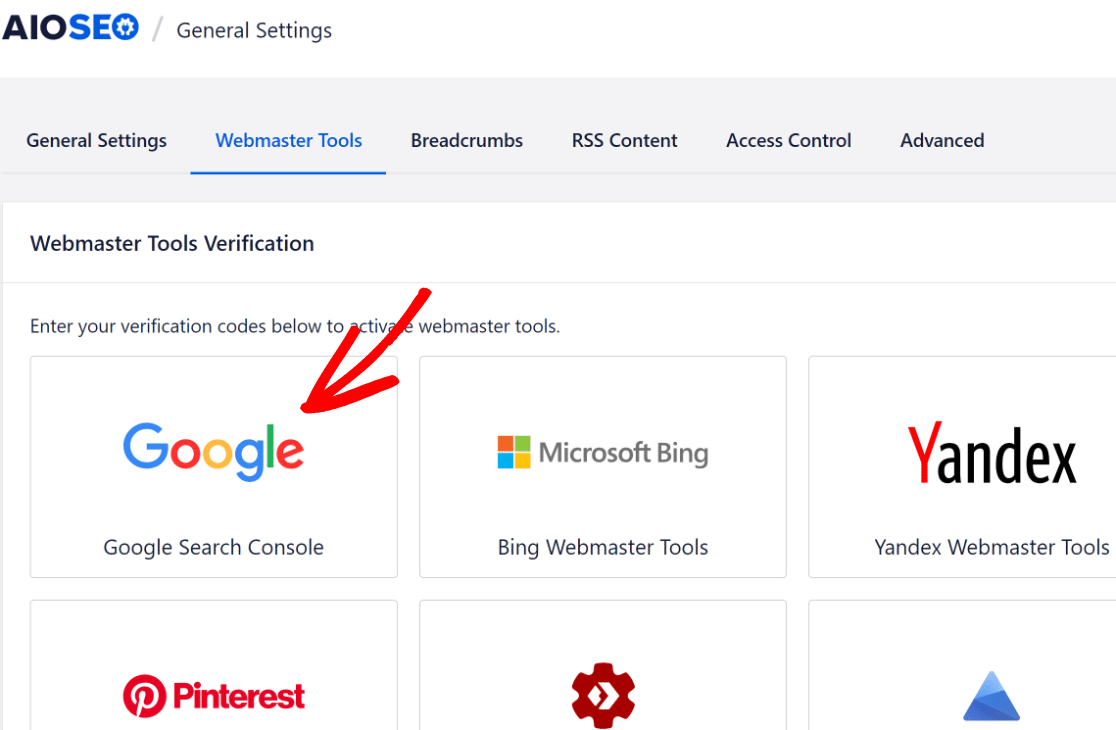
Vous vous souvenez de la balise HTML que vous avez copiée plus tôt ? Collez-la dans le champ du code de vérification Google.
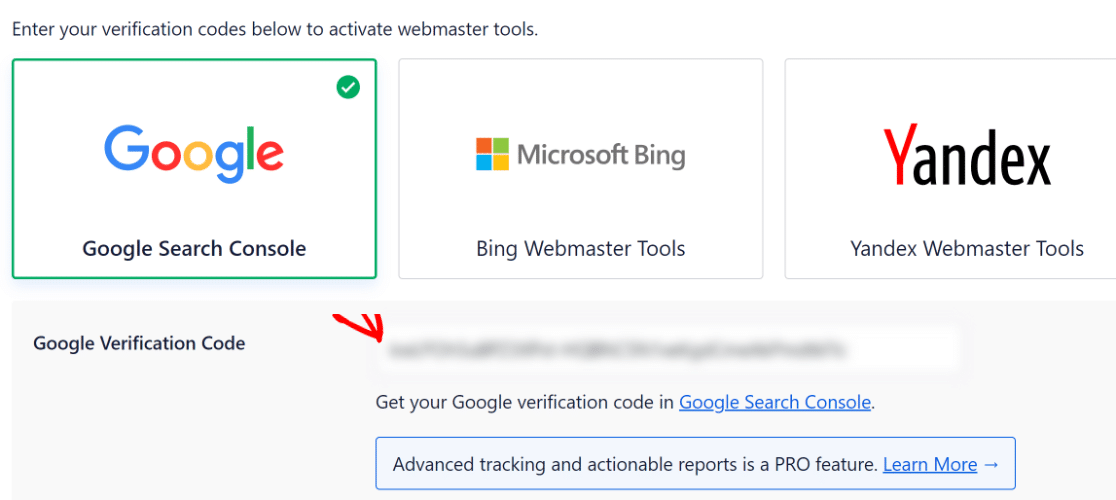
Ensuite, descendez jusqu'au bas de la fenêtre et cliquez sur Enregistrer les modifications.
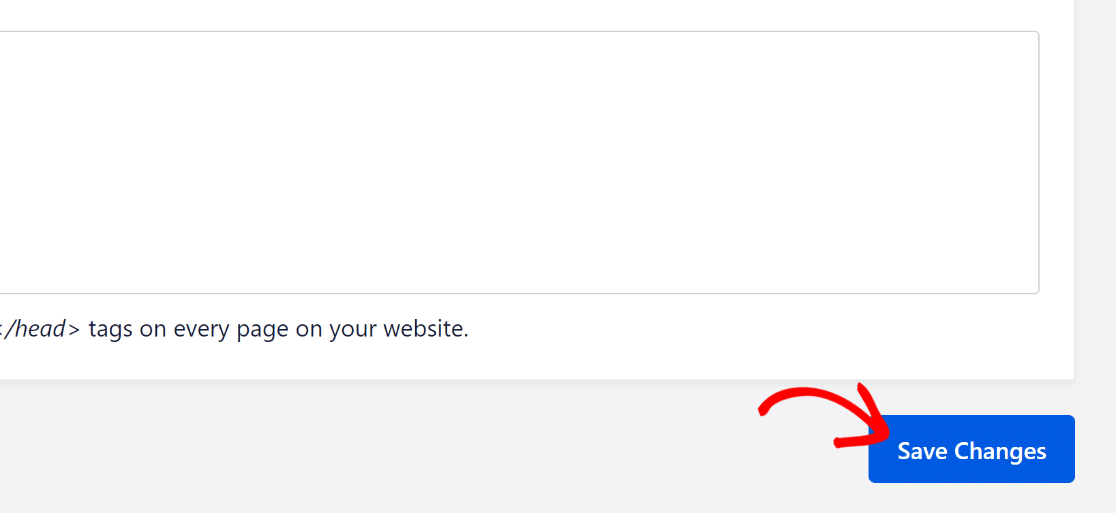
Retournez à l'onglet Google Search Console dans votre navigateur. Il est temps de cliquer sur le bouton Vérifier dans le menu de la balise HTML.
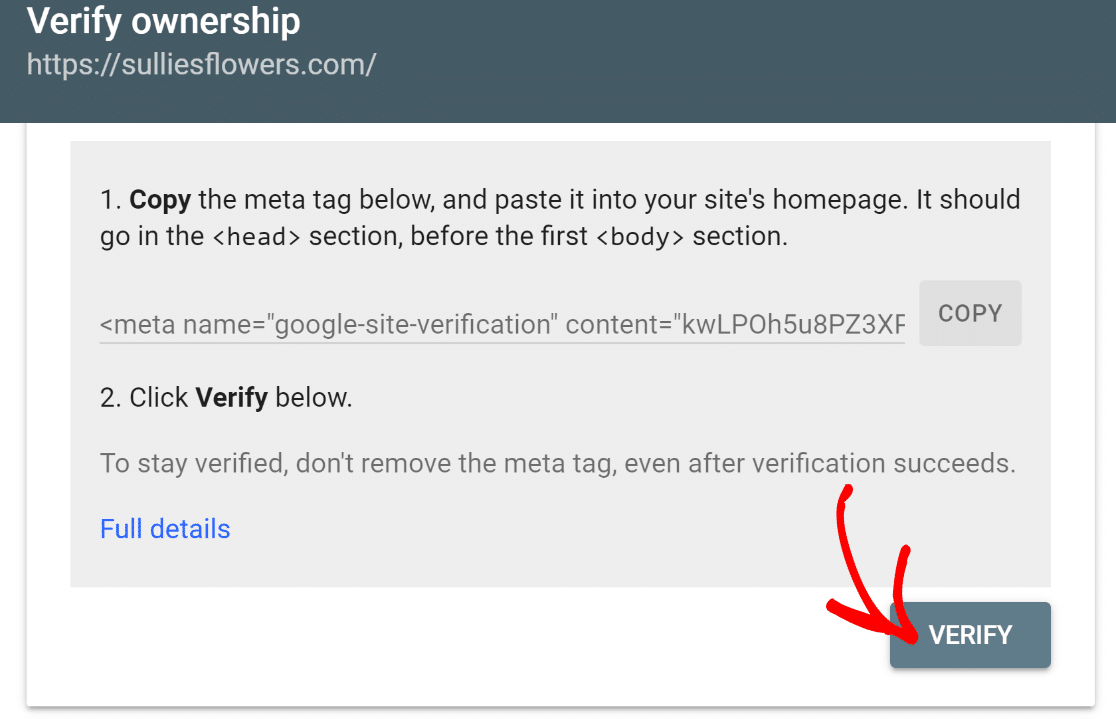
"🎩 Astuce : Google peut ne pas vérifier votre site immédiatement après l'ajout de la balise HTML. Si votre tentative de vérification a échoué, je vous suggère de vider le cache de votre site web et de réessayer. Ceci est facilement réalisable si vous utilisez un plugin de mise en cache comme WP Rocket ou W3 Total Cache."
Une fois la vérification effectuée, vous pourrez accéder à votre tableau de bord Google Search Console. L'une des nombreuses options disponibles ici est la soumission du sitemap.
Faites défiler les options du menu de gauche et cliquez sur Sitemaps.
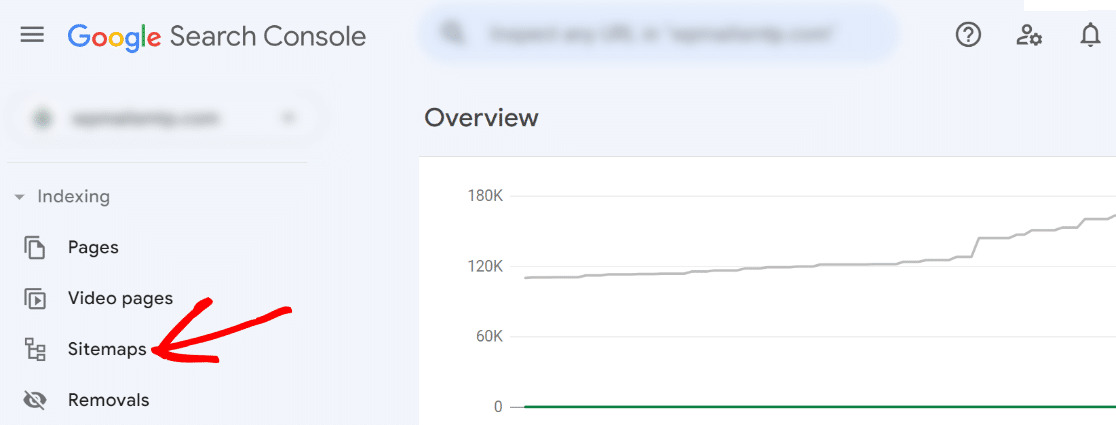
Vous devriez maintenant voir une option permettant d'ajouter un nouveau sitemap à Google Search Console. Il vous suffit de saisir la partie de l'URL de votre sitemap qui apparaît après le préfixe de votre domaine racine.
Parce que l'URL complète du sitemap est généralement http://www.[your domain name].com/sitemap.xmlVous pouvez également saisir "sitemap.xml" après la barre oblique et appuyer sur "submit".
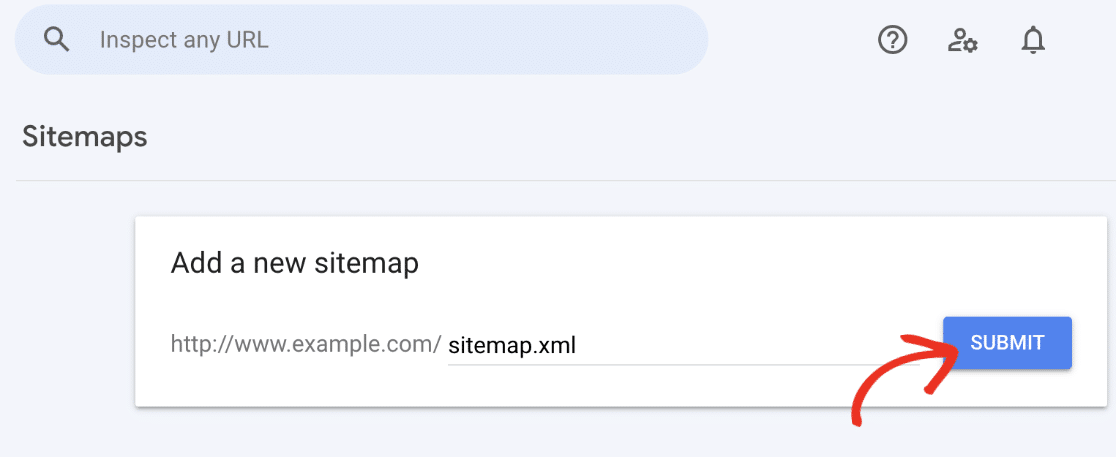
Une fois que vous l'avez envoyé, vous verrez un message de succès après un court instant vous indiquant que votre sitemap a été traité avec succès.
Dans quelques instants, vous pourrez voir des informations de base sur votre sitemap, ce qui est une preuve supplémentaire que Google a localisé et parcouru votre sitemap avec succès.
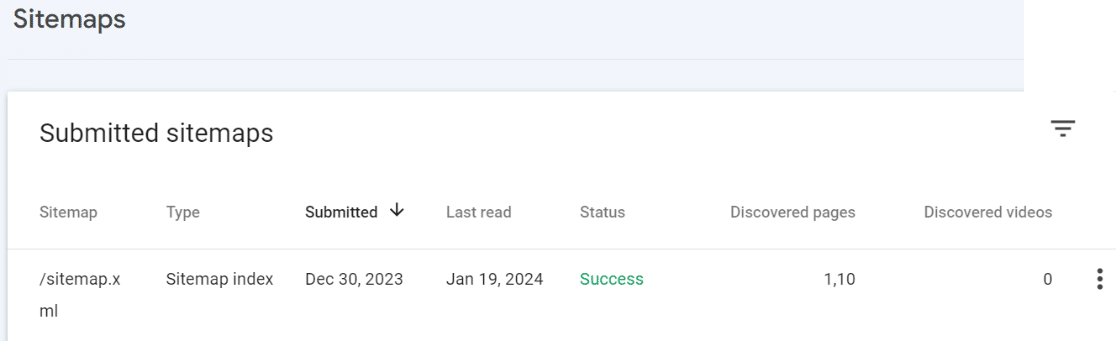
Super ! Maintenant que Google est passé, vous pouvez penser aux autres moteurs de recherche qui doivent être en mesure de trouver votre sitemap de manière efficace afin qu'ils puissent également explorer votre site web.
Bien que Google soit le moteur de recherche dominant dans le monde entier, il est conseillé de soumettre votre sitemap à d'autres moteurs de recherche tels que Bing.
Soumettre le plan du site à Bing
Avant de commencer cette étape, nous vous recommandons vivement de soumettre votre sitemap à Google Search Console.
En effet, la configuration de Bing Webmaster Tools est entièrement automatique dès lors que vous avez déjà configuré Google Search Console.
Pour commencer, rendez-vous dans les Outils pour les webmasters de Bing. Deux options s'offrent à vous pour ajouter votre site. La méthode la plus simple consiste à importer vos données de vérification depuis Google Search Console.
Cliquez sur le bouton " Importer " à gauche pour commencer ce processus.
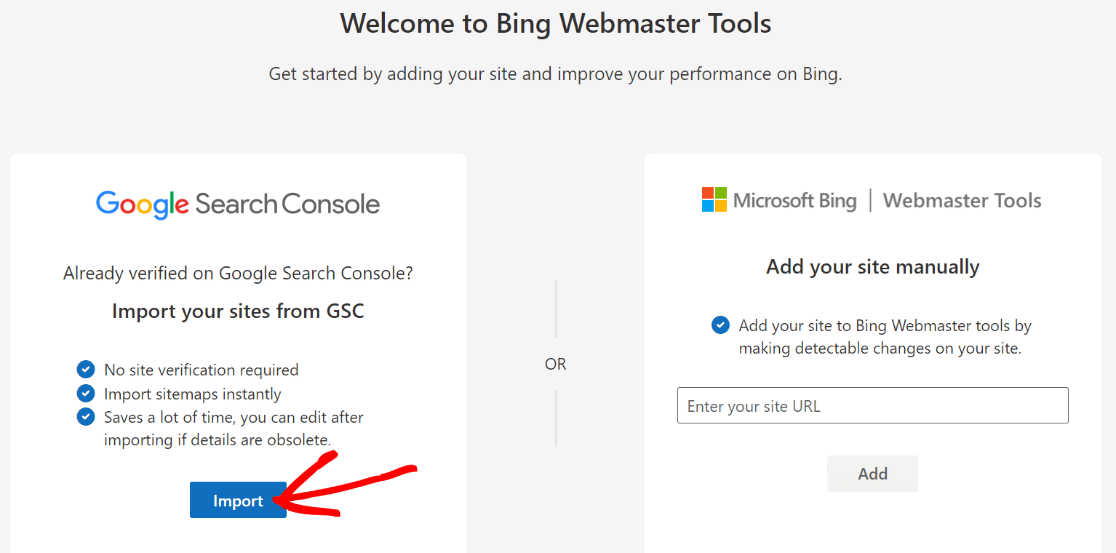
Une nouvelle fenêtre s'ouvre, dans laquelle Bing explique comment votre compte Google Search Console sera utilisé.
Pour l'essentiel, Bing n'a besoin que d'autorisations de consultation pour accéder périodiquement à votre compte Google Search Console afin de vérifier votre statut de vérification et de mettre à jour les sitemaps.
Lorsque vous êtes prêt à poursuivre, cliquez sur le bouton Continuer.
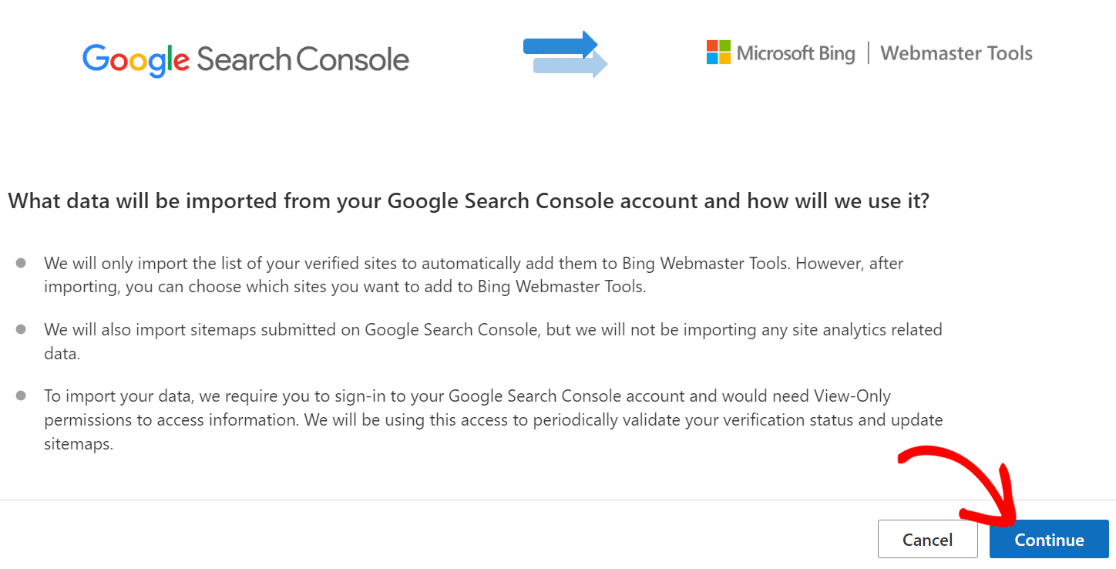
Ensuite, Bing vous demandera de vous connecter à votre compte Google et de demander l'autorisation d'accéder à votre compte Google Search Console.
Une fois que vous avez signé et autorisé les permissions demandées, votre site sera ajouté à Bing et votre sitemap sera automatiquement soumis.
C'est aussi simple que cela !
Et voilà, c'est fait ! Vous savez maintenant comment créer un sitemap dans WordPress et rendre votre site web plus facilement repérable par les moteurs de recherche.
Ensuite, concevoir des enquêtes efficaces auprès des élèves
Vous organisez un sondage pour votre classe ? N'oubliez pas de consulter ces exemples de questions d'enquête pour étudiants afin de concevoir une enquête qui vous permettra d'obtenir un retour d'information utile.
N'oubliez pas non plus de consulter nos conseils pour lancer un cadeau sur Instagram.
Créez votre formulaire WordPress maintenant
Prêt à créer votre formulaire ? Commencez dès aujourd'hui avec le plugin de construction de formulaire WordPress le plus facile à utiliser. WPForms Pro inclut de nombreux modèles gratuits et offre une garantie de remboursement de 14 jours.
Si cet article vous a aidé, n'hésitez pas à nous suivre sur Facebook et Twitter pour d'autres tutoriels et guides gratuits sur WordPress.