Résumé de l'IA
Avez-vous effectué la maintenance mensuelle de WordPress de la bonne manière ?
Une maintenance régulière et de qualité permet de préserver la sécurité et les performances de votre site web. Mais quelles sont les tâches à effectuer dans le cadre de la maintenance mensuelle de WordPress ?
Dans cet article, nous avons établi une liste de contrôle des tâches de maintenance mensuelle de WordPress qui vous permettra de vous assurer que votre site reste en bon état.
C'est parti !
Comment entretenir mon site WordPress ?
Vous pouvez entretenir votre site WordPress en vous assurant qu'il est sauvegardé, en vérifiant que vos formulaires fonctionnent correctement, en veillant à ce que les pages se chargent rapidement et en mettant à jour les plugins.
Voici une liste de contrôle facile à utiliser pour les tâches de maintenance mensuelle de WordPress, ainsi que quelques outils et plugins qui vous aideront.
Tâches de maintenance mensuelle de WordPress (liste de contrôle)
Dans cet article
1. Examiner les formulaires de votre site
Les formulaires sont probablement le principal moyen par lequel les gens entrent en contact avec votre entreprise. Par conséquent, si vos formulaires ne fonctionnent pas ou ne sont pas placés au bon endroit, vous devez vous en préoccuper et y remédier rapidement.
En général, cela vous oblige à vérifier manuellement chaque formulaire de votre site web, l'un après l'autre. Mais si vous avez un site web de taille moyenne, il se peut que vous ayez un grand nombre de formulaires à plusieurs endroits et que vous ne vous souveniez pas de tous.
Si vous utilisez WPForms, vous pouvez gagner beaucoup de temps en utilisant la fonction Emplacement des formulaires pour visualiser tous les formulaires que vous avez créés et voir exactement où ils se trouvent.
La localisation des formulaires n'est pas activée par défaut, mais il est facile de la mettre en place. Pour commencer, cliquez sur WPForms " All Forms depuis le tableau de bord de WordPress. Cela ouvrira la page " Forms Overview" où vous verrez tous vos formulaires.
Sur la page d'aperçu des formulaires, il suffit de cliquer sur Options d'écran et de cocher la case Emplacements.
Cliquez ensuite sur Appliquer, et le tour est joué ! Sous chaque liste de formulaires, vous verrez maintenant tous les emplacements où chaque formulaire a été installé sur votre site web.

Maintenant que vous avez trouvé vos formulaires, vous devez vous assurer qu'ils fonctionnent correctement. C'est ce qu'on appelle la validation des formulaires, et c'est assez simple à faire.
Pour commencer, testez vos formulaires en les utilisant comme le feraient vos utilisateurs. Les champs obligatoires, les conditions, les CAPTCHA, les paiements, etc. sont autant d'éléments auxquels il convient de prêter attention. Pour un guide détaillé, consultez notre liste de contrôle complète pour les tests de formulaires.
Outre la validation des formulaires, vous pouvez également surveiller l'affichage de vos formulaires après les dernières mises à jour.
Si l'un des formulaires mis à jour n'est pas tout à fait adapté, pas de problème ! Il vous suffit d'utiliser la fonction de révision des formulaires pour revenir à une version antérieure.
Pour visualiser une révision d'un formulaire, il suffit de cliquer sur l'icône " Révisions" en bas à gauche de l'interface du générateur de formulaires. Vous accéderez ainsi au panneau des révisions de formulaires.
![]()
Les révisions de formulaires sont généralement activées par défaut, mais ce n'est pas toujours le cas. Ceci est dû au fait que la fonction de révision des formulaires est construite à partir de la fonction interne de révision des articles de WordPress. Si les révisions de WordPress sont désactivées, la fonction de révision de WPForms le sera également.
Heureusement, lorsque cela se produit, il est généralement facile d'y remédier. Pour savoir si les révisions sont activées ou non, surveillez la présence d'un point d'exclamation rouge sur l'icône des révisions. Si vous n'en voyez pas, cela signifie que la fonction de révision est activée.
![]()
Si vous voyez le point d'exclamation rouge, vous pouvez résoudre le problème en suivant ce guide simple pour travailler avec les révisions d'articles de WordPress.
2. Créer des sauvegardes régulières de votre site web
Créer des sauvegardes régulières de votre site web est une bonne idée. Au fur et à mesure que votre site web se développe, que vous ajoutez de nouveaux plugins et que vous mettez à jour les fichiers principaux, les thèmes et les plugins, il est impossible de savoir ce qui peut mal se passer. Et lorsque cela se produit, c'est généralement sans avertissement.
La sauvegarde de votre site web vous permettra de rester prêt à faire face à des événements inattendus tels qu'un conflit de plugin ou d'autres accidents.
Vous pouvez créer une sauvegarde de votre site web manuellement, mais le plus simple est d'utiliser un plugin comme UpdraftPlus.
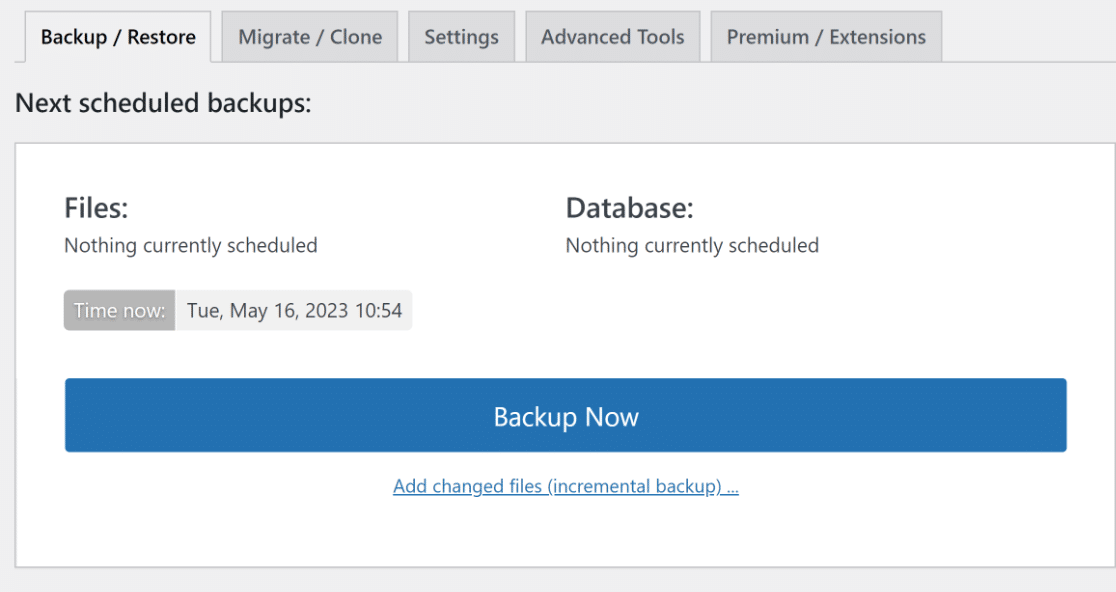
Pour commencer, installez et activez UpdraftPlus depuis le répertoire des plugins WordPress. Si vous n'êtes pas sûr de savoir comment faire, la lecture de ce guide sur l 'installation des plugins WordPress serait un bon début.
Une fois le plugin installé, la prochaine chose à faire est d'effectuer quelques réglages de configuration de base. Les plus importants sont la fréquence et l'emplacement des sauvegardes.
Dans votre tableau de bord WordPress, cliquez sur Réglages " UpdraftPlus Backups. Vous pouvez cliquer sur Sauvegarder maintenant pour créer une sauvegarde immédiatement. Mais pour programmer des sauvegardes automatiques, il y a un peu plus à faire.
Dans le tableau de bord d'UpdraftPlus, naviguez vers Réglages . Comme vous le verrez, UpdraftPlus est préconfiguré pour activer les sauvegardes manuelles de vos fichiers WordPress et de votre base de données.

Vous voudrez les automatiser en les réglant sur une certaine fréquence, par exemple quotidienne ou hebdomadaire. Ensuite, vous pouvez choisir l'emplacement de sauvegarde qui vous convient le mieux. Il peut s'agir d'options telles que le courrier électronique, Google Drive, Microsoft OneDrive, DropBox et quelques autres.
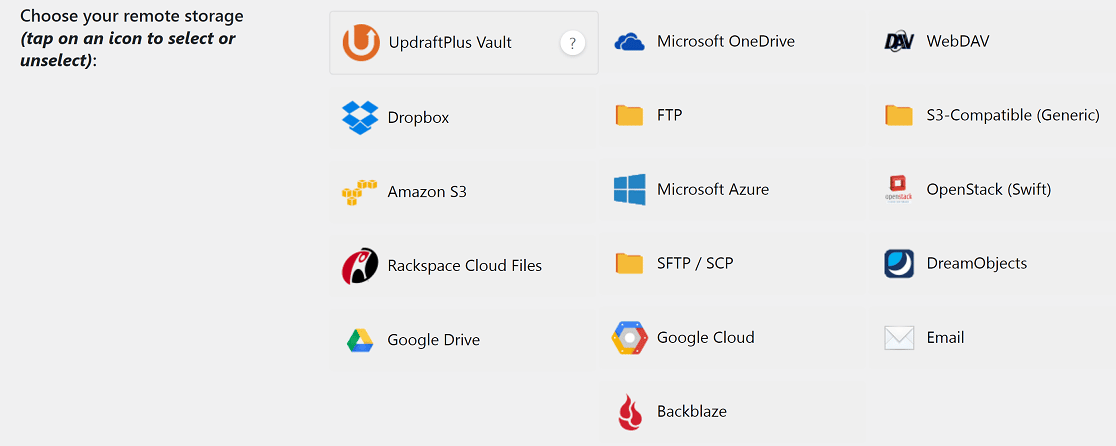
Si vous avez un abonnement premium à UpdraftPlus, vous pourrez choisir plusieurs emplacements de sauvegarde. Dans le cas contraire, vous serez limité à 1.
Enfin, si vous souhaitez recevoir les rapports de sauvegarde par courrier électronique, faites défiler la page et cochez la case Courrier électronique . Cliquez sur Enregistrer les modifications et vous serez prêt.
3. Mise à jour des fichiers WordPress
Les fichiers principaux de WordPress, les thèmes et les plugins présentent parfois des bogues de sécurité. Les développeurs de WordPress travaillent sans relâche pour les trouver et les corriger, puis fournissent des solutions par le biais de mises à jour.
Pour assurer la sécurité de votre site web, vous devez notamment vous assurer que tous les composants de votre site web (le noyau, le thème et les plugins) sont à jour.
Heureusement, la mise à jour de ces composants de votre site web est une tâche relativement facile. Tout d'abord, dans le tableau de bord de WordPress, il suffit de cliquer sur " Mises à jour".
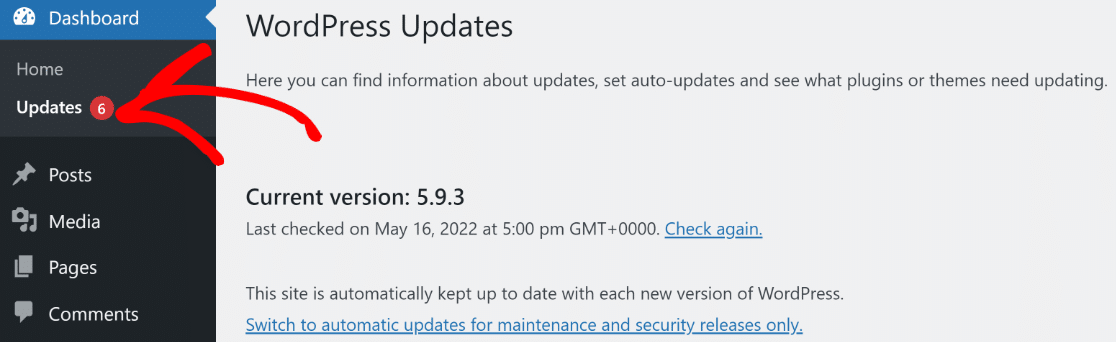
À partir de cette interface, vous aurez une bonne vue d'ensemble de tout ce qui doit être mis à jour sur votre site web, y compris les fichiers principaux de WordPress, les thèmes et les mises à jour. Les mises à jour peuvent être effectuées en un seul clic.
Les mises à jour de thèmes et de plugins peuvent parfois provoquer des conflits susceptibles d'affecter votre site web. C'est pourquoi vous devez toujours créer une copie de sauvegarde de votre site web avant d'entreprendre toute opération de maintenance.
En outre, il peut être judicieux de tester les mises à jour dans un environnement d'essai avant de les mettre en œuvre sur votre site web réel.
4. Examiner les journaux de sécurité
La mise à jour n'est qu'une des pièces du puzzle de la sécurité. Une autre mesure à prendre régulièrement est de garder un œil sur le moniteur interne de santé du site de WordPress.
Dans votre tableau de bord WordPress, cliquez sur Outils " Santé du site. Cette interface met en évidence les problèmes de sécurité et de performance qui requièrent votre attention.
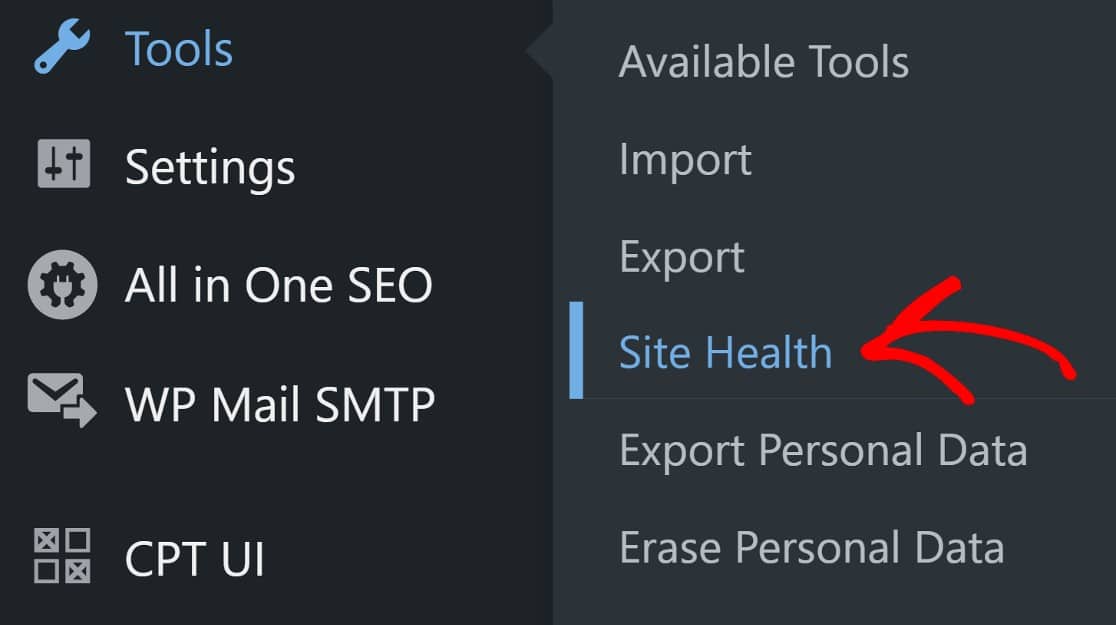
Pour un niveau de sécurité plus élevé, vous pouvez envisager d'utiliser un plugin de sécurité WordPress de premier plan tel que Sucuri. Sucuri peut vous aider à protéger vos pages de connexion, à créer des pare-feu (uniquement dans la version premium), à rechercher des logiciels malveillants et à fournir des rapports utiles sur les menaces qui pèsent sur votre site web.
Une fois installé et activé, il est conseillé de s'en tenir aux paramètres préconfigurés de Sucuri, en particulier si vous n'êtes pas un utilisateur avancé.
Une fois Sucuri installé, vous devrez surveiller les rapports qu'il créera et enverra à votre courrier électronique. Il convient toutefois de noter que Sucuri a tendance à envoyer un grand nombre de rapports, ce qui peut sembler insurmontable.
Une façon de gérer cela est de créer un email dédié aux rapports Sucuri afin que votre boîte de réception active ne soit pas encombrée.
5. Limitez votre base de données
Au fil du temps, votre base de données WordPress va accumuler de nombreuses données. La plupart d'entre elles sont indispensables, comme les articles de votre blog, les pages et les profils des utilisateurs. Mais une grande partie de ces données seront aussi des choses dont vous pouvez vous passer, comme le spam.
Vous savez peut-être qu'il est possible de supprimer les spams depuis le backend de WordPress. Mais la suppression des spams de cette manière n'est pas complète. En effet, votre base de données conserve les entrées de spam.
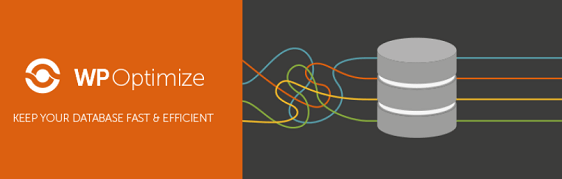
Pour vous débarrasser définitivement du spam, vous devez le faire à partir de la base de données. Vous pouvez utiliser un plugin comme WP-Optimize pour optimiser votre base de données, en supprimant définitivement les spams et autres données inutiles.
Une fois le plugin installé et activé, naviguez dans votre tableau de bord WordPress et cliquez sur WP-Optimize " Database.
Ici, vous pouvez configurer l'optimisation de la base de données ou simplement utiliser les paramètres préconfigurés. Dans la plupart des cas, ces paramètres devraient convenir.
Cliquez sur Exécuter toutes les optimisations sélectionnées et vous aurez terminé l'optimisation de la base de données. Si tout va bien, vous avez déjà créé une sauvegarde de votre site web. Si ce n'est pas le cas, WP-Optimize a une intégration utile avec UpdraftPlus qui vous aidera.

WP-Optimize appartient à la même société que UpdraftPlus, ces plugins s'intègrent donc très bien.
L'un des avantages est que vous pouvez configurer UpdraftPlus pour qu'il sauvegarde automatiquement vos fichiers avant d'optimiser votre base de données, ce qui serait efficace.
6. Exécuter des tests de performance
Quelle est la vitesse de chargement de votre site web ? Les vitesses de chargement lentes sont néfastes pour le référencement. Vous devez donc tester régulièrement les vitesses de chargement de votre site et résoudre les problèmes que vous découvrez dès que possible.
Il existe plusieurs outils différents que vous pouvez utiliser à cette fin. Il s'agit notamment d'applications comme IsItWP Website Speed Test Tool et PageSpeed Insights de Google. Pour plus d'outils, voici un guide utile de 8 outils que vous pouvez utiliser pour tester la vitesse de votre site web.
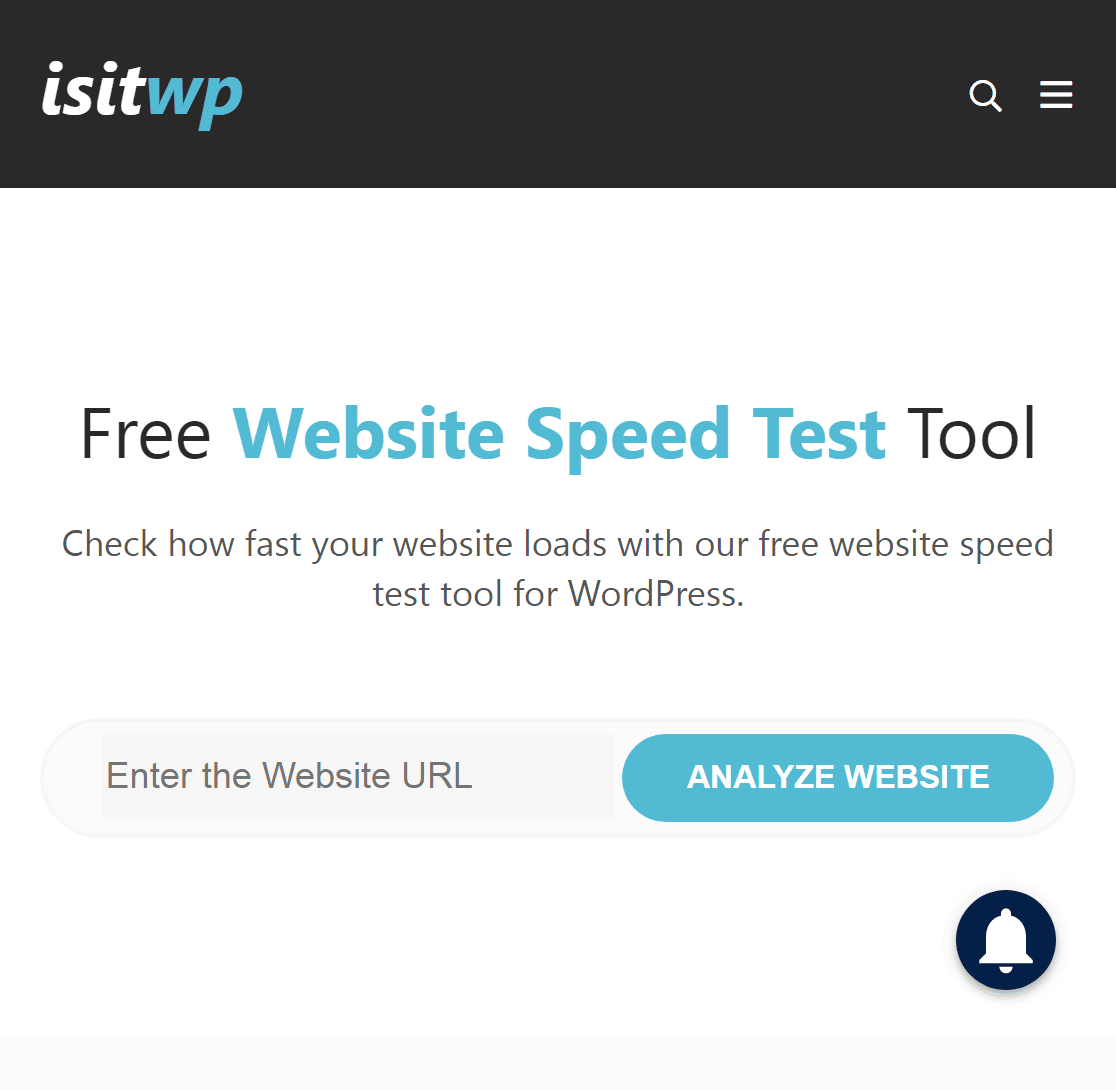
Lorsque vous testez les performances de votre site web avec l'un ou l'autre de ces outils, il y a 6 indicateurs de performance à surveiller. Nous les avons brièvement abordés ici :
Temps de blocage total
Il s'agit d'une mesure du temps nécessaire pour que les utilisateurs puissent effectuer la première interaction significative avec les éléments d'une page web. Un bon score de temps de blocage total (TBT) se situe entre 0 et 200 millisecondes.
Le temps de l'interactivité
Le délai d'interactivité mesure le temps nécessaire pour que le contenu d'une page devienne pleinement utilisable. Un bon score de temps d'interaction se situe entre 0 et 3,8 secondes.
Indice de vitesse
L'indice de vitesse est une mesure de la rapidité avec laquelle le contenu visible de vos pages web se charge au-dessus du pli (la zone que vous voyez sur votre écran), par rapport à d'autres sites web en ligne. Un bon indice de vitesse se situe entre 0 et 3,4 secondes.
Première peinture de contenu
Le First Contentful Paint (FCP) mesure la vitesse de chargement du premier élément de contenu visible sur une page web. Un bon score de FCP se situe entre 0 et 1,8 seconde.
Décalage cumulatif de la mise en page
Le décalage cumulatif de la mise en page (CLS) est une mesure de l'importance du déplacement dû au chargement des éléments à des vitesses différentes. Un bon score de CLS est de 0,1 ou moins.
Le plus grand tableau de contenu
Le Largest Contentful Paint (LCP) est une mesure de la rapidité de chargement du plus grand élément visible sur une page. Un bon score LCP se situe entre 0 et 2,5 secondes.
7. Trouver et réparer les liens brisés et les 404
Lorsqu'un utilisateur clique sur un lien de votre site web, arrive-t-il là où il le souhaitait ? Si ce n'est pas le cas, cela pourrait nuire à l'engagement de l'utilisateur. Il y a deux cas où cela peut se produire.
L'une d'elles se produit lorsque les utilisateurs cliquent sur un lien interne ou saisissent une URL interne dans le navigateur, mais que ce dernier ne parvient pas à trouver la page demandée. Dans ce cas, le navigateur renvoie (ou affiche) une erreur 404.
Le deuxième cas à craindre est celui où votre contenu comprend des liens vers une page externe qui est également introuvable. C'est ce qu'on appelle des liens brisés. Voici un guide utile pour trouver et réparer les liens brisés.
Vous devrez veiller à réparer les liens brisés, en particulier, car ils sont non seulement néfastes pour l'expérience de l'utilisateur, mais aussi pour le référencement.
De même, vous devez corriger les pages 404 de votre site web. Heureusement, AIOSEO peut vous aider à trouver et à corriger les liens 404.
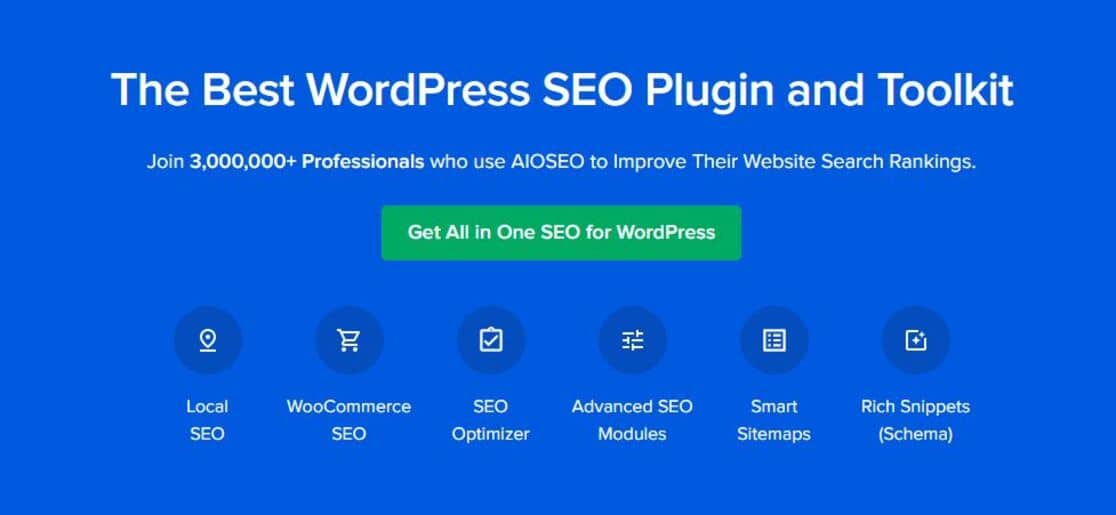
AIOSEO est le plugin SEO WordPress le plus important, avec des tonnes de fonctionnalités SEO utiles qui comprennent une analyse de pointe sur la page, l'intégration des médias sociaux, les sitemaps XML, le commerce électronique et le support SEO vidéo, et bien d'autres choses encore.
Vous pouvez utiliser AIOSEO gratuitement mais vous n'aurez pas accès au gestionnaire de redirections. Cette fonctionnalité n'est disponible qu'avec le plan premium.
Une fois que vous avez installé et activé AIOSEO Pro, vous devez activer les redirections sur votre site. Dans le tableau de bord de WordPress, cliquez sur All in One SEO > Activer les redirections > Redirections > Paramètres.
Dans l'interface des paramètres, vous devez faire défiler l'écran jusqu'à ce que vous trouviez la section des journaux. Une fois que vous y êtes, il vous suffit de basculer le bouton 404 Logs. Il devient bleu lorsqu'il est activé.
Vous pouvez désormais voir tous les liens 404 générés sur votre site web, en cliquant simplement sur l'onglet Logs 404. Naturellement, vous voudrez rediriger ces liens vers des pages vivantes de votre site web.
Cliquez sur Ajouter une redirection et collez l'URL de la page sélectionnée. La dernière étape consiste à sélectionner un type de redirection. Dans la plupart des cas, 301 Moved Permanently répondra à vos besoins.
Si vous souhaitez un guide plus détaillé, étape par étape, ce guide de suivi et de redirection des pages 404 à l'aide du gestionnaire de redirections AIOSEO vous permettra de suivre et de corriger vos pages 404 comme un pro !
Et c'est à peu près tout pour notre liste de contrôle de la maintenance mensuelle de WordPress. En plus de cette liste de tâches mensuelles de maintenance de WordPress, voici une liste d'erreurs courantes à éviter sur WordPress.
Ensuite, apprenez à activer le mode maintenance de WordPress
Une autre chose à faire, lorsque vous entreprenez une opération de maintenance de routine, est de mettre votre site web en mode de maintenance intégré à WordPress. Le mode maintenance indique simplement aux visiteurs de votre site web que celui-ci est temporairement indisponible et leur interdit d'accéder à toute partie du frontend.
Pour faciliter les tâches de maintenance, nous vous recommandons d'utiliser ces outils de gestion de site WordPress.
Prêt à créer votre formulaire ? Commencez dès aujourd'hui avec le plugin de construction de formulaire WordPress le plus facile à utiliser. WPForms Pro inclut de nombreux modèles gratuits et offre une garantie de remboursement de 14 jours.
Si cet article vous a aidé, n'hésitez pas à nous suivre sur Facebook et Twitter pour d'autres tutoriels et guides gratuits sur WordPress.

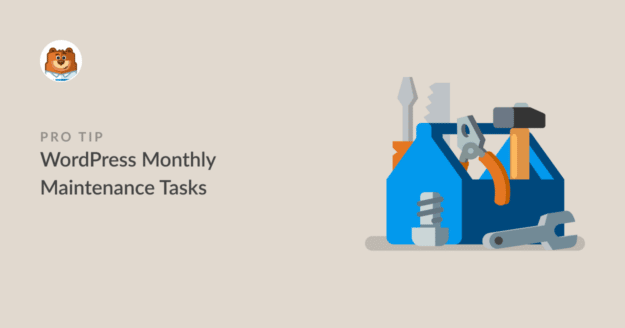


Vous utilisez WordPress et souhaitez obtenir gratuitement WPForms ? Si vous souhaitez obtenir WPForms gratuitement. Nous vous remercions de bien vouloir remplir ce formulaire.
Hey Edison - Nous avons une version gratuite de WPForms ici.
Et vous pouvez consulter les versions payantes ici. En ce moment, nous offrons une réduction de 50% sur la première année !
J'espère que cela vous aidera. Si vous avez d'autres questions, n'hésitez pas à m'en faire part. Merci 🙂 .