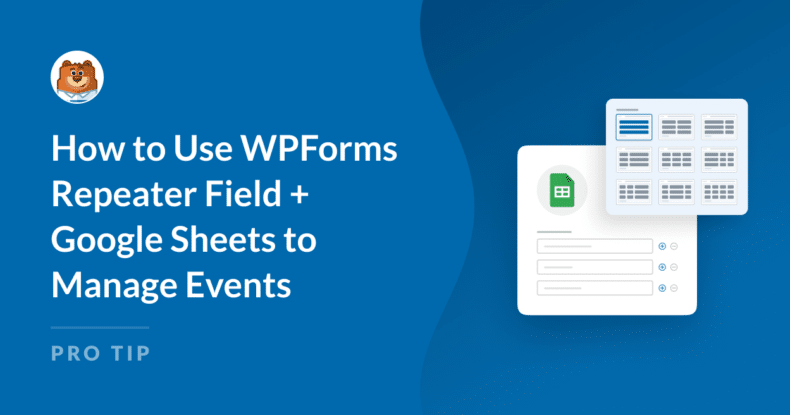Resumen de la IA
La gestión de eventos puede resultar complicada, sobre todo cuando hay que reunir y organizar los datos de varios participantes.
WPForms ofrece una solución con su campo de repetición y la integración de Google Sheets, lo que le permite recopilar información dinámica y repetitiva y almacenar todas las entradas en un solo lugar.
En esta guía, te mostraré cómo configurar un formulario con el campo Repetidor y conectarlo a Google Sheets para gestionar sin esfuerzo los detalles de tu evento.
Cómo gestionar eventos con el campo repetidor de WPForms y Google Sheets
Puedes gestionar eventos fácilmente usando el campo repetidor de WPForms y el addon de Google Sheets. Siga los siguientes pasos para empezar:
- Paso 1: Instalar y activar el plugin WPForms
- Paso 2: Conecte su cuenta de Google con WPForms
- Paso 3: Crear el formulario de inscripción
- Paso 4: Personalizar el campo del repetidor para la recogida de datos
- Paso 5: Configuración del complemento de Google Sheets
- Paso 6: Publique el formulario de inscripción de su evento
Paso 1: Instalar y activar el plugin WPForms
Para empezar a usar el campo repetidor de WPForms y Google Sheets, el primer paso es instalar y activar WPForms Pro en su sitio WordPress. La versión Pro es necesaria porque viene con el complemento Google Sheets, que necesita para este tutorial.

Después de asegurar la licencia WPForms Pro, puede proceder a agregar el plugin a su sitio WordPress. Si eres nuevo en esto, no te preocupes; echa un vistazo a esta guía para obtener instrucciones paso a paso sobre la instalación de WPForms.
Actualice ahora a WPForms Pro 🙂 ...
Paso 2: Conecte su cuenta de Google con WPForms
Una vez que hayas instalado el plugin WPForms, estás listo para conectarlo a tu cuenta de Google Sheets. Para ello, vaya a WPForms " Addons.

En la página de Complementos de WPForms, busque el Complemento de Google Sheets y haga clic en Instalar Complemento. Una vez instalado, haga clic en la opción Configuración .
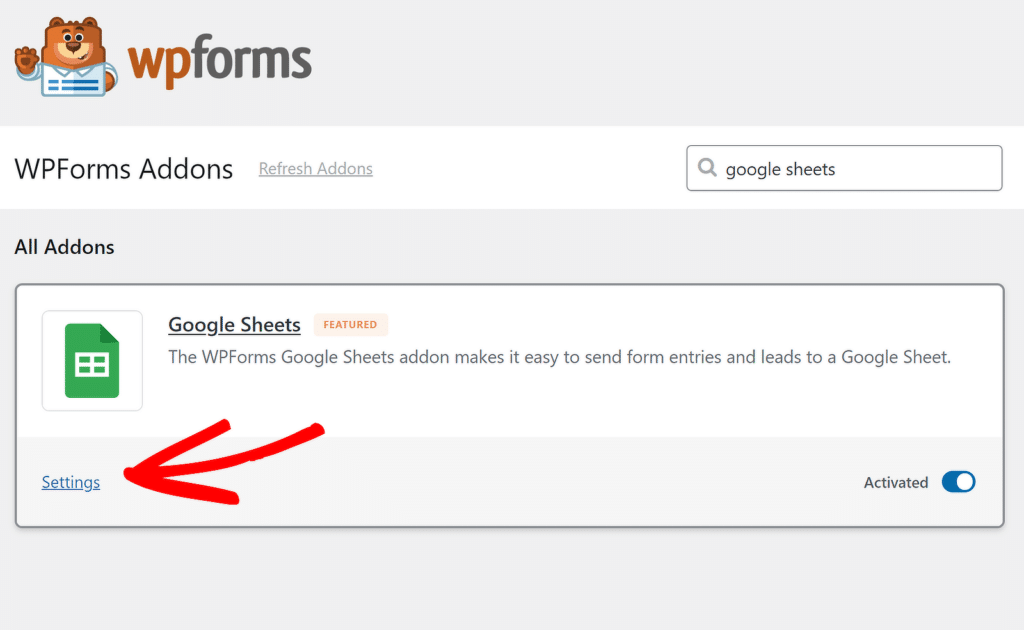
En la página Configuración que se abre, desplázate hacia abajo hasta encontrar el complemento Hojas de cálculo de Google y , a continuación, haz clic en el botón Continuar con Google.
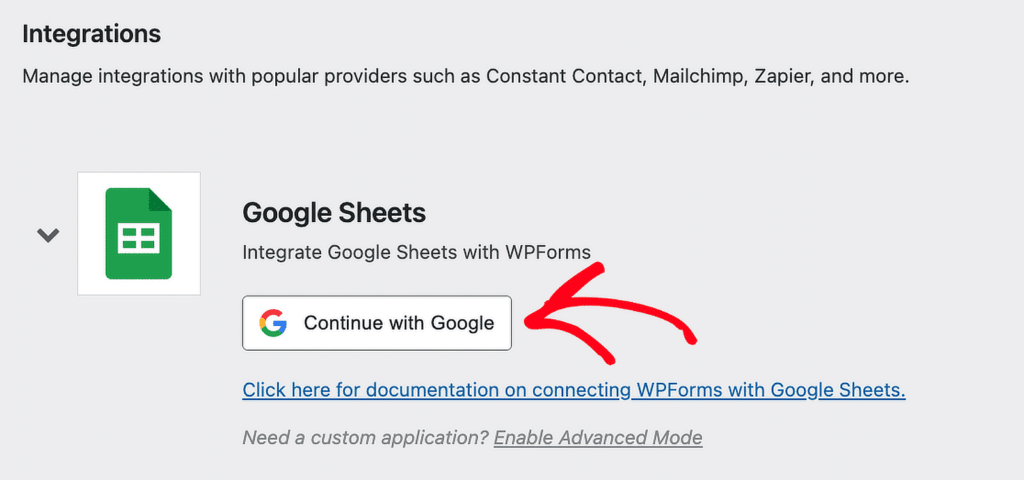
Esto le redirigirá a una nueva página, donde Google le pedirá que elija una cuenta para continuar con el proceso de configuración.
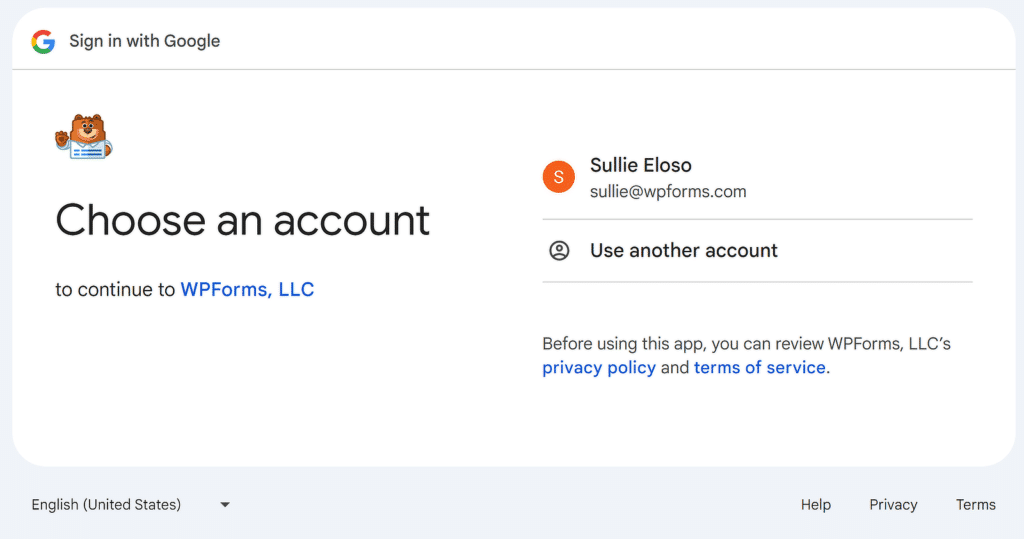
A continuación, haz clic en el botón Continuar para permitir que WPForms acceda a tu cuenta de Google y proporcionar los derechos de acceso necesarios.
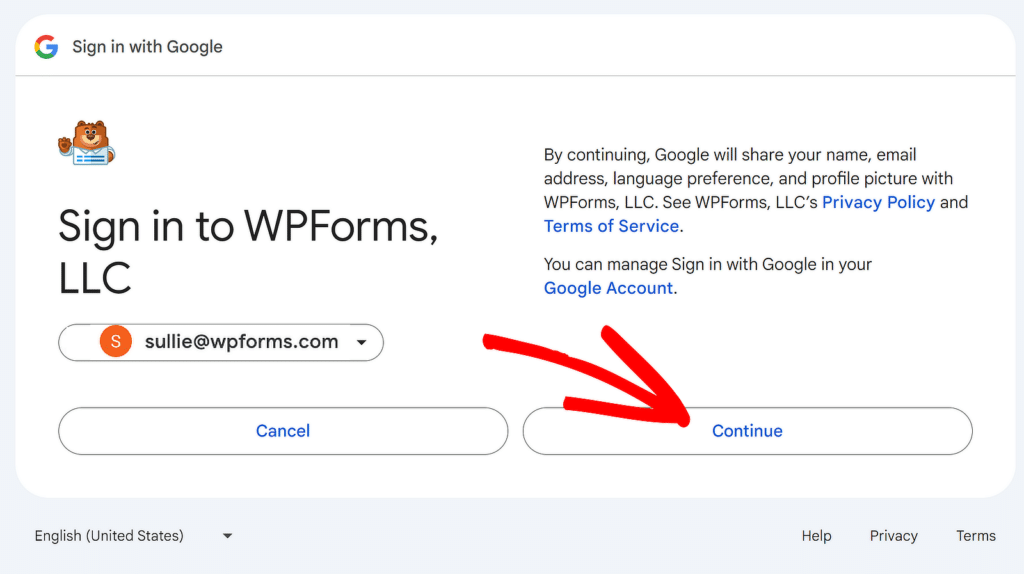
Para completar el proceso de integración, simplemente haga clic en el botón Permitir . Esto le dará a WPForms acceso para ver, editar y crear entradas en su cuenta de Google Sheets.
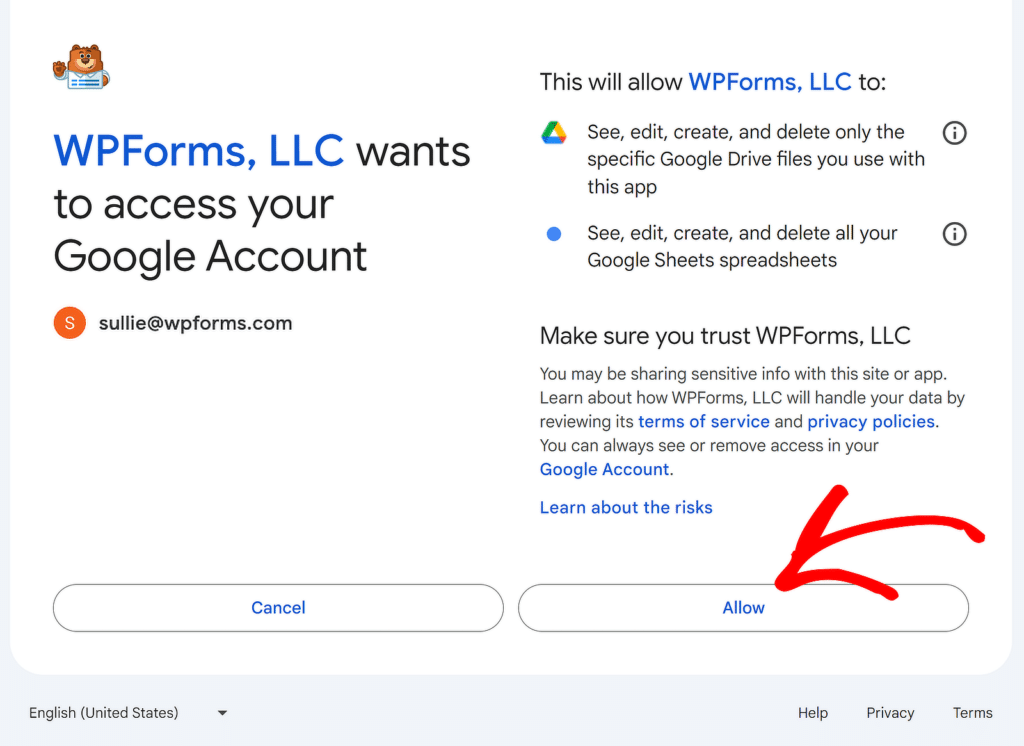
A continuación, se te redirigirá a la página Integraciones . Tenga en cuenta que la integración de Google Sheets se leerá Conectado ahora.
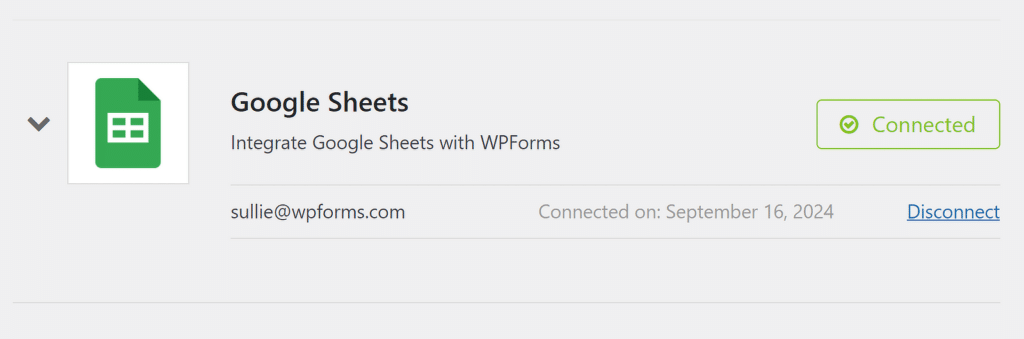
Ahora que tu cuenta está integrada, puedes conectar cualquier formulario que hayas creado con Google Sheets para enviar los datos del formulario automáticamente.
Paso 3: Crear el formulario de inscripción
Para crear su formulario de registro de eventos con el Campo Repetidor, comience por dirigirse a WPForms en su panel de control y haga clic en la opción Agregar Nuevo.
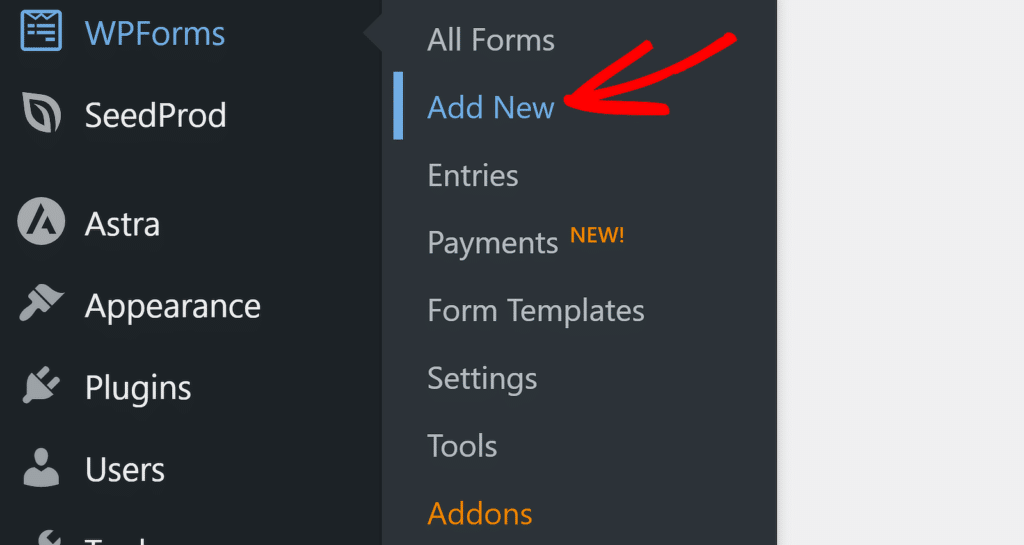
A continuación, asigne un nombre a su formulario y elija entre crear un nuevo formulario desde cero con campos de repetición o ahorrar tiempo utilizando una plantilla predefinida. WPForms viene con más de 2.000 plantillas de formularios de WordPress.
Por ejemplo, puede utilizar la barra de búsqueda para encontrar la plantilla Formulario de registro de asistentes a un evento y hacer clic en el botón Utilizar plantilla para personalizarla según sus necesidades.
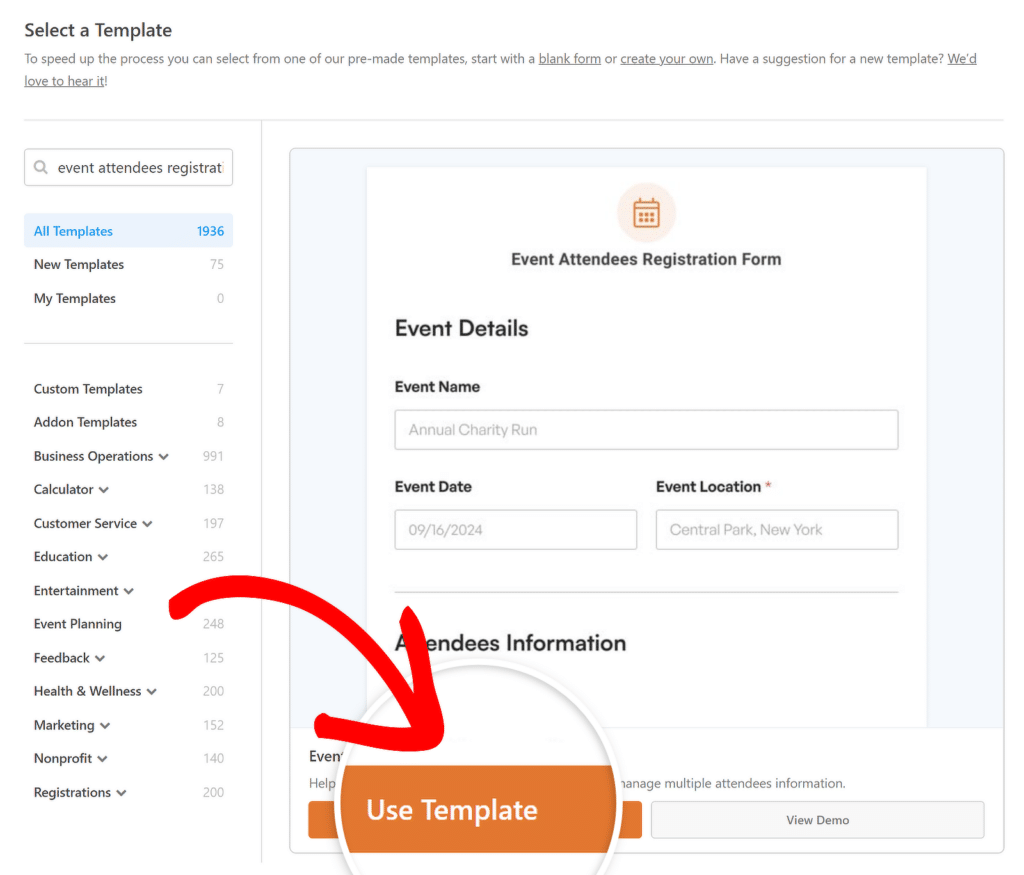
Esta plantilla contiene todos los campos necesarios para recopilar información sobre los asistentes a su próximo evento, junto con otros detalles. Entre ellos se incluyen:
- Información del evento (rellenada previamente por el anfitrión/usted):
- Nombre del evento: Captura el nombre oficial del evento.
- Fecha del evento: Registra la fecha en la que se producirá el evento.
- Lugar del evento: Especifica el lugar donde tendrá lugar el evento.
- Datos del asistente (campo del repetidor):
- Nombre del asistente: Recoge el nombre completo de cada participante que asiste al evento.
- Dirección de correo electrónico: Recopila direcciones de correo electrónico para enviar actualizaciones o confirmaciones.
- Número de teléfono: Almacena un número de teléfono para contacto o recordatorios.
- Opciones adicionales:
- Observaciones: Proporciona espacio para que los asistentes añadan cualquier petición o información especial.
- Suscripción al boletín: Permite a los asistentes inscribirse para recibir el boletín del organizador.
Paso 4: Personalizar el campo del repetidor para la recogida de datos
Después de seleccionar el formulario de registro de asistentes a un evento, puede personalizarlo para que se ajuste a las necesidades específicas de su evento añadiendo, eliminando o reorganizando campos, para asegurarse de que recopila todos los detalles necesarios para su evento.
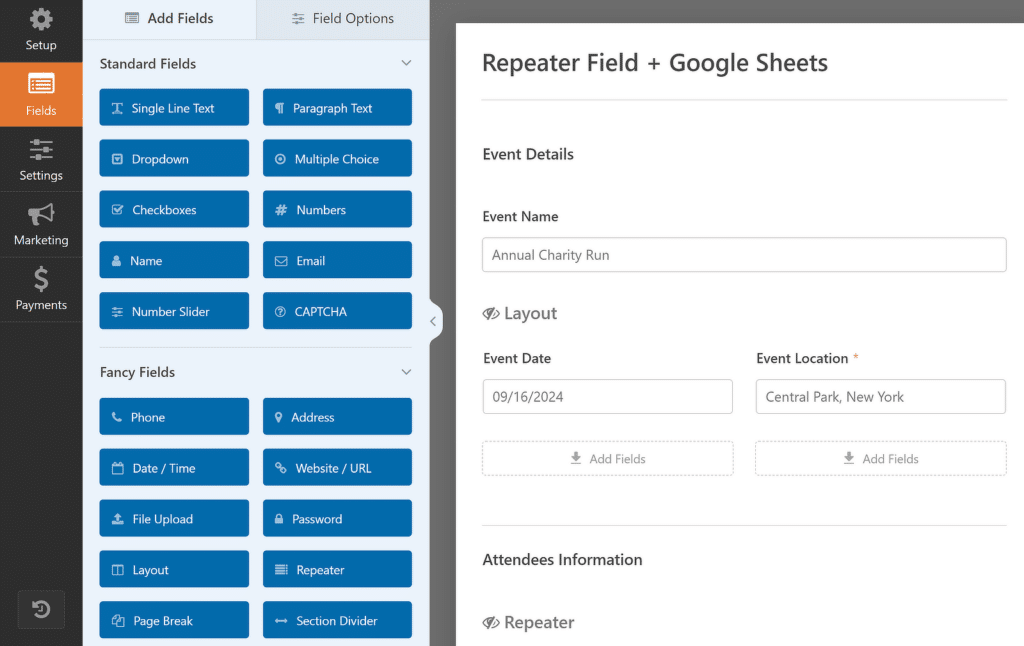
Por ejemplo, supongamos que desea añadir un campo repetible. Basta con arrastrar y soltar un campo relevante desde la parte izquierda de la pantalla hasta la opción Añadir campos de la sección Repetidor de la derecha.
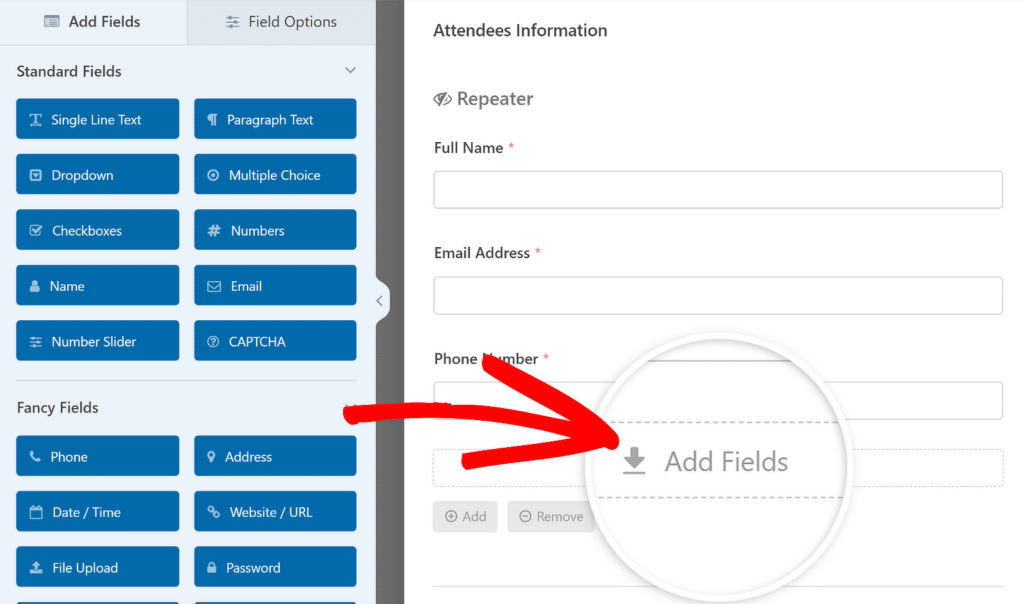
Quería que mi formulario incluyera un espacio para que los asistentes proporcionaran información sobre cualquier restricción dietética, así que utilicé el campo Texto de una línea y lo etiqueté como "Restricciones dietéticas".
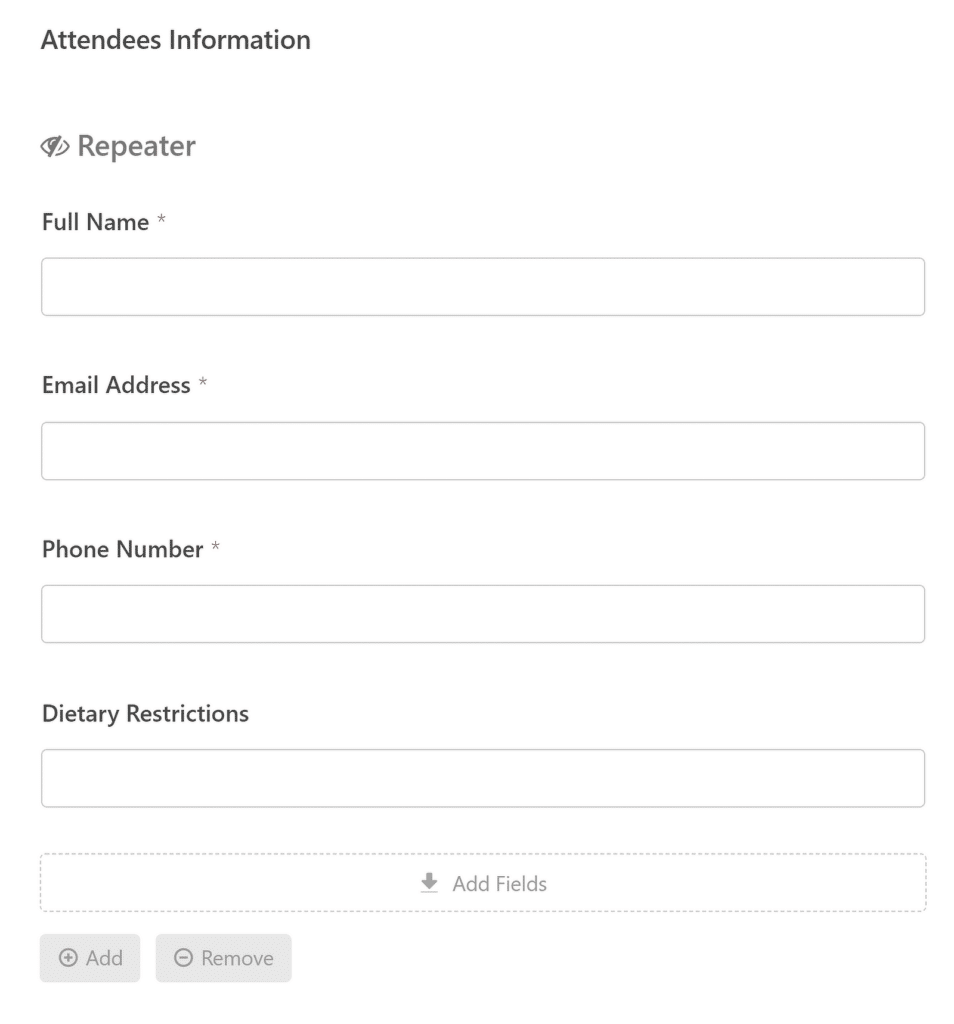
Si es necesario, puede incluso personalizar el Tipo de botón del campo Repetidor, cambiar sus Etiquetas o establecer un límite mínimo y máximo de asistentes inscritos.
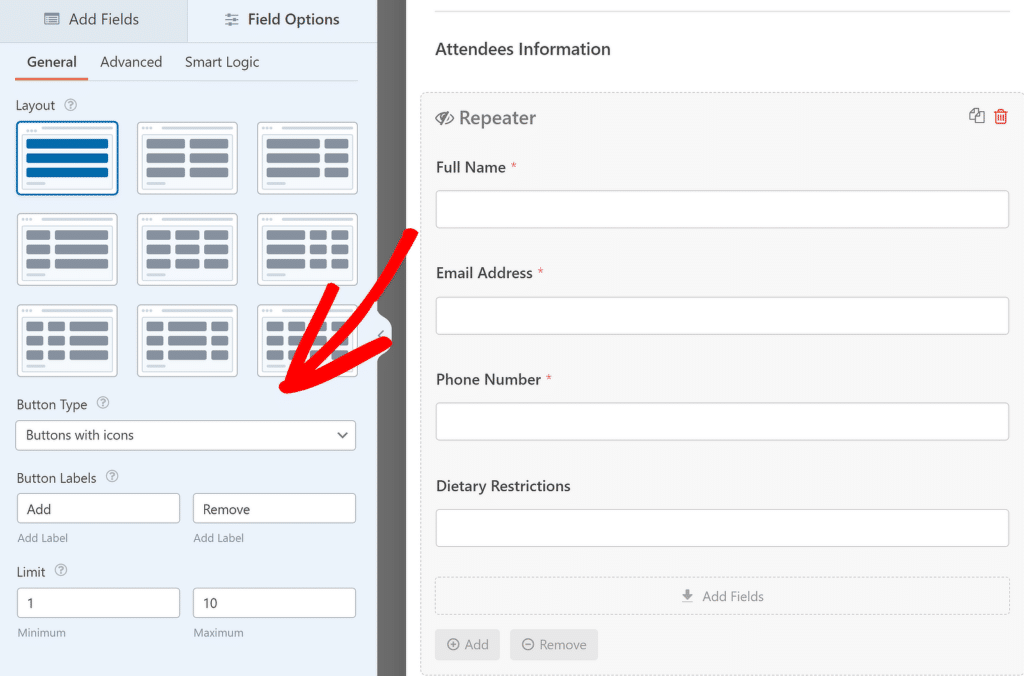
Después de realizar todos los cambios necesarios en la plantilla de formulario, asegúrese de hacer clic en el botón Guardar para garantizar que se actualiza todo su progreso.
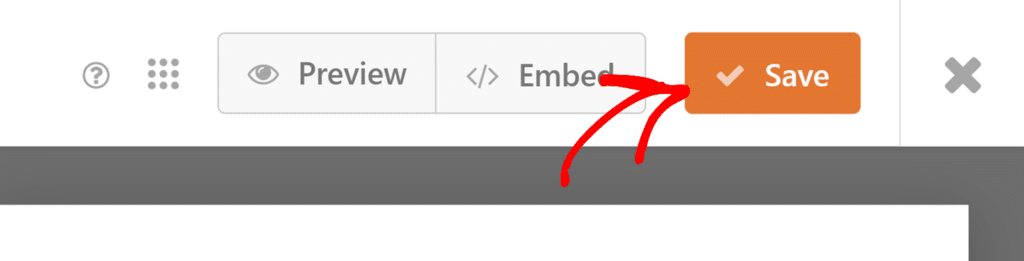
Paso 5: Configuración del complemento de Google Sheets
Después de personalizar el formulario, ve a la pestaña Configuración de la barra lateral del creador de formularios y selecciona Google Sheets entre las opciones disponibles.
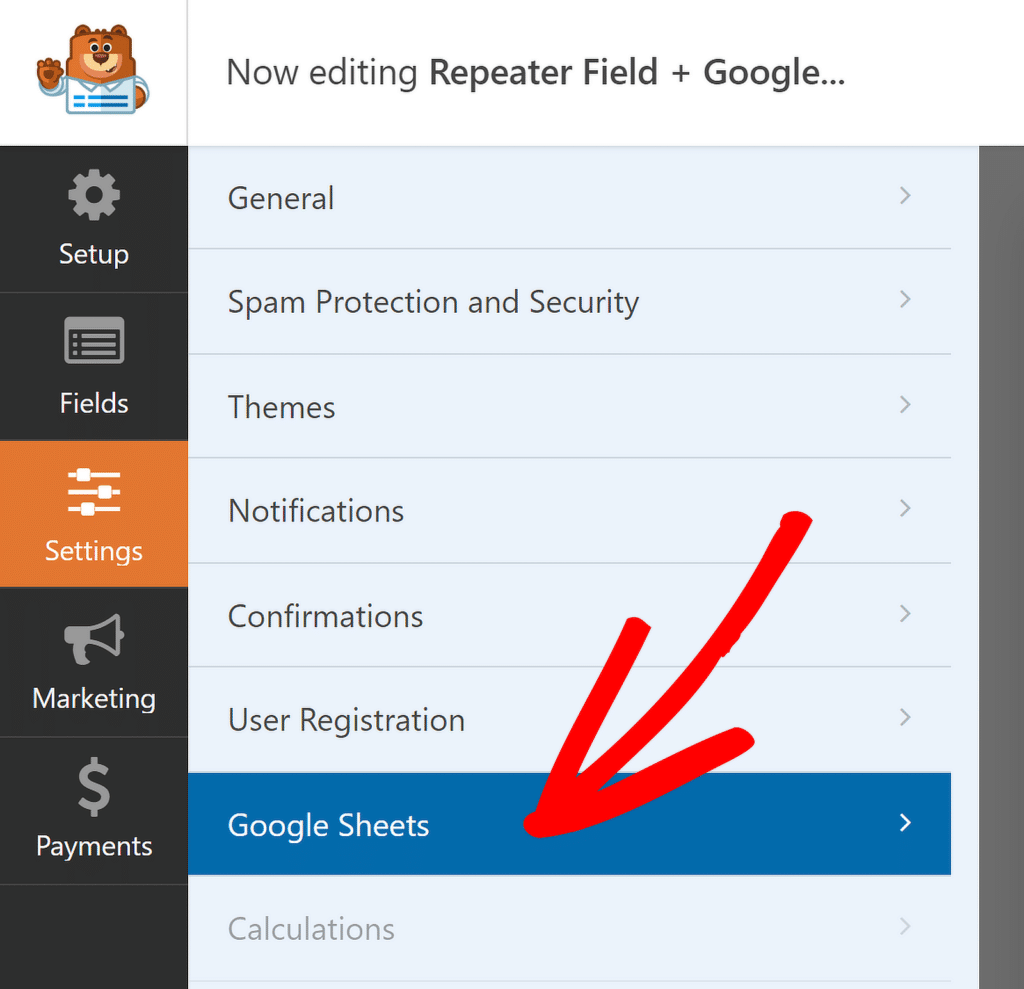
En la esquina superior derecha, haz clic en el botón azul Añadir nueva conexión para vincular tu cuenta de Google al formulario desde el que deseas almacenar entradas.
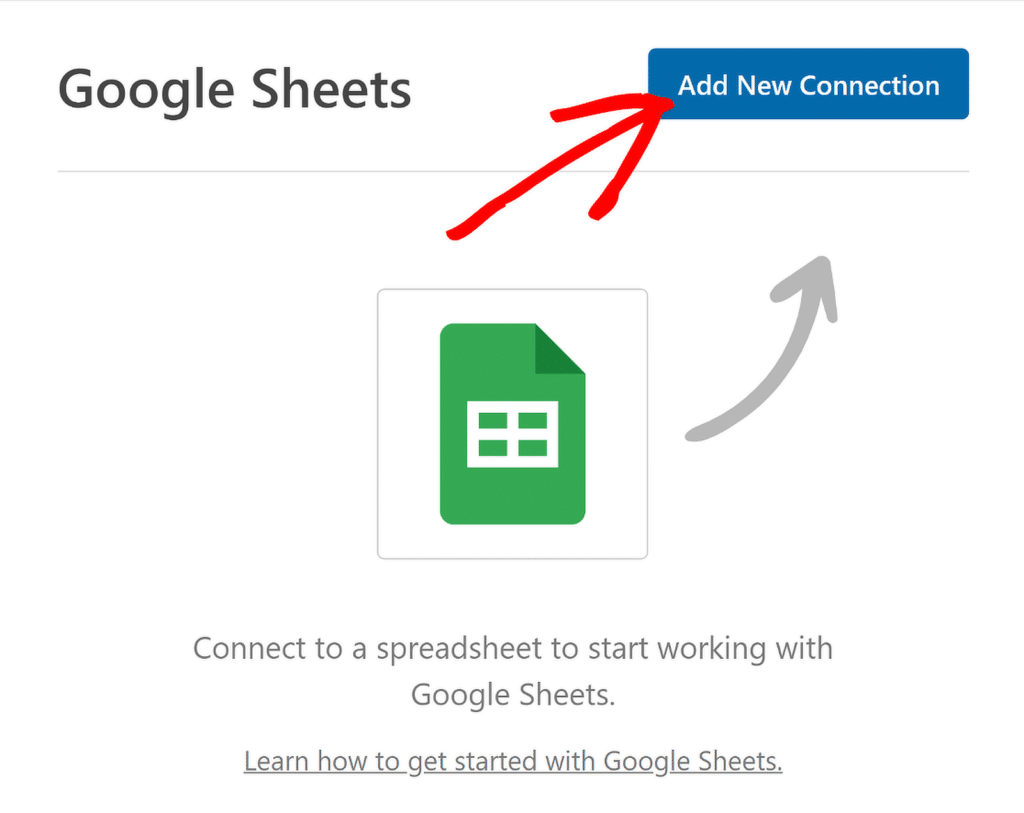
Tendrás que dar a esta conexión un nombre que sea fácil de reconocer. Una vez que hayas introducido un apodo, pulsa OK para confirmar.
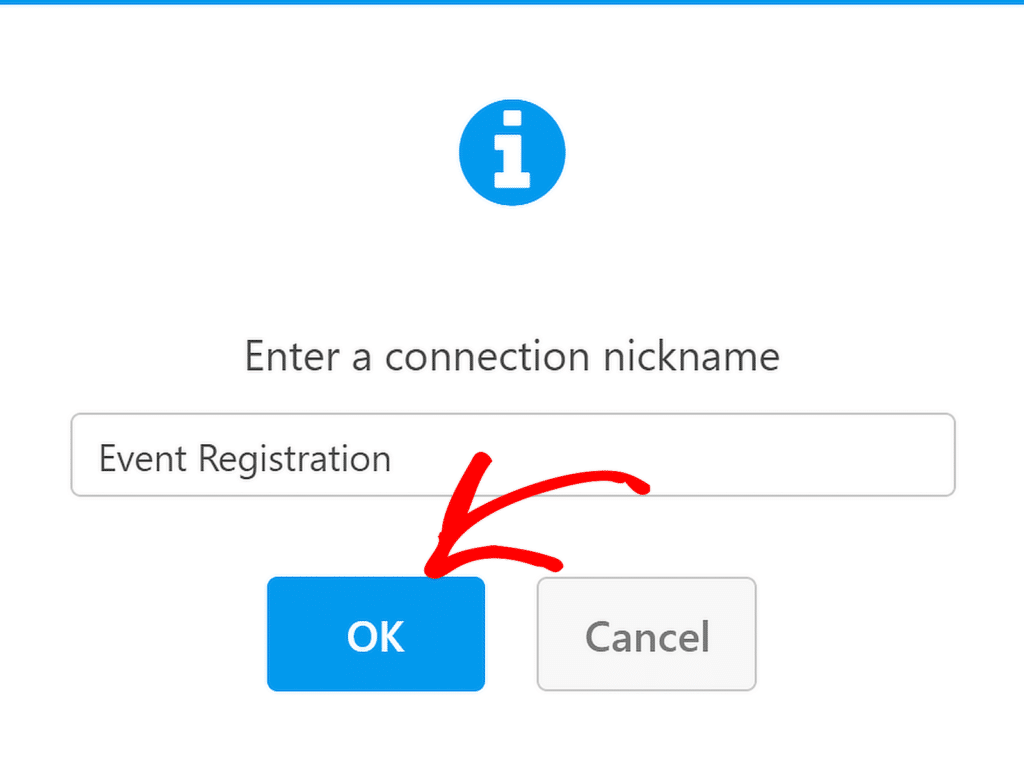
WPForms ahora le pedirá que seleccione si desea conectar una hoja de cálculo existente o crear una nueva para enviar los formularios.
Para los propósitos de este tutorial, voy a seleccionar la opción Crear Nuevo. Luego, simplemente ingrese el Nombre de la Hoja de Cálculo y el Nombre de la Hoja para proceder.
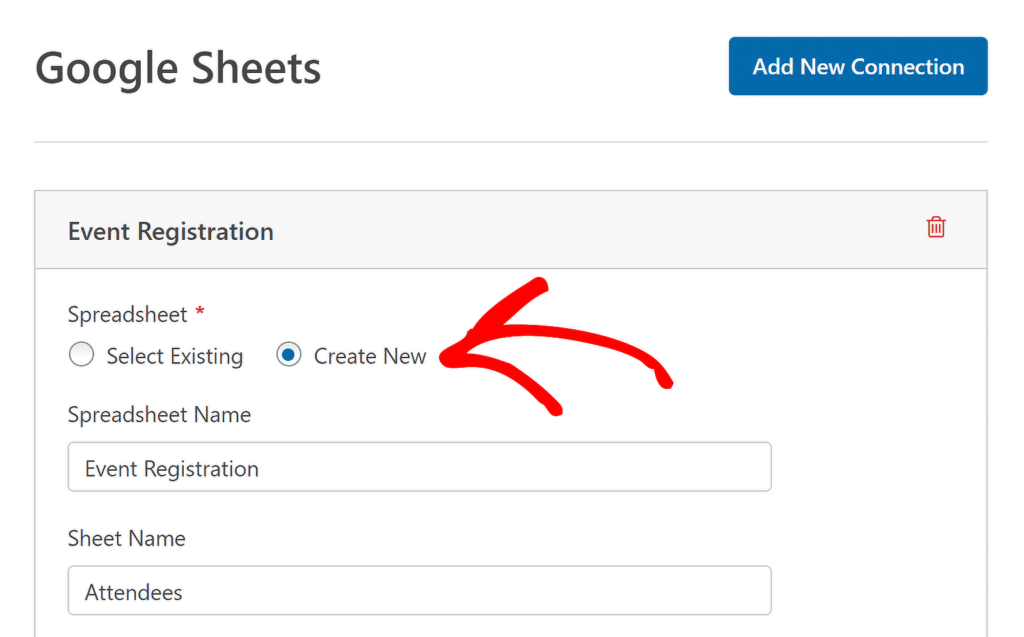
Después de seleccionar o crear su hoja, desplácese más abajo para ver los ajustes de Asignación de campos. Utilice esta configuración para definir qué columnas deben corresponder a qué valores de campo.
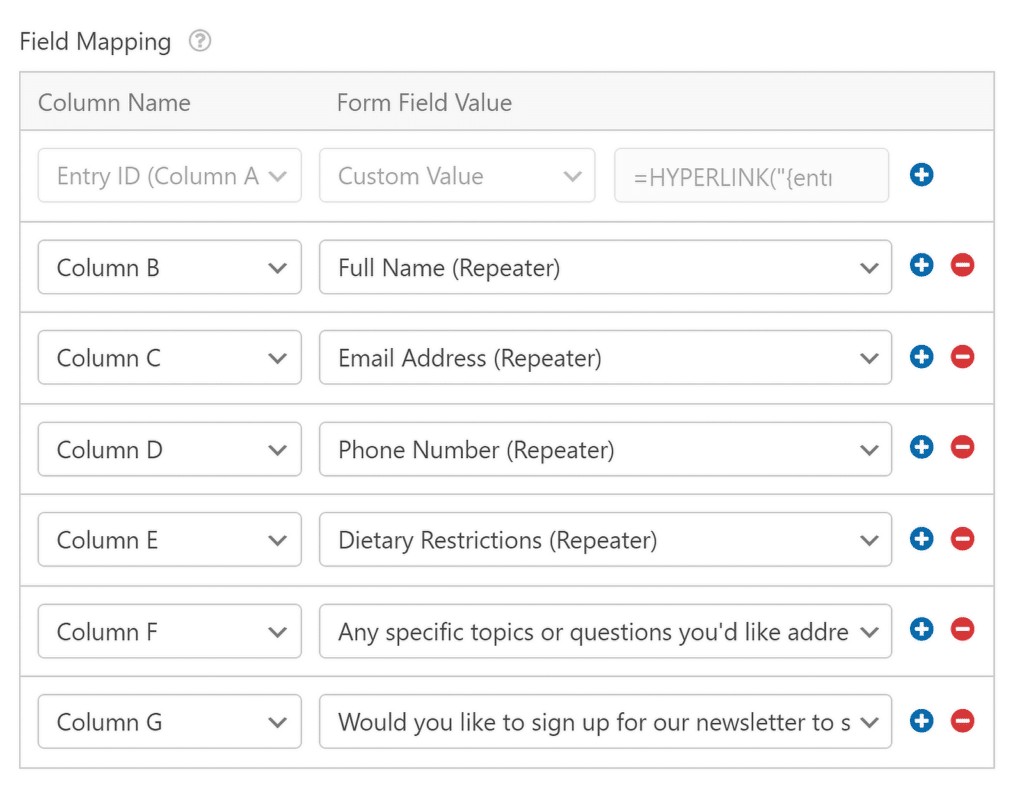
También puede asignar columnas a valores personalizados. Esto es útil si quieres extraer datos ocultos adicionales o metadatos de cada entrada, como la fecha, la dirección IP y otra información.
Una vez que hayas asignado todos los campos necesarios, podrás acceder fácilmente a la nueva hoja de cálculo haciendo clic en el icono de enlace externo situado en la parte superior de la conexión.
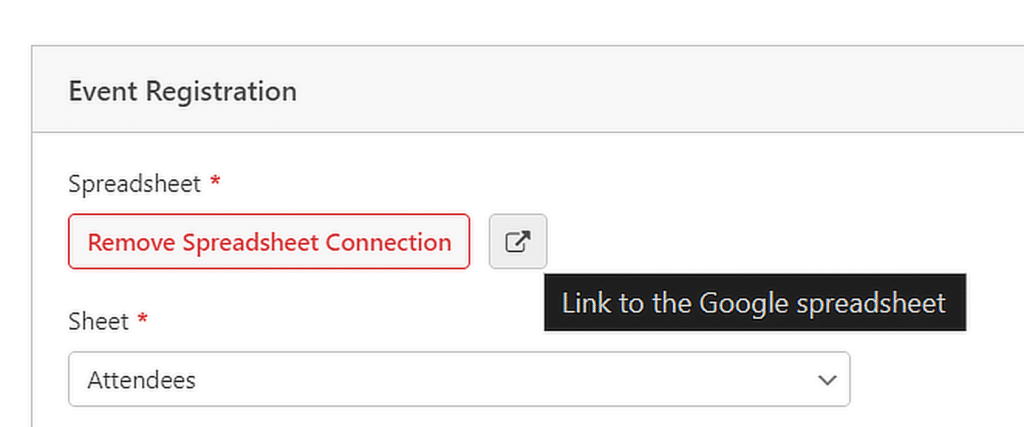
Paso 6: Publique el formulario de inscripción de su evento
Tu formulario ya está casi listo para aceptar entradas y enviarlas automáticamente a tu hoja de cálculo en tiempo real. Para empezar, haz clic en el botón Incrustar situado en la esquina superior derecha del generador de formularios.
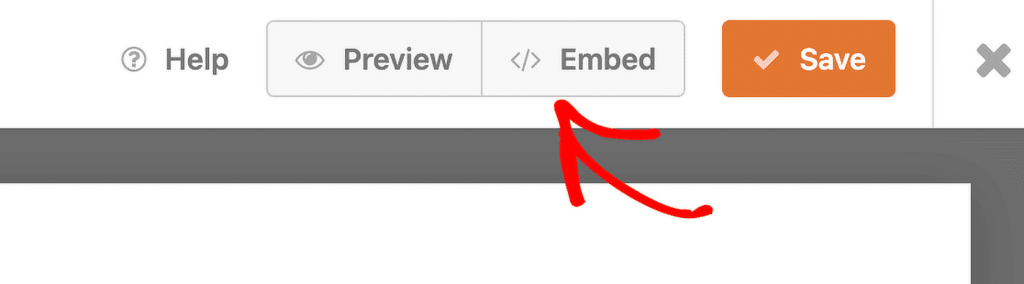
Si desea colocar el formulario en una página existente, simplemente elija la opción para seleccionar una página existente de su sitio.
Si prefieres crear una nueva página, haz clic en la opción para crear una nueva y dale un nombre relevante, como "Inscripción a un evento".

Una vez que hayas hecho tu selección, el editor de WordPress se abrirá con el formulario ya añadido. Para activarlo, haz clic en el botón Publicar de la parte superior.
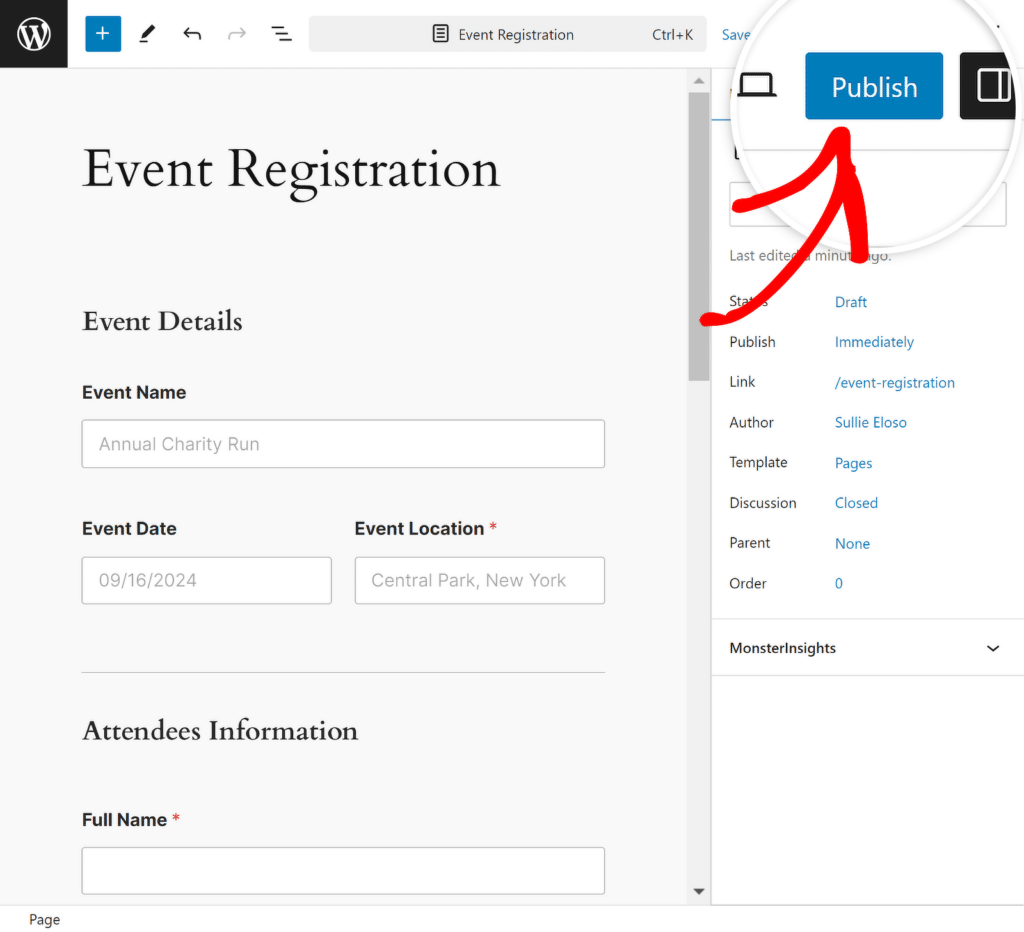
Para asegurarse de que los datos se envían correctamente, intente enviar una entrada de prueba (que también puede hacer desde la Vista previa antes de publicar su formulario).
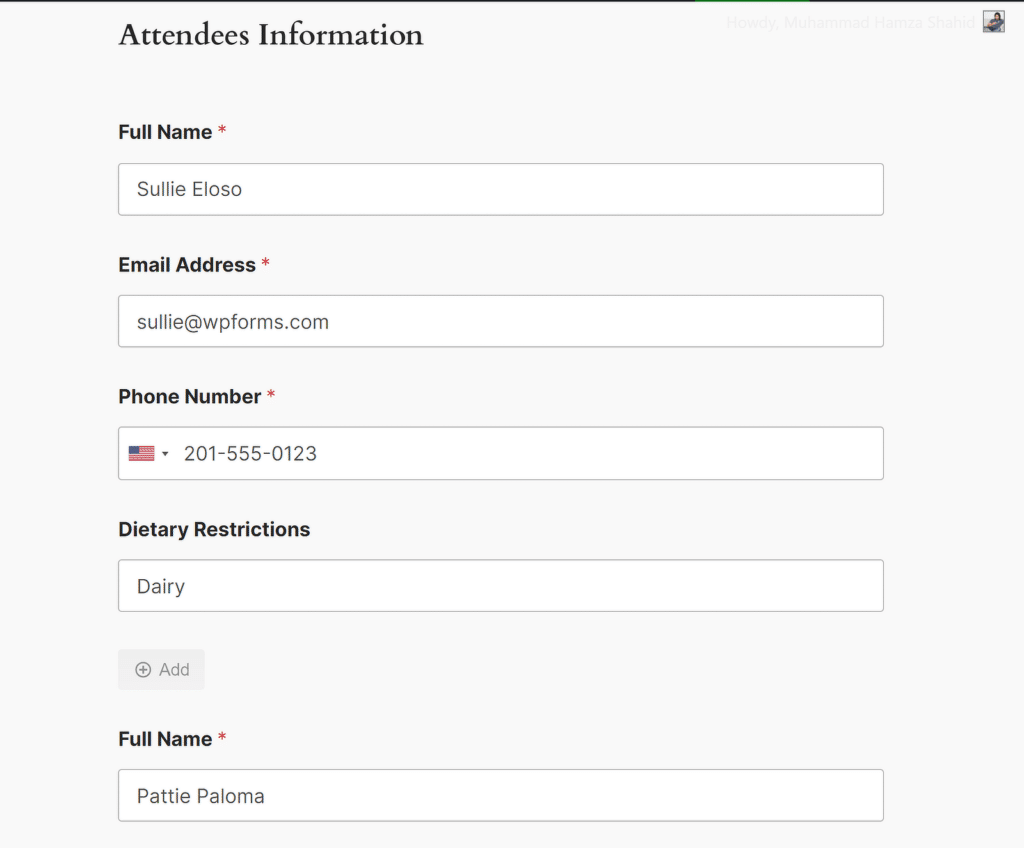
Espere unos segundos después de pulsar Enviar antes de que la entrada aparezca en su hoja de cálculo, como se muestra a continuación. ¡Y ya está! Todas las entradas se añadirán a la hoja de cálculo especificada en Google Sheets en tiempo real.
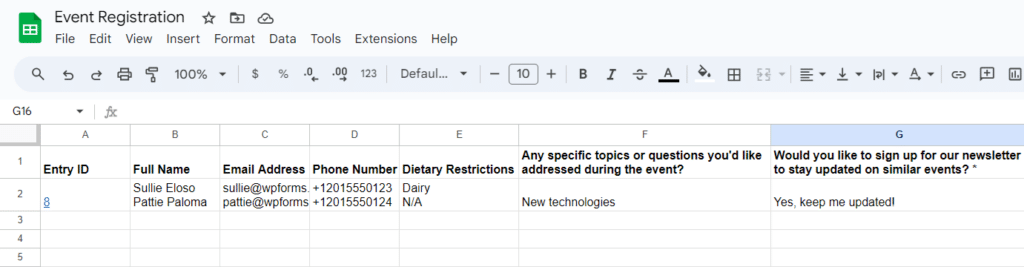
Consulte también esta guía para saber si debe o no utilizar el campo Repetidor de WPForms o el campo Diseño con lógica condicional para optimizar aún más su formulario.
FAQs - Cómo usar el campo repetidor de WPForms + Google Sheets para gestionar eventos
¿Cómo puedo integrar Google Sheets con WPForms?
Para integrar Google Sheets con WPForms, necesitarás la versión Pro de WPForms y el complemento Google Sheets. Después de instalar ambos, puede vincular su formulario a una hoja de Google seleccionando el complemento en la configuración del formulario y conectando su cuenta de Google.
¿Cómo añadir campos repetibles en WPForms?
Con WPForms, puede crear fácilmente campos repetibles arrastrando y soltando el campo Repetidor a la vista previa del formulario y luego insertando los campos relevantes que desea hacer repetibles. Echa un vistazo a esta guía sobre cómo configurar un formulario con campos de repetición.
¿Puede WPForms auto poblar Google Sheets?
Sí, WPForms puede rellenar automáticamente Google Sheets. Al utilizar el complemento Google Sheets, cualquier envío de formularios, incluidos los datos del campo de repetición, se agregan instantáneamente a la hoja de cálculo elegida, manteniendo todo organizado en tiempo real.
A continuación, aprende a conectar Elementor Forms a Google Sheets
Como plugin dedicado a la creación de formularios, WPForms Pro incluye una integración nativa con Google Sheets. Esto le permite conectar cualquier formulario individual a su hoja de cálculo sin ningún código o el uso de aplicaciones de terceros. Echa un vistazo a esta guía para saber cómo conectar Elementor Forms a Google Sheets.
Cree su formulario WordPress ahora
¿Listo para crear tu formulario? Empieza hoy mismo con el plugin más sencillo para crear formularios en WordPress. WPForms Pro incluye un montón de plantillas gratuitas y ofrece una garantía de devolución de dinero de 14 días.
Si este artículo te ha ayudado, síguenos en Facebook y Twitter para más tutoriales y guías gratuitas sobre WordPress.