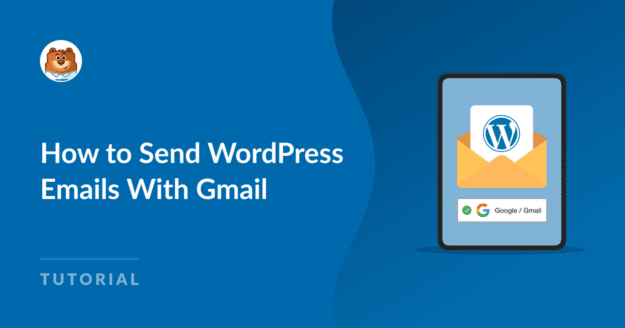Resumen de la IA
Como usuario de WordPress para gestionar mi sitio web, sé lo importante que es garantizar que los mensajes de correo electrónico de mi sitio lleguen realmente a mi público.
Enviar correos electrónicos de WordPress a través de Gmail SMTP es una gran idea para mejorar la entregabilidad y evitar que los correos electrónicos vayan a la carpeta de spam.
En esta guía, te guiaré a través de los pasos sobre cómo configurar el espacio de trabajo de Google / Gmail mailer en WP Mail SMTP a través de 2 métodos diferentes.
¿Cómo conecto mi correo electrónico de WordPress a Gmail?
WP Mail SMTP hace que sea increíblemente fácil de configurar un espacio de trabajo de Google / Gmail SMTP a través de 2 métodos diferentes:
Si está utilizando la versión WP Mail SMTP Pro , le recomiendo encarecidamente que utilice el proceso de configuración de un solo clic porque:
- No necesitas generar una contraseña de aplicación en tu cuenta de Google.
- No es necesario compartir contraseñas en WordPress para mejorar la entrega del correo electrónico.
Con la función de configuración con un solo clic, puede solucionar los problemas de entrega de correo electrónico de su sitio web de forma rápida y segura, sin tener que realizar ninguna configuración complicada.
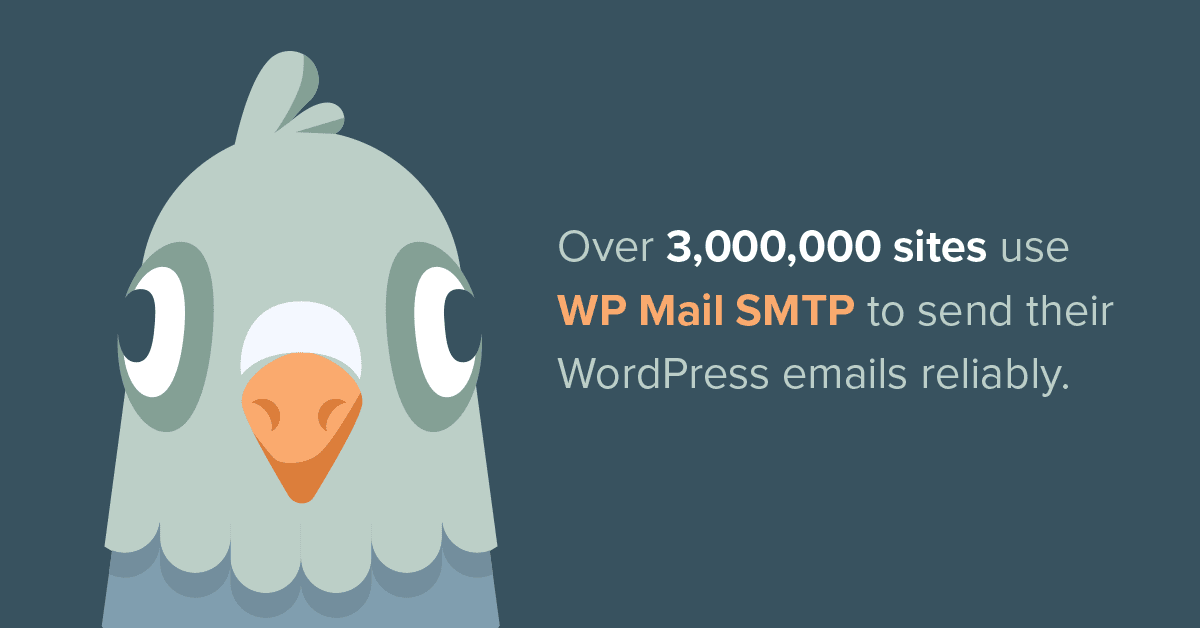
WP Mail SMTP soluciona todos los problemas de entrega de correo electrónico para su sitio web WordPress y también trabajará para usted si:
- Los puertos SMTP (Simple Mail Transfer Protocol) están bloqueados, lo cual es un problema común en algunos proveedores de hosting WordPress y Amazon EC2.
- Usted está utilizando localhost y desea enviar correos electrónicos salientes desde su sitio a través de un simple proceso de configuración y el puerto SMTP.
- Su proveedor de alojamiento no está configurado para utilizar la función de correo PHP por alguna otra razón.
Encontrará más detalles en nuestra reseña de WP Mail SMTP. Es uno de los mejores plugins de G-Suite para WordPress.
Vamos a seguir adelante y echar un vistazo a cómo configurar WP Mail SMTP para enviar correos electrónicos a través del SMTP de Gmail.
Cómo configurar WP Mail SMTP con Gmail
Configurar WP Mail SMTP con el servidor de correo electrónico de Gmail es fácil. Le recomiendo que mantenga esta guía abierta en una pestaña para que pueda seguir los pasos a medida que trabaja a través de él.
Método nº 1: Uso de la función de configuración con un solo clic
Con la opción de configuración con un solo clic de WP Mail SMTP Pro, ahora es fácil conectar tu sitio de WordPress al servicio de correo electrónico de Google y utilizar la API de Gmail para enviar correos electrónicos desde tu sitio de inmediato.
Paso 1: Instalar el plugin WP Mail SMTP Pro
Dado que la función One-Click-Setup sólo puede ser utilizada con la licencia WP Mail SMTP Pro, asegúrese de actualizar su cuenta.
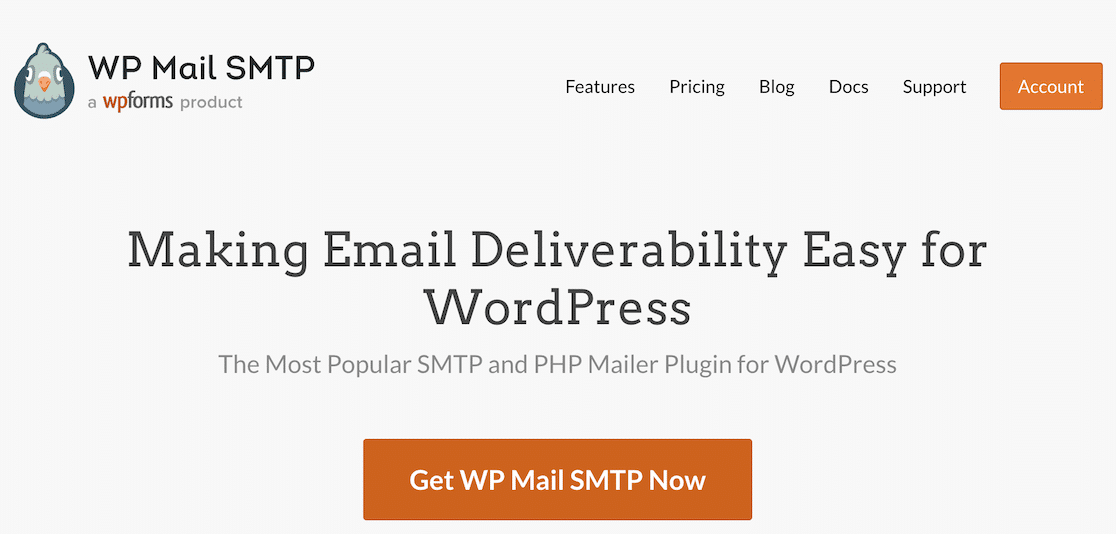
Una vez hecho esto, prepárate para instalar el plugin WP Mail SMTP. Para obtener instrucciones paso a paso, puedes consultar esta guía sobre cómo instalar un plugin de WordPress.
Paso 2: Seleccionar Google / Gmail como remitente de correo
Ahora conectaremos WP Mail SMTP con Gmail. Para ello, vaya a WP Mail SMTP " Configuración y haga clic en la pestaña General.
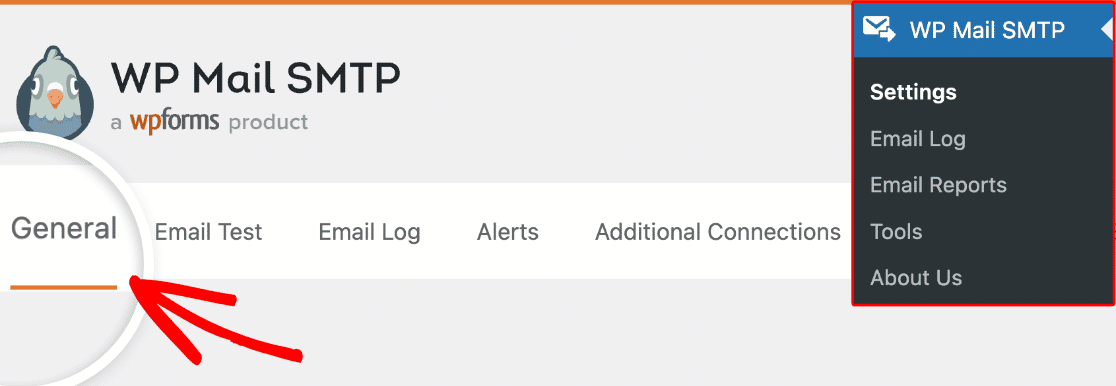
Ahora, desplácese hacia abajo desde la sección Conexión primaria hasta llegar al encabezado Mailer. A continuación, elija la opción Google / Gmail.
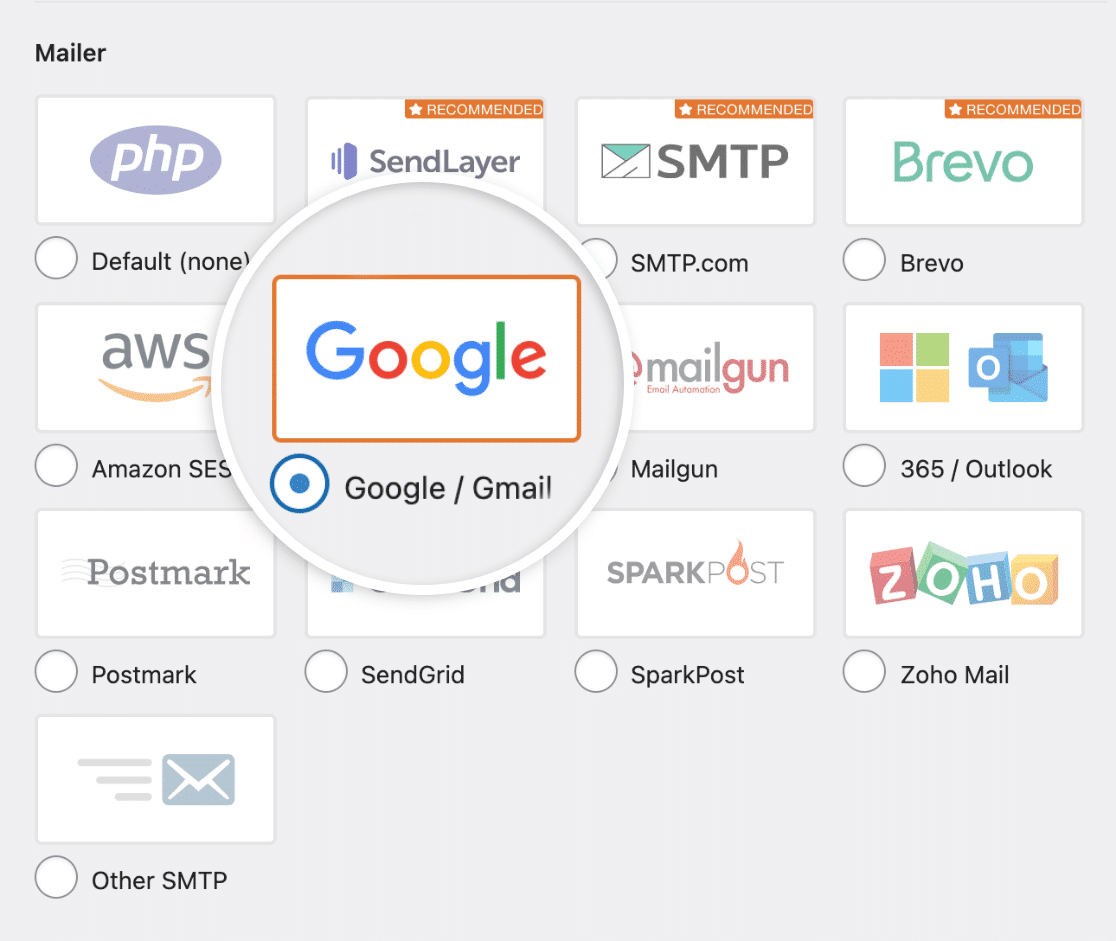
Cuando elijas el servicio de correo para tu sitio WordPress, verás una nueva sección llamada Google / Gmail con más opciones de autorización.
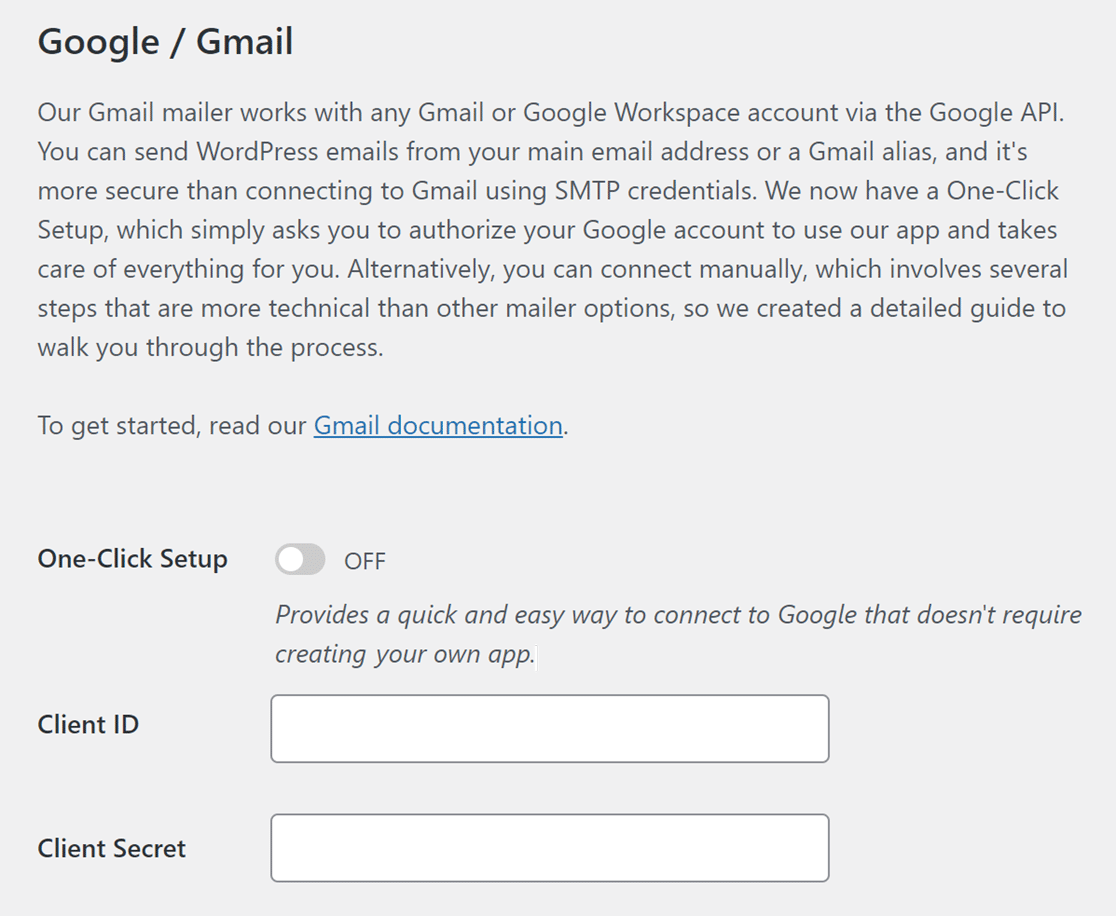
Ahora debería haber dos opciones disponibles: utilizar el proceso de configuración con un solo clic o generar su ID de cliente y su secreto de cliente.
Como queremos simplificar las cosas, movamos el conmutador a la posición ON para la opción Configuración con un clic.
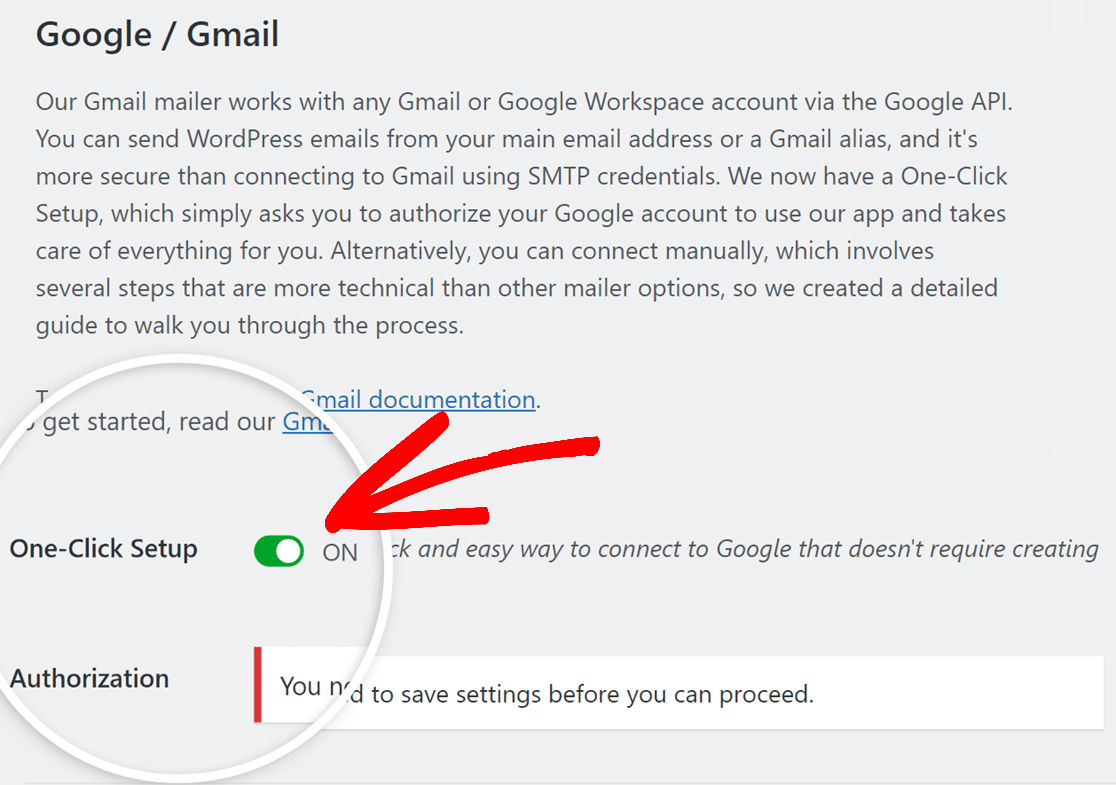
Después de activar la configuración con un solo clic, todo lo que tienes que hacer es pulsar el botón Guardar configuración en la parte inferior de la página.
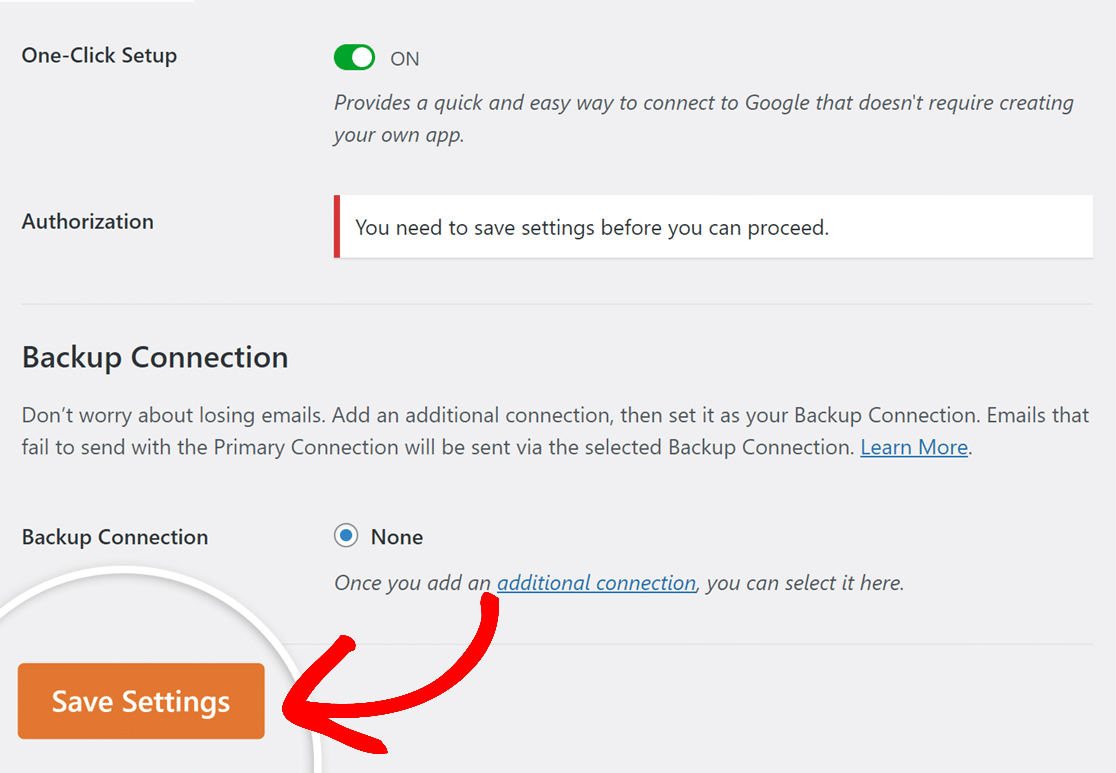
Ten paciencia un momento y la página se recargará, permitiéndote acceder a los ajustes de autorización.
Paso 3: Autoriza tu cuenta de Google con WP Mail SMTP
Cuando se recargue la página, desplázate hacia abajo hasta que encuentres la sección Autenticación. Desde allí, haz clic en el botón Iniciar sesión con Google.
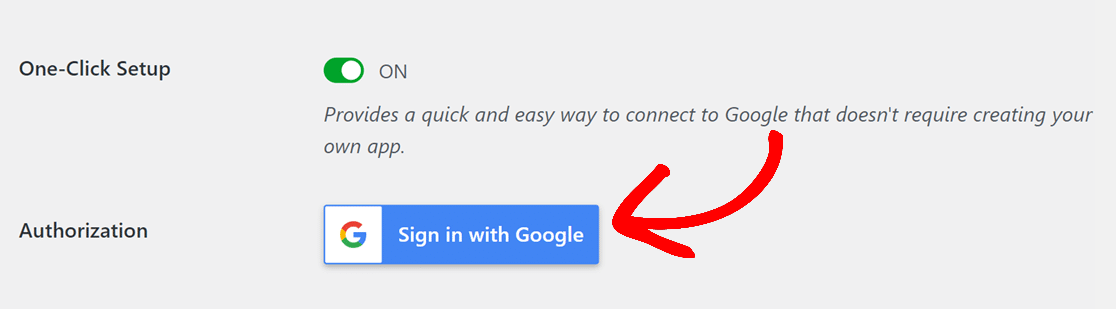
Se te redirigirá a la pantalla de inicio de sesión de Gmail. Introduzca los datos de la cuenta de Gmail que desea utilizar para enviar correos electrónicos en WordPress.
Una vez hecho esto, se te pedirá que proporciones la autorización SMTP de WP Mail a tu cuenta de Gmail. Haga clic en el botón Permitir para continuar.
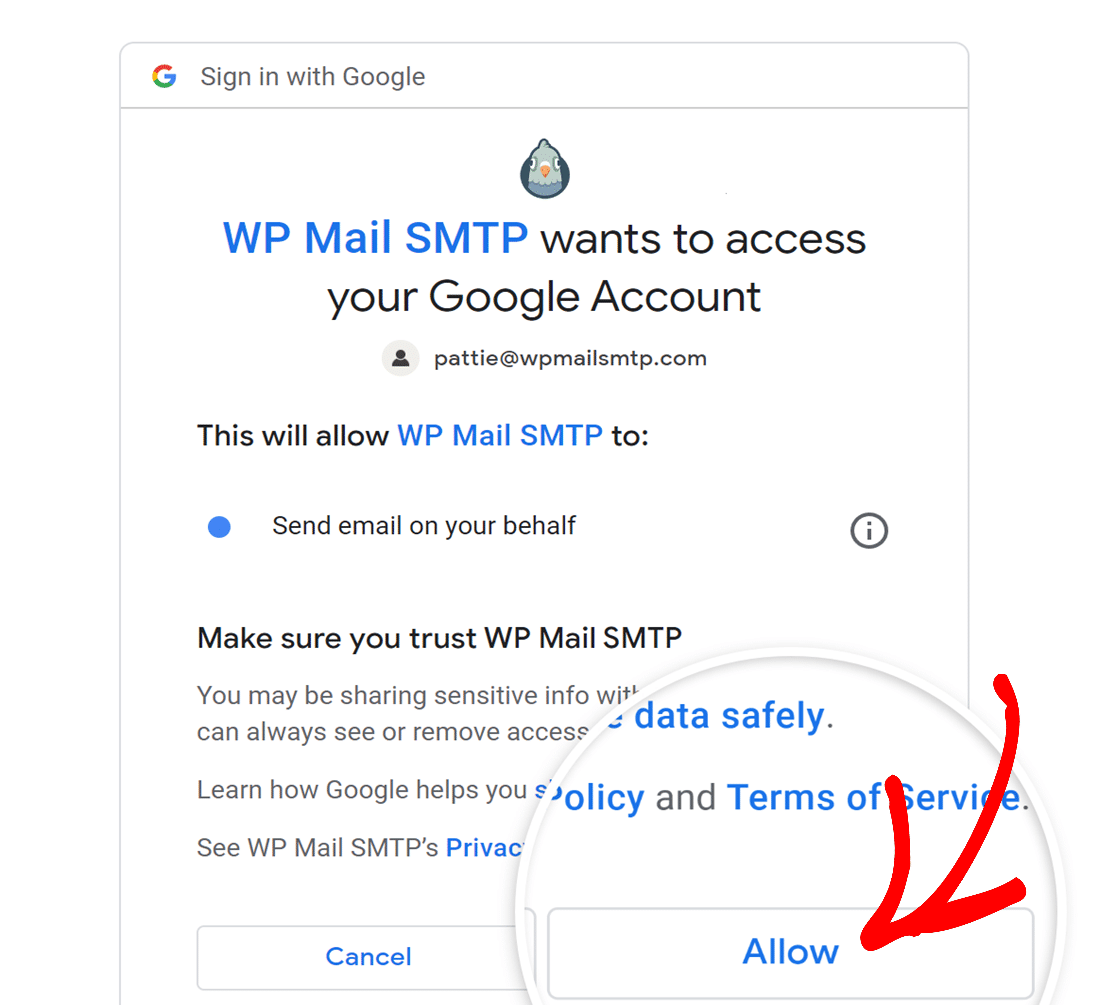
Una vez completado el proceso de autorización, serás redirigido a la página de configuración SMTP de WP Mail, donde podrás ver un mensaje de éxito.
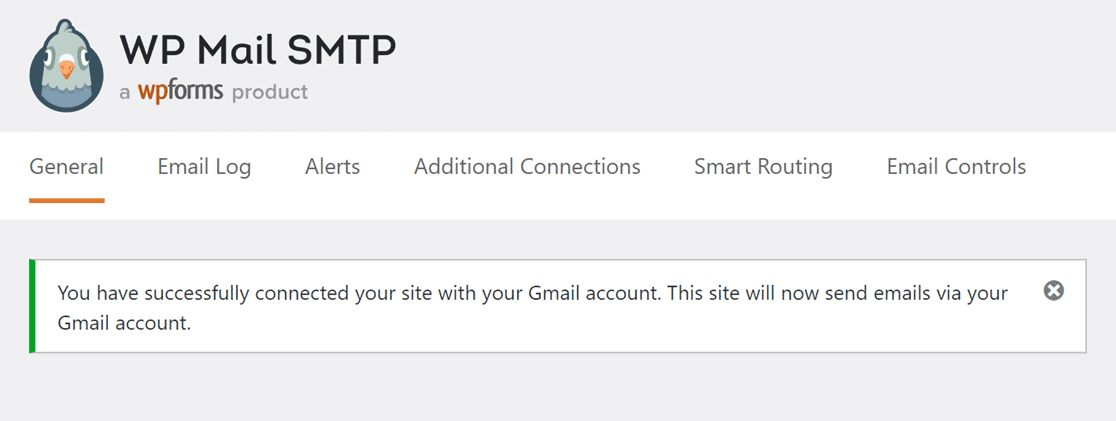
Al desplazarte un poco hacia abajo, también verás que la cuenta de Gmail que configuraste puede verse en la sección Autorización.
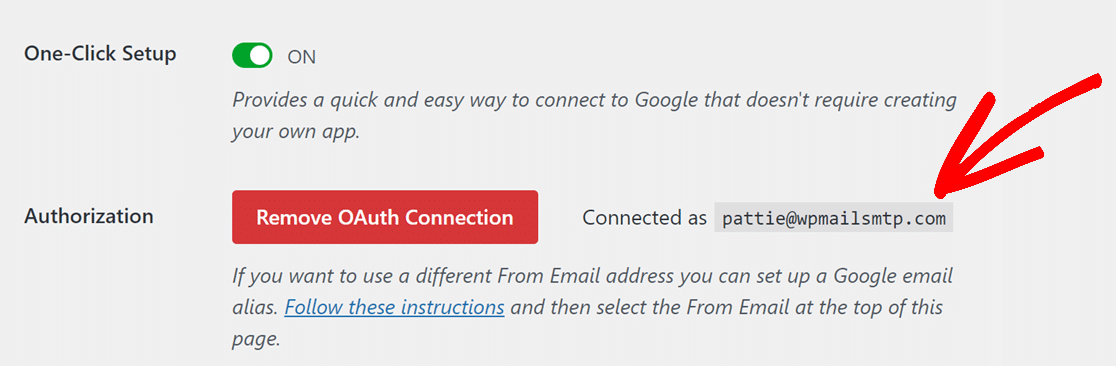
¡Y ya está! ¡Has conectado con éxito tu cuenta de Gmail con WP Mail SMTP a través del método One-Click-Setup!
Método nº 2: Uso de la conexión manual de la API de Gmail
Si estás usando WP Mail SMTP Lite (la versión gratuita del plugin), puedes seguir usando el SMTP de Gmail para enviar todos los emails de WordPress. Este proceso requiere que utilices tu cuenta de Google para crear una aplicación web.
Paso 1: Crear una aplicación web en su cuenta de Google
Después de instalar el plugin WP Mail SMTP Lite y seleccionar Google / Gmail como su proveedor de correo, WP Mail SMTP le pedirá 2 cosas: Client Secret y Client ID.
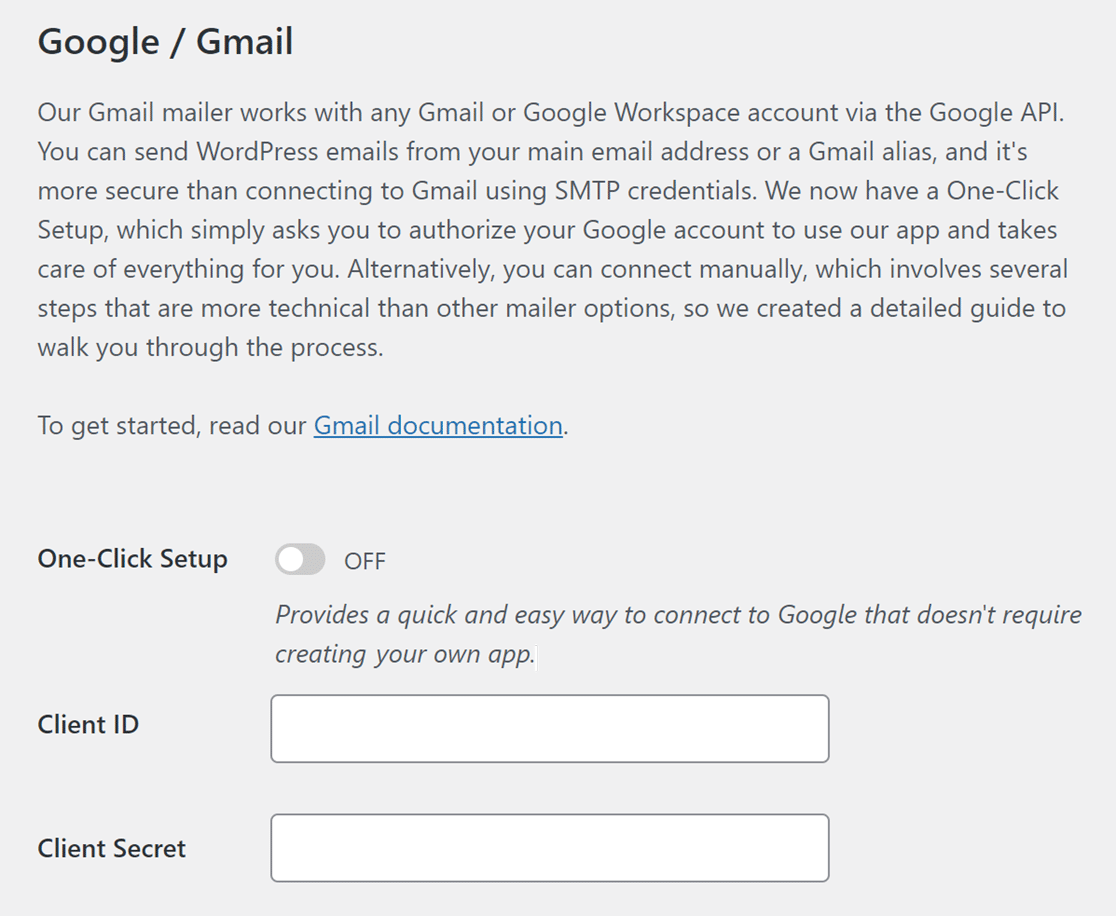
Para obtener esta información, abre una nueva pestaña en el navegador, accede a tu cuenta de Gmail y abre el panel de control de Google Cloud Console.
Asegúrate de que no has iniciado sesión en ninguna otra cuenta de Google aparte de la que utilizarás para configurar SMTP antes de continuar.
Recuerda que si utilizas Google Workspace, la cuenta de Google que utilices debe poder enviar correos electrónicos y tener acceso a su propia bandeja de entrada.
Si es la primera vez que utilizas Google Cloud, se te pedirá que aceptes las Condiciones del servicio. A continuación, haz clic en ACEPTAR Y CONTINUAR.
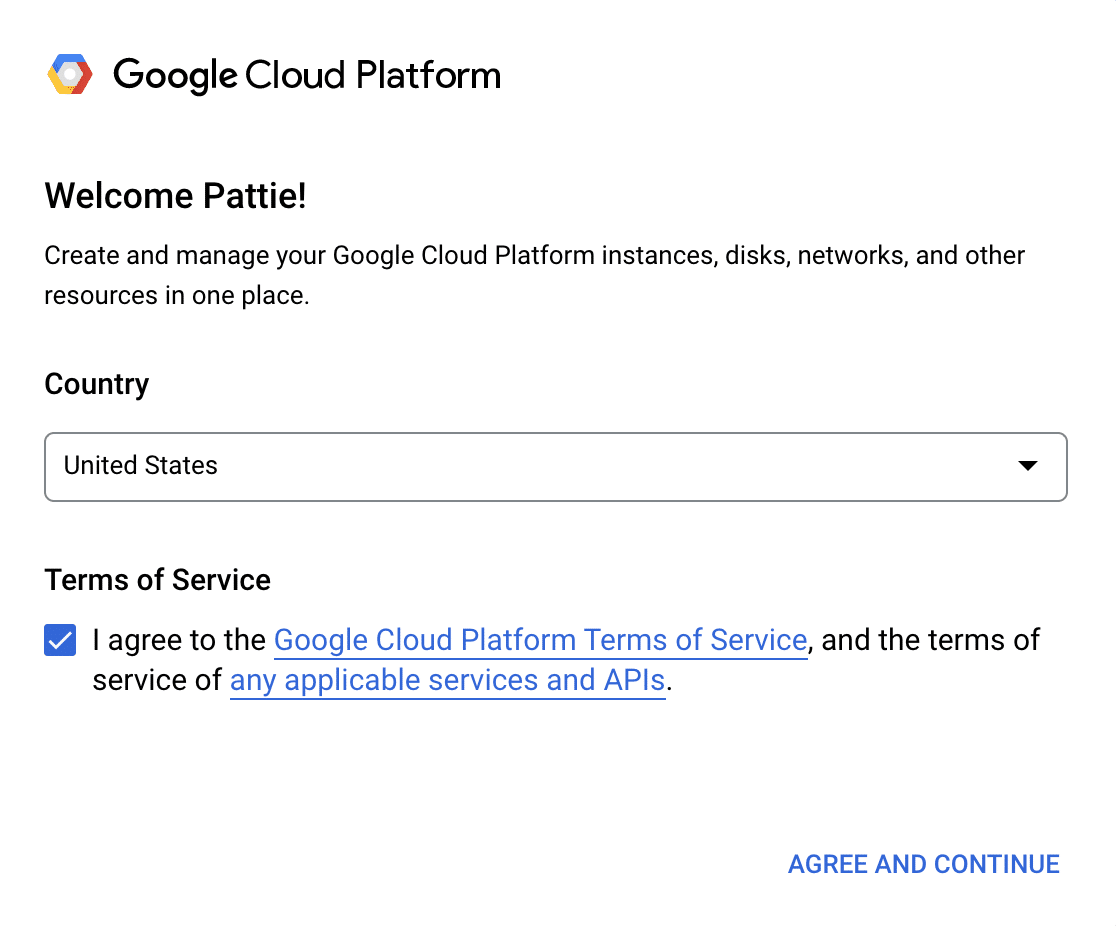
Si ya tienes un proyecto de Google Cloud, asegúrate de que está seleccionado en el menú desplegable Seleccionar un proyecto, situado en la parte superior del panel de control.

Por otro lado, si eres nuevo en Google Cloud, tendrás que configurar un nuevo proyecto. Haz clic en Crear proyecto.
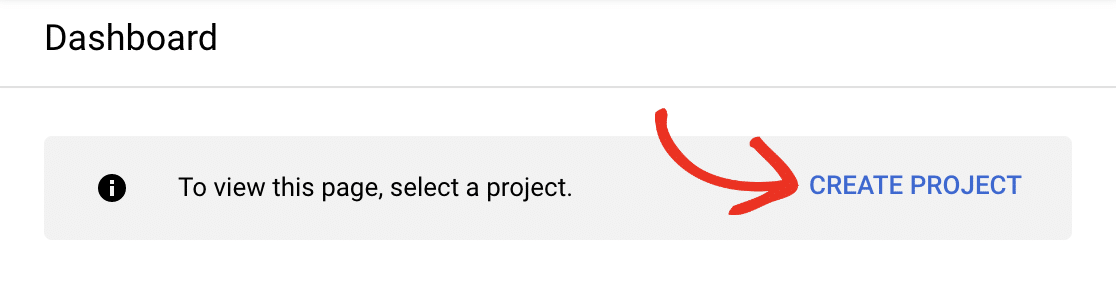
Para un nuevo proyecto, introduzca un nombre de proyecto y seleccione una organización y una ubicación en los desplegables. A continuación, haga clic en el botón CREAR.
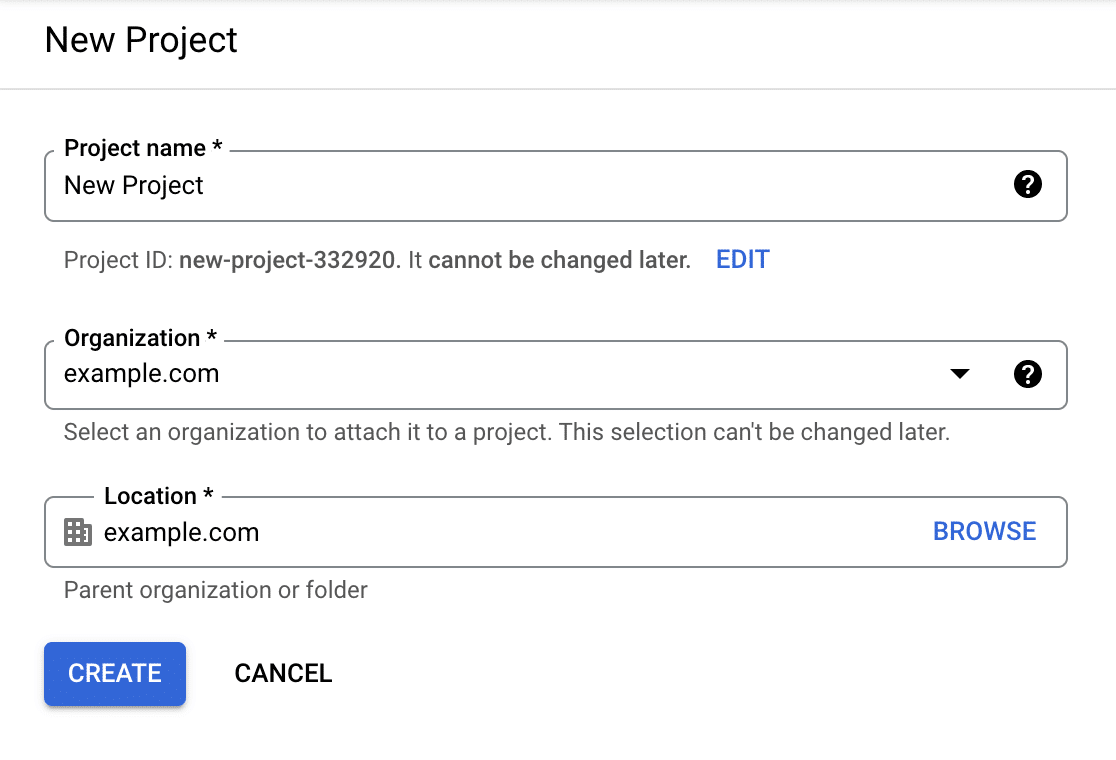
Habilitar la API de Gmail
A continuación, debes habilitar la API de Gmail. Abre el menú de navegación desde la esquina superior izquierda de la pantalla. A continuación, ve a API y servicios " Biblioteca.
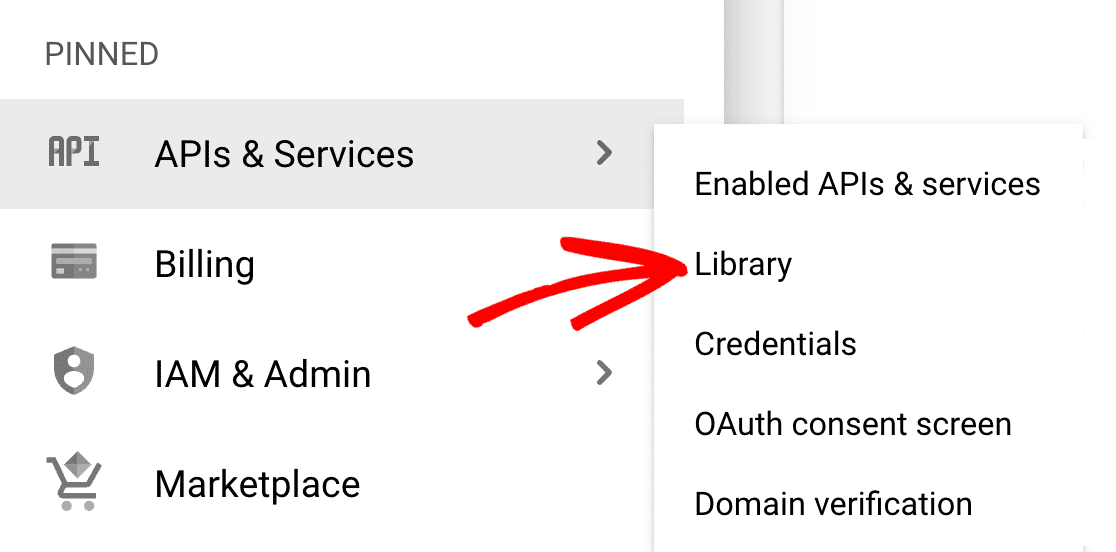
En la página Biblioteca API, ahora todo lo que tienes que hacer es buscar "Gmail API". A continuación, haz clic en el resultado API de Gmail y luego en el botón azul Habilitar.
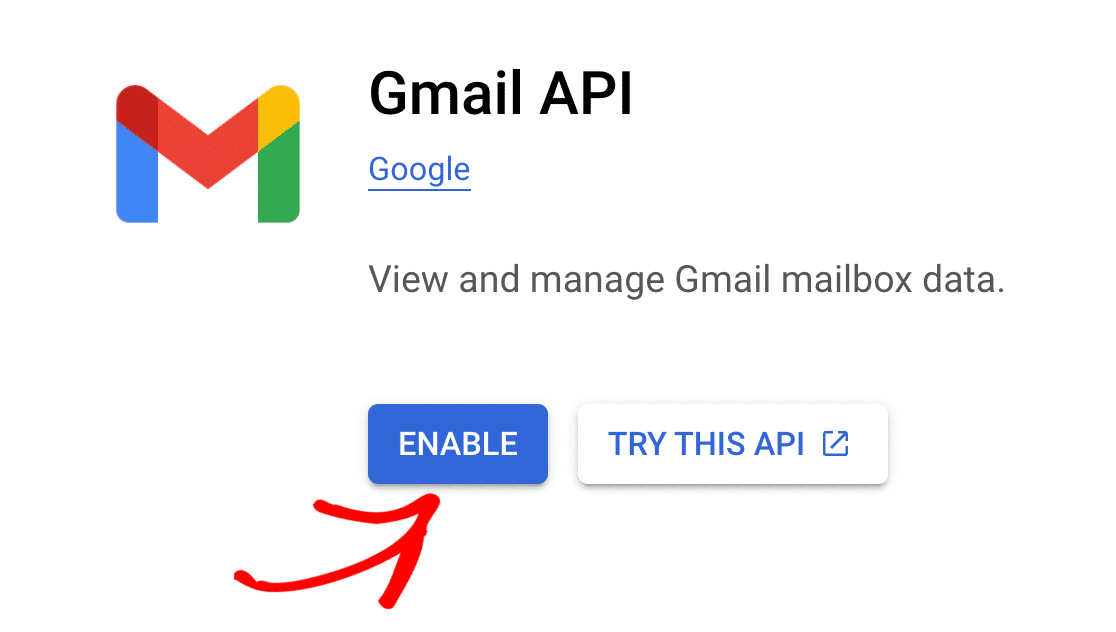
Crear credenciales de aplicación
Una vez habilitada la API de Gmail, accederás a su página Descripción general. Aquí, simplemente haz clic en el botón CREAR CREDENCIALES.
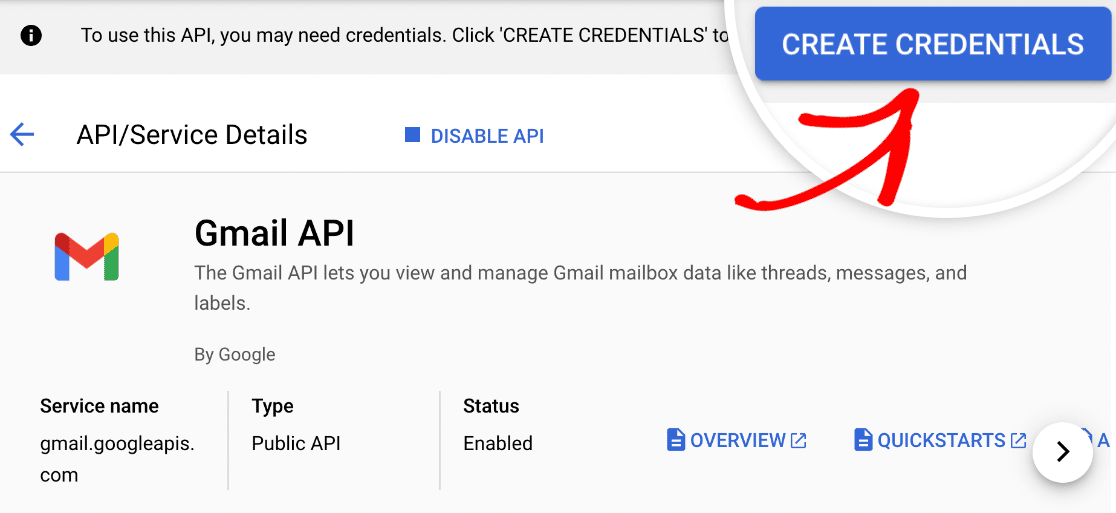
Google te hará algunas preguntas para determinar tu tipo de credencial. En ¿Qué API estás utilizando? selecciona API de Gmail.
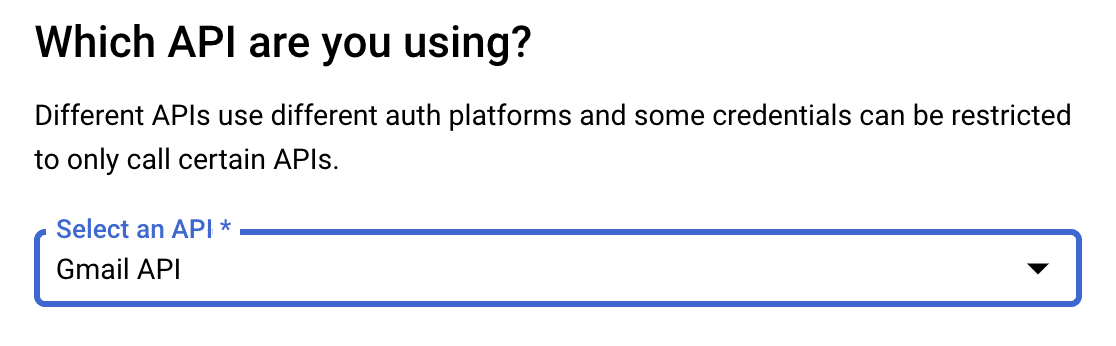
A continuación, desplácese un poco hacia abajo hasta el encabezado ¿A qué datos va a acceder? Seleccione Datos del usuario y pulse el botón Siguiente.
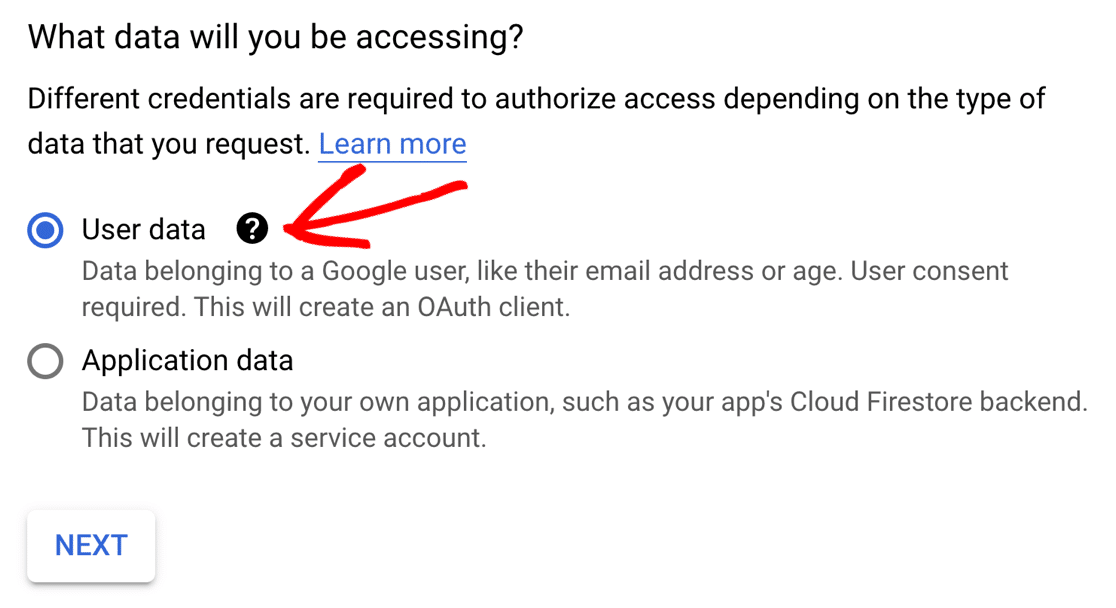
Configurar la pantalla de consentimiento de OAuth
A continuación, tenemos que configurar una pantalla de consentimiento. Esto no lo verá nadie, pero hay que hacerlo antes de publicar la aplicación.
Los datos de este formulario no son muy importantes porque nadie más utilizará tu aplicación. Es privado para ti. Esto es lo que sugiero:
- Escriba un nombre de App que tenga sentido para usted.
- Elija su correo electrónico en el menú desplegable Correo electrónico de asistencia al usuario.
- Si lo desea, puede cargar un logotipo para su aplicación. Esto es opcional.
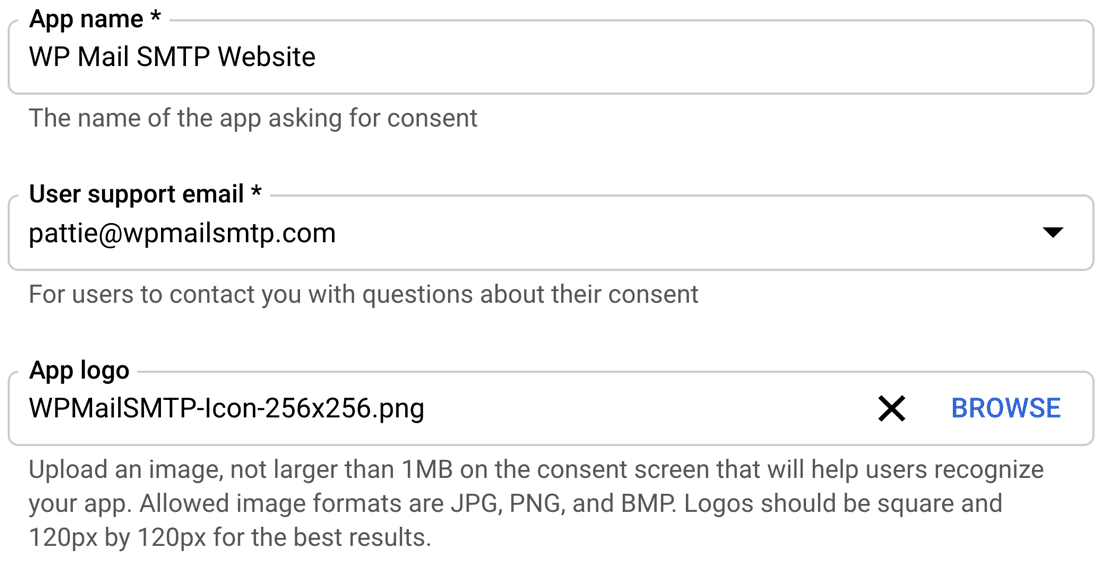
En la sección Información de contacto del desarrollador, escriba su propia dirección de correo electrónico. Ahora pulsa Guardar y continuar para guardar la configuración y pasar a Ámbitos.
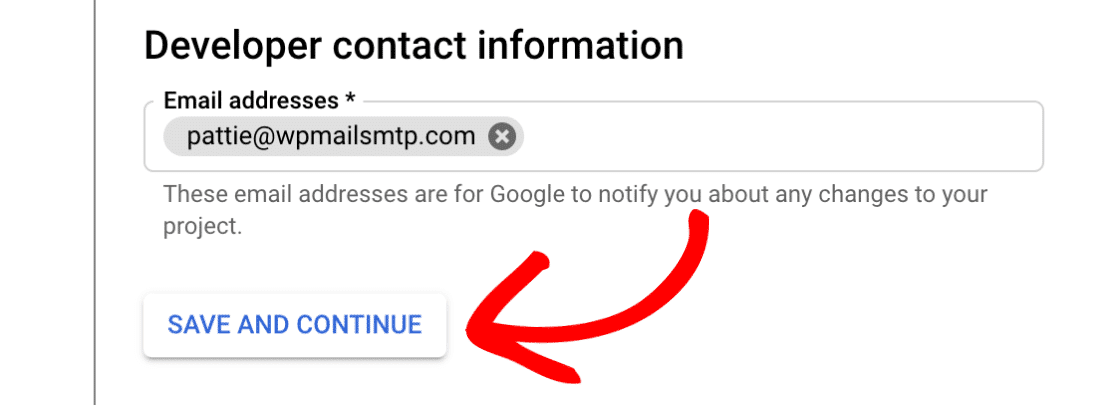
Configurar ámbitos (opcional)
Los ámbitos no son necesarios para tu aplicación, así que no necesitamos usar esta sección. Desplázate más allá de toda la sección y pulsa GUARDAR Y CONTINUAR de nuevo.
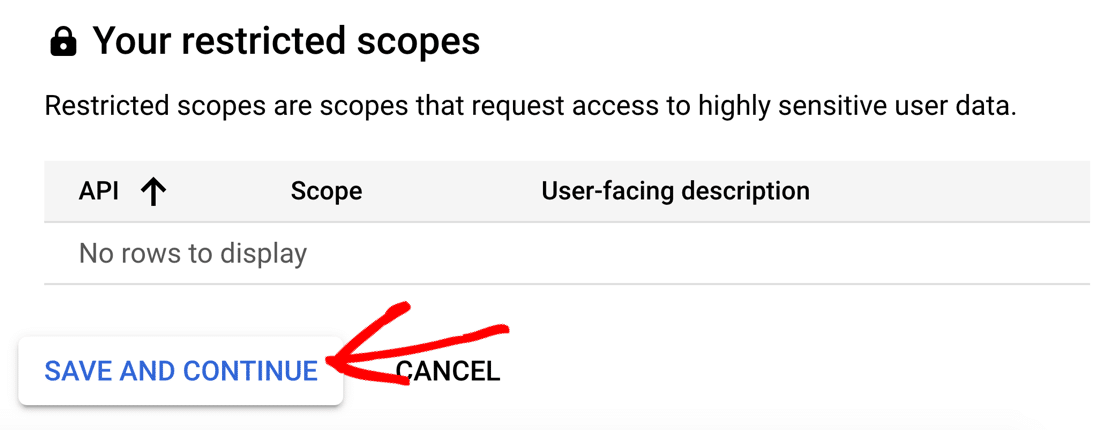
Configurar el ID de cliente OAuth
Ahora estamos listos para configurar el ID de cliente. En el menú desplegable OAuth Client ID, selecciona Web application. Esto rellenará automáticamente algunos campos nuevos.
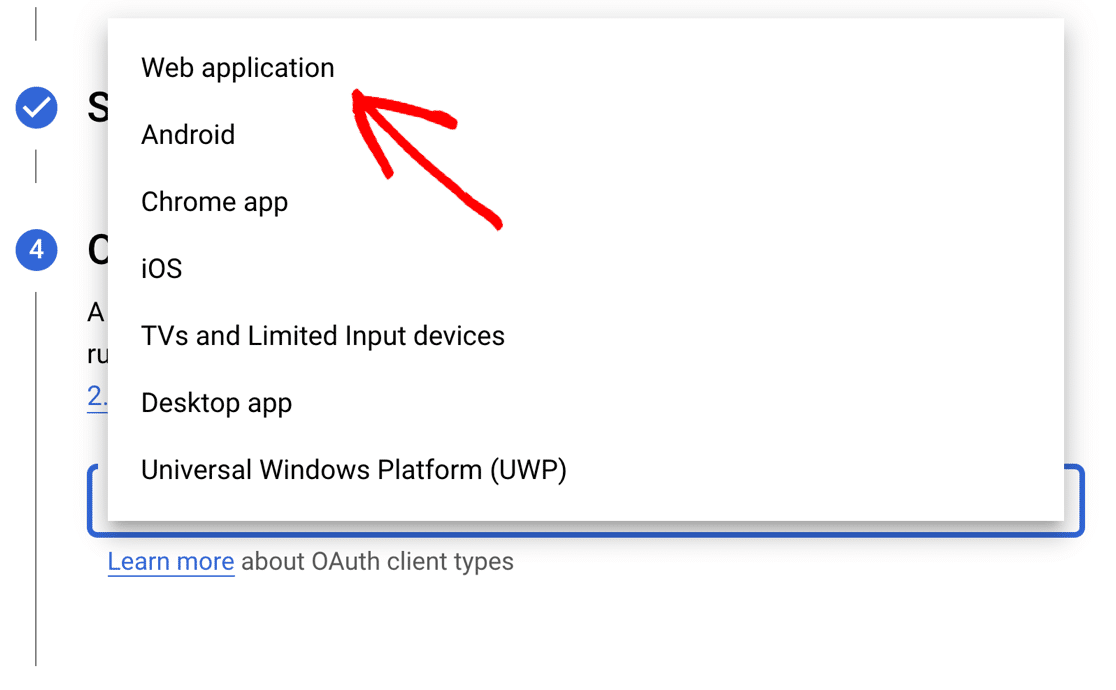
Puede cambiar el Nombre si lo desea, pero está bien mantener el predeterminado. A continuación, desplácese hacia abajo hasta la sección URIs de redirección autorizadas.
Haga clic en Añadir URI y pégalo: https://connect.wpmailsmtp.com/google/ del Asistente de Configuración SMTP de WP Mail. Pulse Cree para completar este paso.
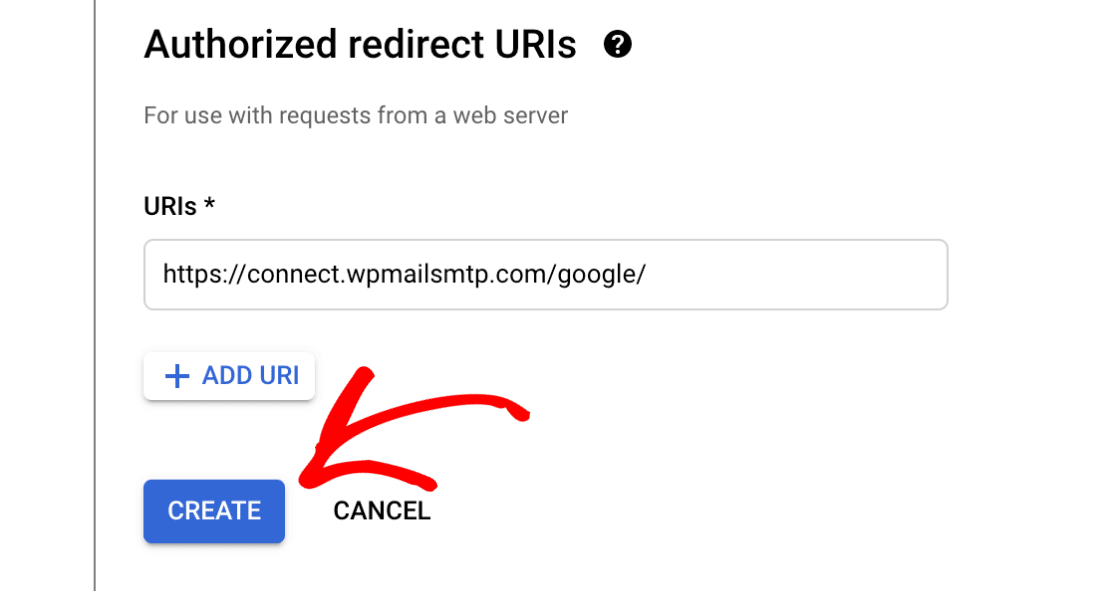
Cuando Google te pida que descargues tus credenciales, copia el ID de cliente o espera hasta el tercer paso. A continuación, haz clic en el botón HECHO situado en la parte inferior de la página.
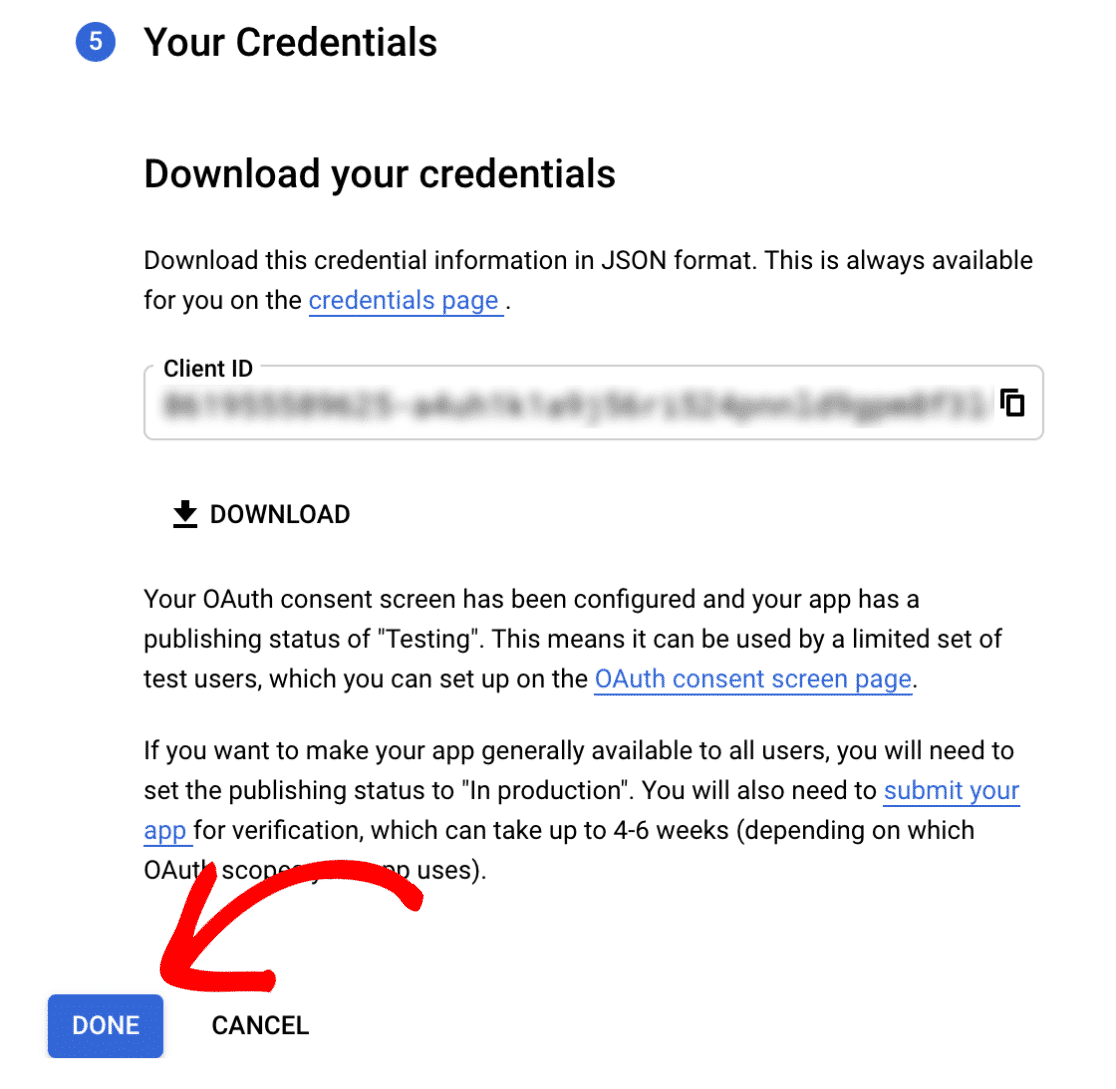
Paso 2: Actualizar el estado de publicación
Si tienes una cuenta gratuita de Gmail, Google habrá publicado tu aplicación en modo Pruebas. Es súper importante cambiar esta configuración.
Ahora vamos a editar tu aplicación para ponerla en Producción. Sigue estos sencillos pasos para los usuarios de Google Workspace y Gmail:
Espacio de trabajo de Google
Vaya a la pantalla APIs & Services " OAuth consent desde la barra lateral de Google Cloud Console. A continuación, haga clic en HACER EXTERNO en Tipo de usuario.
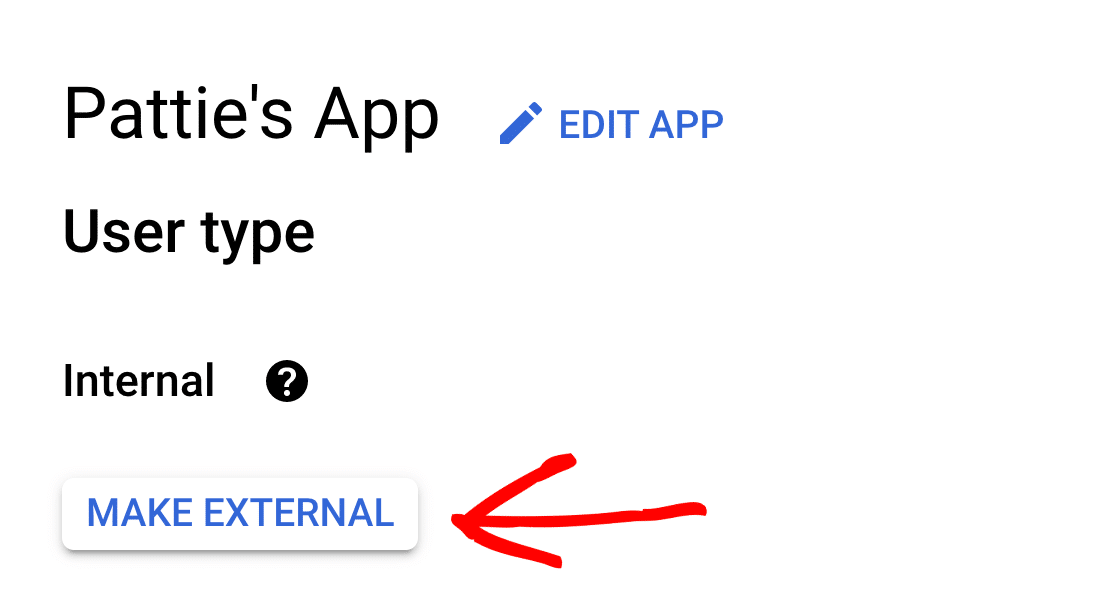
Si el tipo de usuario está configurado como Interno, sólo las personas de tu empresa podrán utilizar la aplicación. Esto significa que, si el dominio de tu espacio de trabajo es @ejemplo.com, solo podrán acceder a la aplicación quienes tengan un dominio @ejemplo.com.
En caso de que habilite el acceso SMTP de WP Mail a su aplicación, cualquier dirección de correo electrónico externa utilizada mostrará un mensaje de error que dice Error 403: org_internal.
Después de hacer clic en el botón HACER EXTERNO, aparecerá una nueva ventana emergente. Seleccione aquí la opción En producción y, a continuación, haga clic en CONFIRMAR.
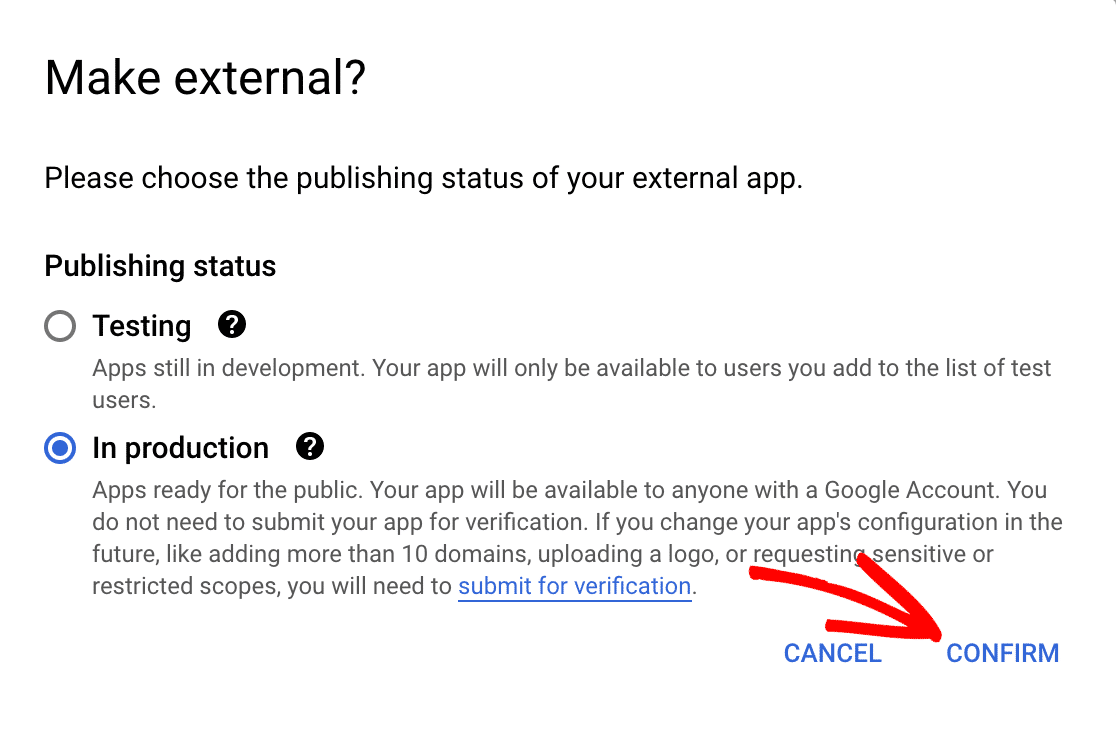
Usuarios de Gmail
Si utilizas Gmail en lugar de una cuenta de Google Workspace, haz clic en API y servicios " Pantalla de consentimiento de OAuth en el panel de navegación izquierdo.
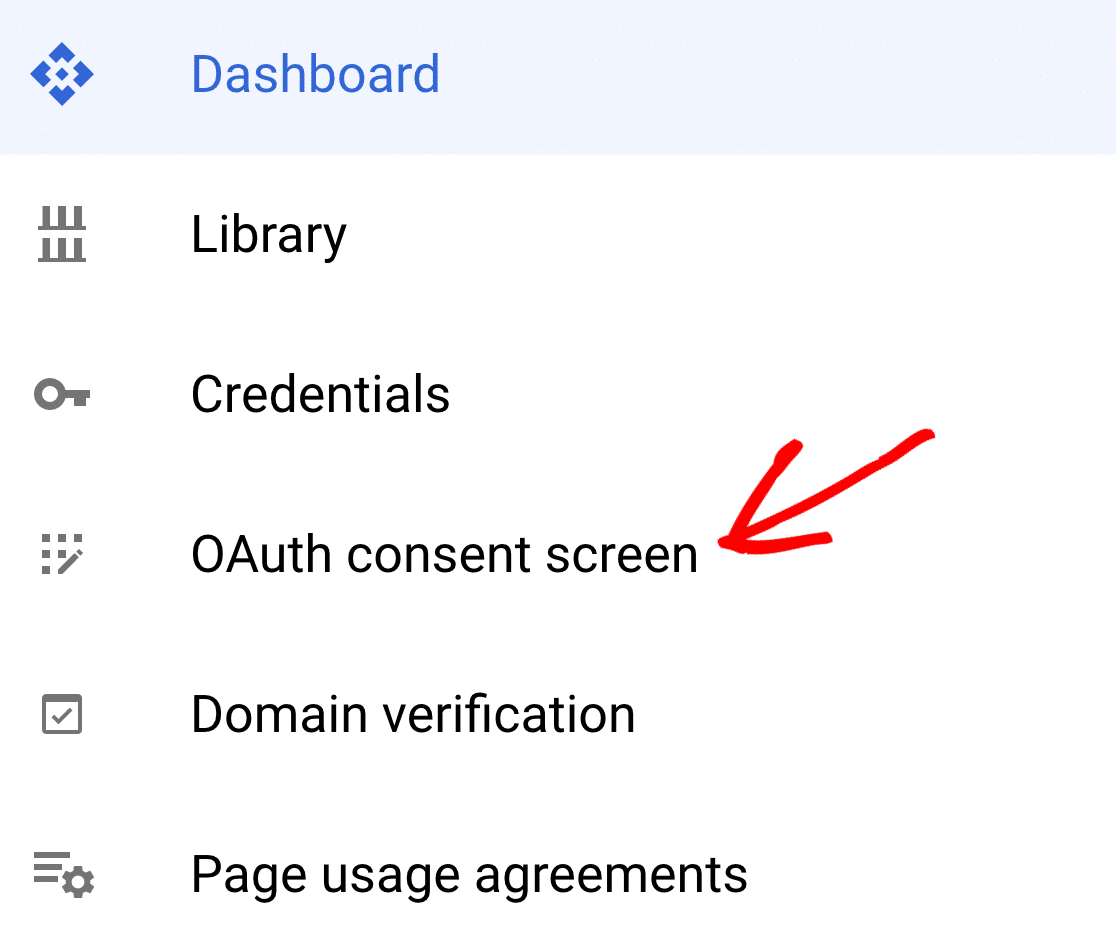
En Estado de publicación, verás que el estado de la aplicación es Probando. Haz clic en el botón PUBLICAR APP para actualizar el estado de la aplicación.
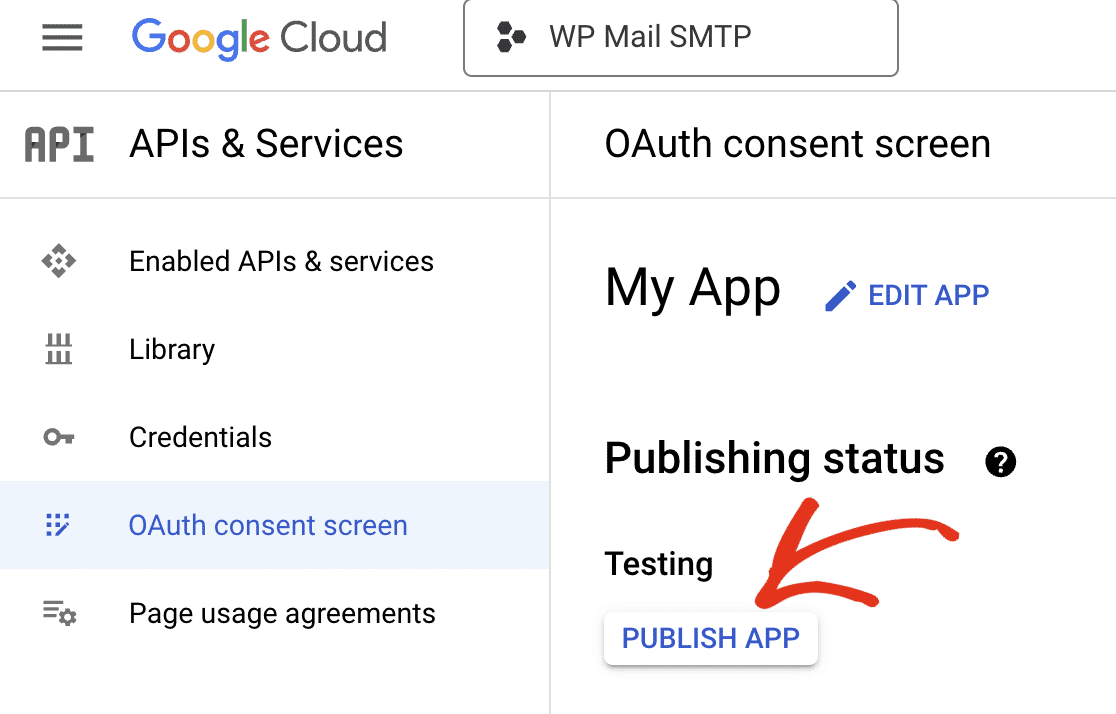
Verá el mensaje Your app will be available to any user with a Google Account. Haga clic en CONFIRMAR para publicar tu aplicación.
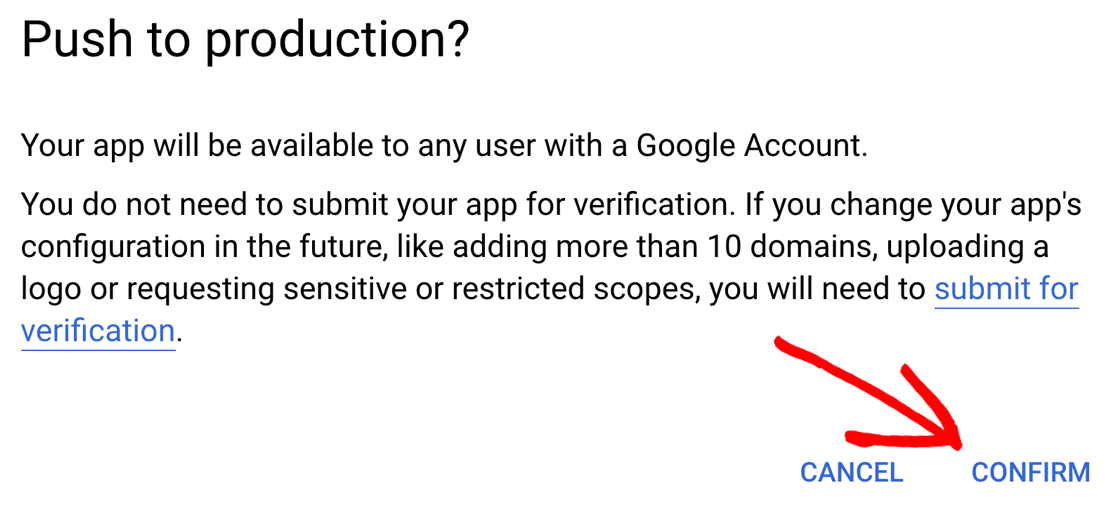
Una vez finalizado el proceso de confirmación, observará que el estado de publicación de su aplicación ha cambiado a En producción.
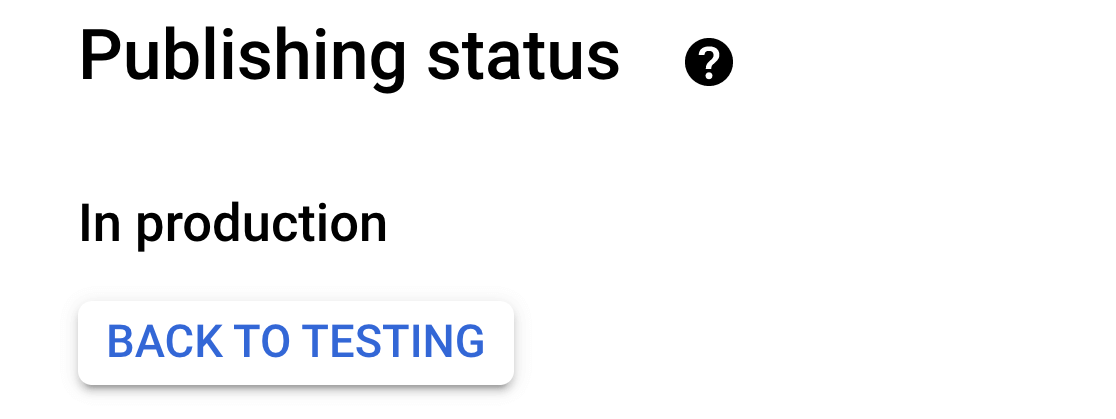
Paso 3: Conceda a su sitio permisos de Google / Gmail
Ahora, vamos a copiar y pegar el ID de Cliente y el Secreto de Cliente en WP Mail SMTP. Para ello, haga clic en Credenciales en el menú de la izquierda.
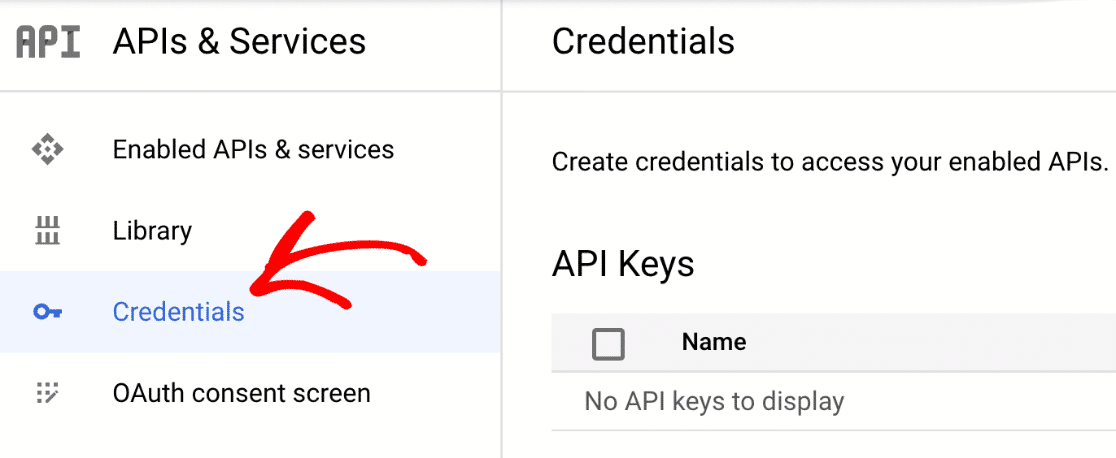
Puedes ver información sobre la aplicación web que acabas de crear en la sección OAuth 2.0 Client IDs. Haz clic en el botón del lápiz para ver el ID de cliente y el secreto de cliente.
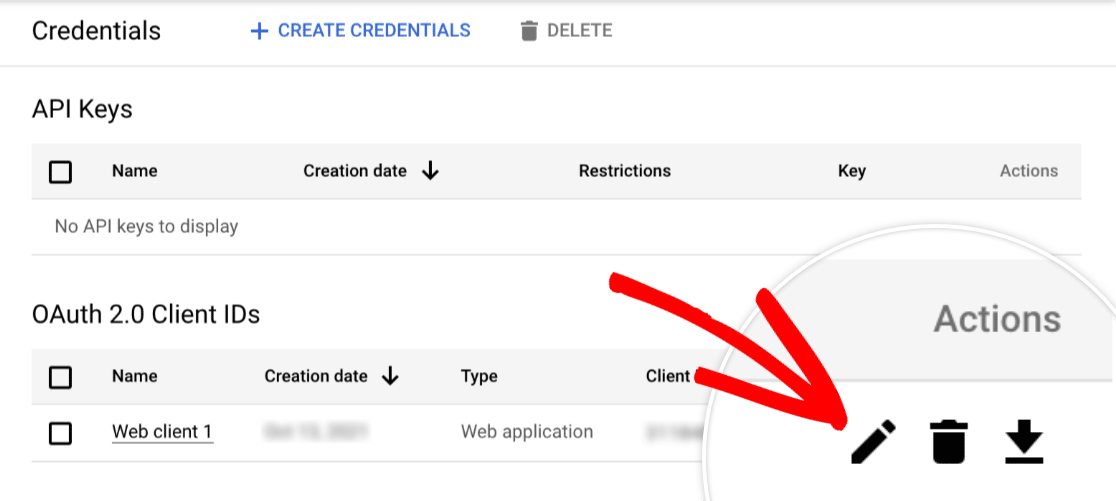
Esto le mostrará todo sobre su aplicación. El ID de cliente y el secreto de cliente se muestran en la parte derecha de esta página.
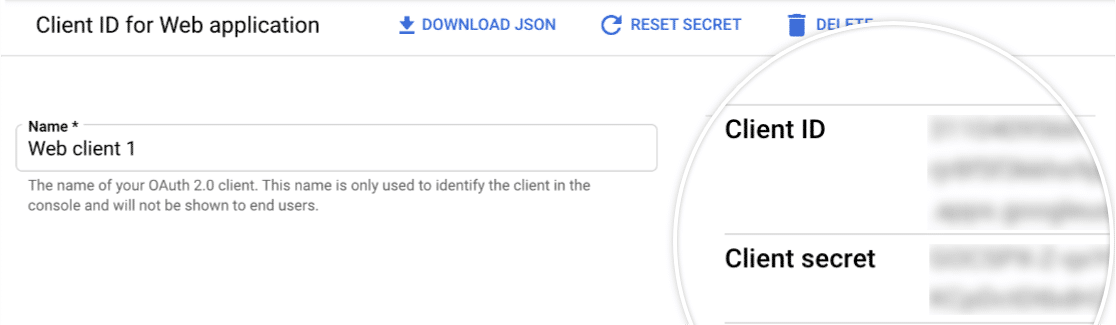
Buen trabajo. Copia estos dos valores en los campos correspondientes de la configuración SMTP de WP Mail para configurar el servidor SMTP de Gmail.
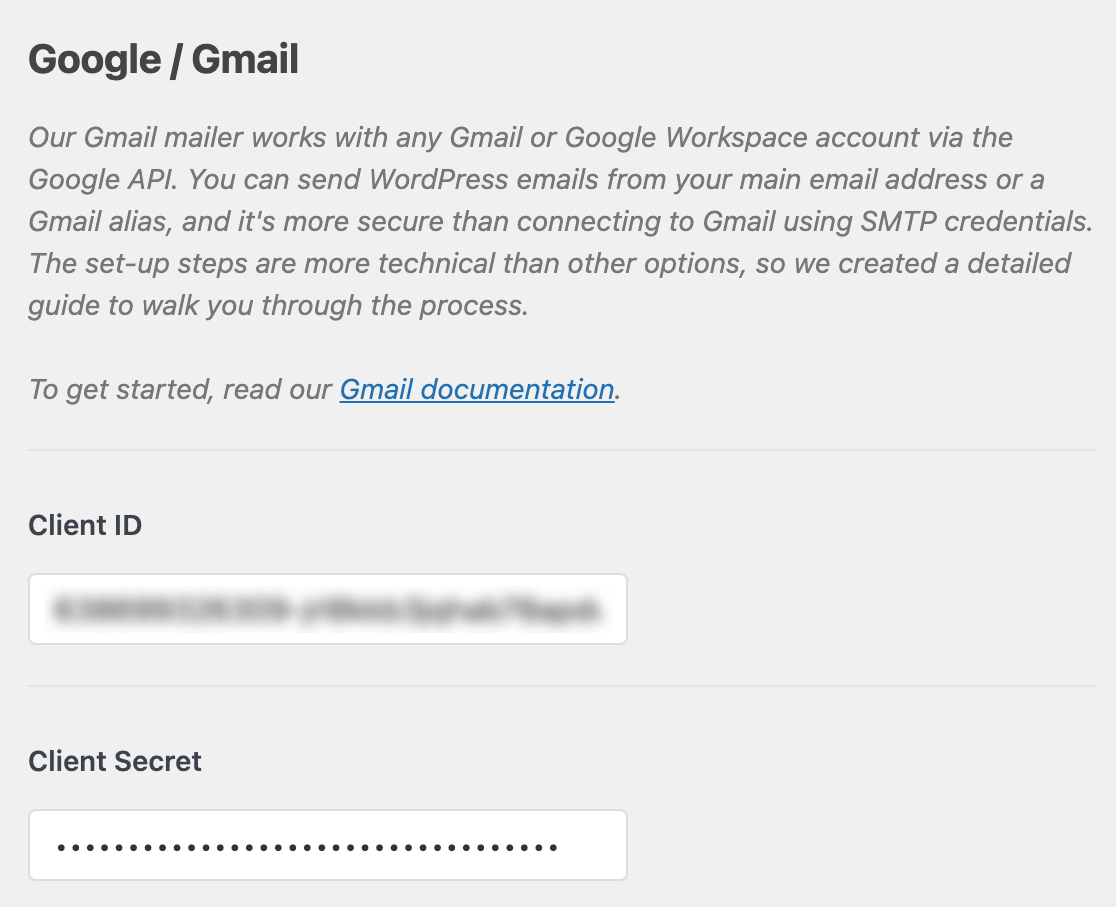
Cuando haya terminado de añadir estos valores, haga clic en el botón Guardar configuración situado en la parte inferior de la página.
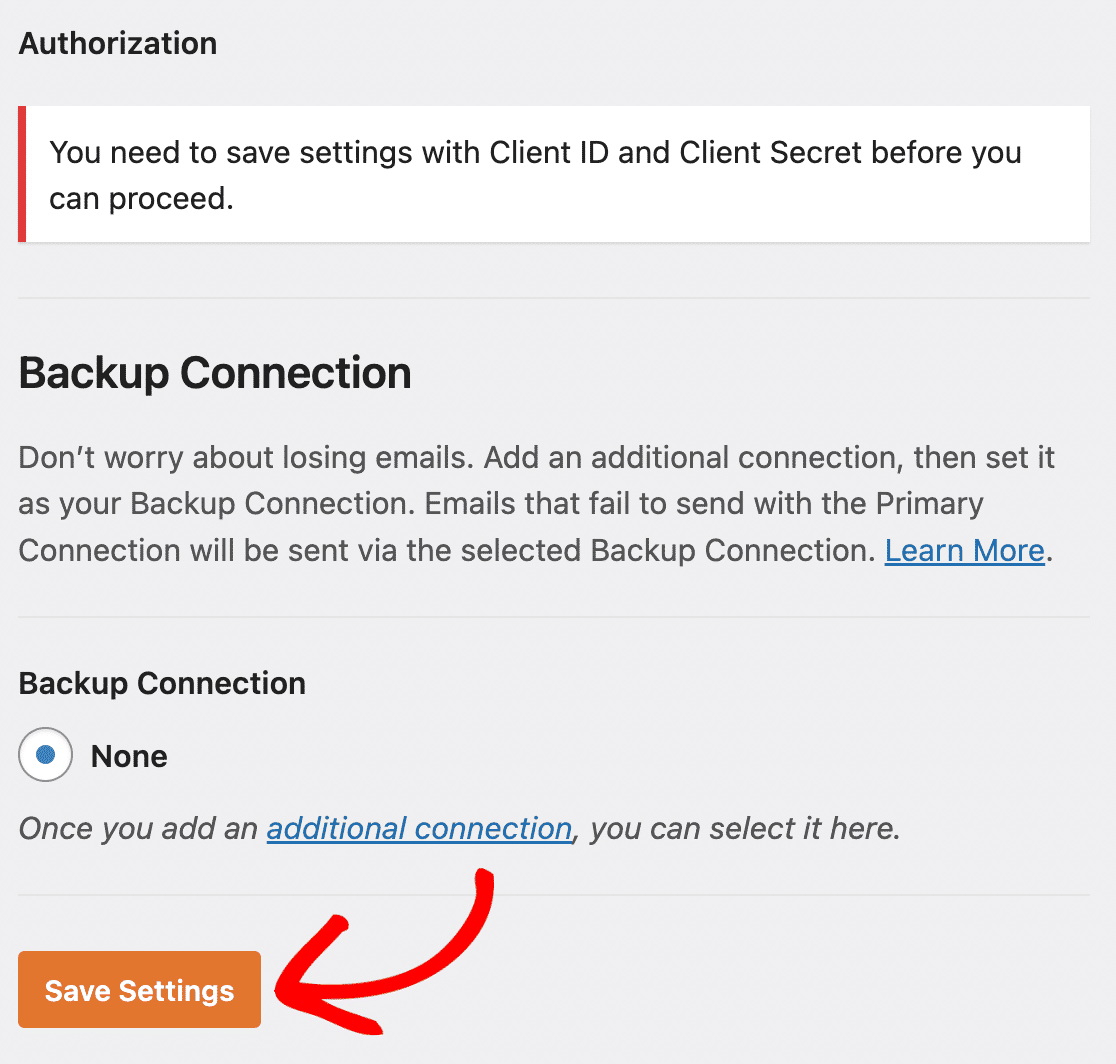
A continuación, en la página de configuración SMTP de WP Mail, haz clic en el botón Permitir que el plugin envíe correos electrónicos a través de tu cuenta de Google.

Se abrirá una pantalla de acceso a Google. A continuación, haz clic en el botón Permitir para autorizar el envío de mensajes de correo electrónico desde tu sitio web.
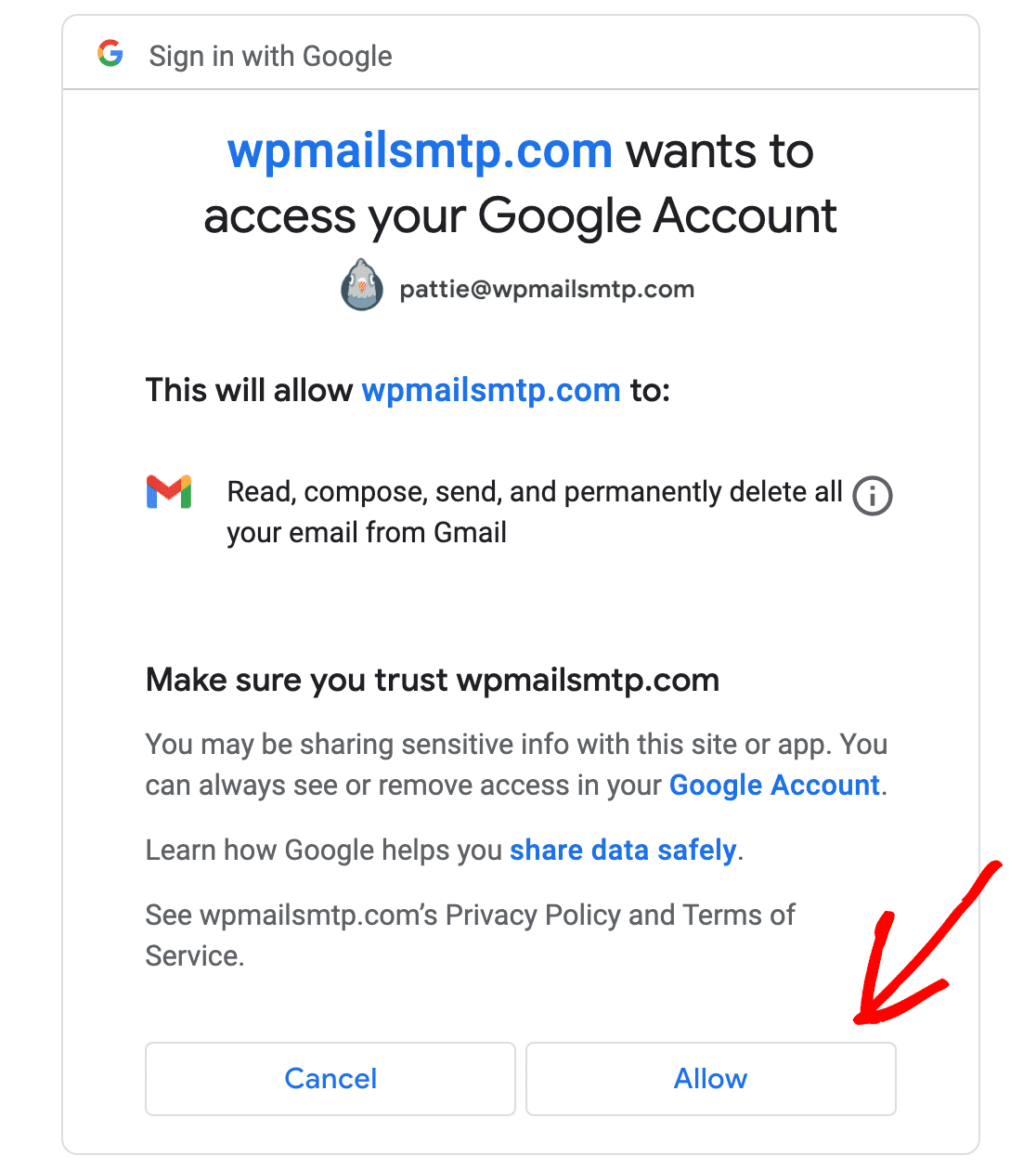
Si ves una advertencia de que tu aplicación no está verificada, no te preocupes. Los usuarios de Gmail gratuito lo verán porque Google no ha verificado la aplicación.
No necesitamos que Google lo compruebe; cualquier otra persona no utilizará la aplicación. Sigue adelante y haz clic en el enlace Avanzado de la esquina inferior izquierda.
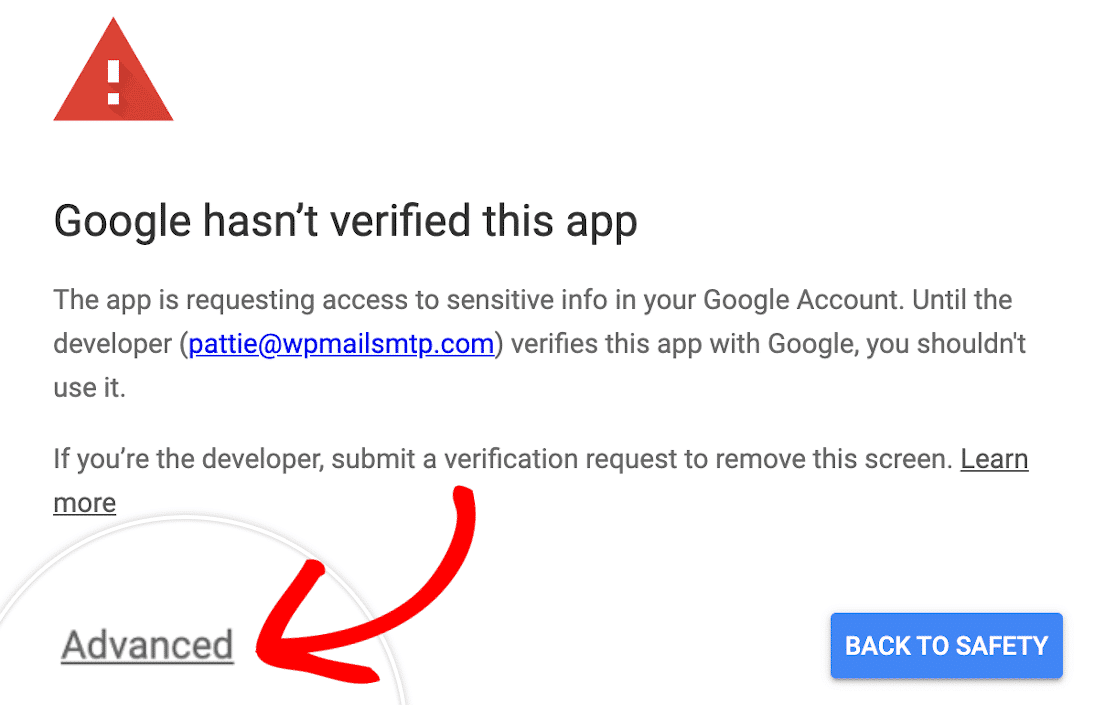
En la sección ampliada, haga clic en Ir a wpmailsmtp.com (no seguro). A continuación, haga clic en el botón Permitir, como se muestra a continuación.
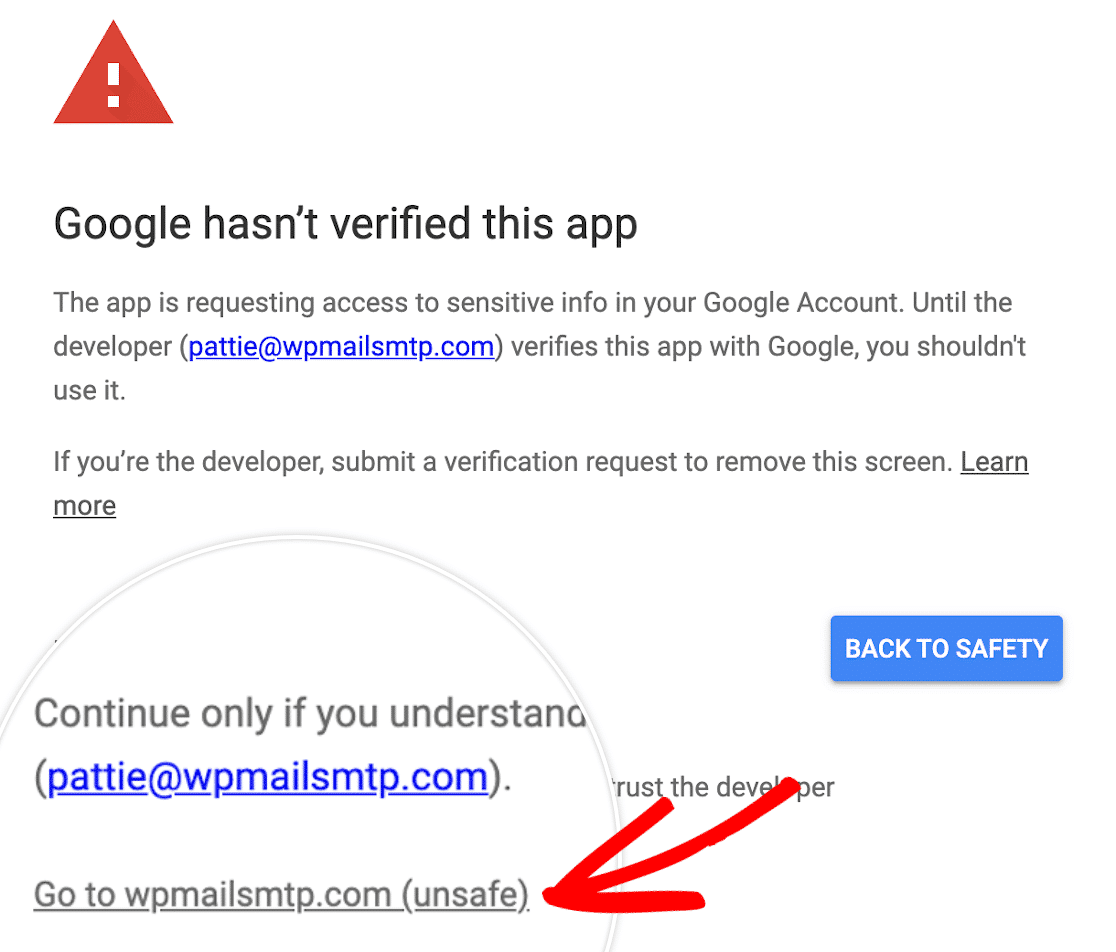
¡Buen trabajo! Ya has conectado WP Mail SMTP con la configuración SMTP de Gmail utilizando el método manual de la API.
Configure su email de remitente y nombre de remitente en WP Mail SMTP
WP Mail SMTP le da la opción de forzar a todos los plugins y formularios de contacto a usar el mismo nombre de remitente si así lo desea.
Esta es una forma rápida y sencilla de asegurarse de que sus clientes y visitantes vean siempre el mismo nombre en el campo del remitente de cada correo electrónico.
No tienes que forzar esta configuración. Puedes elegir habilitarlo aquí en la configuración del plugin si lo deseas.
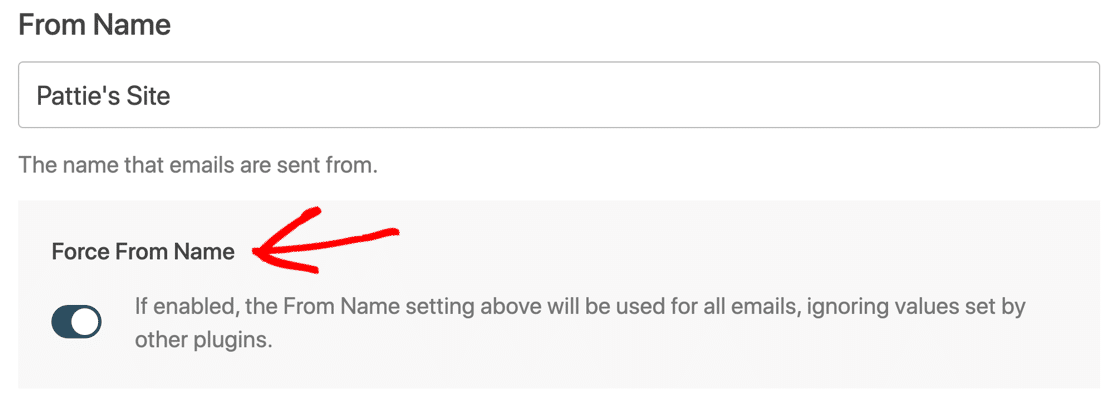
Debajo de eso, hay un ajuste De Email, y WP Mail SMTP te mostrará automáticamente todos los alias configurados en tu cuenta de Google Workspace o Gmail.
La dirección de correo electrónico que elija en el menú desplegable será la dirección predeterminada de WordPress desde la que se enviarán todos sus correos electrónicos.
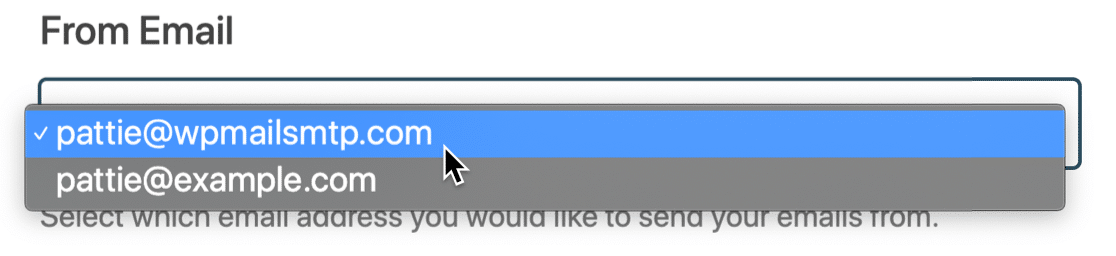
Puede utilizar cualquier correo electrónico de la lista desplegable para enviar un correo electrónico desde WordPress. Solo tienes que escribirlo como "From Email" en la configuración de tu plugin o formulario de contacto.
WP Mail SMTP autenticará el email por usted. La dirección de correo electrónico "principal" que seleccione se utilizará como remitente predeterminado.
¿Quieres añadir más alias de Gmail aquí? Consulta cómo enviar correos electrónicos a WordPress desde un alias de Gmail para obtener una guía completa sobre cómo configurarlos.
Si quieres comprobar que todo funciona correctamente, aprende también a enviar un email de prueba desde WP Mail SMTP.
Mensajes de error SMTP / Mailer de Gmail y soluciones
Ahora, vamos a hablar de algunos mensajes de error comunes y de las soluciones en caso de que te encuentres con un problema diferente al configurar Gmail.
| Mensaje de error | Solución |
|---|---|
| Es probable que tu aplicación de Google siga en Pruebas modo. Aunque esto funcionará, tu conexión se interrumpirá cada 7 días.
Para solucionarlo, es fácil poner tu aplicación en modo Producción. |
| Dirígete a WP Mail SMTP " Configuración y haga clic en el botón Iniciar el asistente de configuración botón . Vuelva a copiar el ID de cliente.
Compruebe que no hay espacios en blanco ni texto adicional al principio o al final del ID de cliente. |
| cURL error 60: Problema de certificado SSL | Póngase en contacto con el proveedor de alojamiento de su sitio para pedirle que instale este certificado. Lo más probable es que el cacert.pem aunque lo mejor es que pidas a tu anfitrión que lo compruebe. |
| 401 Inicio de sesión obligatorio | Dirígete a WP Mail SMTP " Configuración y haz click en el botón Iniciar Asistente de Configuración. Ejecute el asistente de configuración de nuevo y asegúrese de conectar su cuenta de Google a WP Mail SMTP. |
| Falta la credencial de autenticación requerida. Se espera un token de acceso OAuth 2, una cookie de inicio de sesión u otra credencial de autenticación válida. | Esto significa que tu configuración de Gmail no está completa. Vaya a WP Mail SMTP " Configuración y haga clic en el botón Iniciar asistente de configuración para comprobar la configuración. |
| Google no ha verificado esta aplicación La aplicación solicita acceso a información confidencial de tu cuenta de Google. | Para evitar este mensaje, deberá hacer clic en Avanzado y luego Proceda.
No te preocupes: no es necesario que Google verifique tu aplicación para que funcione. |
| Acción necesaria: Parece que no se ha añadido a tu dominio el registro SPF requerido por Google. Consulta la guía SPF de Google para obtener información detallada sobre cómo añadir este registro a las DNS de tu dominio. | WP Mail SMTP no puede encontrar un registro SPF en su DNS. Añadir un registro SPF podría ayudar a mejorar entregabilidad del correo electrónico.
Si utilizas Google Workspace o una cuenta de Gmail con un dominio personalizado, sigue el tutorial de Google para solucionarlo. Si utilizas una cuenta de Gmail gratuita sin dominio personalizado, puedes ignorar esta advertencia. |
| Acción necesaria: Parece que no se ha añadido a tu dominio el registro DKIM requerido por Google. Consulta la guía DKIM de Google para obtener información detallada sobre cómo añadir este registro a las DNS de tu dominio. | WP Mail SMTP no puede encontrar un registro DKIM en su DNS. Añadir un registro DKIM podría ayudar a mejorar la entregabilidad del correo electrónico.
Si utilizas Google Workspace o una cuenta de Gmail con un dominio personalizado, sigue el tutorial de Google para solucionarlo. Si utilizas una cuenta de Gmail gratuita sin dominio personalizado, puedes ignorar esta advertencia. |
| Acción recomendada: No parece que se haya configurado DMARC en tu dominio (ejemplo.com). Recomendamos utilizar el protocolo DMARC porque ayuda a proteger tu dominio de usos no autorizados. Consulta nuestra guía paso a paso para obtener información detallada sobre cómo añadir este registro a las DNS de tu dominio. | WP Mail SMTP no puede encontrar un registro DMARC en su DNS. Añadir un registro DMARC podría ayudar a mejorar la entregabilidad del correo electrónico.
Si utilizas Google Workspace o una cuenta de Gmail con un dominio personalizado, lee cómo añadir un registro DMARC a tu dominio. Este artículo incluye un ejemplo genérico de DMARC que puedes copiar y pegar. Si utilizas una cuenta de Gmail gratuita sin dominio personalizado, puedes ignorar esta advertencia. |
Si su mensaje de error no aparece aquí, puede contactar con el soporte SMTP de WP Mail:
- Usuarios Lite: Haz una pregunta en el foro de soporte de WordPress.org.
- Si tiene una licencia de pago: Abra un ticket de soporte en su cuenta WP Mail SMTP.
Preguntas frecuentes sobre cómo configurar SMTP de Gmail en WordPress
En ocasiones, nuestros usuarios tienen problemas con el servidor de correo SMTP de Gmail en WordPress. Aquí tienes una rápida recopilación de preguntas frecuentes que te ayudarán a resolver cualquier problema que tengas.
¿Qué significan pruebas y producción en Google Cloud Console?
En Google Cloud Console, Producción significa que tu aplicación está activa. Esta es la configuración predeterminada para los usuarios de Google Workspace. Testing es la configuración predeterminada para las cuentas gratuitas de Gmail. Aunque el modo Testing funcionará, tiene un tiempo de espera de 7 días. Por lo tanto, cada semana, tus correos electrónicos dejarán de funcionar y tendrás que volver a conectar la aplicación. Para solucionarlo, pon tu aplicación en modo Producción.
¿Tiene el programa de correo de Google/Gmail algún límite de envío?
Tanto Gmail como Google Workspace tienen límites de envío de correo electrónico para toda la cuenta. Estos límites se aplican a toda la cuenta de Google.
Tipo de cuenta de Google:
- Google (gratis): 500 al día
- Google Workspace: 2000 al día
Por lo tanto, cualquier correo electrónico enviado desde productos de Google (como las notificaciones de Google Forms ) contará. Los correos electrónicos que envíes desde tu buzón habitual también cuentan.
¿Qué significan las opciones "Interno" y "Externo"?
En Google Cloud Console, Interno significa que la aplicación estará disponible para tu organización. Esta es la configuración predeterminada para los usuarios de Google Workspace.
Externa significa que la aplicación estará disponible para cualquier cuenta de Google. Esta es la configuración predeterminada para las cuentas de Gmail gratuitas porque no forman parte de una organización.
No tienes que preocuparte por esta configuración. Puedes seguir adelante y utilizar el valor predeterminado que Google seleccione para tu cuenta.
¿Por qué no puedo utilizar mi dominio para el "URI de redirección autorizado"?
En URI de redireccionamiento autorizado sólo se utiliza cuando conectas tu sitio a Gmail por primera vez. Proporcionamos nuestra propia URL para esta conexión inicial para que no experimentes ningún problema con plugins de seguridad o mod_security en su servidor.
¿Por qué veo una advertencia DMARC, SPF o DKIM?
WP Mail SMTP tiene un comprobador de dominio incorporado. Analiza automáticamente los registros DNS de su dominio en busca de reglas DMARC, SPF y DKIM y le avisa si faltan.
Si utilizas Google Workspace o un dominio personalizado con Gmail, te recomiendo que los añadas a tus DNS. Consulta nuestra tabla de errores comunes de Gmail para obtener instrucciones.
Los usuarios de Gmail gratuito (sin dominio personalizado) pueden ignorar estas advertencias. Como usuario de Gmail gratuito, no tienes control sobre las DNS del dominio remitente, por lo que no puedes añadir estos registros.
¿Por qué los correos electrónicos de WordPress aparecen en la carpeta de enviados de Gmail?
Cuando utilizas WP Mail SMTP para enviar correos mediante la API de Google, es esencialmente lo mismo que si los enviaras tú mismo desde tu buzón de correo ordinario.
Así, todos los correos electrónicos que se envíen desde su sitio aparecerán también en la carpeta Correo enviado de su buzón.
Si no quiere que esto ocurra, le recomiendo que elija un mailer diferente como SendLayer.
¿Cómo cambio las cuentas de Gmail en WP Mail SMTP?
Si desea enviar correo electrónico desde una dirección de Gmail diferente en WordPress, tiene 2 opciones con WP Mail SMTP.
Utilizar un alias de Gmail
WP Mail SMTP te permite enviar emails desde múltiples alias de Gmail o Google Workspace. Por lo tanto, si desea utilizar una dirección de correo electrónico del remitente diferente, puede añadirla fácilmente como alias en su cuenta de Google.
Para saber cómo añadir un alias y utilizarlo en WordPress, consulta cómo enviar correos electrónicos a WordPress desde un alias de Gmail.
Cambiar de cuenta de Google
Si desea cambiar a una cuenta de correo electrónico de Gmail o Google Workspace diferente, deberá ir a WP Mail SMTP " Configuración y hacer clic en el botón Eliminar conexión.
Tras desconectar tu cuenta, desplázate hasta la sección Correo y haz clic en Iniciar asistente de configuración para crear una nueva conexión SMTP de Gmail.

Recuerda: si haces clic en Iniciar asistente de configuración, se borrará la configuración existente, así que es mejor que no lo hagas a menos que estés listo para cambiar.
A continuación, haga crecer su negocio con WordPress
Ahora que tus correos electrónicos se envían perfectamente, es el momento de echar un vistazo a nuestro resumen de los mejores plugins de correo electrónico para WordPress. Si quieres, echa un vistazo a otros resúmenes para diferentes casos de uso relacionados con tu sitio web WordPress:
- Los mejores plugins para páginas de inicio de sesión
- Los mejores plugins de calendario
- Las mejores herramientas de seguimiento de visitantes de sitios web
- Los mejores plugins de comercio electrónico
- Los mejores plugins para la barra de notificaciones
- Los mejores plugins de WooCommerce
¿Listo para crear formularios personalizados para WordPress? Empieza hoy mismo con el plugin de creación de formularios de WordPress más sencillo.
Cree su formulario Wordpress ahora
WPForms Pro incluye más de 2.000 plantillas gratuitas y ofrece una garantía de devolución del dinero de 14 días. Y puedes cobrar pagos a través de Stripe, Square y PayPal para tu negocio.
Si este artículo te ha ayudado, síguenos en Facebook y Twitter para más tutoriales y guías gratuitas sobre WordPress.