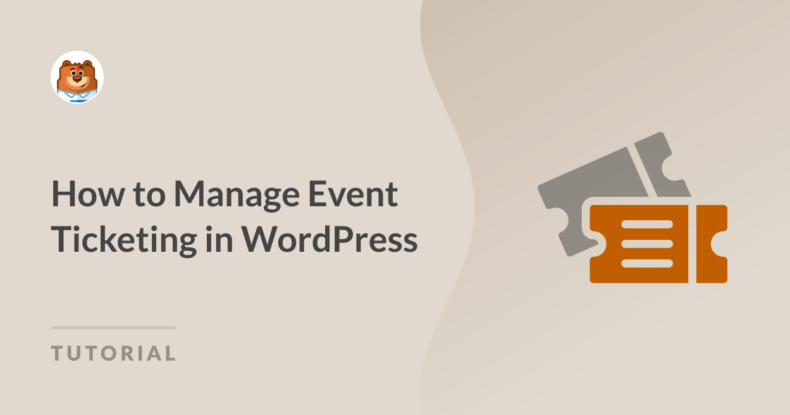Resumen de la IA
¿Está planificando un evento y busca una forma eficaz de gestionar la venta de entradas directamente en su sitio de WordPress?
Con las herramientas adecuadas, puede optimizar todo el proceso, desde la venta de entradas hasta la gestión de los asistentes.
En esta guía, te guiaré a través del proceso de gestión de venta de entradas para eventos en WordPress utilizando WPForms y Sugar Calendar. Al final, tendrás un sistema de venta de entradas totalmente funcional integrado en tu sitio web.
¿Por qué utilizar WordPress para la venta de entradas de eventos?
WordPress es fácilmente personalizable y ofrece numerosas ventajas para gestionar la venta de entradas para eventos. A continuación, destacaré algunas de ellas:
- Solución rentable: El núcleo del software WordPress es gratuito y de código abierto. Esto significa que solo tienes que preocuparte de los costes de dominio y alojamiento web.
- Fácil de configurar: Cualquiera puede añadir la venta de entradas para eventos a su sitio WordPress existente sin ningún conocimiento técnico.
- Variedad de plugins: Con más de 60.000 plugins en el directorio de WordPress, es probable que encuentres un plugin para cada personalización que desees implementar en tu sitio.
- Control total sobre la venta de entradas y los datos: Plugins como Sugar Calendar incluyen la funcionalidad para gestionar la venta de entradas de eventos en WordPress. Con este plugin puedes controlar la venta de entradas, emitir reembolsos y realizar un seguimiento de los detalles de los pedidos.
La combinación de WPForms y Sugar Calendar le da más flexibilidad y características en su plataforma de venta de entradas para eventos. Por ejemplo, puedes permitir que los usuarios envíen eventos en tu sitio a través de un formulario en línea.
Cree su formulario Wordpress ahora
Cómo gestionar la venta de entradas para eventos en WordPress
- Paso 1: Instalar el plugin Sugar Calendar
- Paso 2: Configuración de los ajustes de pago de las entradas del evento
- Paso 3: Creación de calendarios y eventos
- Paso 4: Visualizar y probar sus eventos
- Paso 5: Gestión de la venta de entradas
- Paso 6: Permitir a los usuarios enviar eventos utilizando WPForms
- Preguntas frecuentes
Paso 1: Instalar el plugin Sugar Calendar
Lo primero que tienes que hacer es instalar y activar el plugin Sugar Calendar en tu sitio de WordPress. Si eres nuevo en WordPress, echa un vistazo a la guía de WPBeginner sobre la instalación de un plugin de WordPress.
Después de instalar el plugin, también tendrás que instalar y activar el complemento de venta de entradas de eventos para Sugar Calendar. El complemento está disponible con la versión de pago del plugin. Este complemento te permitirá aceptar pagos por eventos en tu sitio.
Para instalar el complemento, dirígete a la página de complementos de Sugar Calendar. A continuación, haz clic en el botón DESCARGAR situado debajo de la caja de complementos de venta de entradas para eventos.
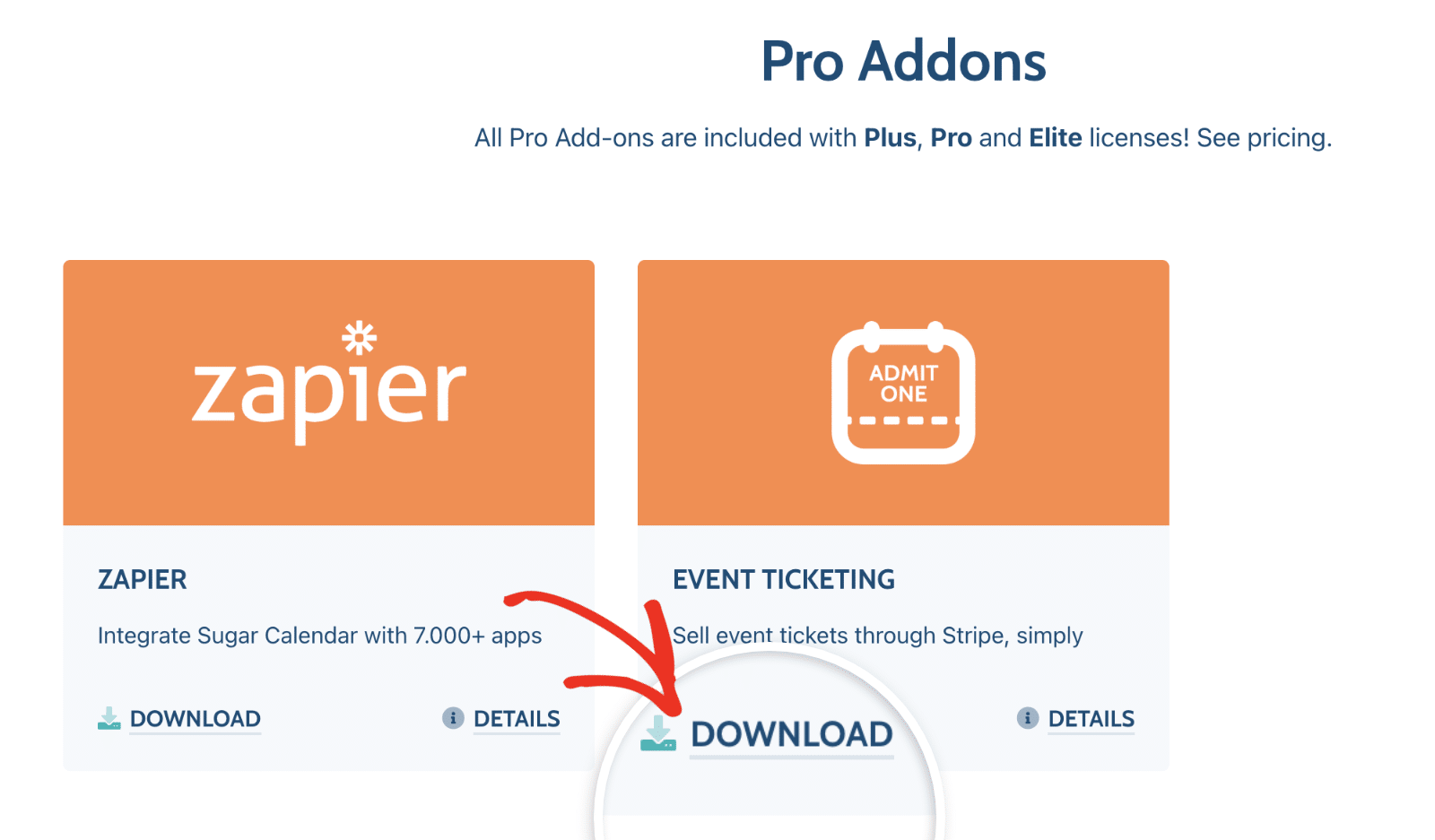
Nota: Tendrás que acceder a tu cuenta de Sugar Calendar para descargar el complemento.
Esto descargará una versión comprimida del complemento en tu ordenador. Tendrás que subir este complemento como lo harías con un plugin normal.
Para ello, inicie sesión en el área de administración de WordPress y vaya a Plugins " Añadir nuevo plugin. A continuación, haga clic en el botón Cargar plugin situado en la esquina superior derecha de la página.
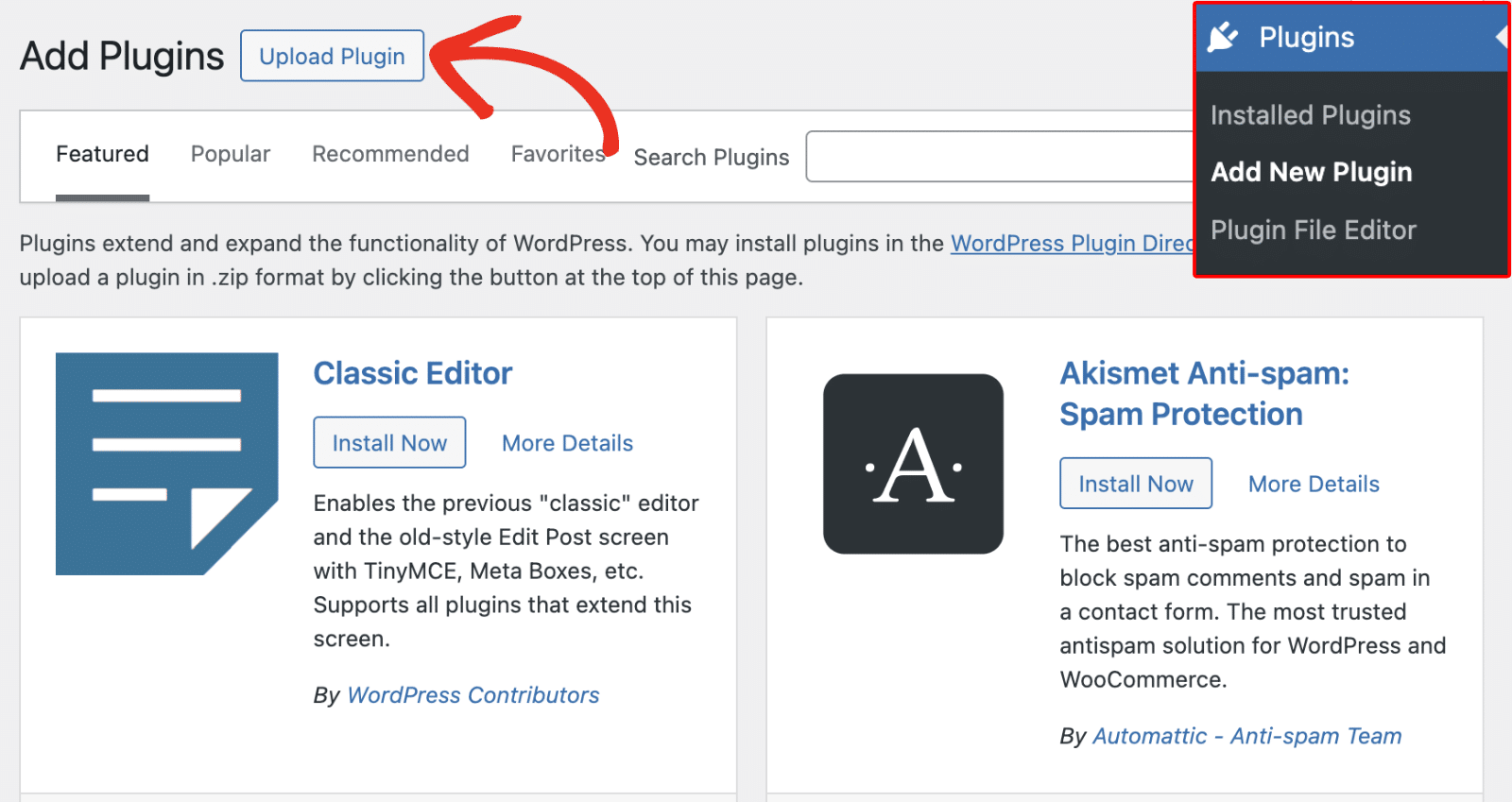
A continuación, haga clic en Elegir archivo y seleccione el archivo zip del complemento de venta de entradas para eventos que ha descargado. A continuación, haga clic en el botón Instalar ahora para instalar el complemento.
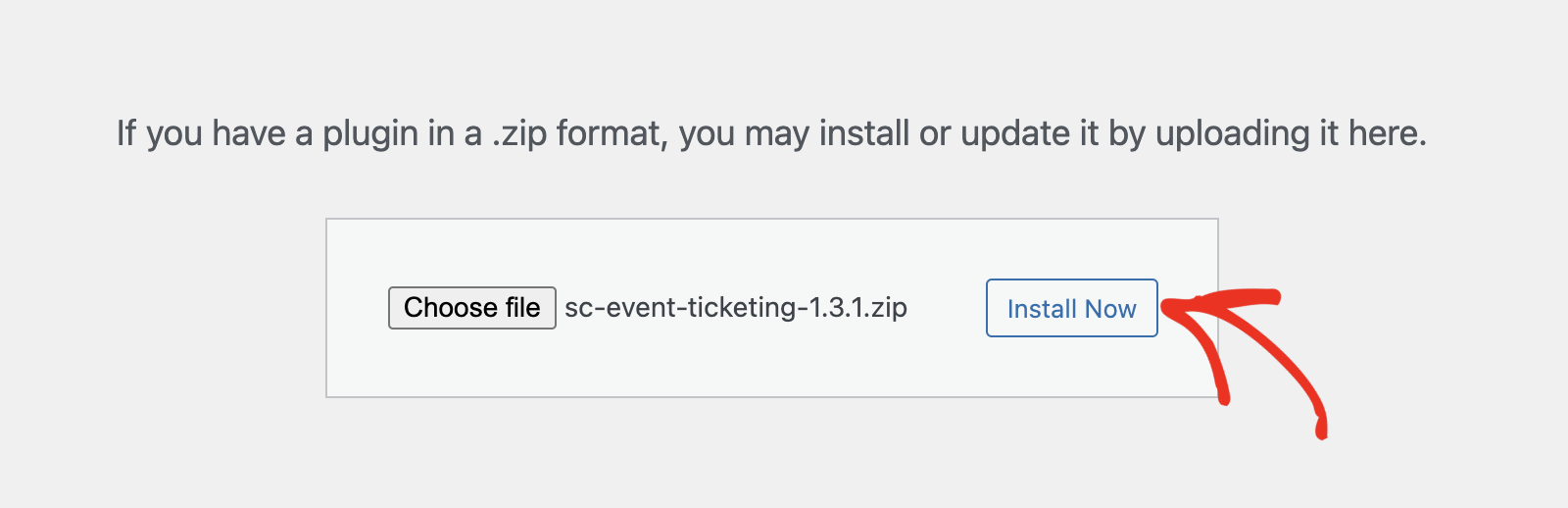
Por último, haga clic en Activar Plugin para completar el proceso de instalación.
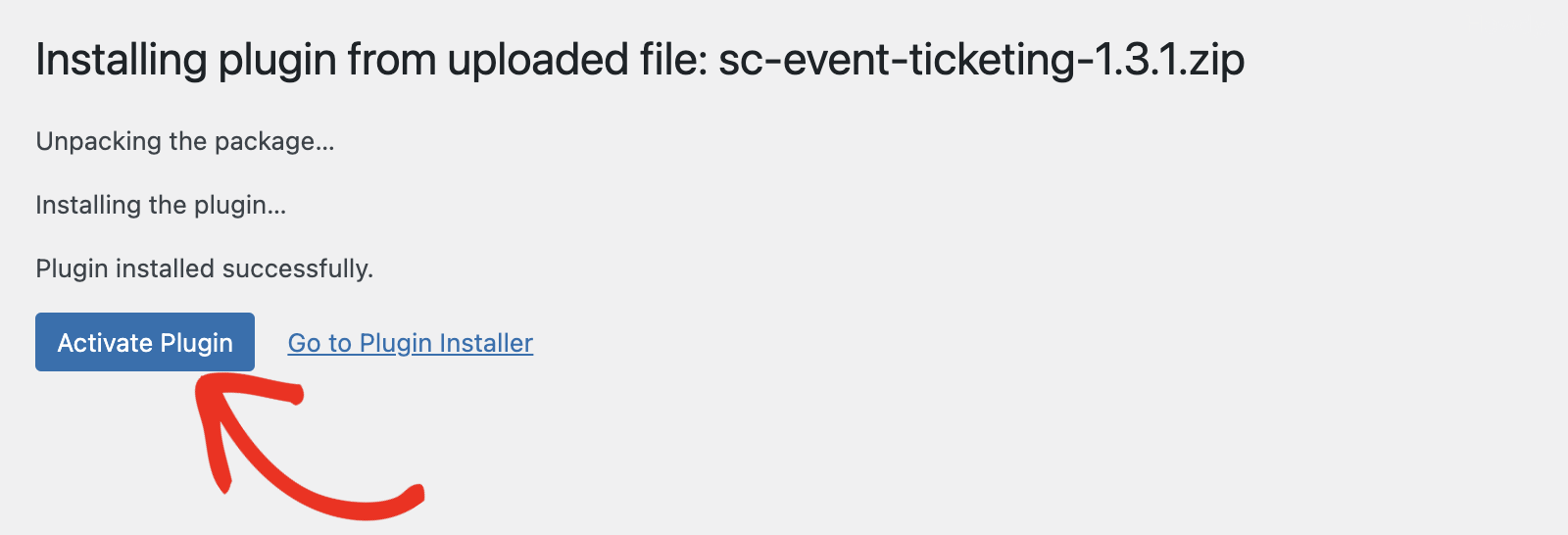
Paso 2: Configuración de los ajustes de pago de las entradas del evento
Después de instalar el complemento de venta de entradas para eventos, tendrá que conectarlo a su cuenta de Stripe antes de poder aceptar la venta de entradas para eventos.
Para ello, ve a Sugar Calendar " Configuración y selecciona la pestaña Pagos. Sugar Calendar te permite elegir tu moneda preferida y también personalizar la posición del símbolo de la moneda.
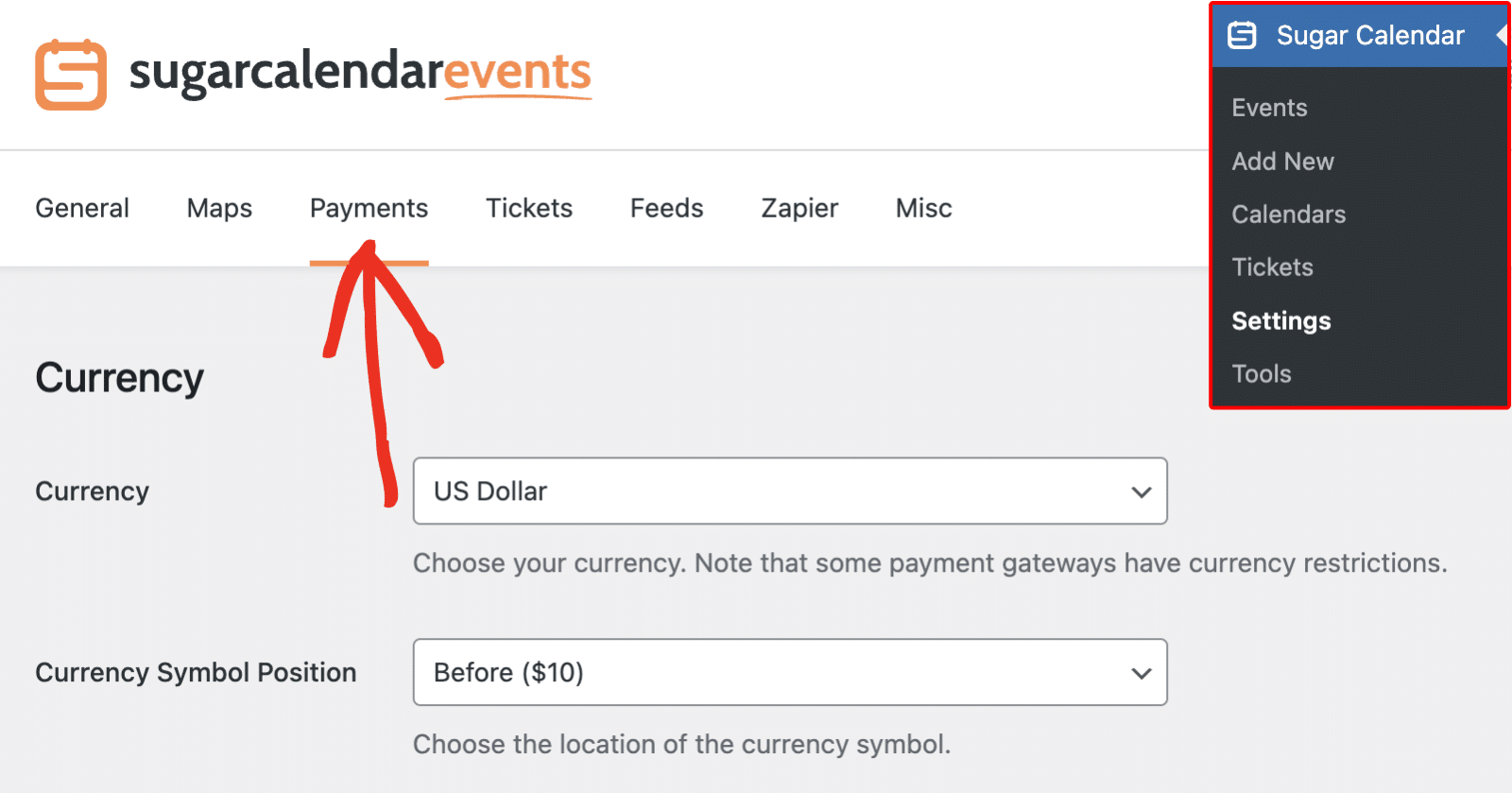
A continuación, desplácese hasta la sección Stripe y haga clic en el botón Conectar con Stripe.
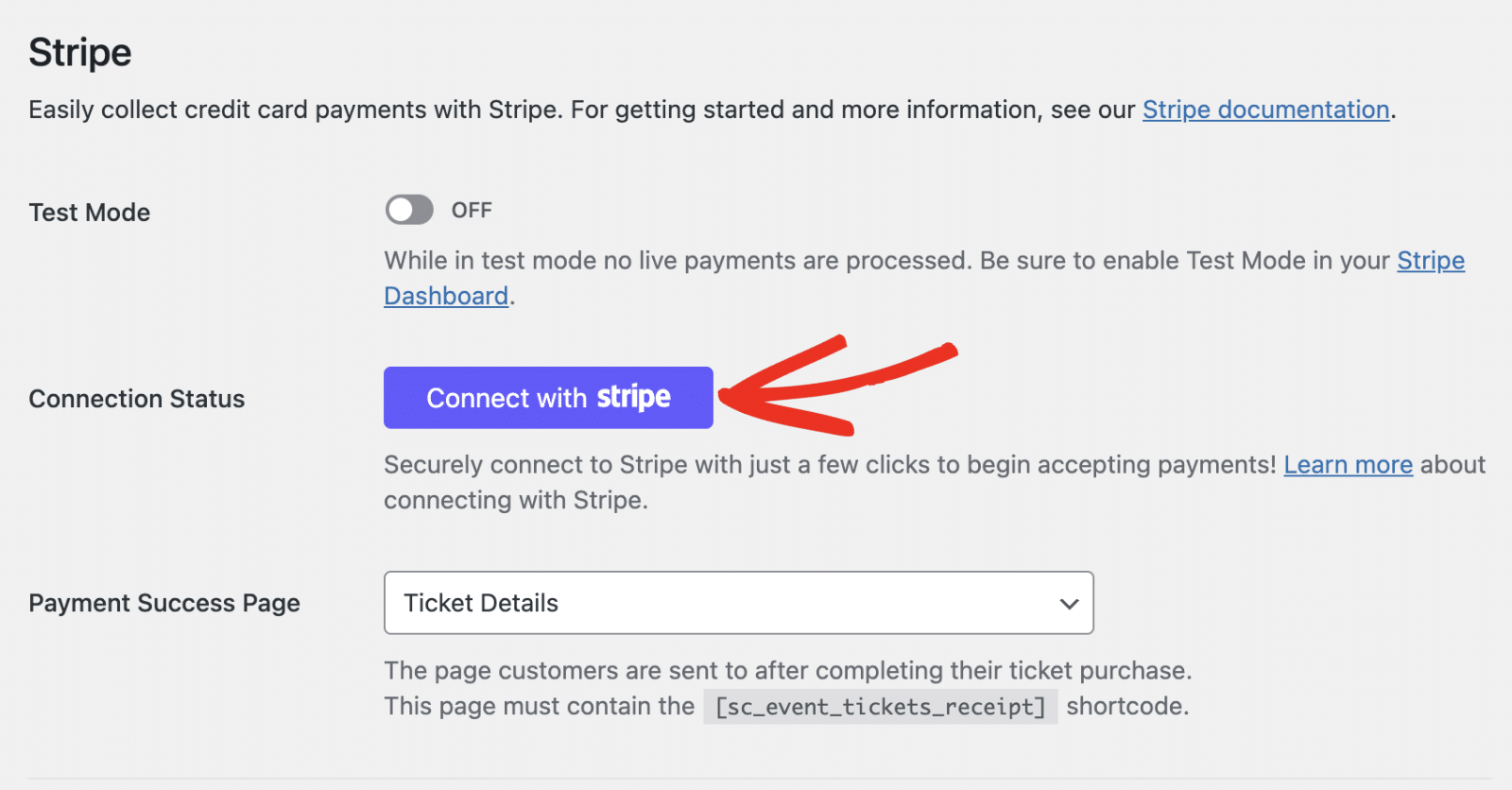
Consejo profesional
Puede activar el modo de prueba para simular la funcionalidad antes de implementarla para sus usuarios. Esto resulta útil, ya que le permite utilizar los datos de la tarjeta de crédito de prueba para confirmar que la conexión está configurada correctamente.
En la página siguiente, introduzca su dirección de correo electrónico para iniciar sesión en su cuenta de Stripe. Siga las instrucciones para completar la configuración de su cuenta de Stripe.
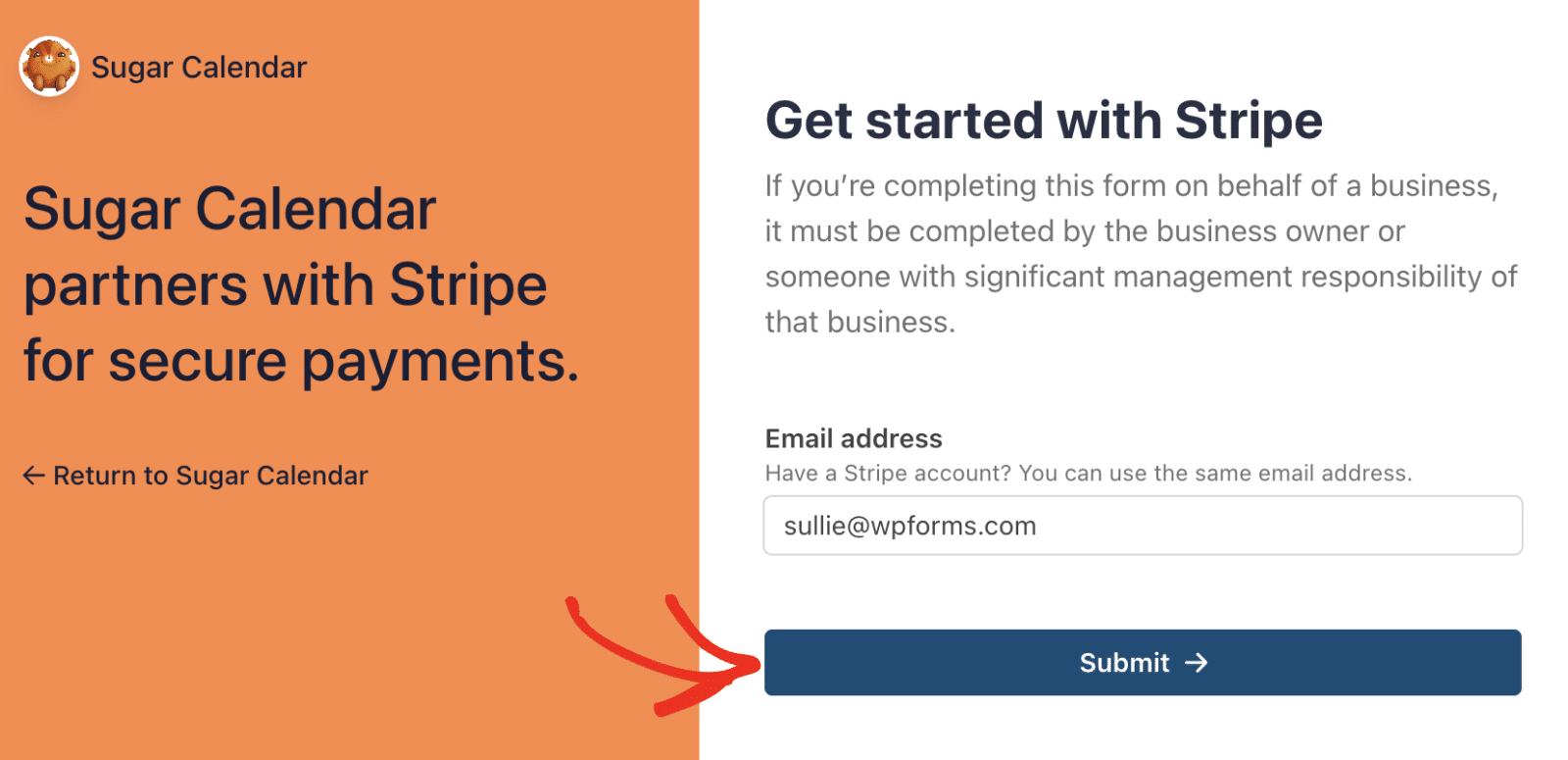
Una vez hecho esto, se te redirigirá a la página de configuración de Sugar Calendar. El estado de la conexión indicará que tu cuenta está conectada.
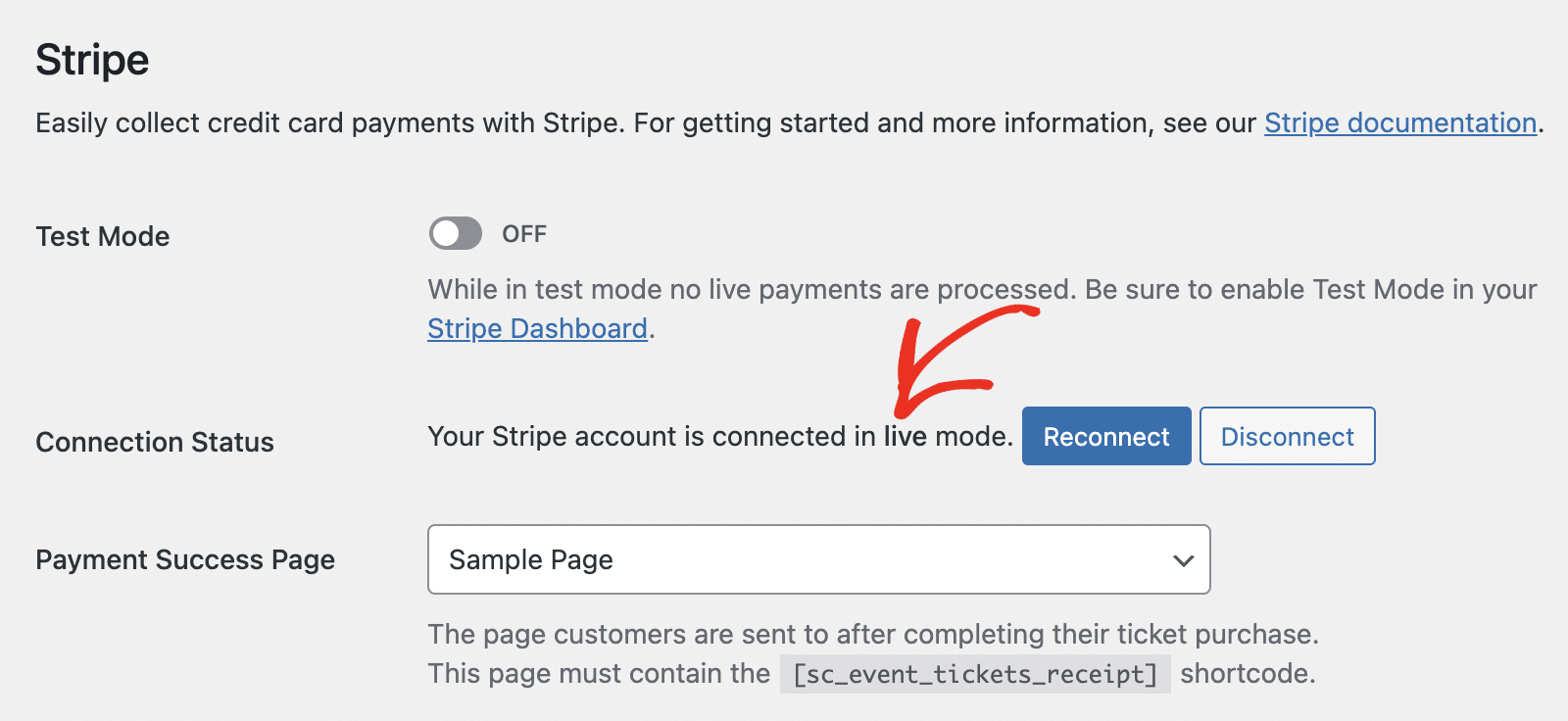
La página de éxito de pago es donde los usuarios son redirigidos después de hacer una compra de entradas. Puede elegir cualquier página de su sitio. Sólo asegúrese de que la página incluye la etiqueta [sc_event_tickets_receipt] shortcode. Esto garantiza que los usuarios puedan ver y confirmar su estado de pago.
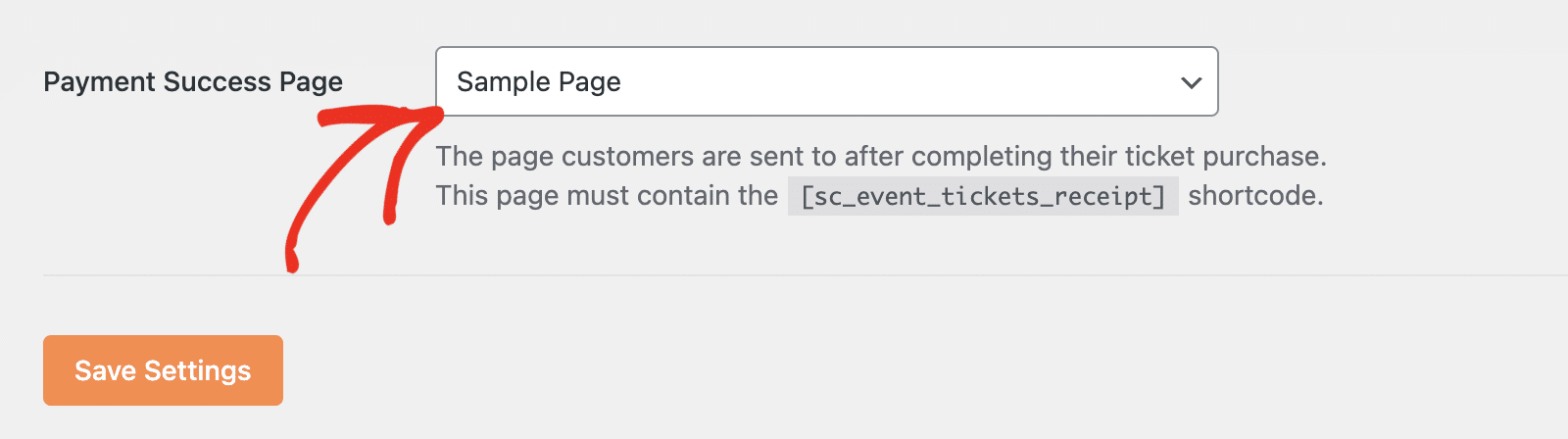
Asegúrese de guardar los cambios después de conectar su cuenta.
Configuración de la notificación de entradas para eventos
Sugar Calendar te permite configurar y personalizar los correos electrónicos de notificación para los recibos de pedidos y tickets. Para personalizar estos ajustes, selecciona la pestaña Tickets en la página de ajustes del plugin.
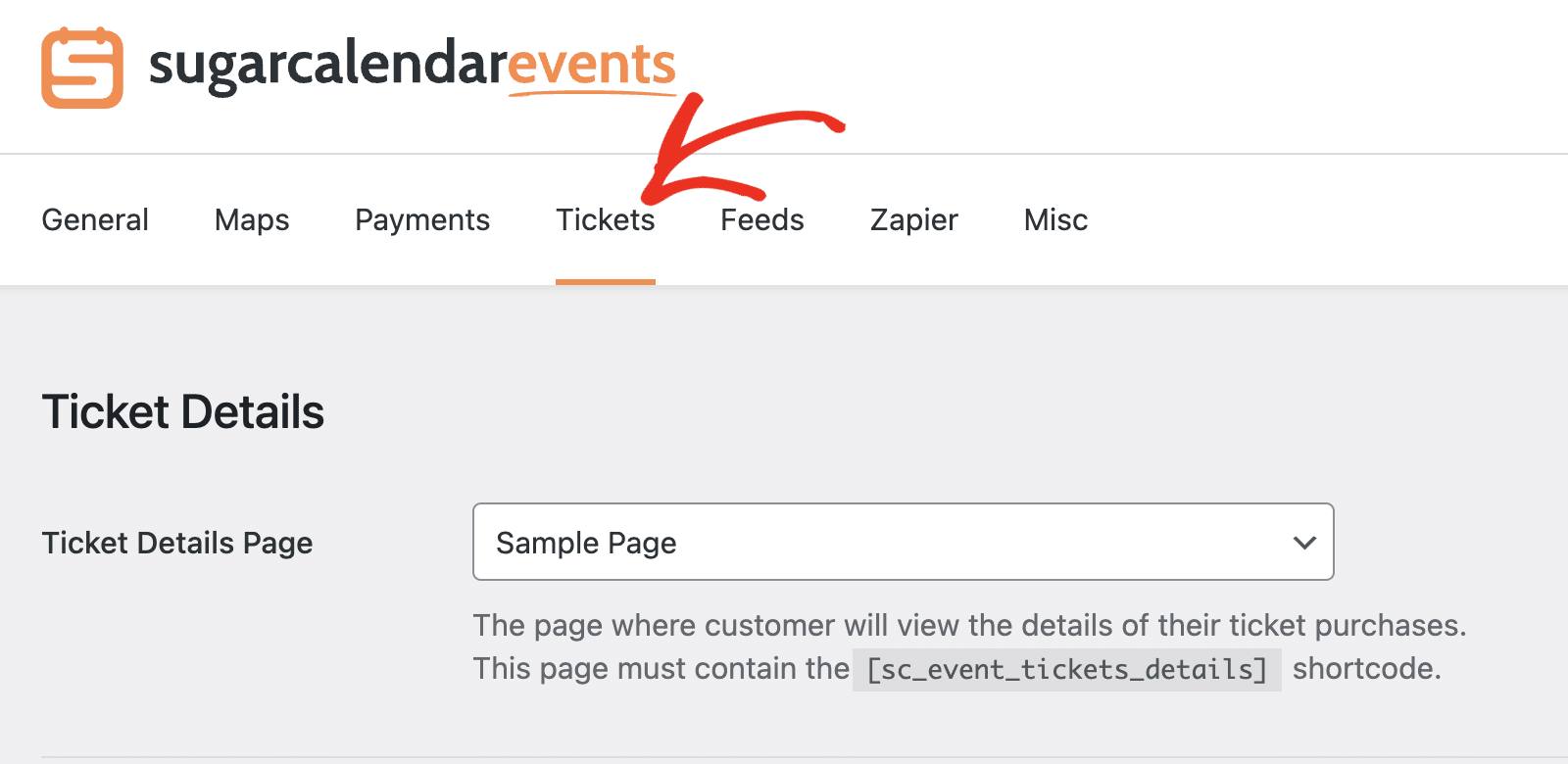
La página de detalles de las entradas es donde se dirige a los usuarios para que vean los detalles de sus compras de entradas. Puede seleccionar cualquier página de su sitio en el menú desplegable. Sin embargo, tendrá que añadir el campo [sc_event_tickets_details] shortcode. De lo contrario, no funcionará como se espera.
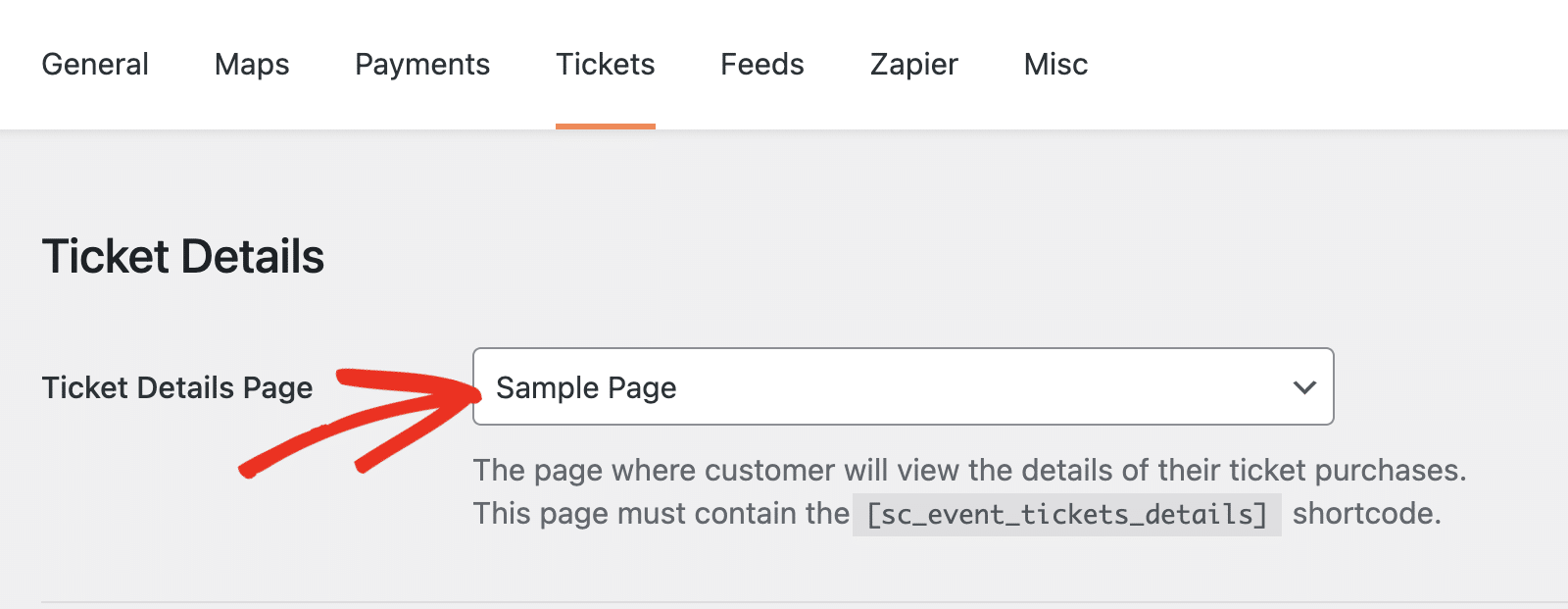
En la sección Remitente de correo electrónico, rellene los campos Dirección de correo electrónico del remitente y Nombre de correo electrónico del remitente con la dirección de correo electrónico del administrador de su sitio y el nombre de la marca.
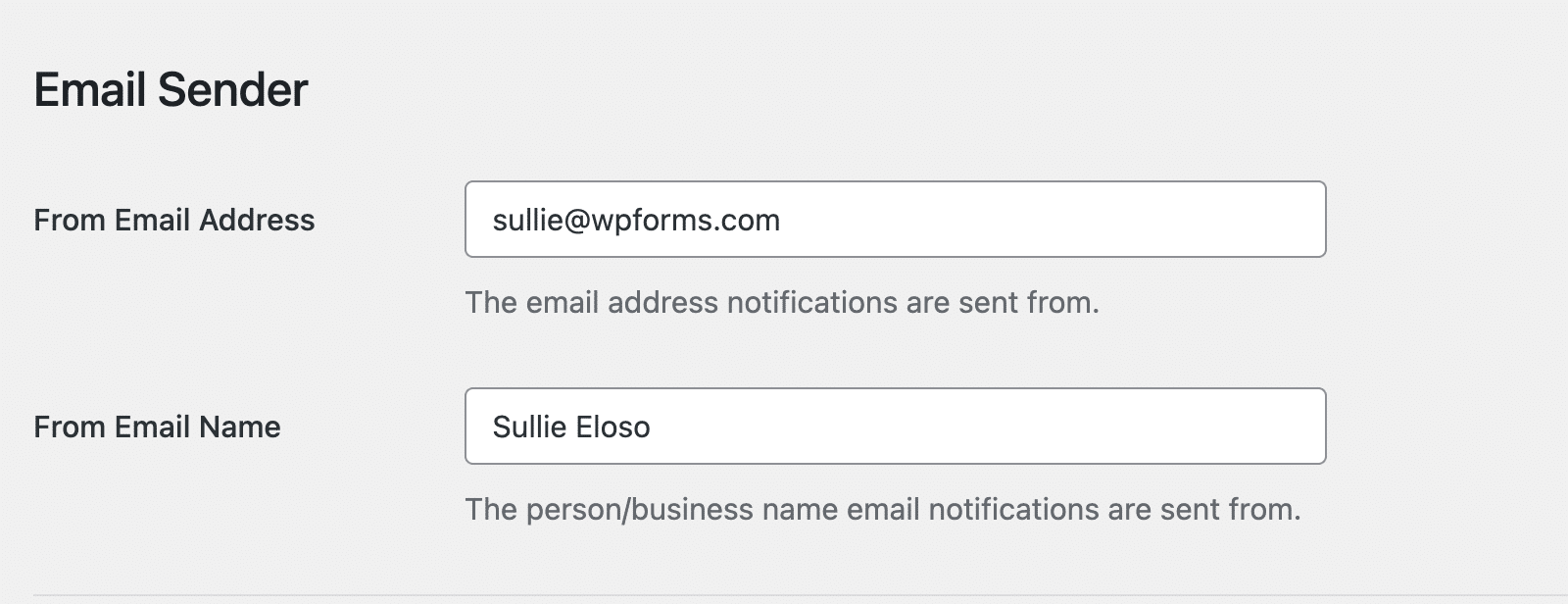
Consejo profesional
Para asegurarse de que los correos electrónicos de su sitio se entregan con prontitud, recomiendo la creación de un plugin SMTP como WP Mail SMTP. Esto puede mejorar en gran medida sus esfuerzos de marketing por correo electrónico para promociones de eventos. Para más detalles, vea nuestro tutorial sobre cómo configurar WP Mail SMTP con el mailer de Gmail.
Sugar Calendar te permite personalizar el Email de Recibo de Pedido y el Email de Recibo de Ticket. También admite el uso de etiquetas inteligentes para mostrar detalles del evento como el nombre del cliente, el importe del pedido, el código del ticket, etc.
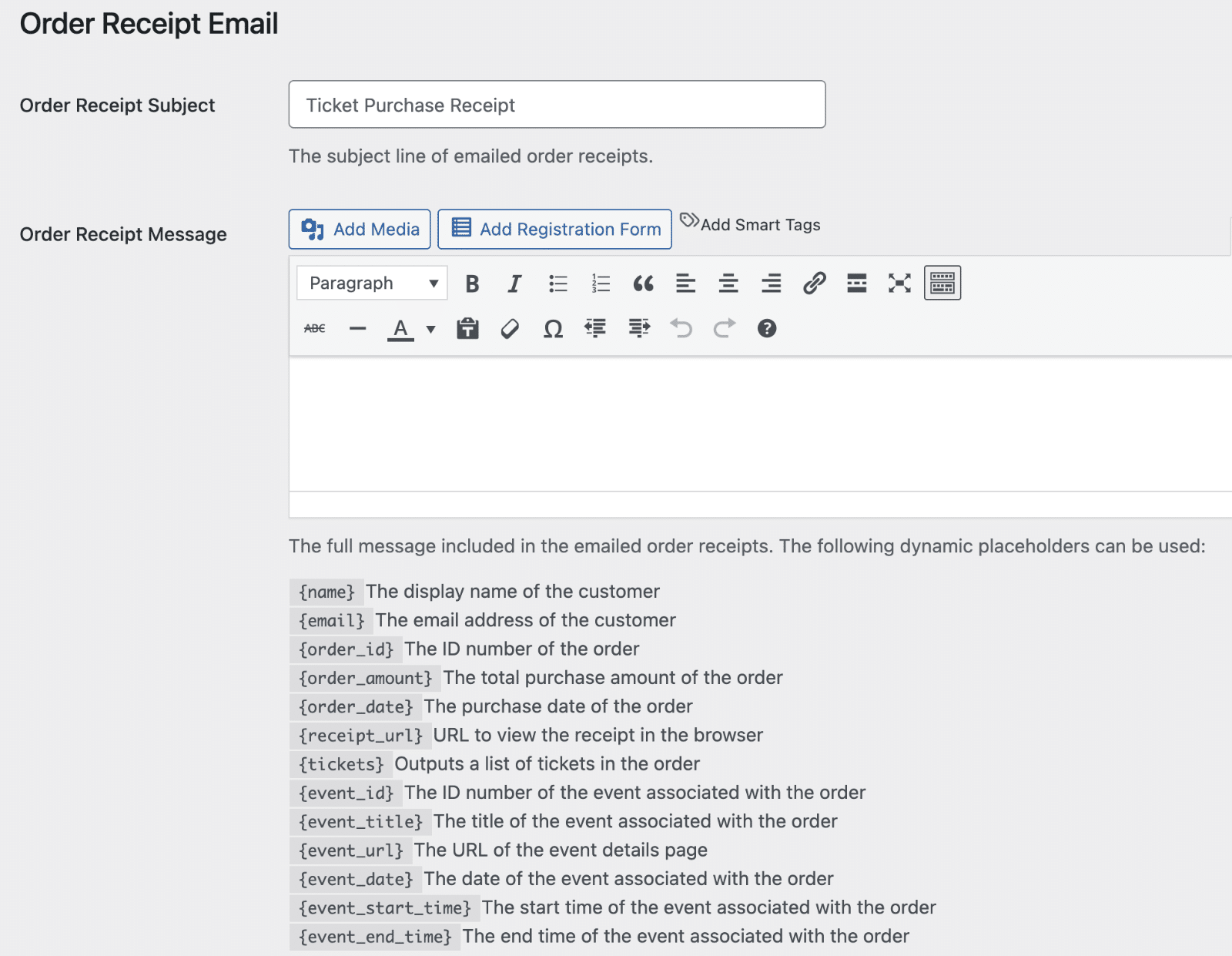
Después de personalizar la configuración del correo electrónico, asegúrate de guardar los cambios.
Paso 3: Creación de calendarios y eventos
El siguiente paso después de configurar el addon Events Ticketing es crear eventos. Antes de eso, sin embargo, sugiero crear un Calendario para organizar sus eventos. Esto es especialmente útil para los organizadores y planificadores de eventos que gestionan varios eventos.
Creación de calendarios
Para ello, ve a Sugar Calendar " Calendarios y haz clic en el botón + Añadir Calendario.
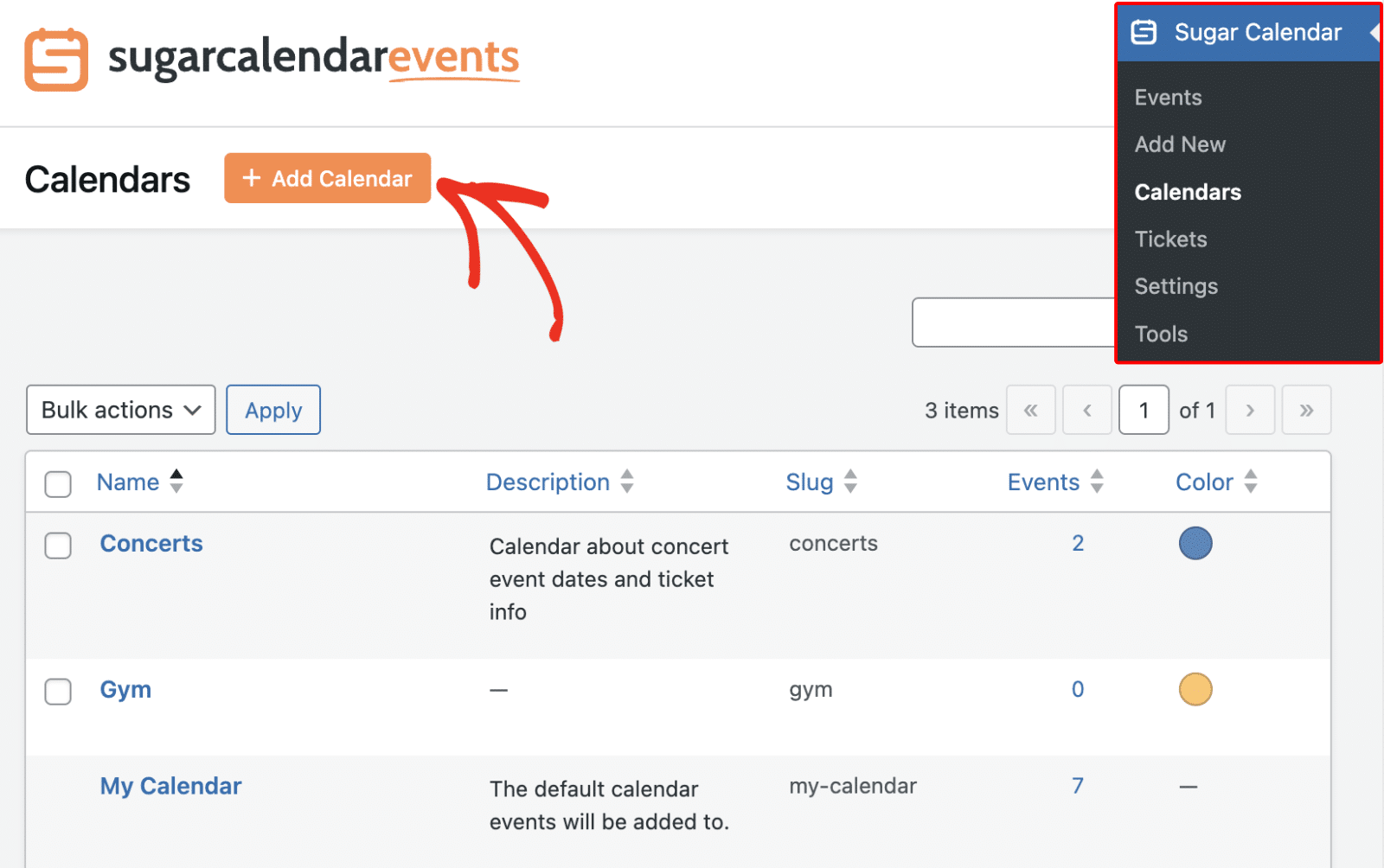
En la página Añadir nuevo calendario, introduzca un nombre y un slug para su calendario. Lo ideal es que el slug sea una versión URL amigable del nombre.
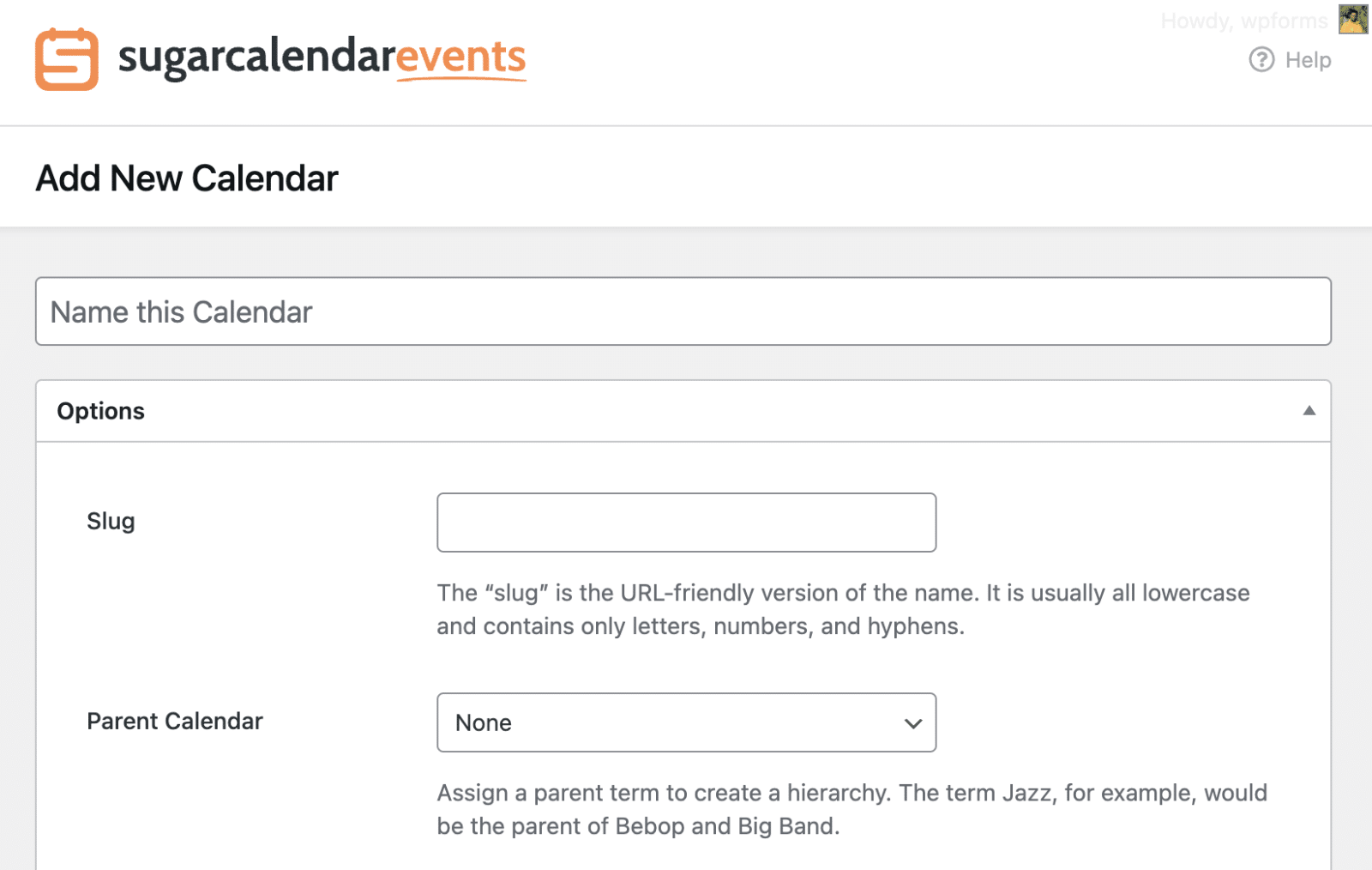
A continuación, puede introducir una descripción y elegir un color para su calendario. El color le ayudará a diferenciar sus calendarios cuando los vea en el frontend de su sitio. Cuando esté listo, haga clic en el botón Añadir nuevo calendario para guardar los cambios.
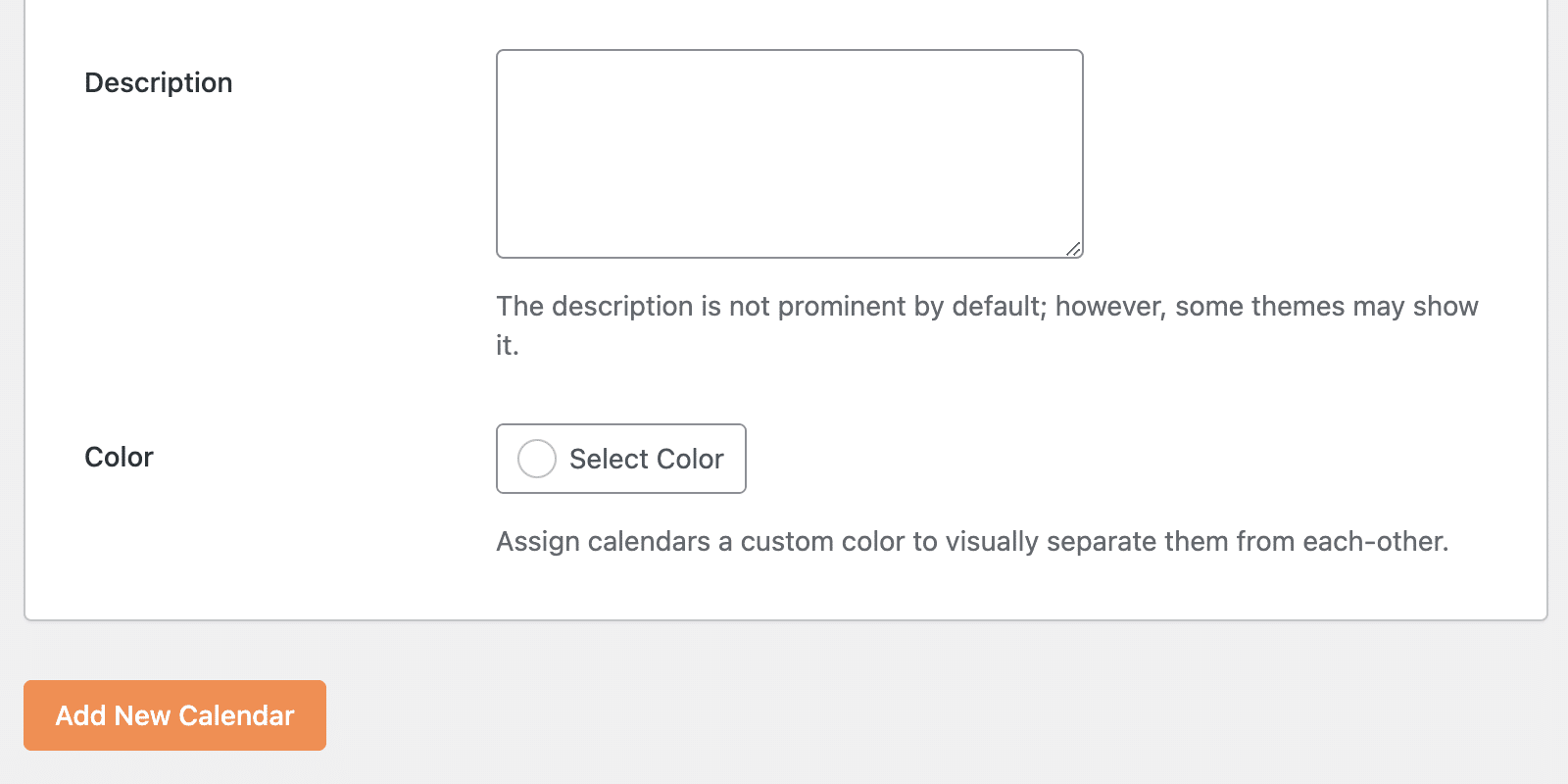
Creación de eventos
Después de crear el calendario, estás listo para empezar a crear eventos. Para ello, ve a Sugar Calendar " Eventos y, a continuación, haz clic en el botón + Añadir nuevo evento.
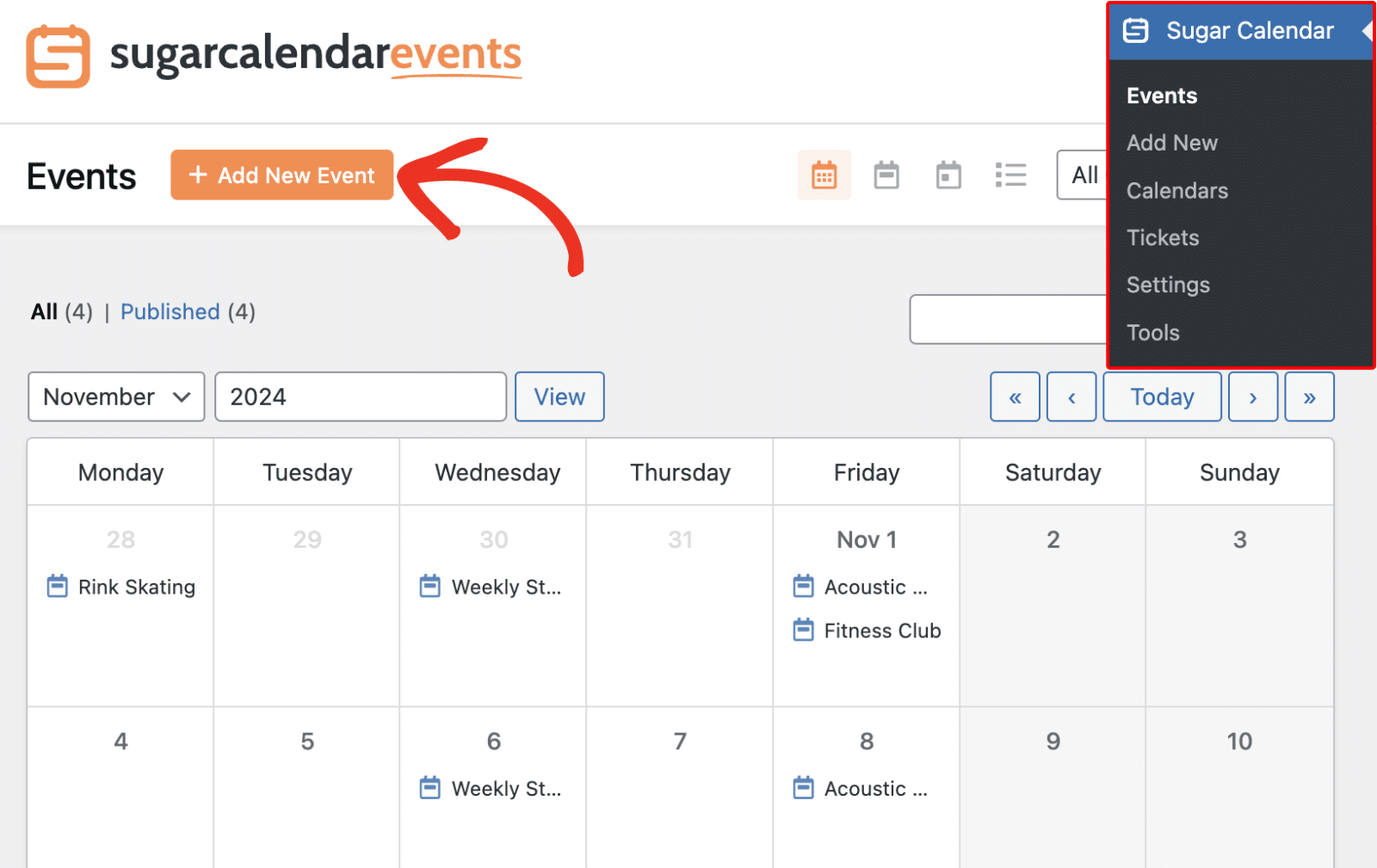
En la página Añadir nuevo evento, introduzca un nombre para el evento que está creando.
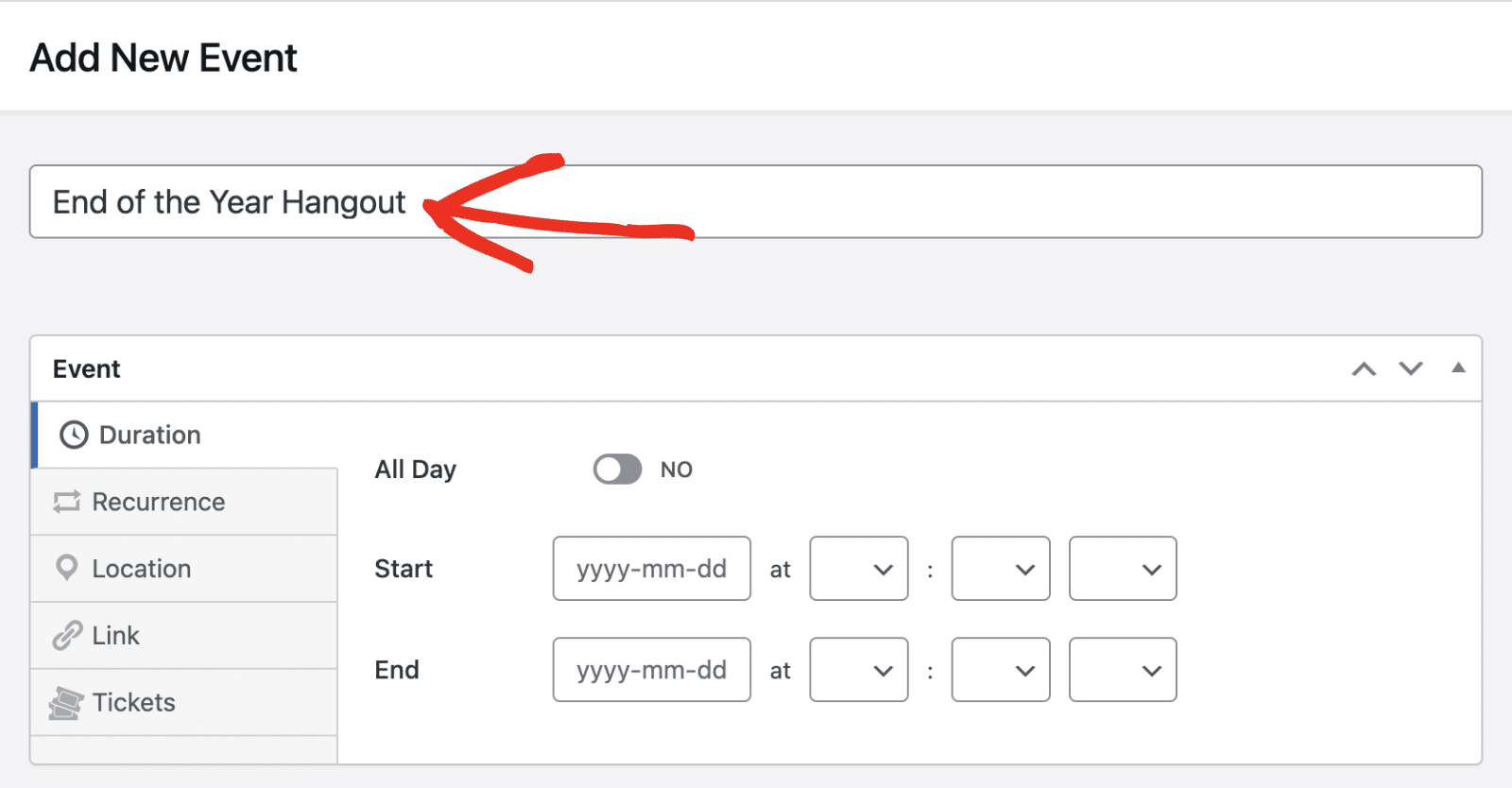
En la sección Evento, deberá especificar la duración del evento. Para ello, actualice las fechas de inicio y fin del evento.
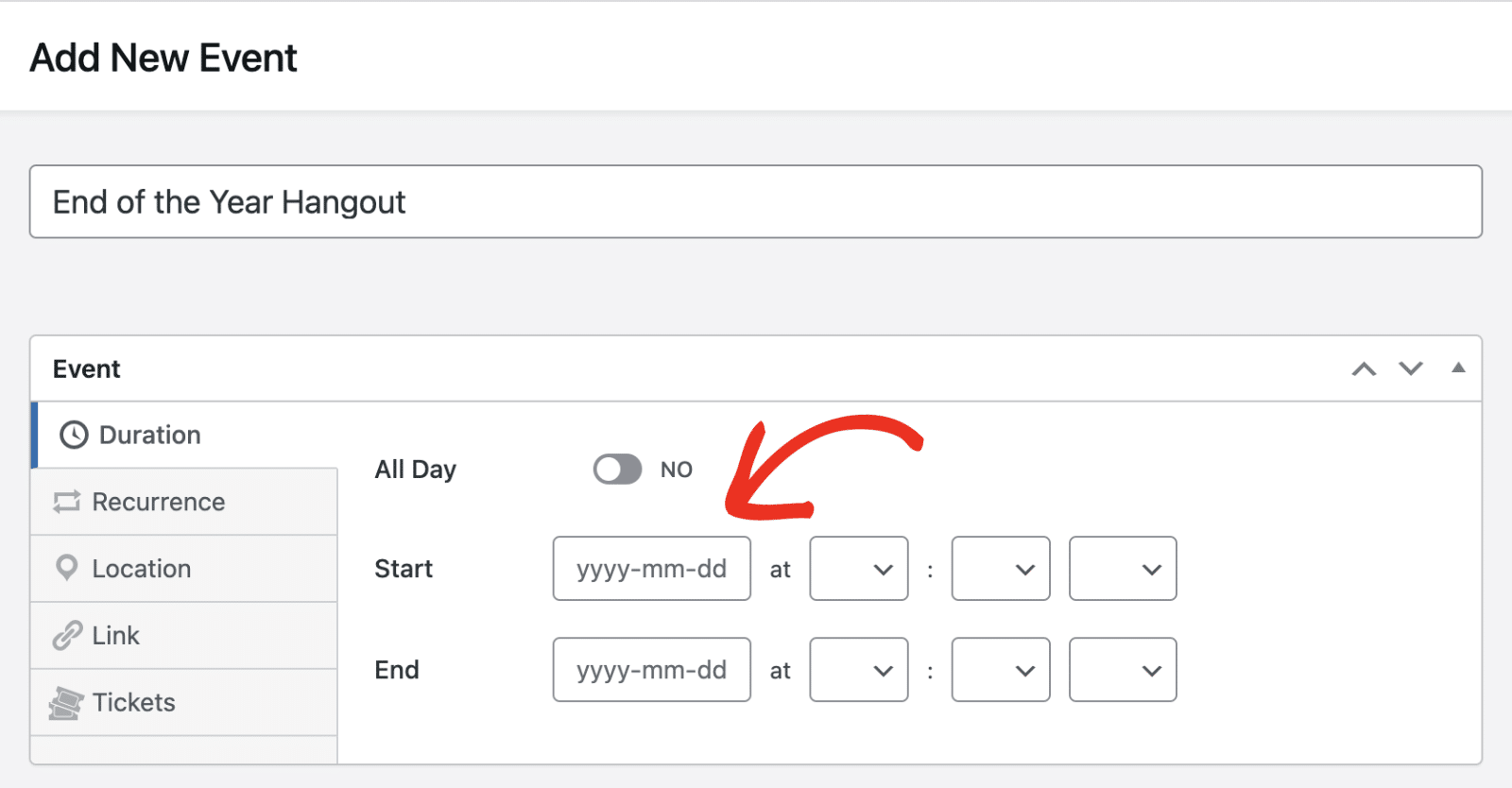
Sugar Calendar también te permite configurar opciones adicionales como eventos recurrentes, añadir una localización, venta de entradas, etc. Para este tutorial, me centraré en la funcionalidad de venta de entradas para eventos. Si quieres saber más, consulta esta guía sobre cómo configurar eventos en Sugar Calendar.
Para permitir la venta de entradas en su evento, seleccione la pestaña Entradas y active la opción Venta de entradas.
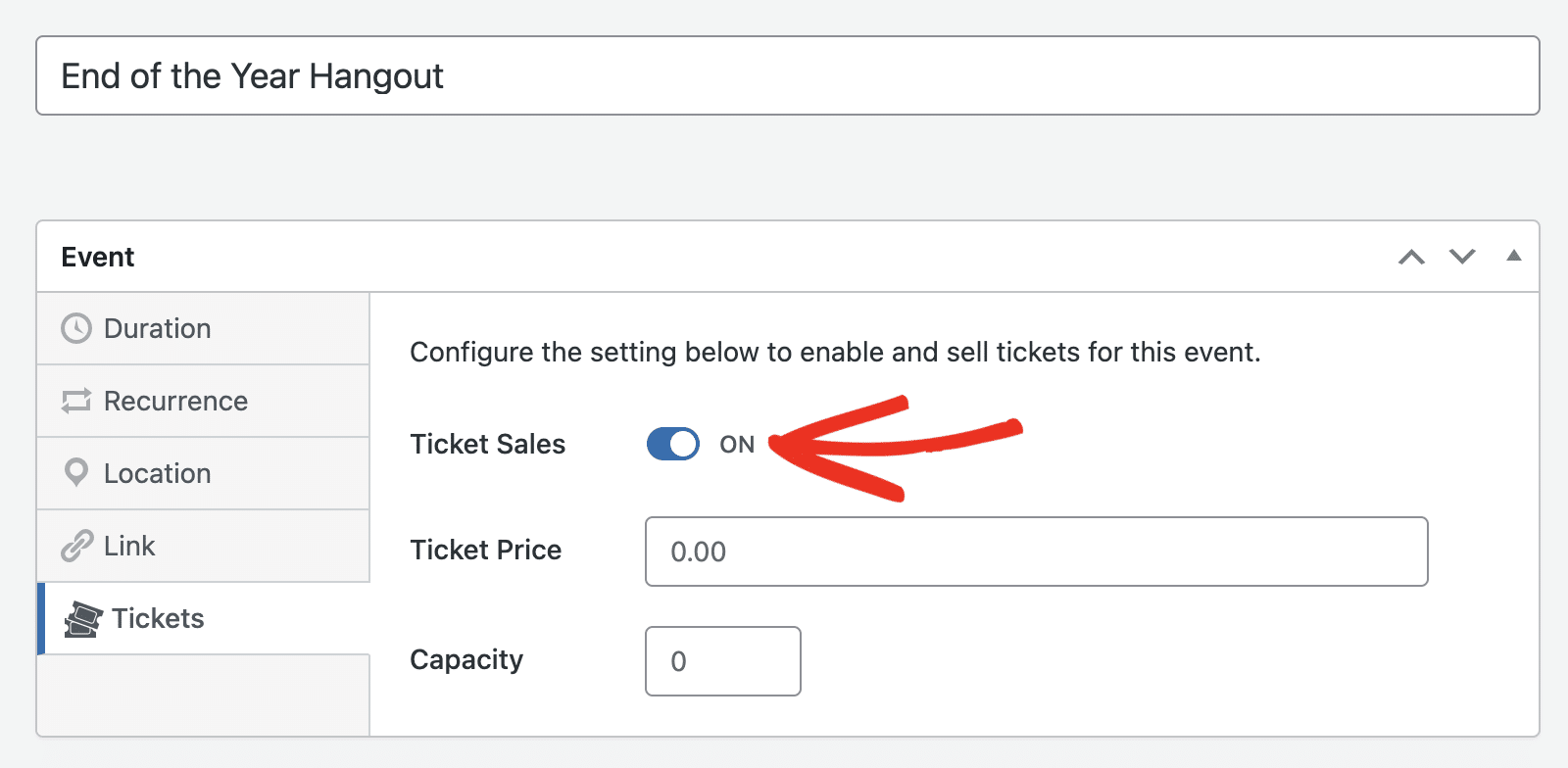
A continuación, deberá especificar el coste por entrada en el campo Precio de la entrada. Introduzca también un número en el campo Capacidad. La Capacidad determina el número de entradas disponibles para la venta. Este número disminuye automáticamente a medida que los usuarios compran entradas en su sitio.
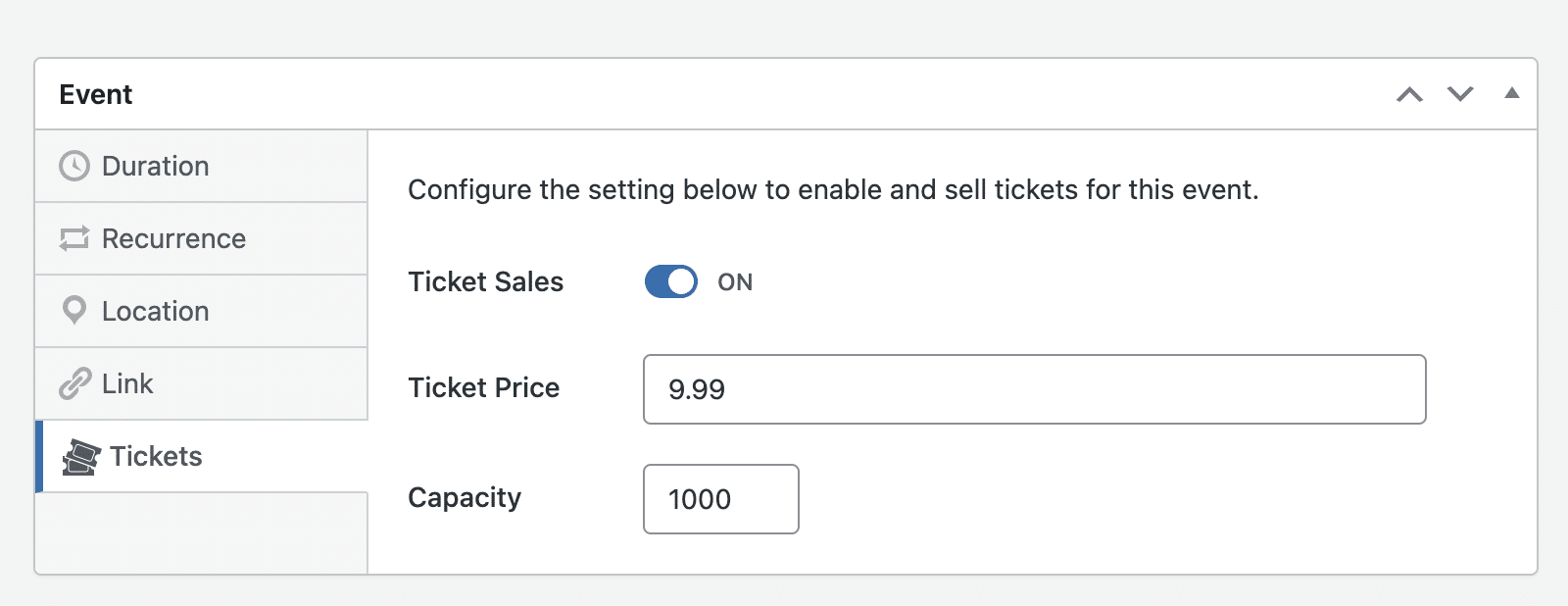
Una vez que hayas terminado de personalizar el evento, añádelo a uno o más de tus calendarios. También sugiero añadir una imagen destacada para que sea visualmente atractivo para los usuarios en el frontend de tu sitio.
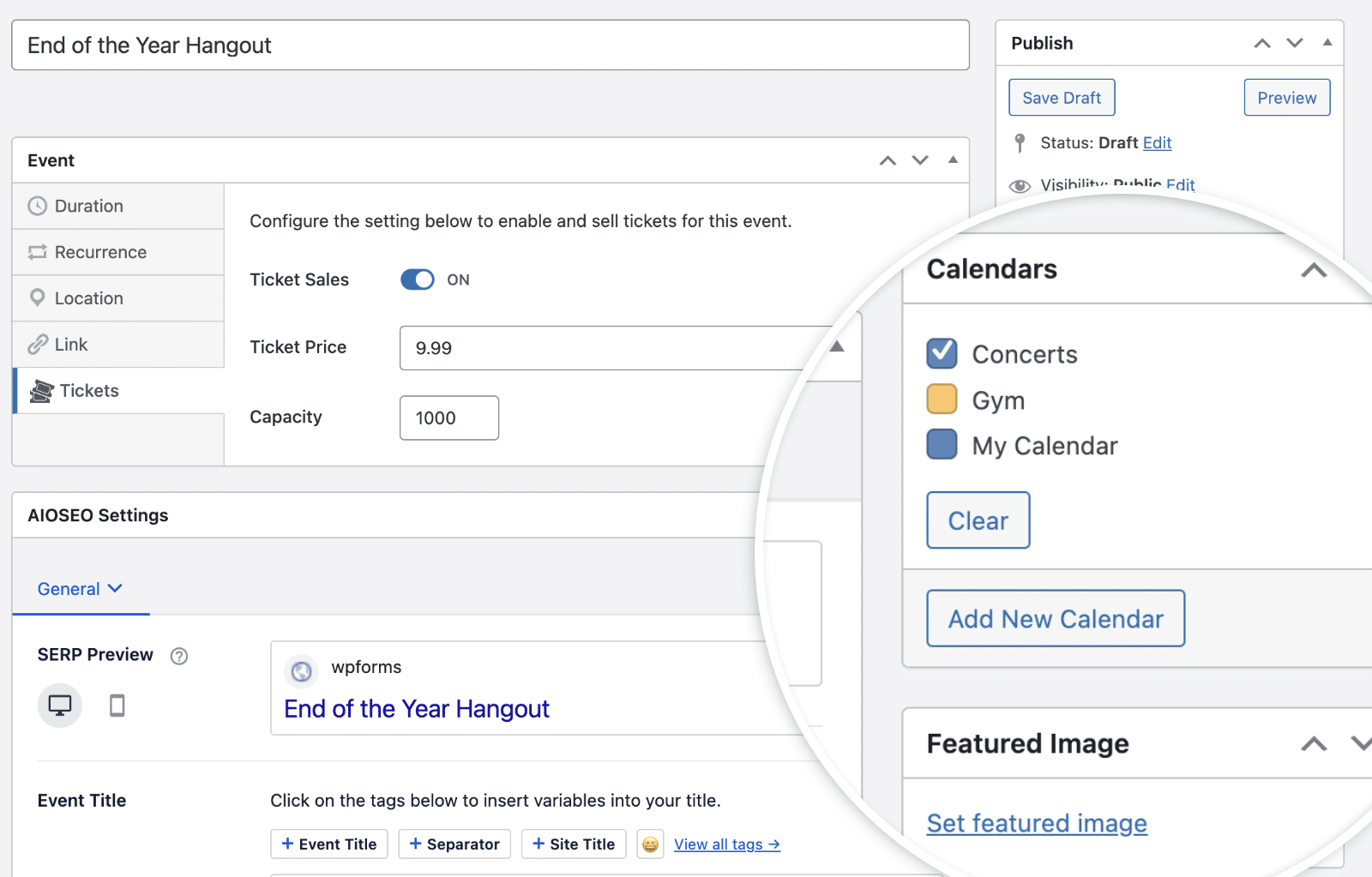
Por último, haga clic en Publicar para crear el evento.
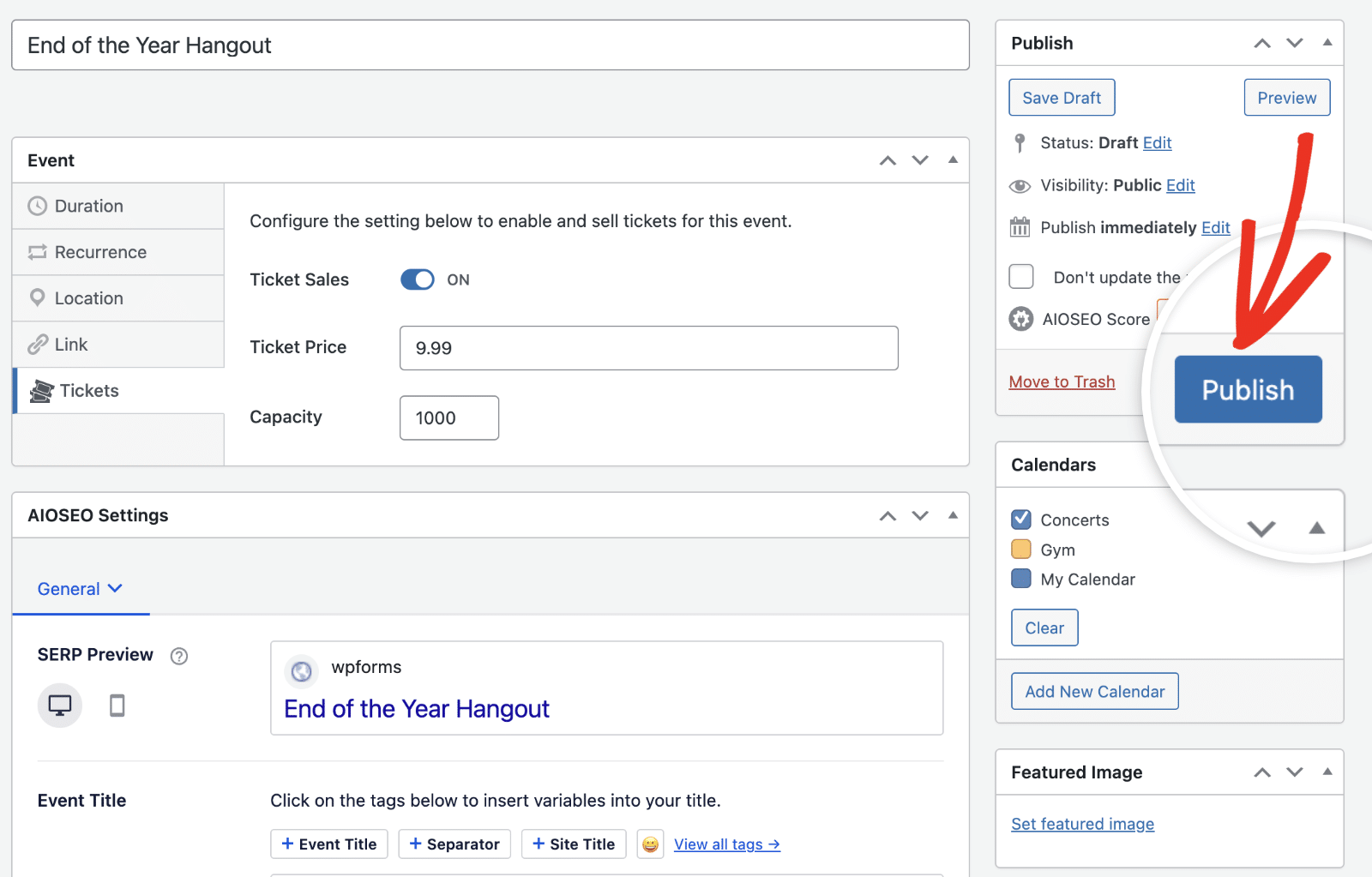
Paso 4: Visualizar y probar sus eventos
Antes de ponerte en marcha, te recomiendo que pruebes tu sistema de tickets para asegurarte de que todo funciona correctamente. Sugar Calendar te permite mostrar eventos y calendarios usando bloques en el editor de bloques.
Puede mostrar su calendario en cualquier entrada o página de su sitio web. Para ello, abra la página o el post en el que desea mostrar su evento. A continuación, haz clic en el icono + para añadir un nuevo bloque. Escribe 'Sugar Calendar' en la barra de búsqueda y selecciona el bloque Calendario de eventos.
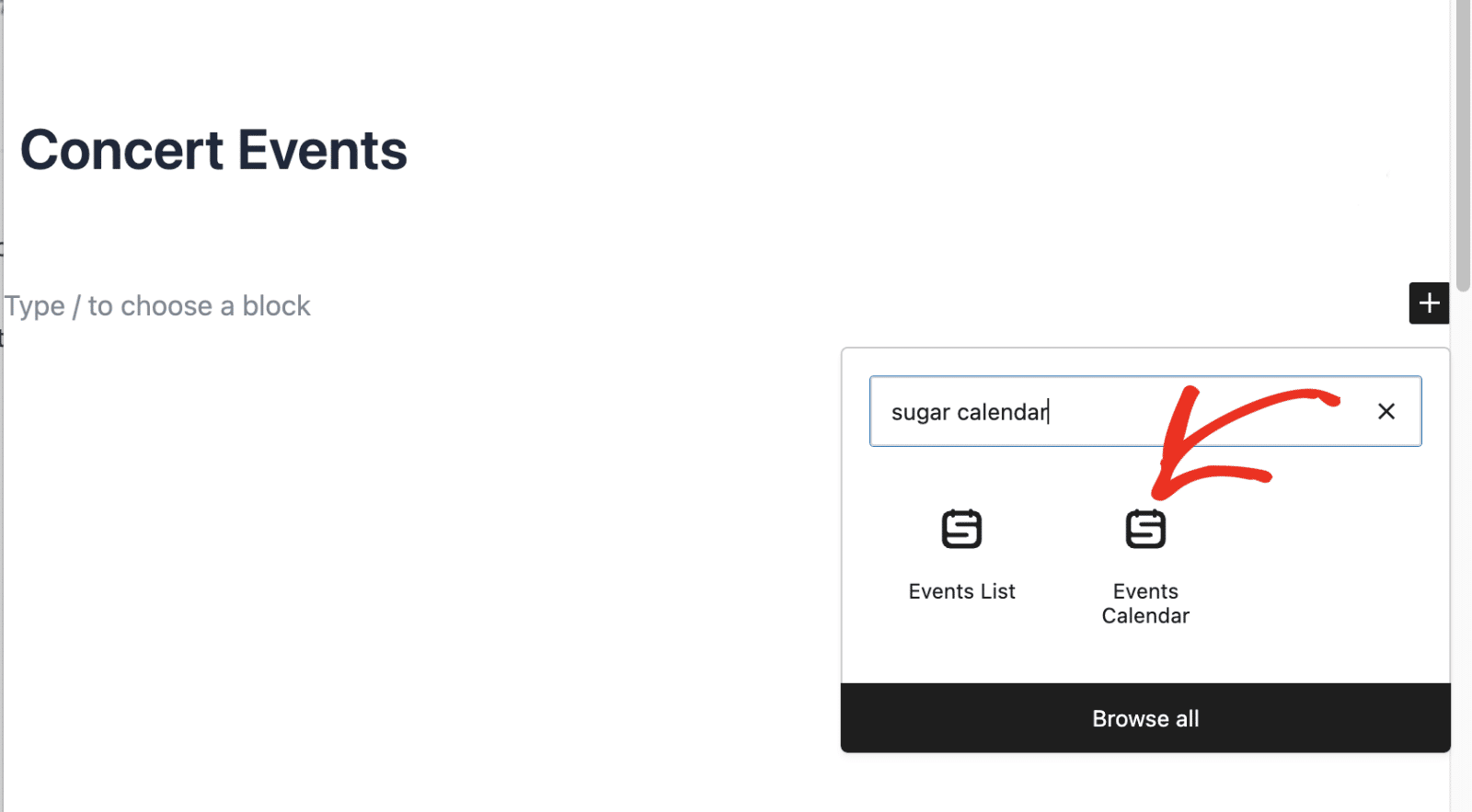
Verás una vista previa de tu calendario en el editor.
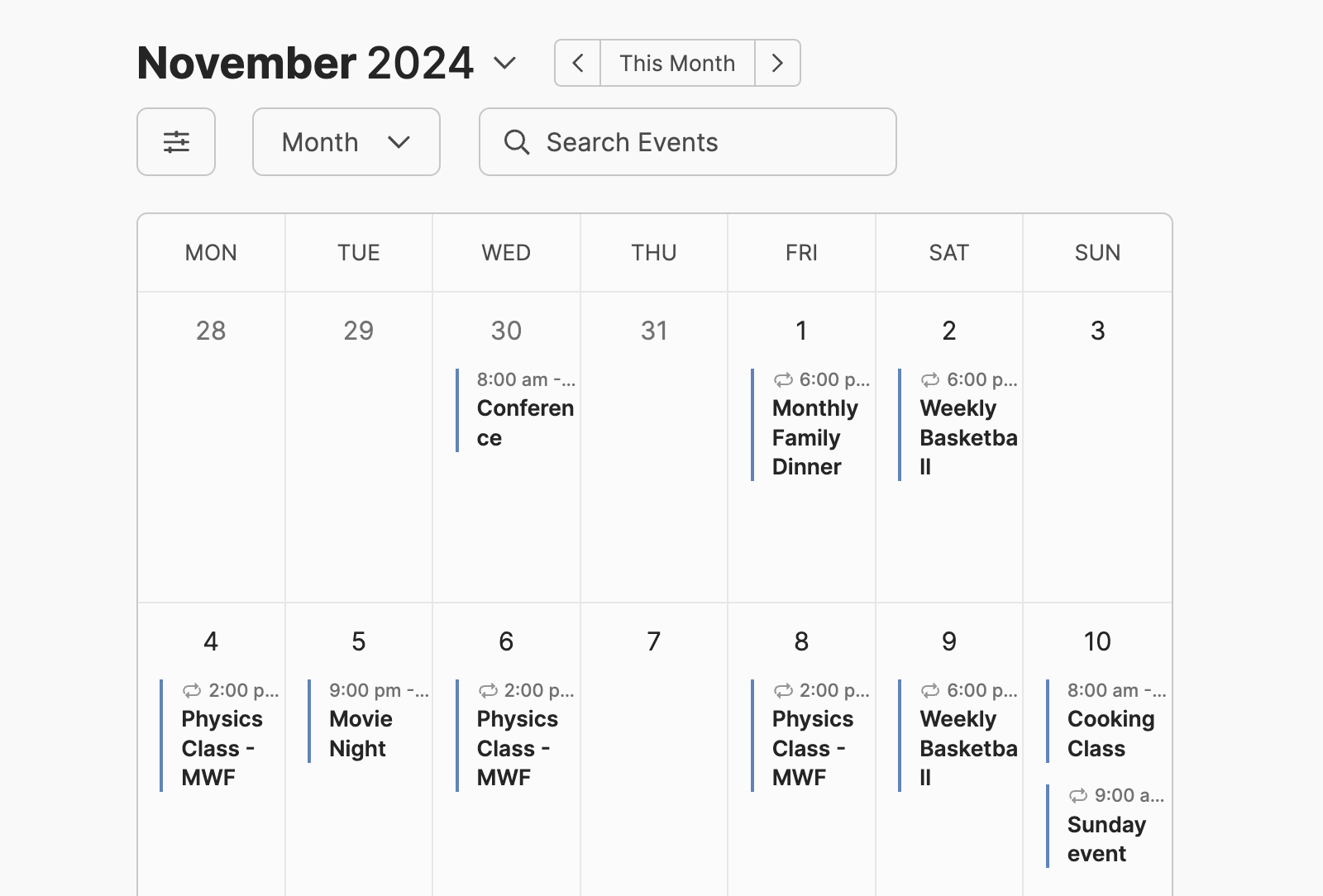
Puede seleccionar el calendario o calendarios que desea mostrar en el menú desplegable Calendarios.
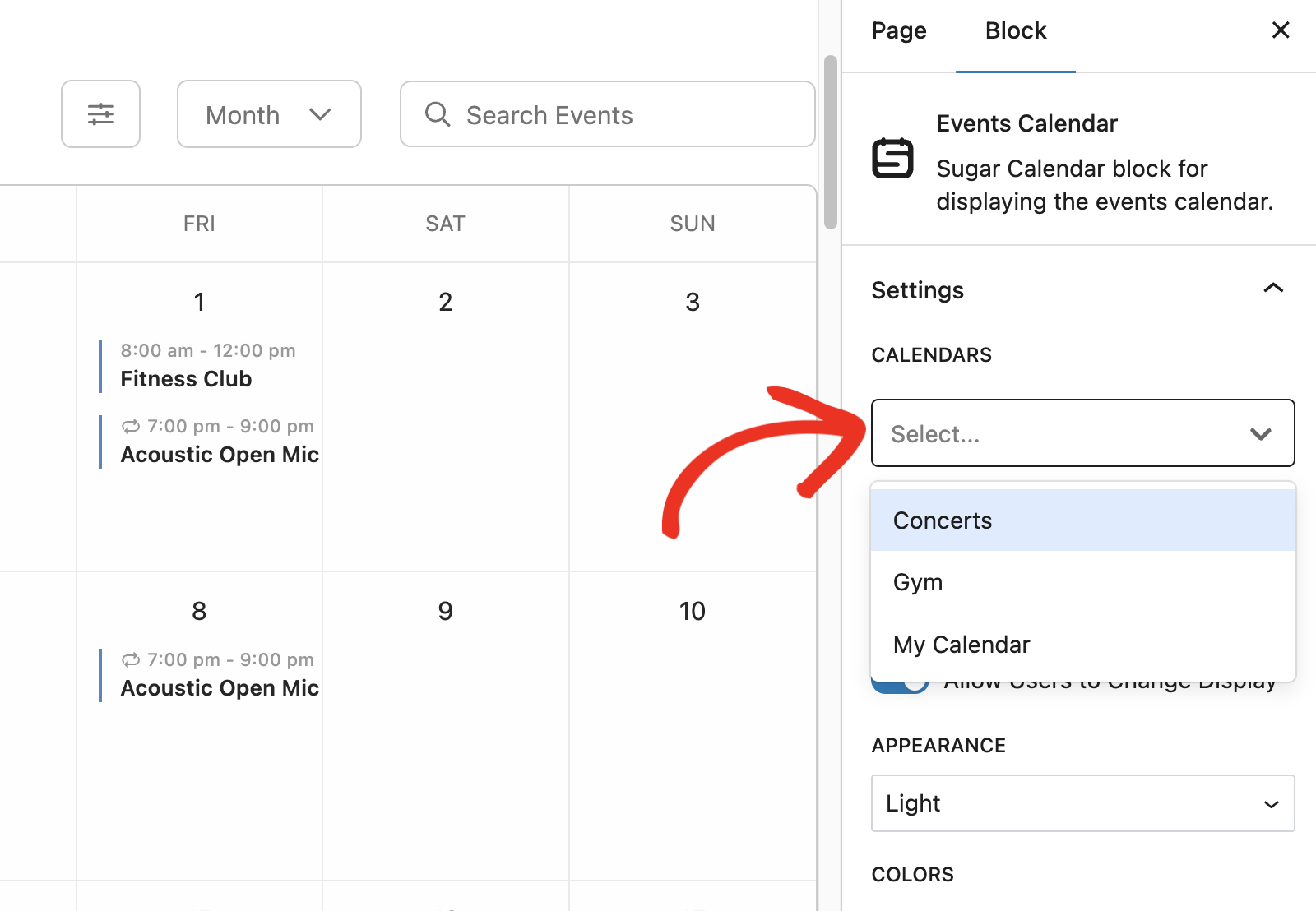
Asegúrese de publicar su página después de personalizar el bloque Calendario de eventos. Ahora, cuando vea la página en el frontend de su sitio, verá todos los eventos del calendario. Voy a seleccionar el evento que he creado anteriormente que permite la venta de entradas.
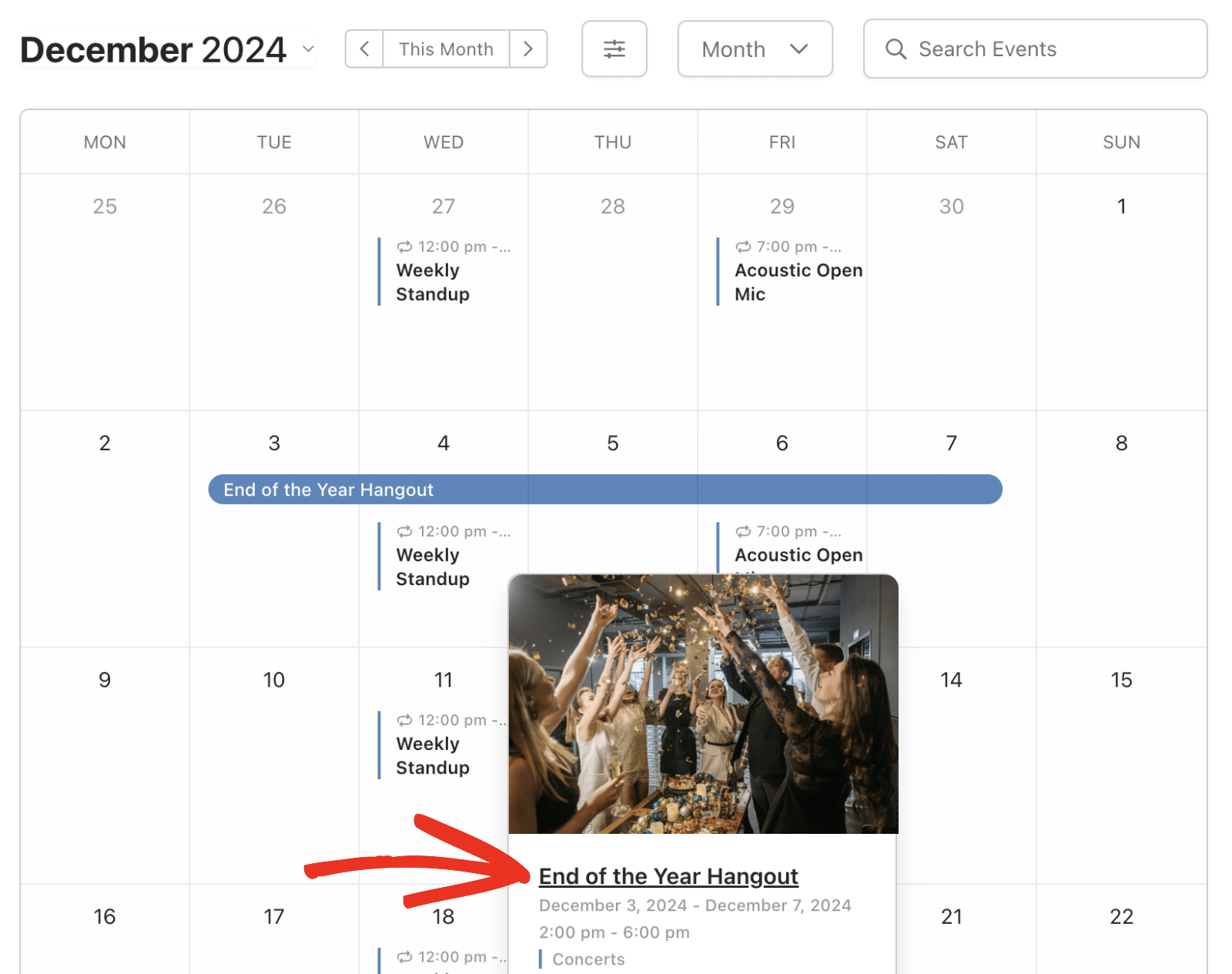
Al hacerlo, accederá a la página de detalles del evento, donde los usuarios podrán comprar sus entradas.
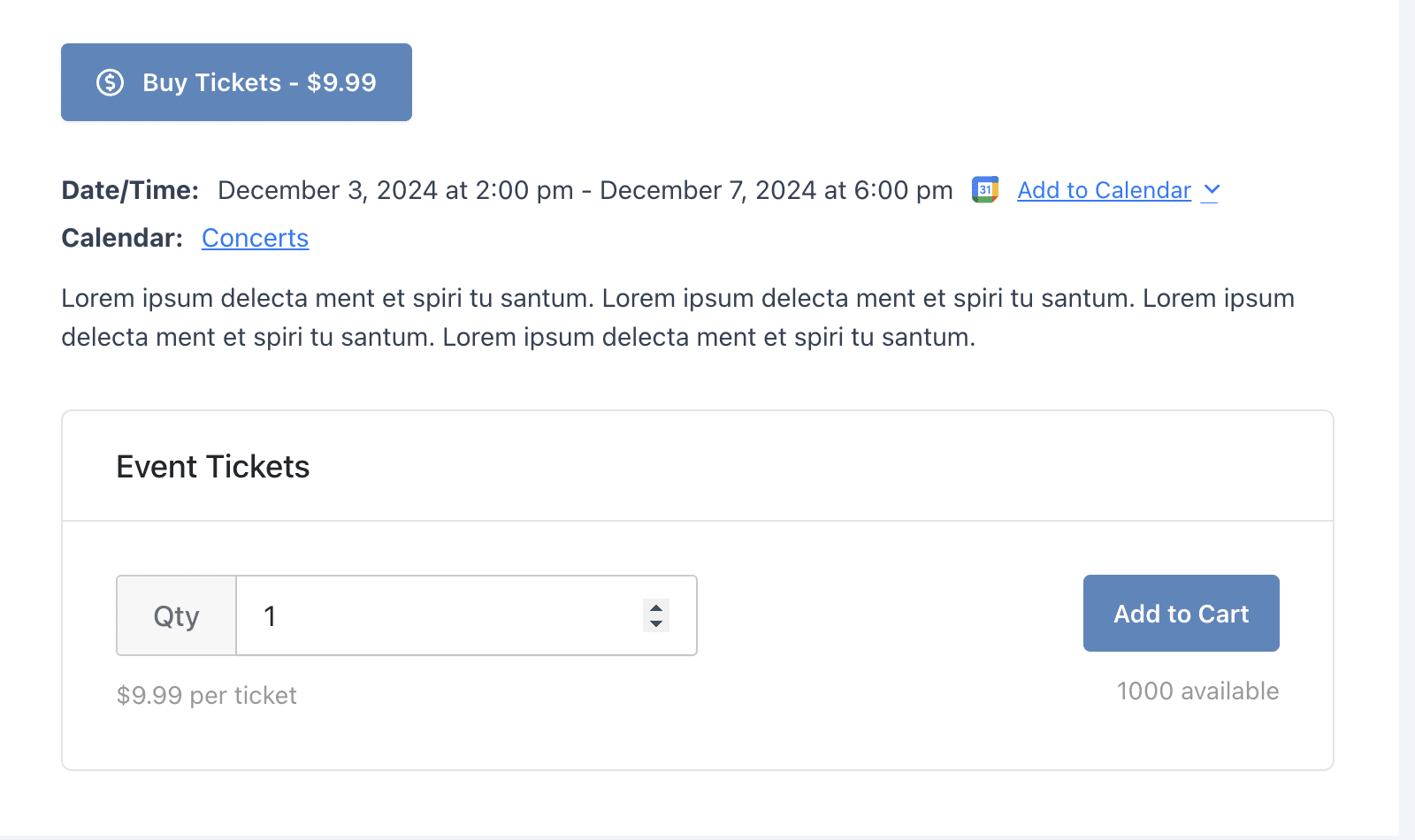
Paso 5: Gestión de la venta de entradas
El siguiente paso tras publicar su evento es realizar un seguimiento de la venta de entradas y de la lista de asistentes. Esto es crucial para que los organizadores gestionen eficazmente el proceso de inscripción.
Para ello, vaya a Calendario Azúcar " Entradas. Aquí verás un resumen de todas las ventas de entradas. Esta página incluye detalles sobre cada asistente, su código único de entrada, el evento al que se inscribió y la fecha en que completó el pago.
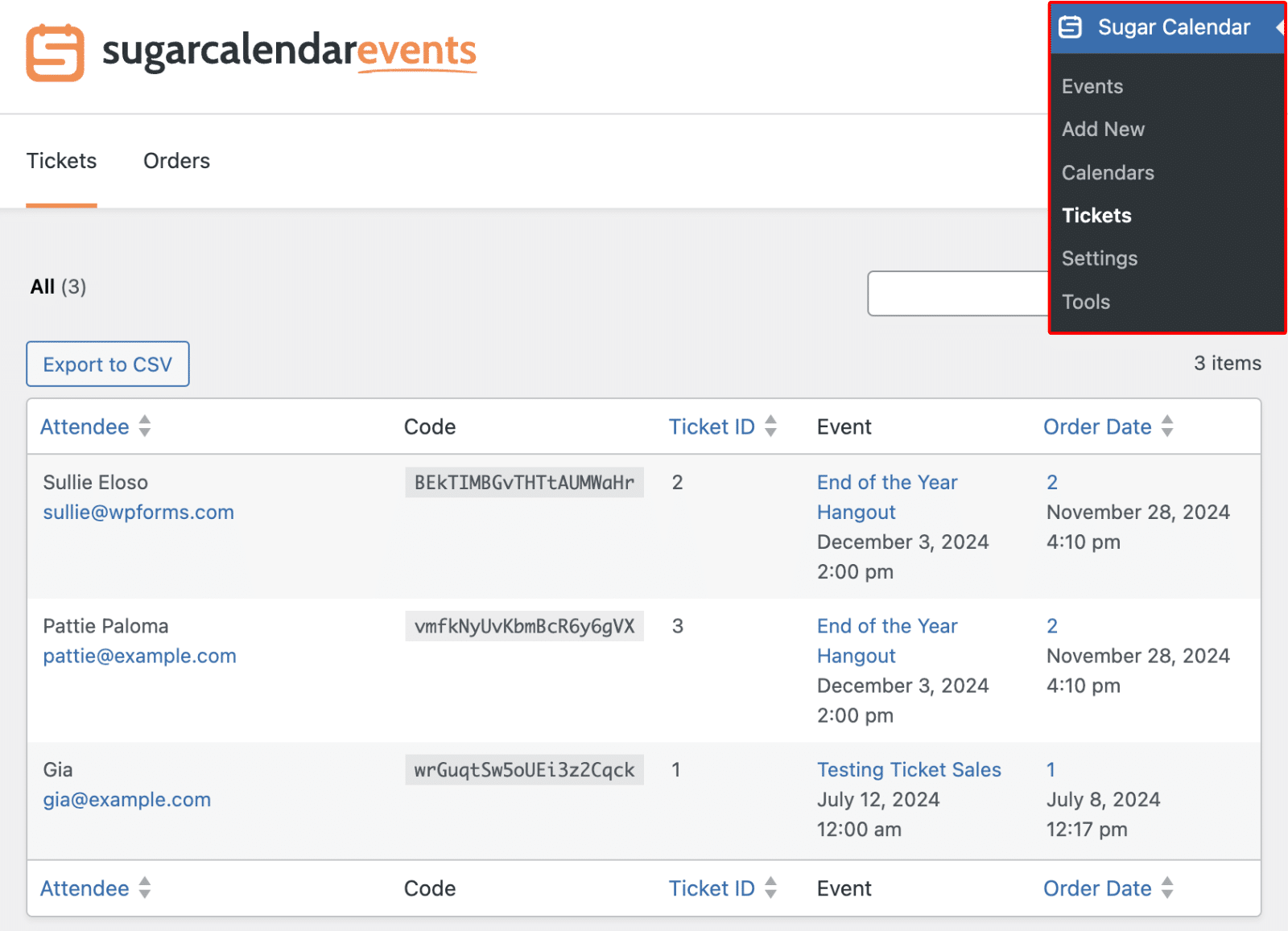
Cuando pase el ratón por encima de un registro de entradas específico, verá la opción de reenviar la entrada al asistente.
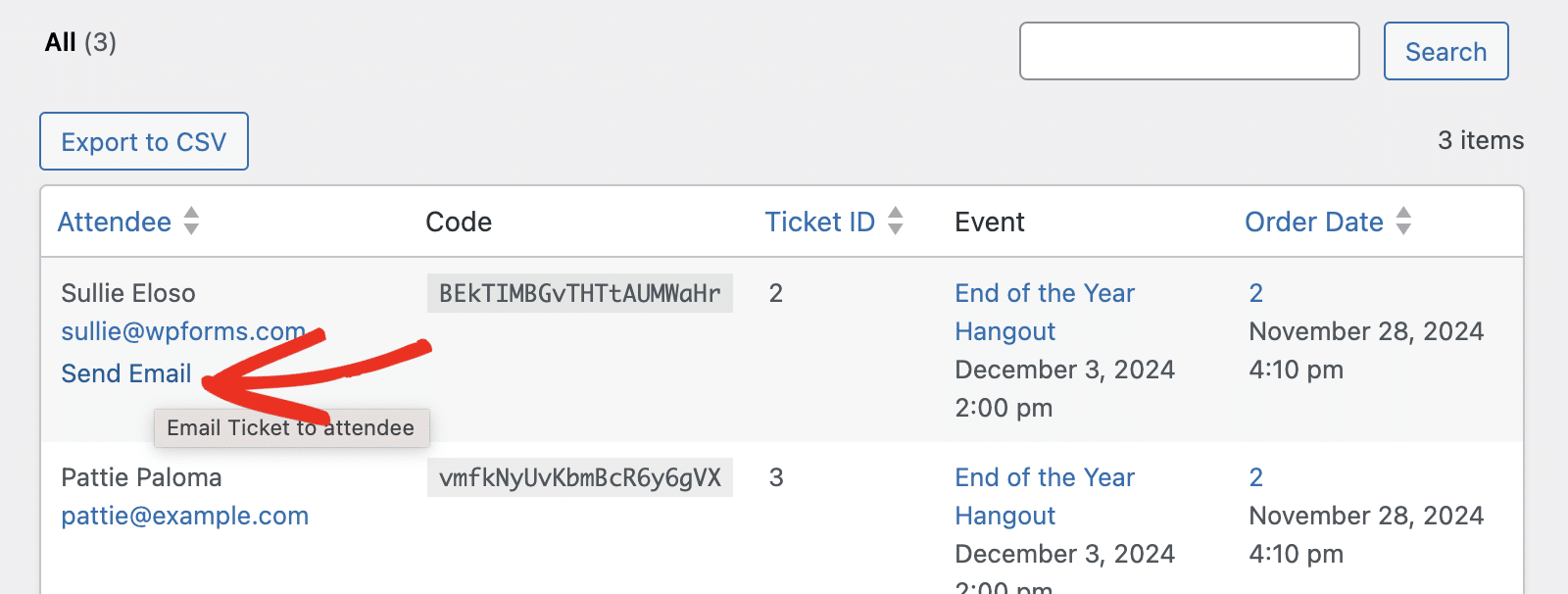
Sugar Calendar también te permite exportar entradas de eventos. Para ello, simplemente haz clic en el botón Exportar a CSV. Esto descargará un archivo CSV que contiene todas tus ventas de entradas y listas de asistentes. El archivo CSV puede ser útil si deseas verificar las entradas de los usuarios antes de concederles acceso al evento.
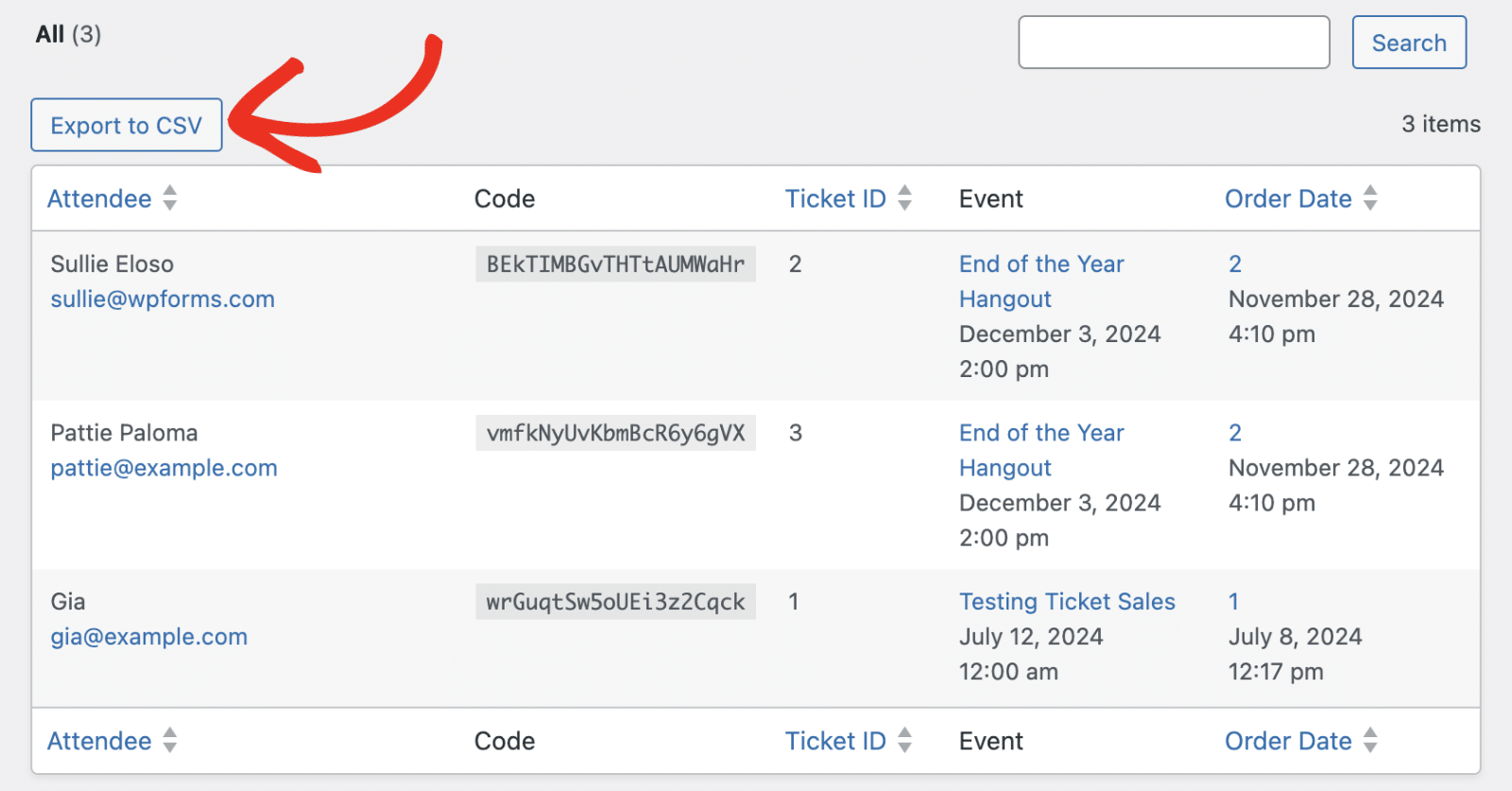
Navegando a la pestaña Pedidos se mostrarán detalles adicionales sobre la venta de entradas y los pagos. El Estado indica si un pedido está Pagado, Pendiente o Reembolsado.
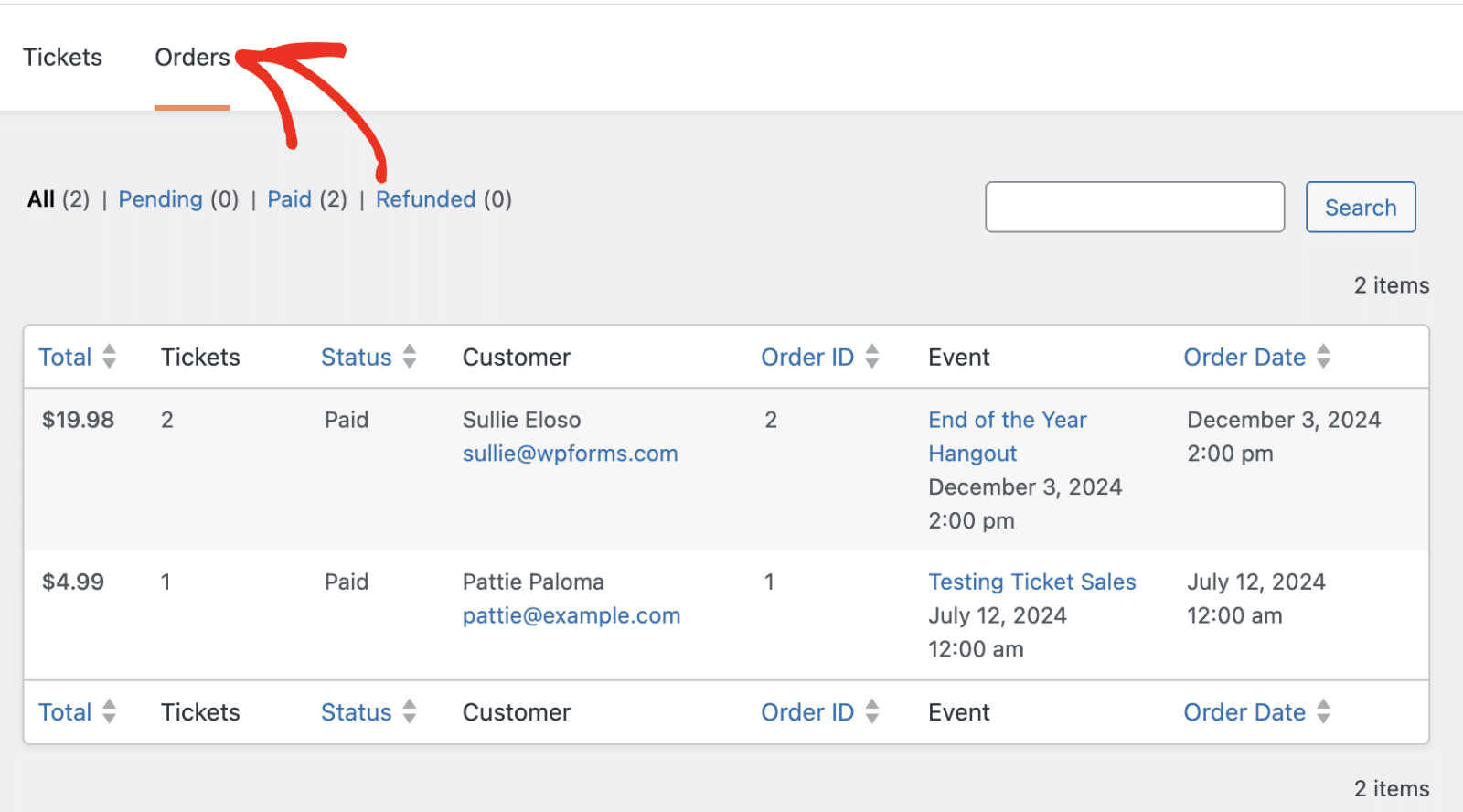
Puede actualizar manualmente un pedido de entradas pasando el ratón por encima y seleccionando la opción Editar.
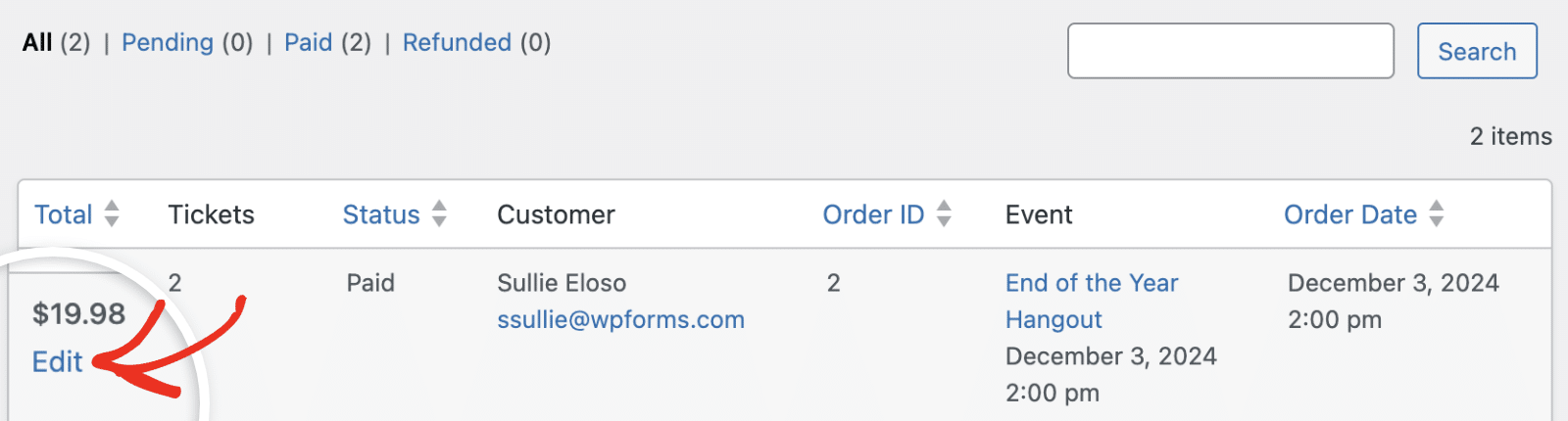
Esto le dirigirá a la página de detalles del pedido que contiene detalles adicionales sobre el pedido. Puede actualizar el estado del pedido, reenviar el recibo por correo electrónico o eliminar el pedido por completo.
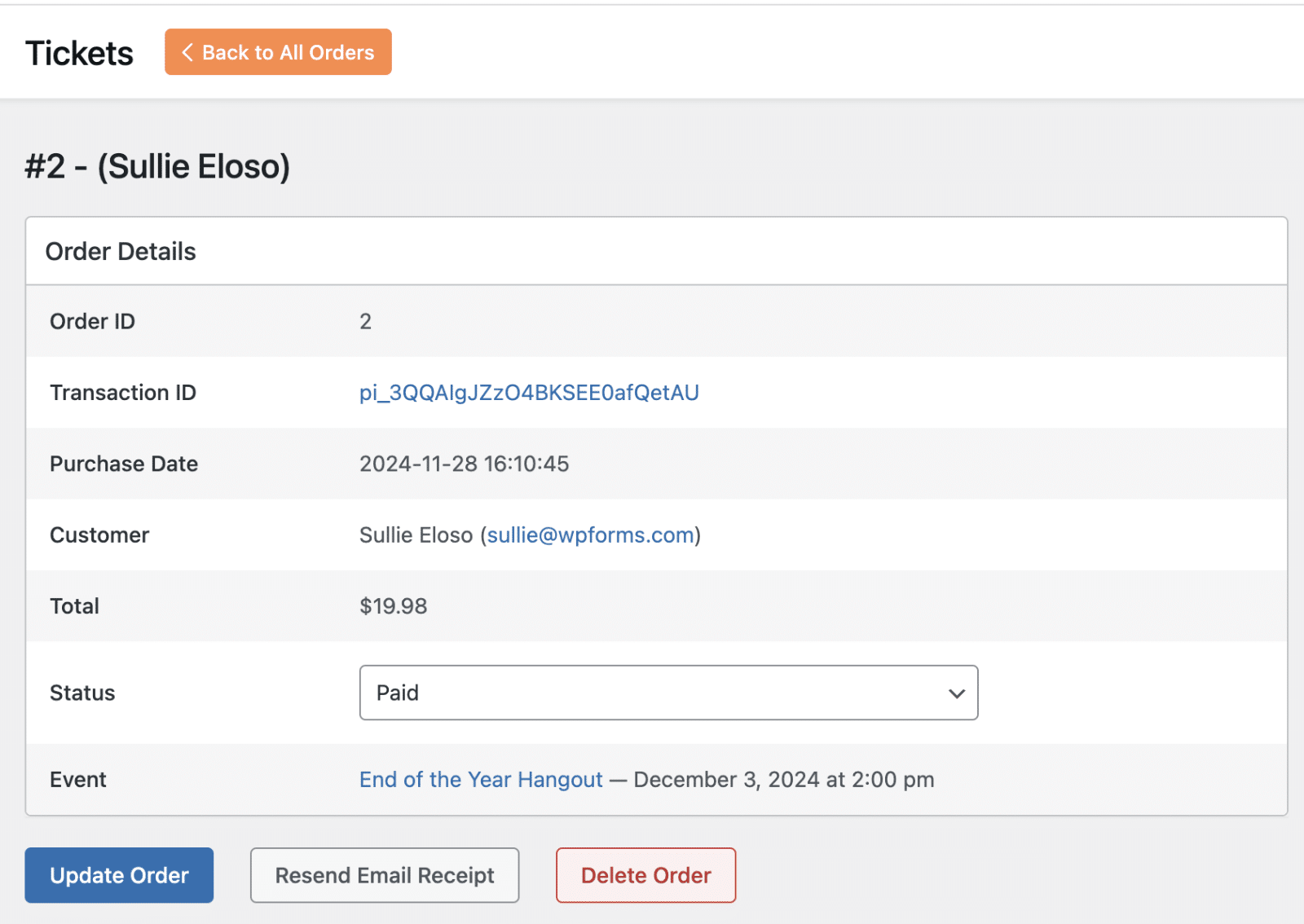
Si se desplaza hacia abajo, aparecerá la tabla Entradas con los datos de los asistentes y su código de entrada.
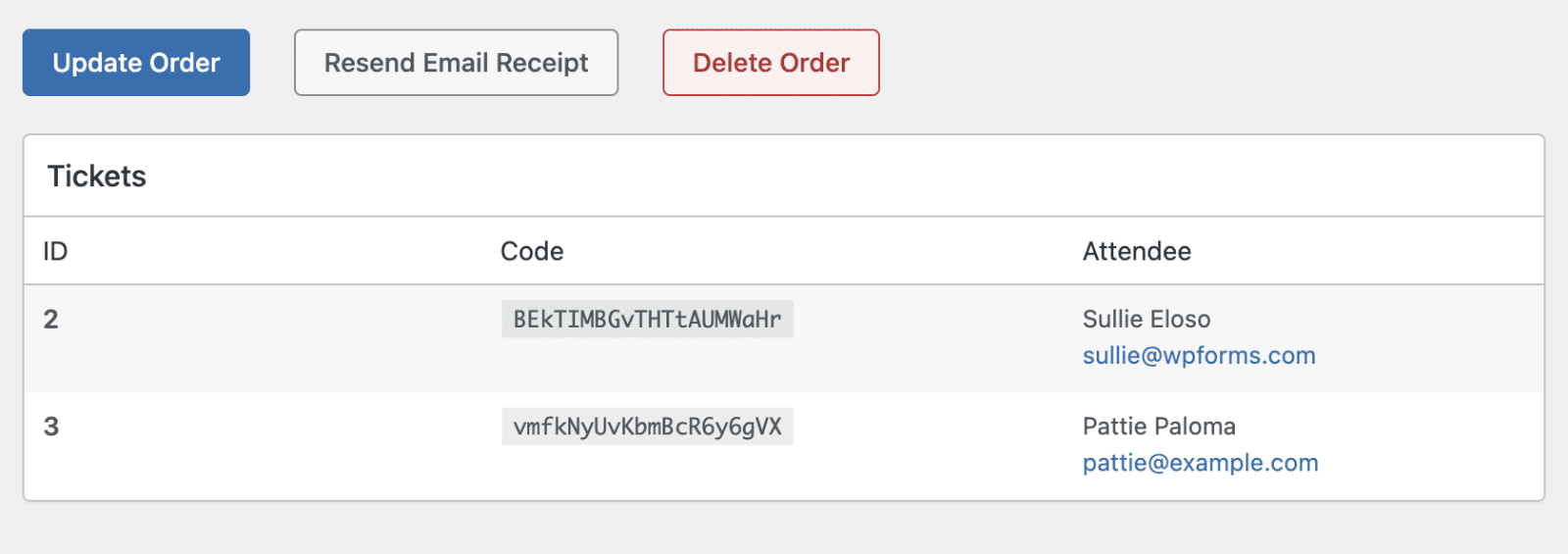
Después de realizar cualquier cambio en un pedido existente, asegúrese de guardar los cambios haciendo clic en el botón Actualizar pedido.
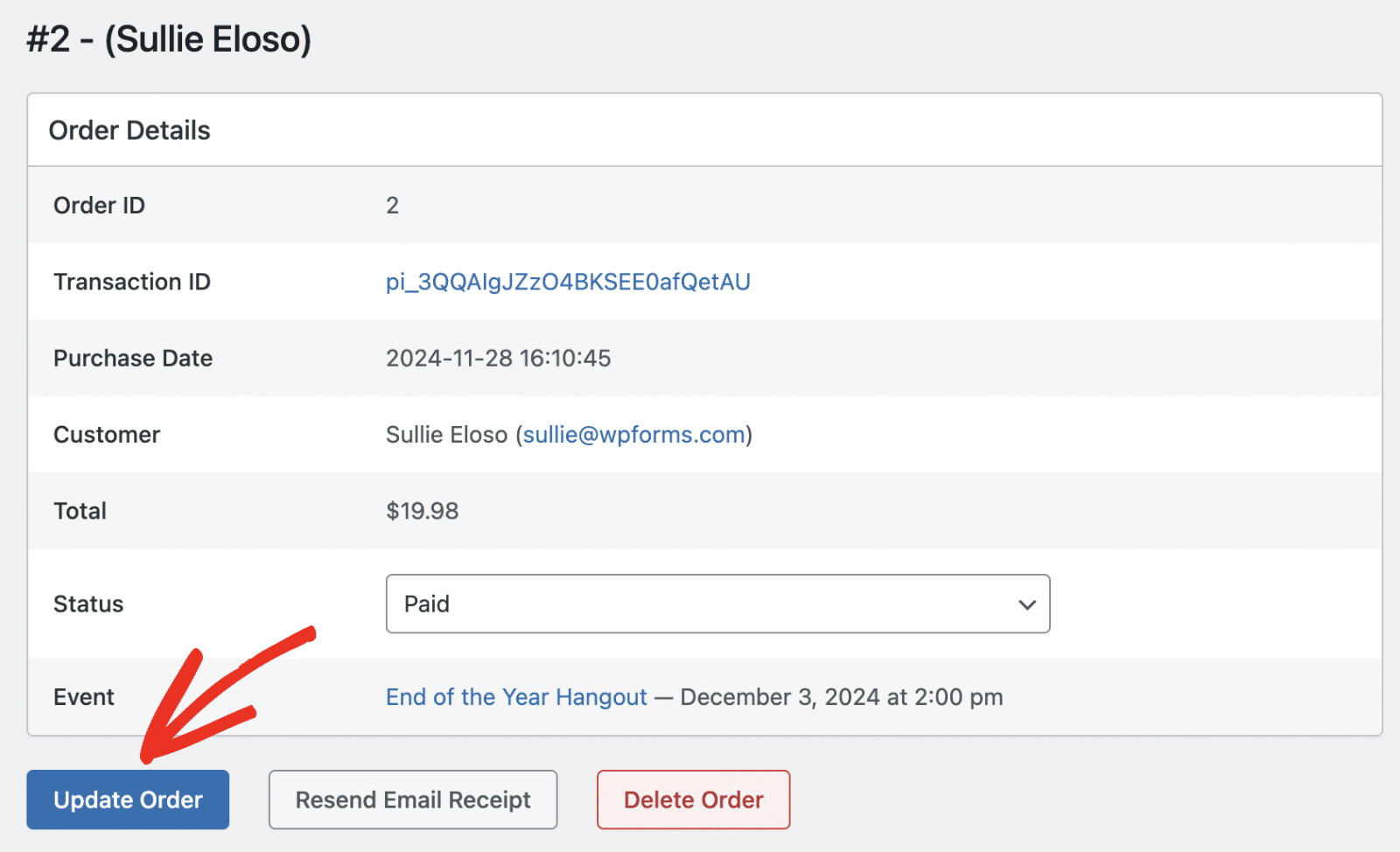
Ahora ya sabes cómo crear y gestionar entradas para eventos en WordPress utilizando el plugin Sugar Calendar. En la siguiente sección, te mostraré cómo permitir a los usuarios enviar eventos en tu sitio a través de un plugin de formularios de WordPress como WPForms.
Cree su formulario Wordpress ahora
Paso 6: Permitir a los usuarios enviar eventos utilizando WPForms
WPForms es el mejor plugin constructor de formularios de WordPress con funcionalidades avanzadas como lógica condicional y generador de formularios AI.
Se integra con el plugin Sugar Calendar para permitir a los usuarios enviar eventos a través de tu formulario. Esto es muy útil si quieres tener un modelo de negocio que permita a los usuarios enviar eventos de pago a tu sitio web.
En esta sección, te mostraré cómo conectar Sugar Calendar a WPForms. El primer paso es instalar y activar el plugin WPForms en tu sitio WordPress.
Después, tendrás que crear un nuevo formulario o editar uno existente para acceder al generador de formularios. Puede crear uno desde cero o utilizar una de nuestras plantillas personalizables. Alternativamente, puedes generar tu formulario con WPForms AI.
Usaré WPForms AI para acelerar el proceso de creación de formularios. Consulte nuestro tutorial sobre cómo generar formularios con WPForms AI.
En el formulario generado, he incluido los siguientes campos:
- Título del evento (campo de texto de una línea)
- Descripción del evento (campo de texto de párrafo)
- Fecha de inicio y fecha de fin (campo Fecha / Hora)
- Calendario de eventos (campo desplegable)
- Lugar del evento (campo de texto de una línea)
- Imagen destacada (campo Cargar archivo)
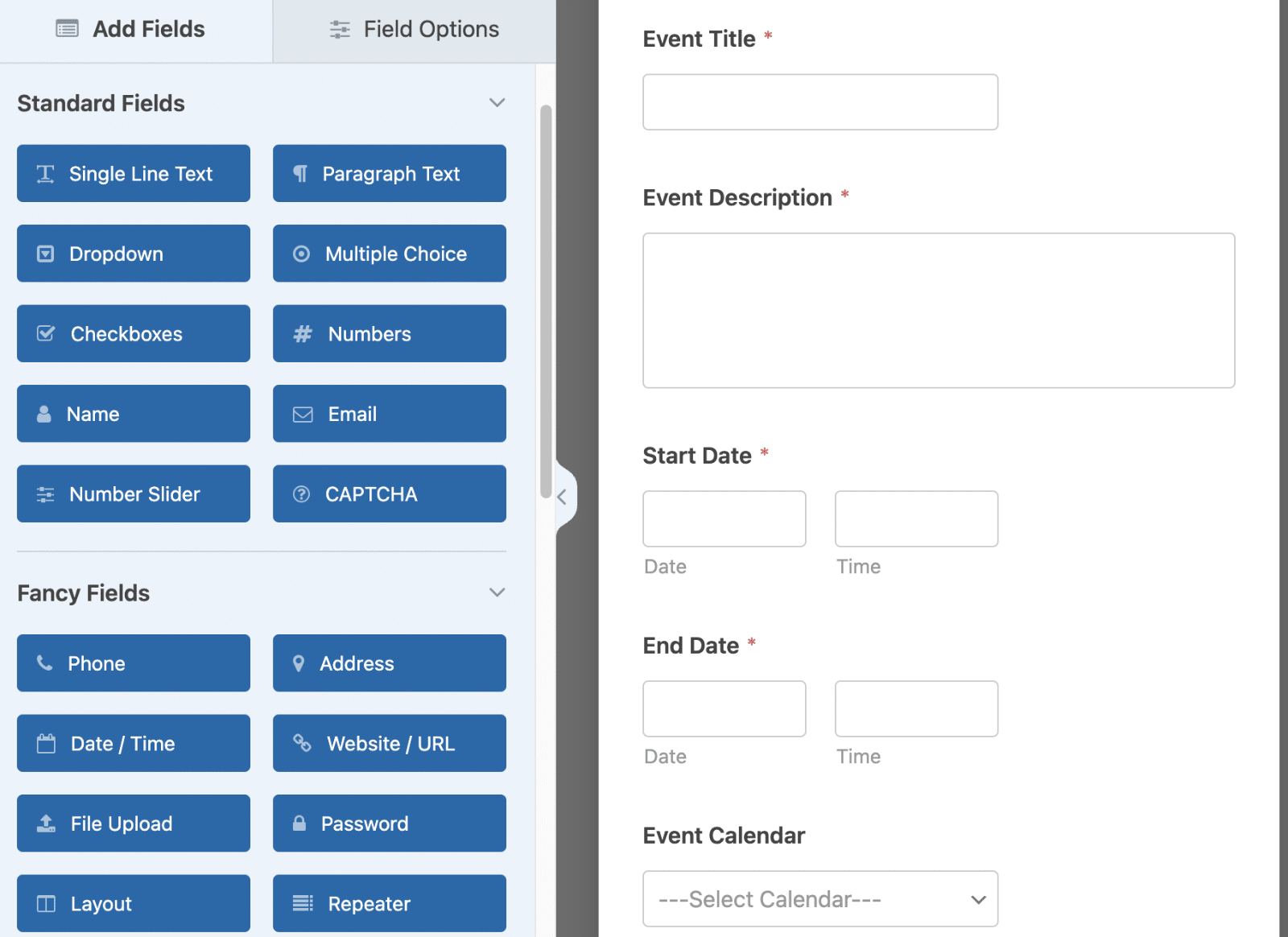
Personalización de los campos del formulario
Dado que es probable que los usuarios creen un evento programado para una fecha futura, sugiero desactivar las fechas pasadas en los 2 campos Fecha / Hora. Para ello, haga clic en el campo para abrir su panel Opciones de campo. A continuación, vaya a la pestaña Avanzado y active la opción Desactivar fechas pasadas.
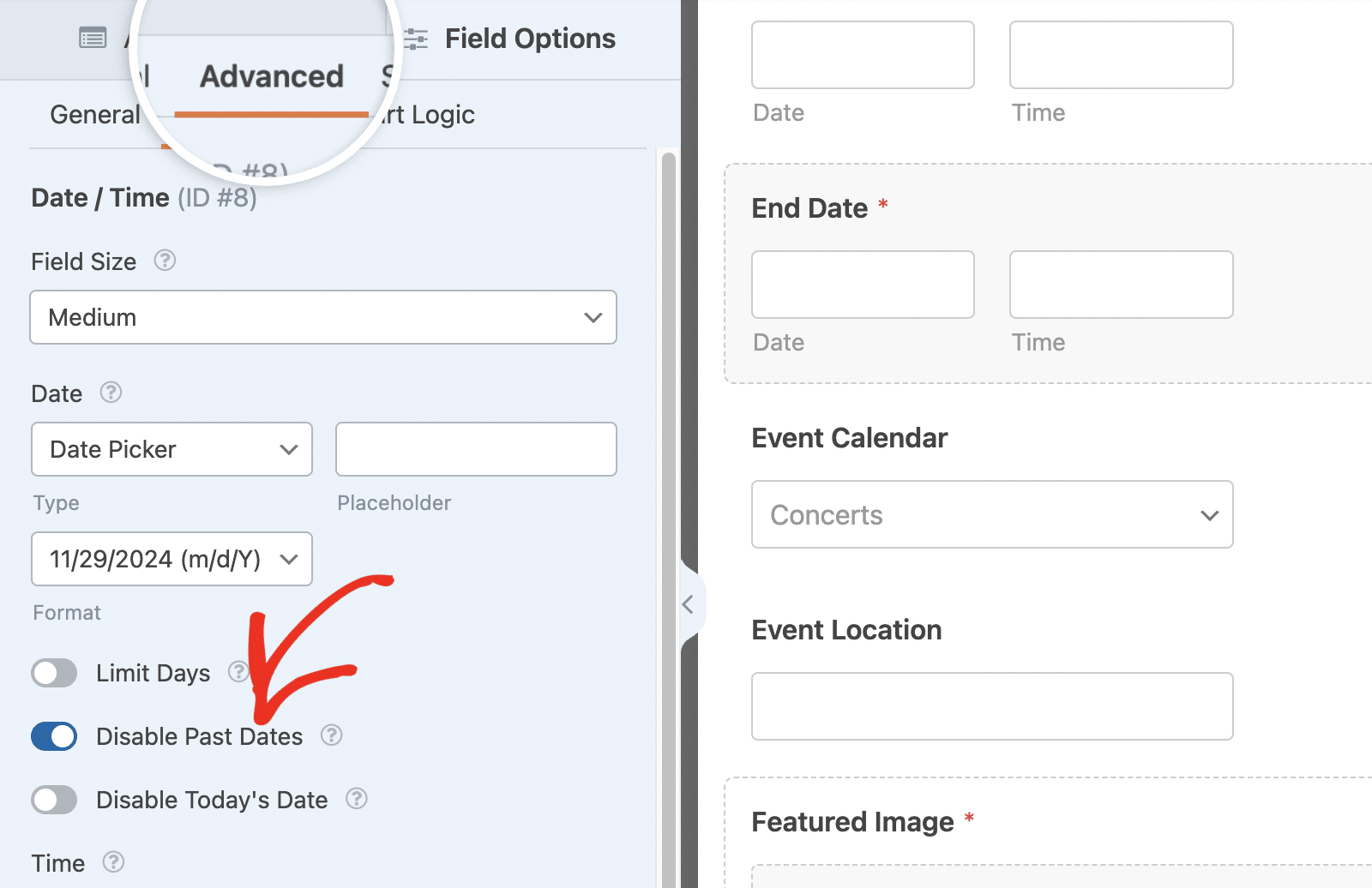
Ahora, tendrás que asignar los campos del formulario que has creado a los datos de eventos del Calendario de Sugar. Para ello, ve a Configuración " Calendario de Sugar en el constructor de formularios. A continuación, selecciona Activado en el menú desplegable Habilitar la creación de eventos de Sugar Calendar.
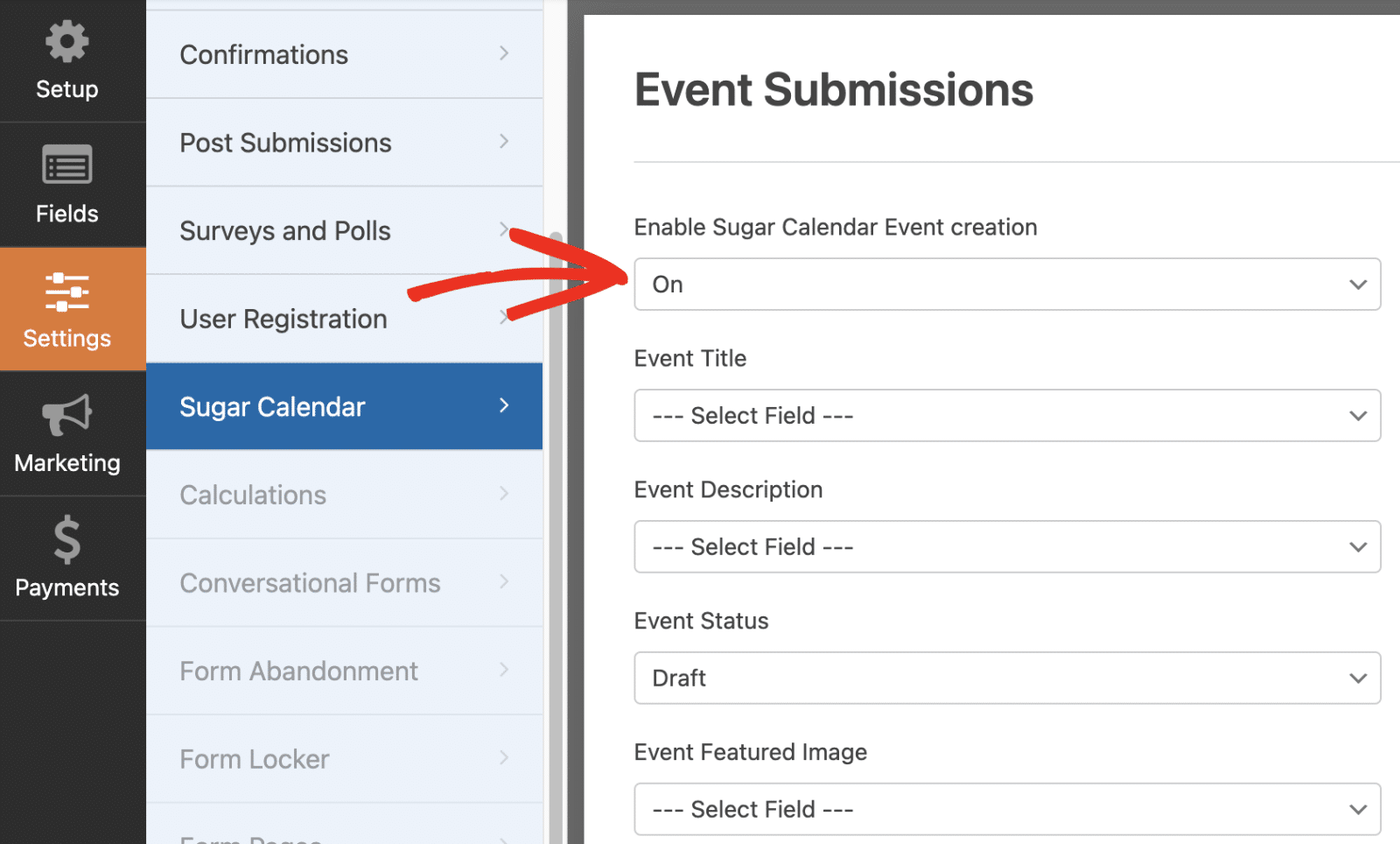
Después de habilitarlo, sigue adelante y asigna los datos del evento de Sugar Calendar a los campos apropiados del formulario WPForms.
En el campo Estado del evento, puede especificar si el evento enviado debe guardarse como borrador, publicarse inmediatamente o establecerse como pendiente de revisión.
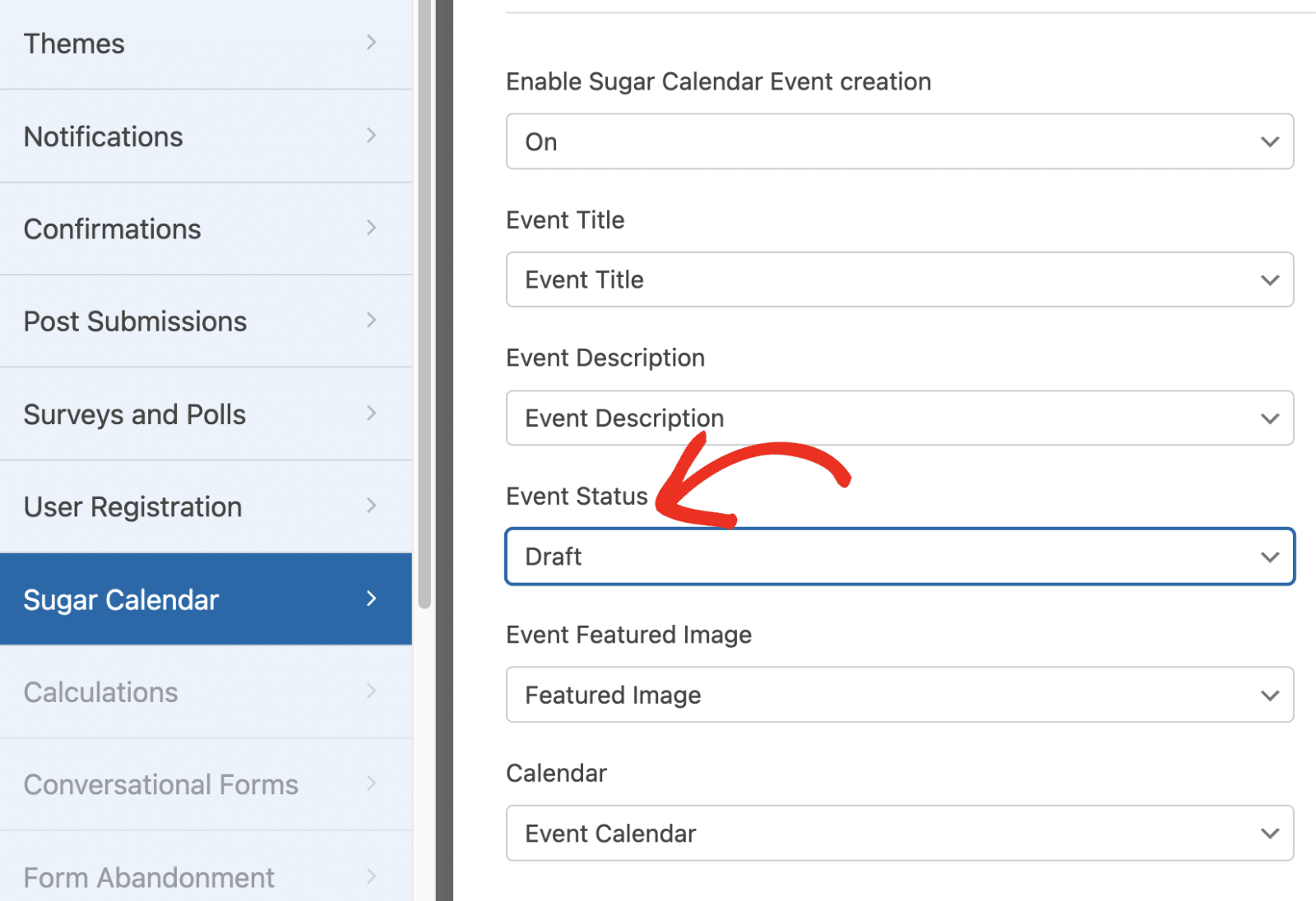
Una vez que haya terminado de asignar los campos, asegúrese de guardar el formulario. A continuación, le sugiero que envíe algunas entradas de prueba para confirmar que todo funciona como se espera.
Ver eventos enviados
Las entradas de este formulario se añadirán como nuevos eventos en el Calendario Sugar. Para acceder a estos eventos, ve a Calendario Azucarero " Eventos. Aquí, verás detalles sobre todos los eventos de tu sitio.
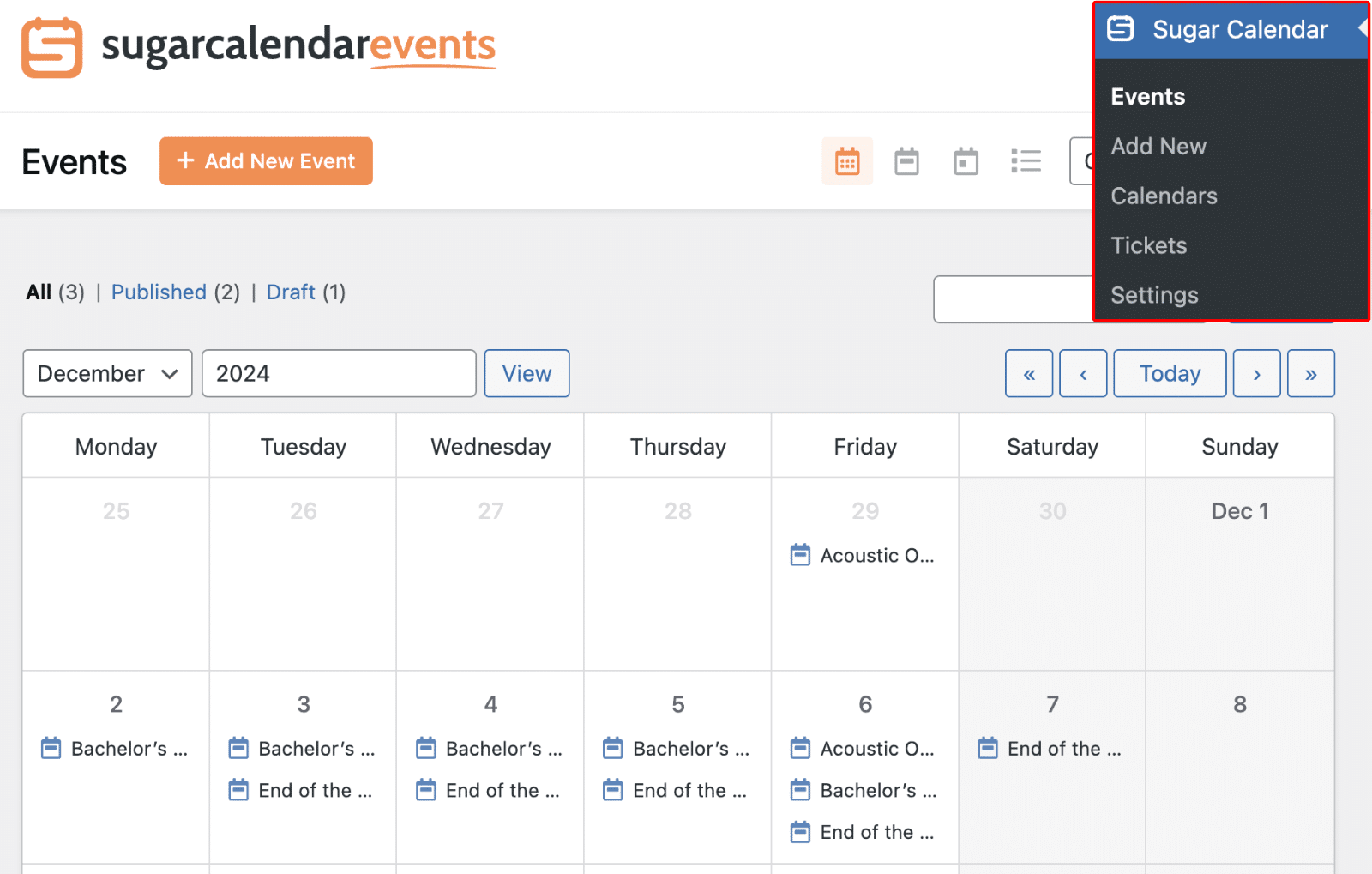
Localice el que envió a través de WPForms, haga clic en él y seleccione Editar.
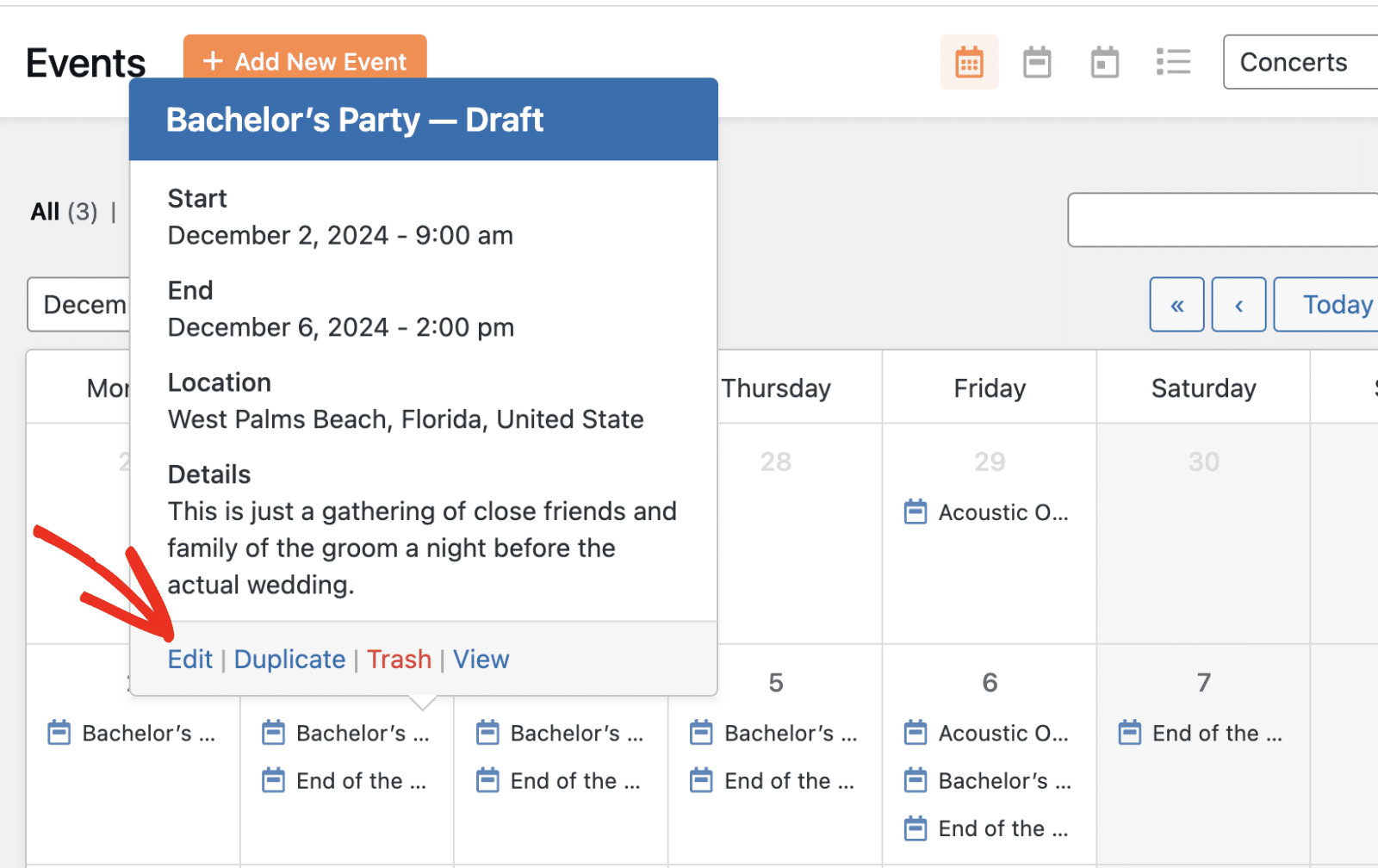
Recuerde que aún no hemos publicado este evento, ya que hemos establecido el estado del evento como Borrador en la configuración del creador de formularios WPForms. Al editar el evento, puede habilitar la venta de entradas siguiendo el mismo proceso que cubrimos anteriormente. Cuando esté listo, publique el evento.
Ahora, los usuarios pueden enviar eventos a tu sitio mediante un plugin de formularios de WordPress. Puedes revisar el envío de cada usuario, editarlo y personalizar el evento para permitir la venta de entradas antes de publicarlo en tu sitio. Esta función es muy útil para los organizadores de eventos que deseen organizarlos mediante crowdsourcing o permitir que otros organizadores utilicen su sistema de venta de entradas en línea.
Preguntas frecuentes - Cómo gestionar la venta de entradas para eventos
Estas son las respuestas a algunas de las preguntas más frecuentes de los usuarios sobre la gestión de entradas para eventos en WordPress.
¿Cómo se crea un ticket en WordPress?
Puedes crear fácilmente un evento que admita la venta de entradas utilizando un plugin como Sugar Calendar.
¿Cómo puedo crear un sitio web de gestión de eventos en WordPress?
El primer paso es asegurarte de que tienes un sitio WordPress funcional. A continuación, puedes proceder a instalar las herramientas esenciales como WPForms y Sugar Calendar. Estos plugins proporcionan una plataforma completa de venta de entradas para eventos que le permite gestionar eventos, vender entradas en línea y gestionar el registro de eventos. Vea nuestro tutorial para un recorrido completo.
¿Existen otros plugins que permitan vender entradas de eventos en línea?
Por supuesto. Plugins como WPForms, Easy Digital Downloads y The Events Calendar te permiten aceptar pagos de usuarios por productos digitales como cursos online, entradas para eventos, etc. Sin embargo, la combinación de las características de WPForms y Sugar Calendar le ofrece una potente solución para crear y gestionar la venta de entradas para eventos en WordPress.
¿Puedo utilizar este sistema para eventos virtuales?
Por supuesto. El software de venta de entradas para eventos del que hemos hablado puede adaptarse también a los eventos virtuales. Puede utilizarlo para vender entradas para conferencias en línea, seminarios web o cualquier otro tipo de evento digital. La plataforma de venta de entradas le permite gestionar la venta de entradas en línea con la misma facilidad que para los eventos físicos.
A continuación, personalice los correos electrónicos de notificación
En este post, te mostré cómo gestionar la venta de entradas de eventos en WordPress usando Sugar Calendar. Si utiliza WPForms para permitir a los usuarios enviar eventos en su sitio, también debe considerar el envío de un correo electrónico de notificación personalizado al usuario después de que envíen su entrada de evento.
¿Listo para crear tu formulario? Empieza hoy mismo con el plugin más sencillo para crear formularios en WordPress. WPForms Pro incluye un montón de plantillas gratuitas y ofrece una garantía de devolución de dinero de 14 días.
Si este artículo te ha ayudado, síguenos en Facebook y Twitter para más tutoriales y guías gratuitas sobre WordPress.