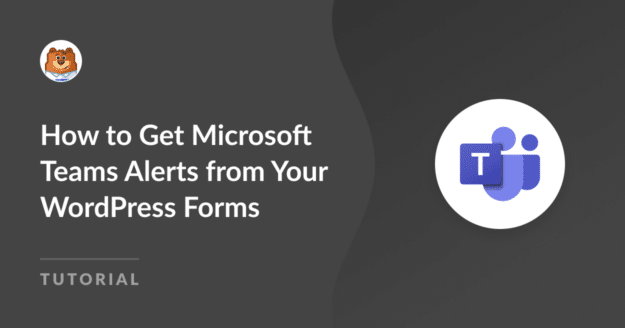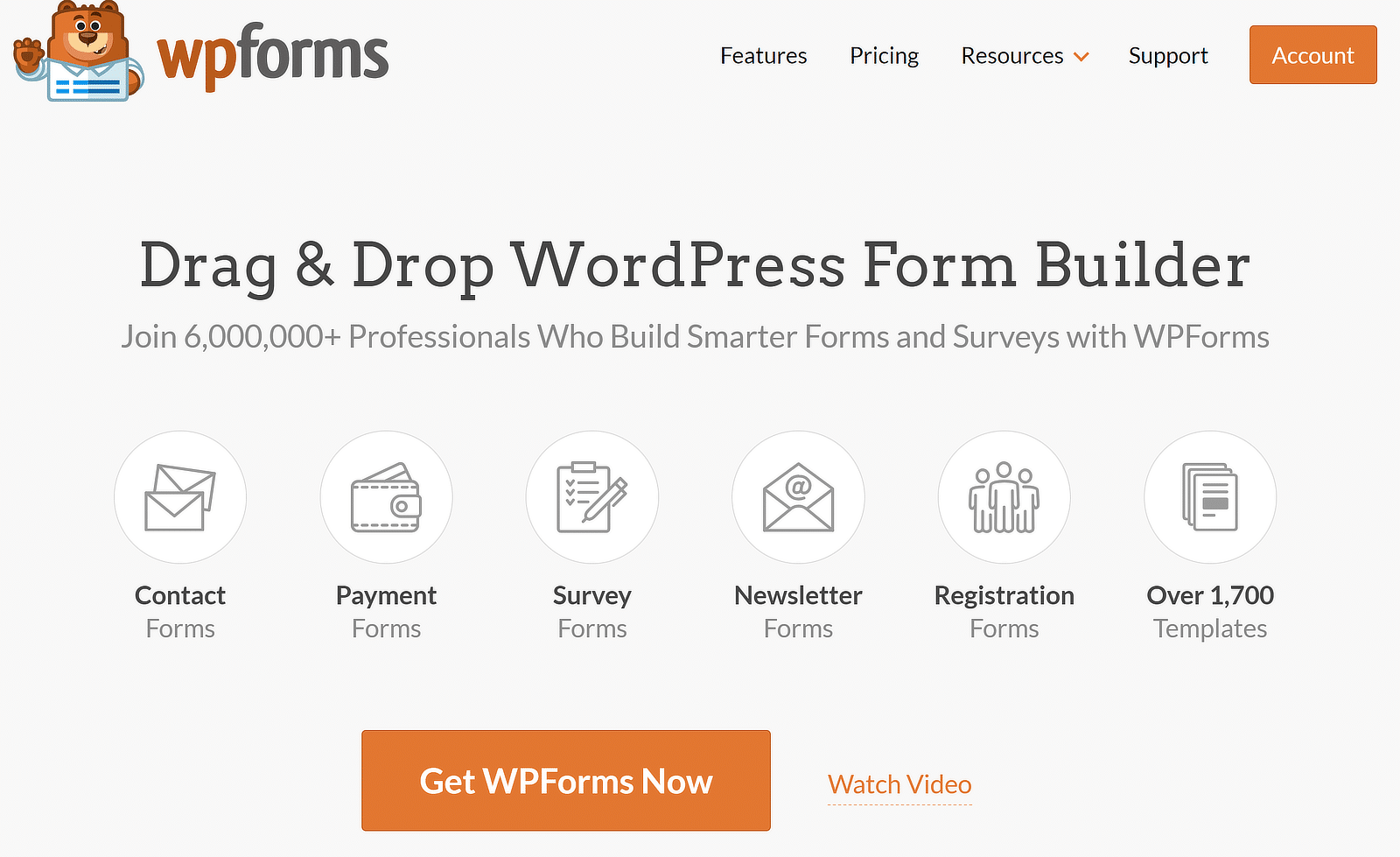Resumen de la IA
¿Has pensado alguna vez en cómo recibir alertas de Microsoft Teams cuando los usuarios envían un formulario en tu sitio web de WordPress?
Las alertas de sus formularios de WordPress en Microsoft Teams pueden proporcionar actualizaciones en tiempo real sobre los envíos en línea, garantizando que nunca se pierda ninguna acción oportuna.
Conecte WPForms con Microsoft Teams 🙂 .
En este tutorial, te mostraré cómo habilitar las alertas de Microsoft Teams para formularios utilizando WPForms y conectándolo a Microsoft Teams a través de Zapier.
Cómo recibir alertas de Microsoft Teams desde tus formularios de WordPress
Zapier le permite enviar mensajes de canal de Microsoft Teams para nuevas entradas de WPForms en su formulario. Siga los pasos que se indican a continuación para empezar:
En este artículo
1. Instale y active WPForms Pro
En primer lugar, descargue el plugin WPForms y actívelo en su sitio. WPForms es el mejor plugin para crear formularios de contacto en WordPress.
Ofrece más de 2.000 plantillas de formularios WordPress y Addons para personalizar tus formularios. Su versatilidad también le permite enviar alertas de Microsoft Teams.
Recomiendo conseguir WPForms Pro ya que incluye el addon Zapier, necesario para integrar WPForms con Microsoft Teams.
Si eres nuevo en el mundo de los plugins de WordPress y no sabes cómo instalar uno, echa un vistazo a esta guía de pasos sencillos sobre cómo instalar un plugin de WordPress.
2. Cree su formulario personalizado para WordPress
Una vez que haya instalado y activado el plugin, vaya a WPForms " Añadir nuevo desde el panel de control de WordPress para crear un nuevo formulario.

A continuación, asigna un nombre a tu formulario y utiliza el cuadro de búsqueda para encontrar una plantilla adecuada. Seleccionaré el Formulario de contacto simple para este tutorial y pulsaré el botón Usar plantilla.
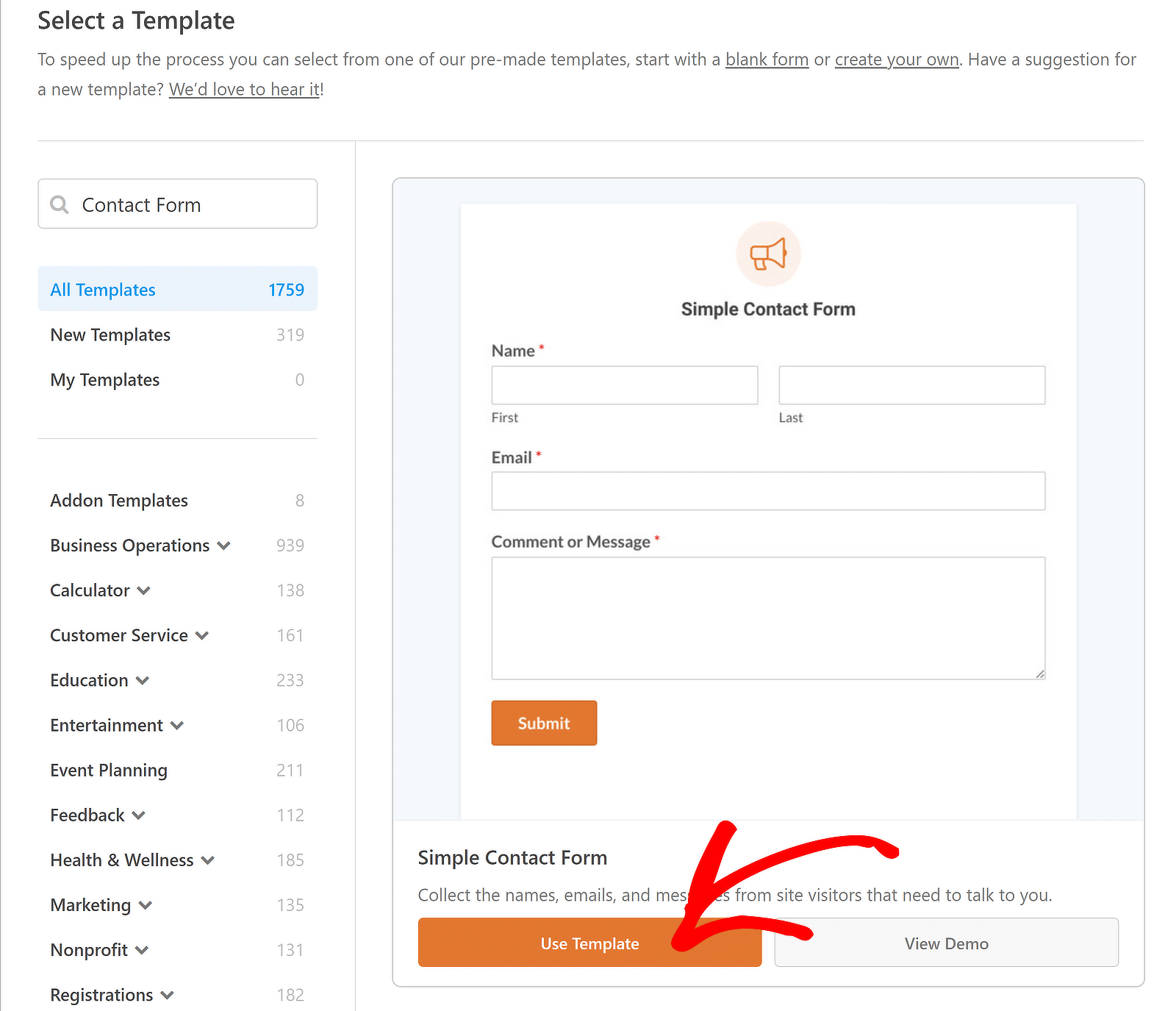
Ahora puedes ver una vista previa de tu formulario en la interfaz del creador de formularios. Siéntete libre de añadir campos de formulario y configurar notificaciones por correo electrónico y mensajes de confirmación.
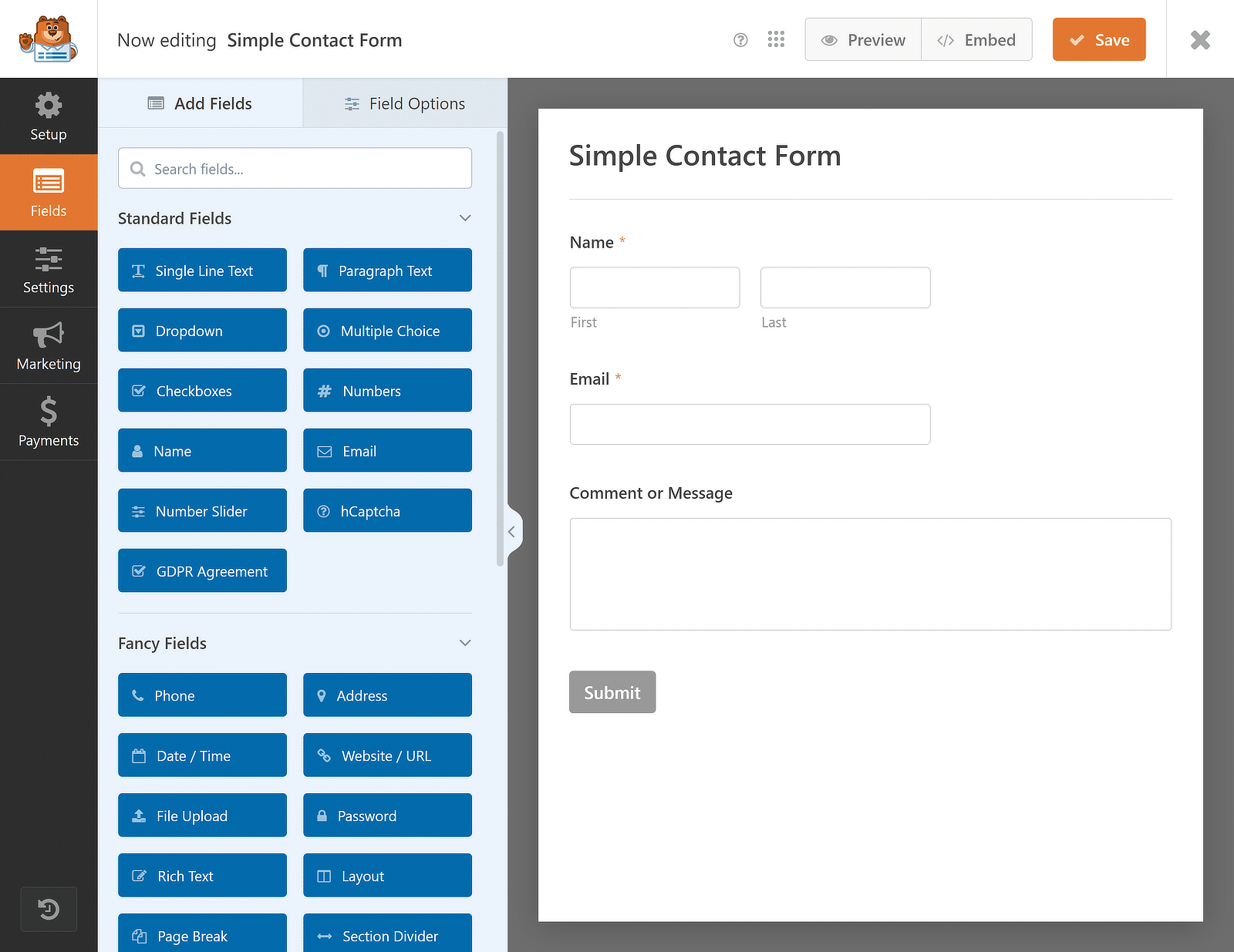
Una vez que hayas adaptado el formulario a tus necesidades utilizando el constructor de arrastrar y soltar, pulsa el botón Guardar y podrás proceder a instalar el Complemento Zapier.
Lea también: Cómo permitir a los visitantes duplicar campos de formulario
3. Instalar el addon Zapier en WPForms
Ahora, vamos a instalar el Addon Zapier. Para ello, vaya a WPForms desde el panel de WordPress y haga clic en Addons.

En la pantalla Addons, escribe "Zapier" en el campo Search Addons. Una vez que lo encuentres, haz clic en Instalar complemento.
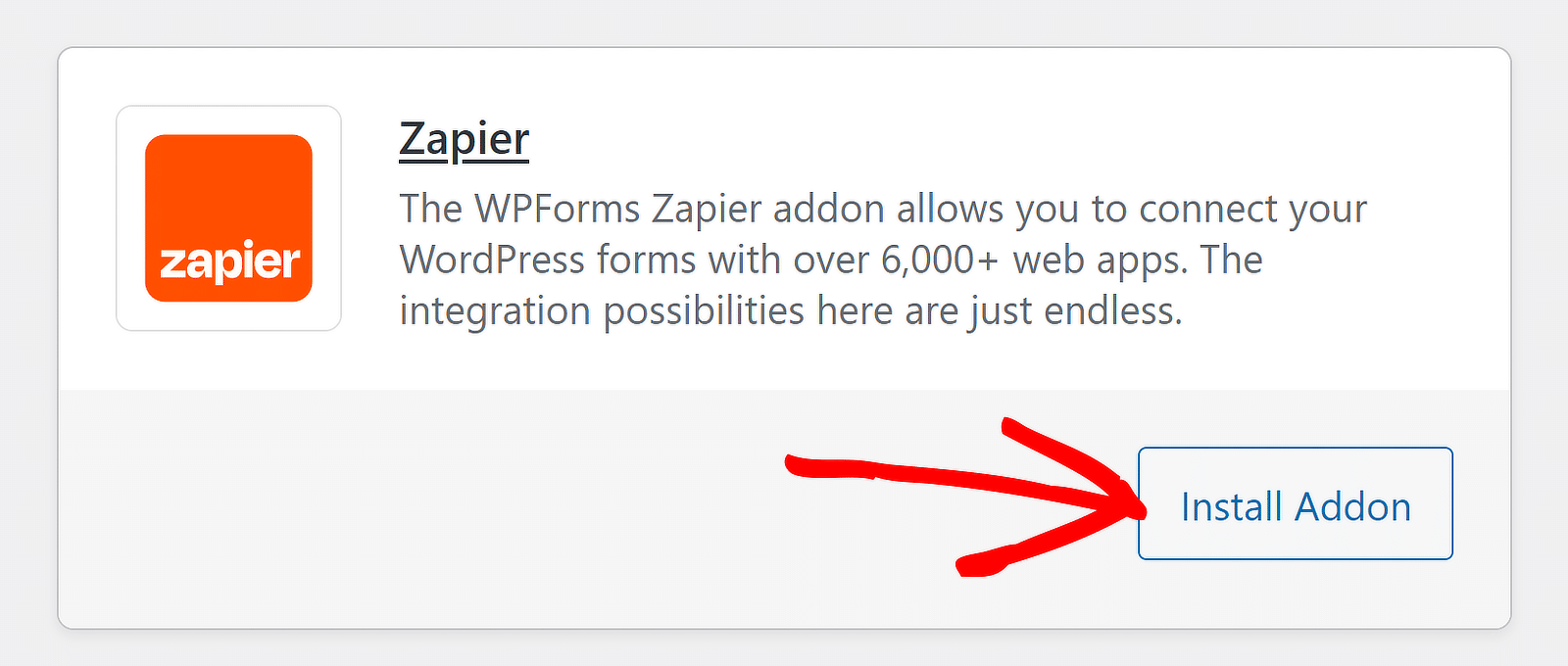
Si ve un estado inactivo, vuelva a pulsar el mismo botón para Activarlo y, a continuación, haga clic en la opción Configuración para gestionar su integración.
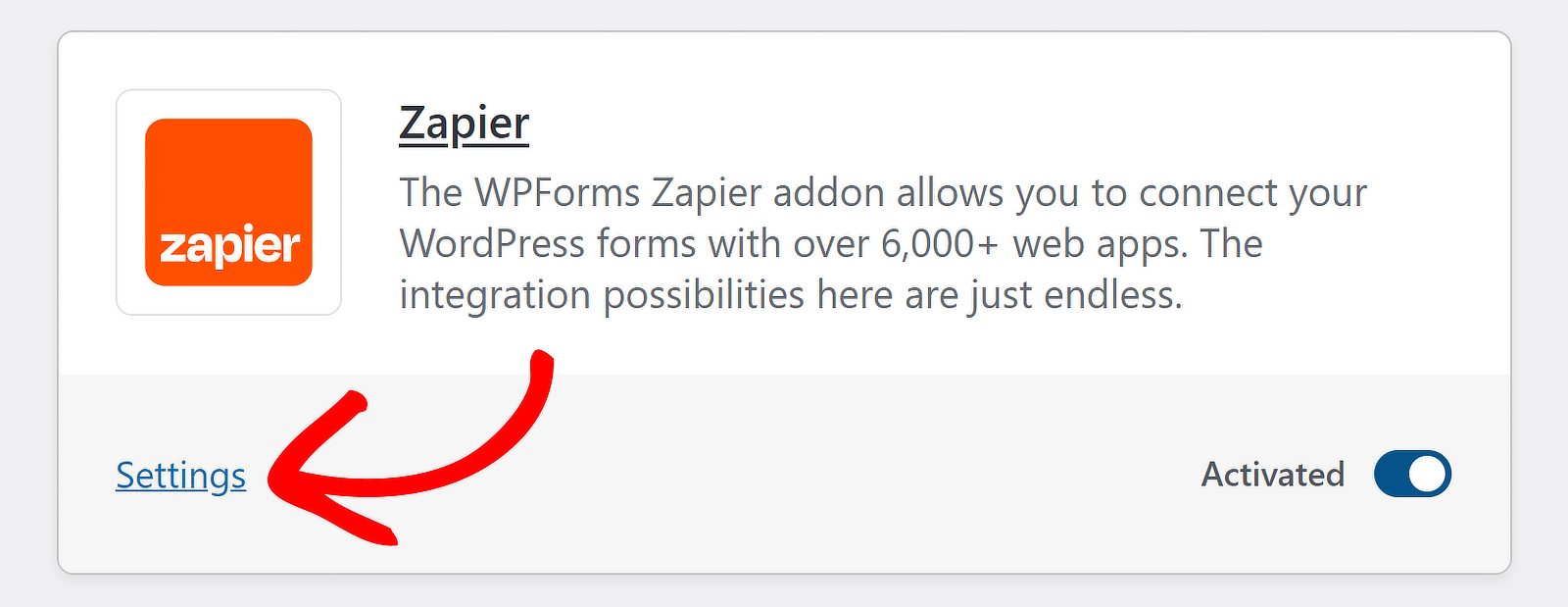
En la siguiente pantalla, haz clic en Zapier de la lista de integraciones y mantén esta pestaña abierta para copiar posteriormente la clave API para el proceso de conexión.
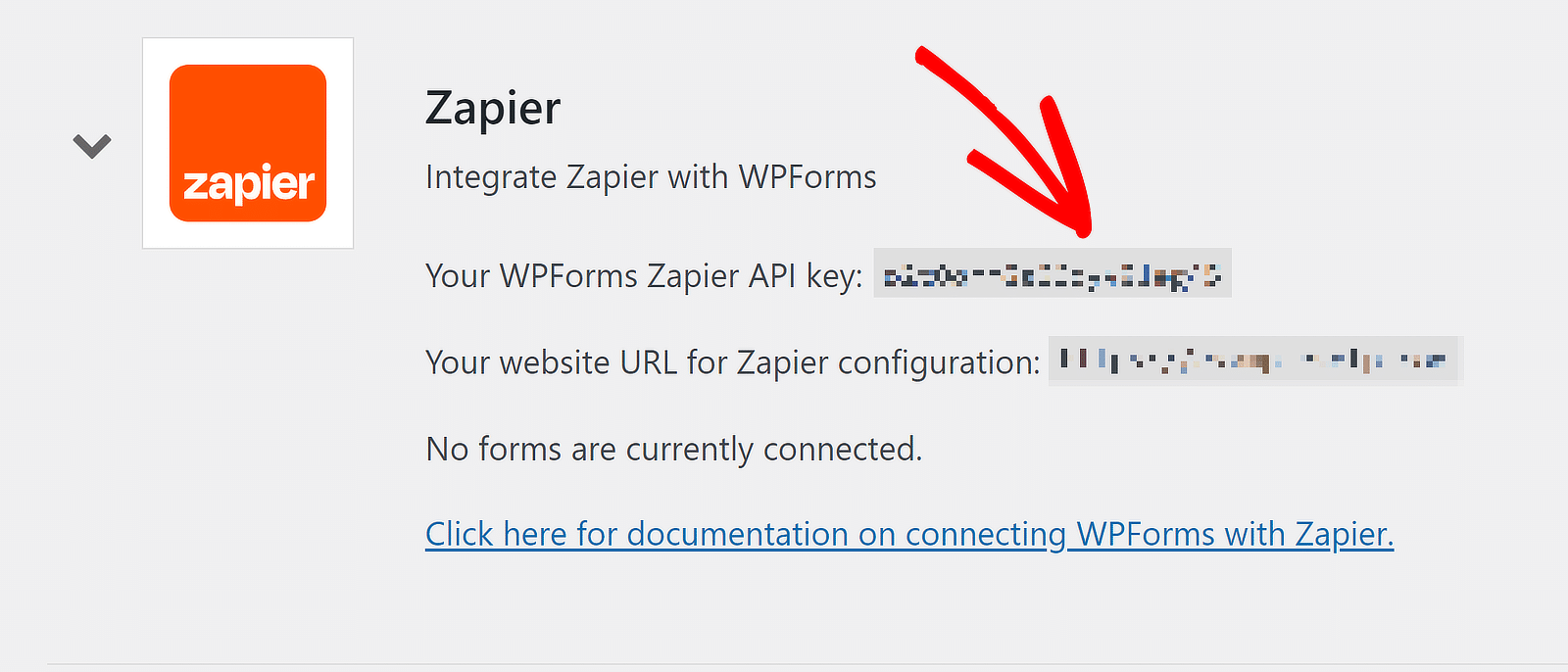
¡Buen trabajo hasta ahora! Ahora, para preparar la funcionalidad de automatización, sólo tenemos que instalar Zapier en su cuenta de Microsoft Teams.
4. Obtenga la aplicación Zapier en Microsoft Teams
Haz clic en los tres puntos pequeños de la barra de navegación de la izquierda en tu espacio de trabajo de Microsoft Teams. A continuación, escribe "Zapier" en la barra de búsqueda y selecciona la aplicación Zapier.
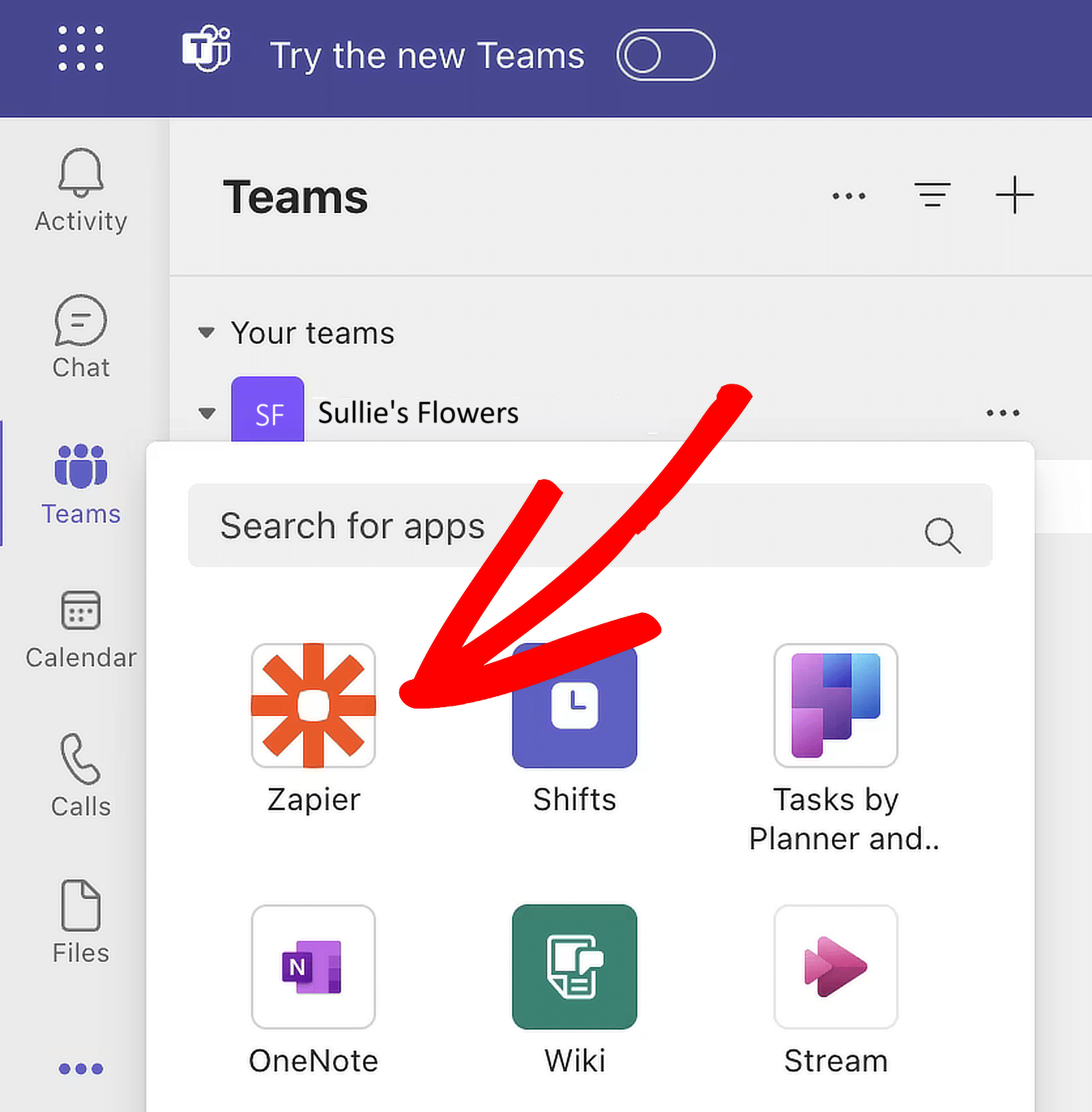
Después de seleccionar la aplicación Zapier, aparecerá una ventana emergente. Haz clic en el botón Añadir para instalarla.
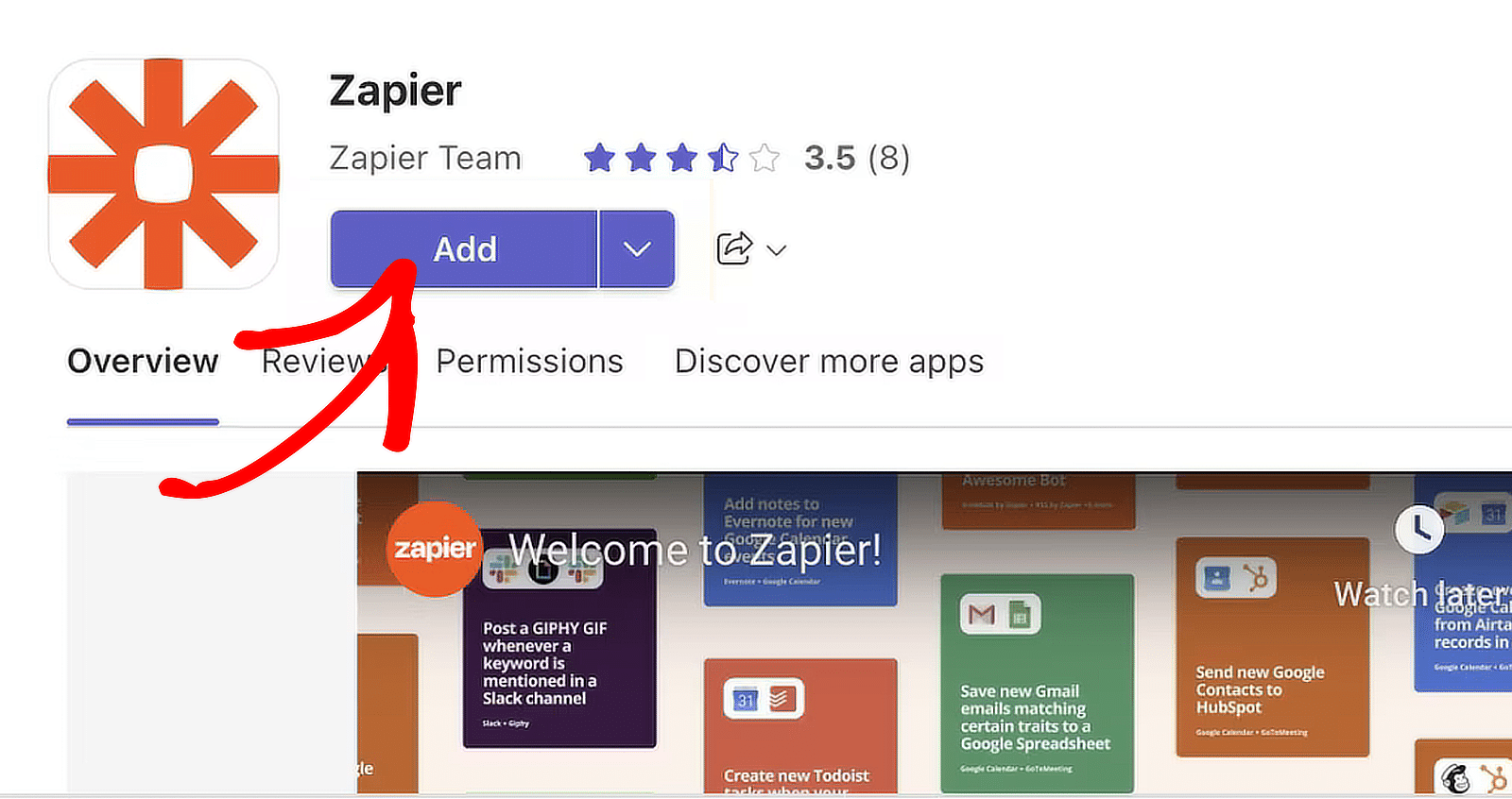
Si eres administrador de tu espacio de trabajo, puedes instalar la aplicación para todo tu equipo. Haz clic en la flecha hacia abajo junto al botón Añadir y selecciona Añadir a un equipo.
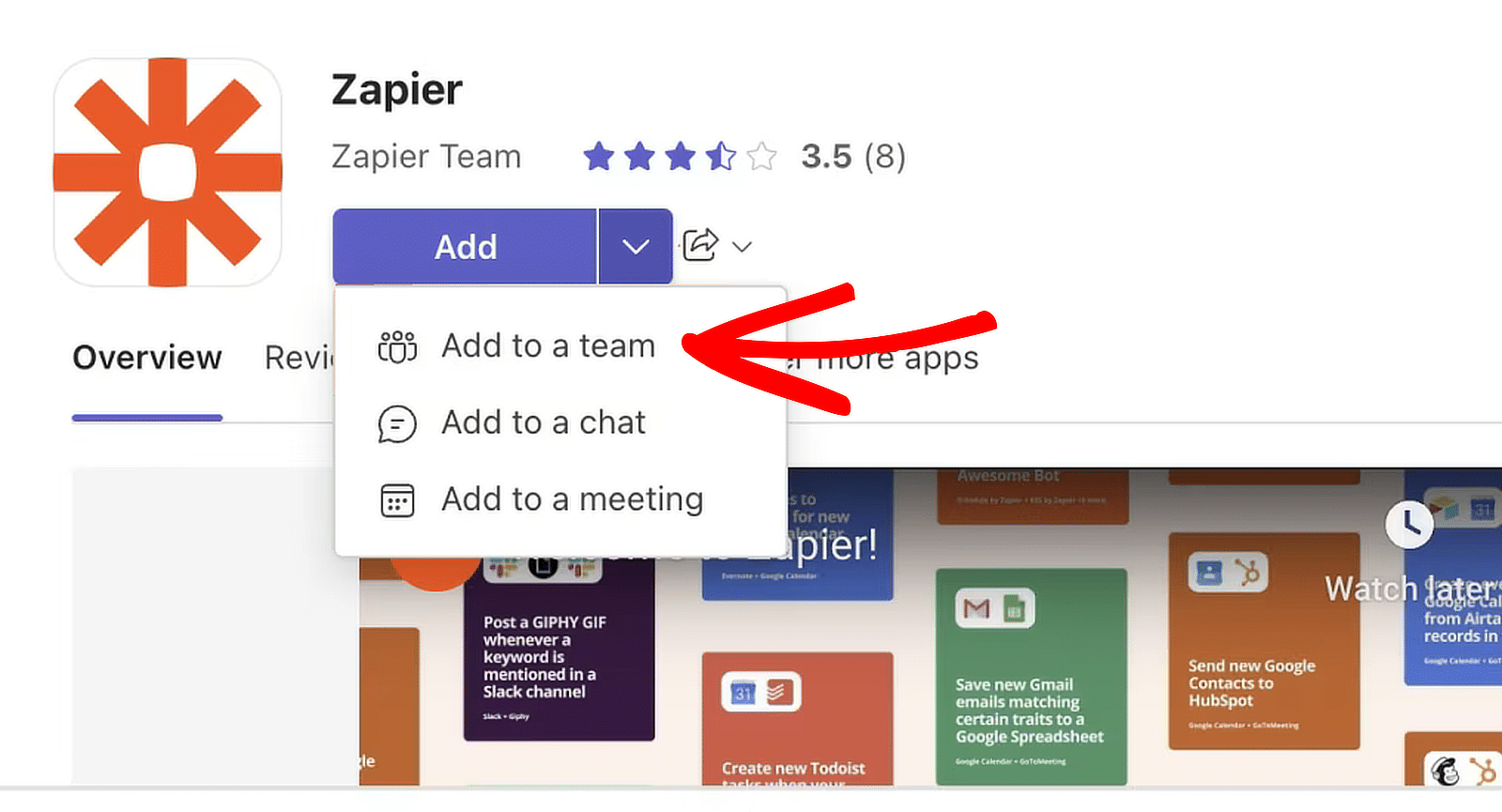
Una vez que hayas añadido la app Zapier, accederás a la página de la app, donde podrás empezar a crear un Zap desde cero.
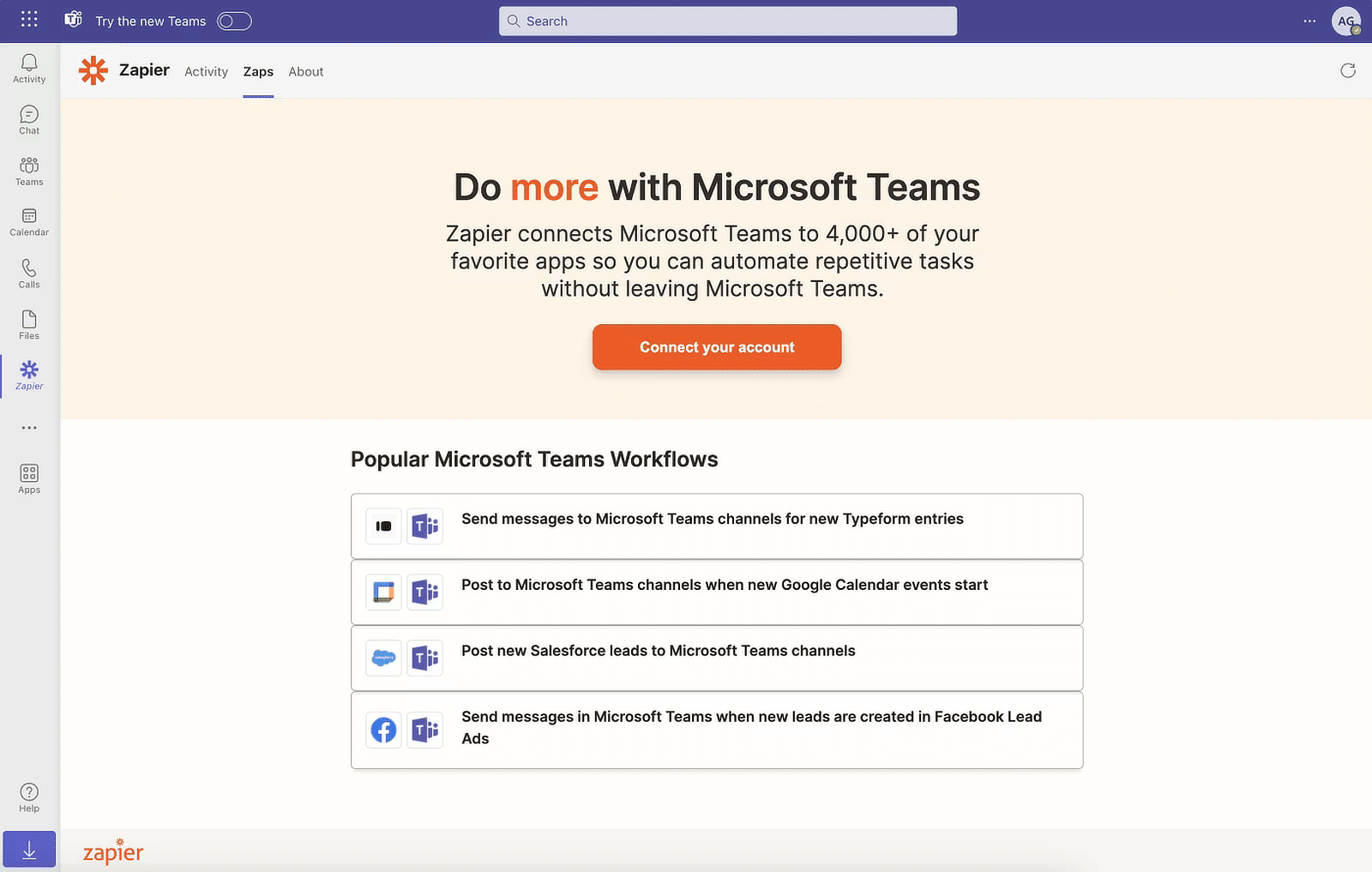
Puedes elegir conectar tu cuenta aquí, pero pasaremos al panel de control de Zapier para configurar la automatización y la autenticación.
5. Crear una automatización en Zapier
Las automatizaciones que creas con Zapier se llaman "zaps". Así, el siguiente paso es crear un zap que envíe datos desde tus formularios a un servicio externo.
Inicia sesión en tu cuenta Zapier para crear un Zap. Si aún no tienes una cuenta, puedes registrarte gratis (que admite hasta 100 tareas/mes).
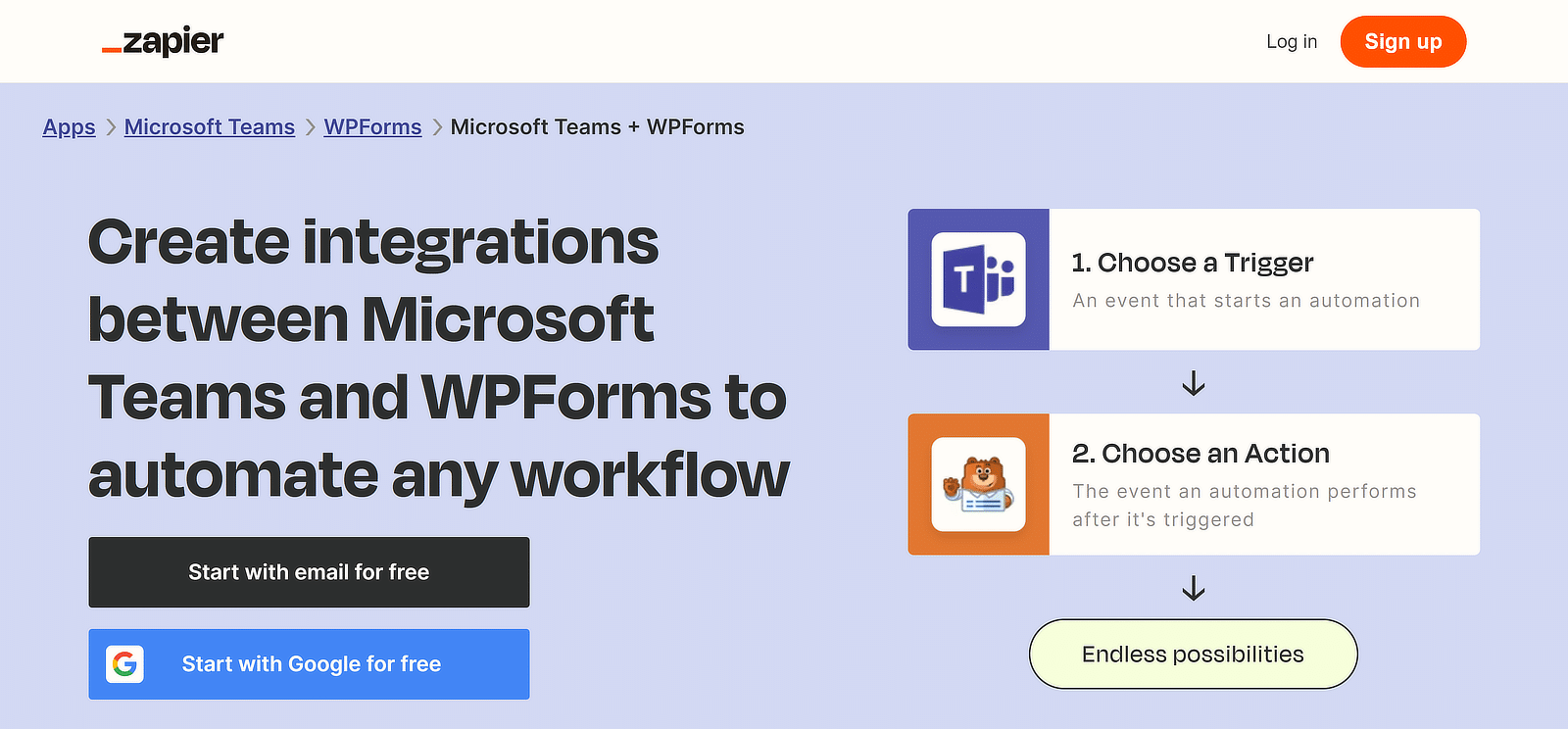
Crear un Zap (flujo de trabajo automatizado)
Una vez iniciada la sesión, haz clic en el botón naranja Crear Zap de la esquina superior izquierda y, a continuación, selecciona Zaps en la lista de opciones.
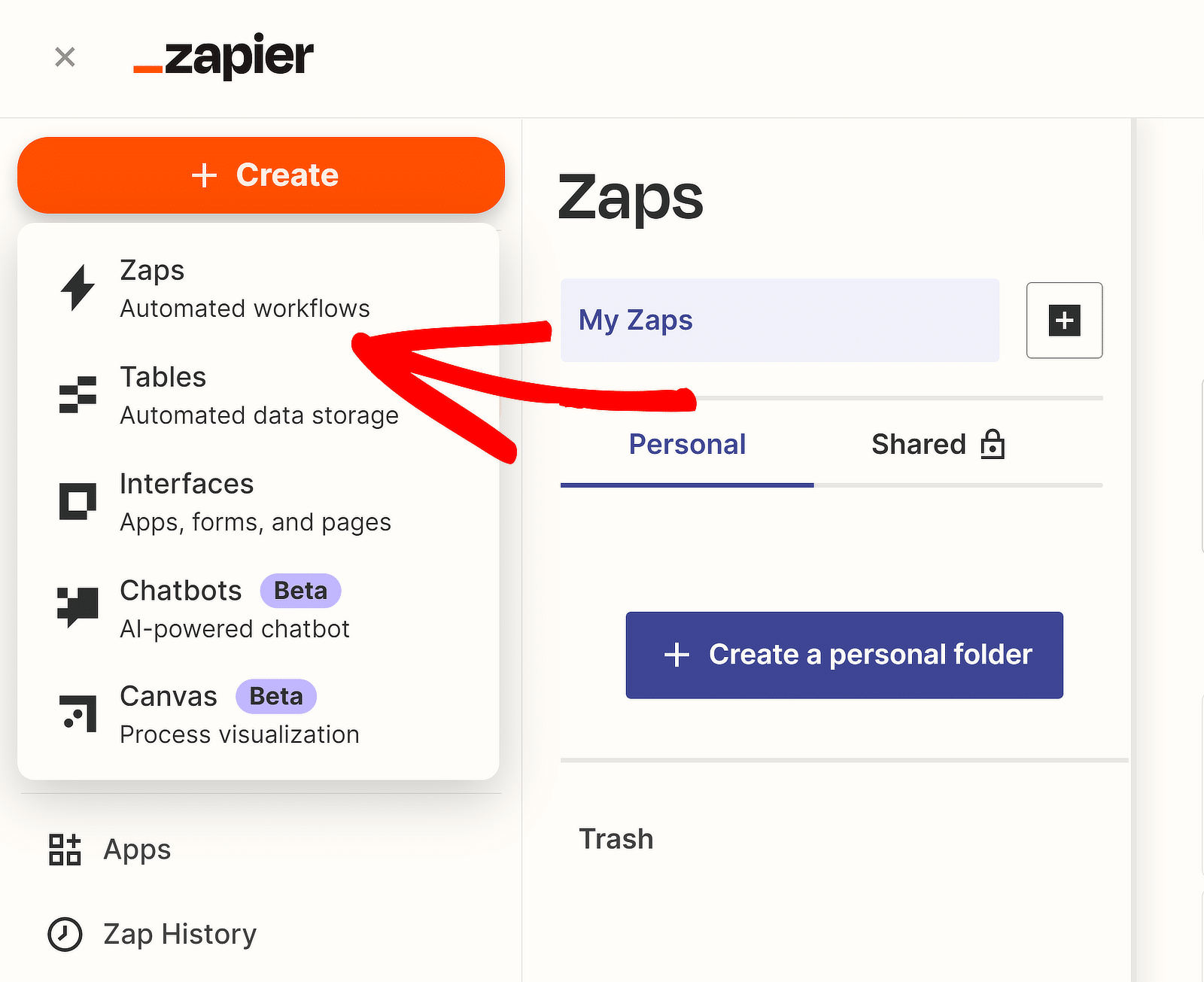
Se abrirá la página de configuración de Zap. Puede cambiar el nombre de su Zap haciendo clic en Zap sin título en la esquina superior izquierda.
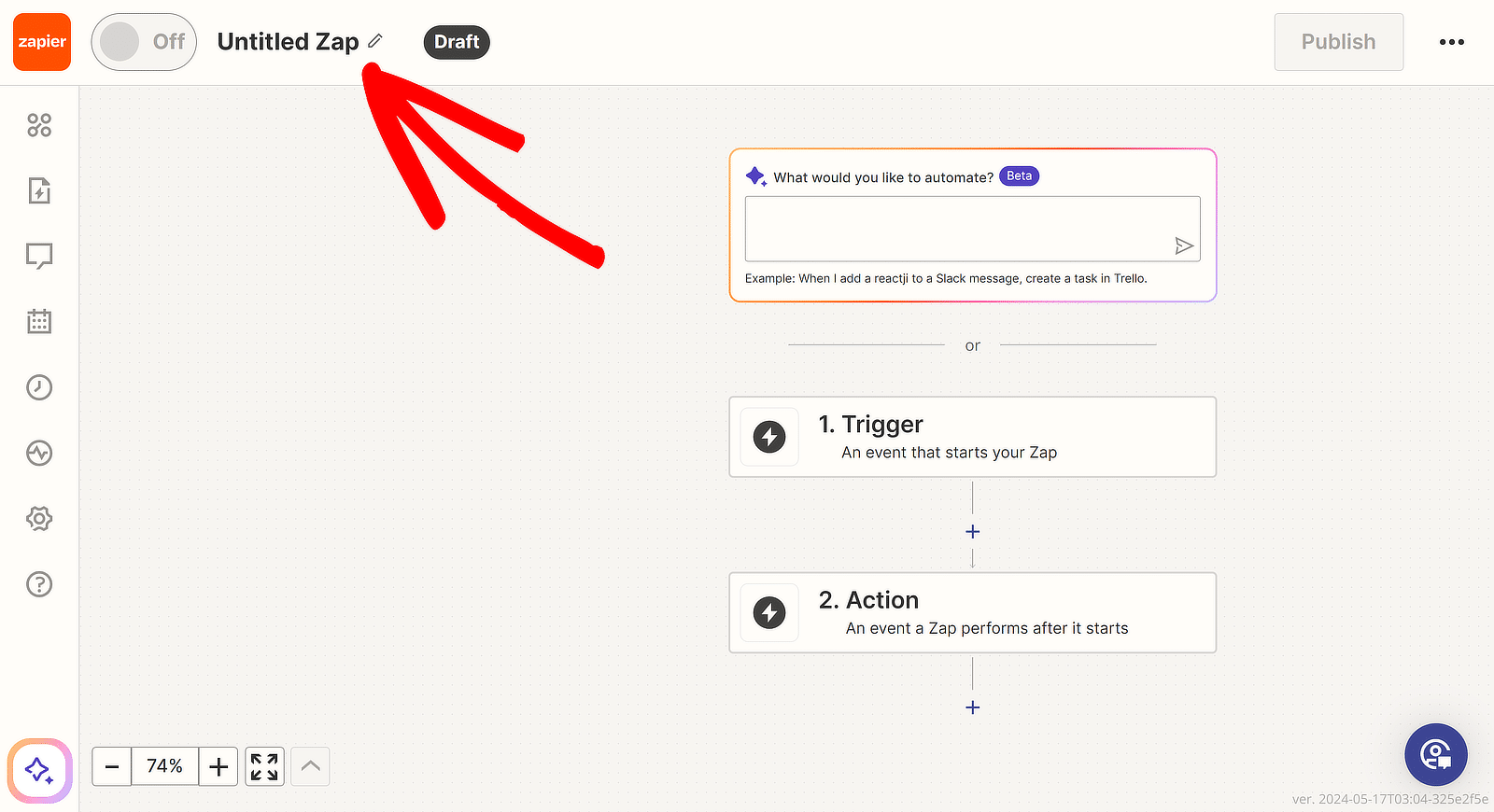
A continuación, haga clic en 1. Desencadenar WPForms como su aplicación desencadenante. En el cuadro de búsqueda del evento App, escriba "WPForms". Seleccione WPForms de los resultados.
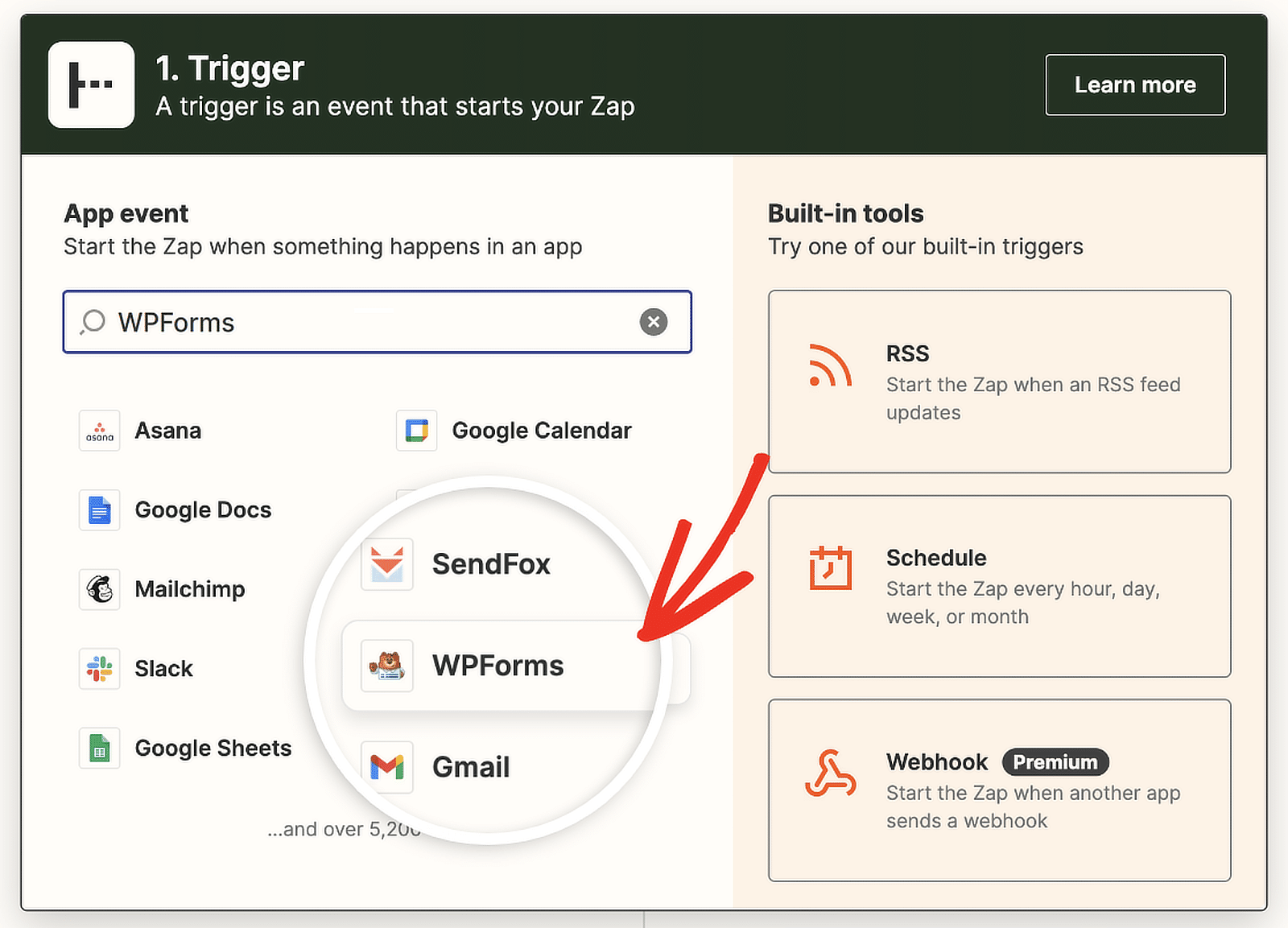
Zapier ahora presentará opciones en la sección Trigger. Haga clic en el cuadro de búsqueda y seleccione Nueva entrada de formulario en el menú desplegable.
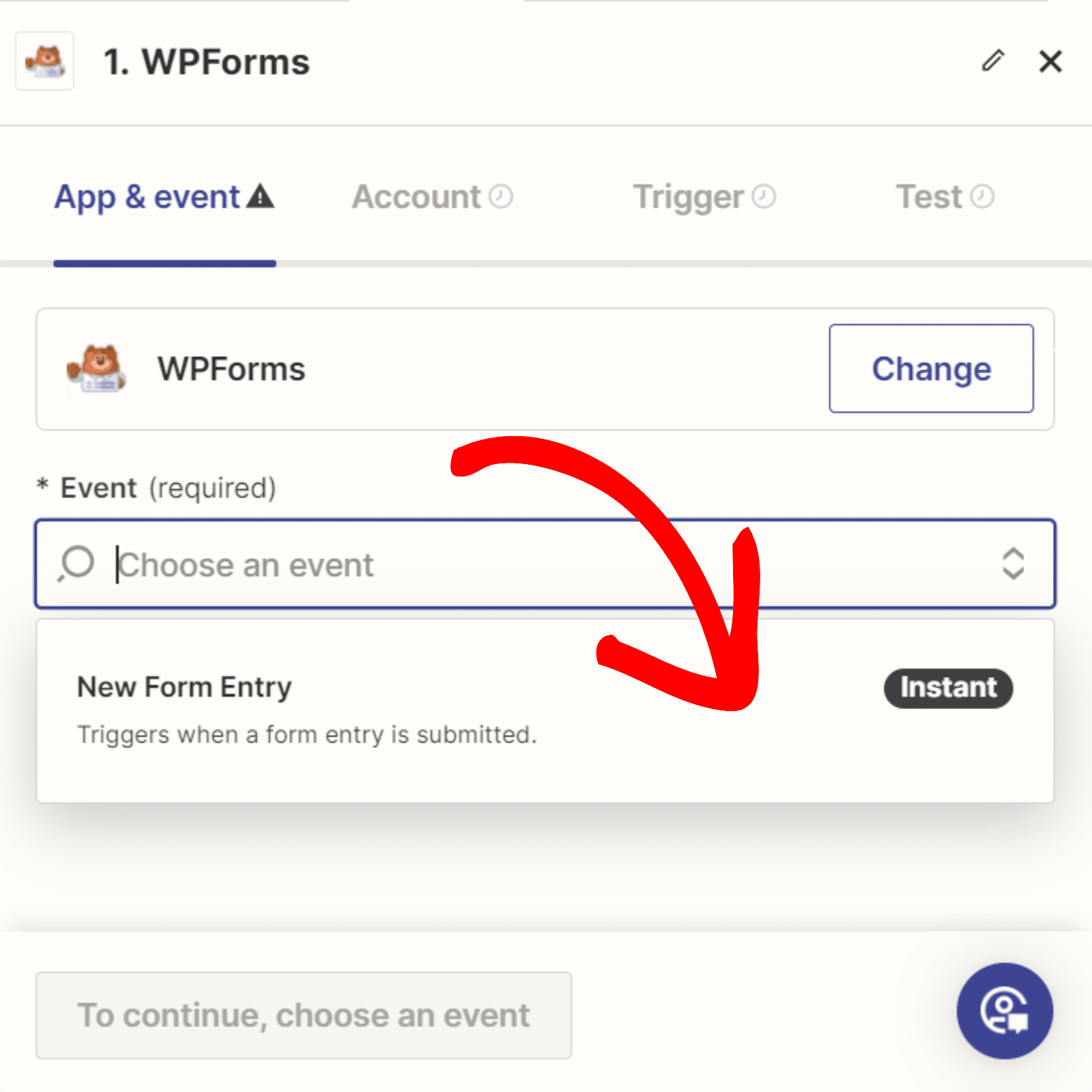
Haga clic en Continuar. Ahora, necesita conectar su cuenta WPForms a su cuenta Zapier. Haga clic en el botón Iniciar sesión.
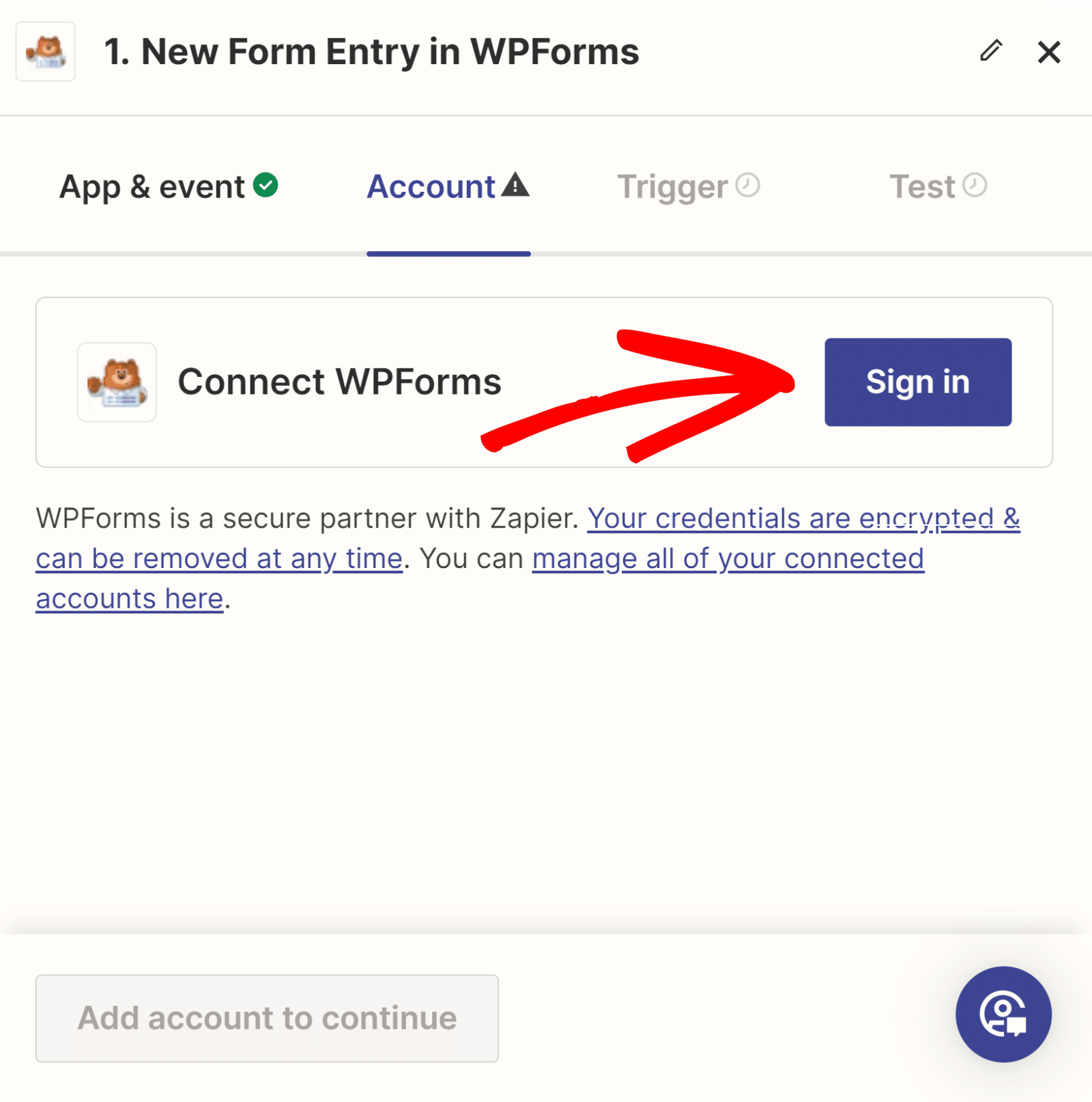
Conectar WPForms al Zap (API)
Se abrirá una nueva ventana donde deberá ingresar su Clave API. Regrese a la pestaña donde configuró sus conexiones WPForms para encontrar su clave API.
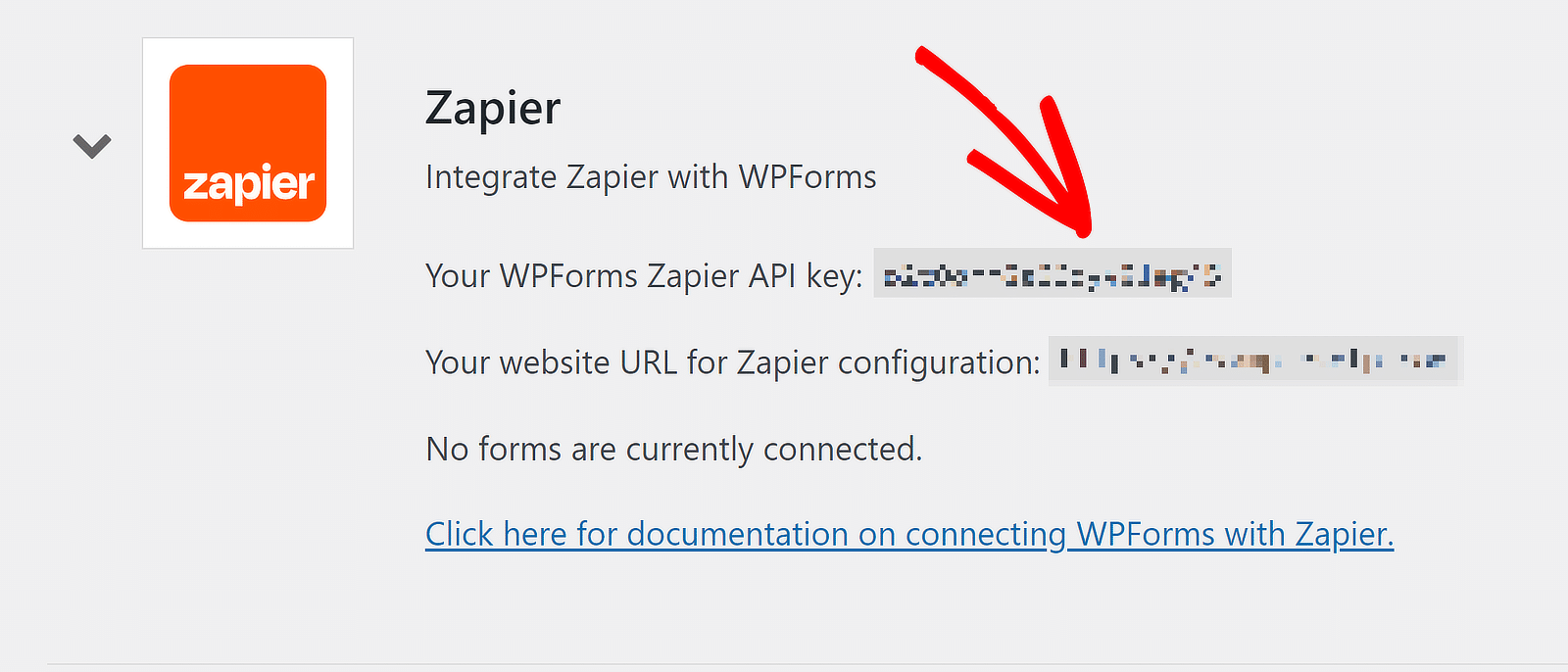
Copie y pegue su clave API en la ventana emergente de Zapier. A continuación, introduzca su nombre de dominio y haga clic en el botón Sí, continuar con WPForms.
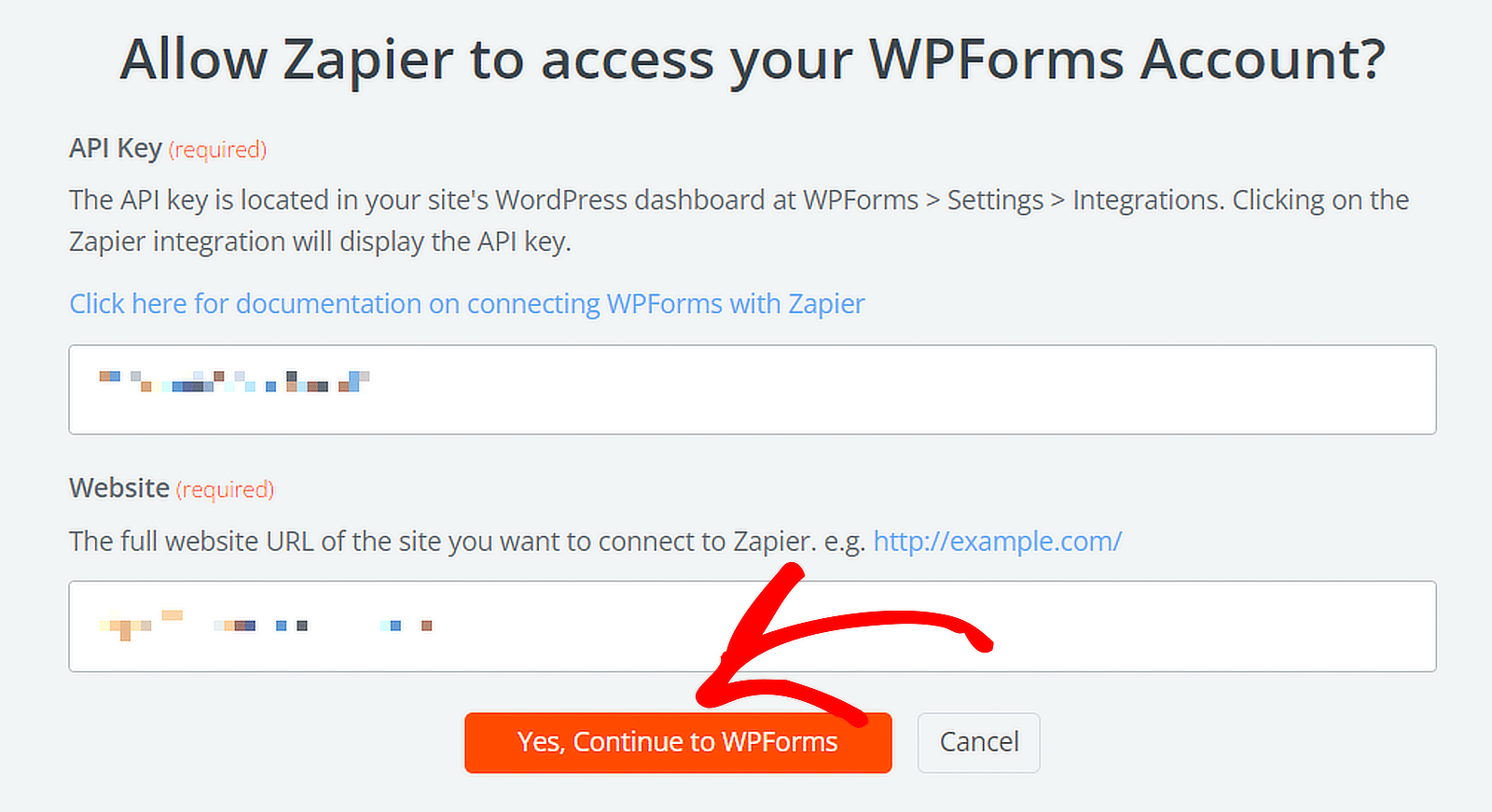
Configurar el activador del Zap (formulario)
En el menú desplegable, seleccione el formulario que desea que reciba notificaciones de Microsoft Teams y haga clic en el botón Continuar.
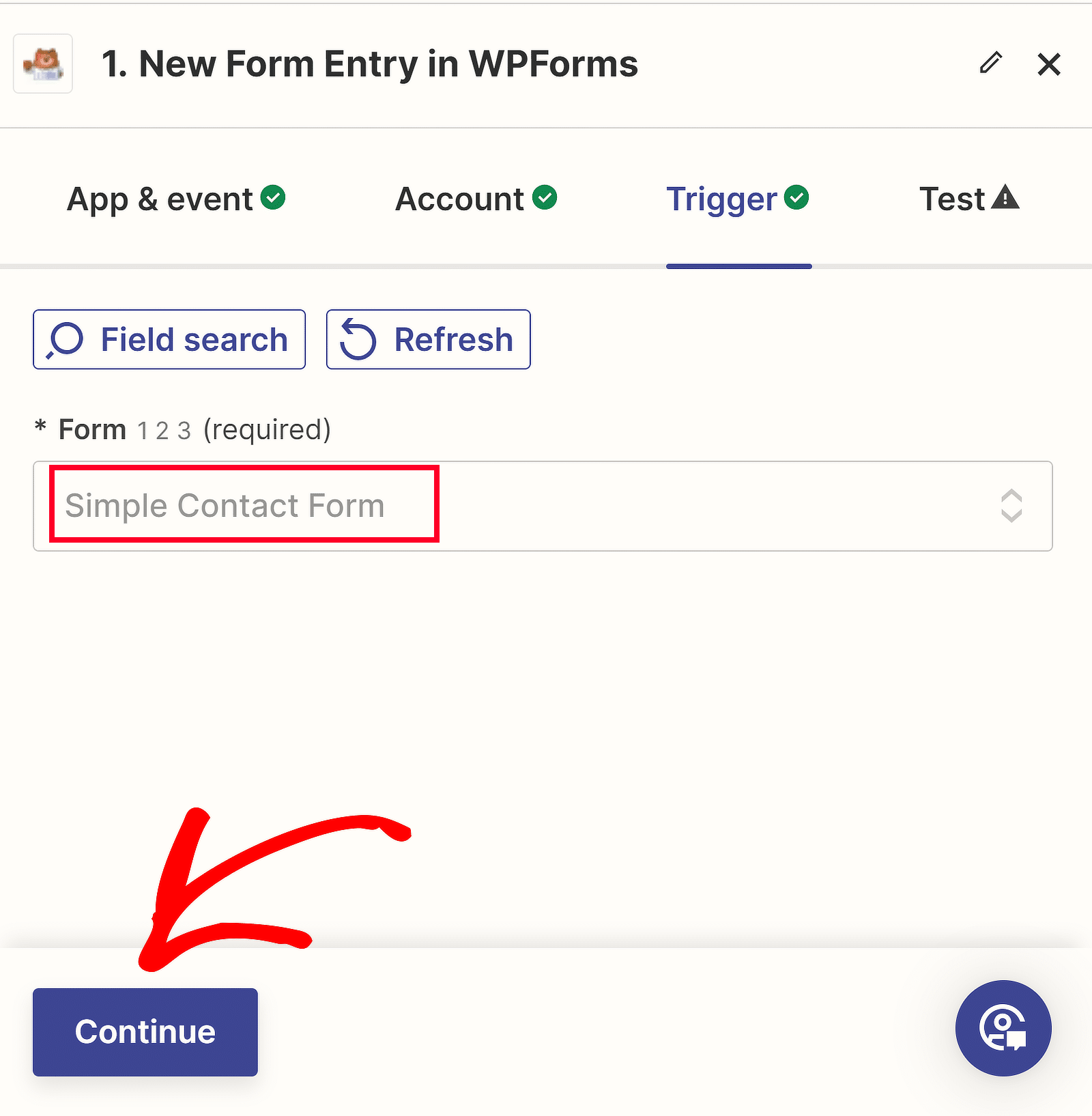
Ahora puede probar la conexión entre su formulario y Zapier. Antes de hacer clic en el botón Probar activador , envíe al menos una entrada de prueba para su formulario.
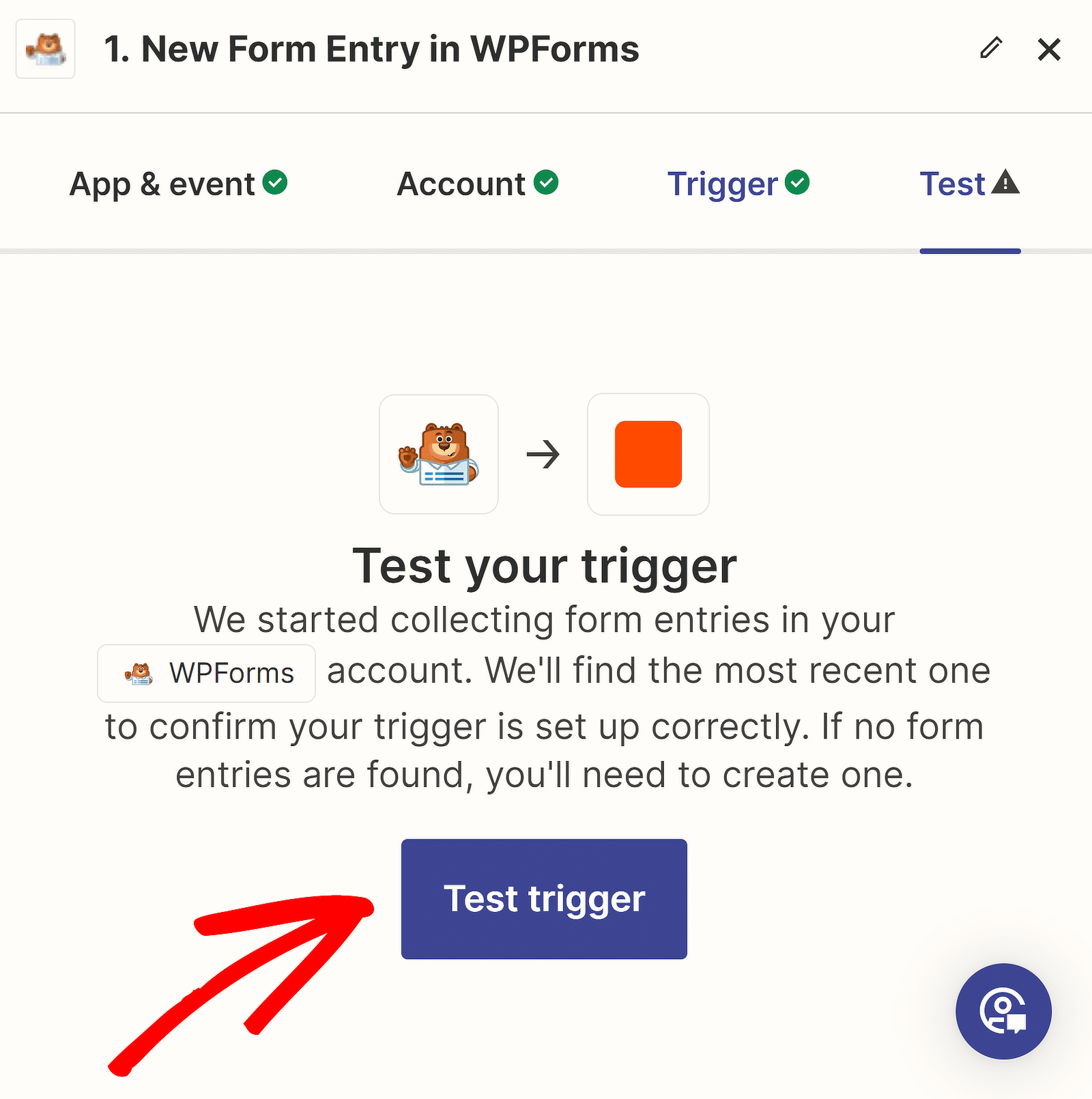
Al cabo de un rato, verás un mensaje confirmando el éxito de la acción. También puedes revisar los datos que has introducido en el formulario.
Haga clic en Continuar con el registro seleccionado para configurar su acción, que consiste en crear una integración de alerta en WordPress mediante Microsoft Teams.
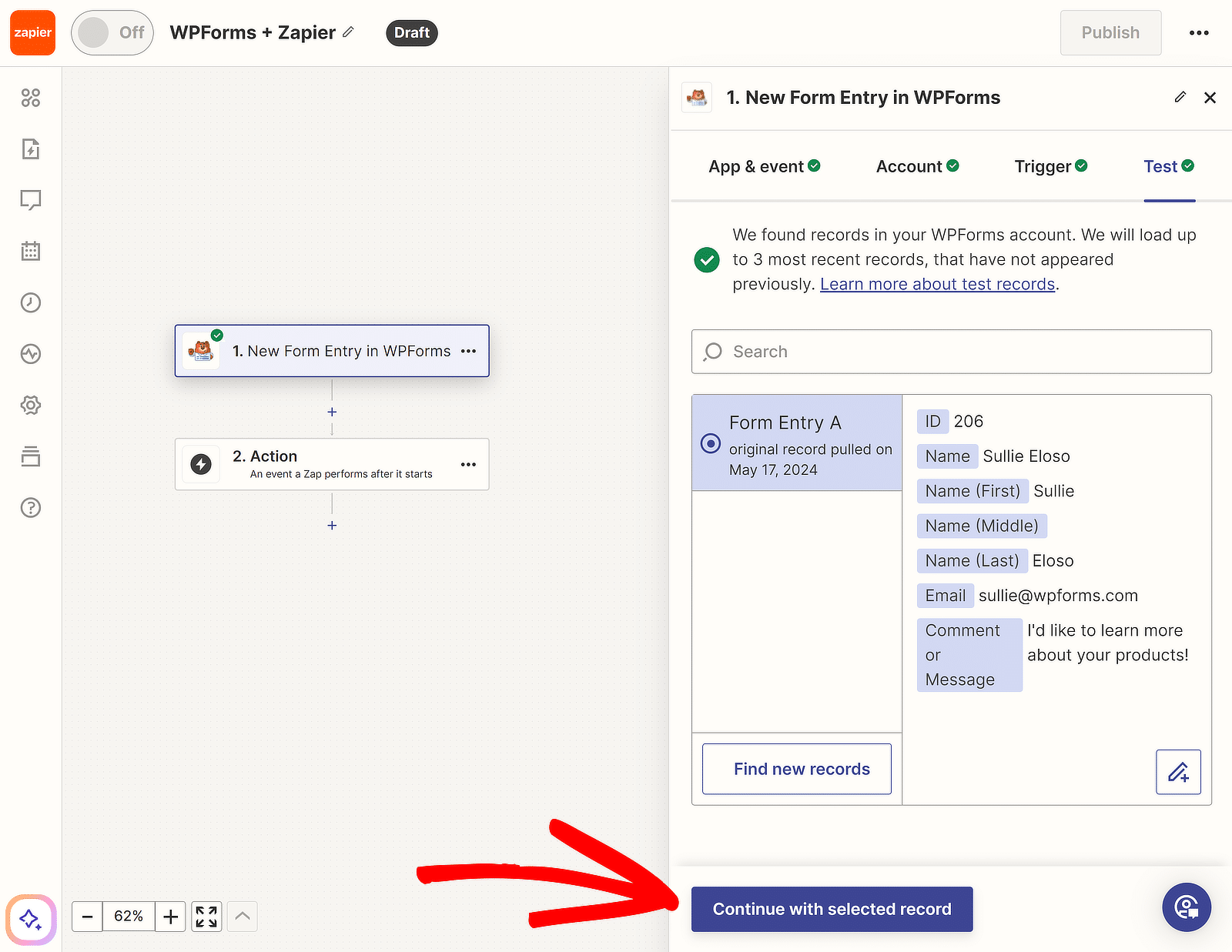
6. Configure su evento de acción para el Zap
Ahora, crearemos nuestra acción, que es lo que nuestro Zap realizará cuando se active. Haz click en 2. Action dentro del Zap builder.
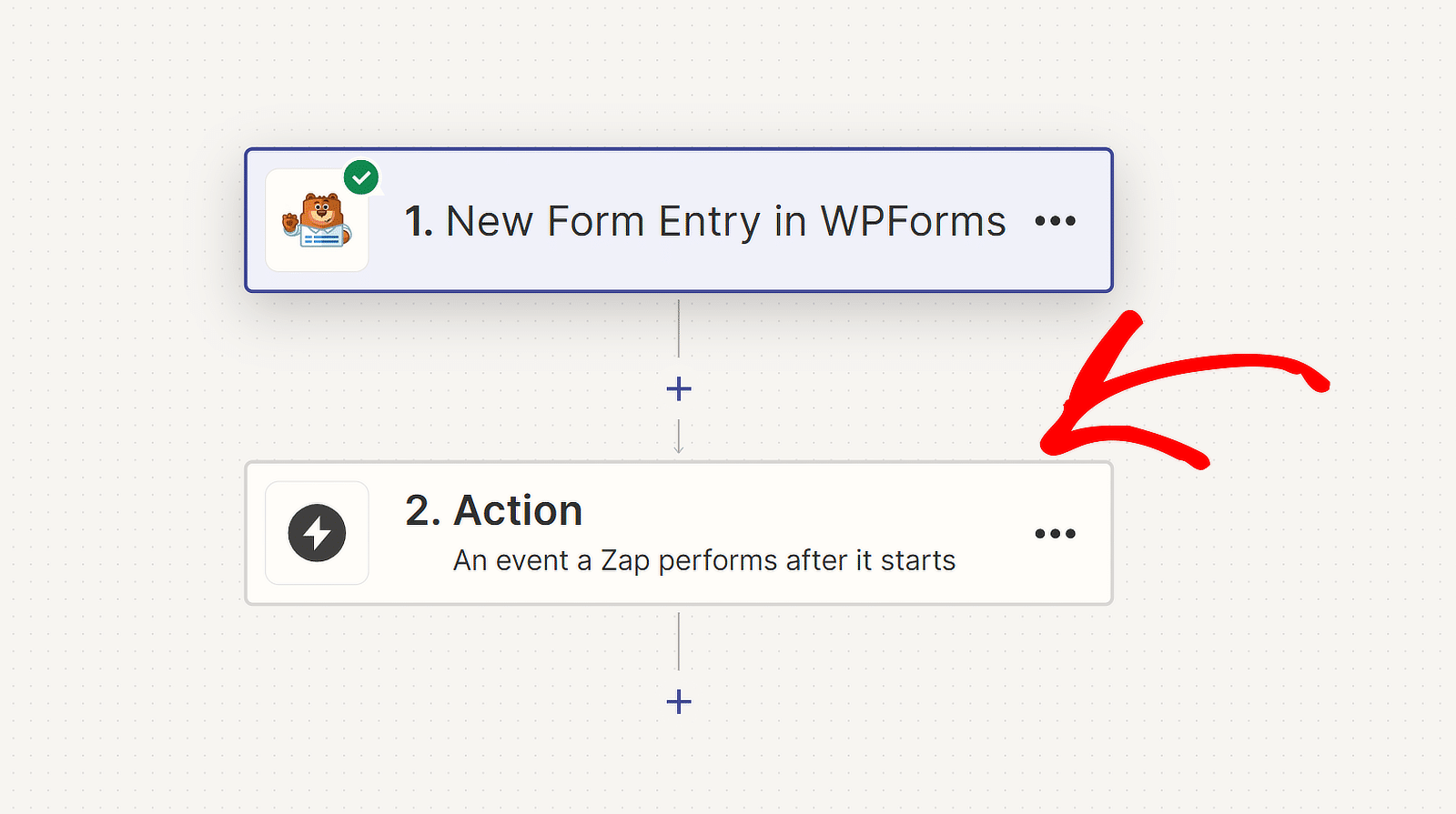
A continuación, selecciona Microsoft Teams como aplicación y Enviar mensaje de canal como evento si estás creando un Zap desde cero. A continuación, pulsa Continuar.
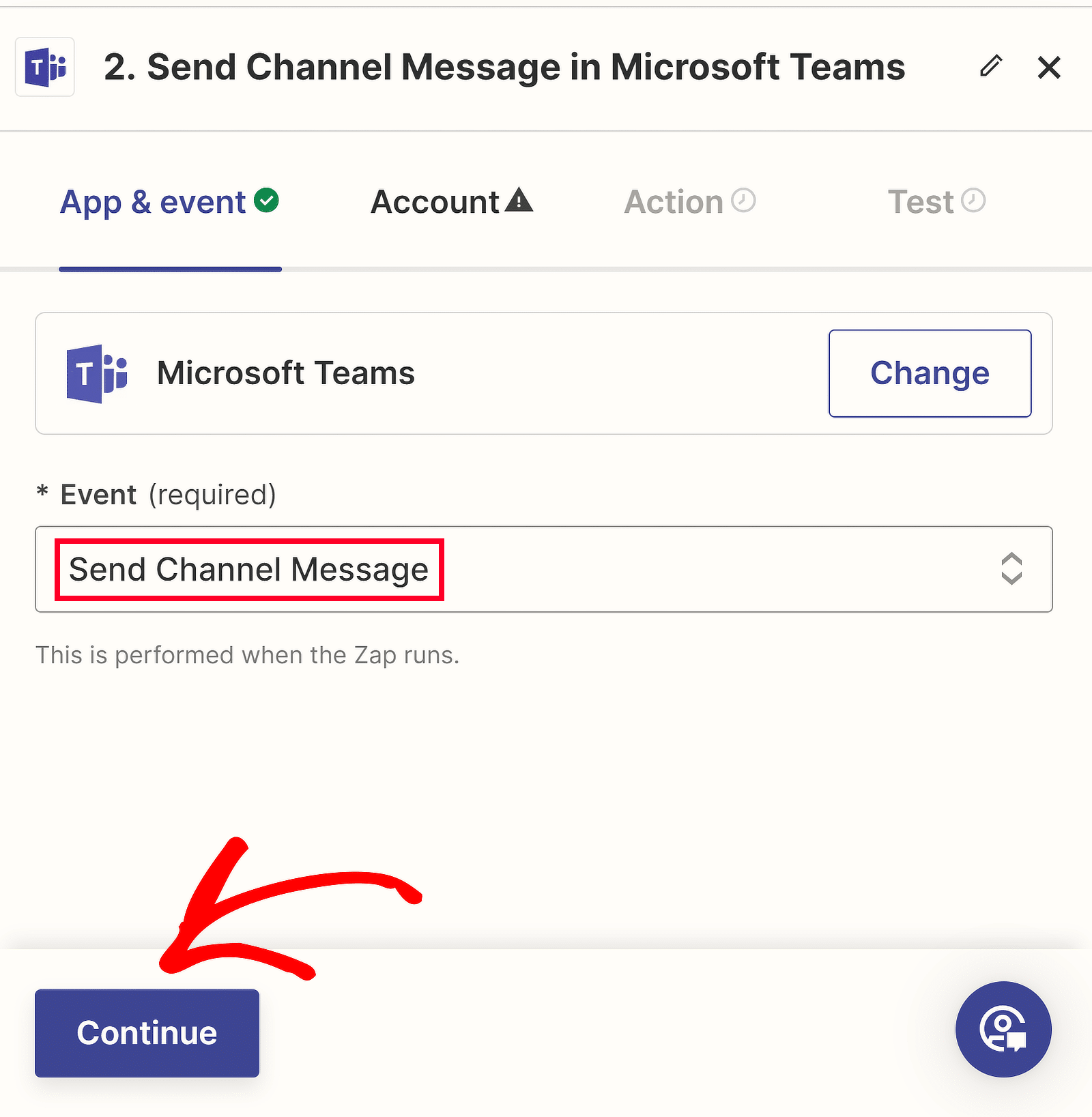
Si ya ha vinculado su cuenta de Microsoft Teams a Zapier, puede seleccionar su espacio de trabajo en el menú desplegable.
Por otro lado, si es la primera vez que conectamos Teams a Zapier, tendremos que hacer clic en el botón Iniciar sesión.
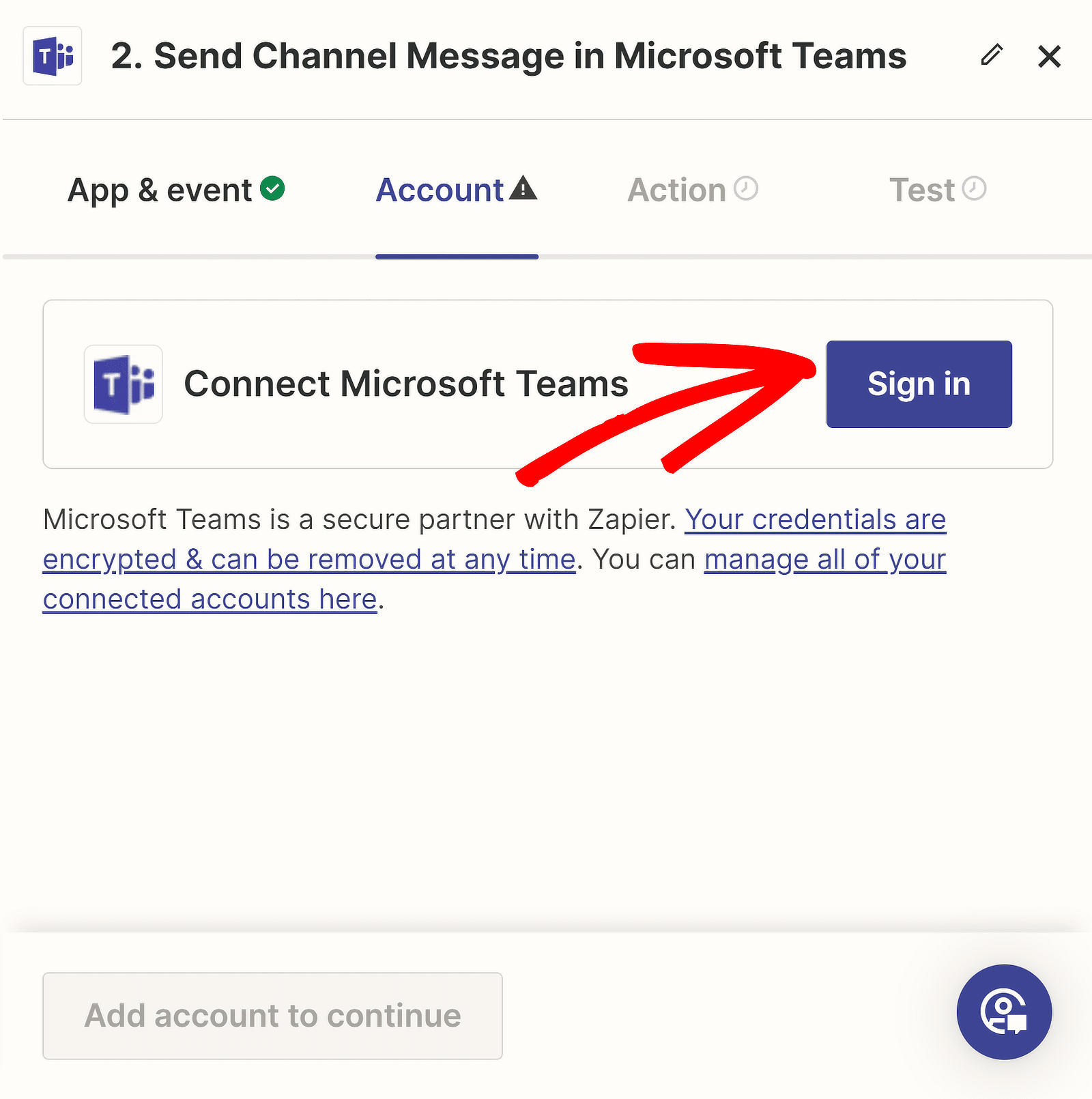
Zapier solicitará permiso para acceder a Microsoft Teams. Haga clic en el botón Aceptar para continuar con la creación de su evento de acción.
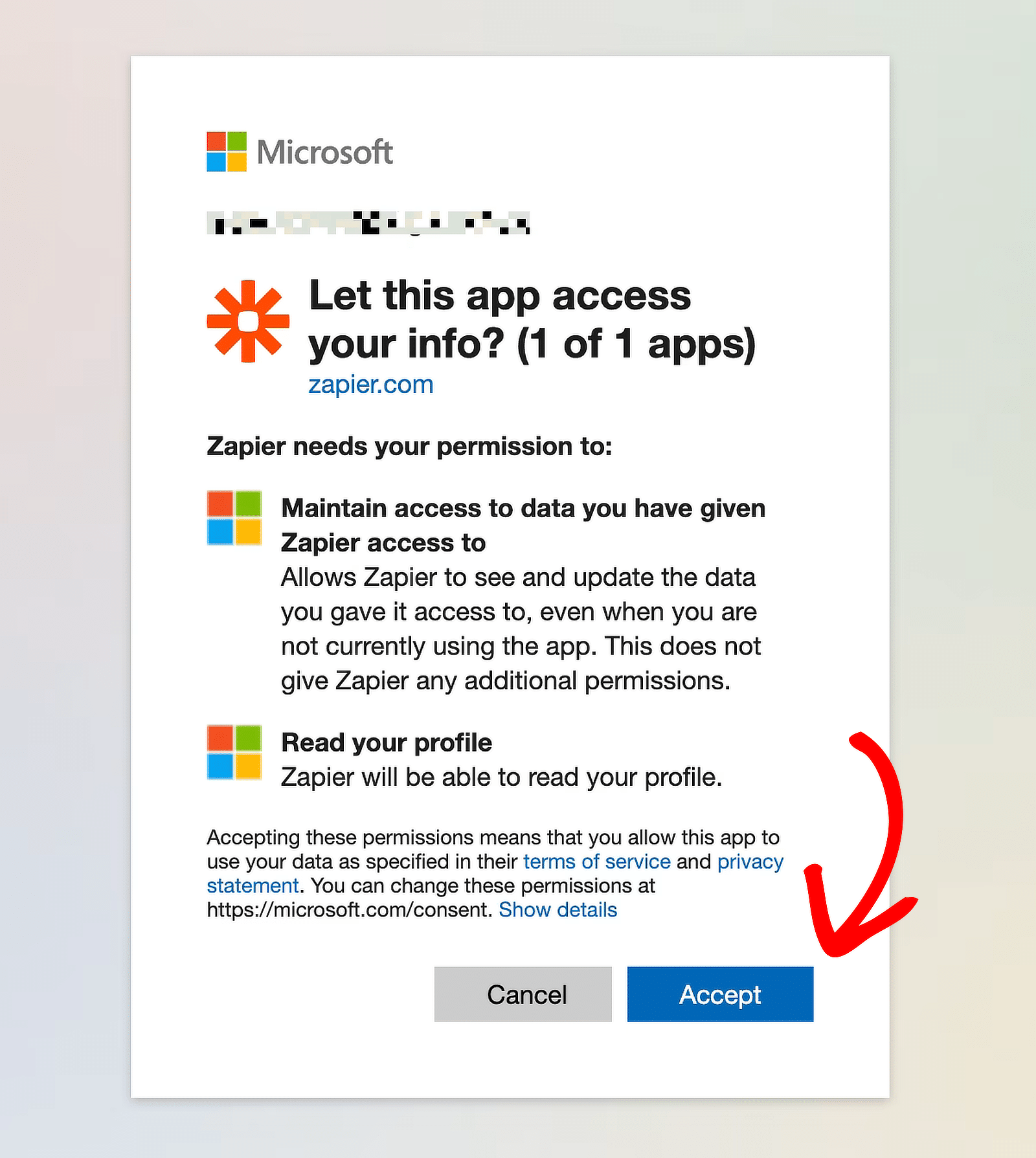
Tu cuenta de Equipos estará ahora seleccionada en el menú desplegable. Haz clic en Continuar y elige tu canal en el menú desplegable de Equipo.
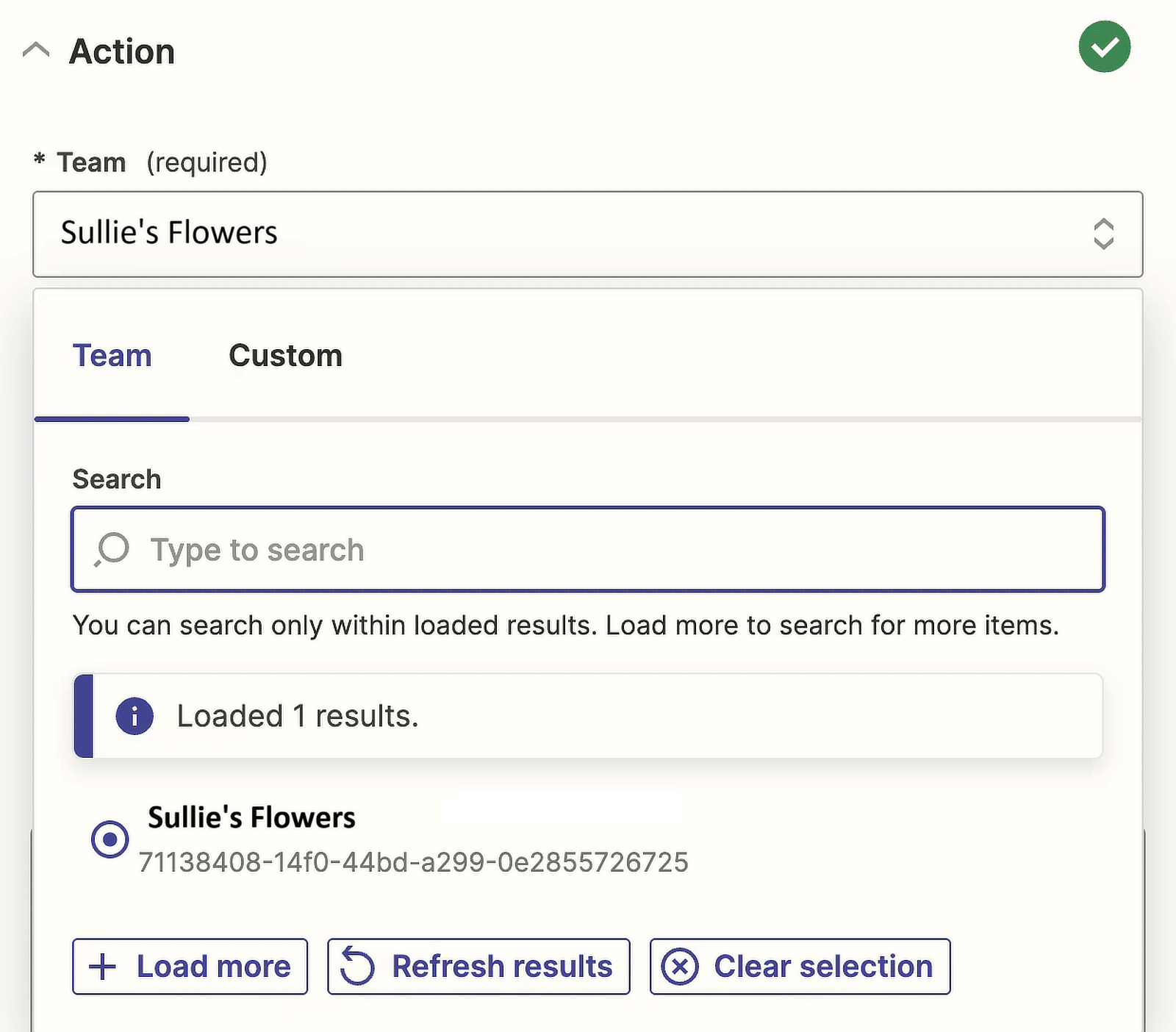
Zapier ahora te dará la opción de elegir entre Plain, XML y Markdown para el formato de texto del mensaje.
Como quiero poner el texto en negrita y con hipervínculos, elegiré la opción Markdown, pero elige la que mejor te convenga.
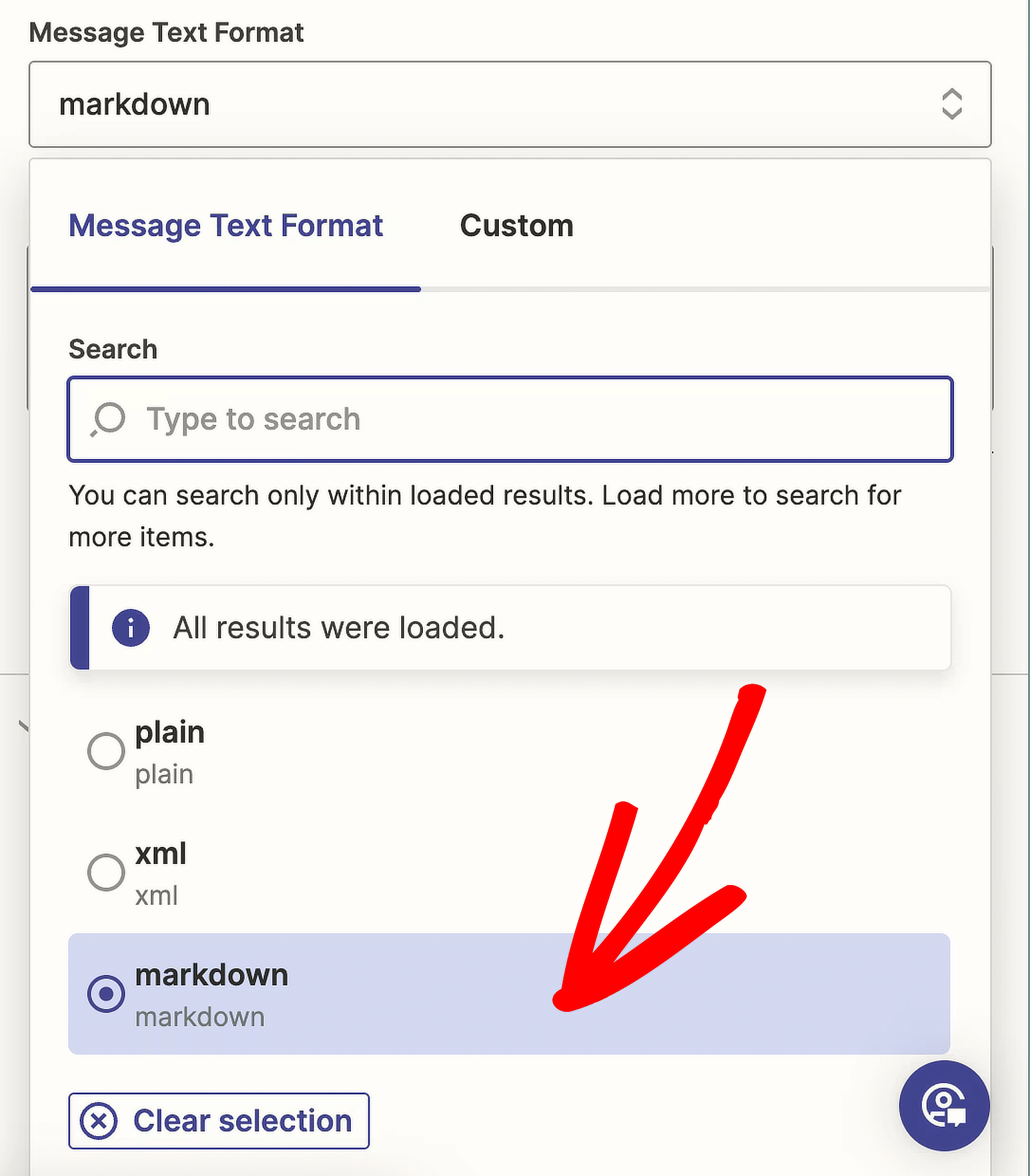
Ahora es el momento de cambiar el texto de nuestro mensaje. Para empezar a configurar el mensaje, haz clic en el campo Texto del mensaje.
También queremos que en nuestro mensaje aparezca alguna información del envío del formulario para poder enviar los envíos más recientes a nuestro canal.
Si se desplaza hacia abajo, puede ver todas las opciones de datos que Zapier encontró cuando probó el activador WPForms. También puede elegir respuestas a preguntas específicas.
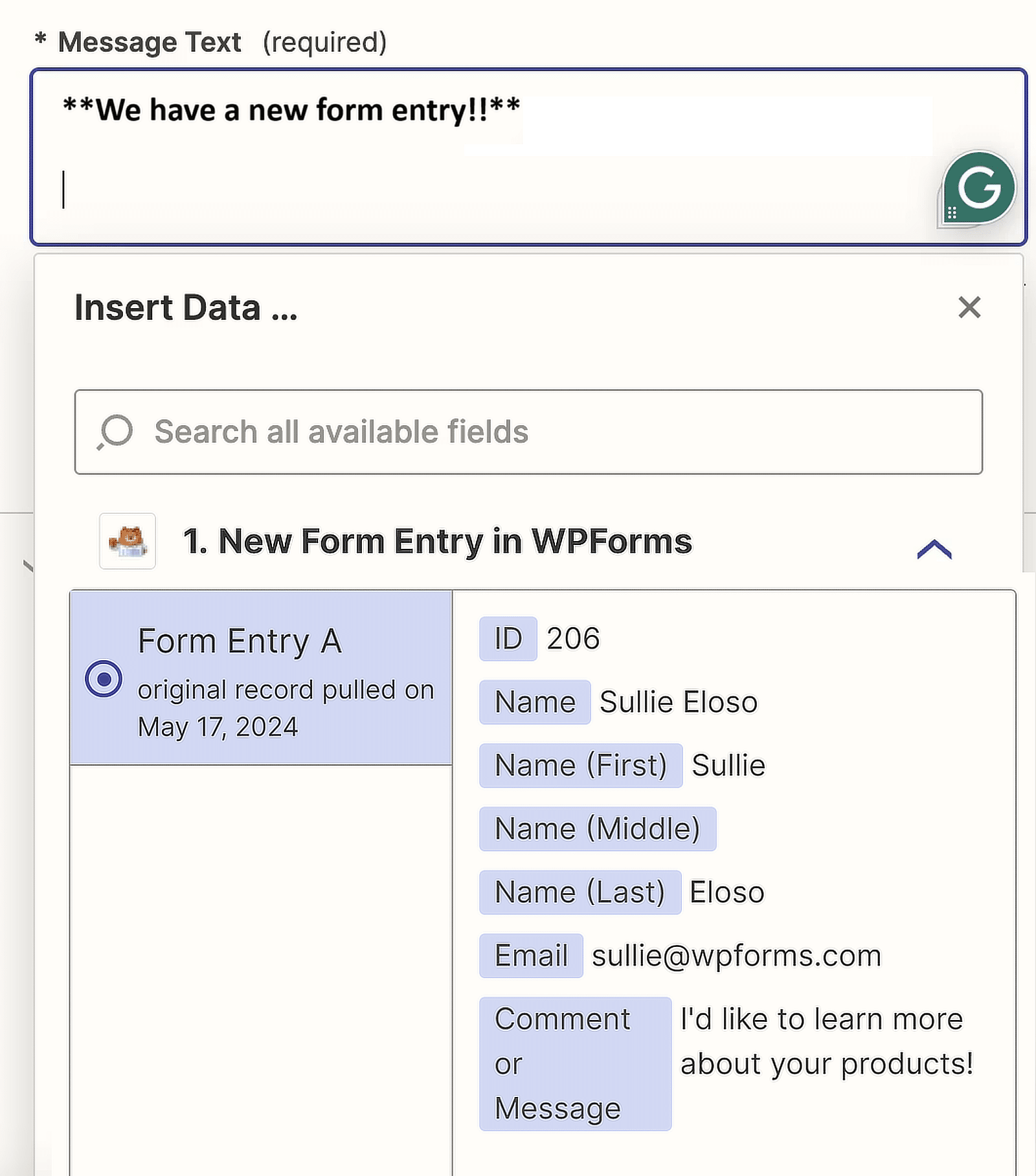
Cuando haya terminado con este paso, haga clic en Continuar. Para asegurarte de que todo funciona correctamente, haz clic en el botón Probar paso.
Si todo va bien, debería aparecer una marca verde en el panel del editor de Zap antes de Enviar mensaje de canal en Microsoft Teams.
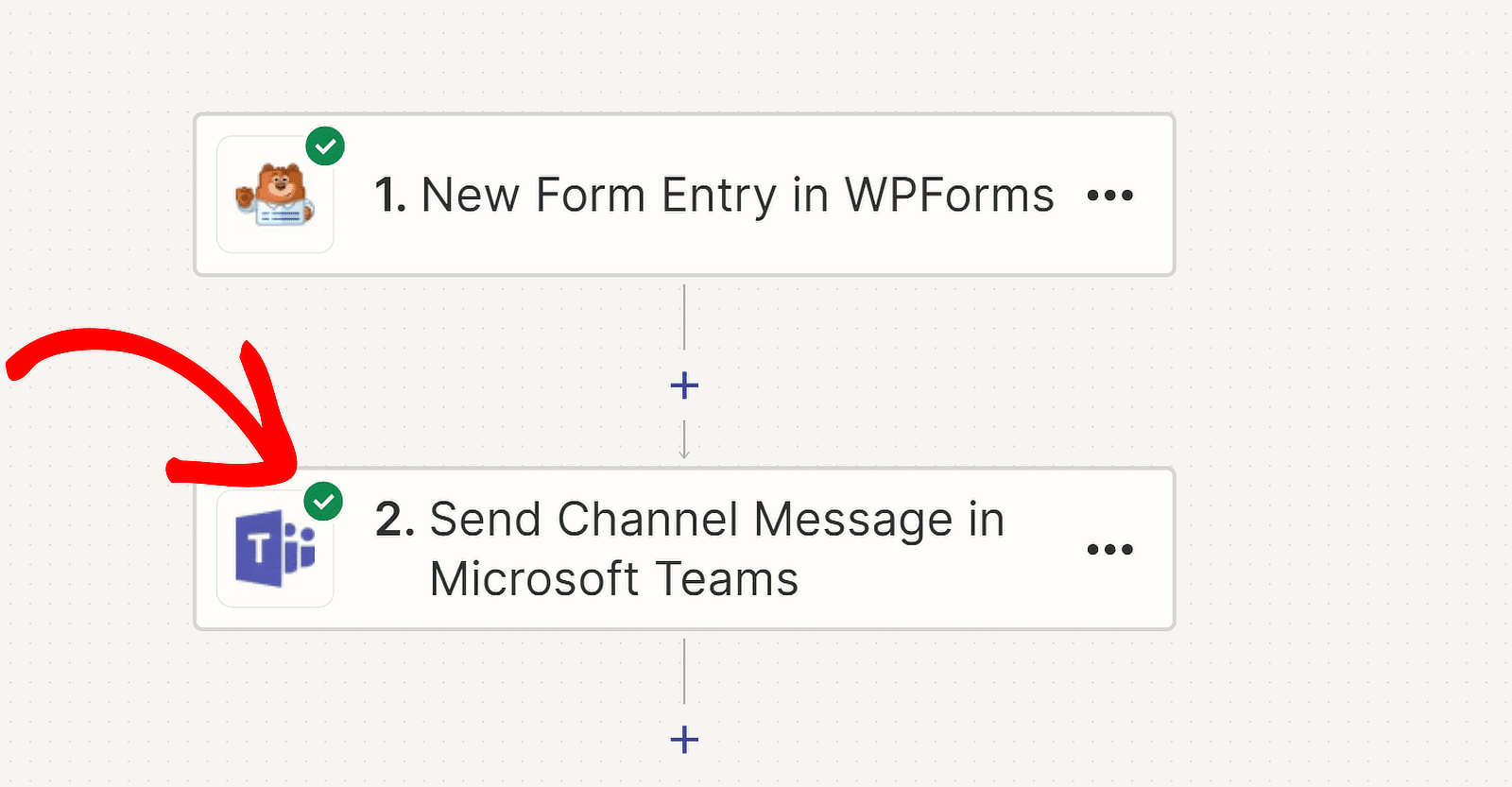
También recibirá la entrada de prueba en Microsoft Teams en el mismo canal que seleccionó para recibir la alerta. Este es el aspecto de nuestro mensaje:
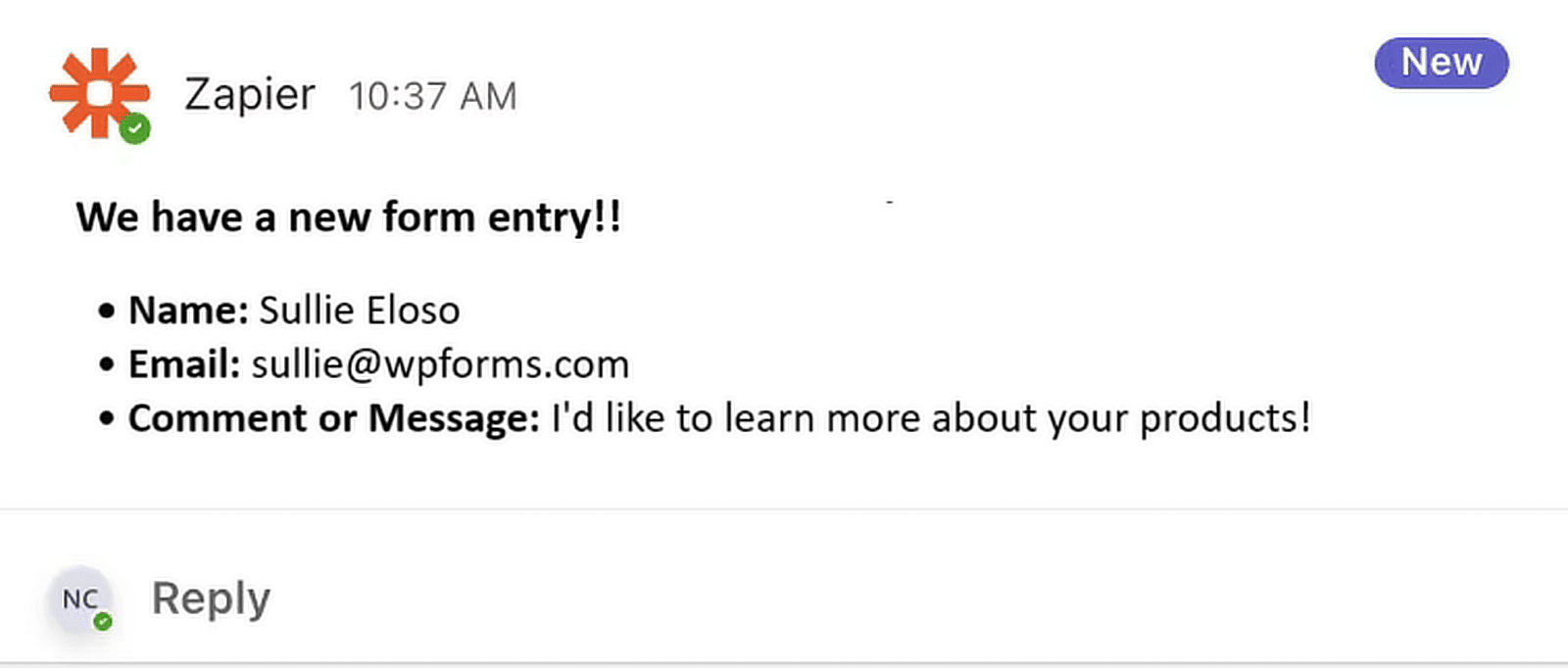
¡Y ahí lo tiene! Ha conectado correctamente WPForms con Microsoft Teams utilizando Zapier. ¡Que aproveche!
Preguntas frecuentes sobre cómo recibir alertas de Microsoft Teams desde tus formularios de WordPress
Recibir mensajes de Microsoft Teams cuando los usuarios envían un formulario es un tema popular entre los lectores. Aquí tienes respuestas a algunas preguntas habituales al respecto.
¿Cómo puedo recibir notificaciones sobre la configuración de un formulario en el canal de mi equipo?
Para recibir notificaciones de los envíos de formularios en su canal de Microsoft Teams, utilice WPForms Pro con el complemento Zapier. En primer lugar, cree su formulario con WPForms.
A continuación, configura un Zap en Zapier para conectar WPForms con Microsoft Teams, creando una acción de activación que envíe una notificación a tu canal de Teams cada vez que se envíe el formulario.
¿Puedo recibir alertas de Microsoft Teams para entradas parciales y clientes potenciales?
Sí, puede recibir alertas de Microsoft Teams para entradas parciales y clientes potenciales. WPForms Pro, combinado con el Addon Zapier, le permite configurar un disparador en Zapier.
Este activador puede enviar notificaciones a Microsoft Teams para los envíos parciales de formularios, ayudándole a realizar un seguimiento de los clientes potenciales en tiempo real.
¿Hay alguna forma de enviar respuestas de formularios a Microsoft Teams?
Puede enviar respuestas de formularios directamente a Microsoft Teams. Usando WPForms Pro y el Addon Zapier, puede crear un Zap que conecte WPForms con Microsoft Teams.
Esta configuración enviará automáticamente las respuestas de los formularios a tu canal de Teams en cuanto se envíen.
¿Cómo recibo notificaciones en Microsoft Teams?
Para recibir notificaciones en Microsoft Teams, empieza por instalar WPForms Pro y el addon Zapier.
Cree un Zap que vincule WPForms a Microsoft Teams, configurando una acción desencadenante que envíe notificaciones a su canal de Teams cuando se envíe un formulario.
A continuación, conozca más integraciones Zapier + WPForms
Consulta esta guía para obtener instrucciones paso a paso sobre cómo configurar notificaciones por SMS para formularios de WordPress, o sigue estos pasos si quieres crear un formulario Notion en WordPress.
Cree su formulario WordPress ahora
¿Listo para crear tu formulario? Empieza hoy mismo con el plugin más sencillo para crear formularios en WordPress. WPForms Pro incluye un montón de plantillas gratuitas y ofrece una garantía de devolución de dinero de 14 días.
Si este artículo te ha ayudado, síguenos en Facebook y Twitter para más tutoriales y guías gratuitas sobre WordPress.