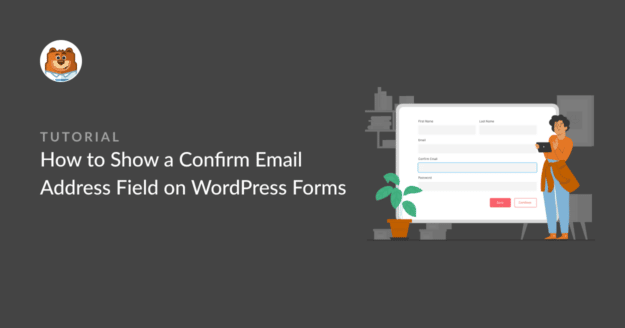Resumen de la IA
¿Desea añadir un campo de confirmación de dirección de correo electrónico a sus formularios de WordPress?
Los usuarios a veces introducen direcciones de correo electrónico incorrectas cuando envían formularios. Esto puede dificultar la tarea de responder a sus mensajes o añadirlos a una lista de clientes potenciales.
La forma más sencilla de solucionarlo es añadir un campo de confirmación de dirección de correo electrónico a los formularios.
En este artículo, le mostraremos cómo activar la confirmación de la dirección de correo electrónico del usuario en su formulario en unos sencillos pasos.
¿Preparado? ¡Adelante!
¿Para qué sirve el campo Confirmar dirección?
El objetivo de incluir la confirmación de la dirección de correo electrónico es garantizar que los usuarios introduzcan las direcciones de correo electrónico correctas cuando envíen los formularios.
Los formularios de contacto son una buena forma de que la gente se ponga en contacto con usted. También puede tener un formulario de registro de usuario en su sitio para que los visitantes puedan crear cuentas. Pero si recibes entradas de formularios con direcciones de correo electrónico incorrectas, acabarás con falsos contactos y perderás clientes potenciales.
Pedir a los usuarios que faciliten una dirección de correo electrónico dos veces es una buena forma de hacer que los usuarios comprueben de nuevo y se aseguren de que no hay ningún error tipográfico en la dirección facilitada.
Cómo mostrar un campo de dirección de correo electrónico de confirmación en los formularios de WordPress
Añadir un campo de dirección de correo electrónico de confirmación a tus formularios de WordPress es realmente fácil. De hecho, todo lo que se necesita son 4 sencillos pasos, como mostraremos a continuación:
En este artículo
Paso 1: Instalar WPForms
Crear formularios de todo tipo en WordPress es realmente sencillo si tienes WPForms. WPForms es un constructor de formularios súper flexible para WordPress que hace que las personalizaciones de campos sean muy fáciles.
Por ejemplo, le mostraremos cómo confirmar una dirección de correo electrónico con sólo pulsar un interruptor.
Le recomendamos que comience con WPForms Pro, que está repleto de algunas de nuestras características más populares.

Si necesitas un poco de ayuda para empezar, aquí tienes una guía práctica para instalar plugins de WordPress.
Paso 2: Crear un formulario
Una vez que haya instalado y activado WPForms, puede seguir adelante para crear un formulario y añadirlo a una página en su sitio web.
Con WPForms, esto es realmente fácil de hacer, ya que puede utilizar el constructor de formularios de arrastrar y soltar, o simplemente elegir entre más de 2.000 plantillas de formularios.
Para ello, haga clic en la pestaña WPForms en la barra lateral izquierda en el área de administración de WordPress. A continuación, haga clic en Añadir nuevo.

Esto le llevará a la interfaz de WPForms donde puede nombrar su formulario y elegir una plantilla. Comience por introducir un título para su formulario, que puede ser cualquier cosa que desee.
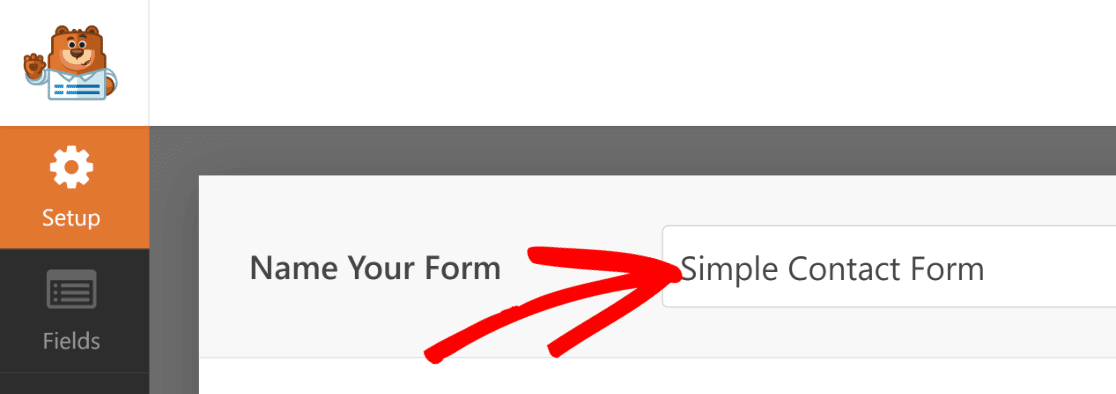
A continuación, elija una plantilla que funcione para usted. Para esta guía, elegiremos la plantilla Formulario de contacto simple. Coloca el cursor sobre la plantilla que desees y haz clic en Usar plantilla.
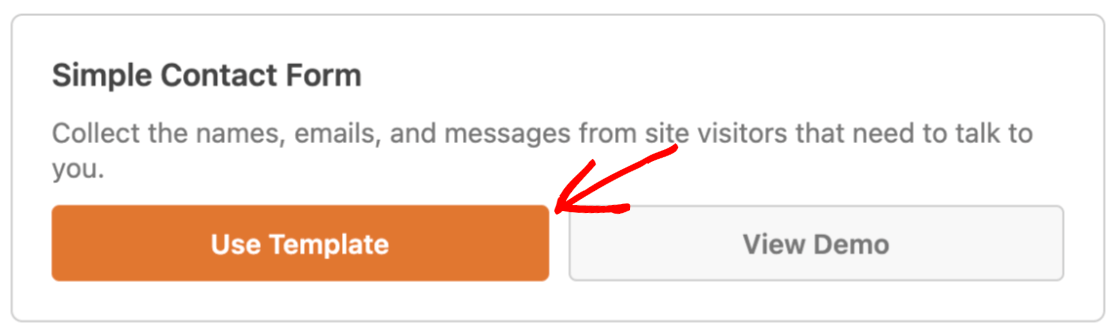
El formulario se abrirá ahora en el constructor de formularios, donde verás la plantilla del formulario a la derecha y un panel con los campos del formulario a la izquierda.
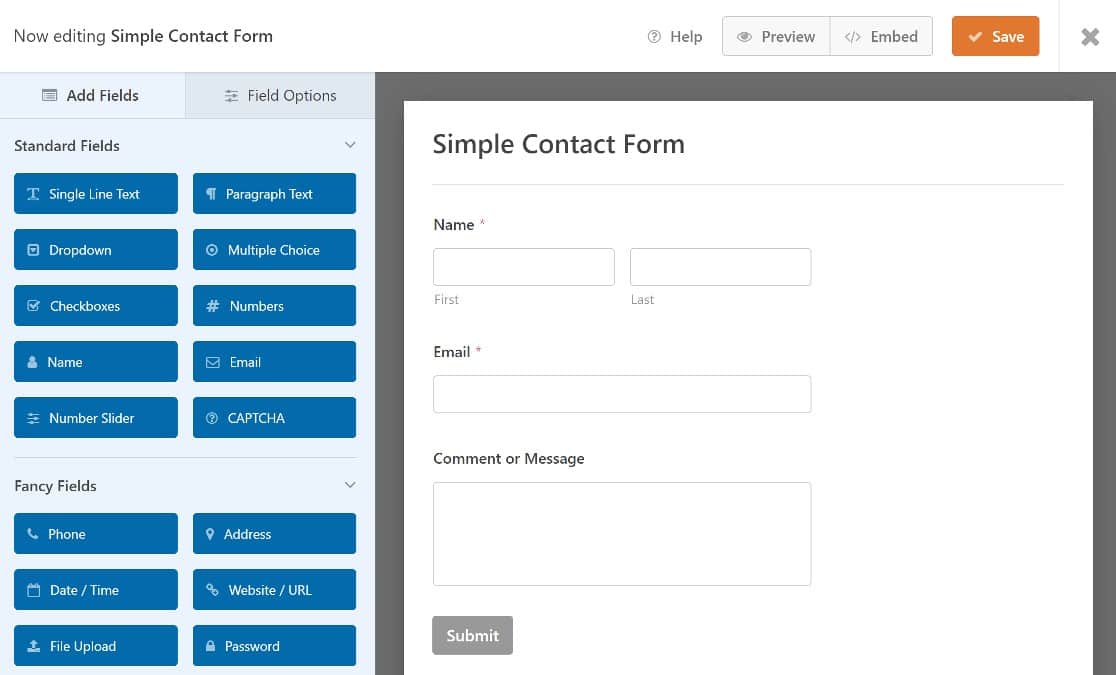
No necesitaremos añadir ningún campo de formulario ya que el que queremos - el campo de correo electrónico - ya está añadido a la plantilla de Formulario Simple. Sin embargo, puedes seguir adelante y añadir cualquier otro campo que necesites para tu formulario.
Para obtener instrucciones paso a paso sobre cómo trabajar con formularios de WordPress, aquí tienes nuestra guía para crear un sencillo formulario de contacto.
Paso 3. Editar el campo Email
Para añadir un campo de confirmación por correo electrónico, tendremos que editar el campo de correo electrónico. Basta con hacer clic en él para abrir las Opciones de campo en el panel de la izquierda.
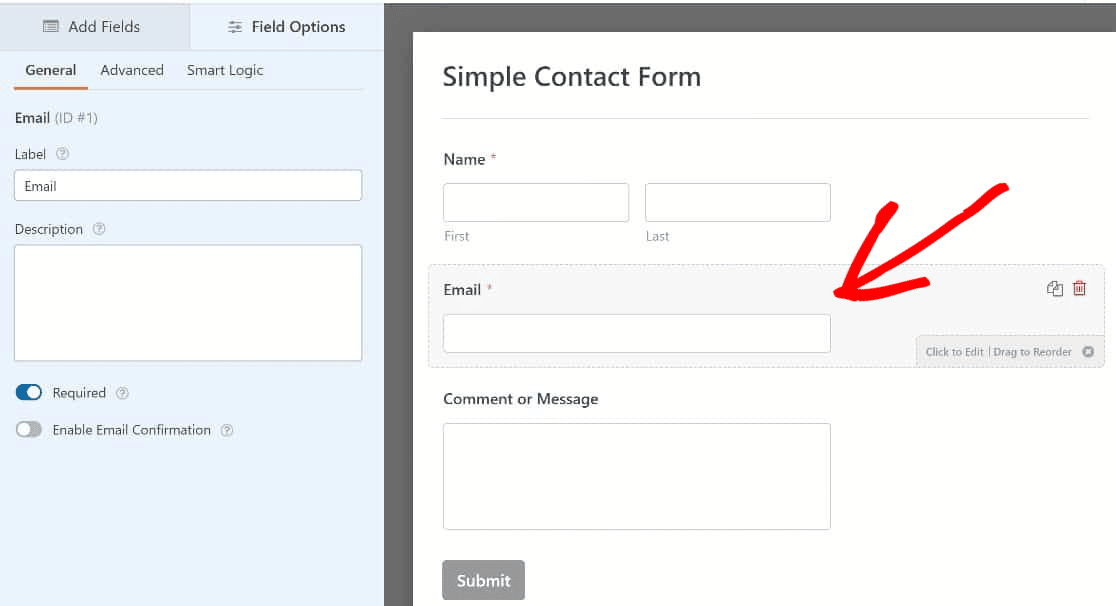
Haga clic en el botón Activar confirmación por correo electrónico para activar esta opción.
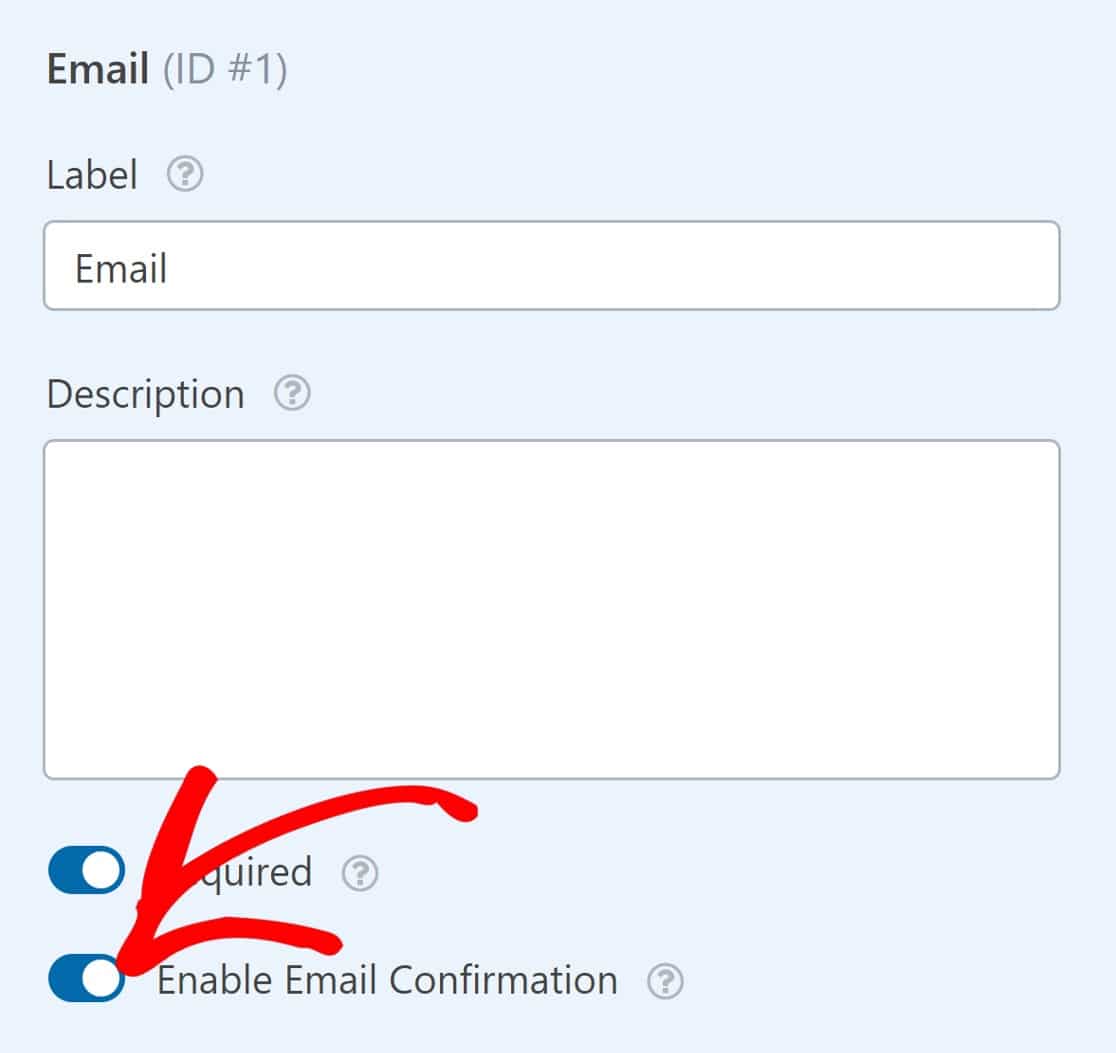
Y eso es todo lo que tendrás que hacer aquí. Tu formulario ahora requerirá que los usuarios confirmen sus direcciones de correo electrónico antes de enviarlo.
Paso 4. Publicar el formulario Publicar el formulario
El último paso sería publicar tu formulario en tu sitio WordPress. En primer lugar, haga clic en el botón Guardar en la esquina superior derecha de la página.

A continuación, haga clic en Incrustar para publicar el formulario en una página de su sitio web.

Verás un modal que te ofrece las opciones de incrustar el formulario en una página nueva o en una ya existente.
Incrustaremos el formulario en una nueva página para este tutorial haciendo clic en Crear nueva página.

Introduzca un nombre para su nueva página y haga clic en Vamos.
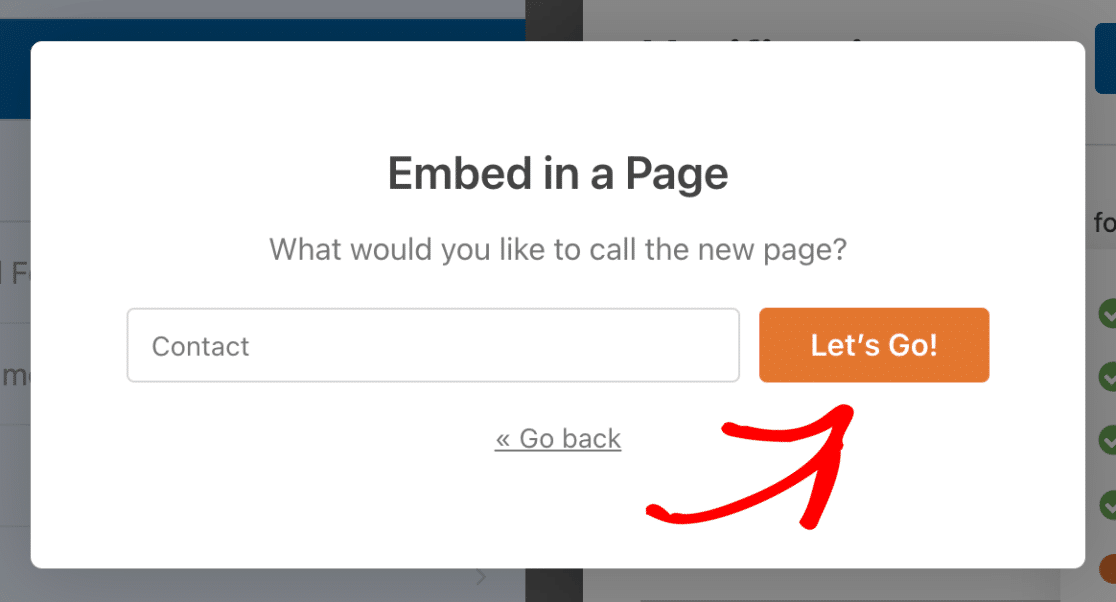
Ahora debería ver su editor de páginas de WordPress abierto con su formulario colocado dentro de él. Pulsa el botón Publicar en la parte superior derecha para publicar tu formulario.
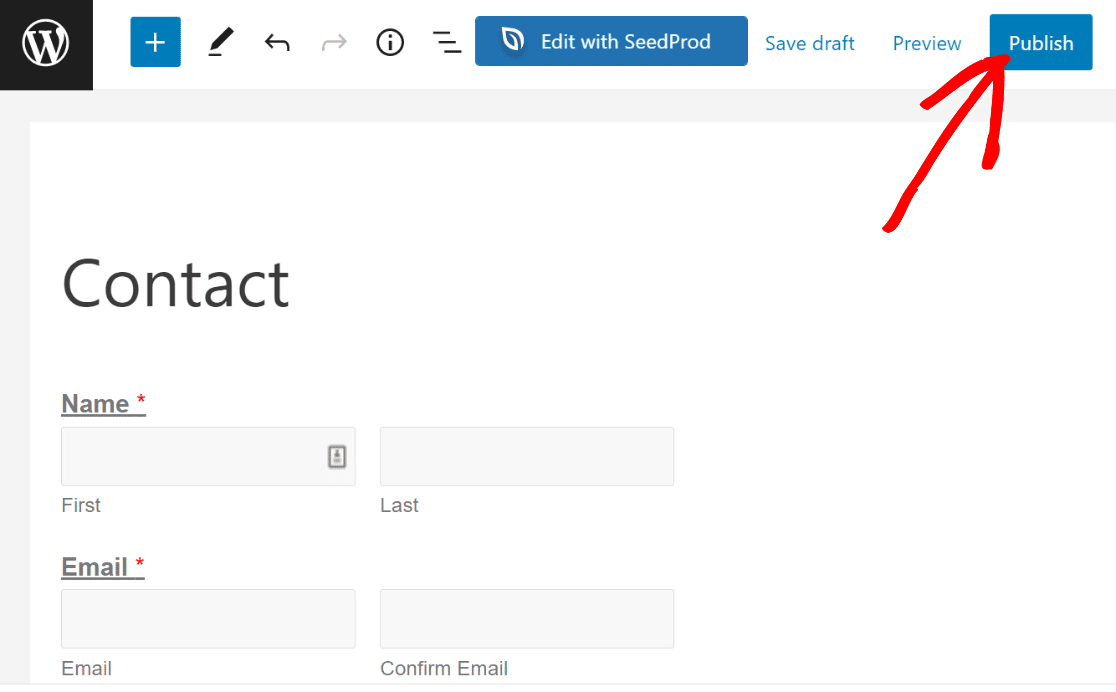
Ahora, cuando vea su formulario en el frontend, verá el campo de confirmación de dirección y se pedirá a los usuarios que introduzcan su correo electrónico dos veces para confirmarlo.
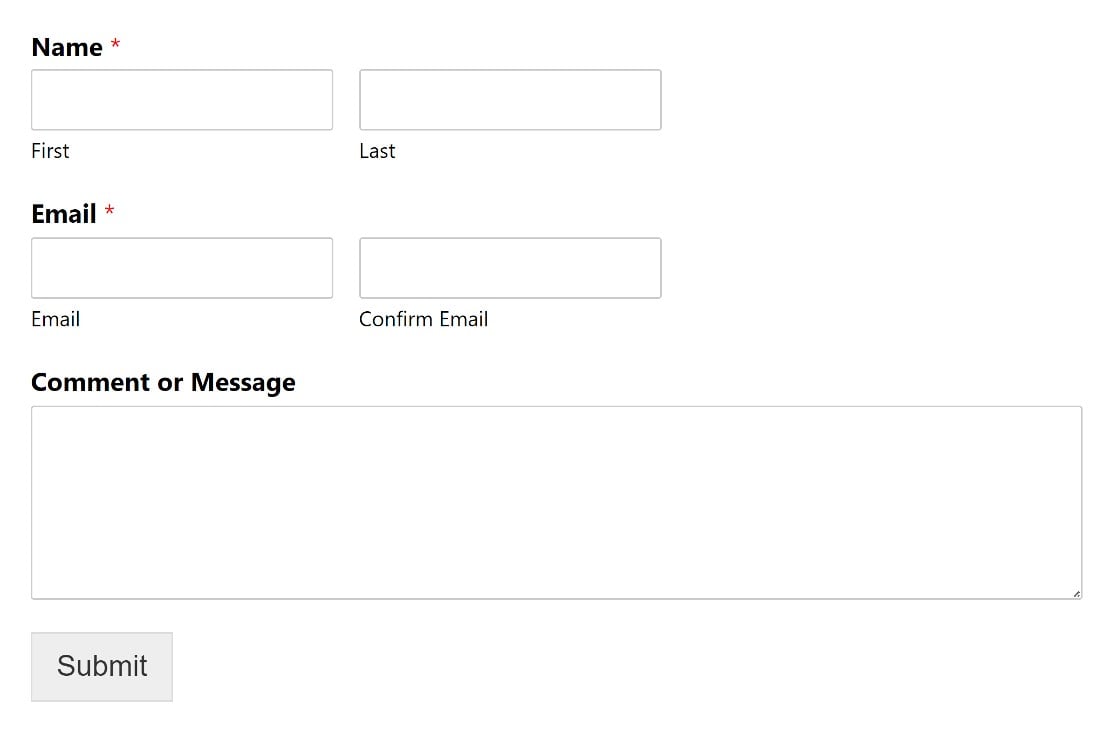
Si introducen dos direcciones de correo electrónico que no coinciden, el formulario mostrará un mensaje de validación en el que se pedirá al usuario que vuelva a introducir su dirección de correo electrónico.
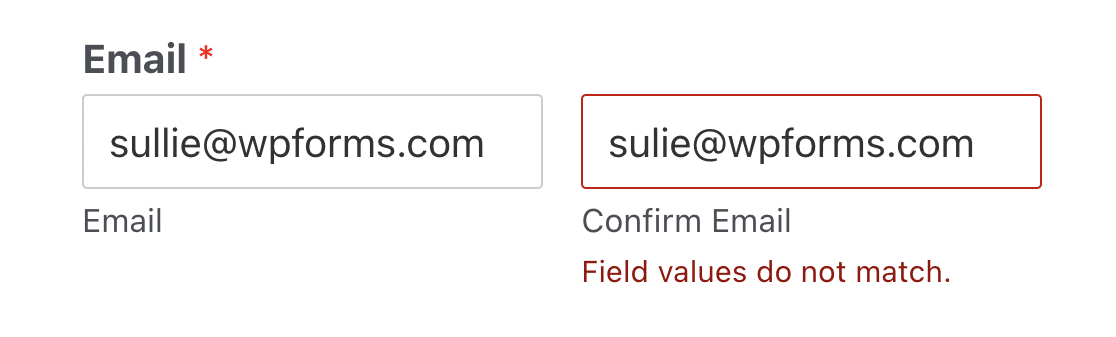
Tendrán que corregir su error antes de enviar el formulario.
Y ya está. Ahora ya sabes cómo añadir un campo de dirección de correo electrónico de confirmación a tus formularios de WordPress en sólo 4 pasos.
Mejores prácticas de UX para la verificación de correo electrónico: 2 consejos adicionales
Aunque el campo de confirmación de la dirección de correo electrónico es muy eficaz para reducir el número de entradas con direcciones de correo electrónico incorrectas, a veces puede resultar un poco frustrante para los usuarios introducir sus direcciones de correo electrónico dos veces en el mismo formulario.
Si cree que añadir un campo de correo electrónico de confirmación adicional arruinará la experiencia de usuario de sus visitantes, aquí tiene dos consejos que puede probar:
Haga que el campo de correo electrónico sea más prominente
La práctica habitual sería empezar los formularios con un campo de nombre. Pero poner el campo de la dirección de correo electrónico en primer lugar es una forma de destacarlo para que los usuarios le presten más atención y rellenen el campo con más cuidado.
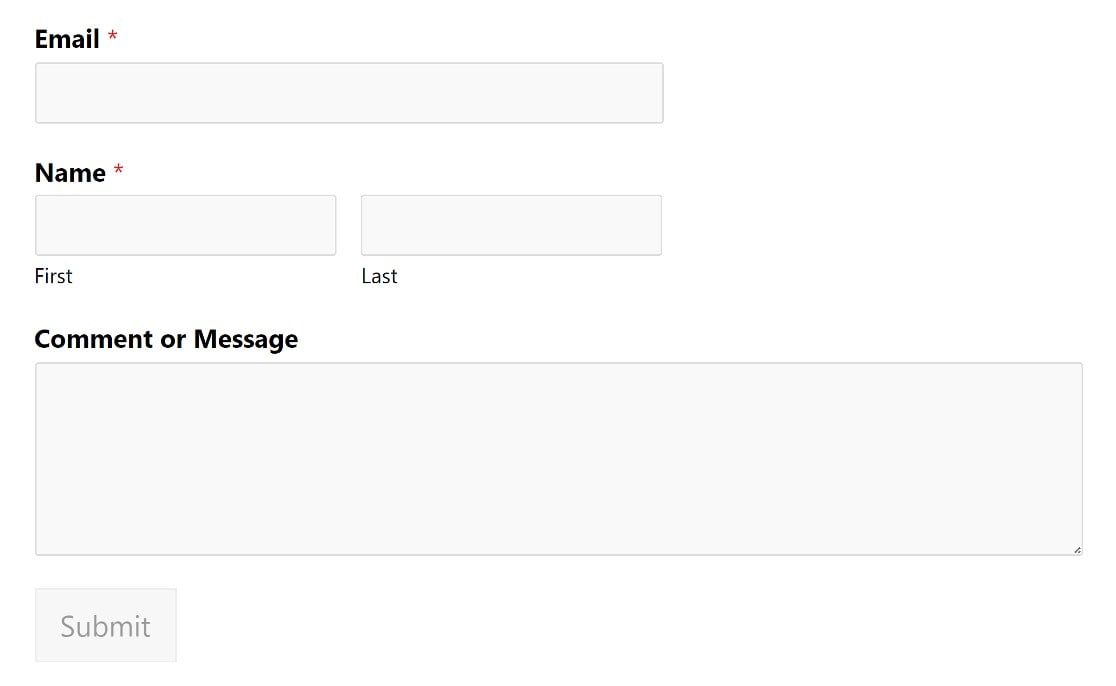
Añadir un recordatorio en la etiqueta del campo de correo electrónico
Otra cosa que se puede probar es añadir un recordatorio en el campo de correo electrónico, pidiendo a los usuarios que comprueben que su dirección de correo electrónico se ha introducido correctamente.
Esto se puede hacer desde el panel de opciones del campo de correo electrónico. Simplemente busque el campo Etiqueta y añada algún texto donde pone Email.
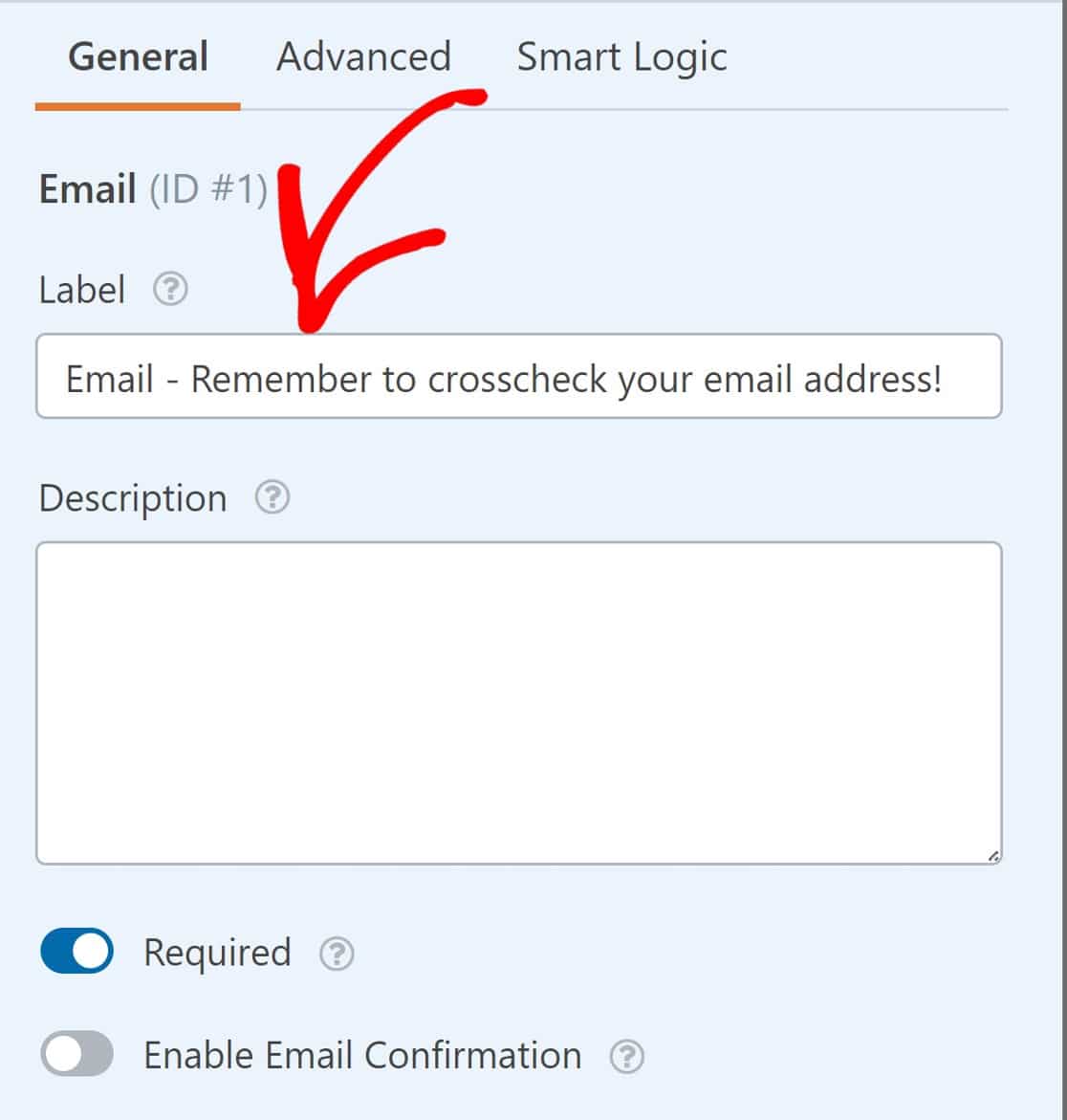
Y si quieres, puedes utilizar una combinación de estos consejos para obtener los mejores resultados.
Y eso es todo.
Le hemos mostrado cómo confirmar una dirección de correo electrónico en sus formularios, y hemos compartido 2 consejos UX adicionales.
Pruébelas. También puedes consultar nuestra guía de las mejores prácticas de diseño de formularios para obtener más consejos sobre diseño y maquetación de formularios.
A continuación, añada confirmaciones y notificaciones personalizadas a sus formularios de WordPress
WPForms incluye muchas características de creación de formularios, incluyendo mensajes de confirmación y notificaciones por correo electrónico con un nombre de remitente, asunto y mensaje de correo electrónico personalizados. Puedes configurarlos fácilmente en el propio constructor de formularios para que tus usuarios sepan que sus formularios se han enviado correctamente.
También puede recibir notificaciones de envío en su correo electrónico de administrador y ver todas las entradas de formulario de los campos de repetición en el panel de control de WordPress.
¿Listo para crear formularios WordPress potentes y flexibles? Empieza hoy mismo con el plugin de creación de formularios de WordPress más sencillo. WPForms Pro incluye un montón de plantillas gratuitas e integraciones con populares servicios de marketing por correo electrónico y CRM. También ofrece una garantía de devolución del dinero de 14 días.
Cree su formulario WordPress ahora
Si este artículo te ha ayudado, síguenos en Facebook y Twitter para más tutoriales y guías gratuitas sobre WordPress.