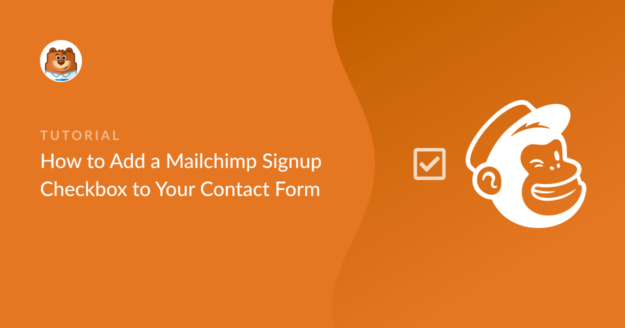Resumen de la IA
Hacer crecer una lista de correo electrónico no tiene por qué ser un proceso demasiado ingenioso. En mi experiencia, las formas más efectivas de hacer crecer tu lista de correo electrónico suelen ser las más sencillas, como añadir una simple casilla de registro de correo electrónico dentro de tu formulario de contacto habitual.
Muchos de nuestros lectores utilizan Mailchimp para su marketing por correo electrónico. Por eso, quería mostrarte cómo un usuario de Mailchimp puede crear una casilla de verificación de suscripción en su formulario de contacto en WordPress.
Esta es una forma sencilla y súper personalizable que no requiere que tengas ningún conocimiento técnico.
Crear formulario de contacto con casilla de verificación de registro
Aquí tienes un índice por si necesitas avanzar:
- Paso 1: Instalar y activar el plugin WPForms
- Paso 2: Instalar y activar el complemento Mailchimp
- Paso 3: Crear un nuevo formulario
- Paso 4: Añadir un campo de casilla de verificación
- Paso 5: Conecte su formulario a Mailchimp
- Paso 6: Activar la lógica condicional
- Paso 7: Añada su formulario de Mailchimp a su sitio web
¡Comencemos!
Cómo añadir una casilla de verificación de suscripción de Mailchimp a su formulario de contacto
Sigue este tutorial paso a paso para conectar tu cuenta de Mailchimp con WordPress y poder añadir una casilla de verificación de suscripción a los formularios de tu sitio.
Paso 1: Instalar y activar el plugin WPForms
Lo primero que debe hacer es instalar y activar el plugin WPForms. Recomiendo obtener la licencia WPForms Pro porque soporta la integración de Mailchimp de forma nativa (eso significa que no necesitas pagar por una aplicación de conector de terceros para sincronizar tus formularios WPForms personalizados con Mailchimp),

Si encuentra alguna dificultad en el proceso de instalación del plugin, puede consultar nuestra guía sobre cómo instalar un plugin de WordPress.
Paso 2: Instalar y activar el complemento Mailchimp
Para añadir una casilla de registro de Mailchimp, en primer lugar, es necesario integrar WPForms con Mailchimp.
WPForms incluye un complemento integrado para Mailchimp. Esto le permite conectar su cuenta de Mailchimp con WordPress fácilmente.
A continuación, debe instalar y activar el complemento Mailchimp. Para ello, vaya a WPForms " Addons y busque el Addon Mailchimp.
Haga clic en el botón Instalar Complemento debajo del Complemento Mailchimp, y se instalará en unos segundos.
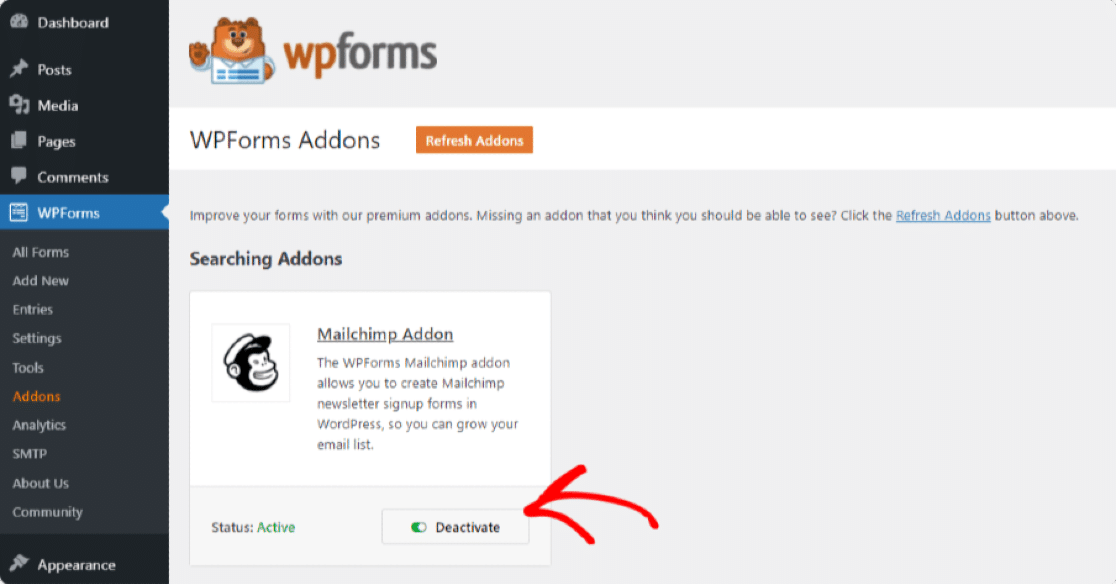
Paso 3: Crear un nuevo formulario
Una vez que haya activado el complemento Mailchimp, vaya a WPForms " Añadir nuevo para crear un nuevo formulario.
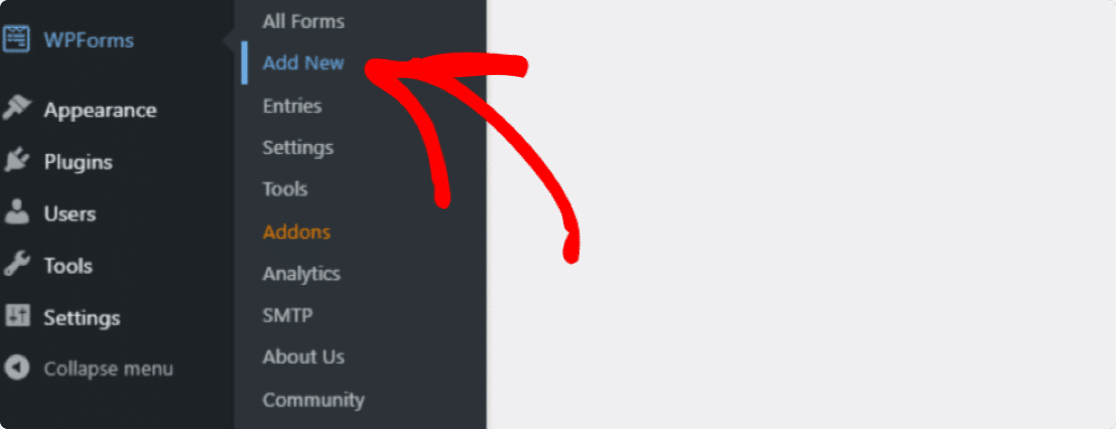
En este punto, encontrarás abierta la página de configuración del formulario. Aquí puedes añadir el nombre de tu formulario y seleccionar la plantilla que deseas utilizar.
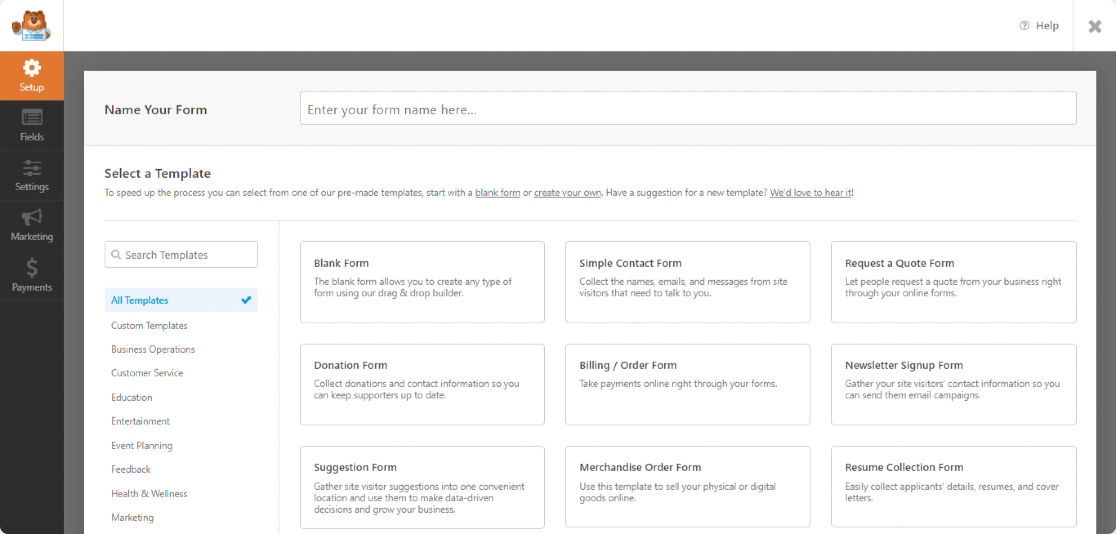
WPForms viene con una biblioteca de plantillas que ofrece más de 2.000 plantillas de formularios de WordPress. Puede elegir cualquier plantilla de formulario en función de los requisitos de su sitio web.
Para este tutorial, utilizaré la plantilla Simple Contact Form.
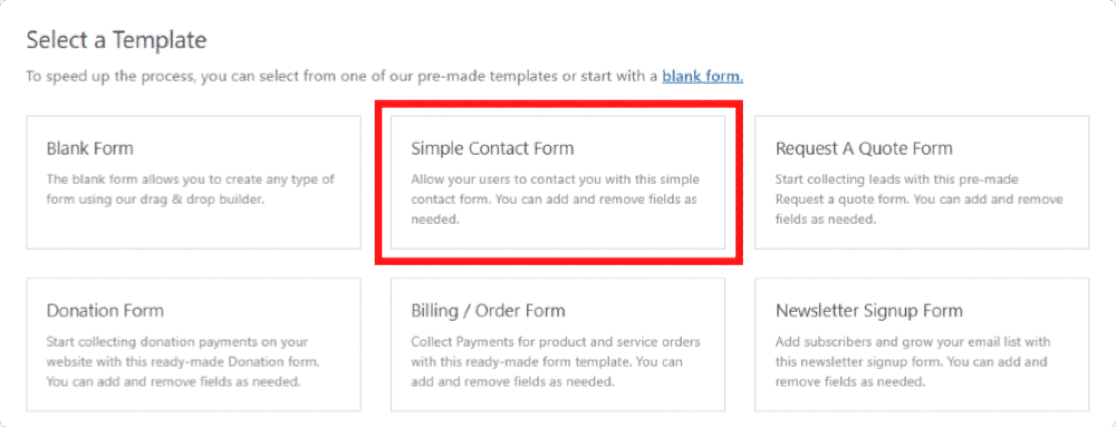
En cuanto hagas clic en la plantilla, se abrirá el constructor de formularios. Puedes ver tu formulario a la derecha y un constructor de arrastrar y soltar a la izquierda.
Puede añadir más campos simplemente arrastrando y soltando los campos de izquierda a derecha.
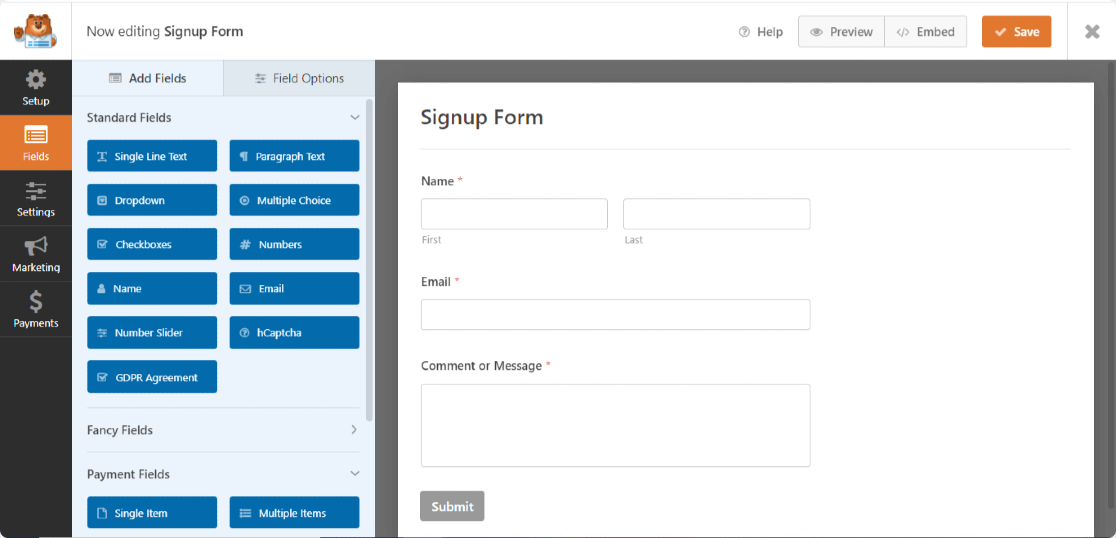
Paso 4: Añadir un campo de casilla de verificación
A la izquierda, en la sección Campos estándar, busque el campo Casillas de verificación.
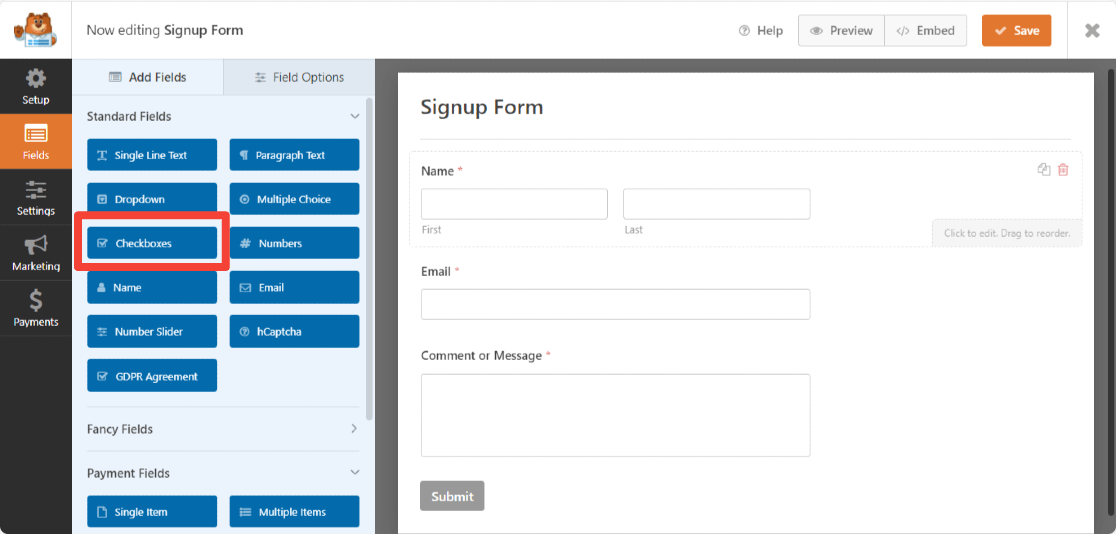
Arrastre el campo Casillas de verificación a su formulario, encima del botón de envío.
El campo Casillas de verificación incluye por defecto 3 opciones. Puede eliminar la 2ª y 3ª opción haciendo clic en el icono rojo del signo menos (-). A continuación, añada un nombre de etiqueta personalizado y guárdelo haciendo clic en el botón Guardar.
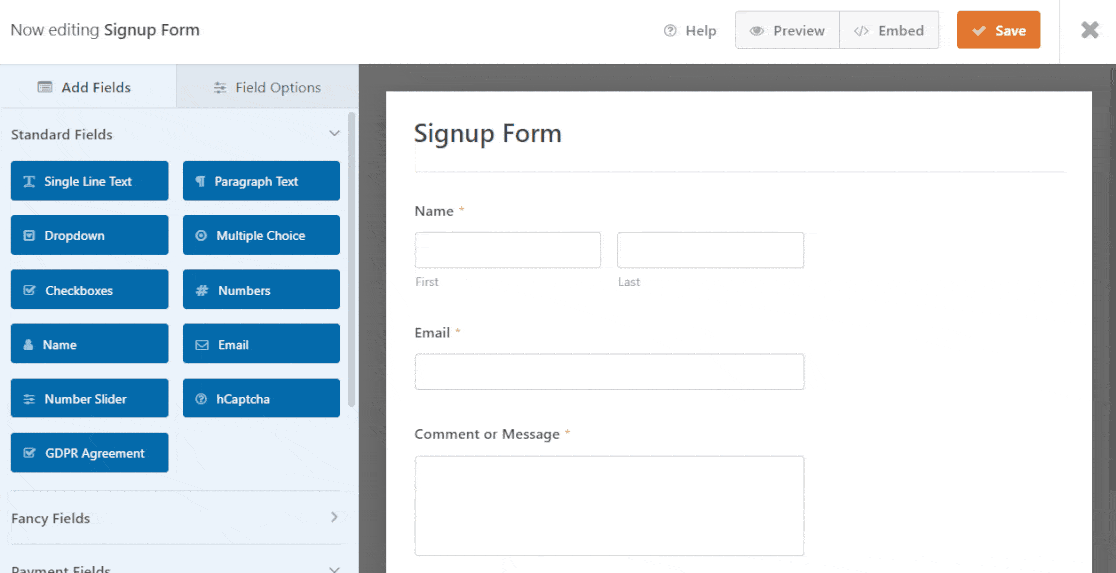
¡Genial! Ahora que ha añadido la casilla de verificación de suscripción a su formulario, es el momento de conectar su formulario de contacto a su lista de correo electrónico de Mailchimp.
Paso 5: Conecte su formulario a Mailchimp
WPForms le permite configurar su integración con Mailchimp directamente en el creador de formularios.
Para conectar su formulario, en el editor de formularios, vaya a Marketing " Mailchimp.
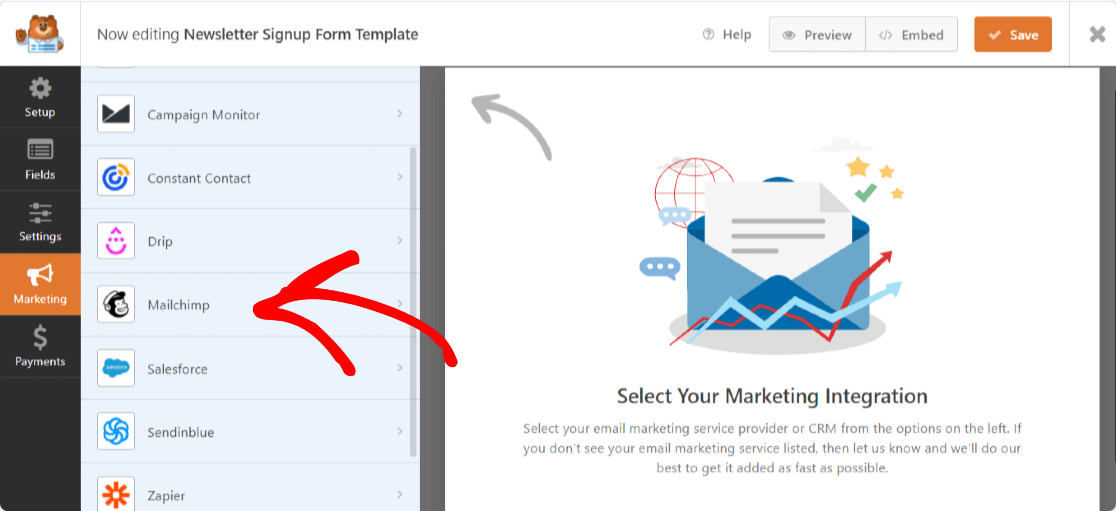
En la parte derecha, haga clic en el botón Añadir nueva conexión.
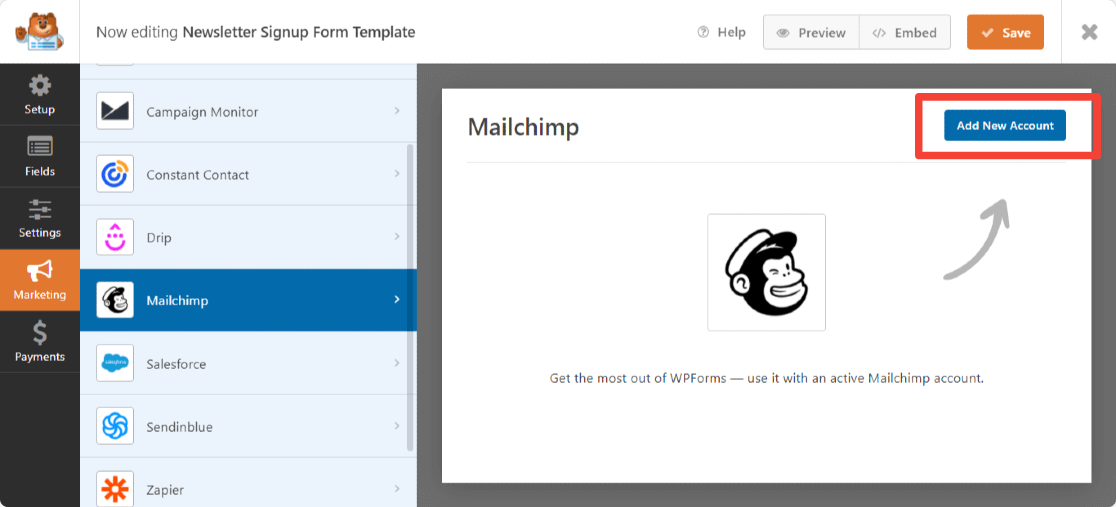
Ahora aparecerá una ventana emergente pidiéndote que añadas la clave API de Mailchimp y el alias de la cuenta.
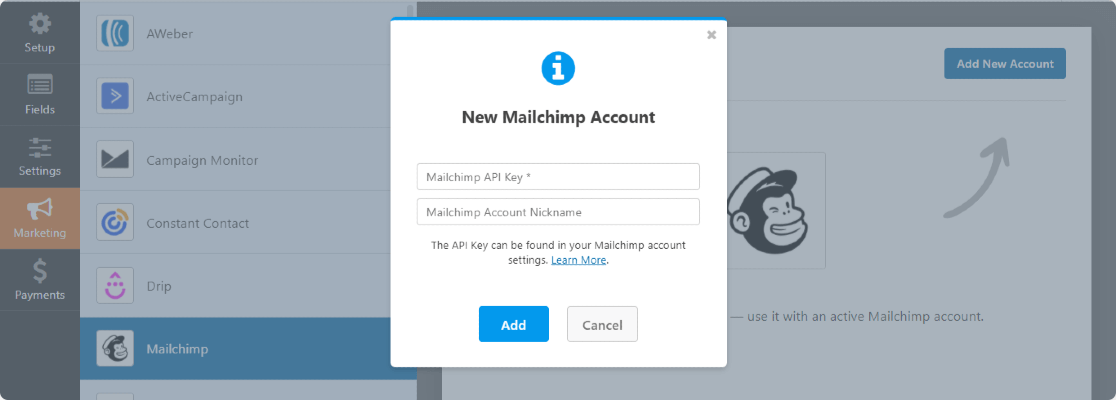
Puedes obtener tu clave API de Mailchimp accediendo a tu cuenta de Mailchimp.
Copia tu Mailchimp API Key y pégala en el campo obligatorio. Introduce el nombre de la cuenta y haz clic en el botón Añadir.
Esto hará que aparezca otra ventana emergente pidiéndole que introduzca un apodo de conexión. Puedes añadir cualquier nombre ya que es sólo para tu referencia, y tus usuarios no verán este nombre.
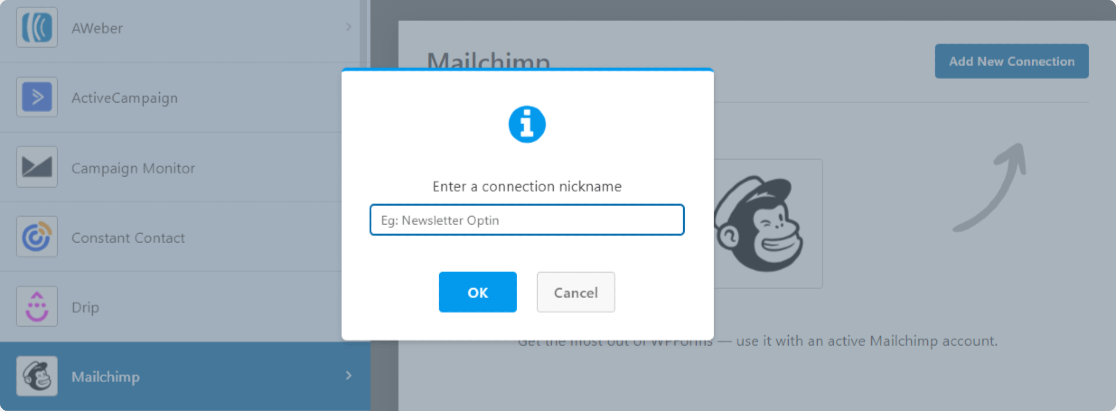
Después de completar la configuración de la cuenta de Mailchimp, aparecerá una nueva ventana. Aquí tienes que:
- Seleccione su cuenta de Mailchimp.
- Seleccione la lista de correo electrónico a la que desea añadir nuevos suscriptores.
- Una vez que haya seleccionado su audiencia, puede elegir qué acción ejecutar cuando se envíe el formulario. Con el complemento de Mailchimp, puedes realizar las siguientes acciones:
- Suscribirse: Añade al usuario como nuevo suscriptor a tu audiencia de Mailchimp.
- Cancelar suscripción: Da de baja un contacto existente de tu audiencia de Mailchimp.
- Archivar: Archiva un contacto existente
- Eliminar permanentemente: Elimina permanentemente un contacto existente
- Registrar evento: Por último, también puede registrar un evento para un contacto específico después del envío del formulario.
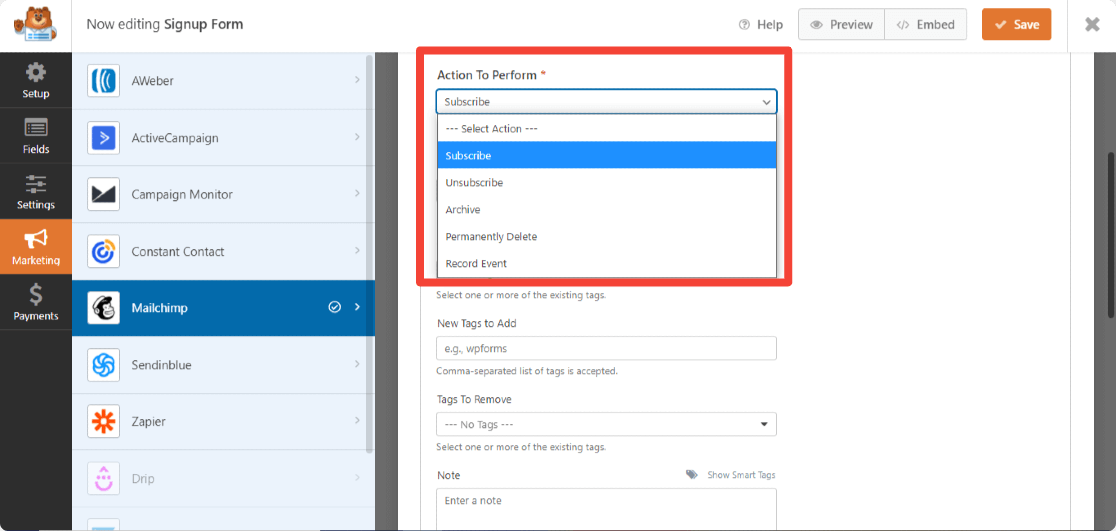
Además, con el complemento Mailchimp, usted obtiene la flexibilidad de:
- Activar el opt-in doble
- Marcar abonado como VIP
- Actualizar el perfil si este contacto ya está en una audiencia
- Notificar a los usuarios que ya están suscritos
- Crear campos personalizados de Mailchimp
Paso 6: Activar la lógica condicional
A continuación, tendremos que asegurarnos de que sólo los usuarios que seleccionen la casilla de verificación se añadan a la lista de correo electrónico. Para ello, active la lógica condicional.
Desplácese por la página hasta que vea la casilla Activar lógica condicional.
Ahora, después de que el "Proceso, esta conexión si Casillas de verificación es Únete a nuestra lista de correo.
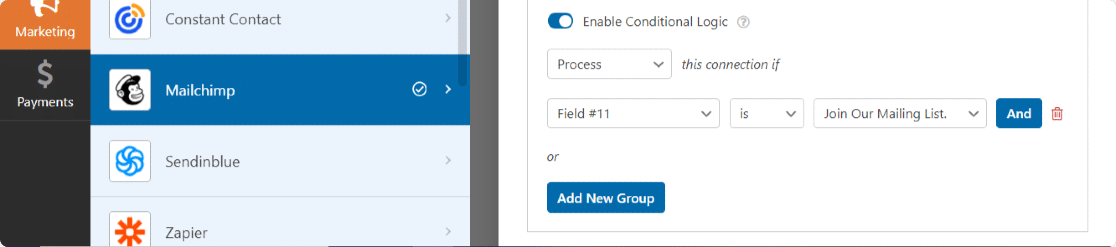
Y al final, guarda todos los cambios que hayas hecho en tu formulario.
Paso 7: Añada su formulario de Mailchimp a su sitio web
Ahora su formulario está listo para ser publicado en su sitio web.
Incrustar formularios de contacto en sitios web WordPress es excepcionalmente fácil con WPForms. Puede mostrar su formulario de contacto en varios lugares, incluyendo las entradas de su blog, páginas, e incluso como un widget de la barra lateral.
Antes de incrustarlo, si lo desea, también puede previsualizar su formulario para comprobar cómo se verá en la página de su sitio web.
Para previsualizar su formulario, haga clic en el botón Vista previa de la parte superior.
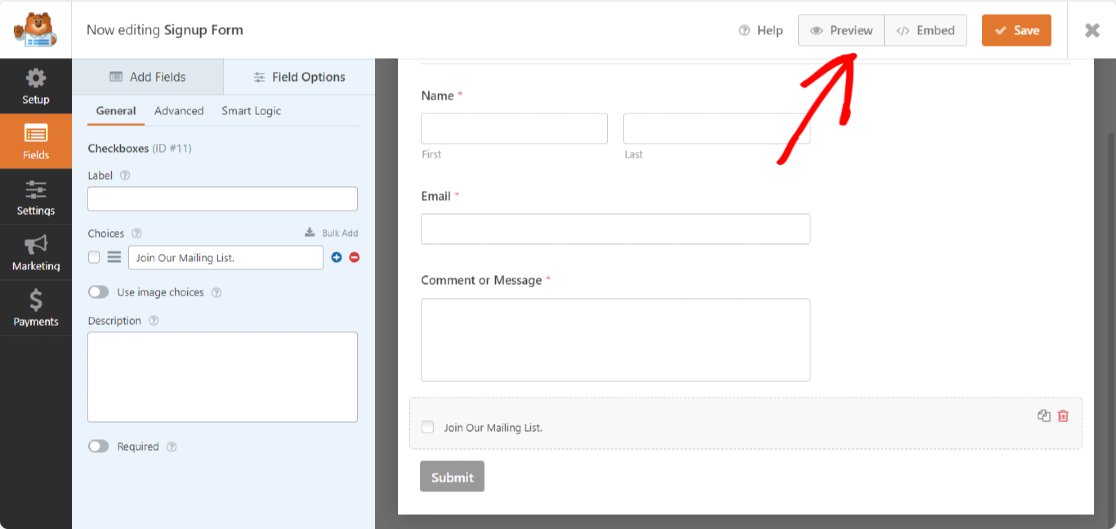
Ahora, vamos a añadir su formulario a su sitio web.
Abra la página/post donde desea mostrar su formulario. Haz clic en el icono "+" y añade el bloque WPForms desde el editor de bloques.
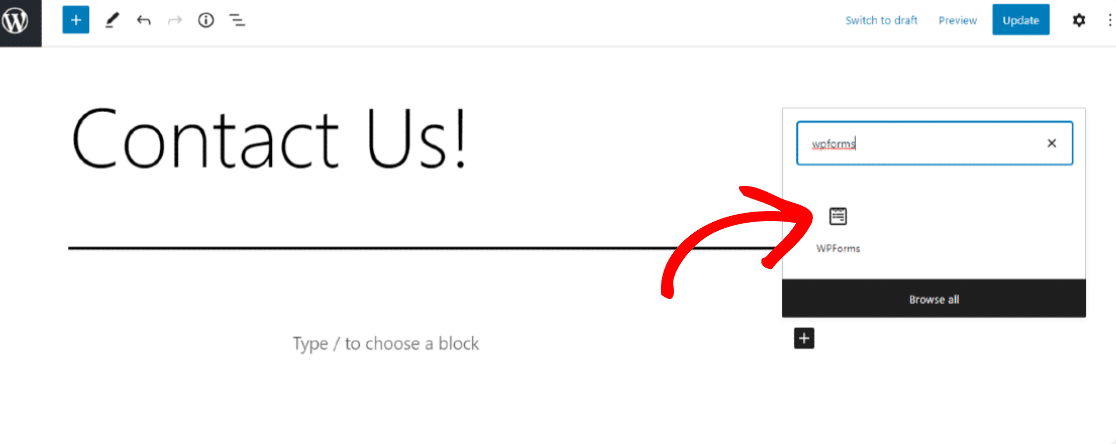
Ahora, seleccione su formulario y publique la página.
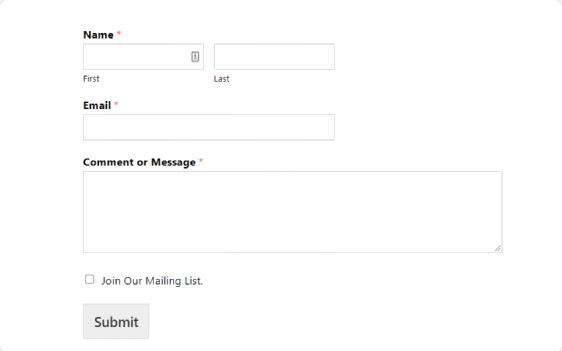
¡Impresionante trabajo al completar el tutorial de la casilla de registro de Mailchimp! Antes de añadir su formulario a un sitio en vivo, asegúrese de ejecutar una prueba para comprobar su boletín de inscripción casilla de verificación funciona perfectamente.
Más preguntas sobre Mailchimp Signup Checkbox
¿Cómo puedo garantizar el cumplimiento del GDPR con las casillas de verificación de suscripción de Mailchimp?
Puede utilizar una casilla de verificación de consentimiento además de la casilla de verificación de registro para asegurarse de que las personas le permiten explícitamente utilizar sus direcciones de correo electrónico con fines de marketing. WPForms también ofrece funciones de cumplimiento del GDPR al deshabilitar las cookies de seguimiento y otros metadatos relacionados con el usuario. Sin embargo, para garantizar el pleno cumplimiento legal, recomiendo encarecidamente buscar asesoramiento legal profesional.
¿Puedo personalizar el texto de la casilla de suscripción de Mailchimp?
Sí, puede personalizar el texto de la casilla de verificación de suscripción de Mailchimp directamente dentro del constructor de formularios WPForms. Es una buena idea utilizar texto descriptivo y personalizado para atraer a sus visitantes.
¿Qué ocurre si un usuario ya está suscrito a mi lista de Mailchimp?
Puedes controlar lo que ocurre si un usuario ya está suscrito a tu lista de Mailchimp. Si utilizas la opción "Actualizar el perfil si este contacto ya está en una audiencia", entonces su perfil simplemente se actualizará con la nueva información si vuelven a enviar tu formulario. Si utilizas la opción "Notificar al usuario que ya está suscrito", entonces el formulario simplemente mostrará un mensaje de validación para hacerle saber que ya está suscrito.
¿Es posible añadir varias casillas de verificación para diferentes listas de correo?
Sí, puedes segmentar a tus suscriptores en diferentes grupos. Para cada grupo, puedes utilizar lógica condicional en los ajustes de conexión de Mailchimp dentro de tu creador de formularios para definir a qué grupo debe añadirse un suscriptor, en función de sus casillas de verificación seleccionadas.
A continuación, añada hCaptcha a sus formularios de WordPress
Ya está. Acabas de añadir una casilla de verificación de suscripción al boletín de Mailchimp a tu formulario de contacto. Esperamos que la conexión de sus formularios a sus listas de Mailchimp le ayudará a hacer crecer su lista de correo electrónico y mantenerse organizado en el proceso.
A continuación, es posible que desee añadir hCaptcha a su formulario de WordPress para proteger su sitio de hackers y spammers.
¿Quiere conseguir que más personas rellenen su formulario de contacto y se suscriban a su boletín? Echa un vistazo a estas mejores prácticas de conversión de formularios para mejorar las conversiones de tus formularios de contacto.
Crear formulario de contacto con casilla de verificación de registro
¿A qué estás esperando? Comience con el más poderoso plugin de WordPress formulario constructor hoy y crear contacto impresionante en sus sitios web de WordPress.
Si te ha gustado este artículo, síguenos en Facebook y Twitter para ver más tutoriales gratuitos sobre WordPress.