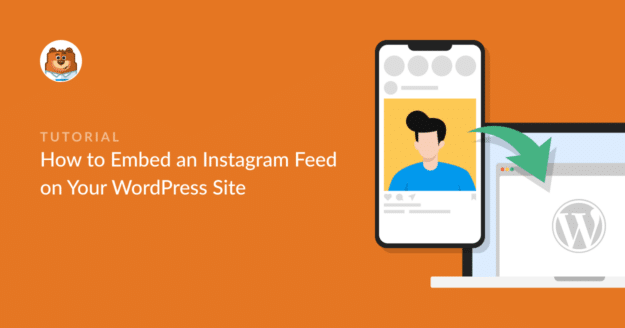Resumen de la IA
Añadir un feed de Instagram a tu sitio de WordPress es una forma estupenda de mostrar tus últimas publicaciones, destacar las experiencias de tus clientes o añadir algo de personalidad a tu sitio.
También presenta una oportunidad para atraer a más visitantes y aumentar el compromiso en su sitio de WordPress. Mejor aún, también te ayuda a conseguir más seguidores de Instagram.
En este post, te guiaré a través de la incrustación de un feed de Instagram en WordPress, asegurando que tu feed se ve muy bien y funciona perfectamente en tu sitio web.
¿Cómo incrustar un feed de Instagram en tu sitio WordPress?
Puede incrustar fácilmente los feeds de Instagram en su sitio web utilizando el plugin Instagram Feed Pro de Smash Balloon. Sigue los siguientes pasos para empezar:
Paso 1: Instalar y activar el plugin Instagram Feed Pro
Smash Balloon es el mejor plugin de feeds sociales para WordPress. Viene con opciones de plugin de gran alcance que le permiten mostrar:
- Twitter Feed personalizado en su sitio web
- Canal de YouTube en WordPress
- Fuentes de Facebook personalizables en tu sitio web
- Y feeds de Instagram en WordPress
Hablando de Instagram, el plugin Instagram Feed de Smash Balloon incluye una extensa lista de opciones de personalización que puedes utilizar para mostrar feeds de Instagram completamente personalizables en tu sitio web.
Lo más importante, Instagram Feed Pro le permite incrustar un feed de Instagram sin registrarse como desarrollador de aplicaciones. Esto le ahorrará un montón de tiempo y molestias. Descubre más en nuestro análisis completo de Smash Balloon.
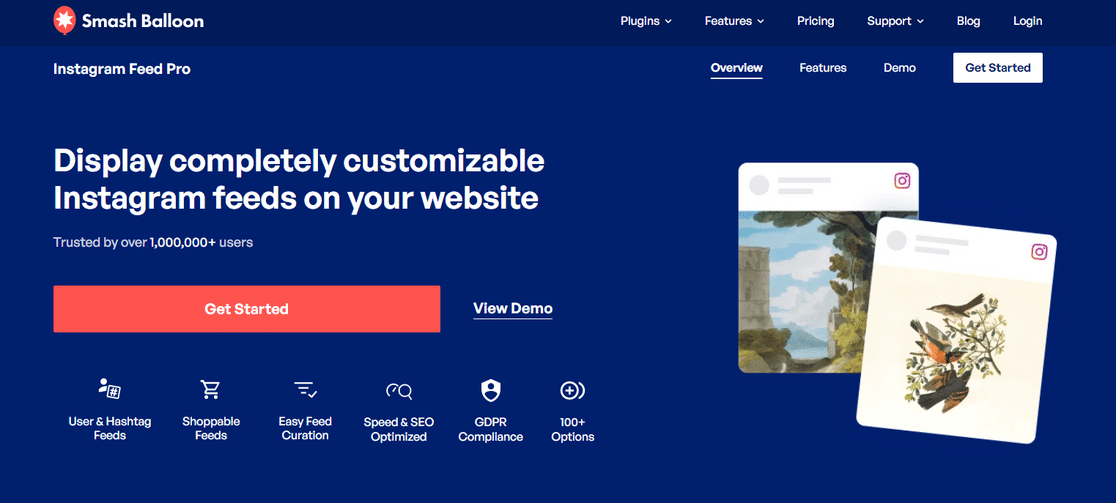
Dicho esto, necesitamos instalar y activar el plugin Instagram Feed Pro de Smash Balloon. Puede obtener una copia de su plugin en la sección de descargas de su cuenta de Smash Balloon.
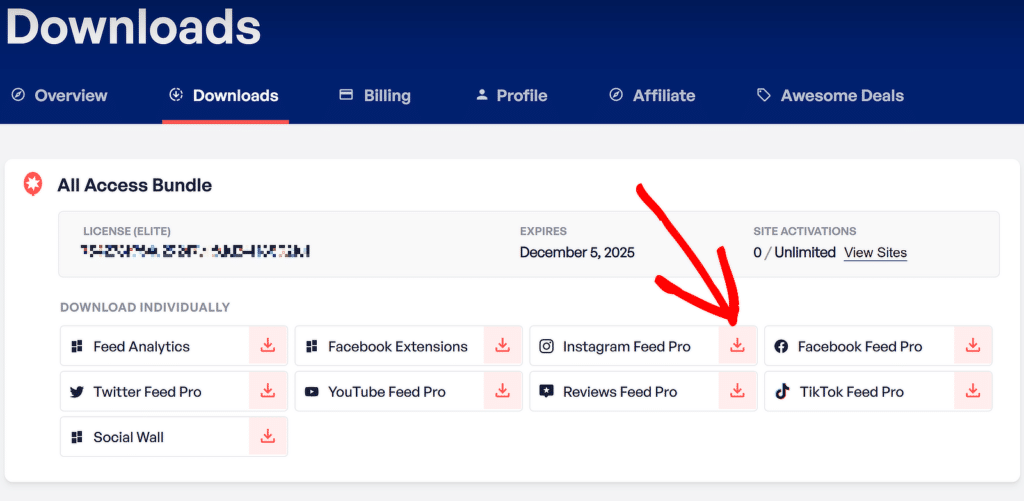
Una vez descargado el archivo zip, es hora de instalar el plugin. Para ello, ve a Plugins desde el panel de WordPress y haz clic en la opción Añadir nuevo.
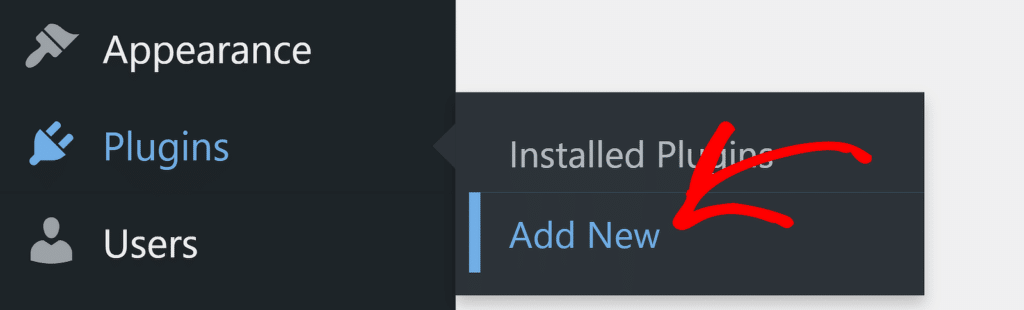
En la página siguiente, haga clic en el botón Cargar plugin y seleccione el archivo zip del plugin que descargó anteriormente. A continuación, haz clic en Instalar ahora para cargar el archivo.
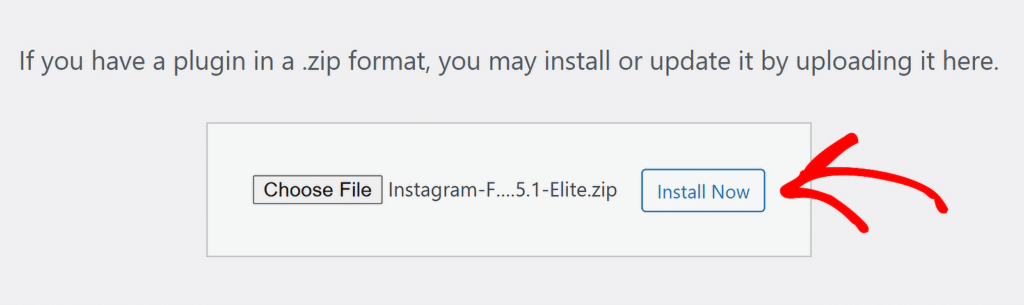
Una vez finalizada la instalación, no olvides hacer clic en el botón Activar plugin para activar el plugin Instagram Feed Pro en tu sitio WordPress.
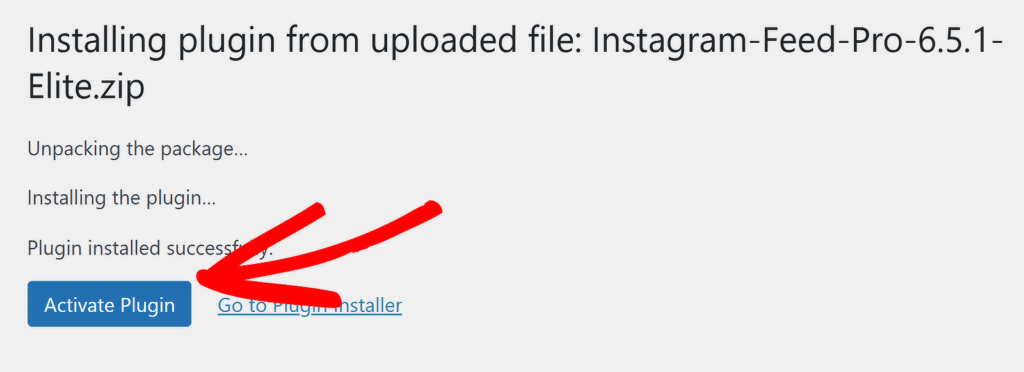
¡Fantástico! Has instalado y activado correctamente el plugin Instagram Feed Pro. Ahora es el momento de conectar su cuenta de Instagram a su sitio web de WordPress.
Paso 2: Conecta tu cuenta de Instagram a WordPress
Para conectar tu cuenta de Instagram a tu sitio, ve a Instagram Feed " Configuración. A continuación, haz clic en la opción + Añadir fuente en Gestionar fuentes.
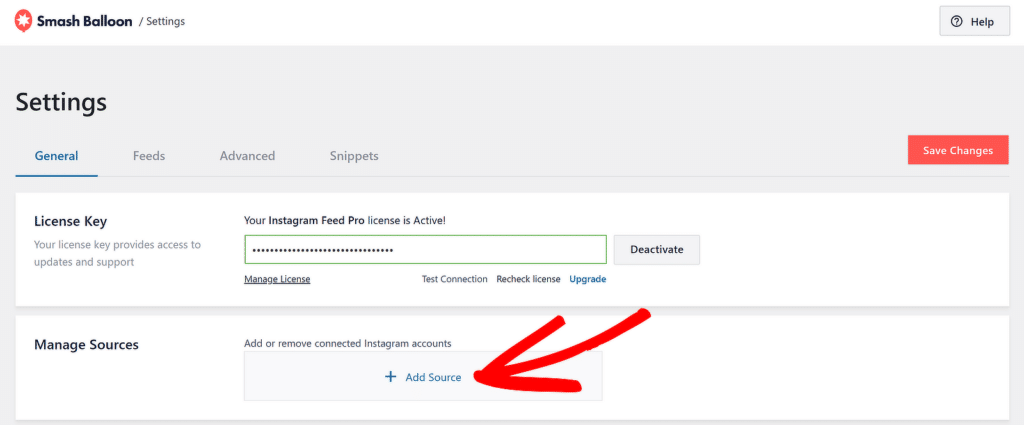
Aparecerá un cuadro emergente pidiéndole que elija el tipo de conexión que necesita. Básicamente, se le presentarán dos opciones para conectar su cuenta:
- Business Basic: Con esta opción, puedes mostrar publicaciones directamente desde tu cuenta de Instagram solamente.
- Avanzada para empresas: Esta opción se conecta a tu cuenta de Instagram a través de Facebook.
Una vez elegida la opción, haz clic en el botón Conectar.
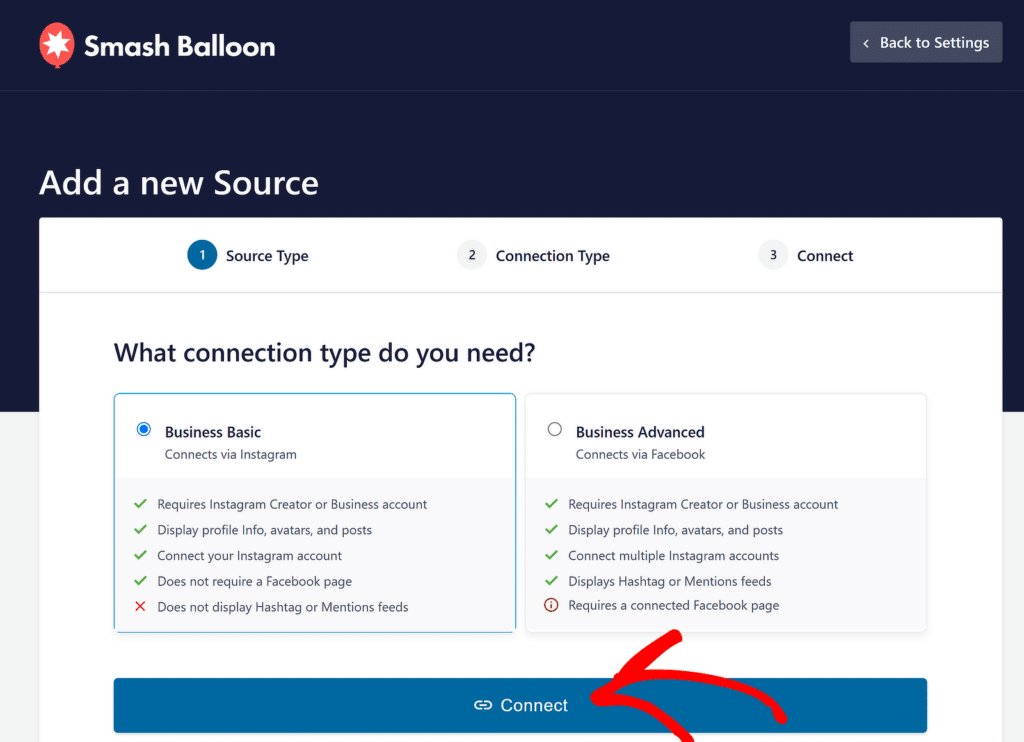
Esto te redirigirá a la siguiente pantalla del proceso de verificación. Desde aquí, confirma tu cuenta y haz clic en el botón Conectar con Instagram .
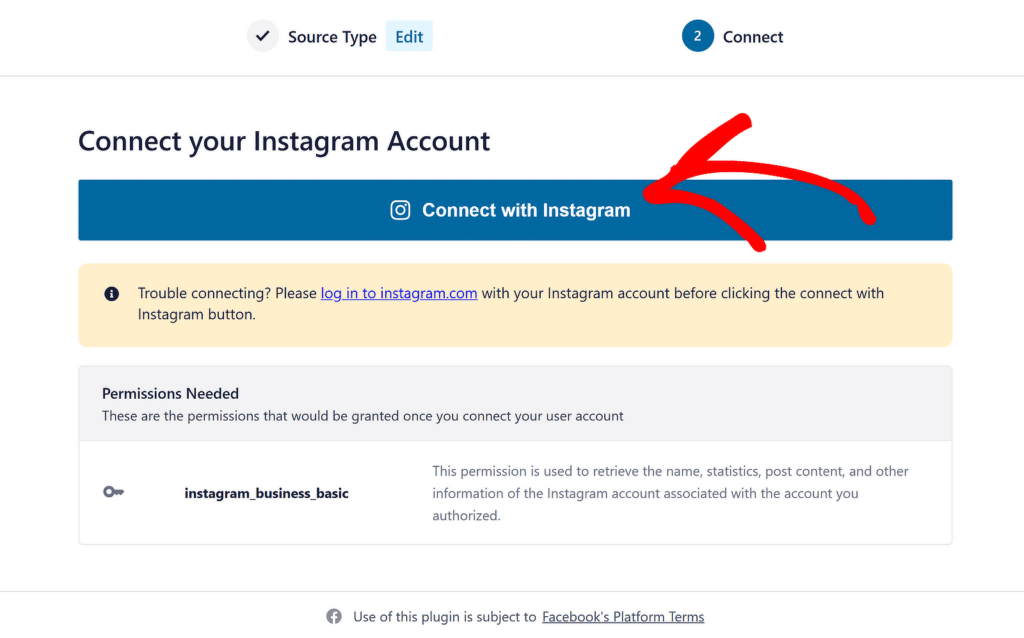
Introduce tus credenciales de inicio de sesión para conectar Instagram a tu sitio web WordPress. Ahora vamos a ver las opciones de visualización de contenido que se obtiene con el plugin Instagram Feed Pro.
Paso 3: Elige el contenido de Instagram que quieres mostrar
El plugin Instagram Feed Pro le da un control completo sobre cómo se muestra el contenido de Instagram. Navega hasta Instagram Feed " All Feeds y haz clic en el botón Add New.
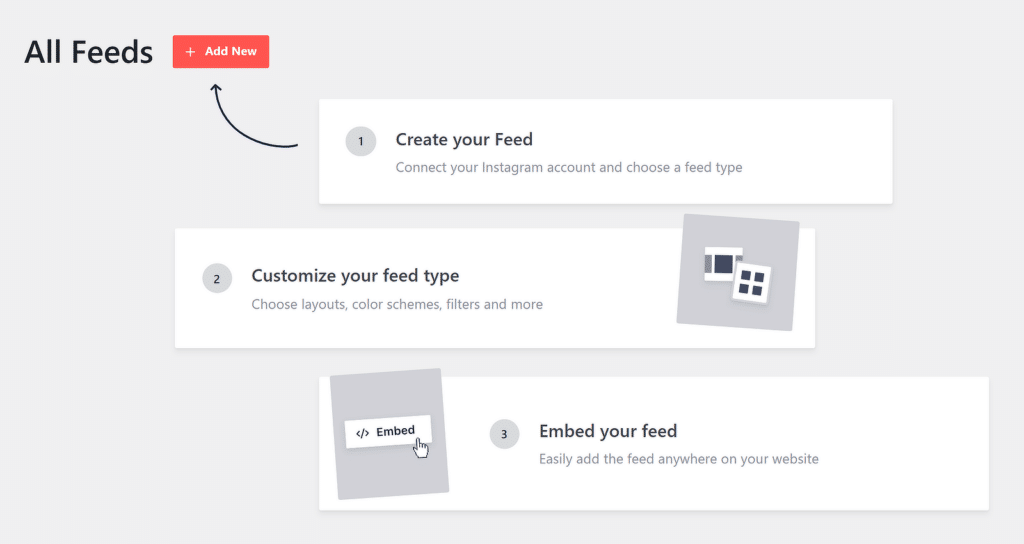
Ahora puedes elegir qué contenido de Instagram quieres mostrar. Encontrarás las siguientes opciones:
- Cuenta de usuario: muestra las últimas fotos de tu cuenta de usuario de Instagram.
- Hashtag: muestra tu feed de Instagram con hashtags personalizados.
- Etiquetado: muestra las fotos en las que te han etiquetado otros usuarios.
- Muro social: mostrar un feed que contenga varios tipos de feed.
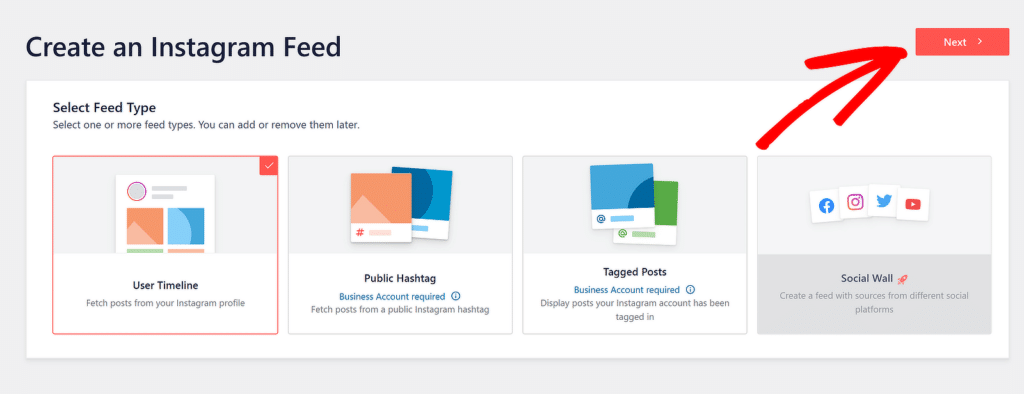
Una vez que haya seleccionado su opción de visualización, haga clic en en el botón Siguiente para continuar con la personalización de su tipo de alimentación.
Paso 4: Personaliza tu feed de Instagram
La primera es la configuración general de personalización; desde aquí, puedes cambiar el color de fondo, el ancho y la altura de tu feed de Instagram.
El plugin Instagram Feed Pro ofrece elegantes opciones de diseño para mostrar los feeds de Instagram en tu sitio web. Puedes elegir entre los diseños Grid, Masonry, Carousel y Highlight.
Veamos cómo es cada diseño:
1. Disposición de la cuadrícula
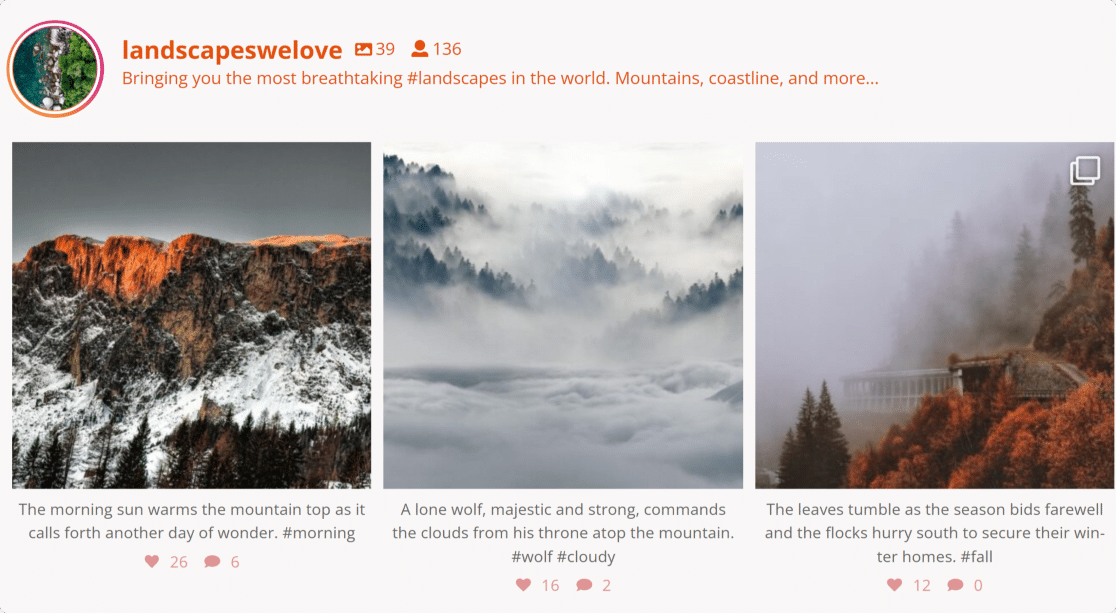
2. Diseño de carrusel
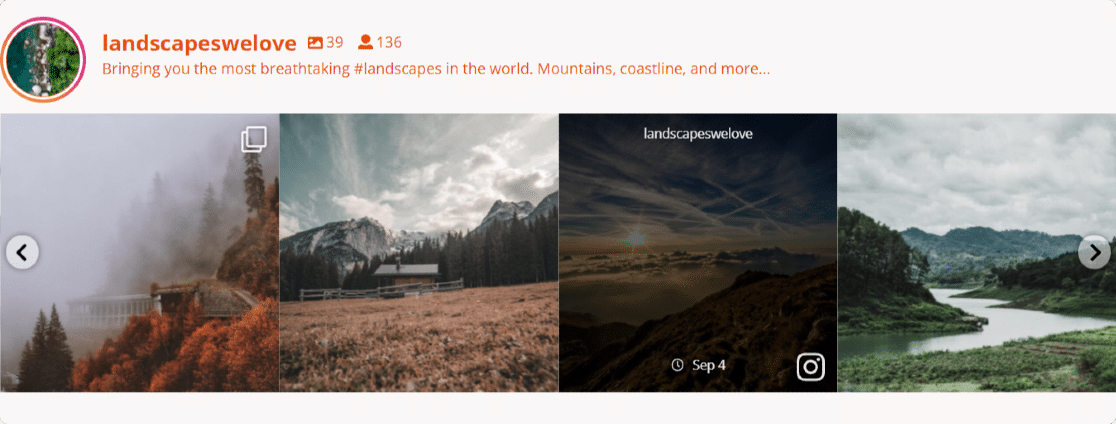
3. Disposición de la mampostería
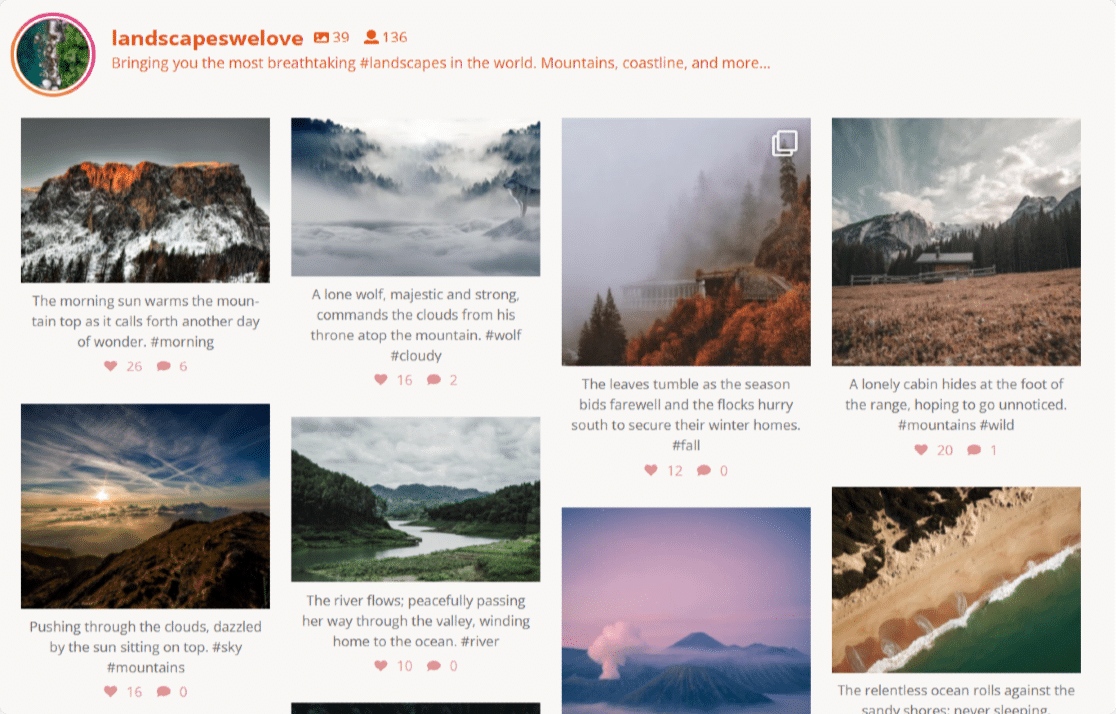
4. Resaltar diseño
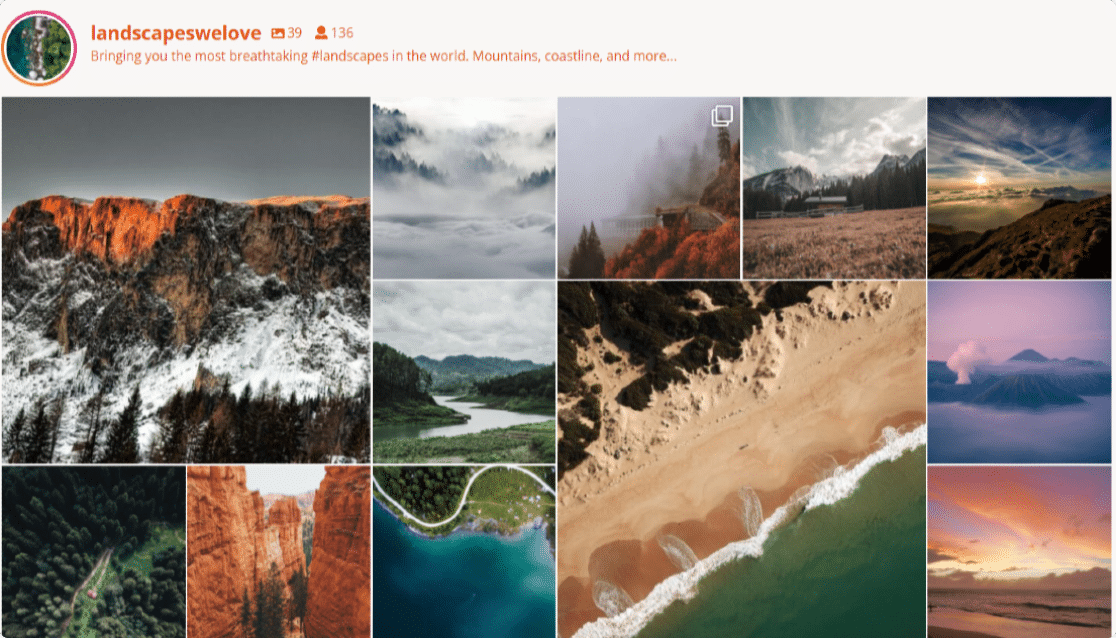
Además de éstas, también dispones de opciones adicionales para:
- definir el número de fotos a mostrar
- mostrar/ocultar la cabecera
- cambiar el color y el tamaño de la cabecera
- mostrar/ocultar el número de seguidores
- mostrar/ocultar tu biografía de Instagram
- personalizar el botón Cargar más y Seguir.
Una vez realizadas todas las personalizaciones, haga clic en el botón Guardar y continúe con el siguiente paso.
Paso 5: Muestra tu feed de Instagram
Ahora vamos a ver cómo puedes incrustar tu feed de Instagram en WordPress.
Smash Balloon funciona sin problemas con el nuevo editor de bloques de WordPress. Puedes añadir tu feed de Instagram en múltiples ubicaciones, incluyendo entradas de blog, páginas y áreas de widgets de la barra lateral.
Echemos un vistazo a la opción de incrustación de post/página. Abre la página o publicación, haz clic en el icono "+" y añade el bloque Instagram Feed desde el editor de bloques.
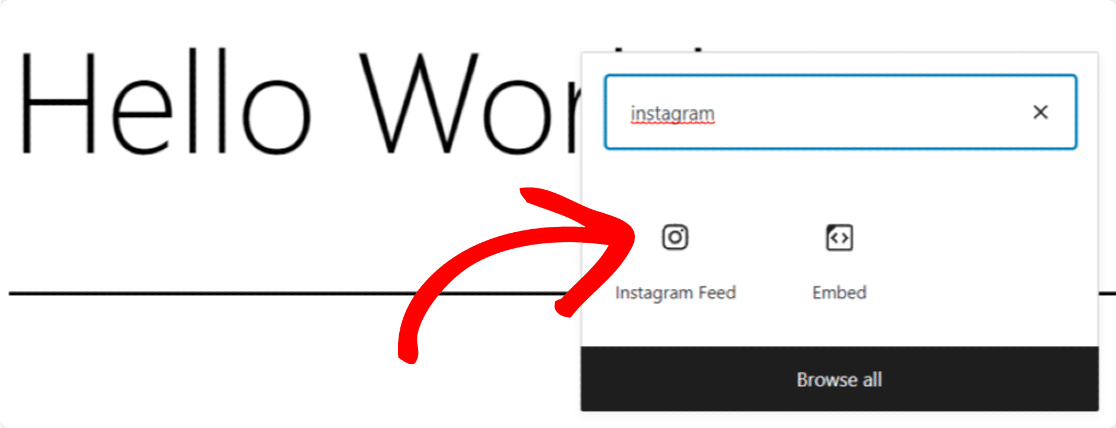
En cuanto añadas el bloque, tu feed aparecerá en tu página.
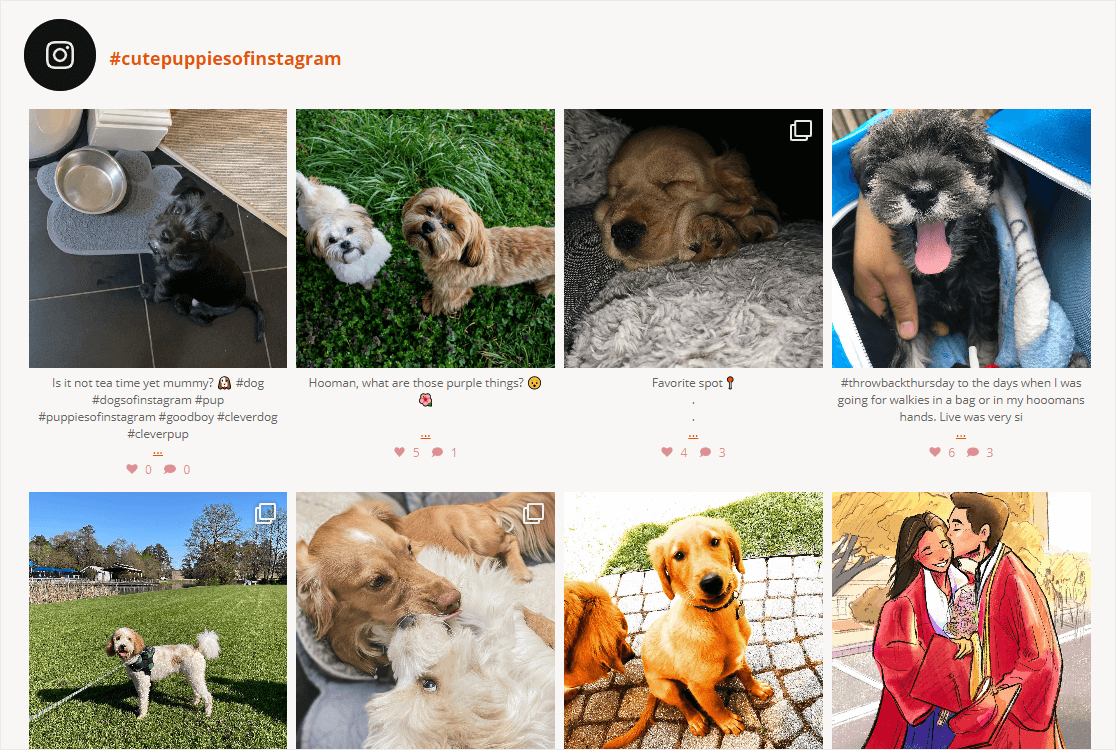
Publica la página y disfruta del feed en directo de Instagram en tu sitio web WordPress ¡Y ya está! Así de fácil es incrustar un feed de Instagram en tu sitio WordPress en sólo 5 sencillos pasos.
FAQs - Cómo incrustar Instagram Feed en WordPress
Incrustar un feed de Instagram en WordPress es un tema de interés muy popular entre nuestros lectores. Aquí están las respuestas a algunas preguntas comunes al respecto:
¿Cómo añado el feed de Instagram a WordPress sin iniciar sesión?
Para añadir un feed de Instagram a WordPress sin iniciar sesión, puedes utilizar plugins como Smash Balloon.
Estos plugins te permiten mostrar publicaciones públicas de Instagram sin requerir las credenciales de tu cuenta.
Simplemente instala el plugin, configura el feed utilizando hashtags públicos o ID de usuario, e incrústalo en tu sitio.
¿Cómo añado un slider de Instagram a WordPress?
Puedes añadir un slider de Instagram a WordPress utilizando plugins como 10Web Social Photo Feed o Smash Balloon. Estos plugins te permiten crear un slider personalizable a partir de tus publicaciones de Instagram.
Una vez instalado, establece el formato de visualización en "deslizador", ajusta la configuración y utiliza un shortcode para incrustar el deslizador en tu página o widget.
¿Cómo añado un botón de Instagram a WordPress?
Para añadir un botón de Instagram a WordPress, utiliza un editor de bloques o un widget. Inserta un bloque de botones o un widget y vincúlalo a tu perfil de Instagram.
También puedes utilizar plugins de redes sociales como Social Icons Widget para obtener un botón de Instagram con un estilo profesional que combine con el diseño de tu sitio.
A continuación, vea impresionantes ejemplos de contenidos generados por usuarios
Después de mostrar el feed de Instagram, a continuación, puede que te interese comprobar los ejemplos de contenido generado por el usuario que puedes mostrar en tu sitio web para ahorrar tiempo y hacer crecer tu negocio.
Además, si has añadido formularios de contacto a tu sitio web, debes echar un vistazo a este post para detener el spam de formularios de contacto en WordPress.
Cree su formulario Wordpress ahora
¿Listo para crear tu formulario? Empieza hoy mismo con el plugin más sencillo para crear formularios en WordPress. WPForms Pro incluye un montón de plantillas gratuitas y ofrece una garantía de devolución de dinero de 14 días.
Si este artículo te ha ayudado, síguenos en Facebook y Twitter para más tutoriales y guías gratuitas sobre WordPress.