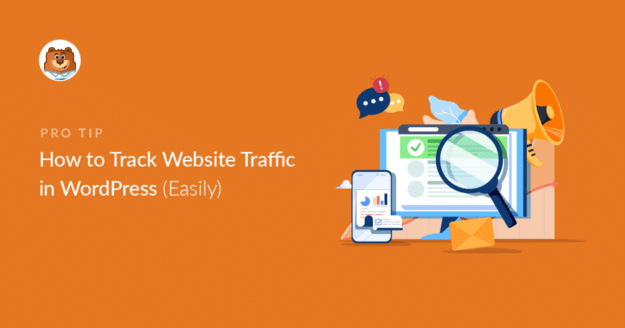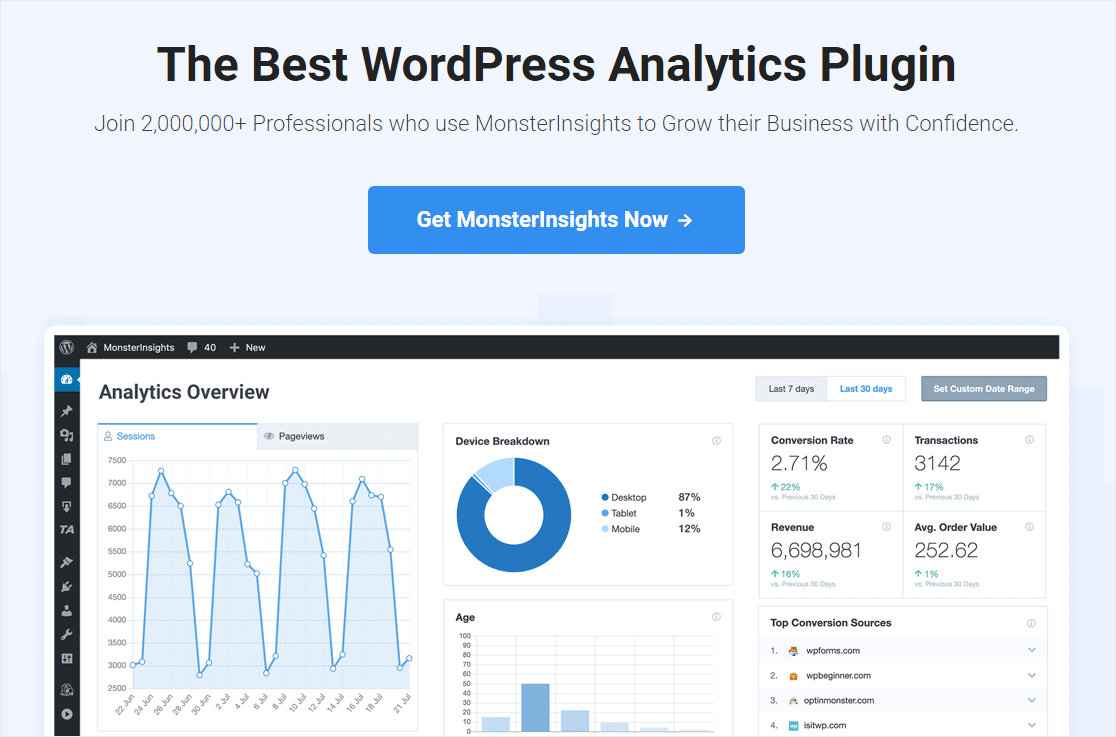Resumo da IA
Curioso sobre como rastrear o tráfego do site no WordPress? É importante saber quem está a aceder ao seu sítio Web (e como).
O número de visitantes que clicam no seu sítio Web equivale às oportunidades que tem de aumentar as conversões de formulários, criar uma lista de correio eletrónico mais extensa ou vender mais produtos e serviços.
Portanto, neste artigo, mostraremos exatamente como rastrear o tráfego do site no seu site WordPress. Vamos abordar 2 das maneiras mais fáceis de rastrear o tráfego do seu site.
Como monitorizar o tráfego do sítio Web
Seguem-se dois métodos fáceis que pode utilizar isoladamente ou em conjunto para acompanhar os visitantes do seu sítio Web, de modo a poder tomar decisões informadas sobre o sítio Web da sua empresa.
Método 1: Usar o Plugin MonsterInsights
O plugin MonsterInsights para WordPress é, de longe, a forma mais popular de monitorizar o número de pessoas que acedem ao seu sítio Web (e ver de onde vêm). Vamos mostrar-lhe como configurá-lo abaixo.
Passo 1: Configurar uma conta do Google Analytics
Para começar a acompanhar o tráfego do sítio Web no WordPress, a primeira coisa que tem de fazer é inscrever-se numa conta do Google Analytics e clicar no botão Iniciar medição.
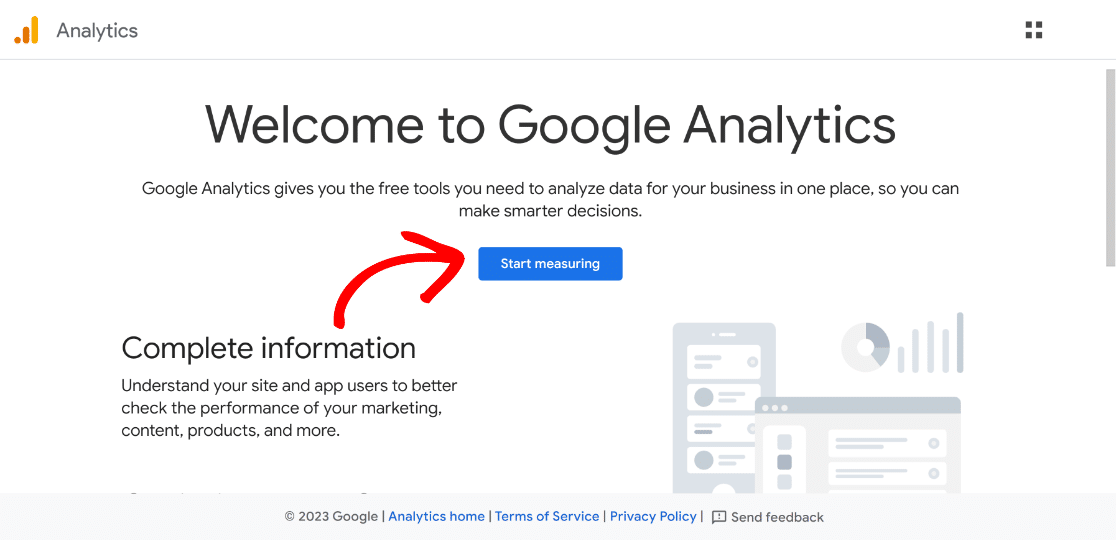
Em seguida, siga todos os passos do assistente de configuração do Google Analytics para continuar a configurar o mecanismo de seguimento e a recolha de dados.
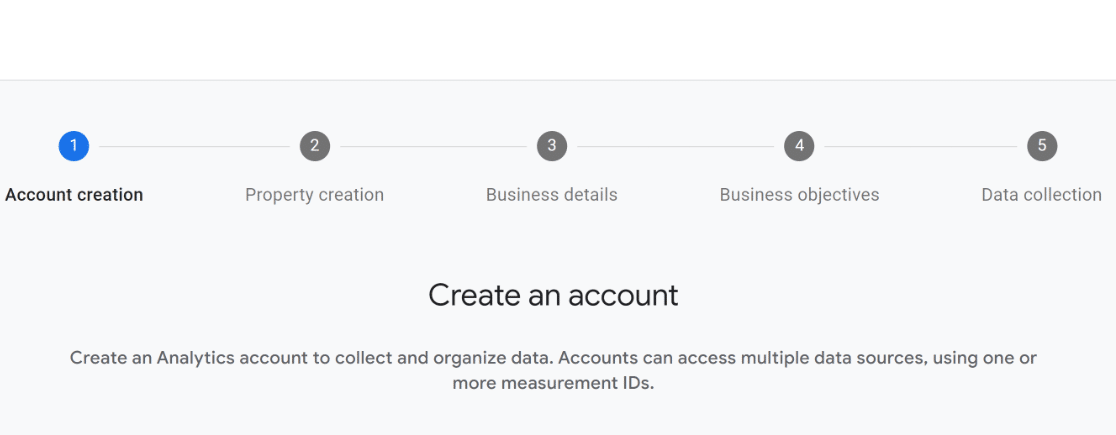
Passo 2: Instalar e Ativar o MonsterInsights
Portanto, o primeiro passo é instalar o plugin MonsterInsights. É o melhor plugin do Google Analytics para WordPress disponível. Além disso, você terá relatórios detalhados de eCommerce diretamente no seu painel de controle do WordPress.
E não precisa de ter conhecimentos técnicos para utilizar o MonsterInsights. Essa é uma das razões pelas quais ele é tão popular entre os proprietários de sites de pequenas empresas. Não é necessário editar qualquer código ou contratar um programador.
Para configurar o rastreamento para seu site WordPress, você precisará de um plano MonsterInsights Pro. Depois de decidir sobre um plano adequado ao seu orçamento, confira esta postagem sobre como instalar um plug-in do WordPress para obter instruções passo a passo.
Passo 3: Conectar o MonsterInsights ao Google Analytics
Depois de o plugin ter sido ativado, o Assistente de Configuração aparecerá e guiá-lo-á passo a passo através do procedimento.
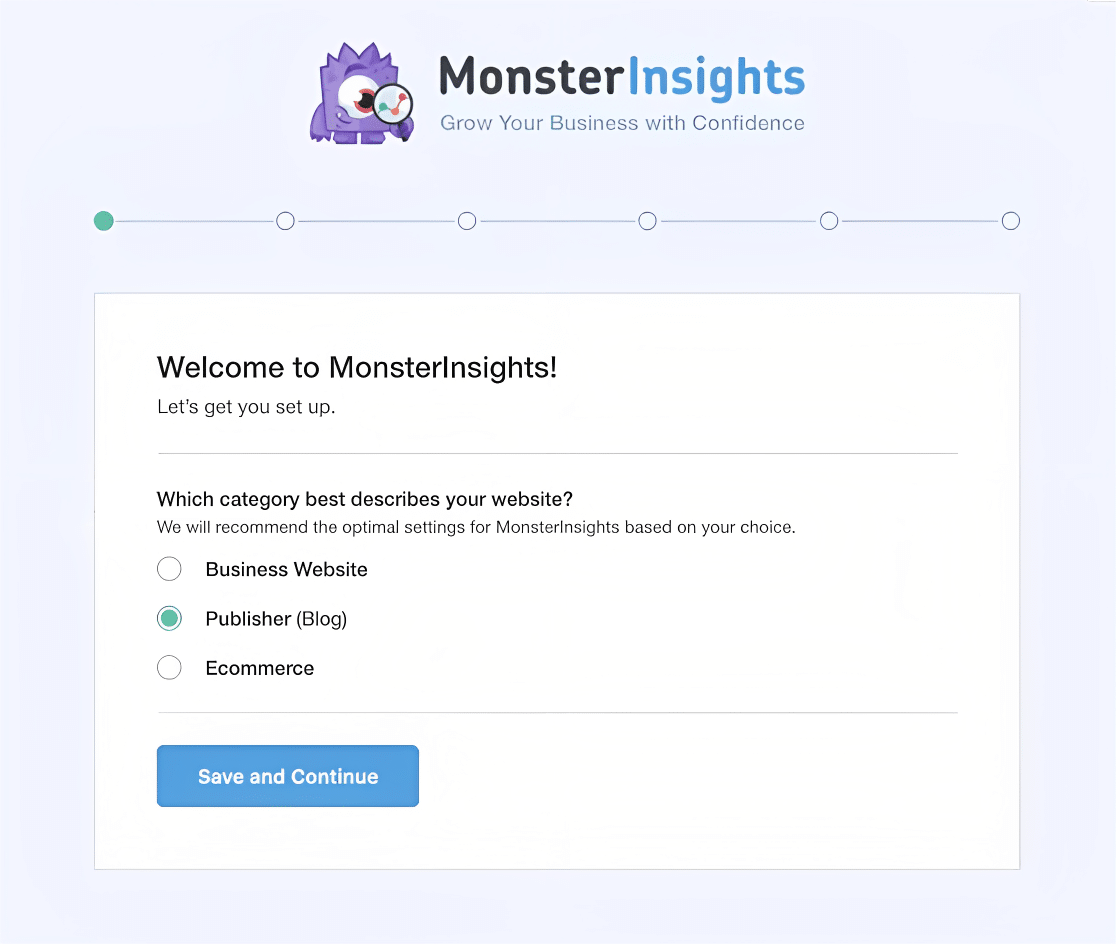
O segundo ecrã irá pedir-lhe para ligar o MonsterInsights ao seu site WordPress introduzindo a sua chave de licença MonsterInsights.
Simplesmente copie a chave do painel de controle da conta MonsterInsights e cole-a no campo Chave de Licença, depois clique no botão Conectar MonsterInsights.
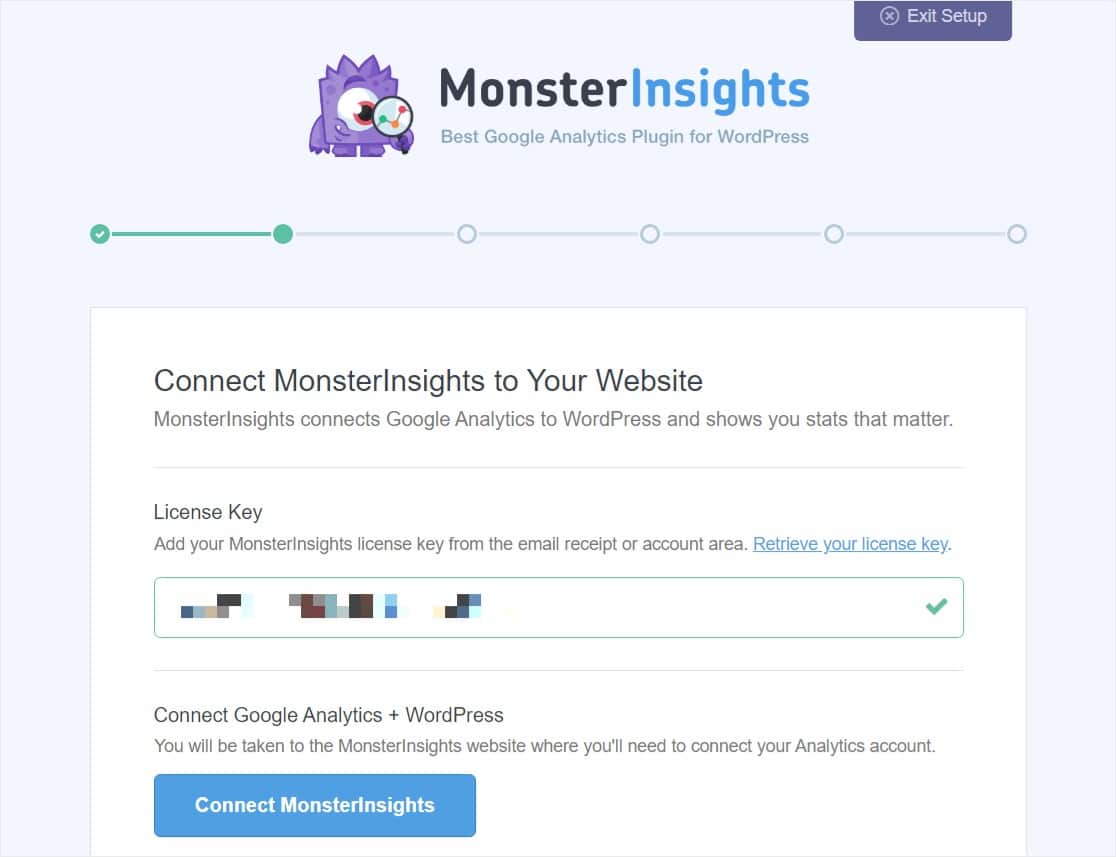
No ecrã seguinte, ser-lhe-á pedido para selecionar uma conta Google que pretende ligar à sua conta MonsterInsights.
Terá de escolher a conta que criou quando configurou inicialmente a sua conta do Google Analytics para o sítio WordPress.
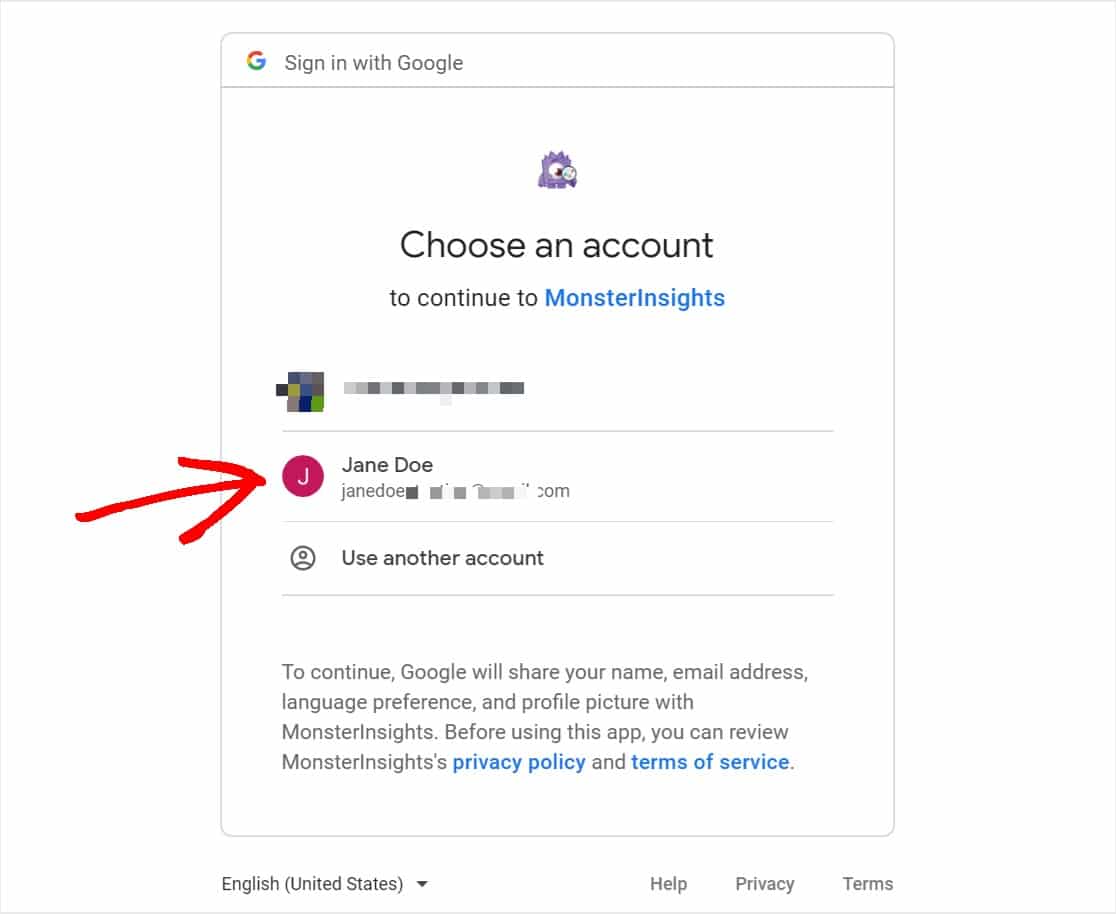
Agora, deve fornecer permissão ao MonsterInsights para aceder à sua conta do Google Analytics. Para continuar, clique na opção Permitir.
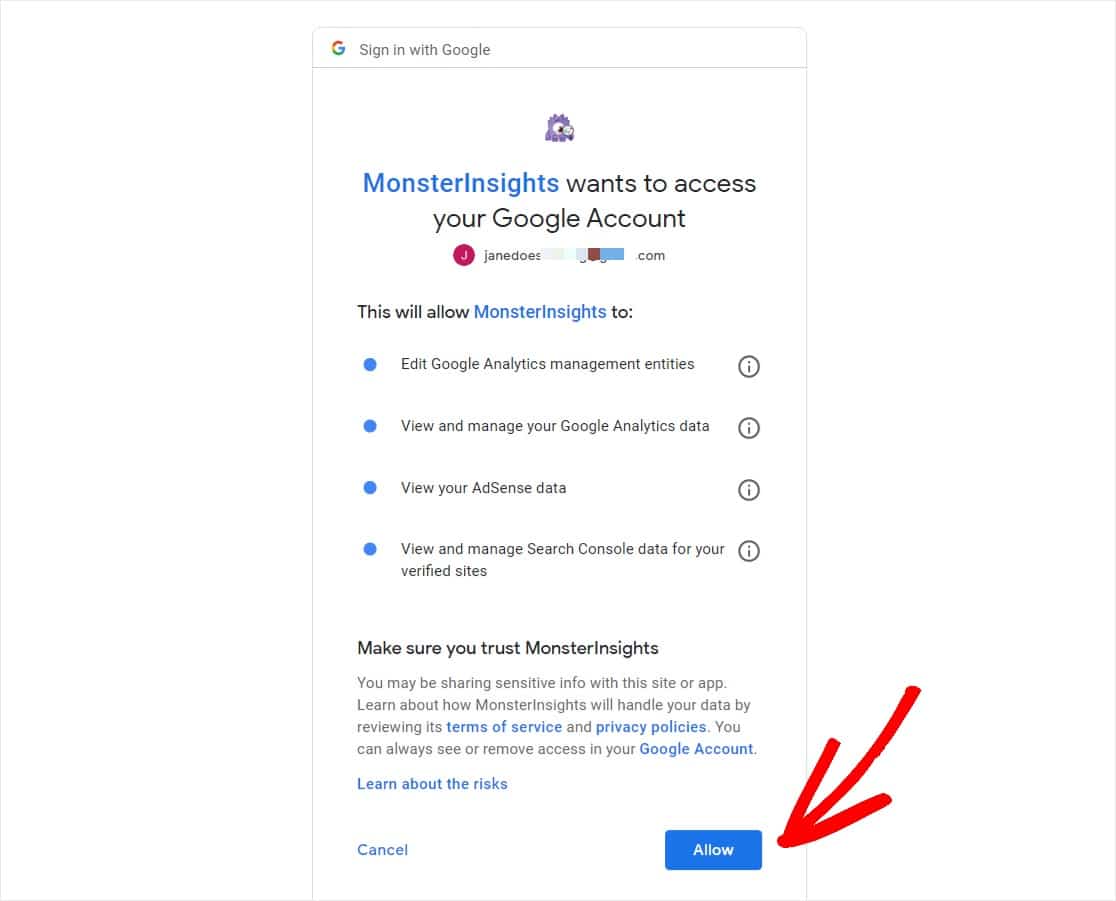
Depois disso, selecione um perfil para continuar a ligação. Se a sua conta do Google Analytics estiver ligada a vários sítios Web, escolha a propriedade do sítio Web correta.
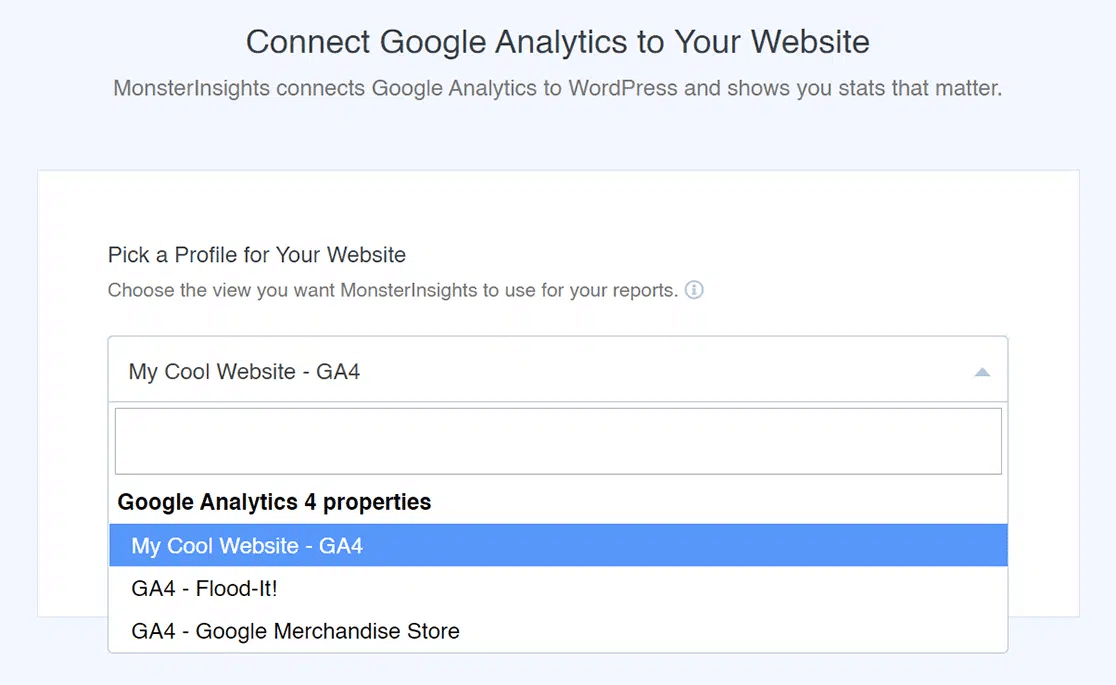
Quando a autenticação estiver concluída, será enviado de volta para o Assistente de configuração. A página Definições recomendadas apresenta as seguintes opções:
- Acompanhamento de eventos - Ativado por predefinição.
- Atribuição de link aprimorada - Ativado por padrão.
- Monitorização de transferências de ficheiros - Os tipos de ficheiros mais utilizados (doc, pdf, ppt, zip, xls, docx, pptx, xlsx) já estão adicionados por defeito.
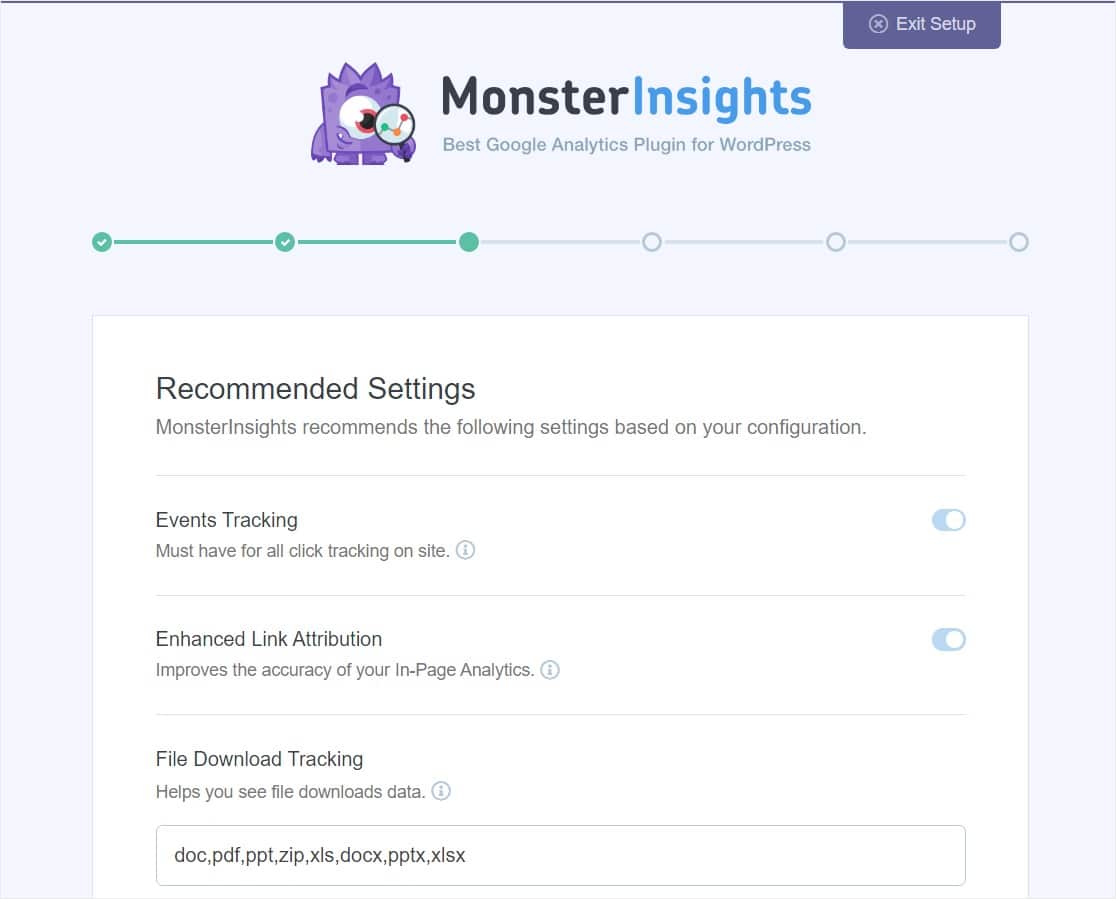
Ao deslocar-se um pouco para baixo, encontrará mais definições de configuração.
- Seguimento de links de afiliados - 2 caminhos de links de afiliados são adicionados por defeito e pode configurar rapidamente o seguimento de links do WordPress aqui.
- Acesso aos Relatórios do MonsterInsights - É possível escolher quais usuários podem ver seus relatórios do MonsterInsights.
- Actualizações automáticas de plug-ins - Pode ativar ou desativar esta opção para instalar automaticamente as actualizações do seu plug-in.
- Mostrar emblema do MonsterInsights - Decida se quer ou não incluir um emblema do MonsterInsights no rodapé do seu site.
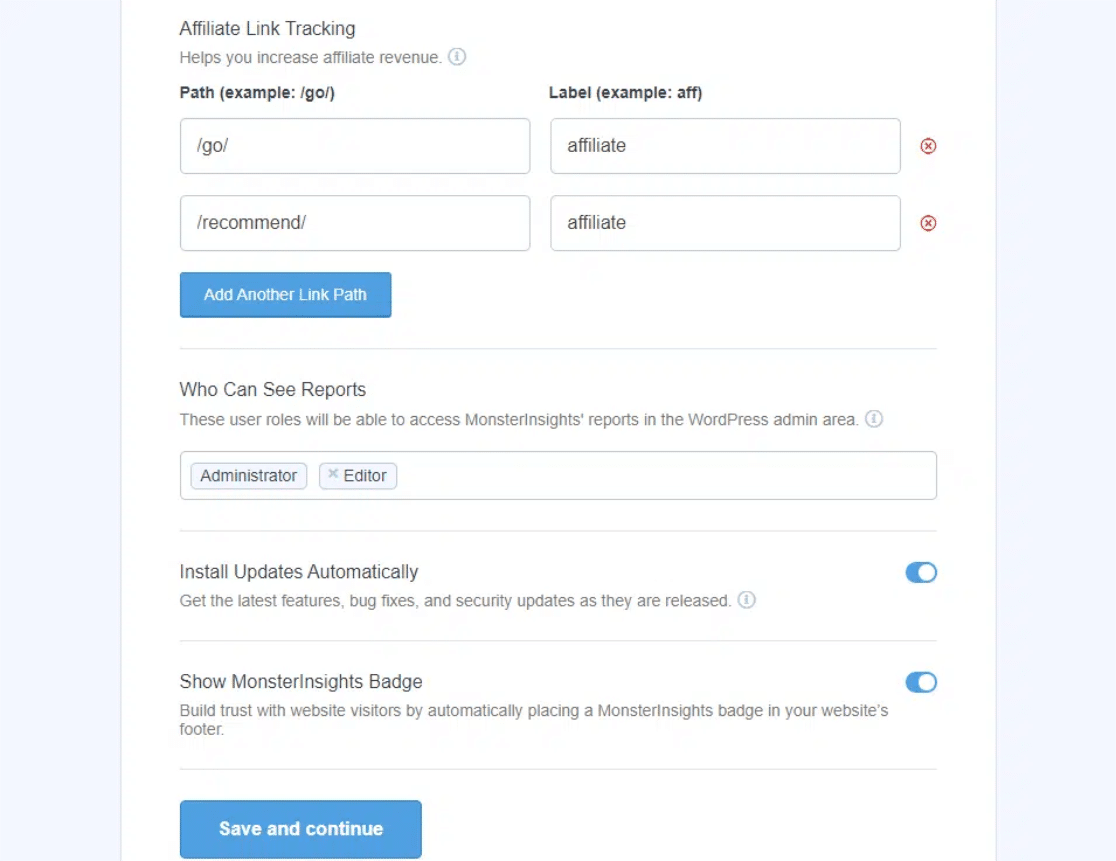
Clique na opção Salvar e continuar depois de revisar e configurar essas alterações recomendadas. No ecrã seguinte, verá opções para ainda mais opções de rastreio, suplementos e plug-ins úteis.
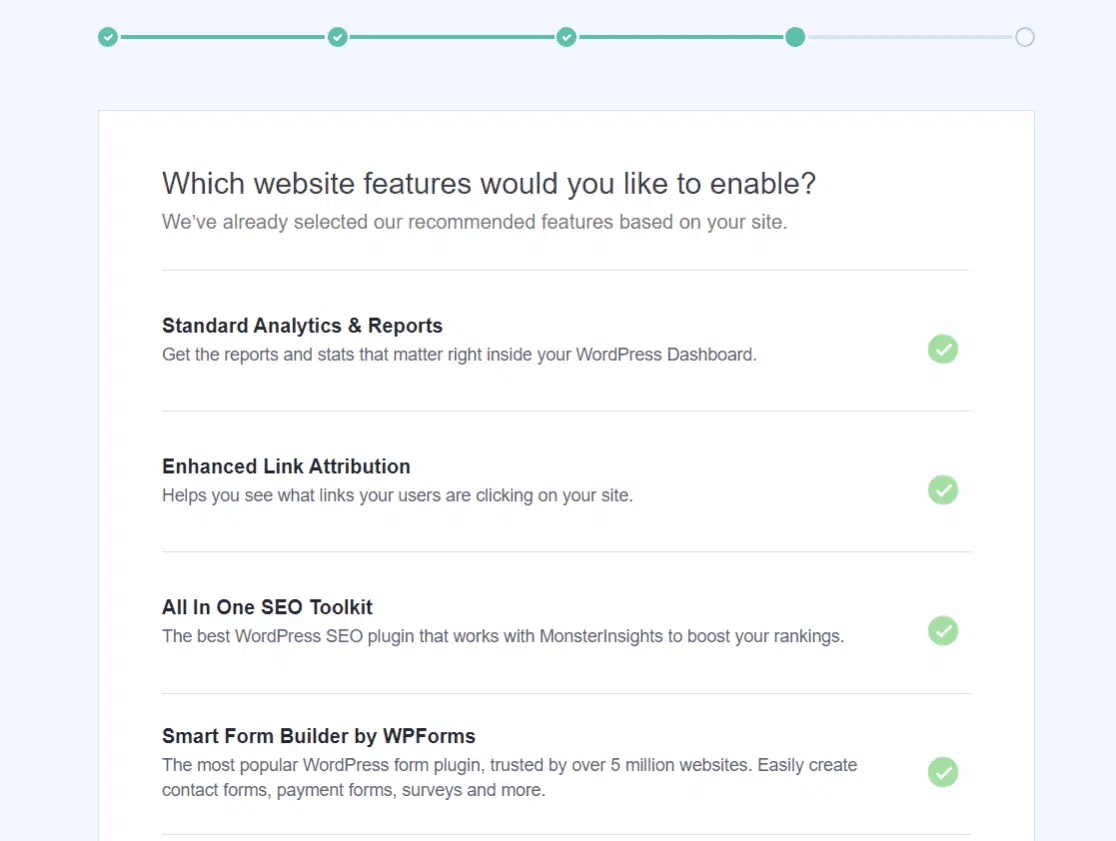
Selecione todas as opções que considera mais relevantes e que correspondem aos dados que pretende captar do Google Analytics e prima o botão Guardar e continuar.
Depois disso, verá um novo ecrã com a mensagem "Fantástico! Tracking and Analytics are All Setup' (Rastreamento e análise estão configurados).
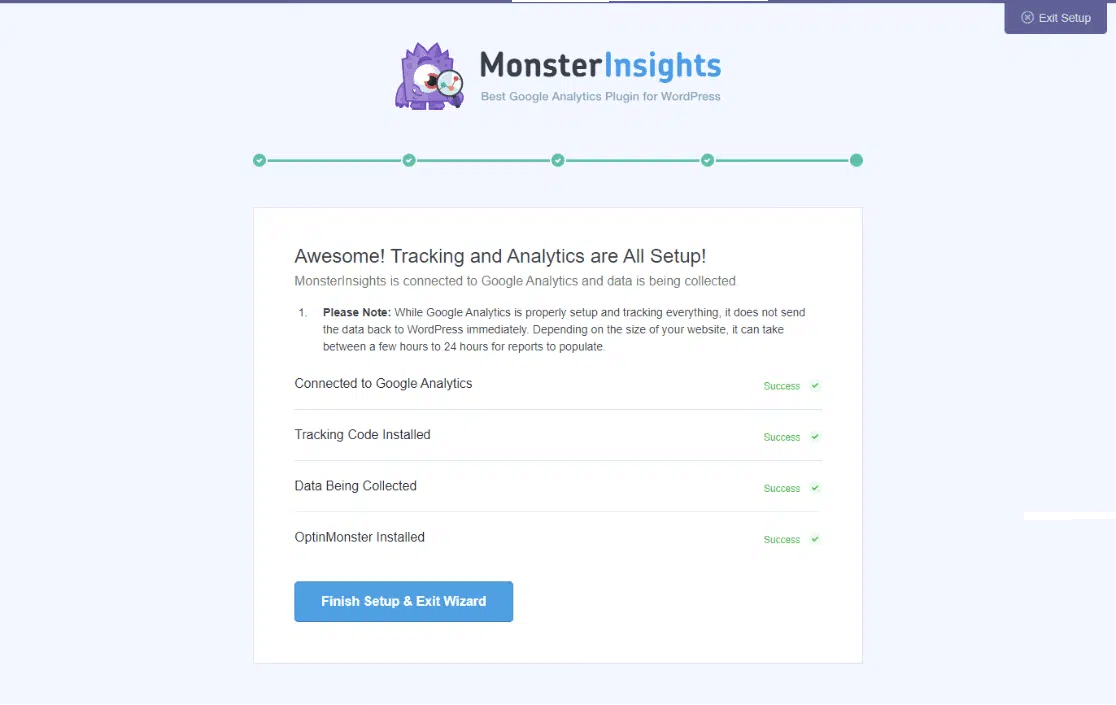
Isto confirma que o processo de configuração está concluído e que instalou com êxito o Google Analytics no seu sítio Web WordPress.
Passo 4: Ver Relatórios MonsterInsights
Vejamos os relatórios que o MonsterInsights oferece para o ajudar a acompanhar o tráfego do seu site, entre outras coisas. Para acessar os relatórios, vá para Insights " Relatórios.
Relatório de síntese
No separador Overview Report (Relatório geral), pode ver muitas informações sobre o tráfego do site que chega ao seu sítio Web WordPress.
Pode ver um gráfico visual do número de sessões e visualizações de página que o seu sítio obteve durante um determinado período.
Em seguida, verá uma visualização rápida das principais métricas, como o número de sessões e visualizações de páginas, a duração média da sessão e a taxa de rejeição do seu sítio.
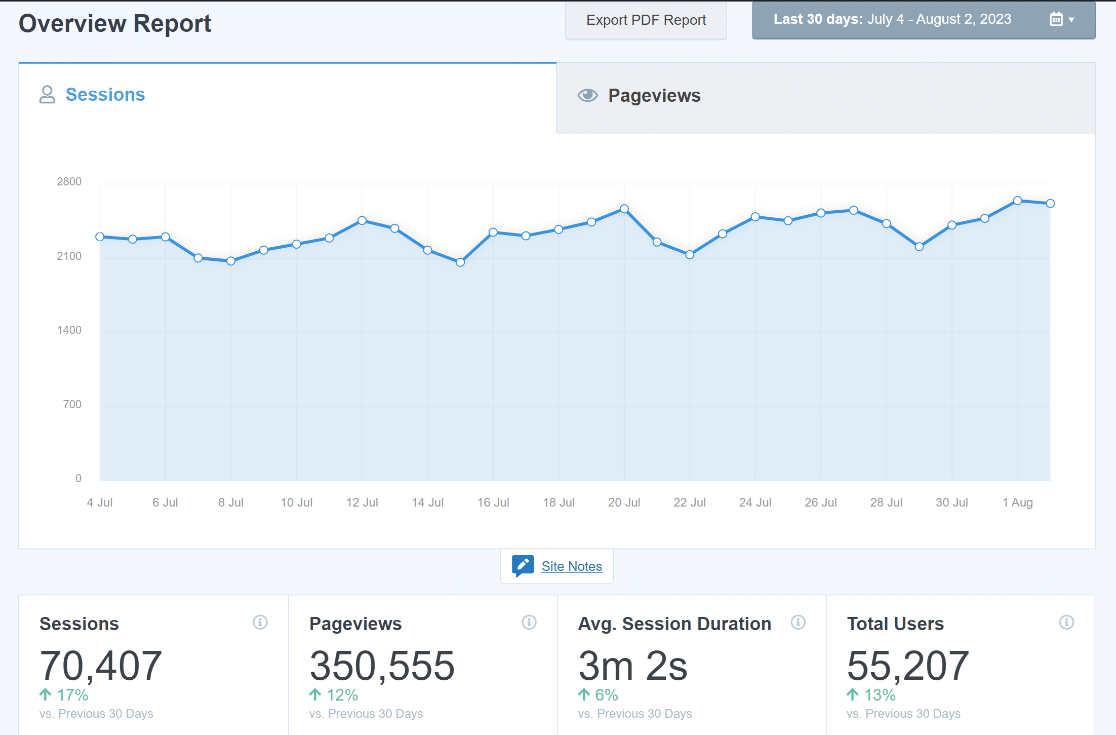
Isto ajuda-o a determinar se o tráfego que chega ao seu sítio Web se mantém e interage com o seu conteúdo.
E se continuar a percorrer a página, pode verificar os 10 principais países onde se encontram os visitantes do seu site, bem como as suas principais fontes de referência.
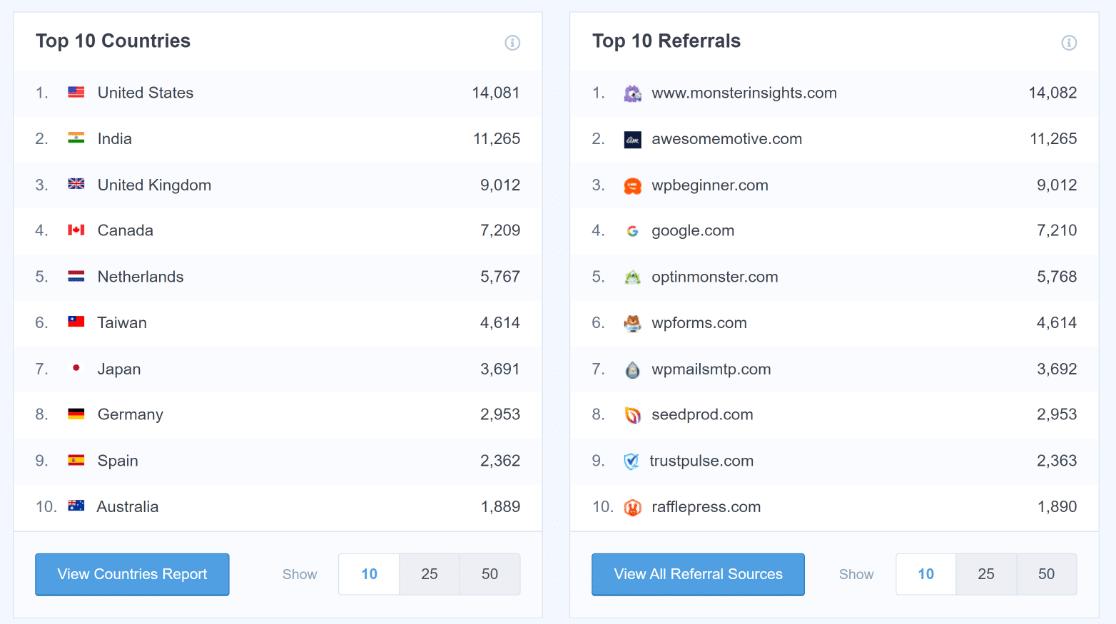
Relatório dos editores
No separador Relatório de editores, encontrará outras métricas que o podem ajudar a saber mais sobre as pessoas que visitam o seu Web site:
- Páginas de destino
- Páginas de saída
- Ligações de saída
- Ligações de afiliados
- Transferir ligações
- Dados demográficos e categorias de interesse
É uma forma aprofundada de acompanhar o tráfego do sítio Web para o WordPress. Descubra quantos visitantes estão a visitar as suas várias páginas Web, acompanhe as ligações de saída e de afiliados e quantas pessoas clicaram numa ligação de transferência no seu sítio Web.
Além disso, veja as faixas etárias, o género e os interesses de todos os visitantes do seu sítio Web.
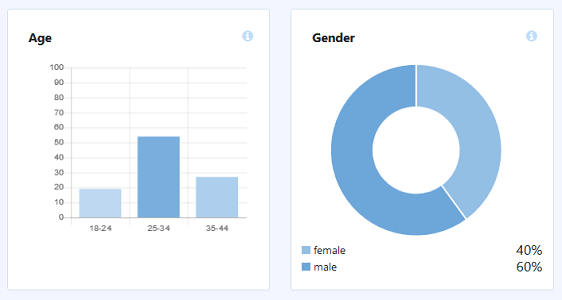
Relatório sobre o comércio eletrónico
No separador Relatório de comércio eletrónico, verá o número de pessoas que visitam a sua loja virtual, juntamente com detalhes específicos relacionados com as transacções no local:
- Taxa de conversão
- Número de transacções
- Receitas geradas
- Valor médio da encomenda
- Produtos de topo
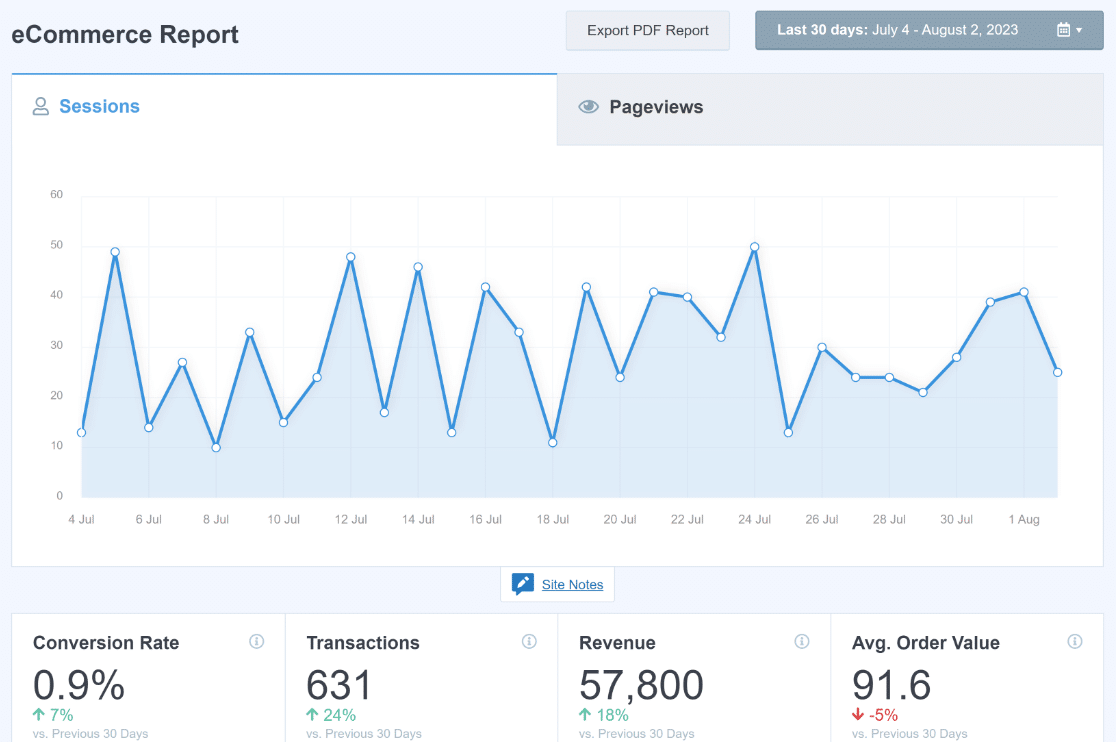
Com estas informações, é possível saber quantas pessoas visitam a sua loja virtual.
Mas também pode identificar quais os produtos da sua loja virtual que são mais populares, para que possa continuar a promovê-los e obter mais vendas.
Relatório da consola de pesquisa
No separador Relatório da Consola de Pesquisa, verá os 50 principais termos de pesquisa do Google para os quais o seu site está classificado.
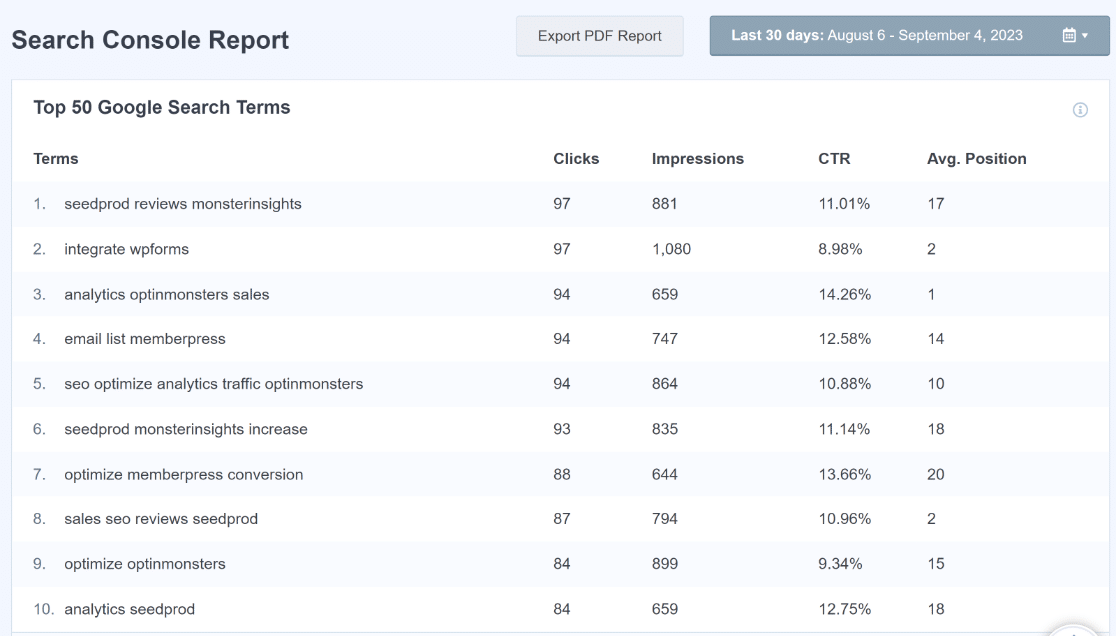
Isto é ótimo para compreender quais as palavras-chave que estão a gerar mais tráfego para o seu sítio Web e a eficácia dos seus esforços de SEO.
Se quiser fazer melhorias, aumente a sua pesquisa de palavras-chave utilizando estes dados.
Se está satisfeito porque a tendência está a subir no que diz respeito ao tráfego do site, continue a promover as suas principais palavras-chave.
Para obter ajuda com a Consola de Pesquisa do Google, consulte este útil tutorial para configurar o seu Web site com a Consola de Pesquisa do Google.
Relatório de dimensões personalizadas
No separador Relatório de dimensões personalizadas, pode acompanhar dados personalizados, como os mais populares:
- Autores
- Tipos de mensagens
- Categorias
- Etiquetas
- Pontuações SEO
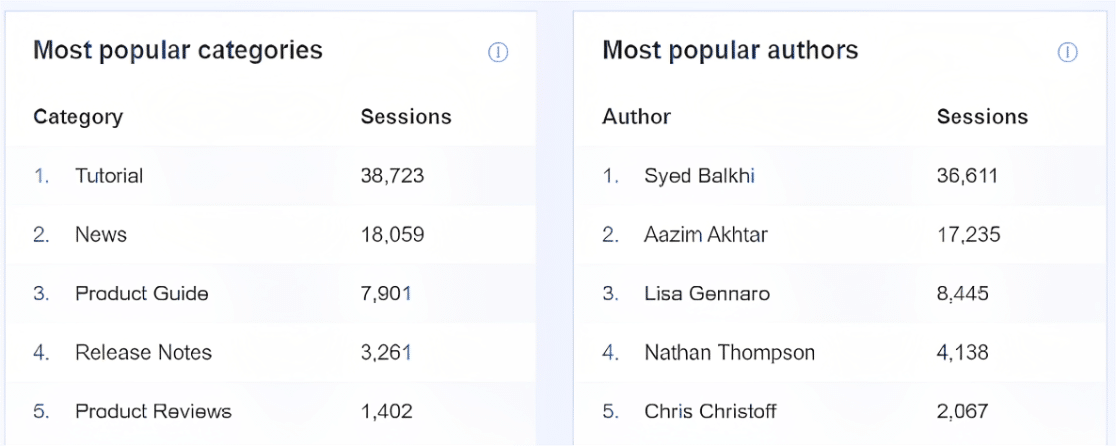
Embora isto não permita saber quanto tráfego está a chegar ao seu sítio Web, não deixa de ser útil. Por exemplo, agora pode ver o que os actuais visitantes do sítio consideram mais interessante no seu sítio, para que possa continuar a desenvolver estratégias para atrair mais tráfego para o seu sítio.
Relatório de formulários
No separador Relatório de formulários, pode ver algumas das informações mais interessantes relacionadas com o tráfego do site e os formulários do seu site.
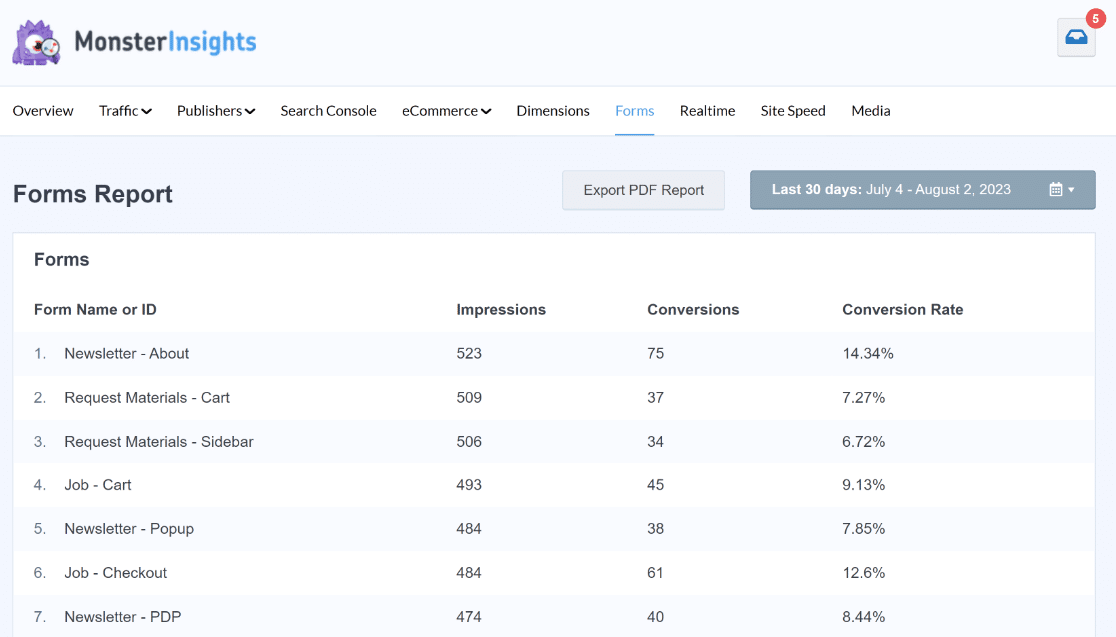
Além disso, obtenha uma taxa de conversão para cada um deles, para que possa ver quais os formulários que estão a converter mais no seu sítio e quais os que podem necessitar de ajustes.
E se estiver a oferecer aos visitantes do site actualizações de conteúdo em troca dos seus endereços de correio eletrónico, não se esqueça de ler o nosso artigo sobre como controlar os downloads de ficheiros utilizando o MonsterInsights.
Agora, vamos dar uma olhada em como você pode rastrear os visitantes do site usando WPForms. Sugerimos que você use os dois métodos para obter uma configuração de rastreamento de visitantes incrivelmente poderosa.
Método 2: Utilizar o plug-in WPForms
Quer ver rapidamente o que as pessoas fazem no seu sítio Web antes de submeterem um formulário? É fácil.
Em seguida, mostraremos como você pode usar o poderoso addon User Journey do plugin WPForms para rastrear os visitantes do seu site.
Eis uma ideia do aspeto de um relatório da viagem do utilizador:
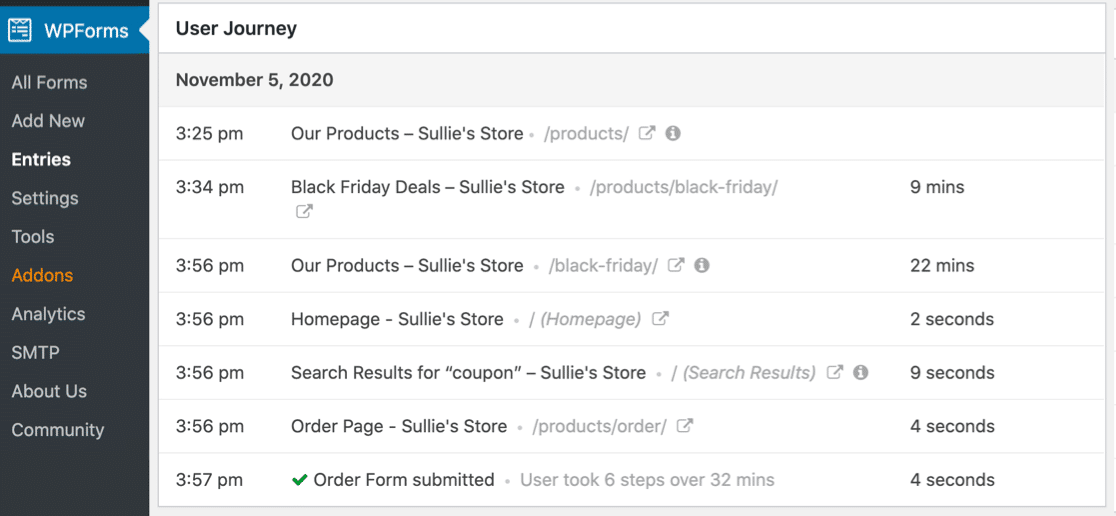
Há muitos pormenores fantásticos que esta extensão lhe mostra com apenas alguns cliques. Vamos começar.
Passo 1: Instalar e ativar o plugin WPForms
Antes de começar, é necessário certificar-se de que o plugin WPForms está instalado e ativado no seu site WordPress.

Se é a primeira vez que instala um plug-in do WordPress, consulte este guia passo a passo sobre como instalar um plug-in no WordPress.
Passo 2. Ativar o addon "User Journey
Assim que tiver o WPForms Pro instalado e a sua licença for verificada, poderá instalar e ativar rapidamente o addon User Journey.
Então, vá para o seu painel do WordPress e clique em WPForms " Addons. Em seguida, você pode procurar o addon User Journey e clicar nele para Ativar.
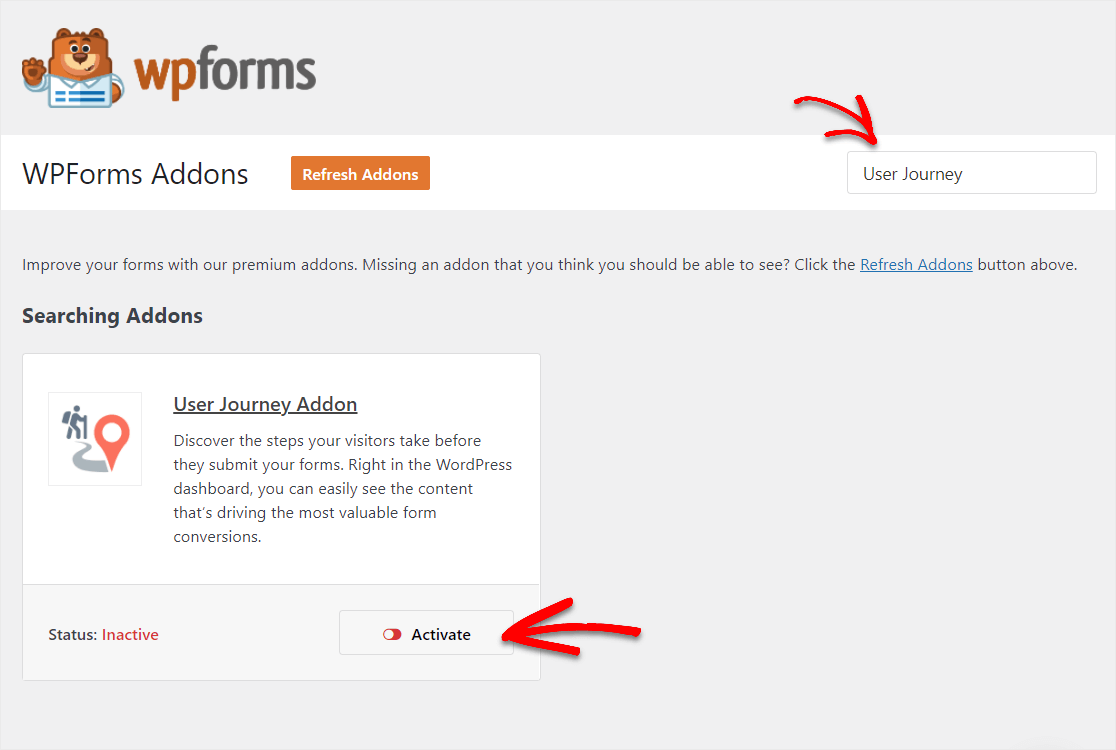
Para obter mais ajuda com este passo, consulte o nosso guia sobre a instalação e ativação do addon User Journey.
Passo 3. Ver detalhes do percurso do utilizador
Assim que o WPForms estiver instalado, pode utilizar facilmente o addon User Journey. Todos os seus envios de formulários que avançarem incluirão estes detalhes do User Journey.
Assim, depois de algum tempo e de as pessoas terem preenchido os seus formulários, estará pronto para seguir os detalhes dos visitantes.
Para ver esta informação, vá a WPForms " Entradas e clique no nome do seu formulário.
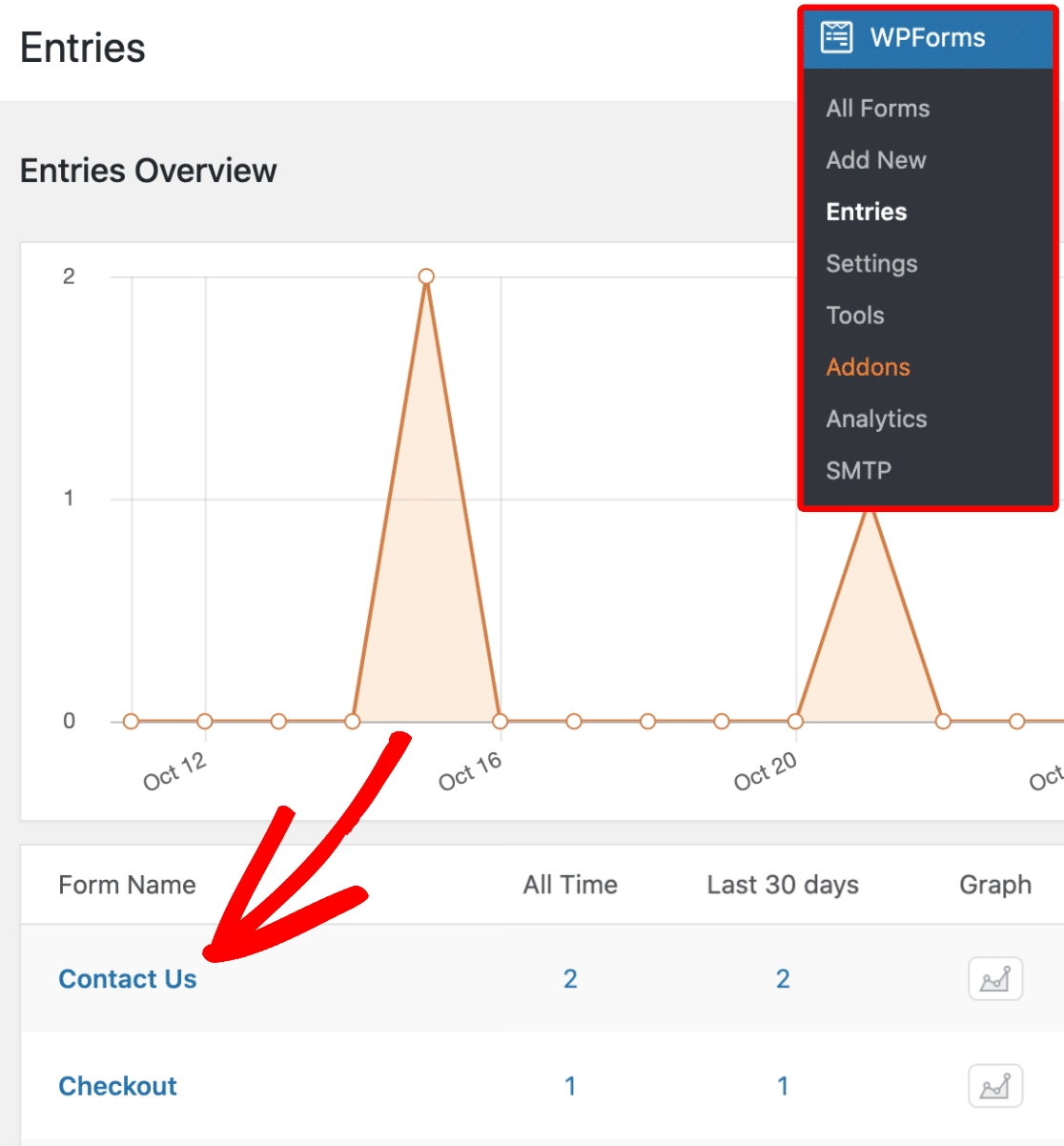
Em seguida, verá uma lista de todas as entradas para esse formulário. Para ver os detalhes da Jornada do utilizador de uma entrada, clique no botão View (Ver ) do lado direito.
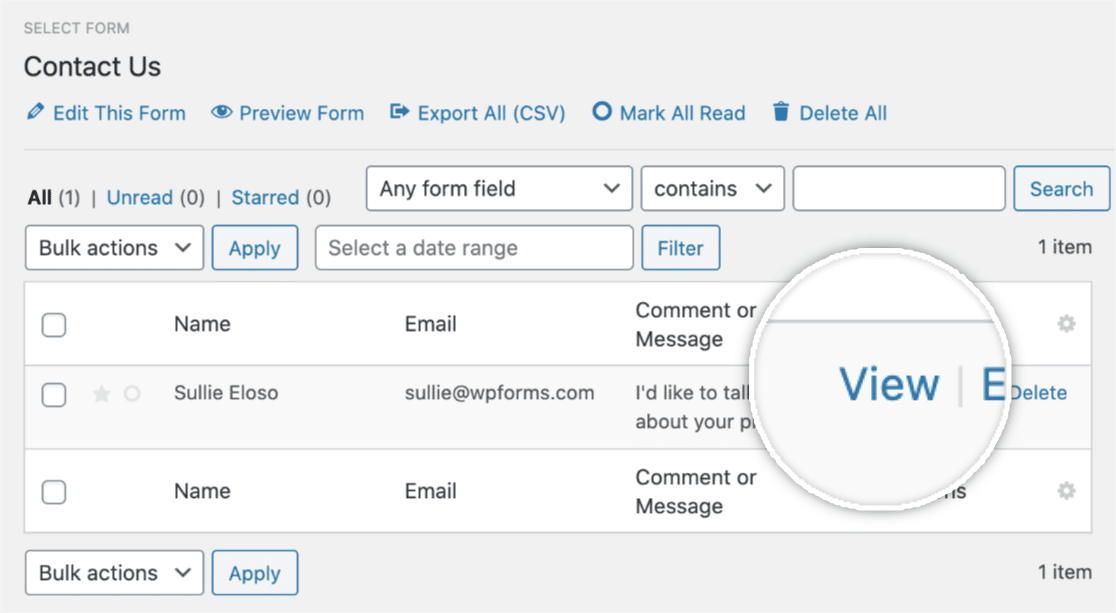
Em seguida, depois de abrir os detalhes da entrada, desloque-se para baixo até ver a secção intitulada Jornada do utilizador.

Já agora, se reparar que algumas informações estão agora disponíveis, o mais provável é que um utilizador tenha vindo de um site não SSL e o seu site funcione com SSL. Ou então, alguém poderá ter uma extensão ou uma definição de privacidade específica.
Isto mostra cada passo que um utilizador deu enquanto esteve no seu sítio, incluindo a página a partir da qual o utilizador foi encaminhado.
Poderá ver a data, a hora e a duração do tempo passado em cada página do seu sítio Web a que foram acedidos.
Além disso, pode ver os parâmetros do URL clicando no pequeno ícone Info, como se mostra abaixo.

Quando clicar nesse ícone, verá os parâmetros específicos do URL para essa página, incluindo as consultas de pesquisa.

E, se quiser, também pode ver uma página visitada num novo separador, clicando no ícone Abrir janela num novo separador.

E aí está! Agora já sabe como controlar o tráfego do seu sítio Web WordPress para melhorar o seu desempenho utilizando o addon User Journey.
Perguntas frequentes sobre o acompanhamento do tráfego do sítio Web no WordPress
O rastreio do tráfego do sítio Web no WordPress é um tema popular entre os nossos leitores. Aqui estão as respostas a algumas perguntas comuns sobre o assunto.
Porque é que o tráfego do sítio Web é importante?
O tráfego do sítio Web é importante para se estabelecer como uma marca de confiança e conseguir que mais clientes comecem a comprar produtos.
Se não tiver visitantes no seu sítio Web, será muito difícil conseguir que as pessoas se inscrevam na sua lista de correio eletrónico, se interessem pelo seu conteúdo ou comprem os seus produtos e serviços.
Ter mais tráfego no sítio também o pode ajudar:
- Gerar mais contactos de alta qualidade
- Construir melhores relações com um público mais vasto
- Fazer com que o conteúdo do seu sítio seja partilhado em mais plataformas de redes sociais
- Identifique, alimente e resolva mais pontos problemáticos que o ajudarão a desenvolver o seu negócio
- Expandir a sua empresa em termos de empregados, produtos/serviços, localizações físicas e receitas.
Como posso controlar o tráfego no meu sítio Web WordPress?
Para controlar o tráfego no seu sítio WordPress, pode utilizar o Google Analytics.
No entanto, se estiver à procura de uma forma mais fácil de integrar as estatísticas de acesso ao tráfego, obtenha o plugin MonsterInsights.
Este plugin oferece um processo de configuração fácil e permite-lhe ver as principais métricas diretamente a partir do seu painel de controlo do WordPress.
O WordPress pode monitorizar os visitantes?
Sim, o WordPress pode rastrear os visitantes através de vários plugins concebidos para o efeito.
O MonsterInsights, quando ligado ao Google Analytics, é altamente recomendado para acompanhar o comportamento dos visitantes, incluindo visualizações de página, duração da sessão e muito mais, diretamente no seu site WordPress.
Como posso ver a atividade do sítio Web no WordPress?
Para ver a atividade do sítio Web no WordPress, utilize plugins de análise como o MonsterInsights. Este liga o seu sítio ao Google Analytics.
Isto permite-lhe monitorizar a atividade em tempo real, o comportamento do público e as fontes de tráfego a partir do seu painel de controlo do WordPress, facilitando a análise e a otimização do desempenho do seu sítio.
Como posso ver quantas visualizações tem o meu sítio WordPress?
MonsterInsights é uma excelente ferramenta para determinar o número de visualizações que o seu sítio WordPress recebe.
Depois de instalar o plugin e configurar o Google Analytics, pode aceder facilmente a relatórios que mostram as visualizações do seu sítio, juntamente com outros dados valiosos, diretamente no seu painel de controlo do WordPress, ajudando-o a compreender melhor o seu público.
A seguir, saiba como rastrear o envio de formulários no Google Analytics
Em seguida, certifique-se de que consulta este guia para acompanhar os envios de formulários no Google Analytics e como acompanhar os envios de formulários com um Pixel do Facebook.
E se acha que tem uma boa quantidade de tráfego a chegar ao seu sítio Web, certifique-se de que lê estas dicas para melhorar as conversões do formulário de contacto.
Crie o seu formulário WordPress agora
Pronto para criar o seu formulário? Comece hoje mesmo com o plugin de criação de formulários mais fácil do WordPress. O WPForms Pro inclui muitos modelos gratuitos e oferece uma garantia de reembolso de 14 dias.
Se este artigo o ajudou, siga-nos no Facebook e no Twitter para mais tutoriais e guias gratuitos do WordPress.