Resumo da IA
Pretende enviar notificações de um formulário do WordPress para o WhatsApp?
Embora possa parecer que as notificações do WhatsApp podem ser complicadas, na realidade não são assim tão más.
Se quiser ver o que quero dizer, fique por aqui e dir-lhe-ei o que precisa e como pode começar a enviar notificações do seu formulário WordPress para o WhatsApp. Tu és capaz. Eu acredito em ti!
Como enviar notificações de um formulário do WordPress para o WhatsApp
Antes de começarmos, eis as ferramentas de que vai precisar para seguir este tutorial:
- WPForms: Terá de transferir e instalar o plugin WPForms no seu site. Tenha em atenção que precisará do plano Plus ou superior para aceder ao addon Twilio, que é o que facilita as notificações do WhatsApp.
- Conta Twilio: Terá de passar pelo processo de criação de uma conta Twilio e obter um número de telefone. Isso será necessário para conectar o Twilio e o WPForms.
- Addon Twilio: Certifique-se de que instala e ativa o addon Twilio no WPForms.
Crie o seu formulário Wordpress agora
Falaremos mais sobre isso à medida que formos avançando. Para já, eis um breve resumo:
Essencialmente, irá definir e configurar alguns itens no Twilio e, em seguida, ligá-lo à sua conta WPForms para que possam trabalhar em conjunto para enviar mensagens WhatsApp aos utilizadores diretamente a partir de um envio de formulário bem sucedido.
Vejamos como é que isto se compõe.
Passo 1. Criar um modelo de mensagem no Twilio
Para enviar mensagens do WhatsApp usando o Twilio, você precisa criar um modelo de mensagem no Twilio. Mais adiante neste processo, você verá como esses modelos extrairão informações dos campos de formulário do WPForms. Por enquanto, aqui está como você o configura.
Na barra de navegação lateral esquerda, aceda a Mensagens " Criador de modelos de conteúdo.
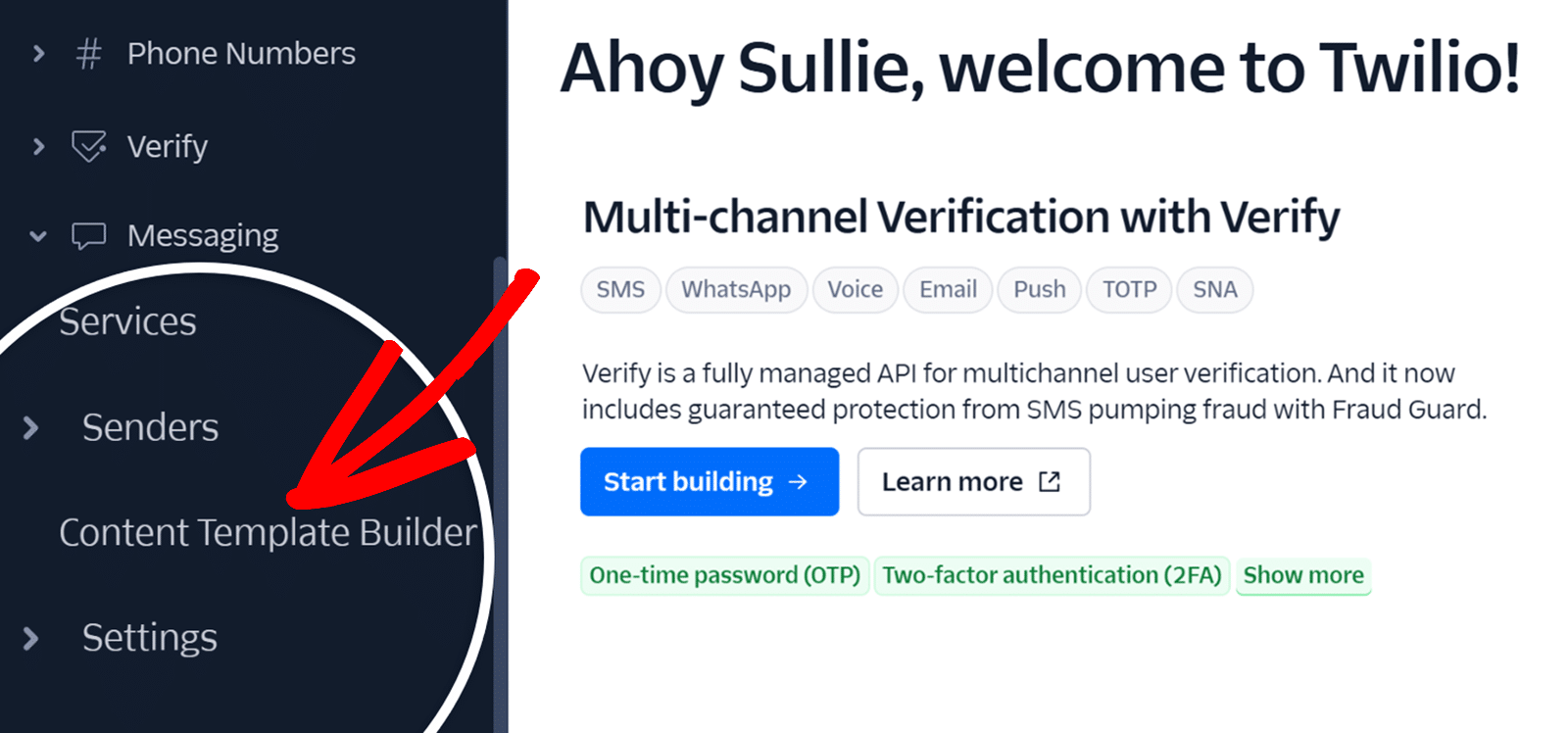
Em seguida, clique no botão azul que diz Criar o seu primeiro modelo de conteúdo.
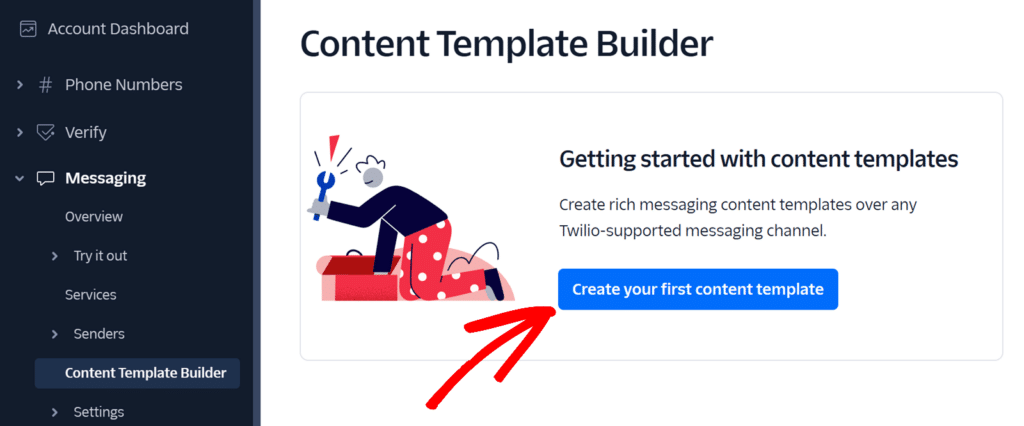
Depois disso, terá de fornecer alguns pormenores. O primeiro será o Nome do modelo e o segundo será o Idioma do modelo. O terceiro é o Tipo de conteúdo. É aqui que tem várias opções para escolher, e a que escolher vai depender do tipo de mensagem de notificação que pretende enviar.
Se quiser apenas enviar um texto, por exemplo, selecionará essa opção.
Depois de ter feito a sua seleção, clique em Criar.
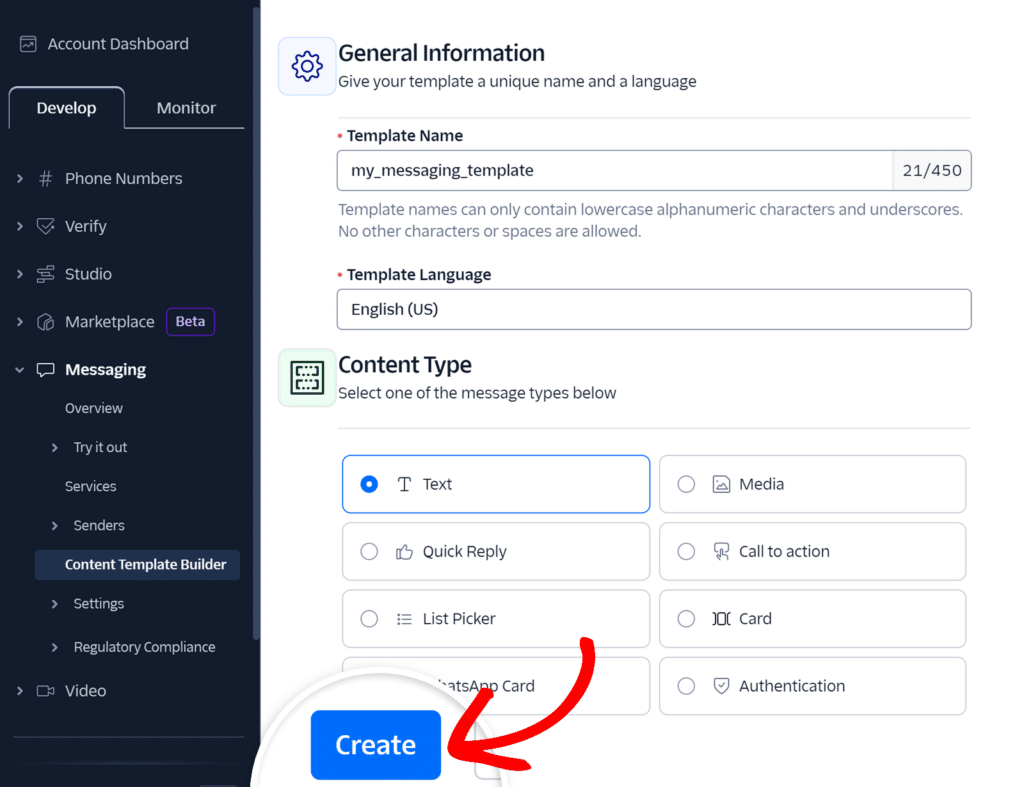
Agora precisamos de configurar o modelo.
Desloque-se para baixo até encontrar a secção Conteúdo. Introduza o texto da sua mensagem no campo Corpo. Tenha em atenção os limites de caracteres.
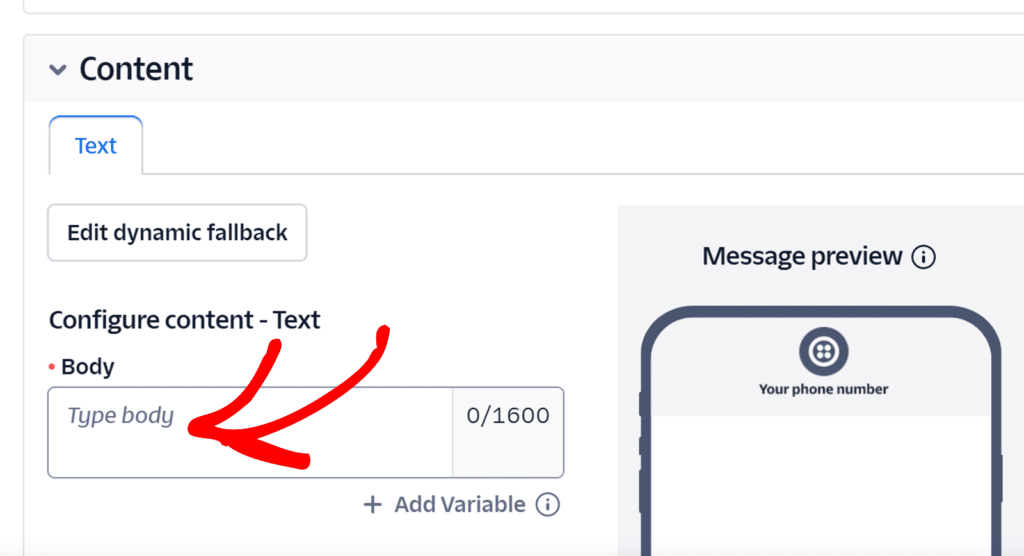
Também pode clicar em + Adicionar variável para utilizar texto dinâmico que será extraído dos campos do formulário, como nomes, números de encomenda ou outras informações personalizadas.
Quando estiver satisfeito com a sua mensagem, clique em Guardar e Enviar para aprovação do WhatsApp.
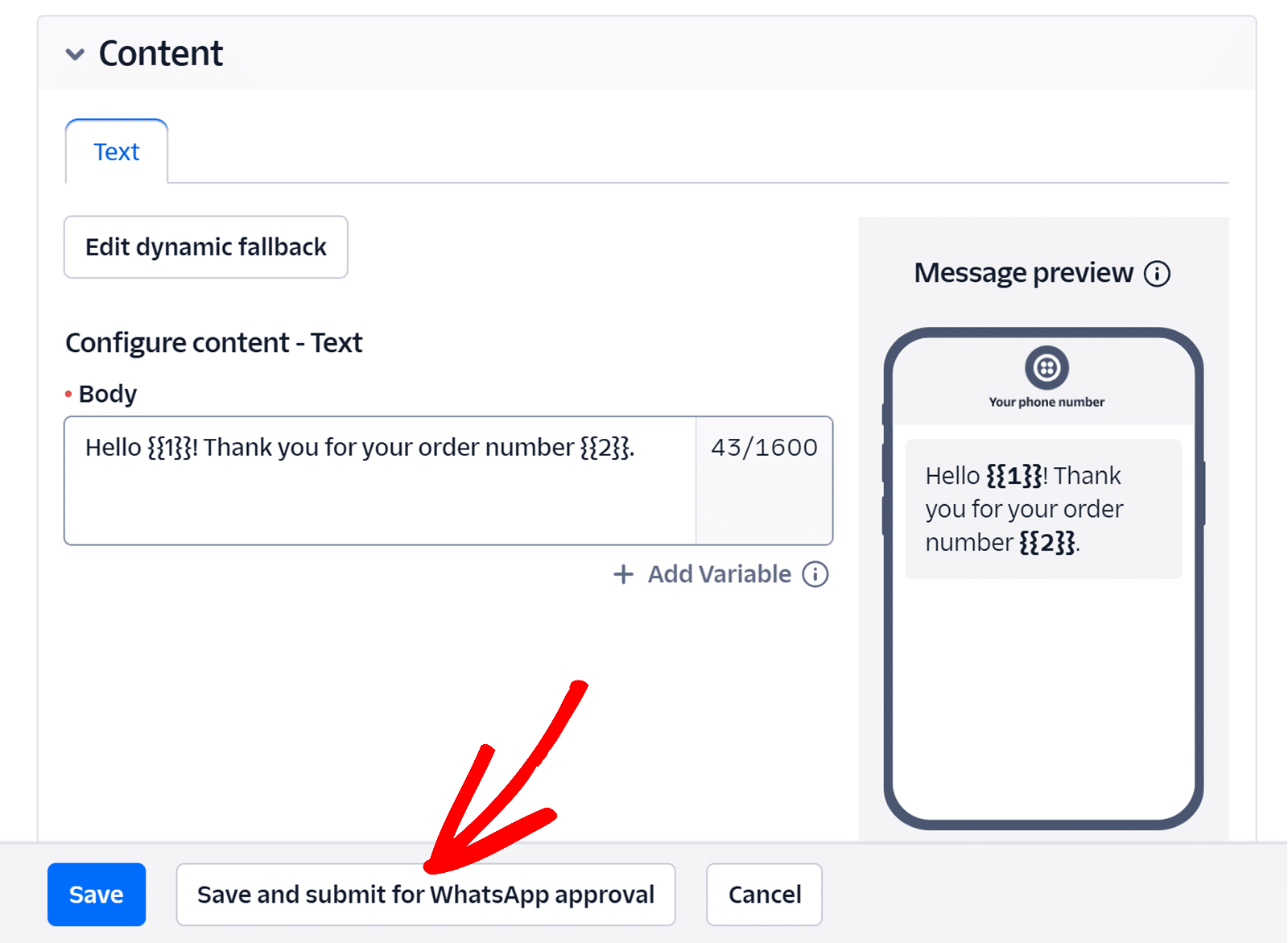
Depois de o fazer, aparece um ecrã que lhe pede para fornecer valores de amostra para que possa ver o aspeto do texto quando essas variáveis forem preenchidas. Depois de adicionar esses valores para os campos de variáveis que utilizou, clique em Guardar com amostras.
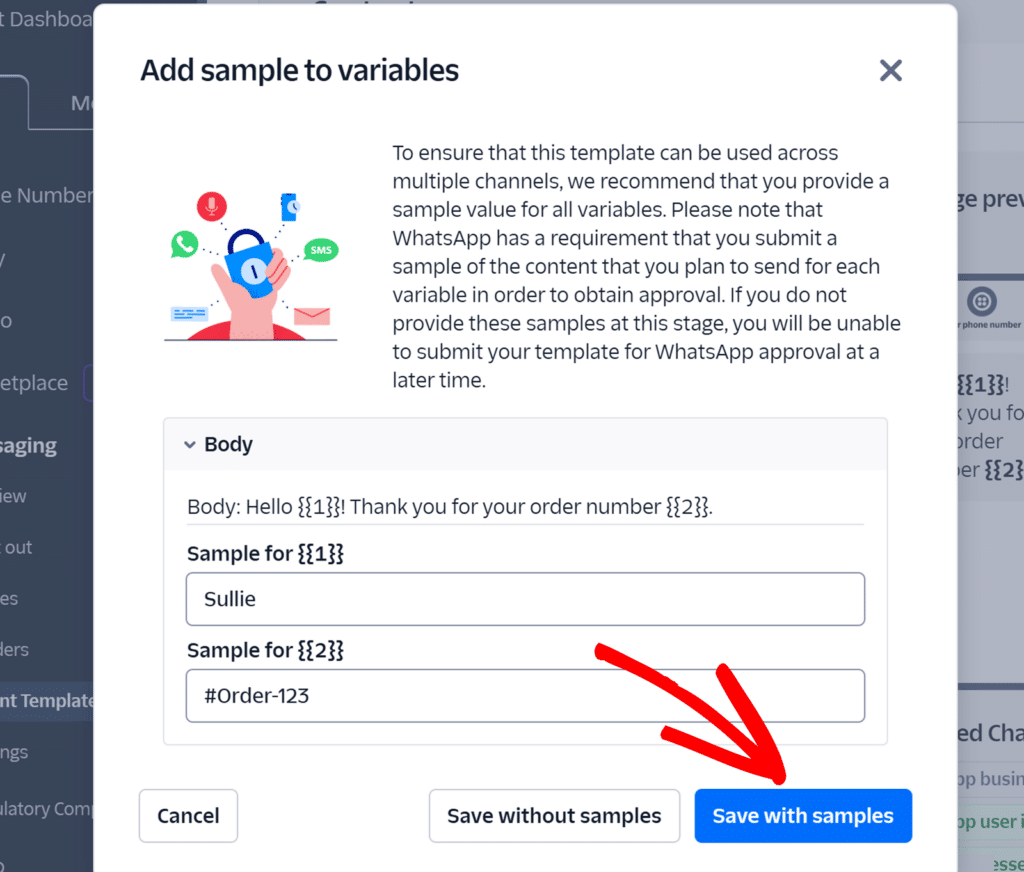
Não fique muito preso aos valores de amostra. Quando ligar o seu formulário ao Twilio no WPForms, poderá mapear as variáveis para campos de formulário específicos. Pense nisso mais como um recurso de teste por enquanto.
Deixe este separador aberto porque teremos de voltar ao Twilio para obter algumas informações. Abra outro separador e navegue até ao seu painel de controlo do WordPress para o próximo passo.
Passo 2. Conectar o WPForms ao Twilio
Agora que já configurou tudo no Twilio, como se sente? Espero que tenha sido bem fácil até agora! Agora vou mostrar como conectar o WPForms ao Twilio para que possamos juntar tudo.
No seu painel de controlo do WordPress, clique em WPForms " Definições. Em seguida, escolha o separador Integrações.
Desloque-se para baixo até localizar Twilio. Clique em Adicionar nova conta.
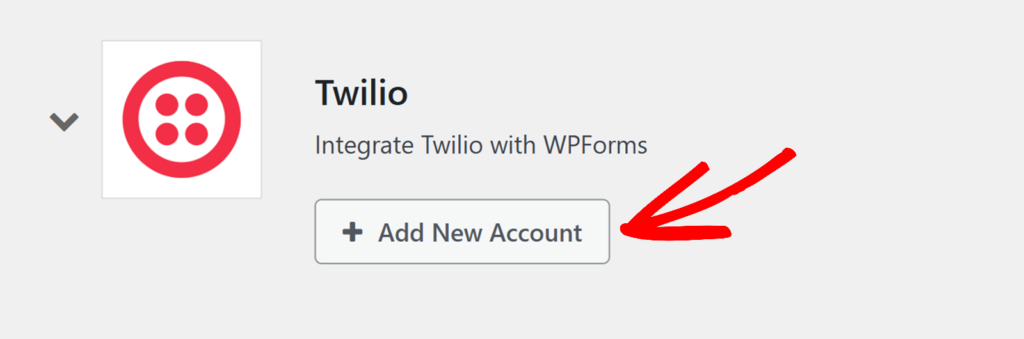
Verá que tem de fornecer algumas informações para adicionar a sua conta.
É aqui que entra em jogo ter dois separadores abertos. Será muito mais fácil se puder alternar entre eles para obter rapidamente as informações de que necessita para ligar a sua conta.
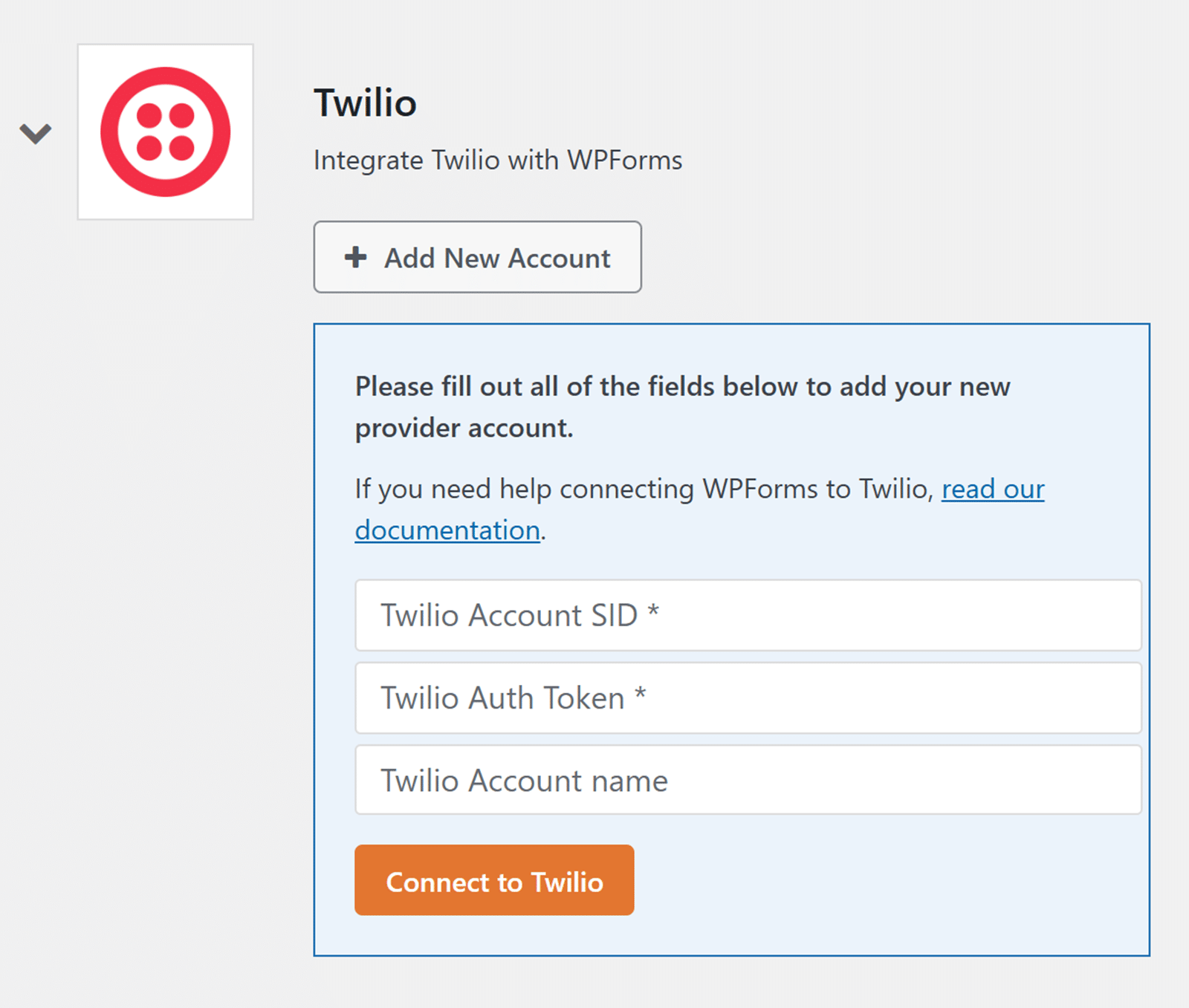
Clique novamente no separador com a sua conta Twilio aberta e navegue até ao seu painel de controlo. Você deve ver uma seção no painel chamada Informações da conta. Ela inclui o SID da conta e o token de autenticação, que você precisa adicionar no WPForms.
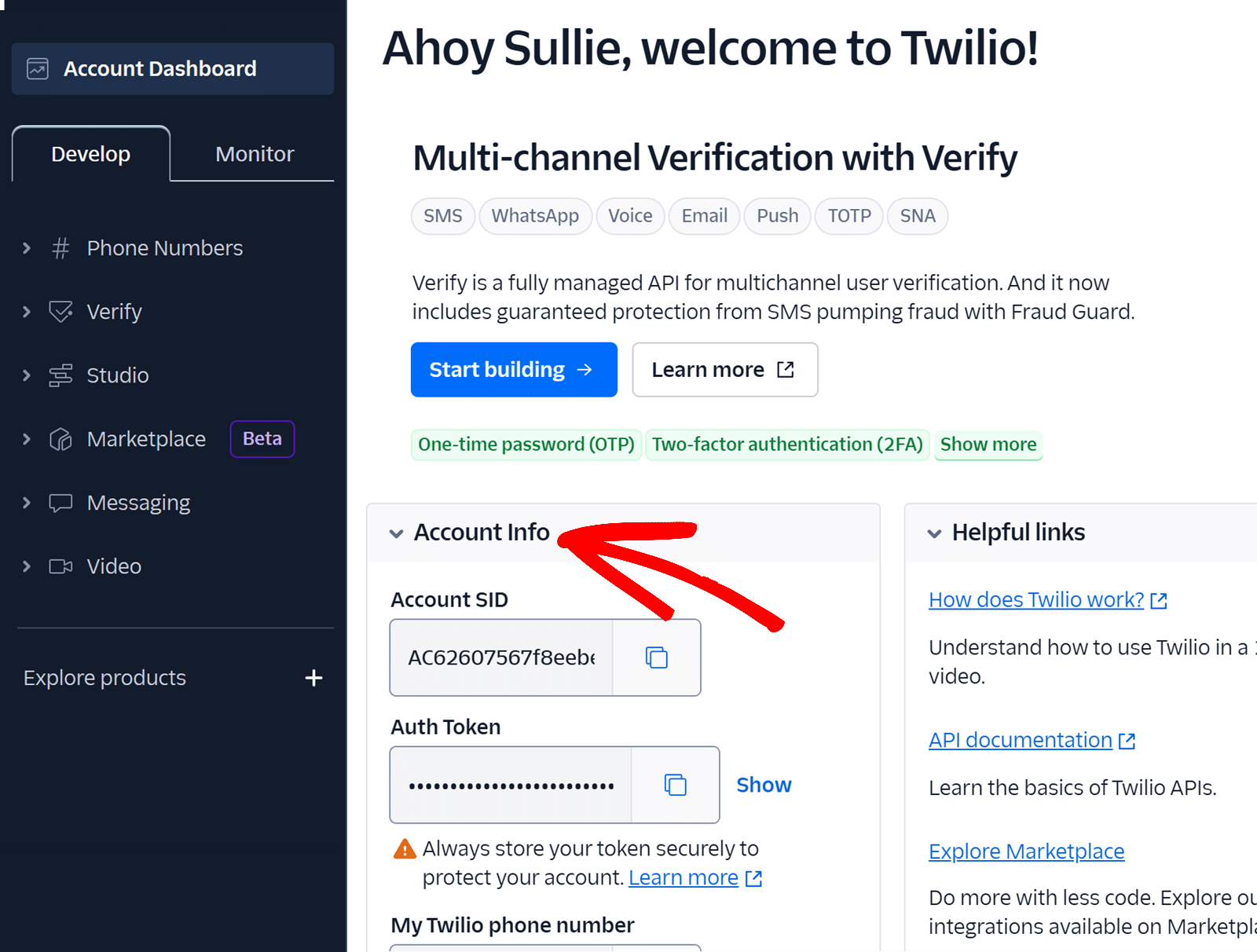
Copie as informações e cole-as no respetivo campo no separador WPForms.
Depois de adicionar os dois números, o último campo pede um Nome da conta Twilio. Pense nisso como um apelido. É apenas para uso interno e ajuda-o a diferenciar entre contas e ligações, se tiver várias.
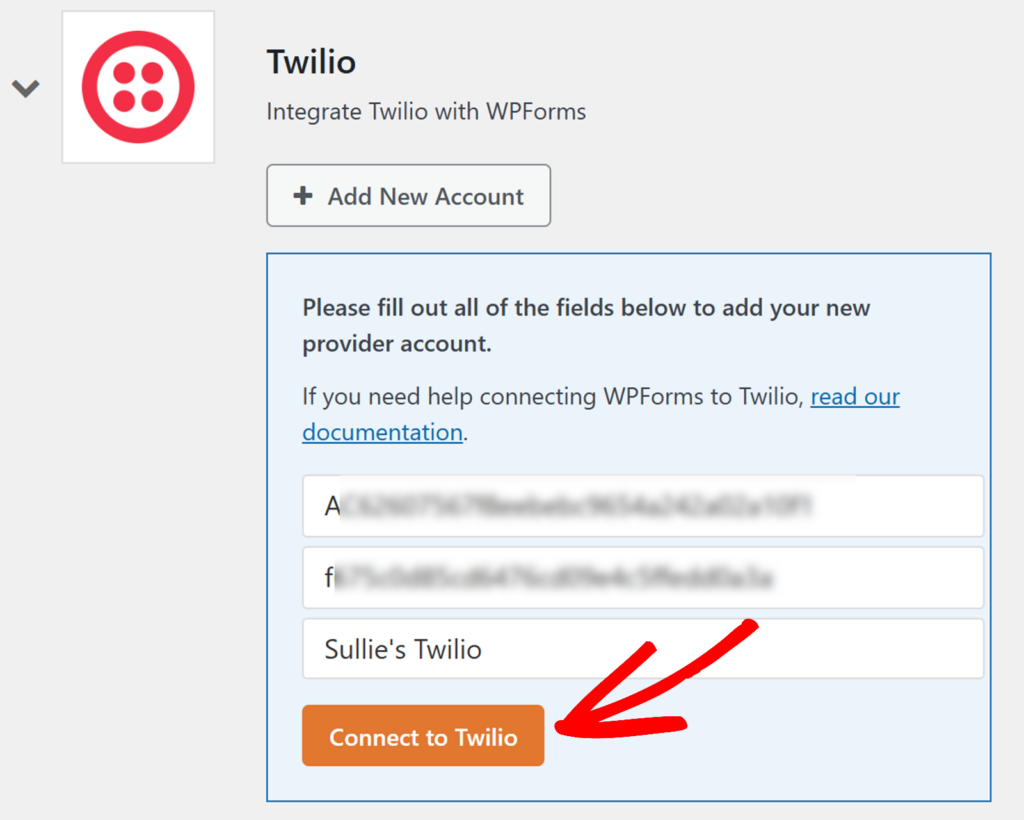
Quando todas as informações estiverem preenchidas, clique em Conectar ao Twilio.
Se a ligação for bem sucedida, verá isso refletido no estado.
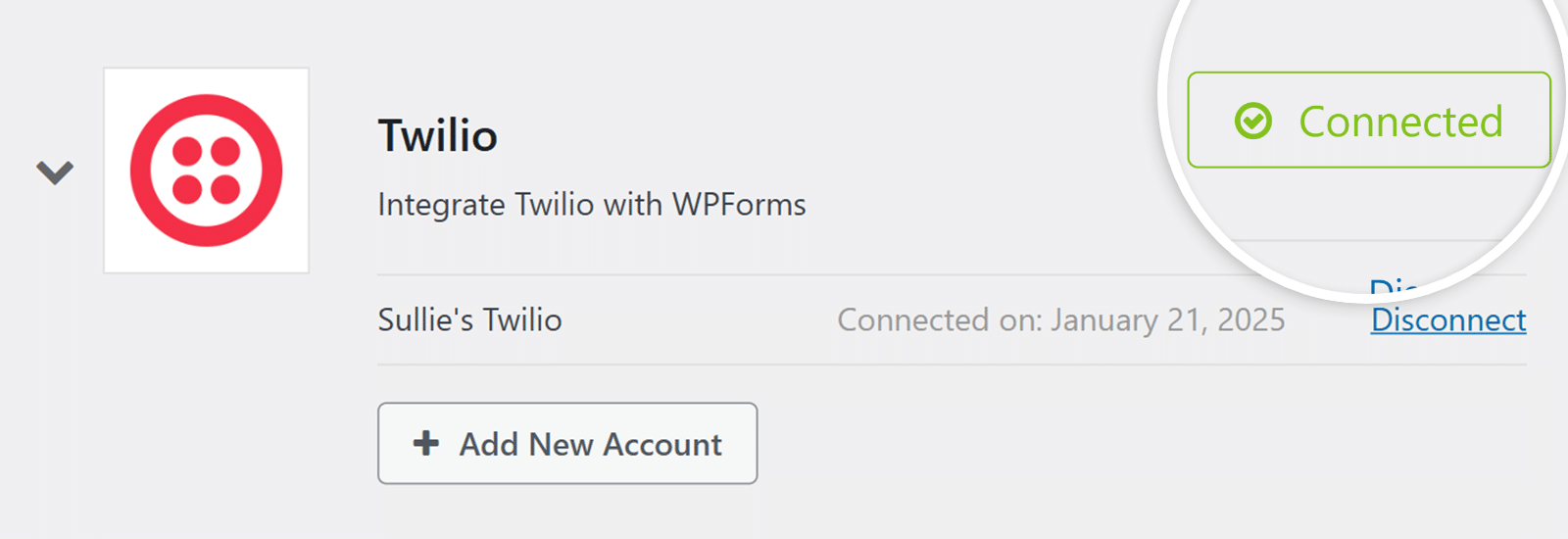
Agora é altura de juntar tudo!
Passo 3. Criar um formulário no WPForms
Nesta etapa final, vou mostrar-lhe como juntar tudo para que possa enviar notificações de um formulário do WordPress para o WhatsApp. A primeira coisa que você precisa é o formulário que você está planejando usar para acionar suas notificações do WhatsApp.
Você pode criar um formulário ou usar um dos mais de 2.000 modelos de formulários disponíveis no WPForms. Se decidir utilizar um modelo, pode personalizá-lo para o tornar seu.
Crie o seu formulário Wordpress agora
Quando seu formulário estiver pronto e você estiver olhando para ele no construtor de formulários WPForms, clique em Marketing. Na lista de addons que aparece, selecione Twilio. Clique em Adicionar uma nova conexão.
Não se preocupe, isto é diferente do que fez no final do passo 2. Aqui está a adicionar a ligação diretamente a este formulário.
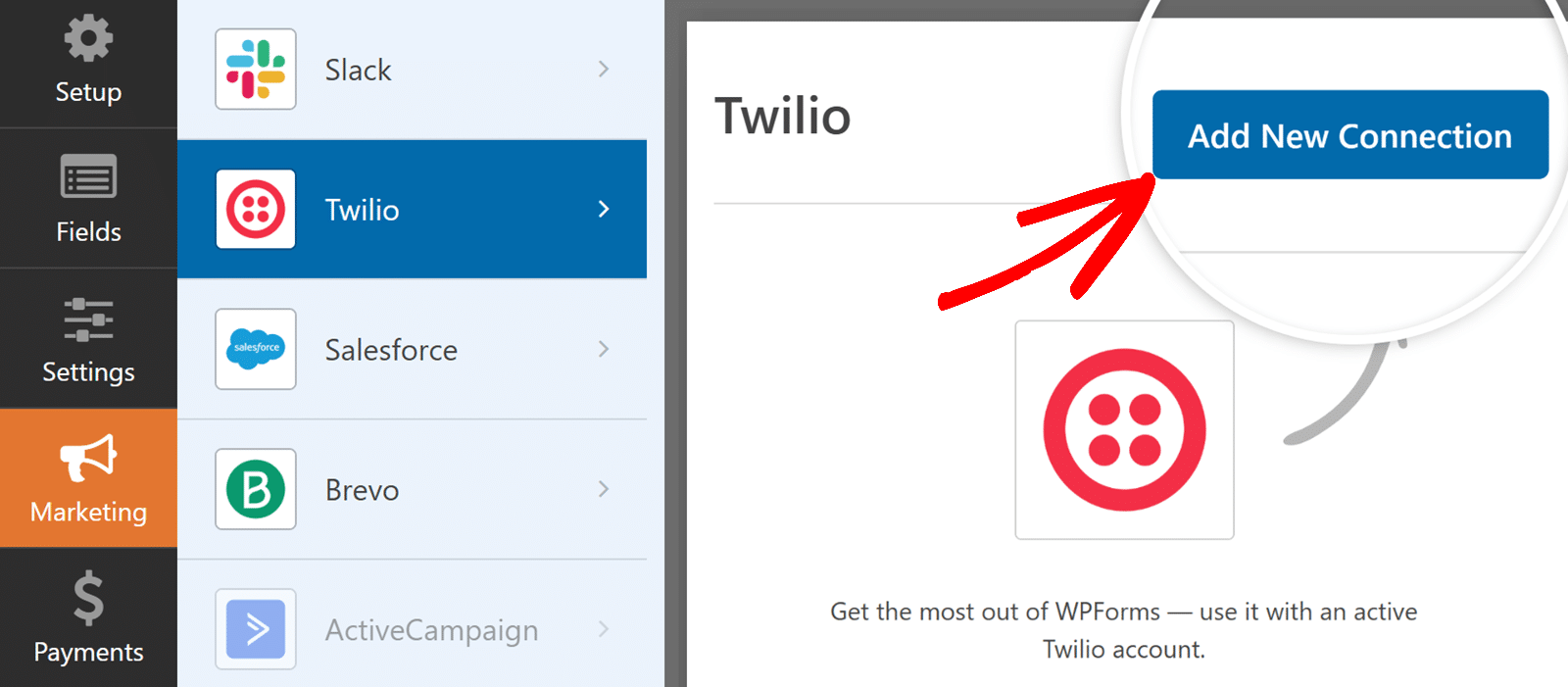
Na janela modal que aparece, introduza um nome de ligação. Mais uma vez, isto é para uso interno e ajuda-o a distinguir entre diferentes ligações, se as tiver.
De seguida, escolhe a conta a ligar. Se só ligou uma conta no passo 2, essa é a única conta que vai aparecer aqui. Selecione a conta que pretende ligar ao formulário.
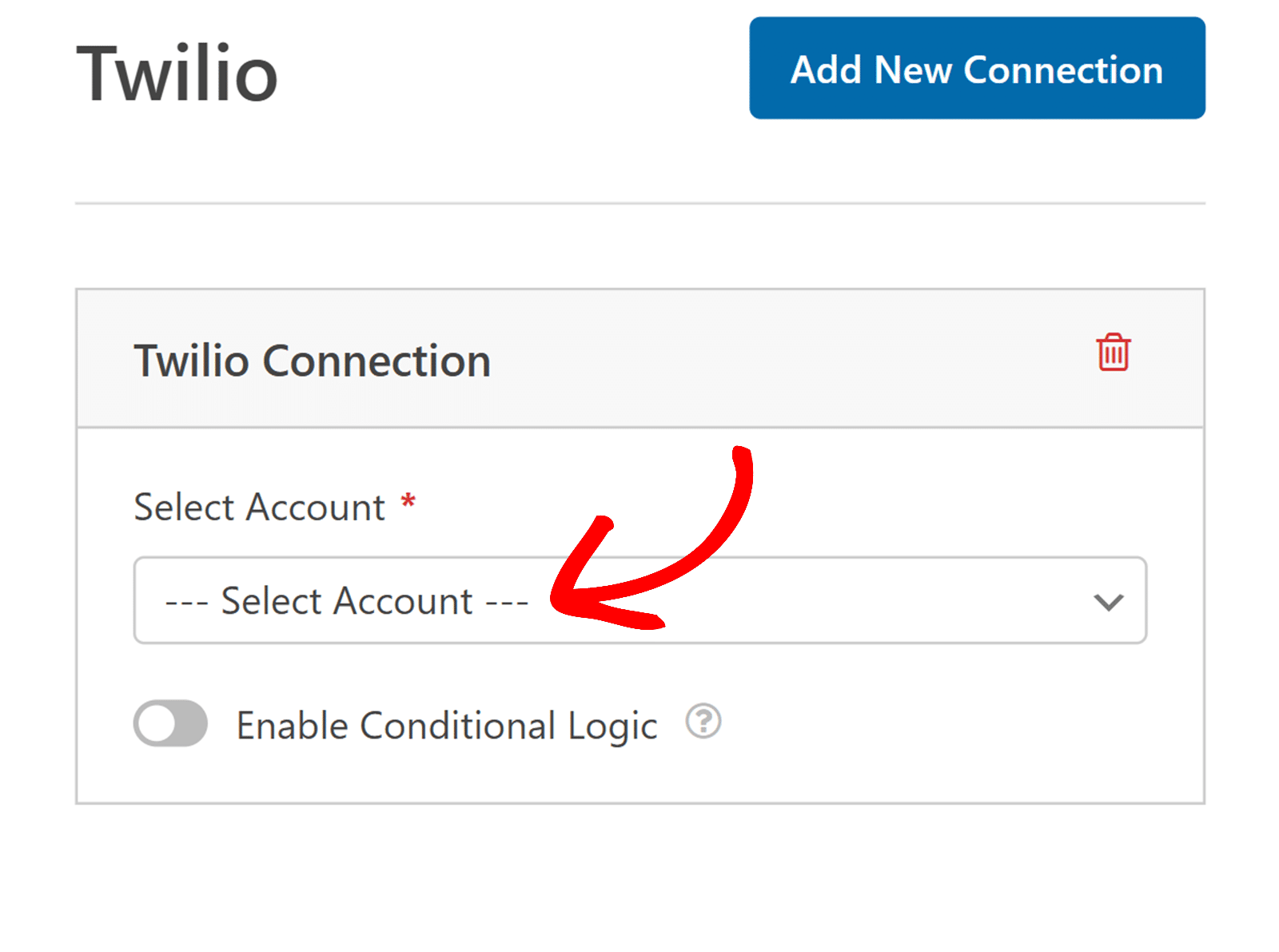
Se está a achar confuso, pense da seguinte forma: o último passo ligou a sua conta Twilio ao WPForms. Esta etapa estabelece ainda mais essa conexão diretamente com o seu formulário.
Depois de escolheres a conta, terás de responder se queres enviar como SMS ou como WhatsApp. Para este tutorial, vamos escolher o WhatsApp, uma vez que é o que estamos a abordar aqui.
Em seguida, escolha o número de telefone que pretende utilizar para enviar as suas mensagens.
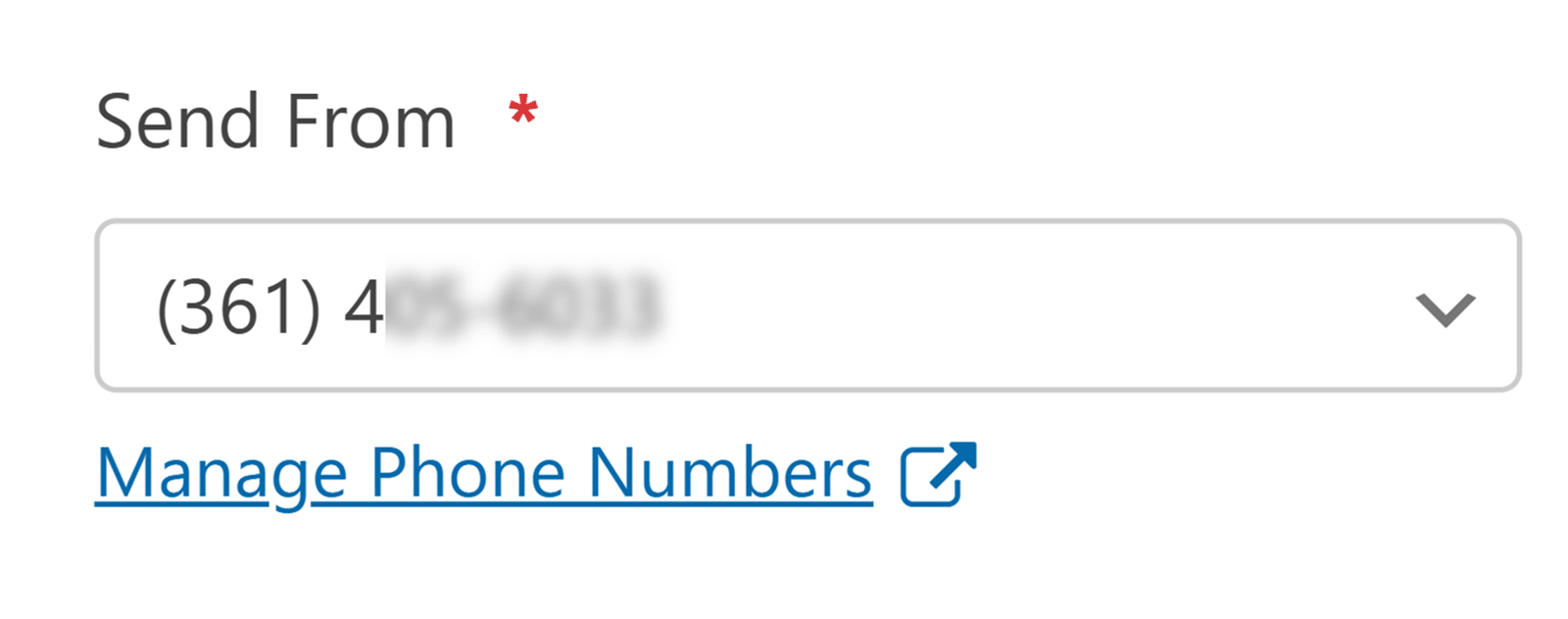
De seguida, indica quem deve receber as mensagens.
Se selecionar Campos de telefone, as mensagens serão enviadas para as pessoas que submeterem o seu formulário, com base nas informações que fornecerem nos campos de telefone do seu formulário. Quando o fizer, será apresentado um menu pendente para que possa selecionar o campo correto do seu formulário a utilizar.
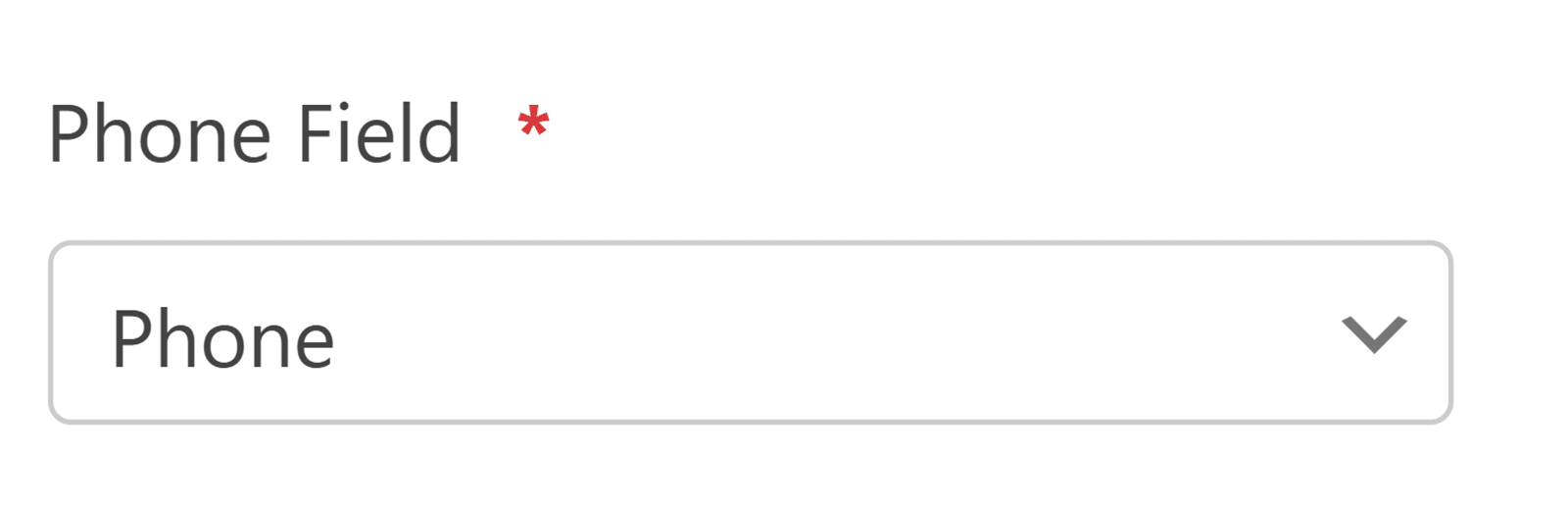
Se selecionar Número de telefone verificado, verá um menu pendente que lista todos os números que verificou na sua conta Twilio. Selecionará o número específico para o qual pretende receber uma notificação.
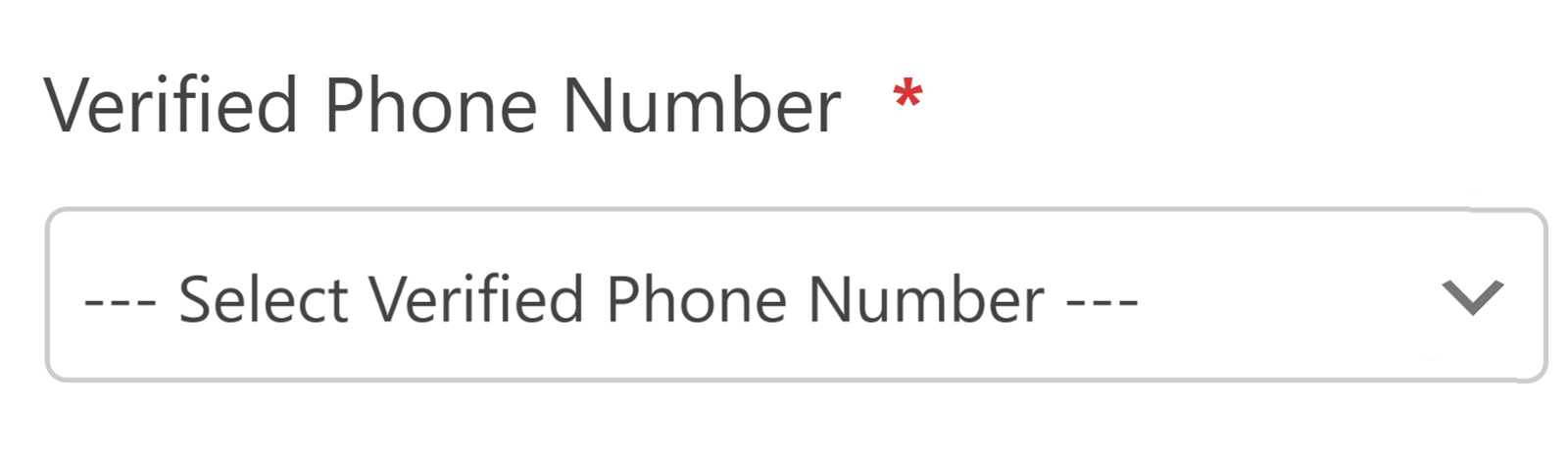
Por fim, como escolheu enviar como WhatsApp, verá um menu pendente onde pode selecionar um modelo de mensagem.
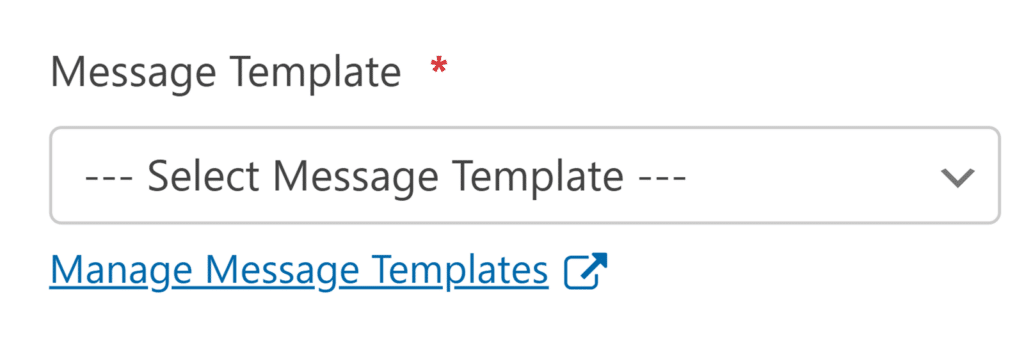
Lembre-se por um momento do que fez no Passo 1 acima, quando criou um modelo de mensagem no Twilio. O modelo ou modelos que criou devem agora estar disponíveis nesta lista pendente para seleção.
Selecione o modelo que pretende utilizar.
Depois de selecionar o modelo, verá opções para mapear as variáveis para os campos do formulário.
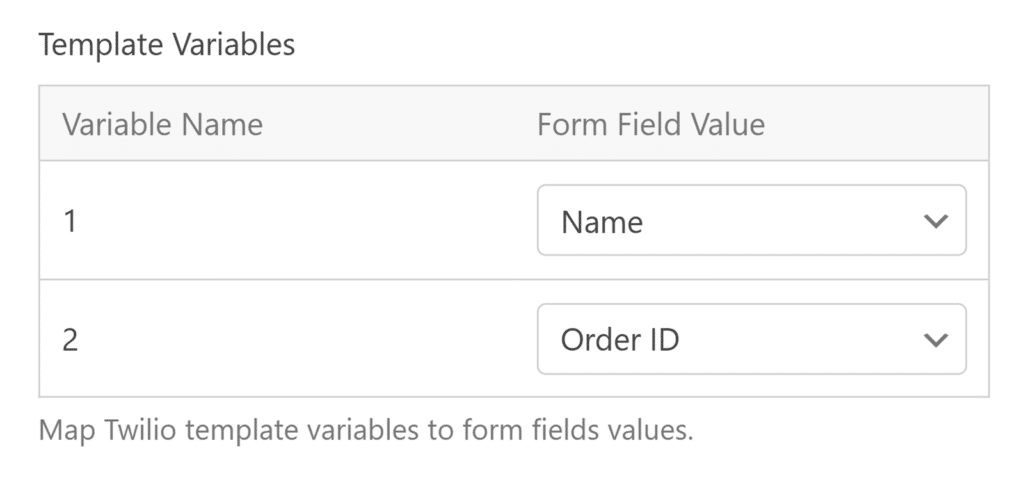
Isto pode parecer um pouco confuso porque todas as peças estão a juntar-se aqui, por isso deixem-me explicar.
Criou um modelo de mensagem no Twilio para utilizar nas notificações do WhatsApp. Nesse modelo de mensagem, adicionou variáveis numeradas para personalizar a mensagem.
Também criou um formulário utilizando o WPForms. Este formulário é o que os seus utilizadores vão realmente preencher.
Pretende enviar notificações do formulário do WordPress para o WhatsApp, o que requer a ligação do modelo de mensagem ao seu formulário.
Depois de mapear os campos de formulário do seu formulário WPForms para o seu modelo de mensagem Twilio (que você criou para enviar como uma mensagem WhatsApp), esses campos variáveis serão preenchidos com as informações personalizadas corretas. Agora eles estão conectados.
Ou, para simplificar, a sua mensagem WhatsApp incluirá informações enviadas através do formulário que criar no WPForms.
Quando terminar de configurar as definições aqui, clique em Guardar na parte superior do criador de formulários.
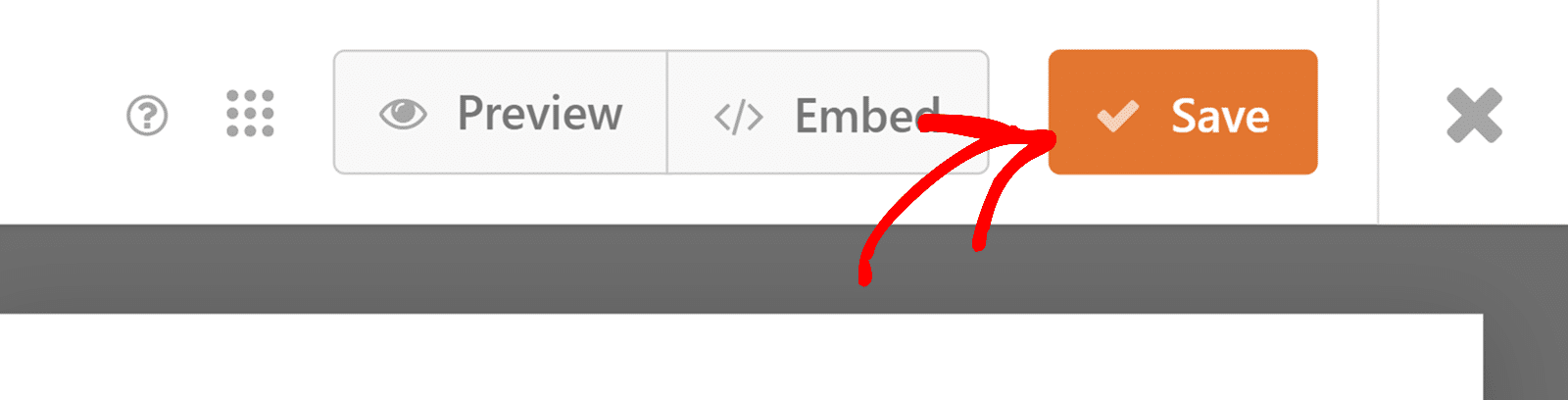
Opcional: Ativar o teste da caixa de areia
Este passo é completamente opcional, mas quero que tenha a informação, caso se aplique ao que está a fazer.
Se quiser testar as suas mensagens WhatsApp antes de se comprometer com uma conta WhatsApp Business e obter a aprovação do WhatsApp, pode fazê-lo no Twilio. O seu ambiente Sandbox permite-lhe testar primeiro a sua integração.
Felizmente, isto é muito fácil de configurar, bastando ligar o seu número de telefone preferido à Twilio WhatsApp Sandbox.
Comece por iniciar sessão na sua conta Twilio. Na barra de navegação lateral esquerda, clique em Mensagens e, em seguida, nesse submenu, clique em Experimentar " Enviar uma mensagem WhatsApp, desta forma:
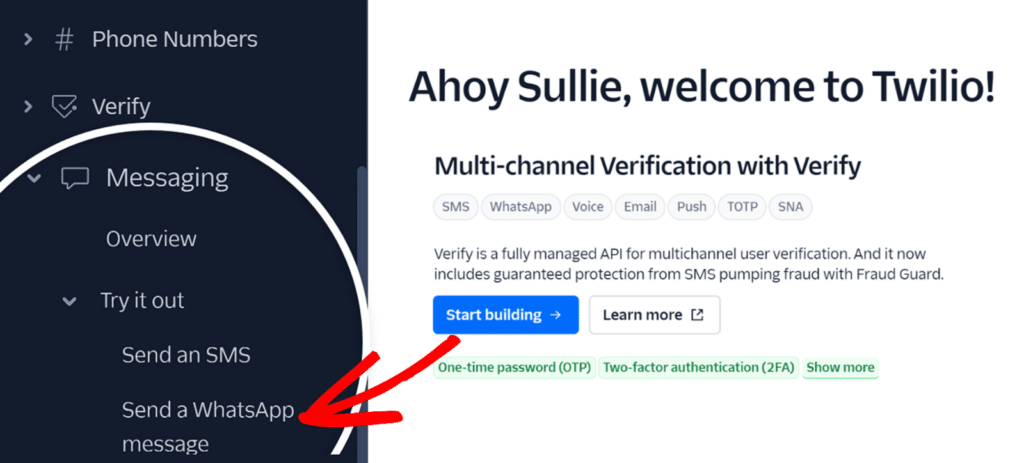
Quando a página se abrir para Enviar uma mensagem WhatsApp, que foi a sua última seleção aqui, desloque-se para baixo até ver Ligar à Sandbox do WhatsApp. Aí verá os detalhes da sua ligação, juntamente com 2 opções para aderir.
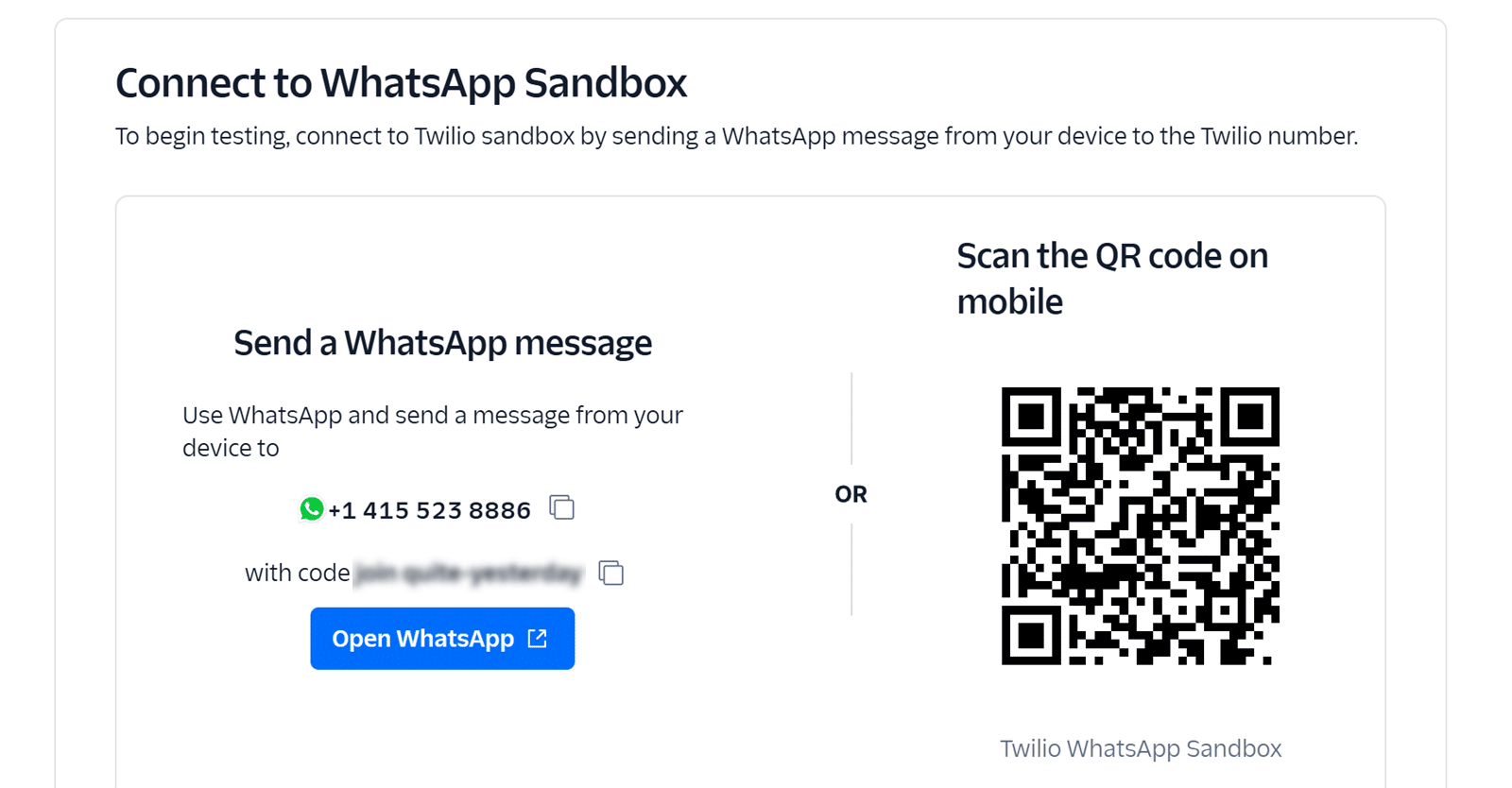
Pode escolher se pretende enviar uma mensagem WhatsApp para o número Twilio com o seu código de adesão pessoal ou se pretende digitalizar o código QR.
Depois de enviar o código de adesão, verifique o seu telemóvel. Deverá receber uma mensagem a confirmar que o seu número está ligado ao ambiente Sandbox e que pode começar a testar.
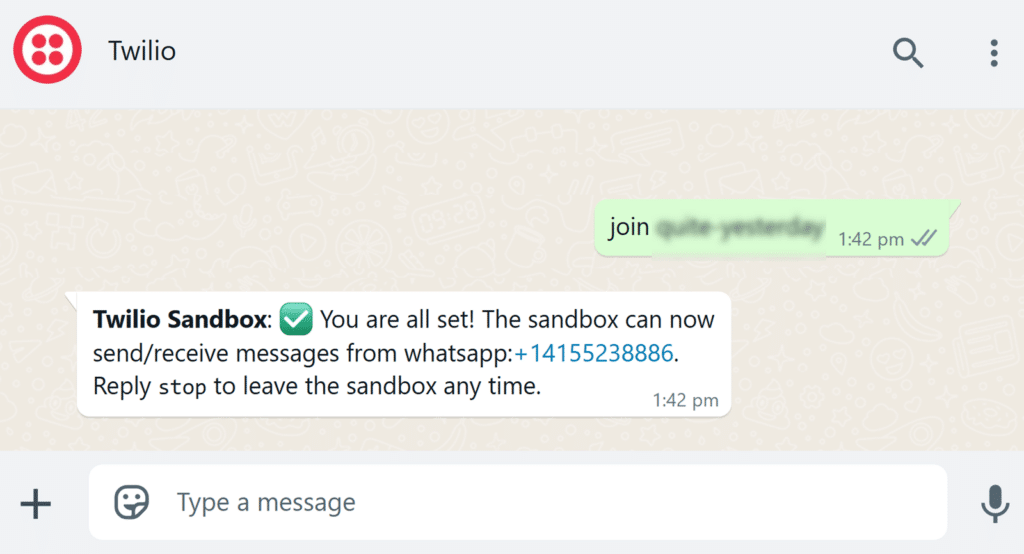
A partir do teu painel de controlo do WordPress, navega até ao plugin WPForms e abre o formulário que estás a utilizar para as tuas mensagens do WhatsApp.
Quando o formulário estiver aberto no criador de formulários, selecione o separador Marketing no lado esquerdo e, em seguida, localize Twilio.
Se isto lhe parecer familiar, é porque já esteve aqui quando configurou as definições do Twilio no Passo 3.
Por baixo do menu pendente onde selecionou Enviar como WhatsApp, verá um botão de alternância para Ativar o Modo Sandbox.
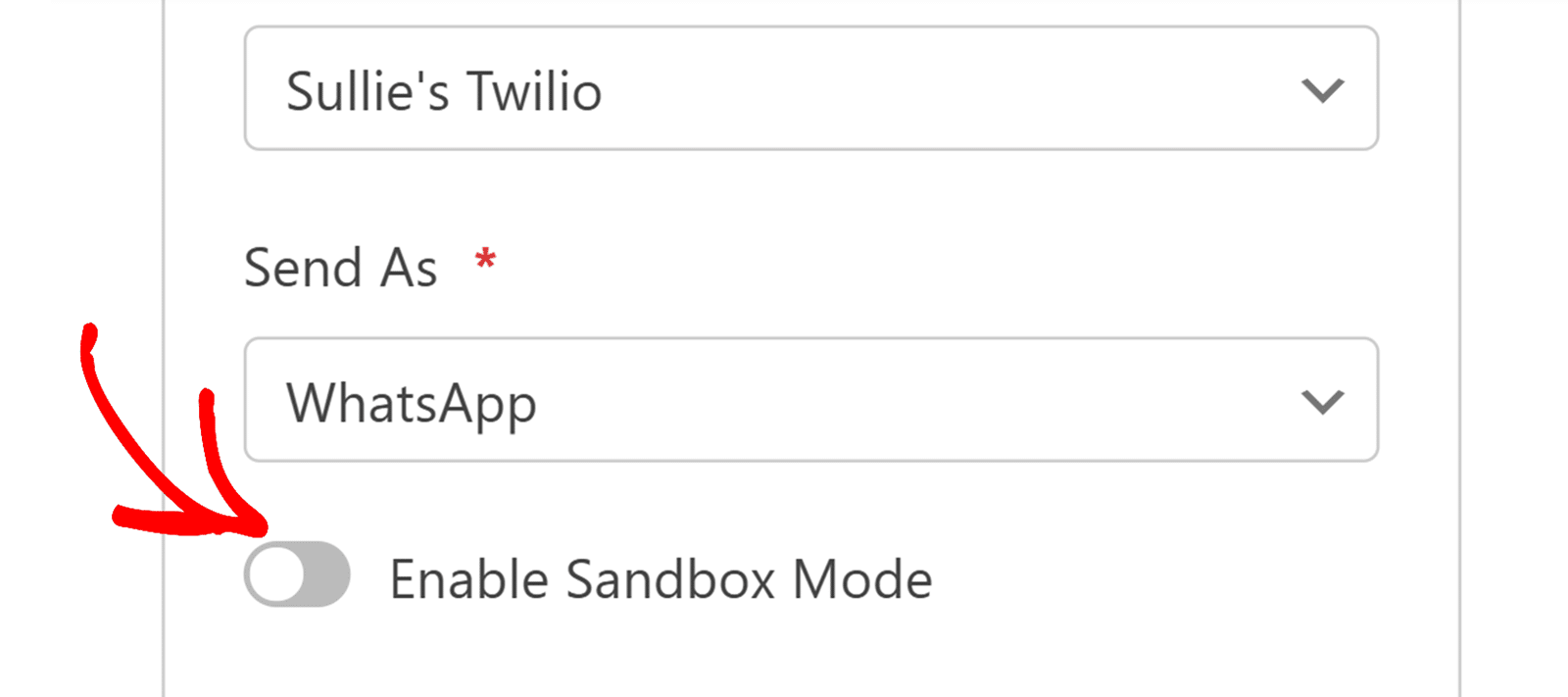
Ao ativar o Modo de área restrita, já não é obrigado a utilizar um modelo de mensagem pré-aprovado. Em vez disso, verá um campo Mensagem onde pode criar o texto que quiser para testar.
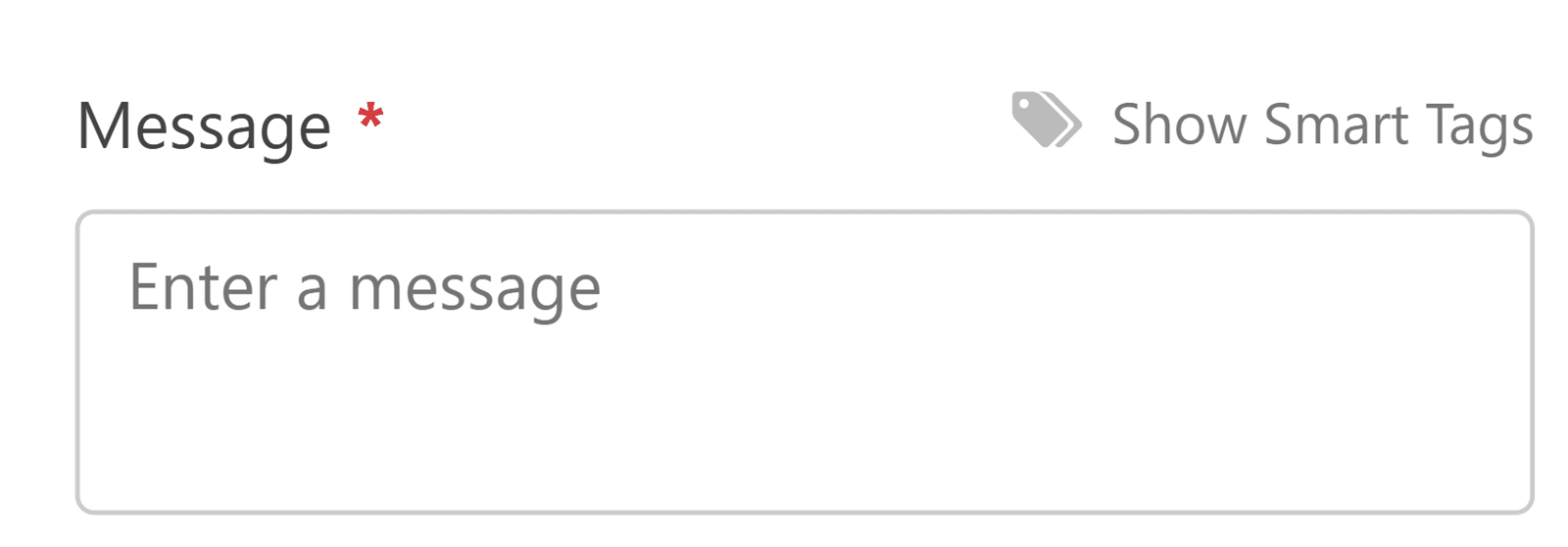
Agora pode enviar mensagens utilizando o número de teste Twilio para testar a integração sem precisar de uma conta WhatsApp Business imediatamente.
É importante notar que tem um período de teste de 3 dias no modo de Caixa de areia. Depois de decorridos os 3 dias, as mensagens de teste não serão enviadas, a menos que volte a ligar o modo Sandbox.
Quando terminar de configurar a sua mensagem, guarde o seu formulário e está pronto para começar.
A seguir, explore mais formas de utilizar o marketing de conversação
Agora que já sabe como enviar notificações de um formulário do WordPress para o WhatsApp, talvez esteja à procura de mais formas de praticar o marketing de conversação. Se quiser atrair e envolver os clientes através da conversação e da personalização, consulte o nosso guia de exemplos de marketing conversacional e ferramentas de envolvimento do cliente.
Crie o seu formulário Wordpress agora
Pronto para criar o seu formulário? Comece hoje mesmo com o plugin de criação de formulários mais fácil do WordPress. O WPForms Pro inclui muitos modelos gratuitos e oferece uma garantia de reembolso de 14 dias.
Se este artigo o ajudou, siga-nos no Facebook e no Twitter para mais tutoriais e guias gratuitos do WordPress.

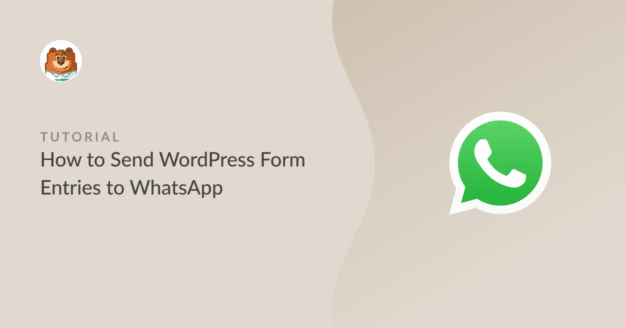


Excelente artigo!
2 perguntas:
1. Apenas a subscrição Pro do WPForms funcionará nesta integração (e não a Plus ou a Basic)?
2. Temos uma clínica médica. Usamos o WhatsApp para comunicar com os nossos clientes. Se eu usar a integração como explicado, os leads serão enviados para a nossa aplicação WhatsApp. Se recebermos um contacto de um cliente existente, com o qual já conversámos anteriormente no WhatsApp, ao clicar no seu número de telefone no contacto será aberta a conversa existente ou uma nova?
Muito obrigado.
Hey Yonatan - Qualquer versão paga, incluindo os planos Basic & Plus do WPForms, integra-se perfeitamente com o Uncanny Automator.
Relativamente à sua segunda pergunta, saiba que os passos apenas enviarão a entrada de submissão do formulário para o número de telefone designado do Whatsapp. Se adicionar uma variável de número de telefone na mensagem, não temos qualquer controlo sobre se a conversa anterior será aberta. Na maioria dos dispositivos, clicar num número de telefone abrirá uma janela pop-up e indicará o passo que pretende seguir. Espero que isso ajude. Obrigado.
Olá, a notificação no whatsapp contém o conteúdo do formulário?
Olá Lilly - Claro que sim! Durante a integração, você poderá passar o valor do campo selecionado para o WhatsApp a partir da seção Triggers usando tokens específicos do WPForms. Aqui está uma captura de tela, caso ajude.
Obrigado.
Preciso de uma versão paga do Uncanny Automator?
Olá Matheus - Na verdade, não é necessário ter uma versão paga do Uncanny Automator para se ligar ao WhatsApp.
Posso utilizar isto para automatizar um processo em que, depois de preencher o formulário, o cliente é redireccionado para a minha mensagem de correio eletrónico do Whatsapp com uma mensagem estruturada que contém os dados do formulário preenchido anteriormente?
Se sim, como é que posso fazer isso?
Olá Abdulmuiz - Claro que sim! Durante a integração, você poderá passar o valor do campo selecionado para o WhatsApp a partir da seção Triggers usando tokens específicos do WPForms. Aqui está uma captura de tela, caso ajude.
Se tiver algum problema ou precisar de mais ajuda, contacte a nossa equipa enviando um pedido de assistência aqui.
Obrigado.
Pretendo enviar automaticamente a confirmação de envio e o texto de agradecimento para o Mail e o Whatsapp.
É possível?
Olá, Surya. Sim, é possível configurar confirmações automáticas para o WhatsApp e para o e-mail quando um formulário é enviado. Para o WhatsApp, siga a postagem do blog, mas modifique a mensagem para ser um agradecimento em vez de enviar todas as entradas do formulário. Para e-mail, use o recurso de notificação integrado do WPForms - confira este guia sobre como configurar e-mails de notificação de formulário.
Se precisar de ajuda para personalizar as mensagens ou configurar ambas as notificações, envie um ticket de suporte e os nossos consultores de confiança poderão ajudá-lo com a sua configuração específica.