Resumo da IA
Os formulários são uma parte muito importante de qualquer sítio Web e existem inúmeras formas de os utilizar, quer se trate de um simples formulário de contacto ou de um inquérito aos clientes. Incorporar um formulário no seu sítio Web WordPress pode parecer complicado, especialmente se não tiver conhecimentos técnicos.
Eu costumava sentir o mesmo, perguntando-me se haveria uma forma fácil de o fazer funcionar sem ter problemas ou ficar preso no jargão técnico. Depois de experimentar diferentes métodos, descobri que a incorporação de formulários é realmente simples, desde que se conheçam os passos e se utilize o plug-in correto.
Neste post, reunimos um guia passo a passo para mostrar três maneiras diferentes de incorporar um formulário no seu site WordPress usando WPForms, para que você possa escolher o que funciona melhor para você.
Crie o seu formulário WordPress agora 🙂
Como incorporar um formulário no seu site WordPress
Pode incorporar um formulário no seu sítio Web utilizando um plugin de formulários como o WPForms, que é a forma mais fácil e rápida. Normalmente, é necessário utilizar um snippet de código de incorporação para adicionar um formulário ao seu sítio Web.
Por exemplo, se quisesse incorporar formulários do Google no seu sítio, precisaria de um pouco de código html chamado iframe para adicionar o formulário ao seu sítio. Depois, teria de utilizar CSS para estilizar o formulário e dar-lhe o aspeto pretendido.
Com o WPForms, adicionar um formulário ao seu site WordPress é muito mais fácil. Ele tem 3 métodos diferentes para incorporar formulários no seu site sem a necessidade de extensos trechos de código. Vamos começar.
Passo 1: Instalar o plugin WPForms
O WPForms permite-lhe criar os seus próprios formulários Web a partir do zero ou escolher entre mais de 2.000 modelos de formulários. As opções incluem formulários de inscrição, formulários de registo e toneladas de formulários específicos do sector para cada tipo de negócio. E são super fáceis de incorporar no seu site WordPress. Para começar, descarregue o plug-in WPForms.

Depois de ter descarregado o plugin, terá de o carregar para o seu sítio Web. Se não tiver a certeza de como o fazer, este guia para principiantes sobre a instalação de plug-ins do WordPress pode orientá-lo ao longo do processo.
Obtenha o plugin WPForms agora! 🙂
Passo 2: Criar um novo formulário
Depois de instalar o plugin WPForms, está pronto para criar formulários usando o construtor de arrastar e soltar. Se quer criar o seu próprio formulário ou começar a partir de um modelo, depende de si, mas a primeira coisa a fazer é clicar em Adicionar novo.
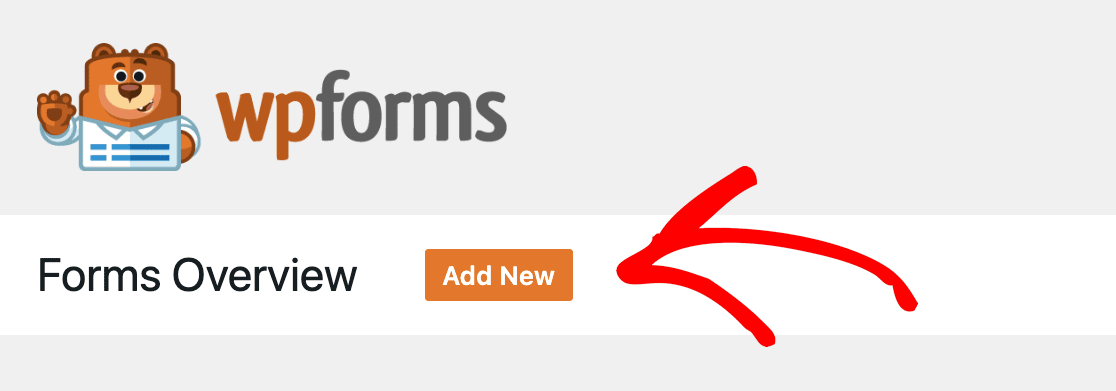
Quando clicar nesse botão, verá uma variedade de modelos que pode escolher. Existe também a opção de selecionar um formulário em branco e criar o seu próprio formulário.
Quando passar o rato sobre a sua seleção, verá 2 opções:
- Utilizar modelo
- Ver demonstração
Se visualizar a demonstração, esta mostrar-lhe-á o aspeto do formulário incorporado. Lembre-se de que o modelo é personalizável, por isso, se houver algo que queira alterar, pode fazê-lo.
Assim que tiver determinado o modelo que pretende utilizar, clique no botão utilizar modelo. Ele será aberto no editor. Para este post, vamos utilizar o modelo de formulário de contacto simples.
Agora é a altura de personalizar o formulário, se assim o desejar. No nosso caso, o modelo apenas recolheu um número de telefone. Personalizámo-lo adicionando primeiro um campo de caixa de verificação a pedir a preferência de contacto e adicionando uma opção de e-mail.
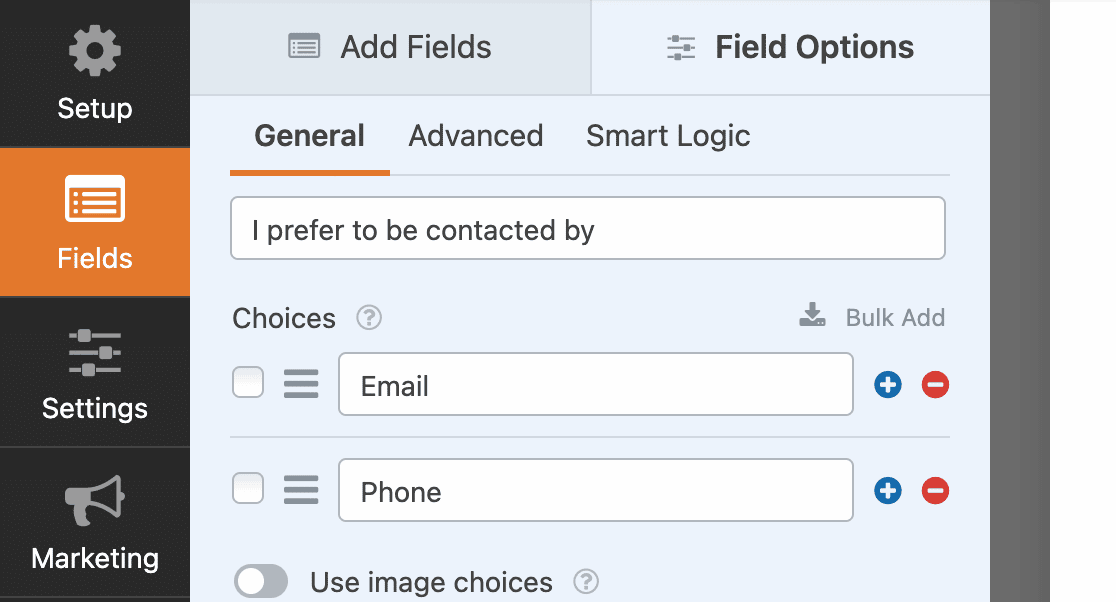
Em seguida, configuramos um pouco de lógica condicional, que pode ser encontrada no separador Lógica inteligente em Opções de campo. A lógica condicional permite-lhe definir regras para que os utilizadores vejam apenas os campos que se aplicam a eles.
Neste exemplo, se seleccionarem email, verão um campo para fornecer um endereço de email. Se quiser incluir aqui uma caixa de verificação do RGPD, também o pode fazer facilmente.
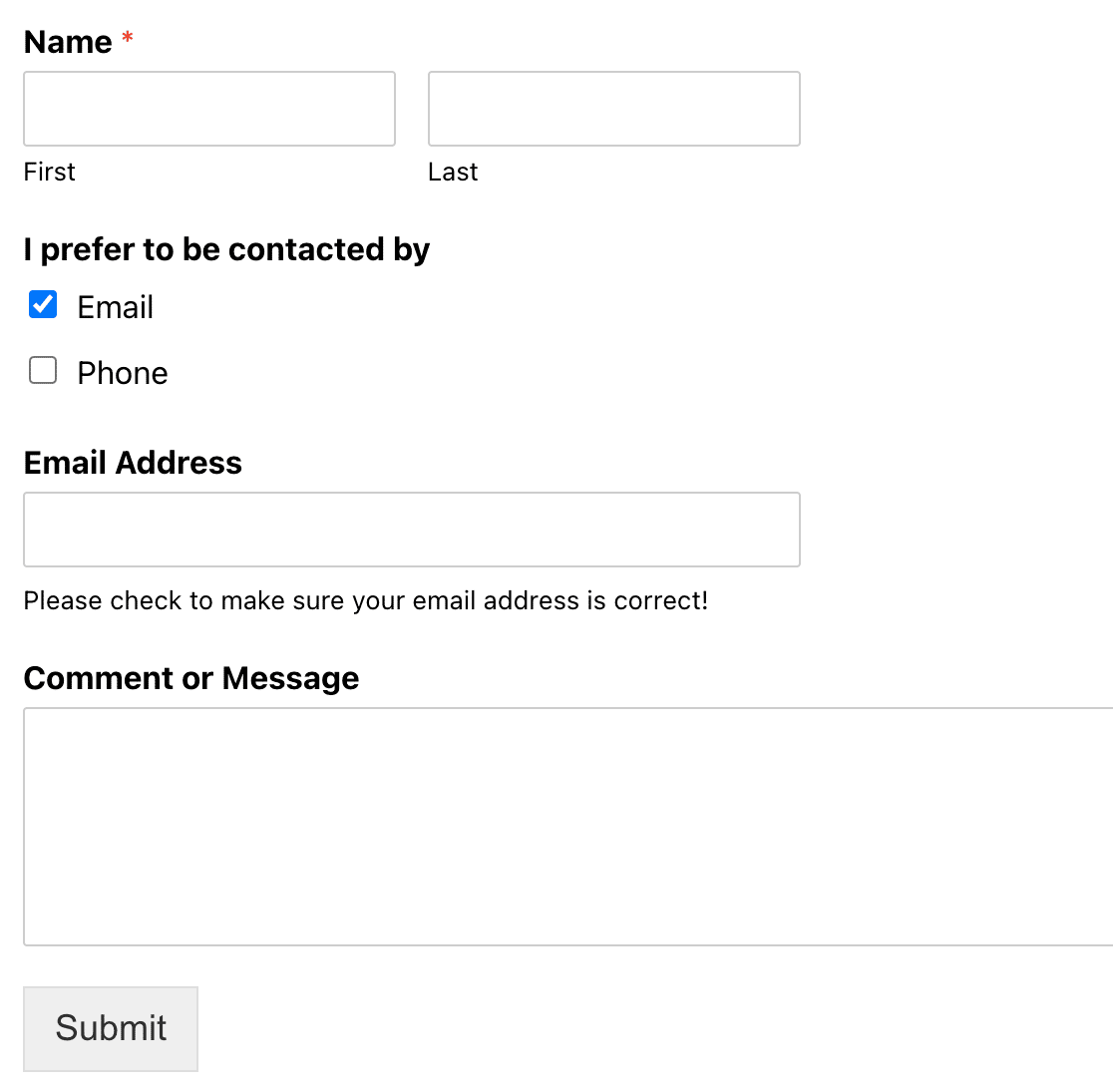
Se seleccionarem telefone, podem fornecer um número de telefone. Agora é altura de escolher como quer incorporar o seu formulário.
Passo 3: Incorporar o seu formulário
O WPForms tem 3 maneiras de adicionar um formulário ao seu site. Vamos mostrar-lhe as três formas de o fazer aqui e pode escolher a que for mais fácil para si.
Utilizar o botão de incorporação do WPForms
O primeiro método de incorporação é simplesmente utilizar o botão de incorporação na parte superior do seu editor de formulários.
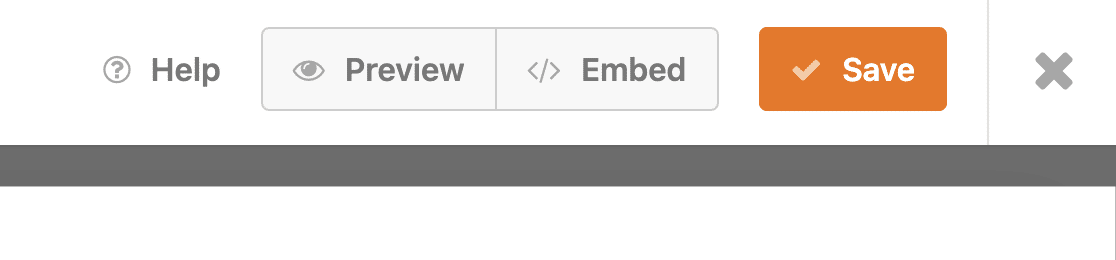
Quando clicar nesse botão, terá a opção de selecionar uma página existente do WordPress ou criar uma nova página. Pode escolher o que fizer mais sentido para o seu site. Criámos uma página de contacto aqui. Depois de a ter criado, pode clicar no botão Let's Go!
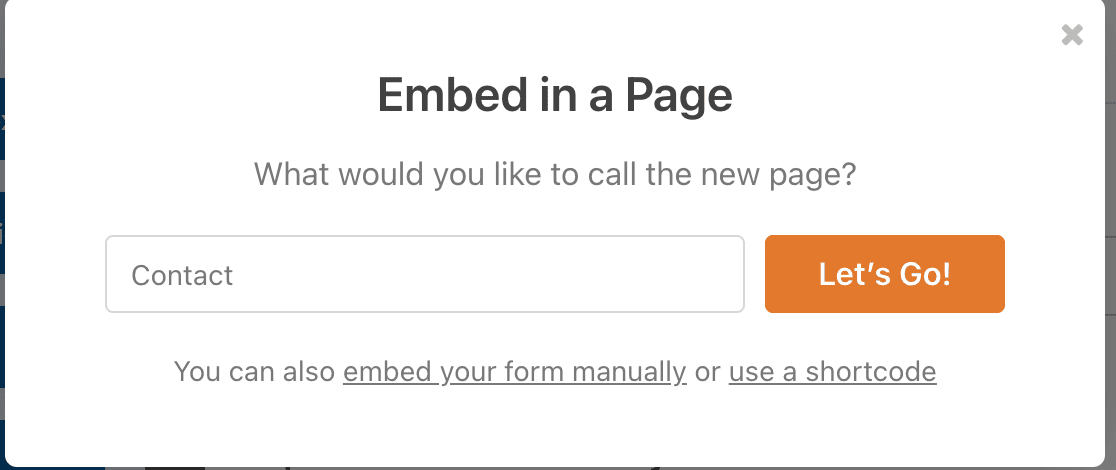
Quando o fizer, o rascunho da página será aberto e verá o formulário incorporado. Clique em publicar e está pronto para começar!
Utilizar o editor de blocos do WordPress
Incorporar um formulário diretamente do editor de blocos do WordPress (também conhecido como Gutenberg) é outra maneira fácil de adicionar um dos seus formulários a um post ou página.
Abra a página onde pretende que o formulário apareça e clique no ícone azul de mais (+).
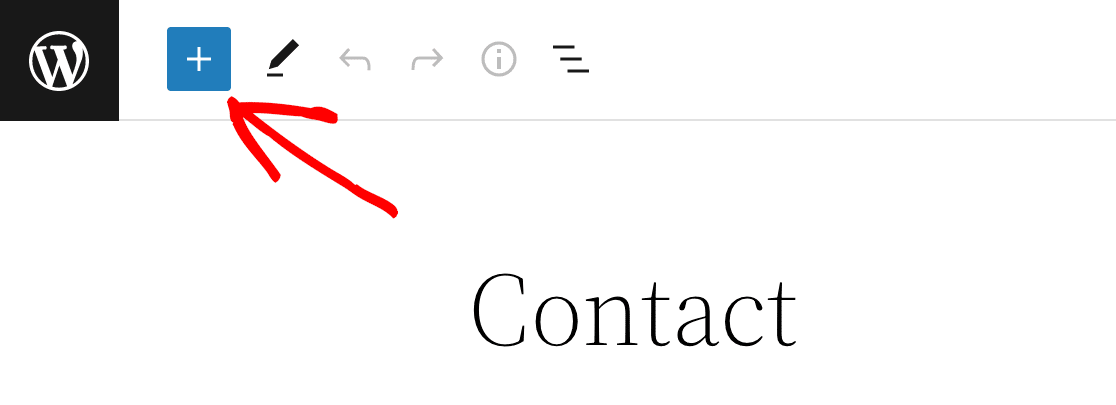
Abre-se um menu com uma variedade de opções de widgets. Desloque-se para baixo até encontrar o widget WPForms e clique nele. Quando o fizer, abrir-se-á uma caixa e poderá selecionar o formulário que pretende incorporar.
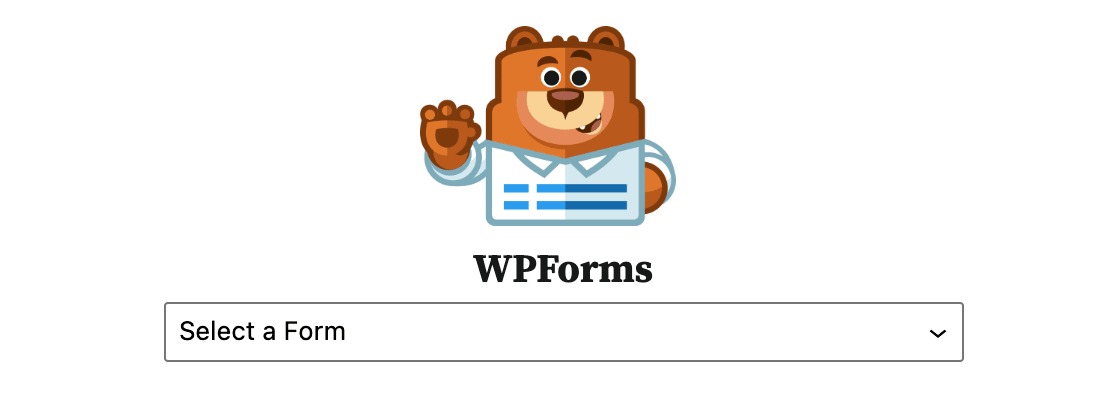
Depois de fazer a sua seleção, verá o formulário incorporado na sua página.
Utilizar o Shortcode Embed
Outra forma simples de incorporar um formulário no seu sítio Web é colar um código curto, o que demora apenas alguns segundos. Pode encontrar o shortcode do seu formulário em 2 locais:
O botão Incorporar
Quando clica no botão incorporar do editor, como fizemos acima, uma das opções alternativas é utilizar um shortcode. Se clicar nesse botão, o código curto do seu formulário será apresentado e pode copiá-lo.
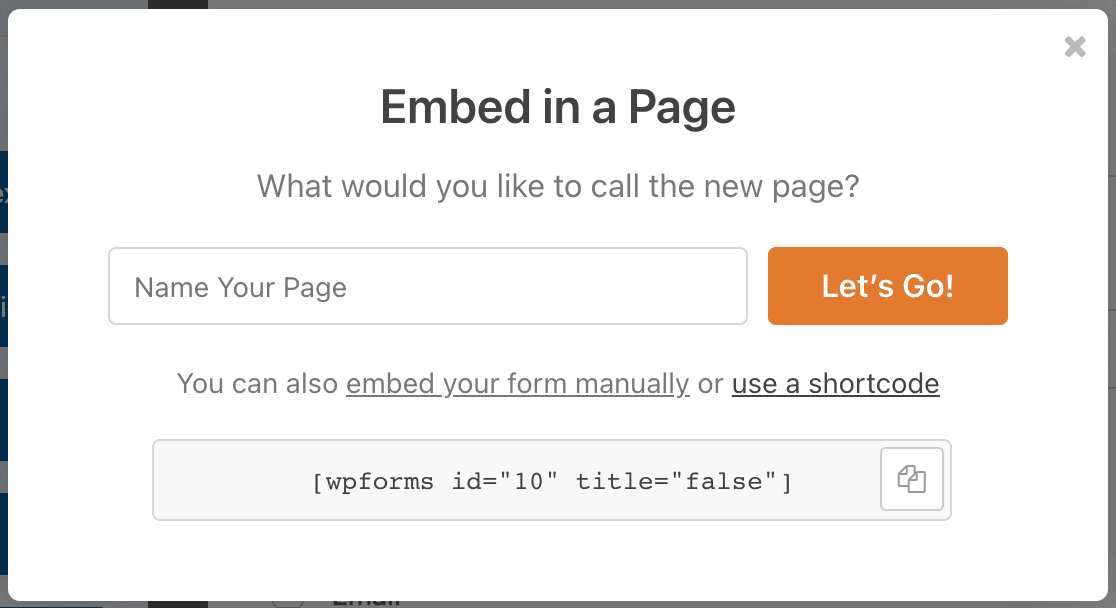
A sua lista de formulários no plugin WPForms
No seu painel de controlo do WordPress, clique no plugin WPForms na barra lateral. Será apresentada a lista de formulários que criou e verá os códigos de acesso para todos eles. Isto é útil se não estiver a trabalhar ativamente num formulário, mas precisar de obter rapidamente o código de acesso para o incorporar algures.

Depois de ter copiado o shortcode, vá para a página ou publicação onde o quer incorporar. Mais uma vez, clique no sinal azul de mais (+) no canto superior esquerdo para obter uma lista de opções suspensas.
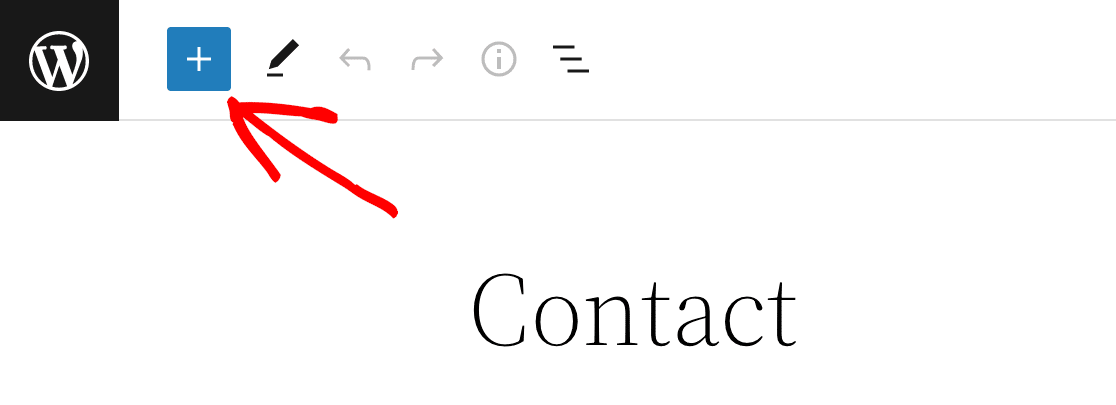
Em vez de selecionar o widget WPForms como fizemos anteriormente, vamos selecionar o widget Shortcode.
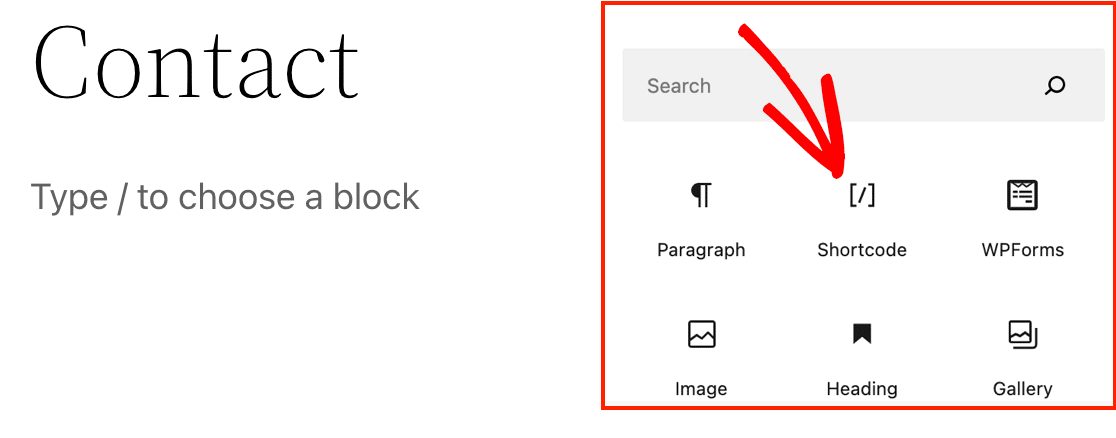
Quando clica nesse botão, aparece uma caixa no seu editor de publicações. Tudo o que tem de fazer é colar esse código curto na caixa.
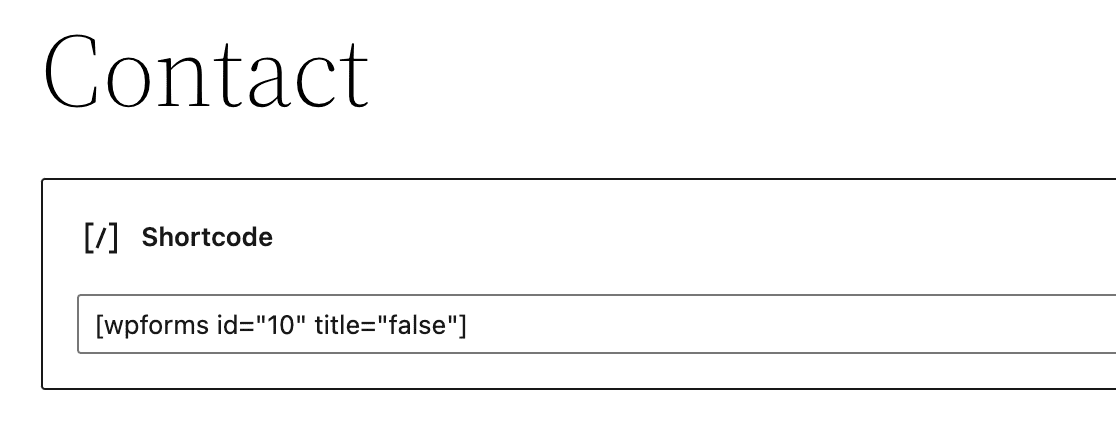
Se pré-visualizar a página, verá que o formulário foi incorporado com êxito. Além disso, também pode colar o shortcode diretamente no editor em vez de passar pelo widget.
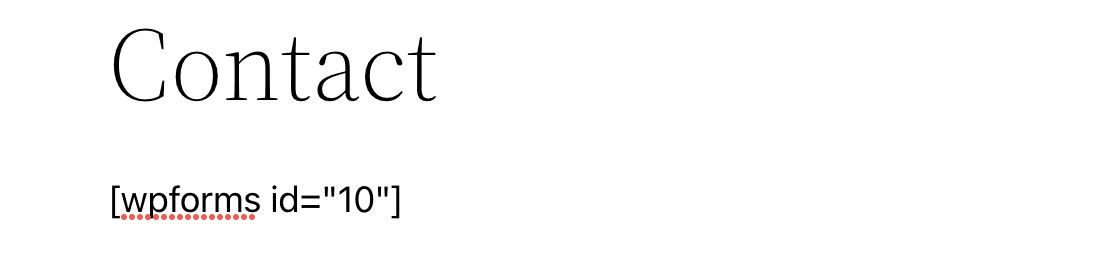
E, mais uma vez, depois de o colar onde pretende que apareça no conteúdo, pode pré-visualizar a página e ver que foi incorporado.
Este método também funciona muito bem para adicionar facilmente um formulário ao rodapé do seu sítio Web.
Passo 4: Publicar o seu formulário
Agora que criou e incorporou com êxito o seu formulário, está na altura de o publicar! Vá em frente e clique no botão publicar no WordPress. Quando visitar a página ativa, o seu formulário incorporado estará pronto para recolher informações.
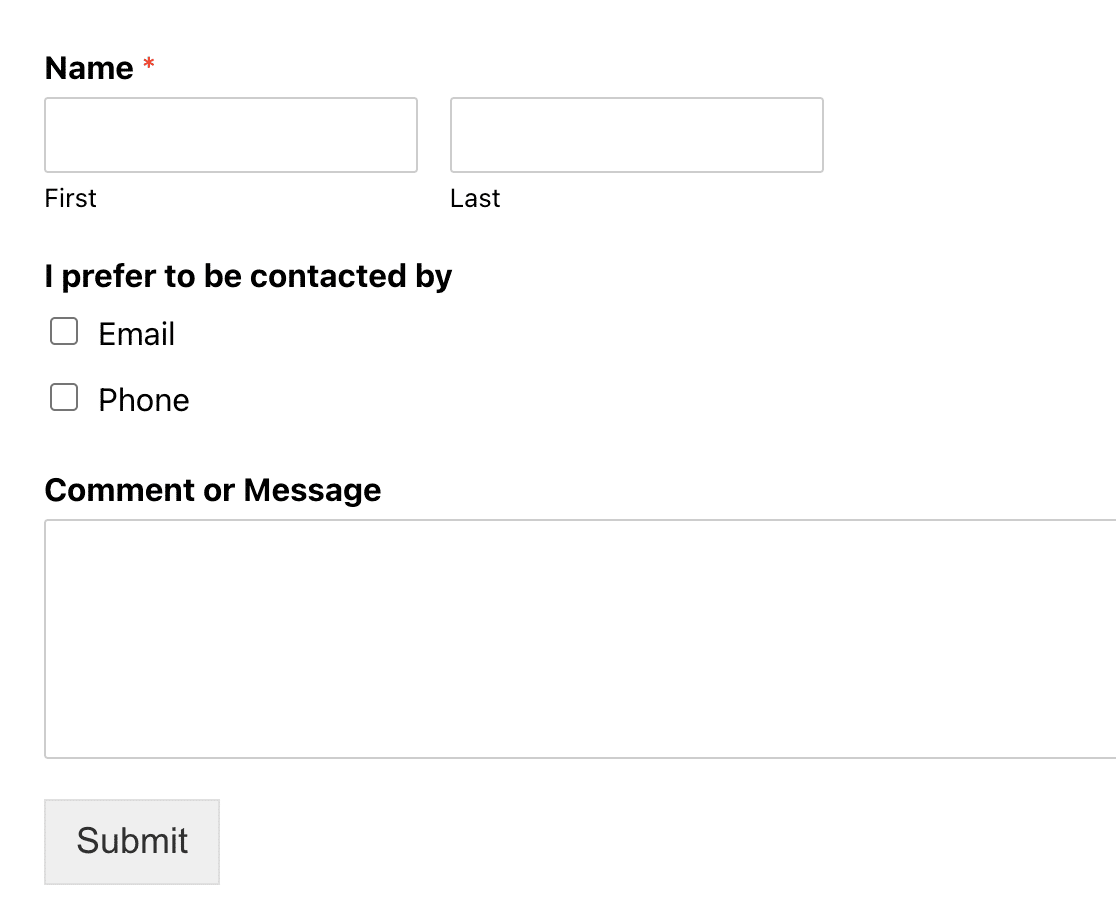
Por predefinição, o utilizador permanecerá na mesma página. Se pretender redirecionar os utilizadores para outra página depois de submeterem as respostas ao formulário, pode fazê-lo.
Crie o seu formulário WordPress agora! 🙂
FAQs - Como incorporar um formulário no seu sítio Web WordPress
Como posso incorporar um formulário de contacto no meu sítio Web WordPress?
Para incorporar um formulário no seu site WordPress, basta criar o formulário no WPForms e, em seguida, clicar no botão Incorporar na parte superior do construtor de formulários. Pode adicionar o formulário a uma página existente ou criar uma nova página. O formulário aparecerá automaticamente na página depois de selecionar o local onde pretende que seja colocado.
Como é que adiciono um formulário preenchível a um sítio Web?
Usando o WPForms, você pode facilmente adicionar um formulário preenchível ao seu site WordPress. Depois de criar seu formulário, copie o shortcode fornecido e cole-o em qualquer página ou post. Em alternativa, pode utilizar o editor de blocos para inserir o bloco WPForms e, em seguida, selecionar o seu formulário no menu pendente.
Como é que faço uma ligação a um formulário no WordPress?
Para ligar a um formulário no WordPress, crie uma página ou publicação com o formulário incorporado e, em seguida, copie o URL dessa página. Pode partilhar este URL em botões ou ligações de texto em qualquer parte do seu sítio, direcionando os utilizadores para o seu formulário.
Qual é a melhor forma de adicionar um widget de formulário ao WordPress?
A maneira mais fácil de adicionar um widget de formulário no WordPress é usando os blocos nativos do WPForms. Basta editar qualquer página ou publicação, clicar no botão mais (+), procurar "WPForms" e selecionar o seu formulário.
Este método funciona melhor do que os widgets tradicionais do WordPress porque é mais flexível e não requer áreas de widgets específicas do tema.
Posso incorporar formulários sem conhecimentos de programação?
Sem dúvida! O WPForms foi concebido especificamente para utilizadores não técnicos. Pode incorporar formulários utilizando o editor visual do WordPress, botões de incorporação com um clique ou códigos de acesso simples.
Não são necessários conhecimentos de HTML, CSS ou PHP. Isto torna-o muito mais fácil do que alternativas como o Google Forms (que requer códigos iframe) ou formulários HTML personalizados.
Qual é a diferença entre incorporar formulários com blocos e com códigos de acesso?
Os blocos WordPress (o bloco WPForms) oferecem uma interface visual e são mais fáceis para os principiantes, enquanto os códigos curtos oferecem mais flexibilidade para os utilizadores avançados.
Os blocos funcionam muito bem na área de conteúdo principal, enquanto os códigos de acesso podem ser colocados em qualquer lugar - barras laterais, rodapés, localizações de modelos personalizados ou mesmo áreas de conteúdo de outros plug-ins.
Posso incorporar o mesmo formulário em vários locais do meu sítio Web?
Sim! Você pode incorporar o mesmo formulário WPForms em várias páginas, posts ou locais usando qualquer um dos três métodos de incorporação.
Todos os envios vão para o mesmo local, o que o torna perfeito para ter um formulário de contacto no cabeçalho, no rodapé e na página de contacto dedicada em simultâneo.
Os formulários WordPress incorporados funcionam em dispositivos móveis?
Sim, o WPForms cria automaticamente formulários incorporados responsivos a dispositivos móveis que funcionam perfeitamente em todos os dispositivos.
Ao contrário dos criadores de formulários externos que, por vezes, têm problemas de visualização em dispositivos móveis, o WPForms utiliza o design responsivo do seu tema WordPress, garantindo uma aparência e funcionalidade consistentes em computadores, tablets e dispositivos móveis.
Em seguida, proteja seu formulário com hCaptcha
Você quer adicionar uma camada extra de proteção contra spam ao seu formulário? O WPForms inclui a integração do hCaptcha, tornando isso simples de fazer. Saiba como proteger seu formulário do WordPress com hCaptcha.
Crie o seu formulário WordPress agora
Pronto para criar o seu formulário? Comece hoje mesmo com o plugin de criação de formulários mais fácil do WordPress. O WPForms Pro inclui muitos modelos gratuitos e oferece uma garantia de reembolso de 14 dias.
Se este artigo o ajudou, siga-nos no Facebook e no Twitter para mais tutoriais e guias gratuitos do WordPress.

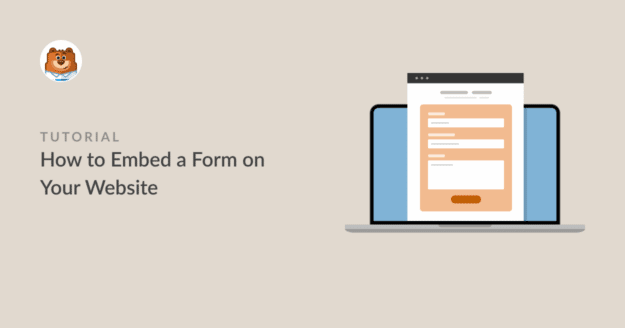


Tentei fazer funções de retorno de chamada através da criação de um plug-in personalizado para tentar enviar os valores para a minha segunda base de dados. No entanto, acho que devido ao estranho nome="" do campo do formulário, ele passa o valor em branco/vazio. Ou falhou-me alguma parte importante na personalização?
Olá Ian - Teremos todo o gosto em ajudar! Quando tiveres oportunidade, envia-nos uma mensagem para o suporte para que possamos ajudar.
Se tiver uma licença WPForms, tem acesso ao nosso suporte por e-mail, por isso, envie um ticket de suporte para que possamos investigar o problema.
Obrigado 🙂
E se eu não quiser o código curto, quero o código HTML completo incorporado. Dessa forma, posso inseri-lo num separador. Estou a ter dificuldade em encontrar o código completo. Posso fazê-lo com o Google Forms, mas preferia fazê-lo com o WP Forms.
Olá Luís - Peço desculpa, mas não temos uma funcionalidade para incorporar um formulário inteiro no HTLM. Concordo que seria uma óptima funcionalidade e vou adicionar um pedido para isso.
Peço desculpa por não podermos fornecer o que procura neste momento, mas agradeço a sugestão e quaisquer outros detalhes que possa fornecer! É sempre útil obter informações dos nossos utilizadores.
Obrigado 🙂
Então não posso estilizar um formulário adicionado com um shortcode?
Olá Siegfried, ao incorporar um formulário utilizando um shortcode, não pode estilizá-lo diretamente através do editor de blocos. No entanto, é absolutamente possível personalizar sua aparência usando CSS personalizado. Para obter um guia passo a passo sobre como estilizar seus formulários incorporados por shortcode, confira nosso guia sobre como estilizar WPForms com CSS personalizado.
Se estiver a usar o editor de blocos e incorporar o seu formulário usando o bloco WPForms (em vez de um shortcode), tem opções de estilo incorporadas. Para obter informações sobre esse método, dê uma olhada em nosso guia sobre como usar estilos de formulário no editor de blocos. Espero que isso ajude, obrigado!
Estou apenas a testar o WPForms e estou a gostar do que vejo.
A única coisa que estou a tentar perceber é como posso fazer com que o formulário se expanda na página ou apareça (incorporado num botão - mas não num URL de página completamente diferente).
Isso é possível?
Olá, Kathy,
Temos duas soluções alternativas para ajudar no seu caso de utilização. Pode implementar um formulário de acordeão se precisar de formulários que se expandam quando os utilizadores clicam num botão.
Para formulários pop-up, pode utilizar o Elementor Popups ou o OptinMonster para incorporar os seus formulários.
Espero que isto ajude! Obrigado!