Resumo da IA
Pretende aumentar o tamanho máximo de carregamento de ficheiros no WordPress?
Talvez tenha tentado carregar imagens ou outros conteúdos multimédia e tenha recebido uma mensagem de erro do género: "o ficheiro excede o tamanho máximo de carregamento para este sítio Web"? Isto é bastante comum nos sítios Web WordPress.
Felizmente, existem algumas maneiras simples de corrigir isso. Neste artigo, vamos partilhar alguns métodos simples para aumentar o tamanho máximo de carregamento de ficheiros no WordPress.
Preparados? Vamos lá começar!
Qual é o tamanho máximo de upload de arquivos no WordPress?
Por predefinição, o tamanho máximo de carregamento de ficheiros para imagens no WordPress é determinado pelo seu serviço de alojamento, pelo que varia.
Dito isto, a prática comum é definir um limite entre 2MB e 500MB.
A boa notícia é que, se a atribuição do tamanho de carregamento de ficheiros do seu sítio Web for inferior ao que pretende, pode facilmente aumentá-la.
Eis uma forma fácil de verificar o tamanho máximo de carregamento de ficheiros do seu sítio:
No painel de administração do WordPress, clique em Mídia " Adicionar novo. Isto abrirá a página de carregamento de media.
Desloque-se para baixo para ver o Tamanho máximo de carregamento e o valor para o qual está atualmente definido.
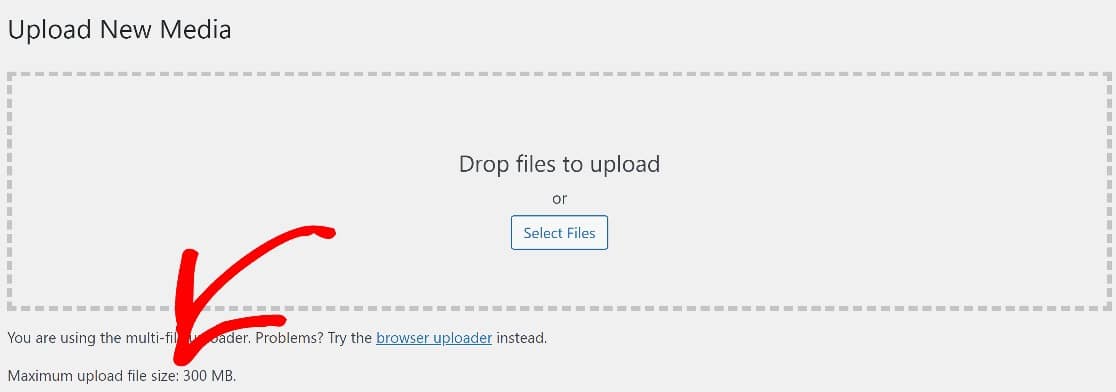
Conhecer o tamanho exato do ficheiro de carregamento permitido para o seu site ajudá-lo-á a decidir em quanto o deve aumentar.
Como aumentar o tamanho máximo de upload de arquivos no WordPress
Aumentar o tamanho máximo do ficheiro pode ajudar os utilizadores a carregar imagens, vídeos ou outros meios de comunicação com maior resolução. Pode aumentar o tamanho máximo de carregamento de ficheiros de algumas formas, incluindo a utilização de um fragmento de código ou a edição direta do ficheiro functions.php.
Método #1: Ajustar o tamanho máximo do ficheiro com um plugin (sem código)
A maneira mais fácil de aumentar os limites máximos de tamanho de ficheiro no WordPress é utilizando um plugin muito útil conhecido como Big File Uploads.
Para começar, transfira e instale o plug-in no seu sítio Web. Se precisar de ajuda com este passo, aqui está um guia rápido para instalar plug-ins do WordPress.
Quando o plugin estiver instalado, abra o seu painel de controlo do WordPress e navegue até Settings " Big File Uploads.
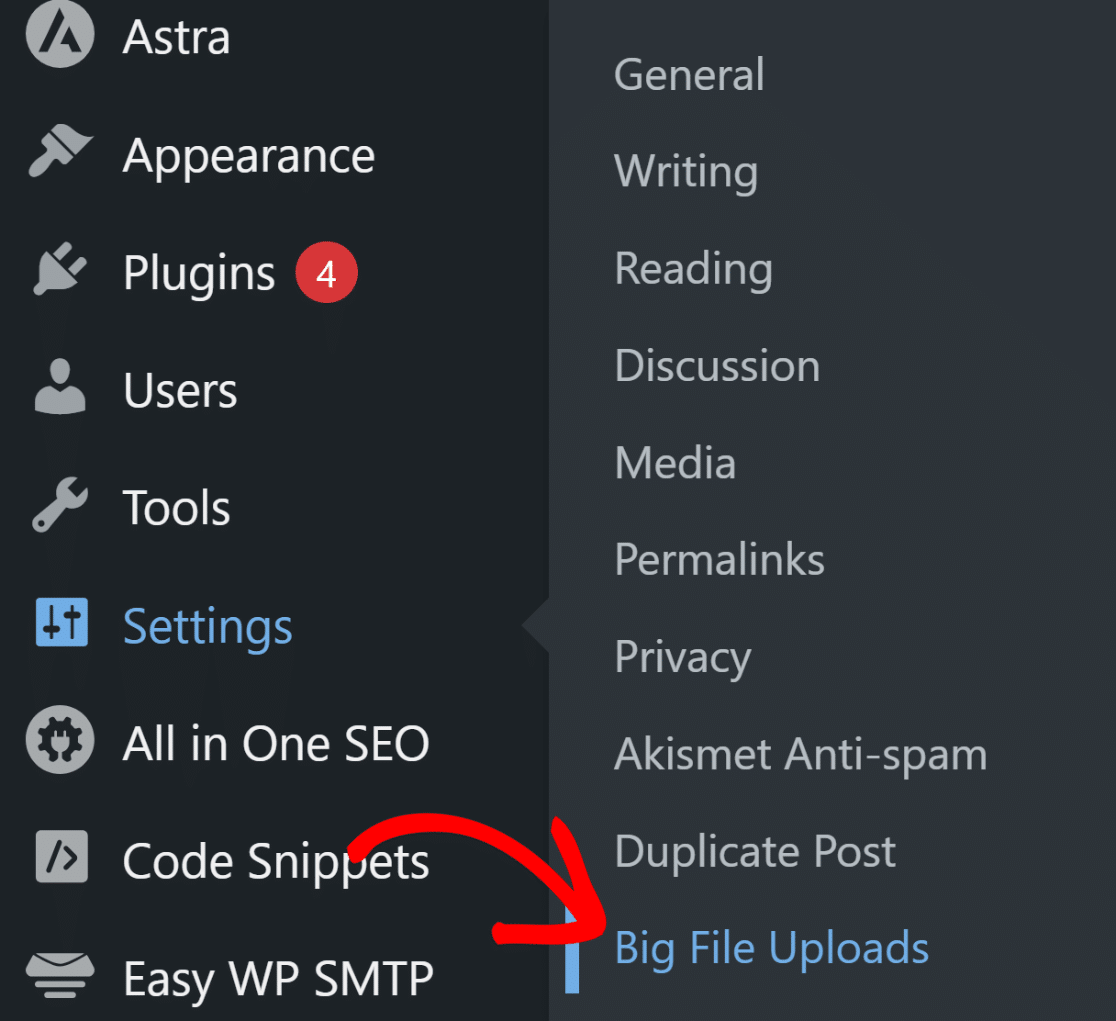
Isto levá-lo-á à página de definições do plugin, onde pode simplesmente especificar o tamanho máximo do ficheiro de carregamento utilizando as definições de ajuste à direita e, em seguida, premir Guardar.
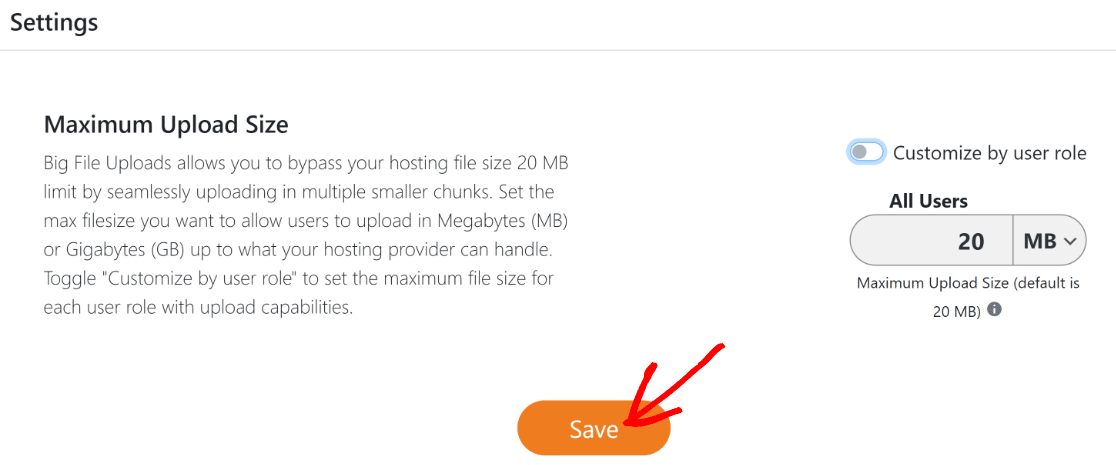
Este método não requer qualquer conhecimento técnico da sua parte e recomendamos vivamente que o experimente se estiver à procura de uma forma rápida e fácil de alterar os seus limites de tamanho de ficheiro no WordPress.
Método #2: Adicionar um snippet de código usando WPCode (Fácil)
Outra forma bastante fácil de aumentar o limite máximo do tamanho dos ficheiros no WordPress é utilizar um plugin chamado WPCode.
Apesar de estar a trabalhar com algumas linhas de código muito simples com este método, continua a ser muito fácil de fazer.
O WPCode é uma solução fantástica para inserir código personalizado no seu ficheiro functions.php.
Entre as suas muitas vantagens, é extremamente fácil de utilizar e inclui validação de código avançada que o protege de cometer erros de codificação que podem acidentalmente danificar o seu tema ou site.
Para instalar o WPCode, pode seguir os mesmos passos que seguiu para instalar o plugin no método anterior.

Depois de instalar o WPCode, vá para a área de administração do WordPress e navegue até Code Snippets " + Add New.
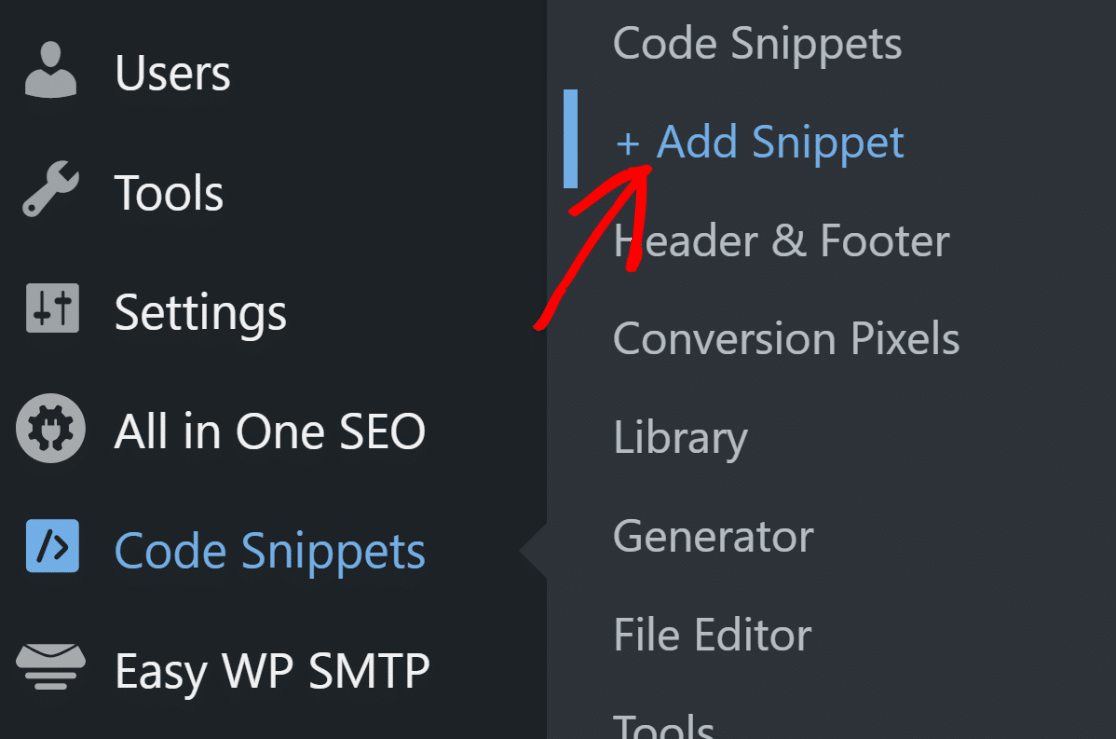
Em seguida, pode escolher um snippet existente na biblioteca pré-construída do WPCode ou criar o seu próprio snippet personalizado. Para este tutorial, precisamos de criar um personalizado.
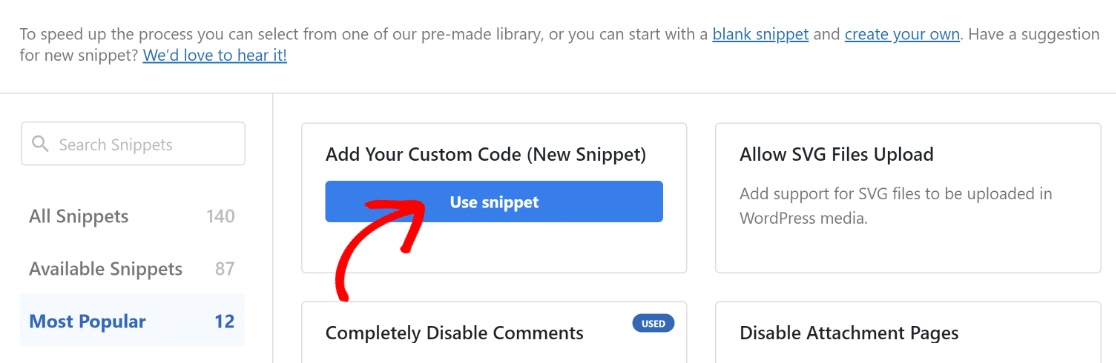
Agora, comece por adicionar um título ao seu snippet e, em seguida, cole o seu código. Certifique-se de que seleciona primeiro o tipo de código correto.
Uma vez que estamos a trabalhar com PHP, utilize o menu pendente Tipo de código para selecionar Snippet de PHP.
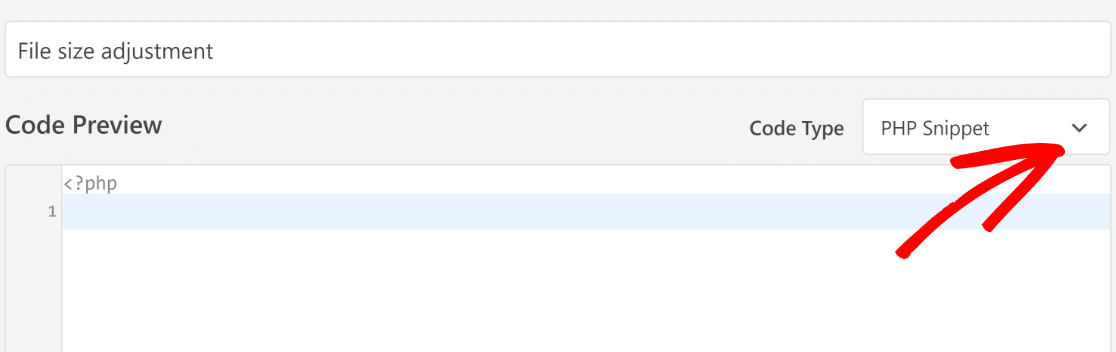
Nesta altura, pode simplesmente copiar e colar este código no editor de código:
No código acima, a primeira linha define o tamanho máximo de carregamento do ficheiro, que é 256M, ou seja, 256 MB, neste caso.
Pode reparar que a segunda linha tem um valor idêntico. Esta linha define o tamanho máximo das mensagens.
Estamos concentrados em aumentar o tamanho máximo de carregamento de ficheiros, mas o tamanho máximo de publicação também é importante. Eis o motivo: os ficheiros multimédia são normalmente utilizados em publicações. Naturalmente, é necessário que as suas mensagens tenham espaço suficiente para acomodar os seus ficheiros maiores.
Por isso, terá de definir o tamanho máximo de publicação para um valor igual ou superior ao tamanho máximo de carregamento de ficheiros.
Agora que já sabe como isto funciona, vá em frente e introduza o código, alterando os números para os valores que quiser.
Depois de fazer isso, pode ir em frente e verificar as configurações de inserção do código. Neste caso, não terá de alterar nada e basta utilizar as opções de inserção predefinidas para Inserção automática como método de inserção e Executar em todo o lado como localização.
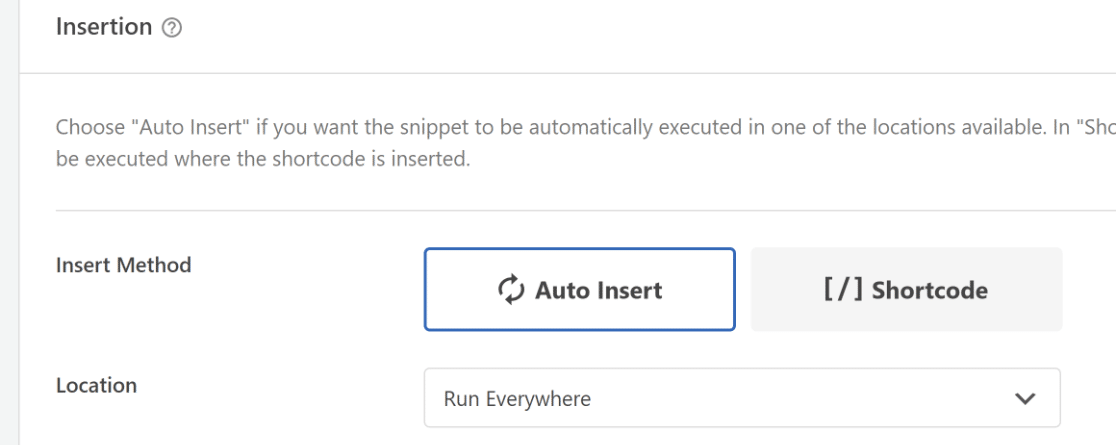
Em seguida, volte a deslocar-se para cima e clique em Guardar snippet. Mesmo ao lado do botão Guardar, encontrará também um botão onde deve estar escrito "inativo". Quando estiver pronto para ativar o código, clique no botão de alternância e deverá ler imediatamente "Ativo".
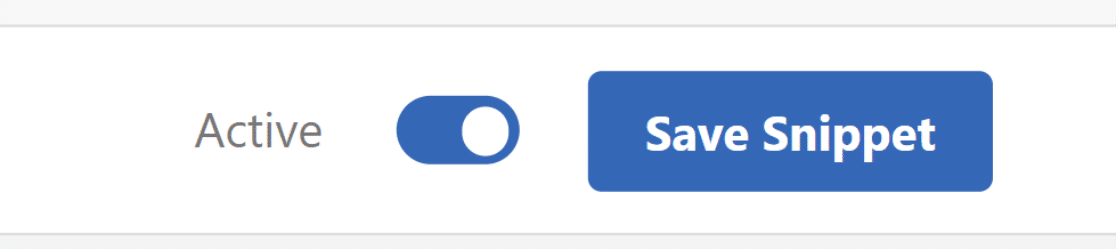
E já está! Pode ir e verificar as suas definições de tamanho máximo de ficheiro. Desde que o seu alojamento web não restrinja o tamanho dos ficheiros, este trecho de código funcionará perfeitamente para aumentar o seu limite máximo de ficheiros.
Método #3: Editar diretamente o ficheiro functions.php (Avançado)
O ficheiro functions.php pode ser acedido a partir do backend do WordPress, o que facilita a sua utilização.
Se se sente confortável a trabalhar com código em tempo real, este método pode ser o ideal para si. No entanto, não recomendamos este método para principiantes, uma vez que existe o risco de causar erros graves que podem danificar o seu site.
Se decidir utilizar este método, a melhor prática será criar primeiro uma cópia de segurança do seu sítio Web antes de começar.
Quando o seu site tiver uma cópia de segurança segura, pode encontrar o ficheiro functions.php navegando para Aparência " Editor de ficheiros do tema.
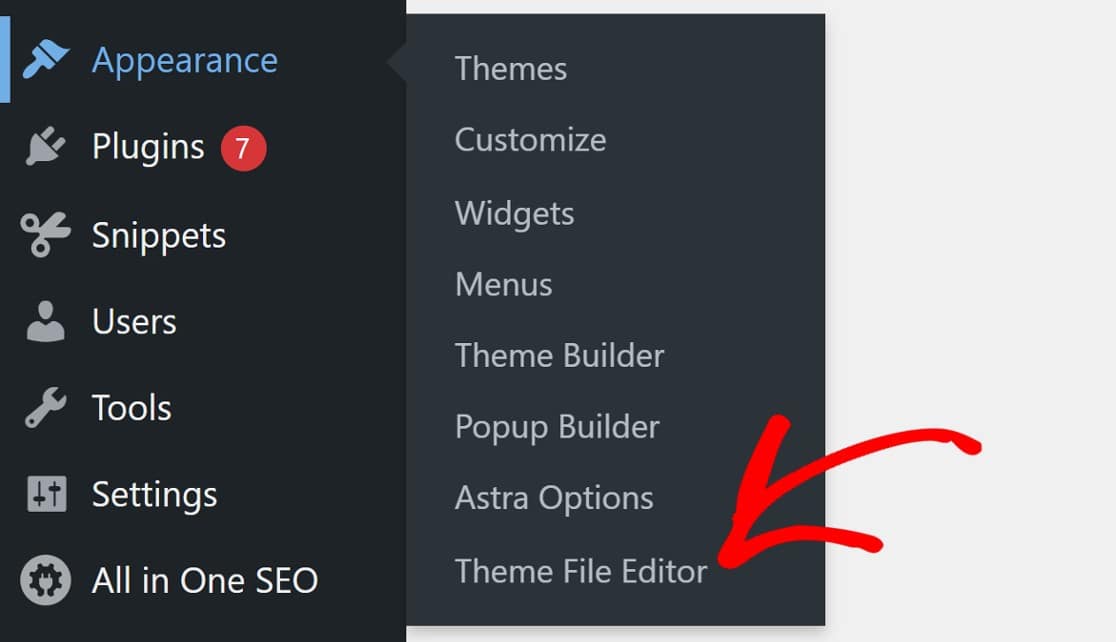
Aparecerá um modal a avisar que está prestes a editar os ficheiros principais do seu sítio Web. Como mencionámos, terá de ter cuidado ao trabalhar com o ficheiro functions.php.
Mas se tiver criado uma cópia de segurança do seu sítio Web, pode prosseguir clicando em Compreendo.
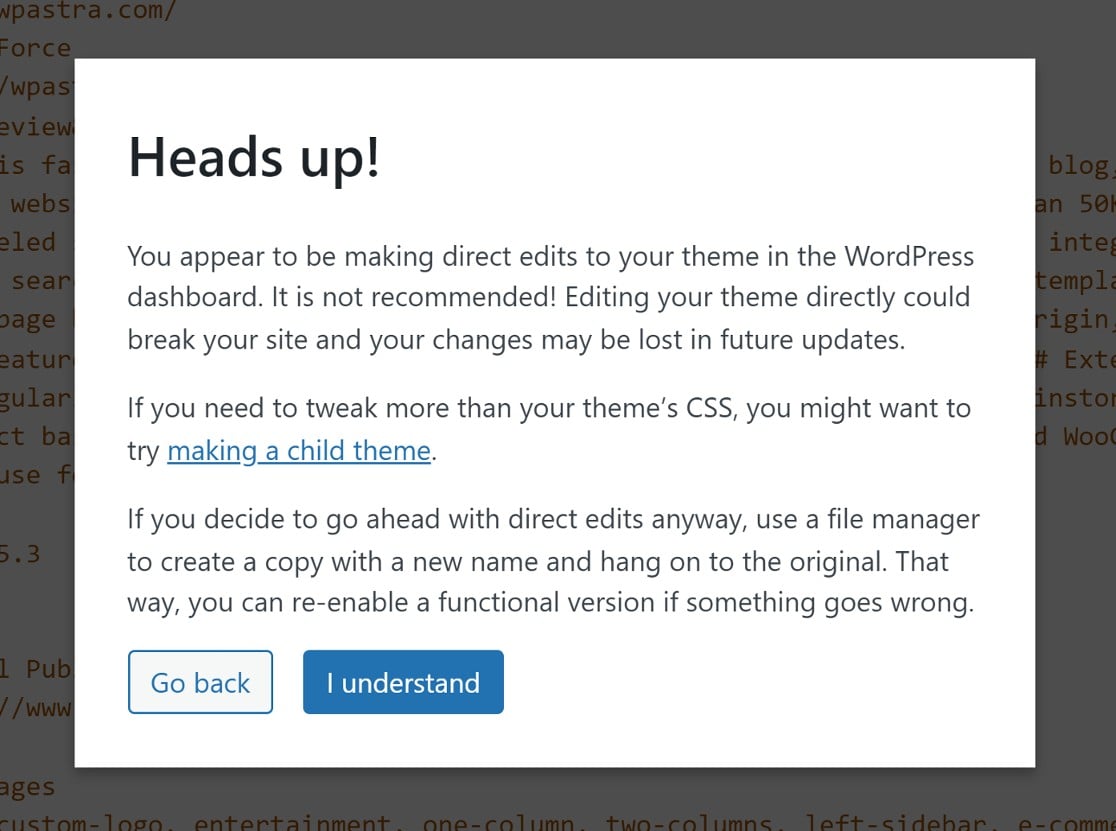
Em seguida, procure o ficheiro functions.php na lista de ficheiros no painel à direita do seu ecrã.
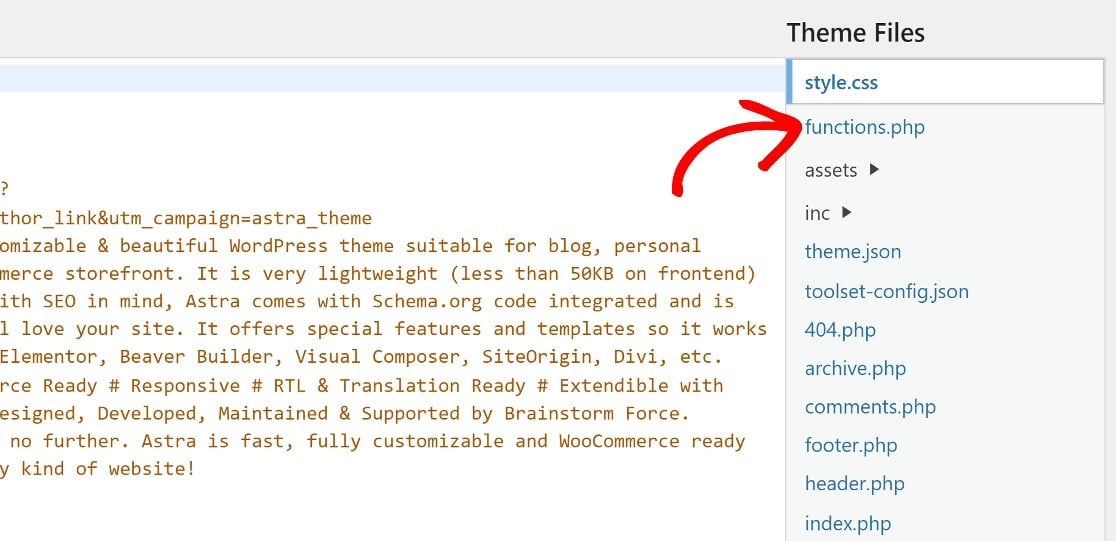
Desloque-se para a parte inferior da página e cole o mesmo código que anteriormente:
Lembre-se que os valores nas duas primeiras linhas definem o tamanho máximo de carregamento de ficheiros e o tamanho de publicação. Neste código, o tamanho máximo de ficheiro e de publicação está definido para 256M, o que significa que pode carregar ficheiros com tamanhos tão grandes como 256 MB.
Se pretender alterar o limite máximo para um valor diferente, basta alterar os números no final das duas primeiras linhas de código para o valor que pretender (lembre-se que 'M' significa MBs aqui).
Agora, vá em frente e cole este código na parte inferior do ficheiro functions.php.

Não se esqueça de guardar estas alterações antes de sair.
Agora que já sabe como ajustar os limites de carregamento de ficheiros para o WordPress, sabia que também pode alterar o limite máximo do tamanho dos ficheiros para os seus formulários WordPress separadamente?
Se tiver formulários no seu sítio que aceitem o carregamento de ficheiros pelos visitantes, poderá ser uma boa ideia definir um limite de tamanho de carregamento de ficheiros adequado especificamente para esses formulários.
Método#4: Ajustar o tamanho do upload de ficheiros para formulários WordPress
Como mencionado, este método consiste em ajustar o tamanho máximo de carregamento de ficheiros apenas para os seus formulários WordPress.
Felizmente, isto é simples e não requer qualquer tipo de código.
Eis o que fazer:
Instalar o WPForms
Necessitará de um criador de formulários que lhe permita criar formulários de carregamento de ficheiros e alterar os limites máximos de tamanho dos ficheiros.
Não são muitos os construtores de formulários do WordPress que possuem esses recursos. Felizmente, o WPForms tem!
O WPForms Pro é o melhor plugin de formulários para WordPress com toneladas de funcionalidades e definições fáceis de utilizar, incluindo a capacidade de ajustar o tamanho máximo de carregamento de ficheiros para anexos de formulários.

Depois de comprar o WPForms Pro, pode ir em frente e instalar o WPForms no seu site.
O WPForms permite-lhe criar praticamente qualquer tipo de formulário, utilizando o seu poderoso construtor de formulários de arrastar e largar.
Também pode escolher entre mais de 2.000 modelos de formulários para simplificar o processo de criação de formulários, como mostraremos no passo seguinte.
Criar um novo formulário
No painel de controlo do WordPress, clique em WPForms " Adicionar novo.

Isto abrirá a biblioteca de modelos, onde escolheremos o modelo Formulário de contacto simples.
Clique em Utilizar modelo para abrir o criador de formulários.
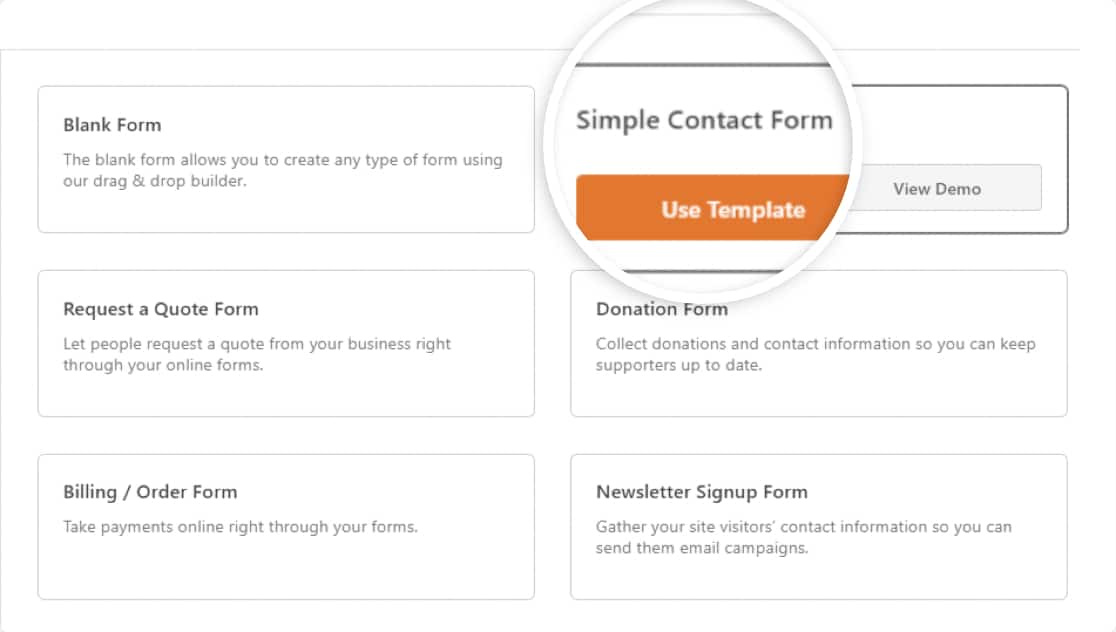
Isto carregará o modelo de formulário Formulário de contacto simples.

Como todos os modelos WPForms, este modelo pode ser totalmente personalizado. No próximo passo, vamos adicionar um campo File Upload a este formulário e definir um limite máximo de tamanho de upload para ele.
Adicionar um campo de carregamento de ficheiros ao seu formulário
No criador de formulários, verá os campos de formulário disponíveis no painel à esquerda. Procure o campo Upload de ficheiro na secção Campos especiais.
Arraste e solte o campo Upload de arquivo, colocando-o onde deseja incluí-lo no seu formulário à direita.
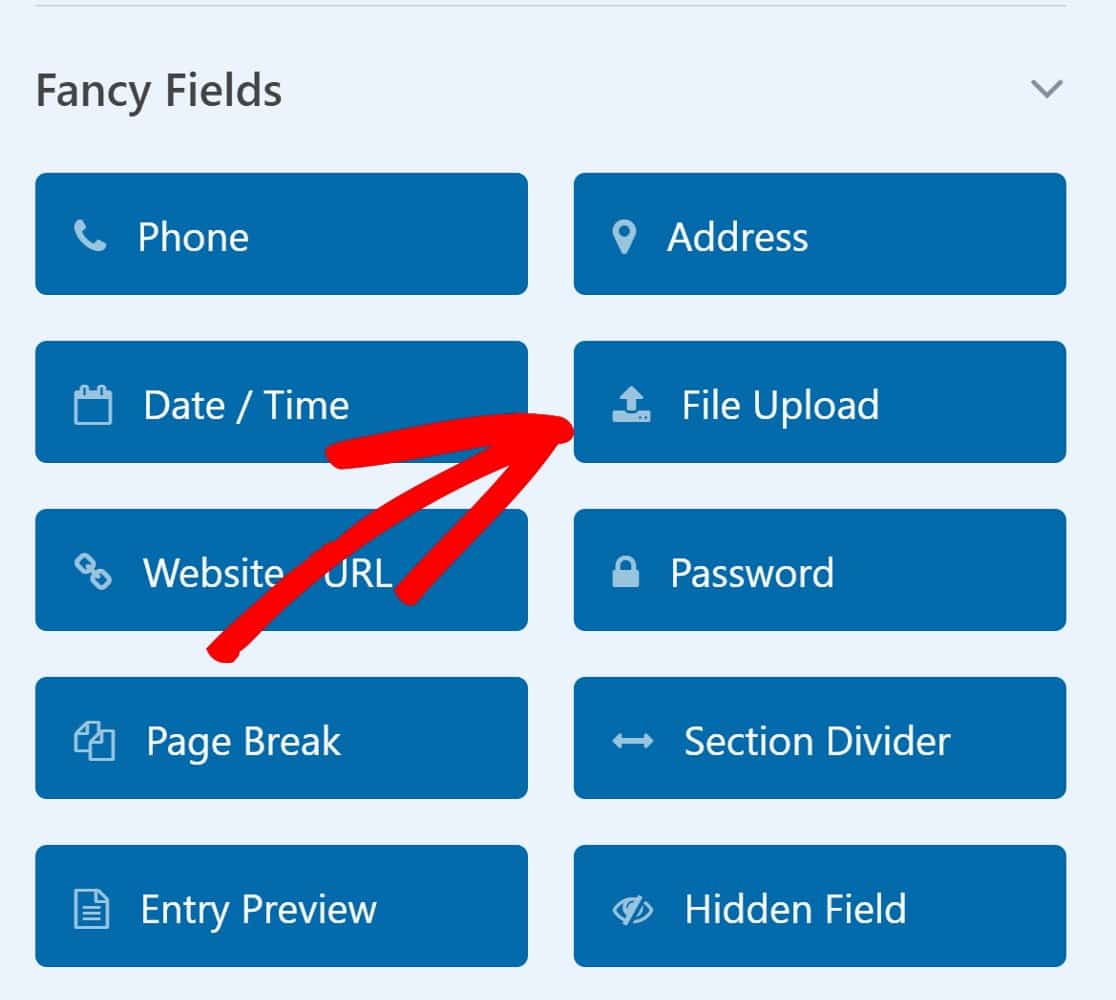
Depois de adicionar o campo Upload de ficheiro, clique nele para abrir as Opções de campo no painel do lado esquerdo.
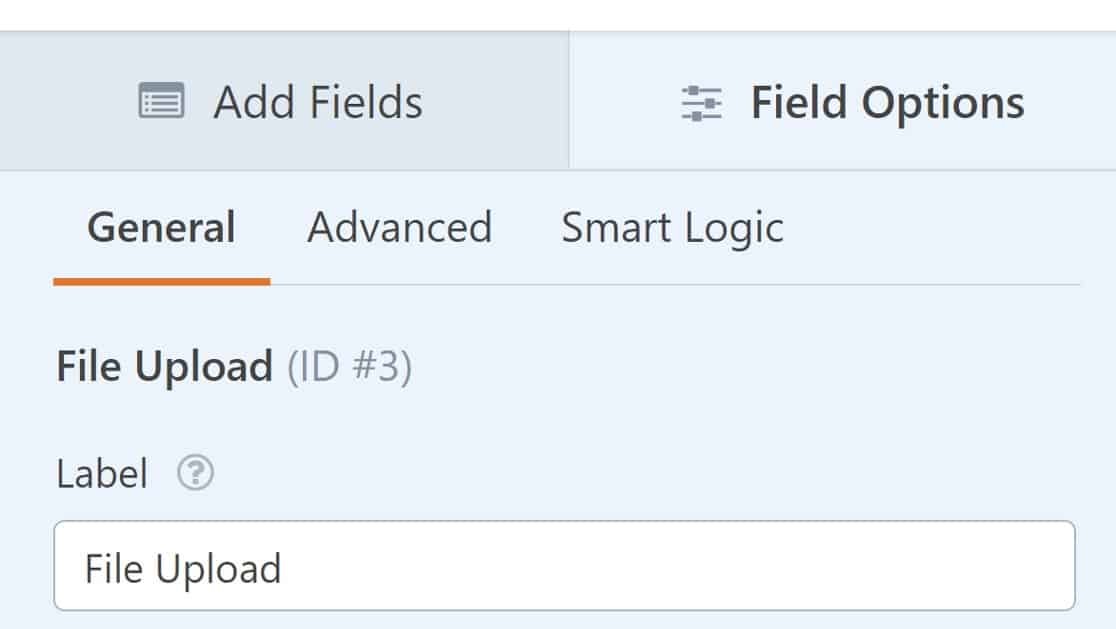
Desloque-se para baixo até ao Tamanho máximo do ficheiro e introduza o valor pretendido. Lembre-se de que você não pode definir um tamanho máximo de upload de arquivo maior do que o permitido pelo seu site WordPress. No entanto, você pode definir um limite de tamanho menor especificamente para WPFroms, se desejar.
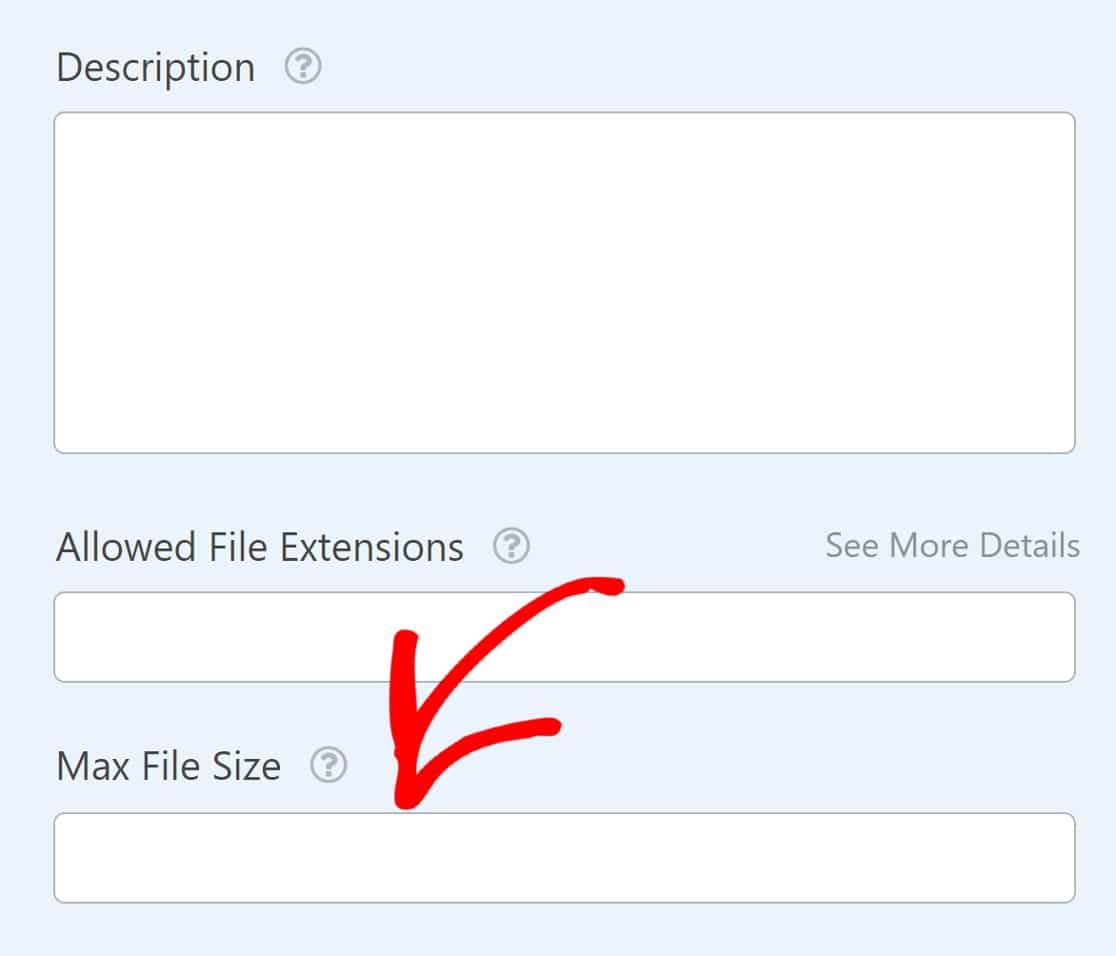
A alteração desta definição também alterará o tamanho máximo do anexo de ficheiro para anexos de carregamento de ficheiro para as notificações de correio eletrónico do formulário.
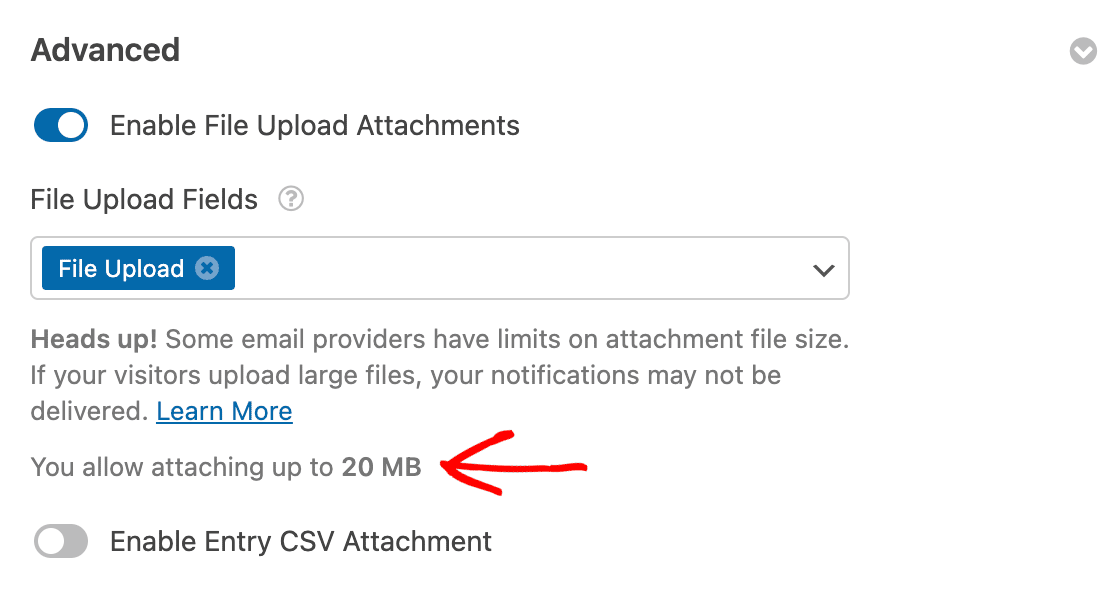
Para mais informações sobre anexos de carregamento de ficheiros, consulte a nossa documentação sobre anexos de carregamento de ficheiros de notificação por correio eletrónico.
Quando terminar, vá em frente e guarde o formulário.
Publique o formulário no seu site
Para publicar o seu novo formulário, clique em Guardar no canto superior direito do criador de formulários.

Em seguida, clique em Incorporar para adicionar o formulário a uma página.

Isto abrirá um modal que pergunta se pretende publicar o formulário numa página existente ou se pretende criar uma nova página. Neste exemplo, vamos incorporar o formulário numa nova página.
Selecione o botão Criar nova página para continuar.

Introduza um título para a sua nova página e prima Vamos lá.

Será agora redireccionado para o ecrã de edição da sua página WordPress com o seu formulário já incorporado.
Esta é uma boa oportunidade para dar uma vista de olhos à sua página, editar ou adicionar outros elementos, se necessário, e publicar a página quando estiver pronto.
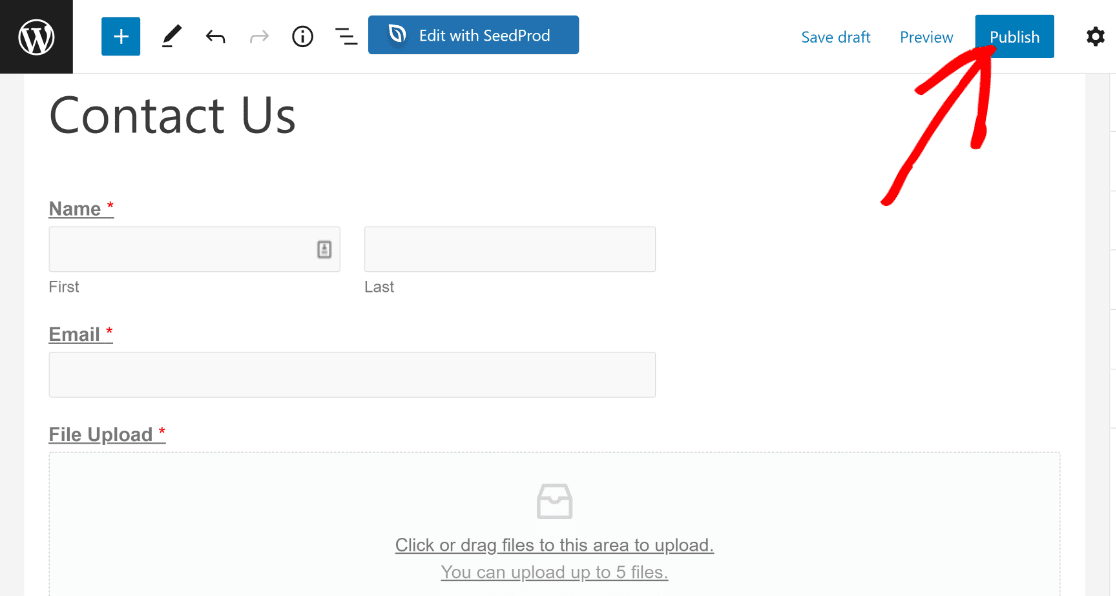
Depois que o formulário estiver ativo, você pode ir em frente e verificá-lo. Aqui está o aspeto do formulário que criámos neste tutorial a partir do frontend:
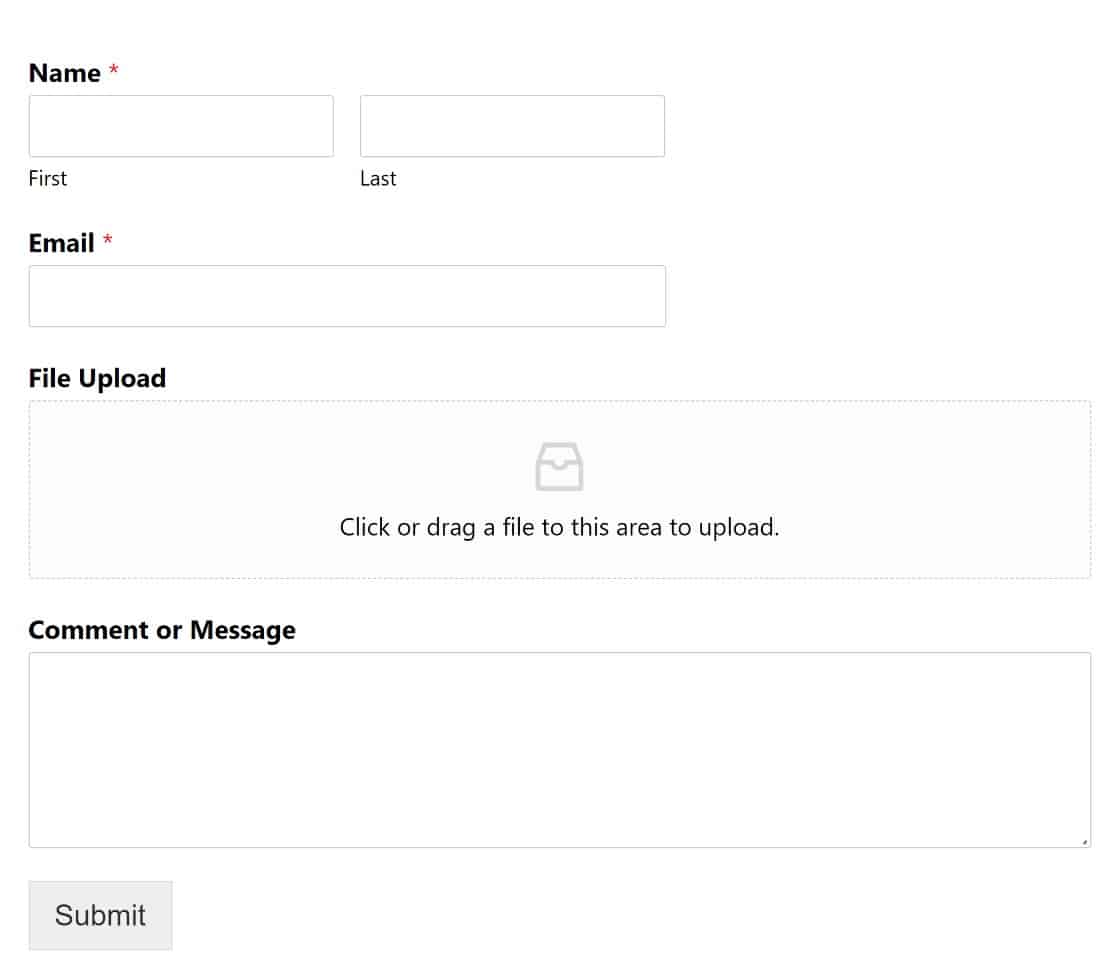
Como pode ver, temos um formulário com um campo de carregamento de ficheiros que permite aos utilizadores carregar um ficheiro a partir do seu computador.
Se um utilizador carregar um ficheiro maior do que o limite que definimos, o WPForms recusará o carregamento e dará um erro:
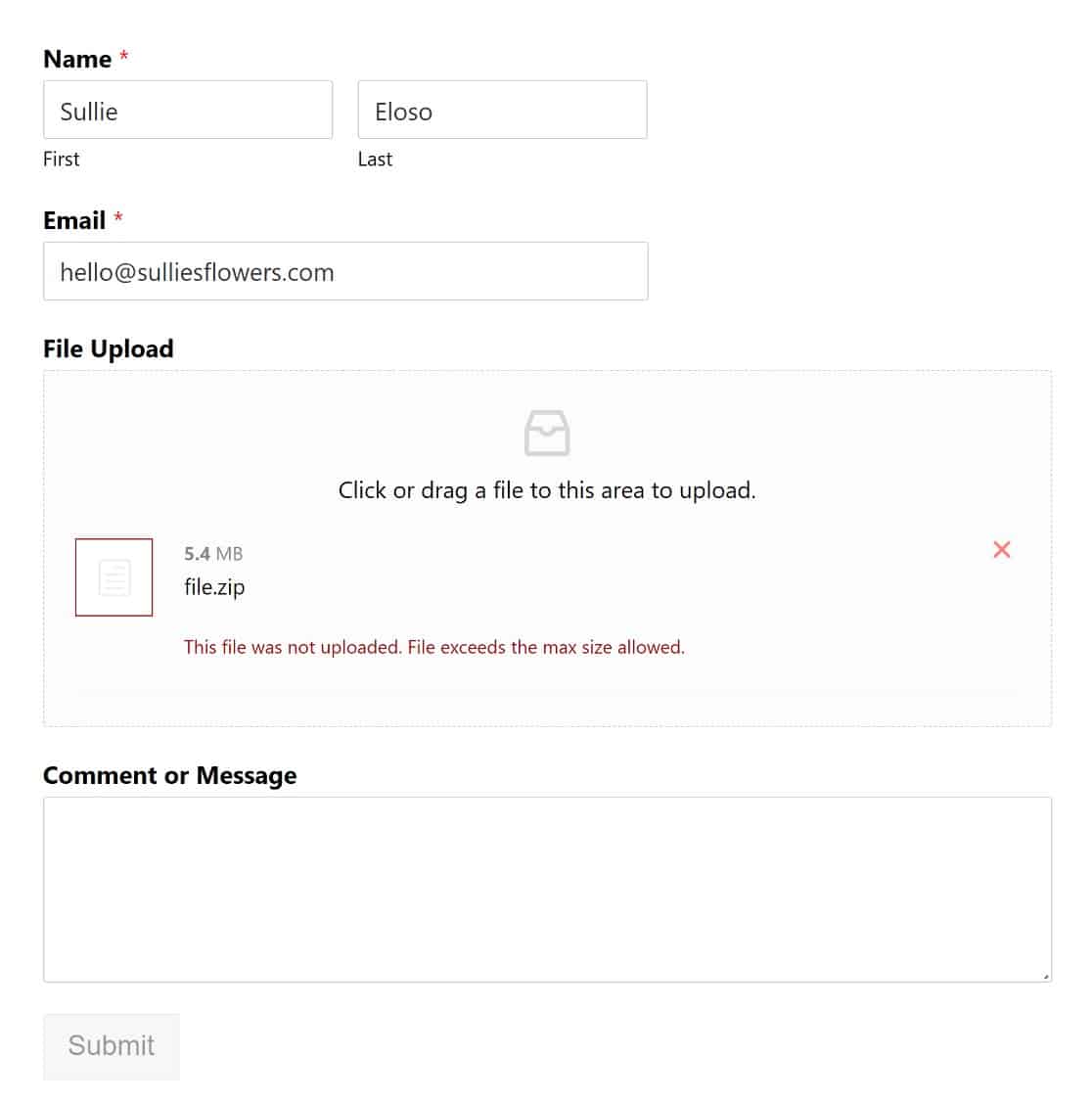
Por outro lado, os visitantes não terão problemas em carregar tipos de ficheiros suportados que estejam abaixo do limite de tamanho especificado:
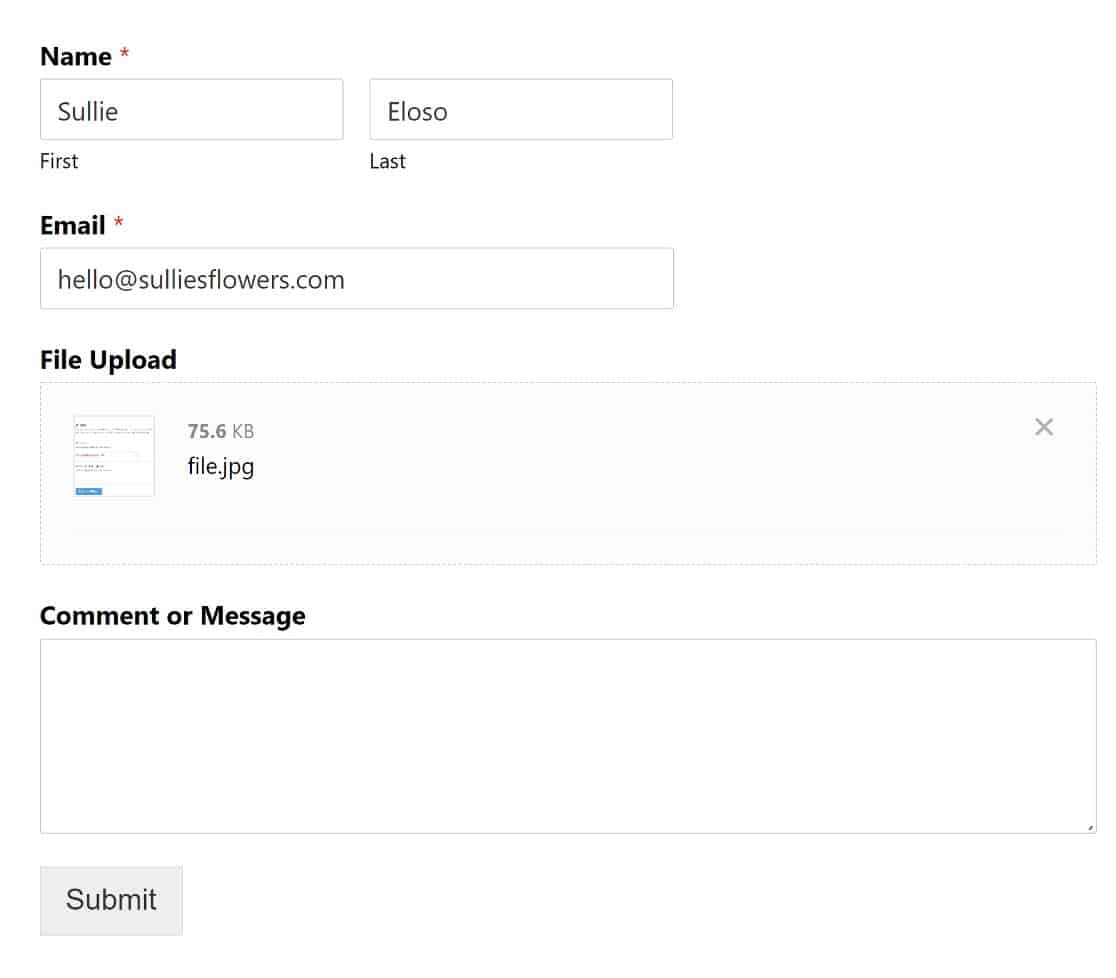
É basicamente isso! Agora já sabe como aumentar o tamanho máximo de carregamento de ficheiros no WordPress!
Em seguida, explore os principais plug-ins de upload de arquivos
Acabámos de lhe mostrar uma forma de permitir que os utilizadores carreguem ficheiros para o seu sítio Web WordPress. Poderá estar interessado em aprender a fazer coisas semelhantes utilizando outros plugins WordPress.
O nosso guia sobre os melhores plugins de carregamento de ficheiros para WordPress vai ajudá-lo!
Crie o seu formulário WordPress agora
Pronto para começar a criar formulários WordPress? Comece hoje mesmo a usar o plugin de criação de formulários para WordPress mais fácil de usar. O WPForms Pro inclui uma funcionalidade gratuita de carregamento de ficheiros e um formulário gratuito de carregamento de ficheiros e oferece uma garantia de reembolso de 14 dias.
E não se esqueça, se gostou deste artigo, siga-nos no Facebook e no Twitter.

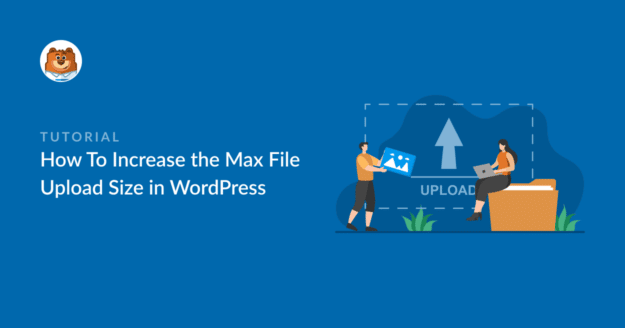


O método 1 não funciona porque, a menos que se pague pela versão "pro" do WPCode, a versão gratuita está agora tão danificada que se torna inútil.
O método 2 não funciona de todo.
O que funciona é adicionar estas 4 linhas ao seu ficheiro .htaccess:
php_value upload_max_filesize 256M
php_value post_max_size 256M
php_value max_execution_time 300
php_value max_input_time 300
Olá Manfred - Fiz alguns testes e deve funcionar perfeitamente, a menos que haja algumas restrições do seu fornecedor de alojamento ao modificar as variáveis PHP. Para isso, recomendamos que entre em contacto com o suporte do seu alojamento.
Se o problema persistir, teremos todo o gosto em testá-lo no seu site e, para o fazer, para garantir que respondemos à sua pergunta da forma mais completa possível e evitar qualquer confusão, pode contactar a nossa equipa enviando um pedido de suporte aqui.
Obrigado.
o manfred tem razão. o(s) vosso(s) método(s) não funciona(m). é uma perda de tempo.
Adrian - Deve funcionar perfeitamente, a não ser que existam algumas restrições do seu fornecedor de alojamento ao modificar as variáveis PHP.
Se continuar a deparar-se com esta situação depois de verificar com o seu anfitrião, teremos todo o gosto em testar esta situação no seu site e, para o fazer e evitar qualquer confusão, poderá contactar a nossa equipa enviando um pedido de assistência aqui.
Obrigado.