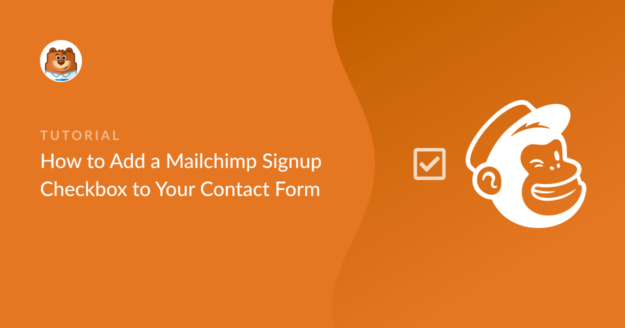Resumo da IA
O crescimento de uma lista de correio eletrónico não tem de ser um processo demasiado inteligente. Na minha experiência, as formas mais eficazes de aumentar a sua lista de correio eletrónico são muitas vezes as mais simples, como adicionar uma simples caixa de verificação de inscrição de correio eletrónico dentro do seu formulário de contacto normal.
Muitos dos nossos leitores utilizam o Mailchimp para o seu marketing por correio eletrónico. Por isso, queria mostrar-lhe como um utilizador do Mailchimp pode criar uma caixa de verificação de inscrição no seu formulário de contacto no WordPress.
Esta é uma forma simples e super personalizável que não requer qualquer conhecimento técnico.
Criar formulário de contacto com caixa de verificação de inscrição agora
Aqui está um índice se precisar de saltar à frente:
- Passo 1: Instalar e ativar o plugin WPForms
- Passo 2: Instalar e ativar o complemento Mailchimp
- Passo 3: Criar um novo formulário
- Passo 4: Adicionar um campo de caixa de verificação
- Passo 5: Ligue o seu formulário ao Mailchimp
- Passo 6: Ativar a lógica condicional
- Passo 7: Adicionar o formulário Mailchimp ao seu sítio Web
Vamos começar!
Como adicionar uma caixa de verificação de inscrição no Mailchimp ao seu formulário de contacto
Siga este tutorial passo-a-passo para ligar a sua conta Mailchimp ao WordPress, de modo a poder adicionar uma caixa de verificação de inscrição aos formulários do seu site.
Passo 1: Instalar e ativar o plugin WPForms
A primeira coisa que você precisa fazer é instalar e ativar o plugin WPForms. Eu recomendo obter a licença do WPForms Pro porque isso suporta a integração do Mailchimp nativamente (isso significa que você não precisa pagar por um aplicativo de conetor de terceiros para sincronizar seus formulários personalizados do WPForms com o Mailchimp),

Se tiver alguma dificuldade no processo de instalação do plugin, pode consultar o nosso guia sobre como instalar um plugin WordPress.
Passo 2: Instalar e ativar o complemento Mailchimp
Para adicionar uma caixa de seleção de inscrição do Mailchimp, primeiro você precisa integrar o WPForms ao Mailchimp.
O WPForms inclui um addon incorporado para o Mailchimp. Isto permite-lhe ligar facilmente a sua conta Mailchimp ao WordPress.
Em seguida, é necessário instalar e ativar o addon Mailchimp. Para fazer isso, vá para WPForms " Addons e encontre o Addon Mailchimp.
Clique no botão Install Addon (Instalar complemento ) por baixo do Mailchimp Addon e este será instalado em poucos segundos.
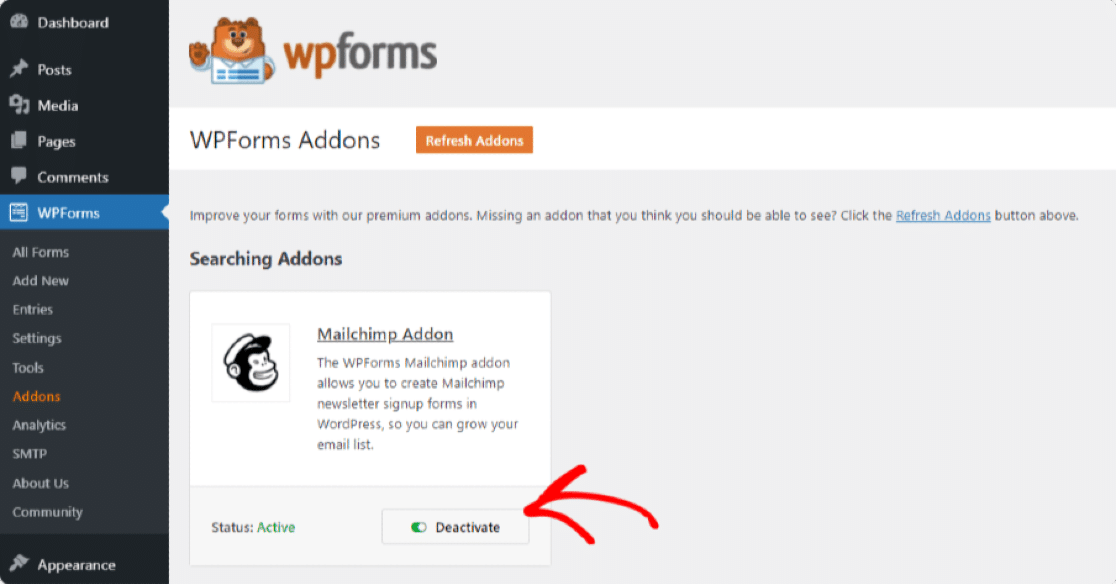
Passo 3: Criar um novo formulário
Depois de ativar o complemento Mailchimp, aceda a WPForms " Adicionar novo para criar um novo formulário.
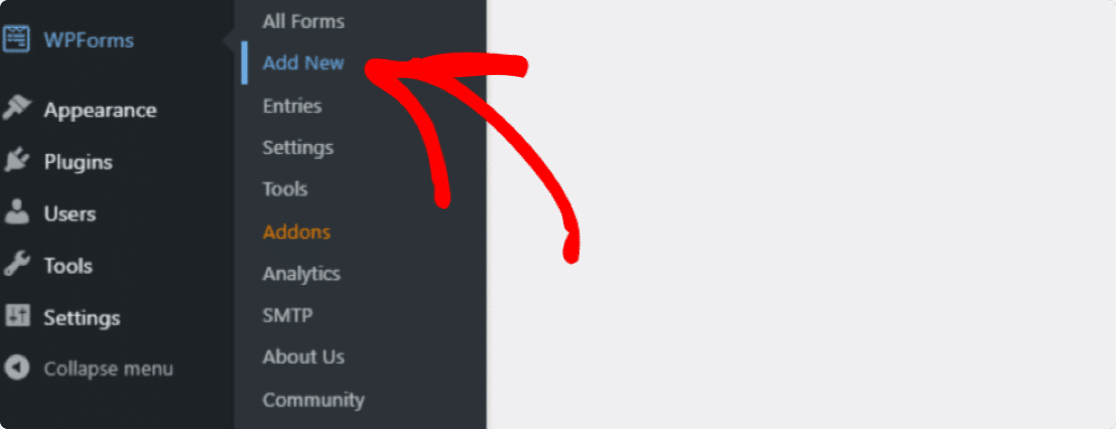
Nesta altura, encontra-se aberta a página de configuração do formulário. Aqui, pode adicionar o nome do seu formulário e selecionar o modelo que pretende utilizar.
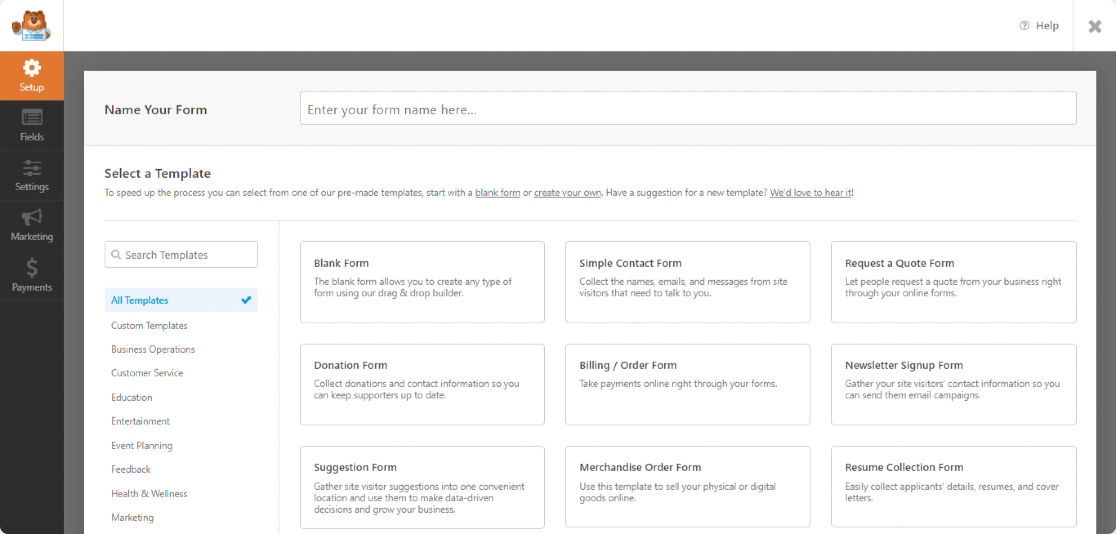
O WPForms vem com uma biblioteca de modelos que oferece mais de 2.000 modelos de formulários WordPress. Pode escolher qualquer modelo de formulário em função dos requisitos do seu sítio Web.
Para este tutorial, vou utilizar o modelo Simple Contact Form.
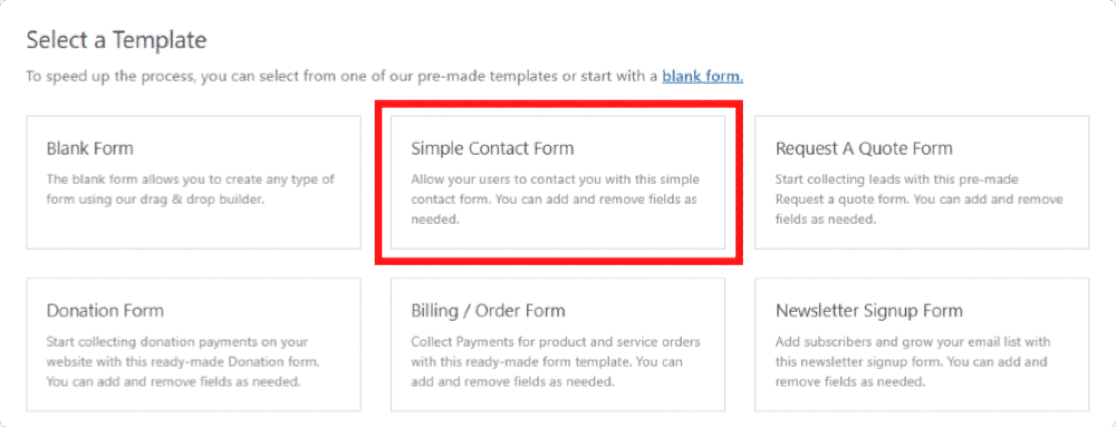
Assim que clicar no modelo, o criador de formulários abrir-se-á. Pode ver o seu formulário à direita e um construtor de arrastar e largar à esquerda.
Pode adicionar mais campos simplesmente arrastando e largando os campos da esquerda para a direita.
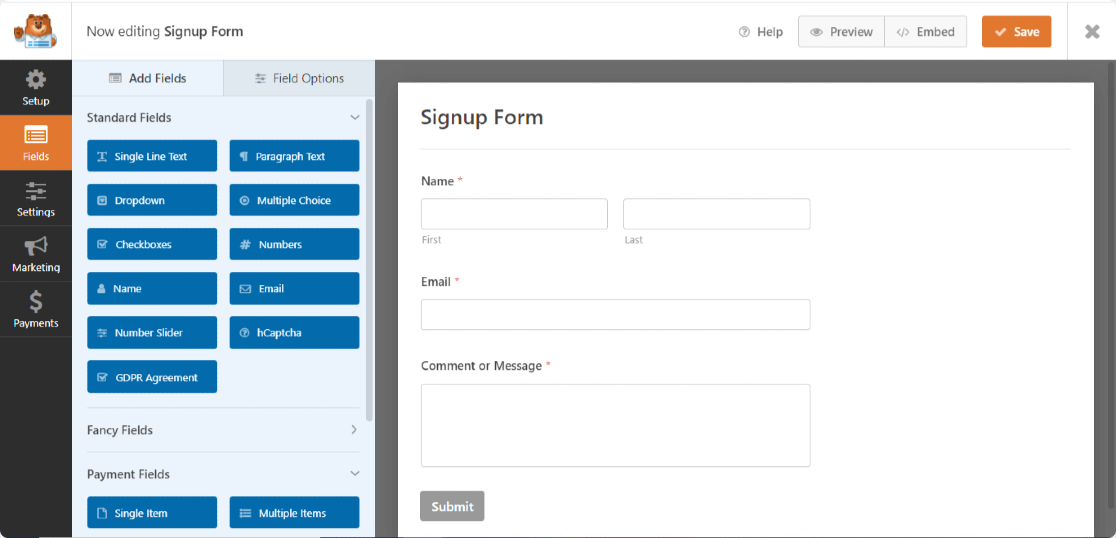
Passo 4: Adicionar um campo de caixa de verificação
À esquerda, na secção Campos padrão, procure o campo Caixas de verificação.
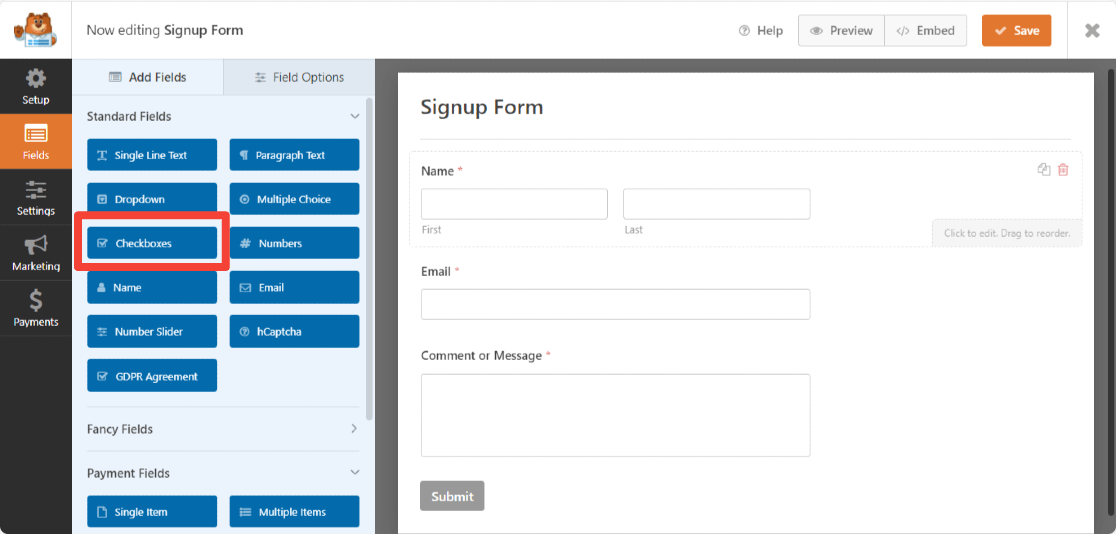
Arraste o campo Caixas de verificação para o seu formulário, por cima do botão de submissão.
Por defeito, o campo Caixas de verificação inclui 3 opções. Pode eliminar a 2ª e a 3ª opção clicando no ícone vermelho de menos (-). Depois, adicione um nome de etiqueta personalizado e guarde-o clicando no botão Guardar.
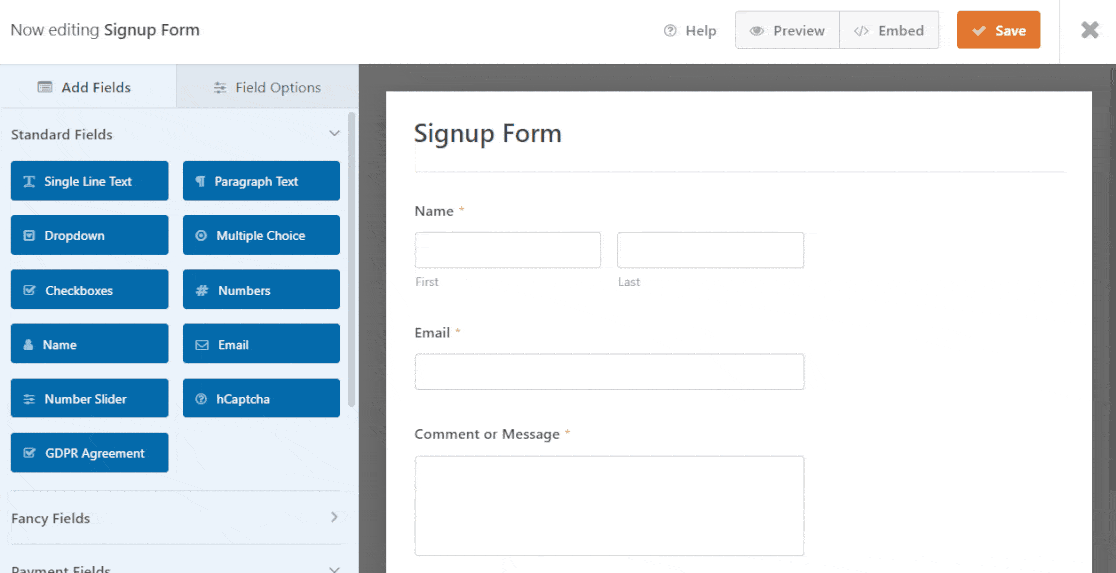
Ótimo! Agora que adicionou a caixa de verificação de inscrição ao seu formulário, está na altura de ligar o seu formulário de contacto à sua lista de correio eletrónico Mailchimp.
Passo 5: Ligue o seu formulário ao Mailchimp
O WPForms permite-lhe configurar a sua integração com o Mailchimp diretamente no criador de formulários.
Para ligar o seu formulário, no editor de formulários, aceda a Marketing " Mailchimp.
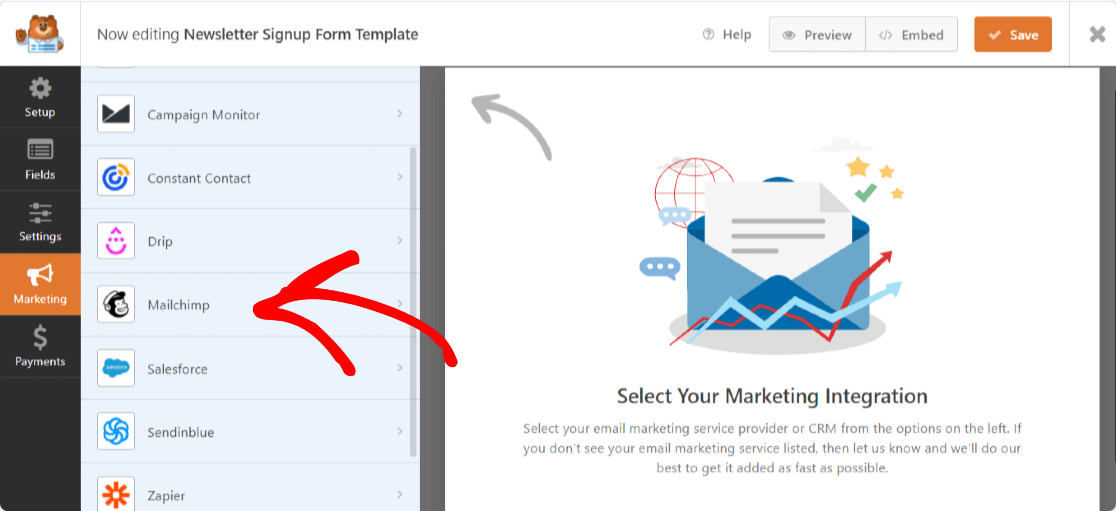
No lado direito, clique no botão Adicionar nova ligação.
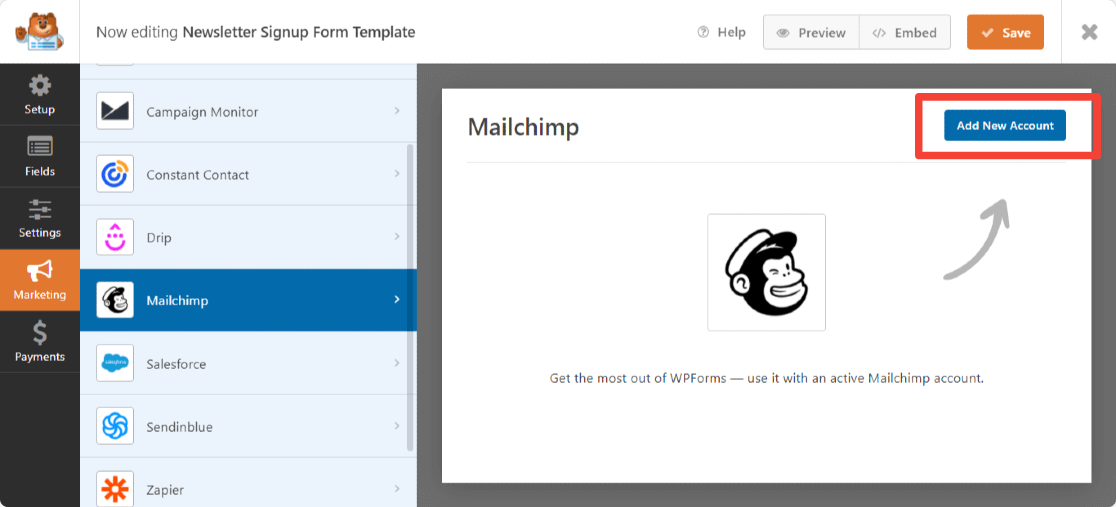
Aparecerá uma janela pop-up a pedir-lhe que adicione a chave da API do Mailchimp e o Nickname da conta.
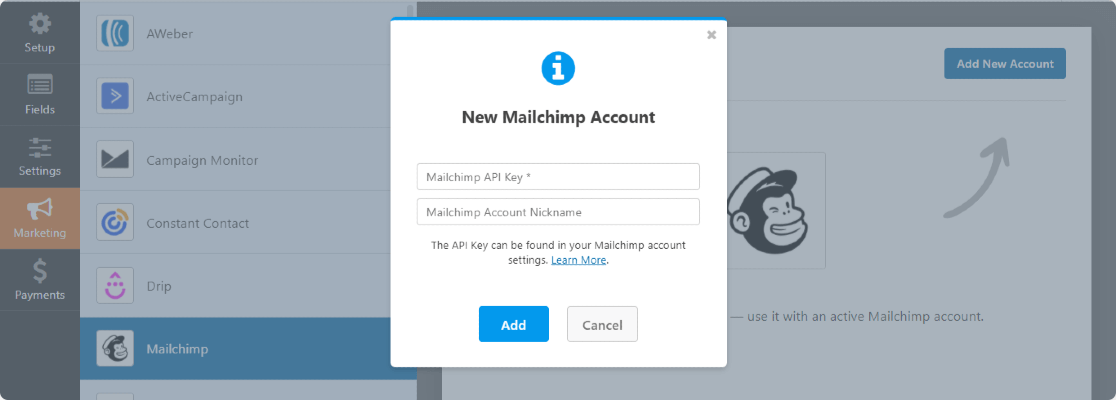
Pode obter a sua chave da API do Mailchimp iniciando sessão na sua conta do Mailchimp.
Copie a sua chave de API do Mailchimp e cole-a no campo necessário. Introduza o nome da conta e clique no botão Adicionar.
Isto fará com que apareça mais uma janela pop-up a pedir para Introduzir uma alcunha de ligação. Pode adicionar qualquer nome, uma vez que é apenas para sua referência e os seus utilizadores não verão este nome.
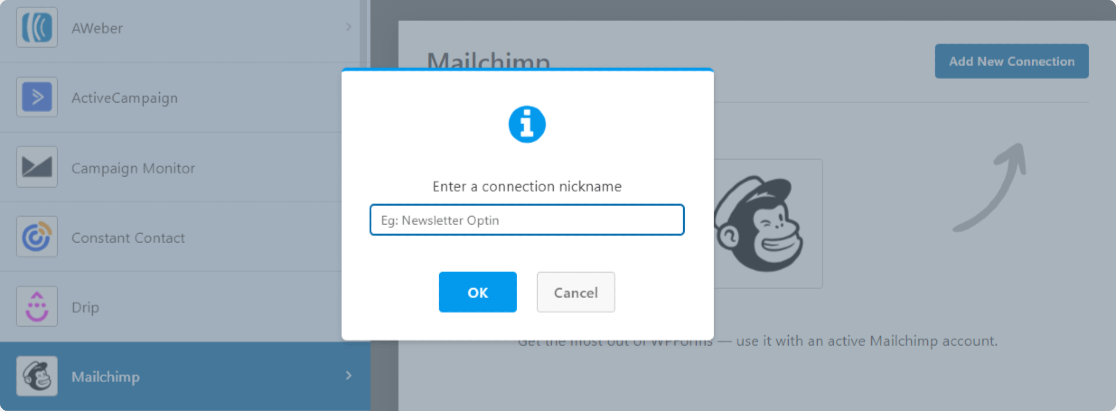
Depois de concluir as definições da conta Mailchimp, aparecerá uma nova janela. Aqui tem de:
- Selecione a sua conta Mailchimp.
- Selecione a lista de correio eletrónico à qual pretende adicionar novos subscritores.
- Depois de selecionar o seu público, pode escolher a ação a executar quando o formulário é submetido. Com o Addon Mailchimp, pode executar as seguintes acções:
- Subscrever: Adiciona o utilizador como um novo subscritor ao seu público do Mailchimp
- Cancelar subscrição: Anula a subscrição de um contacto existente do seu público do Mailchimp
- Arquivo: Arquiva um contacto existente
- Eliminar permanentemente: Elimina permanentemente um contacto existente
- Registar evento: Por último, também pode registar um evento para um contacto específico após a submissão do formulário.
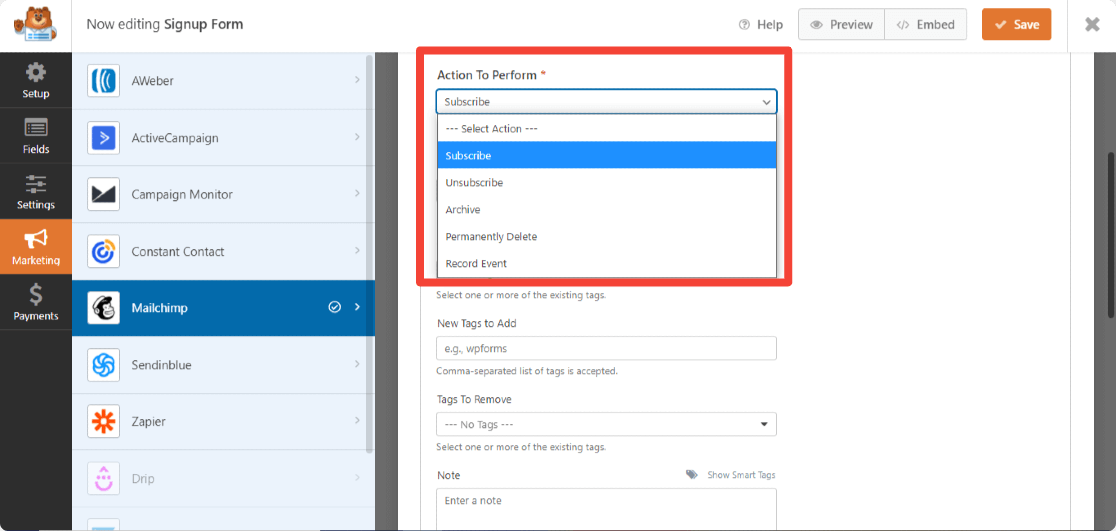
Além disso, com o suplemento Mailchimp, tem a flexibilidade de:
- Ativar o duplo opt-in
- Marcar o subscritor como VIP
- Atualizar o perfil se este contacto já estiver num público
- Notificar os utilizadores de que já estão inscritos
- Criar campos personalizados do Mailchimp
Passo 6: Ativar a lógica condicional
Em seguida, temos de garantir que apenas os utilizadores que selecionam a caixa de verificação são adicionados à sua lista de correio eletrónico. Pode fazê-lo selecionando ativar a lógica condicional.
Desloque-se para baixo na página até ver a caixa Ativar lógica condicional.
Agora, depois do "Processo, esta ligação das caixas de verificação é Junte-se à nossa lista de correio eletrónico.
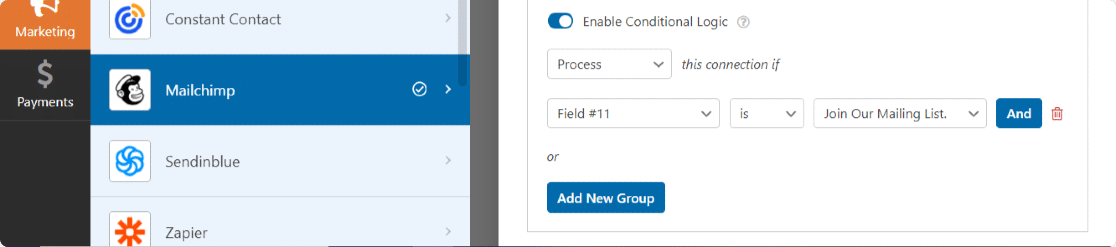
E, no final, guarde todas as alterações efectuadas no seu formulário.
Passo 7: Adicionar o formulário Mailchimp ao seu sítio Web
Agora o seu formulário está pronto para ser publicado no seu sítio Web.
Incorporar formulários de contacto em sites WordPress é excecionalmente fácil com o WPForms. Pode apresentar o seu formulário de contacto em vários locais, incluindo as publicações do seu blogue, páginas e até como um widget da barra lateral.
Antes de incorporar, se quiser, pode também pré-visualizar o seu formulário para verificar o seu aspeto na página do seu sítio Web.
Para pré-visualizar o seu formulário, clique no botão Pré-visualizar na parte superior.
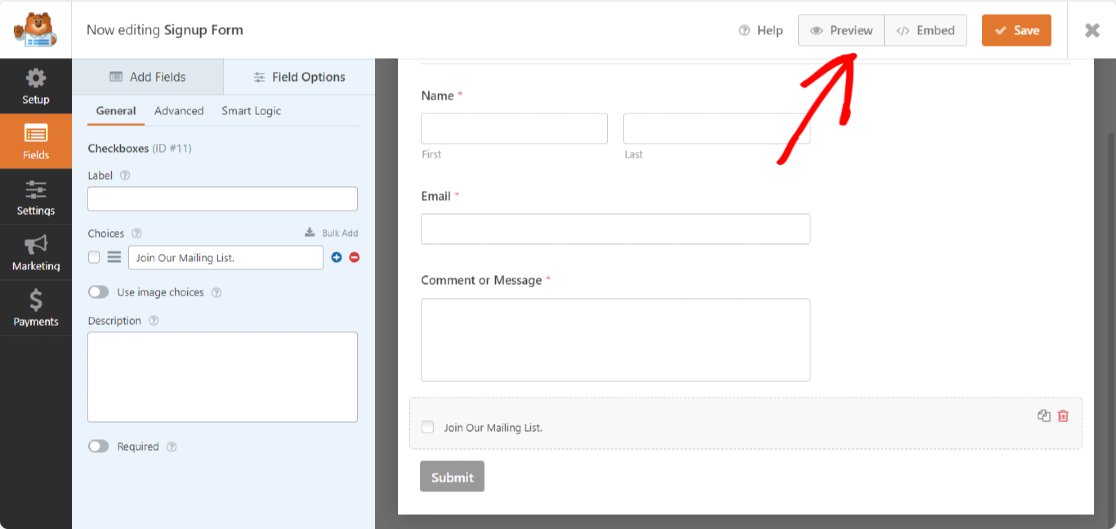
Agora, vamos adicionar o formulário ao seu sítio Web.
Abra a página/post onde pretende apresentar o seu formulário. Clique no ícone "+" e adicione o bloco WPForms a partir do editor de blocos.
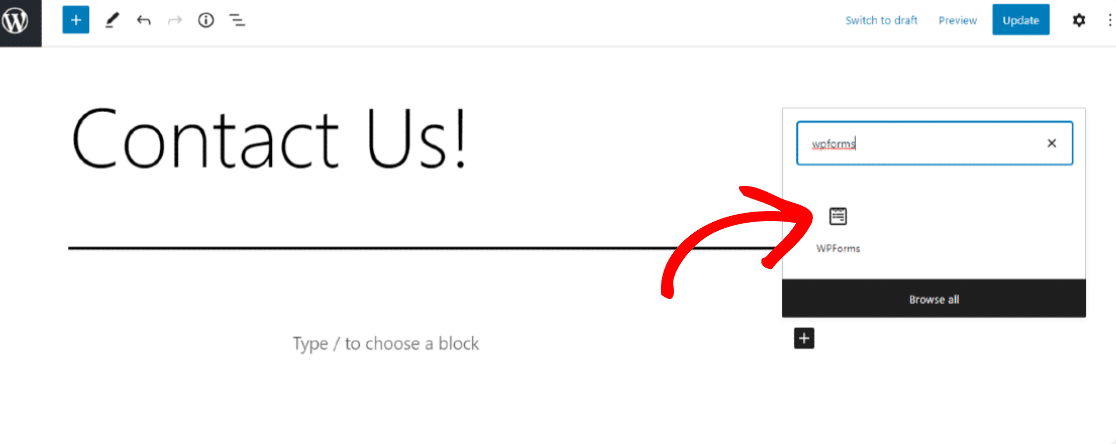
Agora, selecione o seu formulário e publique a página.
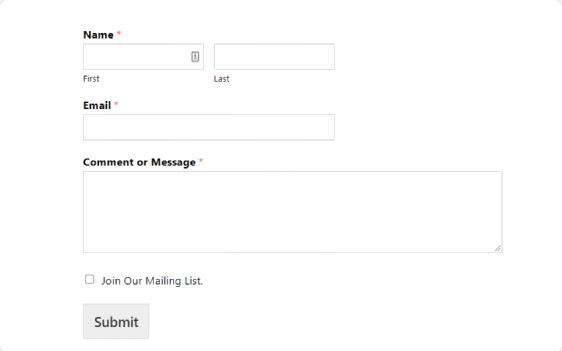
Excelente trabalho ao concluir o tutorial da caixa de seleção de inscrição do Mailchimp! Antes de adicionar o seu formulário a um site ativo, certifique-se de que efectua um teste para verificar se a caixa de verificação de inscrição na newsletter funciona perfeitamente.
Mais perguntas sobre a caixa de seleção de inscrição do Mailchimp
Como posso garantir a conformidade com o RGPD com as caixas de verificação de inscrição do Mailchimp?
Pode utilizar uma caixa de verificação de consentimento para além da caixa de verificação de inscrição para se certificar de que as pessoas estão a permitir explicitamente que utilize os seus endereços de correio eletrónico para fins de marketing. O WPForms também oferece recursos de conformidade com o GDPR, desativando cookies de rastreamento e outros metadados relacionados ao usuário. No entanto, para garantir total conformidade legal, recomendo fortemente que você procure aconselhamento jurídico profissional.
Posso personalizar o texto da caixa de verificação de inscrição do Mailchimp?
Sim, você pode personalizar o texto da caixa de seleção de inscrição do Mailchimp diretamente dentro do construtor de formulários WPForms. É uma boa ideia usar texto descritivo e personalizado para envolver seus visitantes.
O que acontece se um utilizador já estiver inscrito na minha lista do Mailchimp?
Pode controlar o que acontece se um utilizador já estiver inscrito na sua lista do Mailchimp. Se utilizar a opção "Atualizar o perfil se este contacto já estiver num público", o perfil será simplesmente atualizado com novas informações se voltar a enviar o formulário. Se utilizar a opção "Notificar o utilizador de que já está inscrito", o formulário apresentará simplesmente uma mensagem de validação para o informar de que já está inscrito.
É possível adicionar várias caixas de verificação para diferentes listas de correio eletrónico?
Sim, pode segmentar os seus subscritores em diferentes grupos. Para cada grupo, pode utilizar a lógica condicional nas definições de ligação Mailchimp dentro do seu construtor de formulários para definir o grupo a que um subscritor deve ser adicionado, dependendo das caixas de verificação selecionadas.
Em seguida, adicione o hCaptcha aos seus formulários do WordPress
É isso mesmo! Acabou de adicionar uma caixa de verificação de inscrição na newsletter do Mailchimp ao seu formulário de contacto. Esperamos que a ligação dos seus formulários às suas listas do Mailchimp o ajude a aumentar a sua lista de correio eletrónico e a manter-se organizado no processo.
Em seguida, pode querer adicionar hCaptcha ao seu formulário WordPress para proteger o seu sítio de hackers e spammers.
Quer que mais pessoas preencham o seu formulário de contacto e subscrevam a sua newsletter? Consulte estas melhores práticas de conversão de formulários para melhorar as conversões do seu formulário de contacto.
Criar formulário de contacto com caixa de verificação de inscrição agora
Então, do que está à espera? Comece hoje mesmo a usar o mais poderoso plugin de criação de formulários para WordPress e crie contactos fantásticos nos seus sites WordPress.
Se gostou deste artigo, siga-nos no Facebook e no Twitter para mais tutoriais gratuitos sobre o WordPress.