AIサマリー
WordPressの毎月のメンテナンスは正しい方法で行っていますか?
定期的なメンテナンスは、ウェブサイトの安全性とパフォーマンスの維持に役立ちます。しかし、WordPressの毎月のメンテナンスでは、どのような作業に重点を置くべきなのでしょうか?
この記事では、WordPressの毎月のメンテナンス作業をチェックリストにまとめました。
始めよう!
WordPressサイトを維持するには?
バックアップの確認、フォームが正しく動作しているかの確認、ページの読み込みが速いかどうかの確認、プラグインの更新など、WordPressサイトをメンテナンスすることができます。
ここでは、WordPressの毎月のメンテナンス作業を簡単に行えるチェックリストと、役立つツールやプラグインをご紹介します。
WordPress月次メンテナンスタスク(チェックリスト)
この記事で
1.サイトのフォームを見直す
フォームはおそらく、人々があなたのビジネスに接触する主な手段です。ですから、フォームが機能していなかったり、適切な場所になかったりする場合は、早期に発見して修正したいものです。
通常、これにはウェブサイト上のフォームをひとつひとつ手作業でチェックする必要がある。しかし、中規模以上のウェブサイトをお持ちの場合、かなりの数のフォームがいくつもの場所にあり、そのすべてを覚えていないかもしれません。
WPFormsを使用している場合は、フォームの場所機能を使用して、作成したすべてのフォームを表示し、それらがどこに配置されているかを正確に確認することで、多くの時間を節約することができます。
フォームの場所はデフォルトでは有効になっていませんが、簡単に設定できます。まずは WordPress ダッシュボードからWPForms " All Formsをクリックしてください。フォームの概要ページが開き、すべてのフォームが表示されます。
フォームの概要]ページで[画面オプション]をクリックし、[場所]チェックボックスにチェックを入れるだけです。
次に「適用」をクリックします!各フォームの一覧の下に、それぞれのフォームがウェブサイトに設置されているすべての場所が表示されます。

フォームが見つかったら、それらが正しく動作することを確認しなければなりません。これはフォームバリデーションと呼ばれるもので、かなり簡単にできます。
まずは、ユーザーと同じようにフォームを使ってテストしてみましょう。注意すべき点としては、必須項目、条件、CAPTCHA、支払いなどがあります。詳細なガイドについては、フォームテストの完全なチェックリストをご覧ください。
フォームのバリデーションだけでなく、最近のアップデート後にフォームがどのように表示されるかもチェックしておきましょう。
更新されたフォームが目的に合わない場合でも問題ありません!フォーム修正機能を使って、以前のバージョンに戻すだけです。
フォームのリビジョンを表示するには、フォームビルダーのインターフェースの左下にあるリビジョンアイコンをクリックします。これでフォームのリビジョンパネルが表示されます。
![]()
フォームのリビジョンは通常デフォルトで有効になっていますが、常に有効というわけではありません。なぜならフォームリビジョン機能はWordPressの内部的な投稿リビジョン機能から作られているからです。WordPress の投稿リビジョンがオフになっている場合、WPForms のリビジョン機能もオフになります。
幸いなことに、このようなことが起きても、たいていは簡単に直せます。リビジョンが有効になっているかどうかを確認するには、リビジョンアイコンに赤い感嘆符が表示されているかどうかを見てください。このマークがなければ、リビジョン機能が有効になっています。
![]()
赤い感嘆符が表示された場合は、WordPressの投稿リビジョンに関する簡単なガイドに従ってください。
2.ウェブサイトの定期的なバックアップ
ウェブサイトのバックアップを定期的に作成することは、賢いアイデアです。ウェブサイトが成長し、新しいプラグインを追加したり、コアファイルやテーマ、プラグインを更新したりすると、何が問題になるかはわかりません。そして、そのような事態に陥った場合、たいていは何の前触れもなく起こります。
ウェブサイトをバックアップしておけば、プラグインの競合やその他のアクシデントといった不測の事態に備えることができます。
手動でウェブサイトのバックアップを作成することもできますが、より簡単な方法はUpdraftPlusのようなプラグインを使用することです。
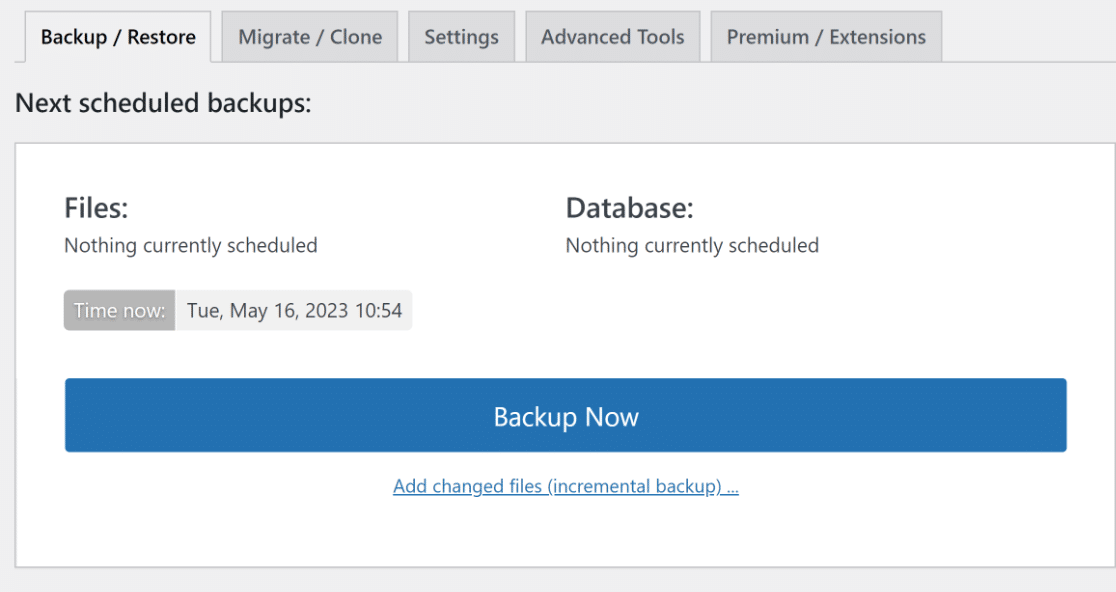
WordPressのプラグインディレクトリからUpdraftPlusをインストールし、有効化してください。インストール方法がわからない場合は、WordPressプラグインのインストール方法をご覧ください。
プラグインをインストールしたら、次は基本的な設定を行います。最も重要なのは、バックアップの頻度とバックアップの場所を設定することです。
WordPressダッシュボードで、設定 "UpdraftPlusバックアップをクリックします。すぐにバックアップを作成するには今すぐバックアップをクリックします。しかし、自動バックアップをスケジュールするには、もう少し必要なことがあります。
UpdraftPlusのダッシュボードで「設定 」に移動します。ご覧の通り、UpdraftPlusはWordPressファイルとデータベースの手動バックアップを有効にするようにあらかじめ設定されています。

毎日や毎週など、ある程度の頻度に設定して自動化したい。次に、最適なバックアップ先を選択する。電子メール、Google Drive、Microsoft OneDrive、DropBox、その他いくつかのオプションがあります。
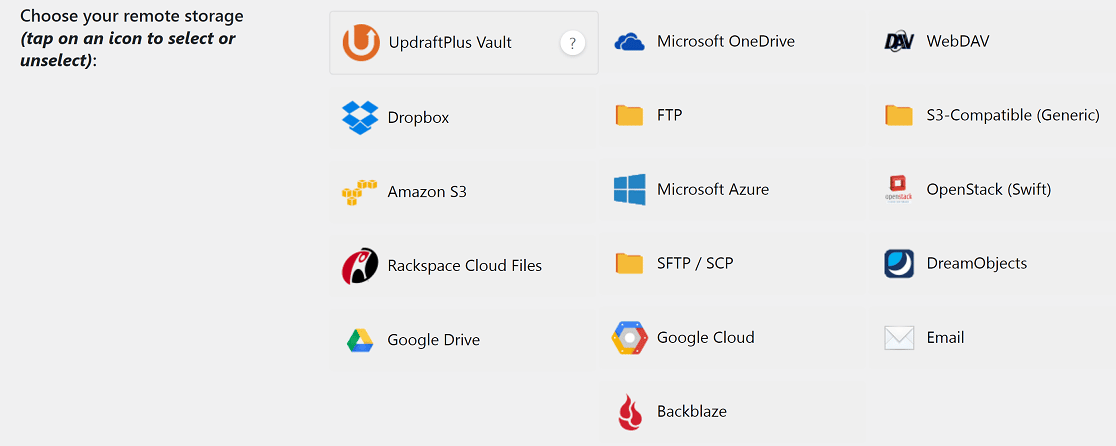
UpdraftPlusのプレミアムサブスクリプションをお持ちの場合、複数のバックアップロケーションを選択することができます。そうでない場合は、1つに制限されます。
最後に、バックアップレポートをEメールで受け取りたい場合は、下にスクロールしてEメールチェックボックスに チェックを入れます。変更を保存]をクリックすると、設定は完了です。
3.WordPressファイルの更新
WordPressのコアファイル、テーマ、プラグインには、時々セキュリティバグがあります。WordPressの開発者は、これらのバグを見つけ、修正し、アップデートを通じて解決策を提供するために、ノンストップで作業しています。
あなたのウェブサイトを安全に保つために、あなたが定期的にしなければならないことの一つは、あなたのウェブサイトのすべてのコンポーネント(コア、テーマ、プラグイン)が最新であることを確認することです。
幸いなことに、ウェブサイトのこれらのコンポーネントを更新するのは比較的簡単な作業です。まず、WordPressのダッシュボードからアップデートをクリックします。
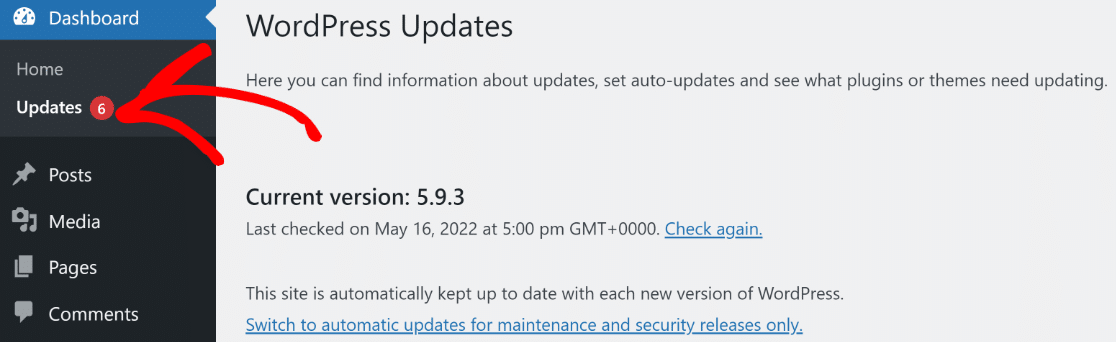
このインターフェイスから、WordPressのコアファイル、テーマ、アップデートなど、ウェブサイトのアップデートが必要なすべての概要を把握できます。更新はワンクリックで行うことができます。
テーマやプラグインのアップデートは、時にコンフリクトを引き起こし、ウェブサイトに影響を与える可能性があります。このため、サイトのメンテナンスを開始する前に、必ずウェブサイトのバックアップを作成する必要があります。
さらに、本番のウェブサイトにアップデートを実装する前に、ステージング環境でアップデートをテストすることをお勧めします。
4.セキュリティログの確認
最新の状態に保つことは、セキュリティ・パズルの1ピースに過ぎません。定期的に行うべきもう1つのステップは、WordPressの内部サイトヘルスモニターに目を光らせることだ。
WordPressのダッシュボードで、ツール " サイトの健全性 をクリックします。このインターフェイスは、あなたの注意を必要とするセキュリティとパフォーマンスの問題を強調表示します。
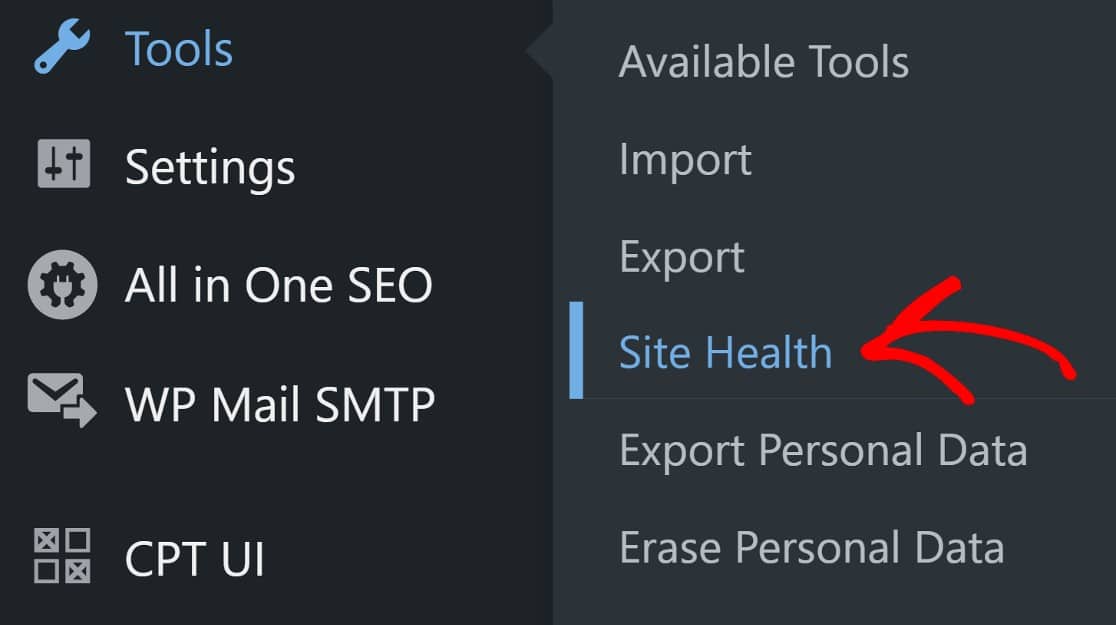
より高度なセキュリティを求めるのであれば、Sucuriのような主要なWordPressセキュリティプラグインの利用を検討してもよいでしょう。Sucuriは、ログインページの保護、ファイアウォールの作成(プレミアムバージョンのみ)、マルウェアのスキャン、ウェブサイトへの脅威に関する有用なレポートの提供などを行うことができます。
インストールと有効化後は、特に上級ユーザーでない場合は、Sucuriの事前設定に従うことをお勧めします。
Sucuriをインストールしたら、レポートが作成され、Eメールに送信されることに注意したい。Sucuriの注意点として、非常に多くのレポートを送信する傾向があるため、圧倒されることがあります。
これを処理する1つの方法は、Sucuriレポート専用のメールを作成することで、アクティブなメールの受信トレイが乱雑にならないようにすることです。
5.データベースをスリムに保つ
WordPressのデータベースには、時間が経つにつれてたくさんのデータが蓄積されていきます。その多くは、ブログ記事やページ、ユーザープロフィールなど、必要不可欠なものです。しかし、その多くはスパムのような、なくても困らないものでもあります。
WordPressのバックエンドからスパムを削除できることはご存知かもしれない。しかし、この方法でスパムを削除することは徹底されていません。なぜならデータベースがスパムエントリーを保持しているからです。
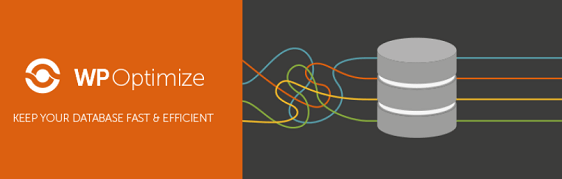
スパムを永久に取り除くには、データベース内から行う必要があります。WP-Optimizeのようなプラグインを使ってデータベースを最適化し、スパムやその他の無駄なデータを永久に削除することができます。
プラグインをインストールして有効化したら、WordPressのダッシュボードに移動し、WP-Optimize " Databaseをクリックします。
ここでは、データベースの最適化を設定することもできるし、あらかじめ設定されているものをそのまま使うこともできる。ほとんどの場合、これらの設定で問題ありません。
選択した最適化をすべて実行」をクリック すれば、データベースの最適化は完了です。うまくいけば、すでにあなたのウェブサイトのバックアップを作成しました。もしそうでなければ、WP-OptimizeはUpdraftPlusとの便利な統合があります。

WP-OptimizeはUpdraftPlusと同じ会社が所有しているので、これらのプラグインはうまく統合されている。
この利点の一つは、データベースを最適化する前に、自動的にファイルをバックアップするようにUpdraftPlusを設定できることです。
6.パフォーマンス・テストの実行
ウェブサイトの読み込み速度はどれくらいですか?読み込み速度が遅いとSEOに不利なので、サイトの読み込み速度を定期的にテストし、問題が見つかった場合はできるだけ早く修正することをお勧めします。
このために使用できるいくつかの異なるツールがあります。IsItWP Website Speed Test ToolのようなアプリやGoogleのPageSpeed Insightsなどだ。より多くのツールについては、ここにあなたのウェブサイトの速度をテストするために使用できる8つのツールに役立つガイドです.
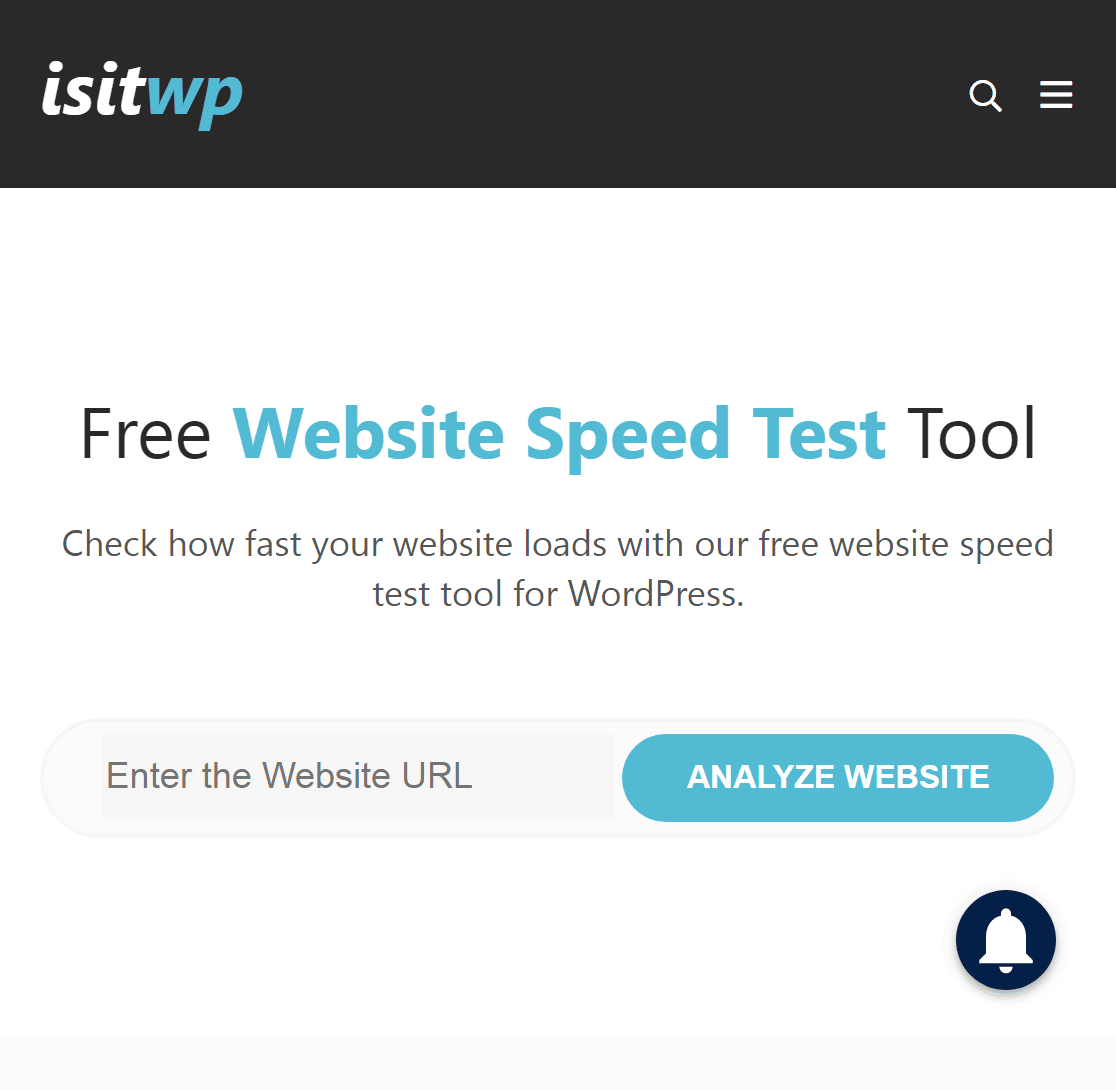
どちらのツールでもウェブサイトのパフォーマンスをテストする際、注意すべき6つのパフォーマンス指標があります。ここでは、これらについて簡単に説明します:
総ブロック時間
これは、ユーザーがウェブページ上の要素と最初に意味のあるインタラクションを行うまでにかかる時間の尺度です。良いTBT(Total Blocking Time)スコアは、0~200ミリ秒です。
インタラクティブの時間
Time to Interactiveは、ページのコンテンツが完全に使用可能になるまでの時間を測定します。良好なTime to Interactiveスコアは0-3.8秒です。
スピード指数
スピード・インデックスとは、ウェブページのフォールド(画面に表示される部分)の上に表示されるコンテンツが、他のライブのウェブサイトと比べてどれだけ速く読み込まれるかを示す指標です。スピード・インデックスの良いスコアは0~3.4秒です。
初のコンテントフル・ペイント
FCP(First Contentful Paint)は、ウェブページの最初のコンテンツがどれだけ速く読み込まれるかを測定します。良いFCPスコアは0~1.8秒です。
累積レイアウトシフト
累積レイアウトシフト(CLS)とは、異なる速度でエレメントに負荷がかかることにより、どれだけの変位が発生するかを示す指標である。良いCLSスコアは0.1以下です。
最大のコンテンツ・ペイント
Largest Contentful Paint (LCP)は、ページ上で最も大きな可視要素の読み込み速度の指標です。良いLCPスコアは0-2.5秒です。
7.リンク切れと404の発見と修正
ユーザーがウェブサイト上のリンクをクリックしたとき、意図した場所にたどり着いていますか?もしそうでなければ、ユーザーエンゲージメントに悪影響を及ぼす可能性があります。このようなことが起こる可能性があるケースは2つあります。
ひとつは、ユーザーが内部リンクをクリックしたり、ブラウザに内部URLを入力したにもかかわらず、ブラウザが要求されたページを見つけられない場合です。このような場合、ブラウザは404エラーを返します(または表示します)。
2つ目の心配は、コンテンツに外部ページへのリンクが含まれていて、それが見つからない場合です。これらはリンク切れと呼ばれます。リンク切れを見つけ、修正するのに役立つガイドはこちらです。
特にリンク切れの修正には注意を払いたい。なぜなら、リンク切れはユーザーエクスペリエンスに悪影響を与えるだけでなく、SEOにとっても有害だからだ。
同様に、ウェブサイト上の404ページも修正したいでしょう。幸いなことに、AIOSEOは404リンクの発見と修正のお手伝いをすることができます。
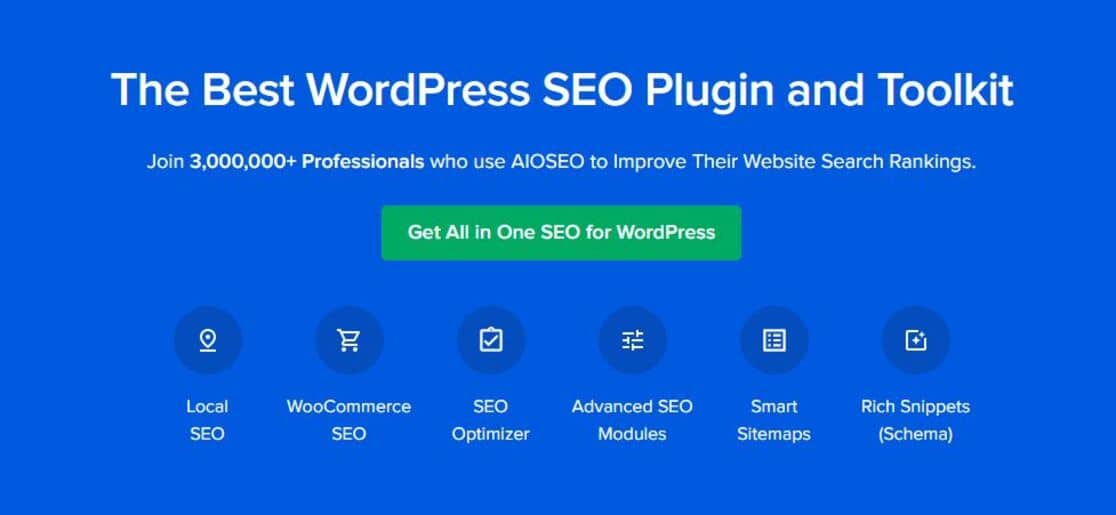
AIOSEOは、最先端のオンページ分析、ソーシャルメディア統合、XMLサイトマップ、eコマース、ビデオSEOサポートなど、多くの便利なSEO機能を備えたWordPressの主要SEOプラグインです。
AIOSEOは無料でご利用いただけますが、リダイレクトマネージャーアドオンはご利用いただけません。この機能はプレミアムプランでのみご利用いただけます。
AIOSEO Proをインストールし、有効化したら、サイトのリダイレクトを有効にする必要があります。WordPressのダッシュボードで、All in One SEO > リダイレクトを有効にする > リダイレクト > 設定をクリックします。
設定のインターフェイスで、ログセクションを見つけるために下にスクロールする必要があります。404ログ」ボタンをクリックしてください。オンにすると青くなります。
これで、404ログタブをクリックするだけで、ウェブサイト上で生成されたすべての404リンクを確認できるようになります。当然ながら、これらをあなたのウェブサイトのライブページにリダイレクトしたいでしょう。
リダイレクトを追加]をクリックし、選択したページのURLを貼り付けます。最後のステップでは、リダイレクトタイプを選択します。ほとんどの場合、301 Moved Permanentlyが あなたのニーズを満たすでしょう。
より詳細なステップバイステップのガイドをご希望の場合は、AIOSEOリダイレクトマネージャーを使用した404ページのトラッキングとリダイレクトのガイドをご覧ください!
WordPress月次メンテナンスチェックリストは以上です。このWordPress月次メンテナンス作業のリストに加え、避けるべきWordPressの一般的なエラーのリストもご紹介します。
次に、WordPressのメンテナンスモードを有効にする方法について説明します。
もうひとつ、定期的なメンテナンスの際に行うべきことは、ウェブサイトをWordPressに内蔵されているメンテナンスモードにすることです。メンテナンスモードは、ウェブサイトの訪問者にウェブサイトが一時的に利用できないことを表示し、フロントエンドのどの部分にもアクセスできないように制限するだけです。
メンテナンス作業をさらに簡単にするために、これらのWordPressサイト管理ツールを使用することをお勧めします。
フォームを作る準備はできましたか?最も簡単なWordPressフォームビルダープラグインで今すぐ始めましょう。WPForms Proにはたくさんの無料テンプレートが含まれており、14日間の返金保証がついています。
この記事がお役に立ちましたら、Facebookや TwitterでWordPressの無料チュートリアルやガイドをフォローしてください。

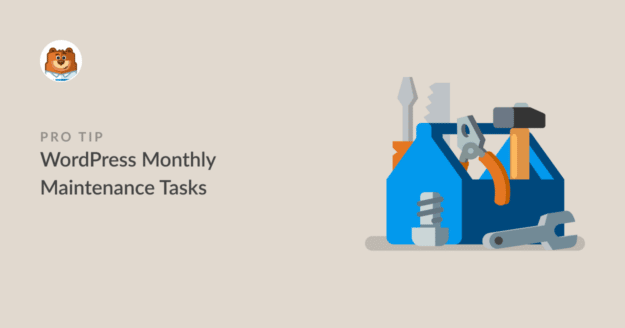


WordPressをお使いで、WPFormsを無料で入手したいですか?WPFormsを無料で入手したいですか?このサービスをご利用いただきありがとうございます。
Edison - WPFormsの無料版はこちらです。
有料版はこちらでご確認いただけます。現在、初年度50%割引を実施中です!
お役に立てれば幸いです。他に質問があれば教えてください。ありがとうございました。