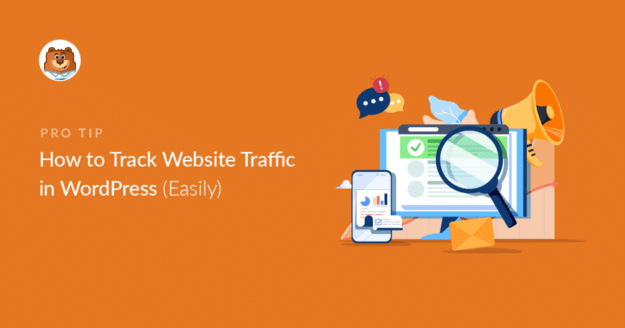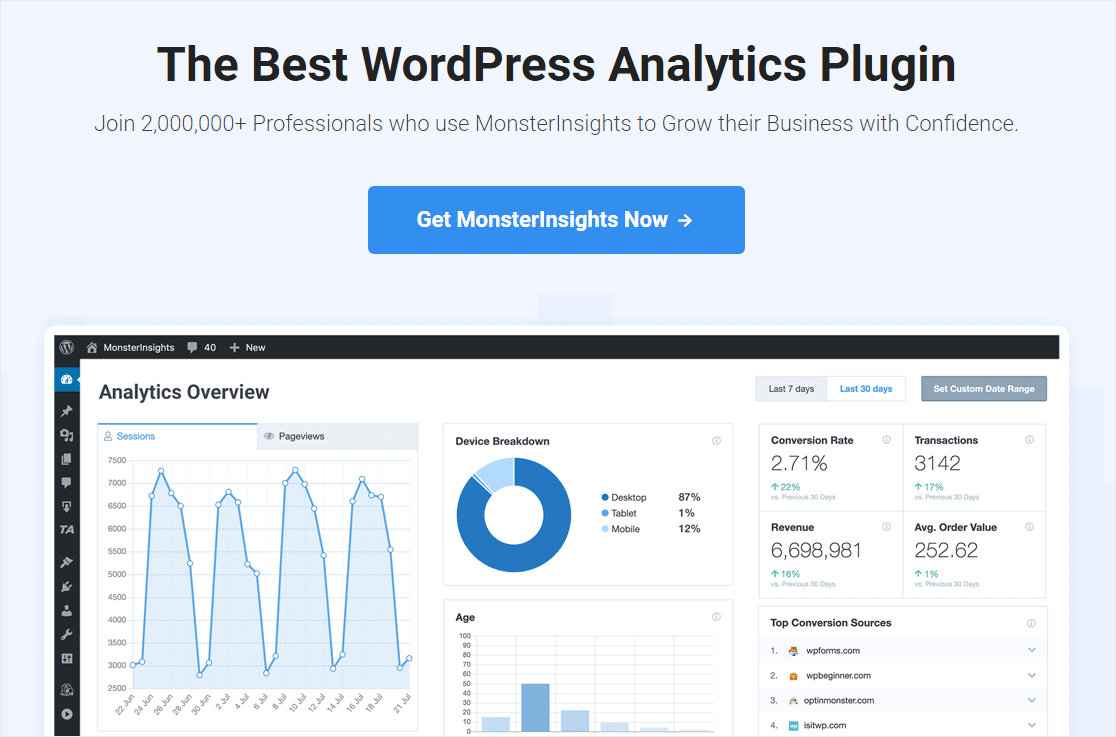Riepilogo AI
Siete curiosi di sapere come monitorare il traffico di un sito web su WordPress? È importante sapere chi viene sul vostro sito web (e come).
Il numero di visitatori che cliccano sul vostro sito web equivale alle opportunità che avete di aumentare le conversioni dei vostri moduli, di costruire una lista di e-mail più ampia o di vendere più prodotti e servizi.
In questo articolo vi mostreremo esattamente come monitorare il traffico sul vostro sito web WordPress. Tratteremo 2 dei modi più semplici per tracciare il traffico del vostro sito.
In questo articolo
Come monitorare il traffico del sito web
Di seguito sono riportati 2 semplici metodi che possono essere utilizzati da soli o insieme per tracciare i visitatori del vostro sito web in modo da poter prendere decisioni informate sul vostro sito aziendale.
Metodo 1: utilizzare il plugin MonsterInsights
Il plugin MonsterInsights per WordPress è di gran lunga il modo più popolare per monitorare il numero di persone che arrivano sul vostro sito web (e per vedere da dove provengono). Di seguito vi mostriamo come configurarlo.
Passo 1: Impostare un account Google Analytics
Per iniziare a monitorare il traffico del sito web in WordPress, la prima cosa da fare è registrarsi per un account Google Analytics e cliccare sul pulsante Inizia a misurare.
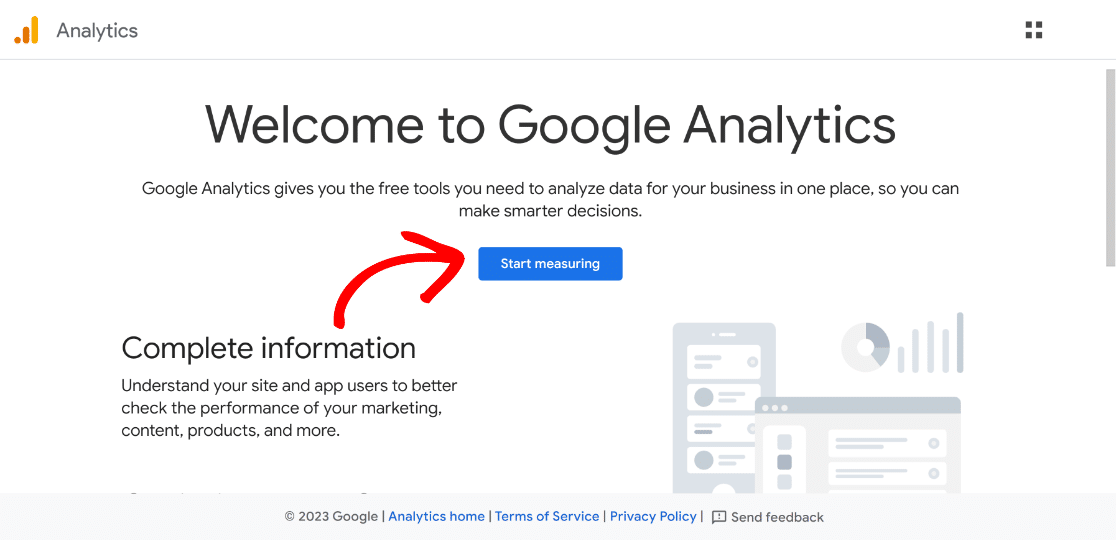
Quindi, seguire tutti i passaggi della procedura guidata di Google Analytics per continuare a impostare il meccanismo di tracciamento e la raccolta dei dati.
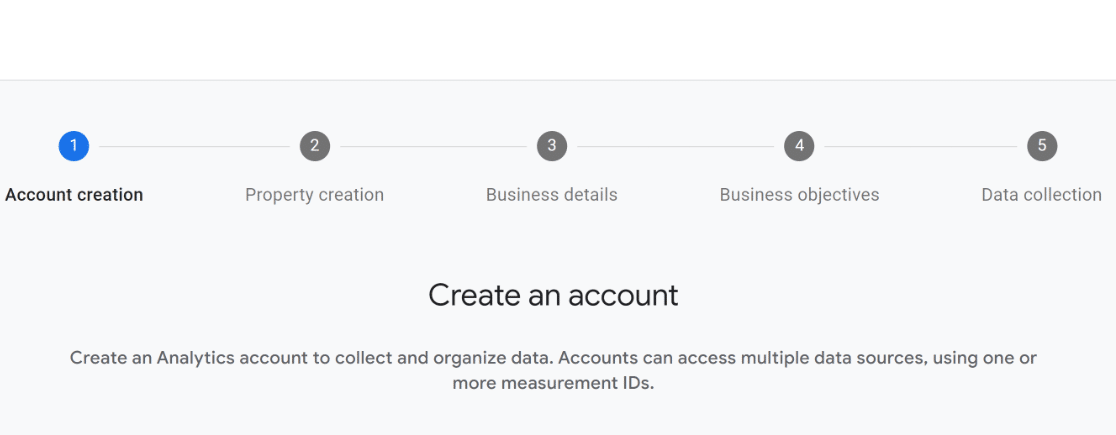
Passo 2: Installare e attivare MonsterInsights
Il primo passo è installare il plugin MonsterInsights. È il miglior plugin per Google Analytics WordPress disponibile. Inoltre, potrete ottenere rapporti dettagliati sul commercio elettronico direttamente dalla vostra dashboard di WordPress.
E non è necessario essere esperti di tecnologia per usare MonsterInsights. Questo è uno dei motivi per cui è così popolare tra i proprietari di siti web di piccole imprese. Non è necessario modificare alcun codice o assumere uno sviluppatore.
Per impostare il monitoraggio per il vostro sito WordPress, avrete bisogno di un piano MonsterInsights Pro. Una volta scelto il piano più adatto al vostro budget, date un'occhiata a questo post sull'installazione di un plugin per WordPress per avere istruzioni passo dopo passo.
Passo 3: Collegare MonsterInsights a Google Analytics
Dopo l'attivazione del plugin, apparirà l'Installazione guidata che vi guiderà passo dopo passo nella procedura.
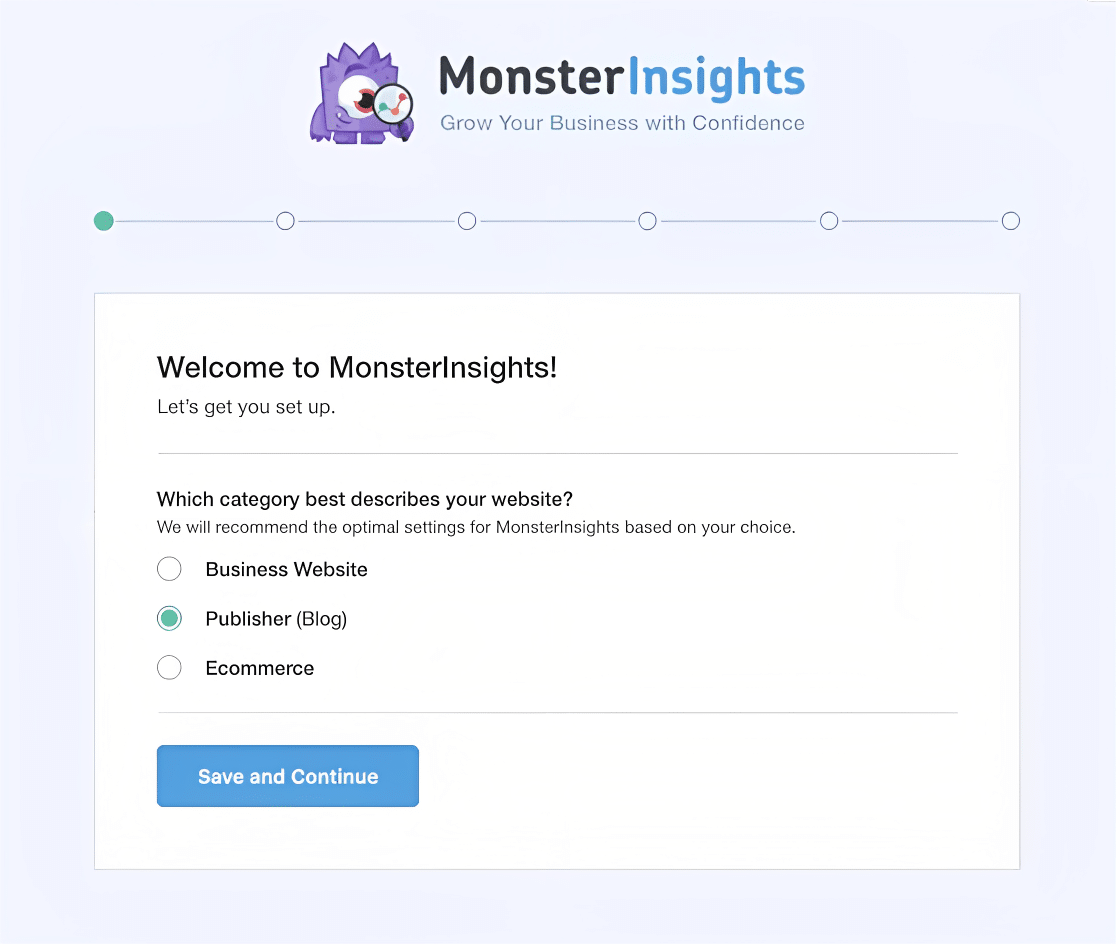
La seconda schermata vi chiederà di collegare MonsterInsights al vostro sito WordPress inserendo la vostra chiave di licenza MonsterInsights.
È sufficiente copiare la chiave dal cruscotto dell'account MonsterInsights e incollarla nel campo Chiave di licenza, quindi premere il pulsante Connetti MonsterInsights.
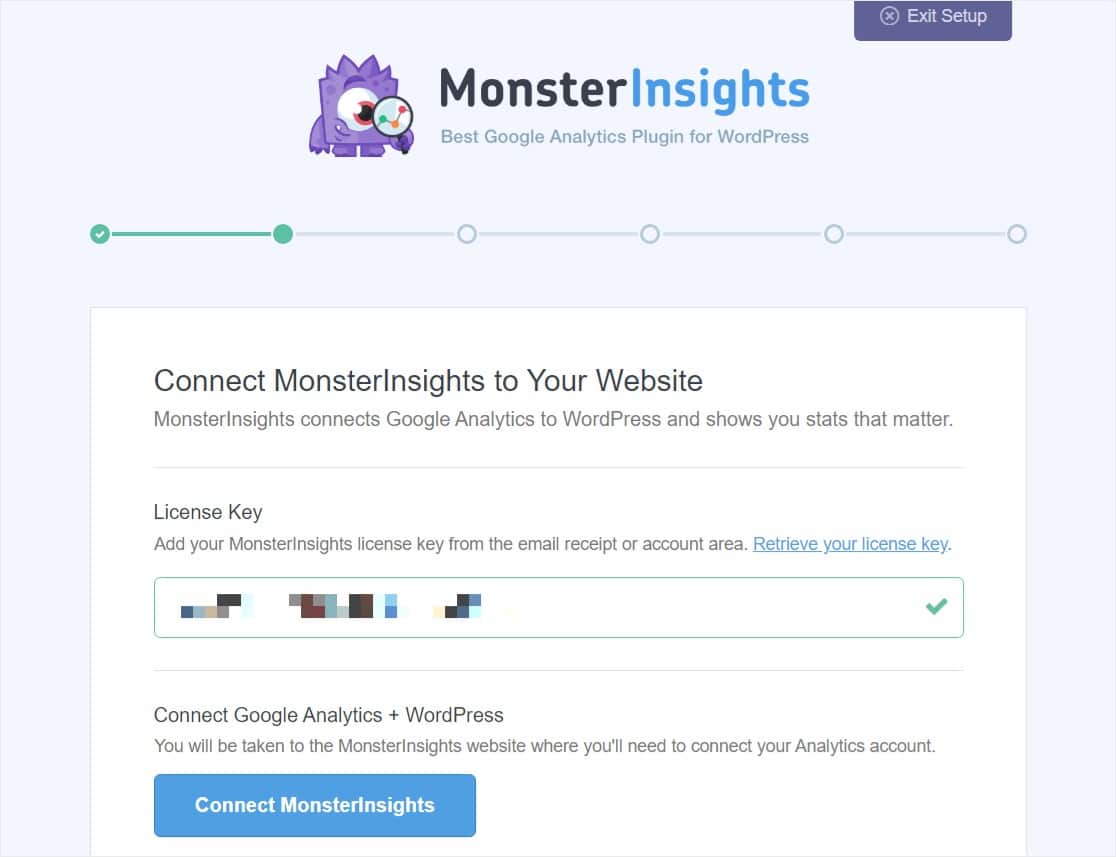
Nella schermata successiva, vi verrà richiesto di selezionare un account Google da collegare al vostro account MonsterInsights.
Dovrete scegliere l'account creato al momento della configurazione iniziale dell'account Google Analytics per il sito WordPress.
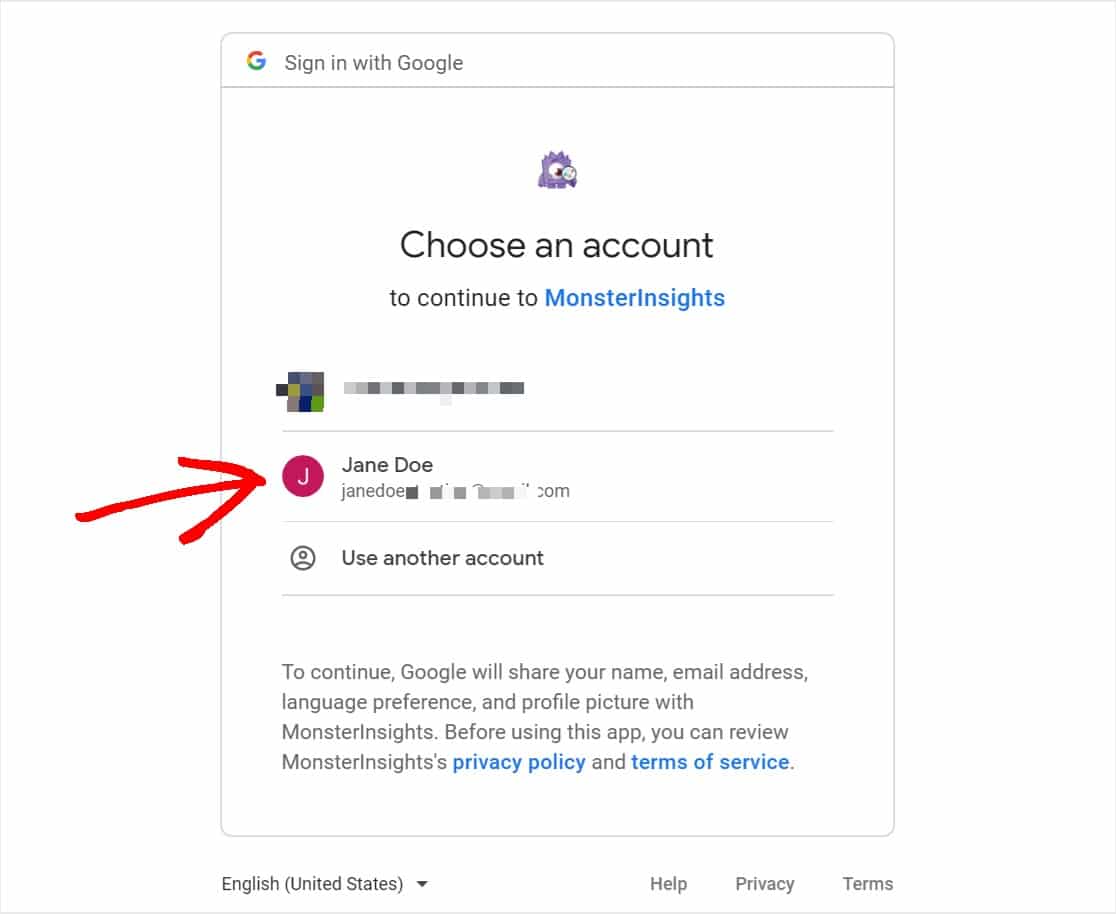
A questo punto, è necessario fornire a MonsterInsights l'autorizzazione ad accedere al proprio account Google Analytics. Per procedere, fate clic sull'opzione Consenti.
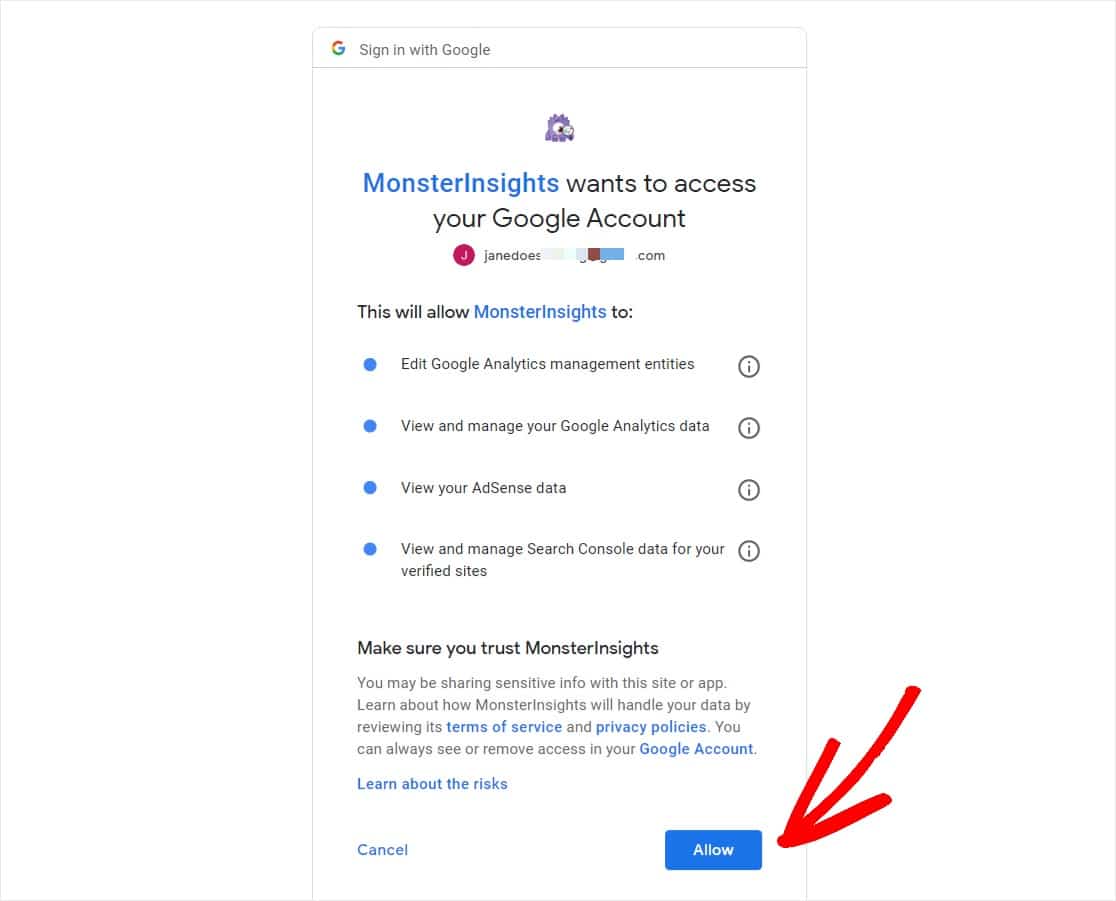
Successivamente, selezionare un profilo per continuare la connessione. Se il vostro account Google Analytics è collegato a più siti web, scegliete la proprietà del sito giusto.
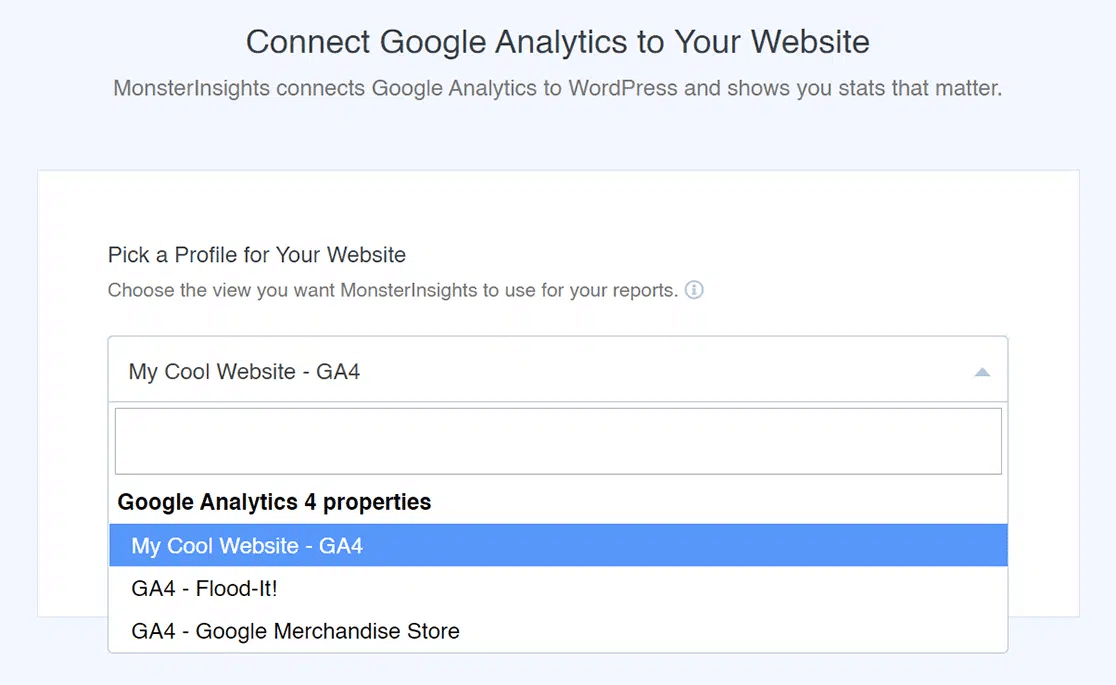
Una volta completata l'autenticazione, si verrà rimandati alla configurazione guidata. Si arriva alla pagina Impostazioni consigliate con le seguenti opzioni:
- Tracciamento degli eventi - Abilitato per impostazione predefinita.
- Attribuzione avanzata dei link - Abilitata per impostazione predefinita.
- Tracciamento del download dei file - I tipi di file più utilizzati (doc, pdf, ppt, zip, xls, docx, pptx, xlsx) sono già aggiunti di default.
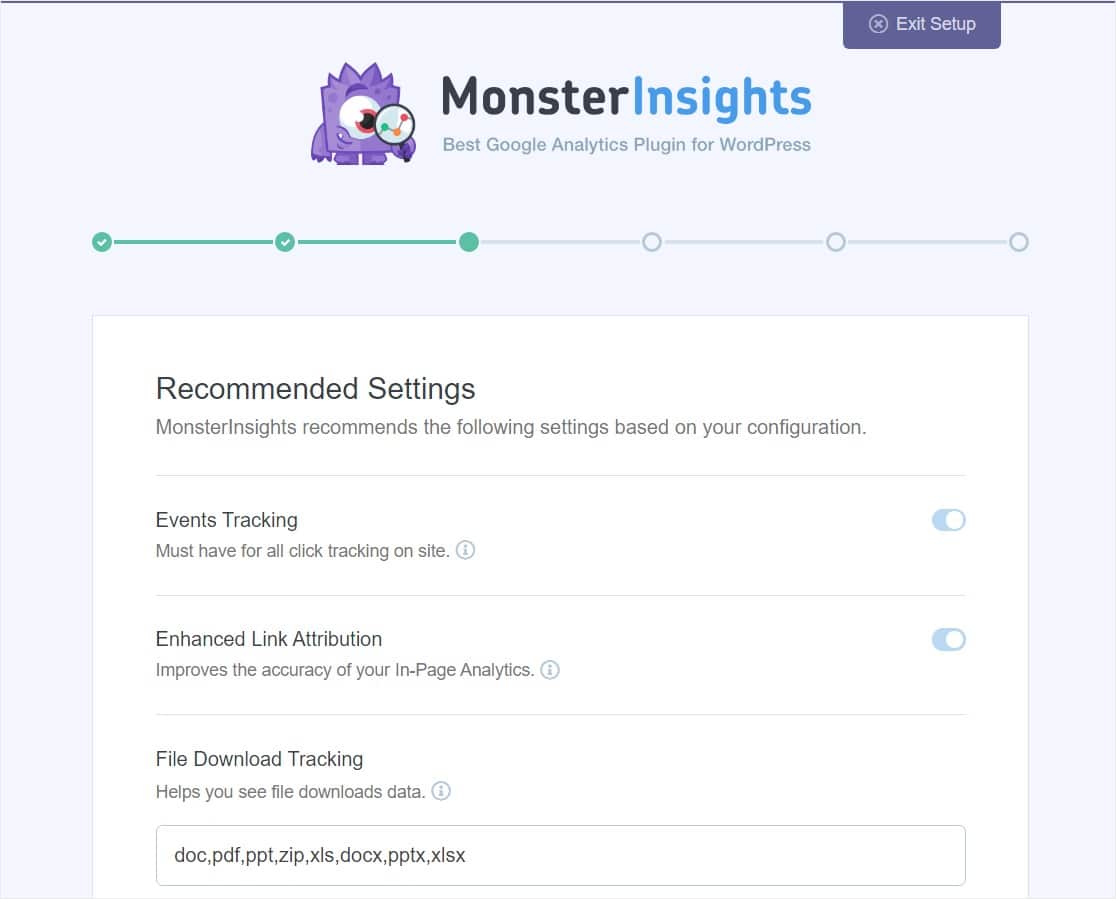
Scorrendo un po' verso il basso, si trovano altre impostazioni di configurazione.
- Tracciamento dei link di affiliazione - Per impostazione predefinita vengono aggiunti 2 percorsi per i link di affiliazione e qui è possibile impostare rapidamente il tracciamento dei link di WordPress.
- Accesso ai report di MonsterInsights - Potete scegliere quali utenti possono vedere i vostri report di MonsterInsights.
- Aggiornamenti automatici del plugin - È possibile attivare o disattivare questa opzione per installare automaticamente gli aggiornamenti del plugin.
- Mostra badge MonsterInsights - Decidete se includere o meno un badge MonsterInsights nel footer del vostro sito web.
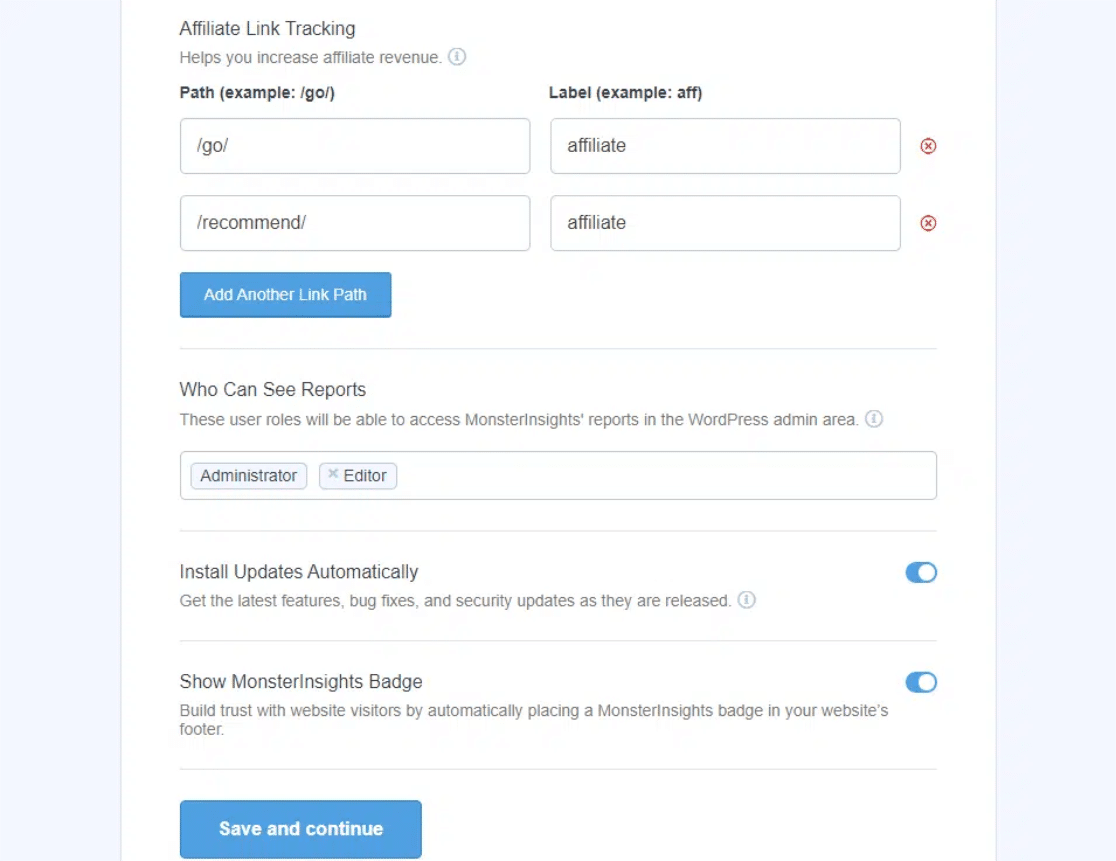
Fare clic sull'opzione Salva e continua dopo aver esaminato e configurato le modifiche consigliate. Nella schermata successiva, verranno visualizzate le opzioni per ulteriori opzioni di tracciamento, addon e plugin utili.
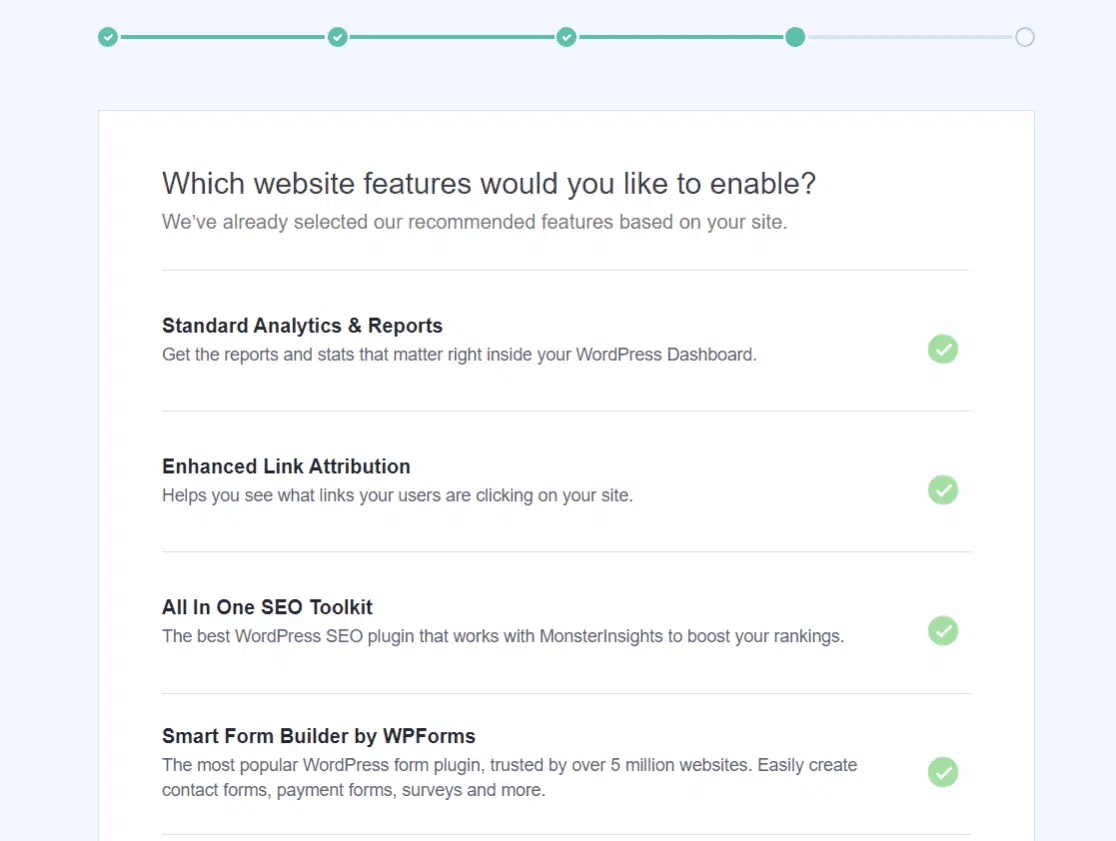
Selezionate tutte le opzioni che ritenete più pertinenti e rispondenti ai dati che volete acquisire da Google Analytics e premete il pulsante Salva e continua.
Successivamente, verrà visualizzata una nuova schermata con il messaggio "Fantastico! Tracciamento e analisi sono stati impostati".
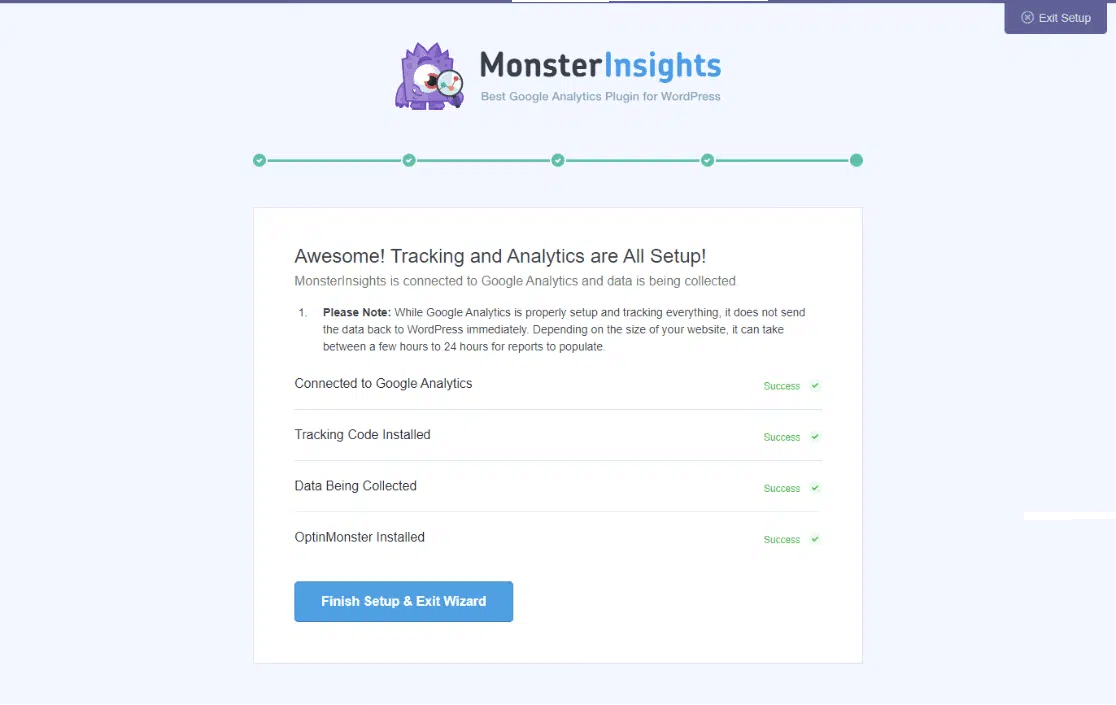
Questo conferma che il processo di configurazione è stato completato e che avete installato con successo Google Analytics sul vostro sito web WordPress.
Passo 4: Visualizzazione dei rapporti MonsterInsights
Vediamo i rapporti che MonsterInsights offre per aiutarvi a monitorare il traffico del vostro sito web, tra le altre cose. Per accedere ai rapporti, andate su Insights " Rapporti.
Rapporto di sintesi
Nella scheda Panoramica del rapporto, si possono vedere molte informazioni sul traffico del sito che arriva al vostro sito WordPress.
È possibile visualizzare un grafico visivo del numero di sessioni e di pagine viste ottenute dal sito in un determinato periodo.
Successivamente, viene visualizzata una rapida visualizzazione delle metriche chiave, come il numero di sessioni e di pagine viste, la durata media della sessione e la frequenza di rimbalzo del sito.
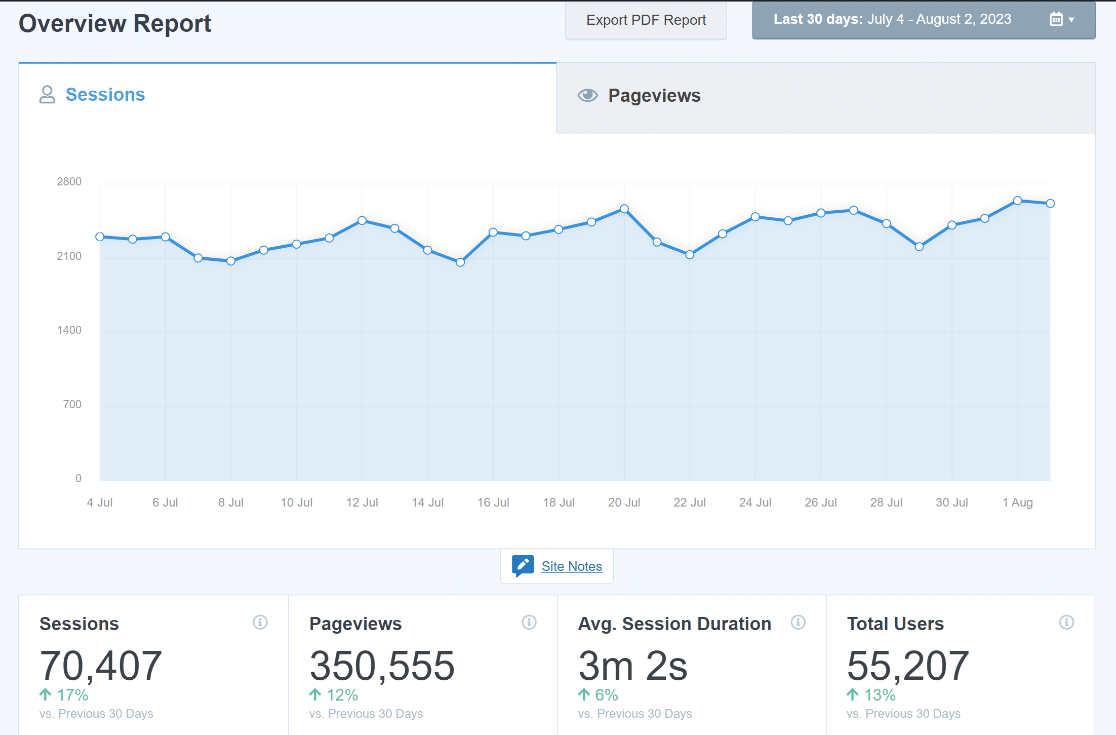
Questo vi aiuta a determinare se il traffico che arriva al vostro sito web rimane e si impegna con i vostri contenuti.
E se continuate a scorrere, potete controllare i 10 principali Paesi in cui si trovano i visitatori del vostro sito, nonché le vostre principali fonti di riferimento.
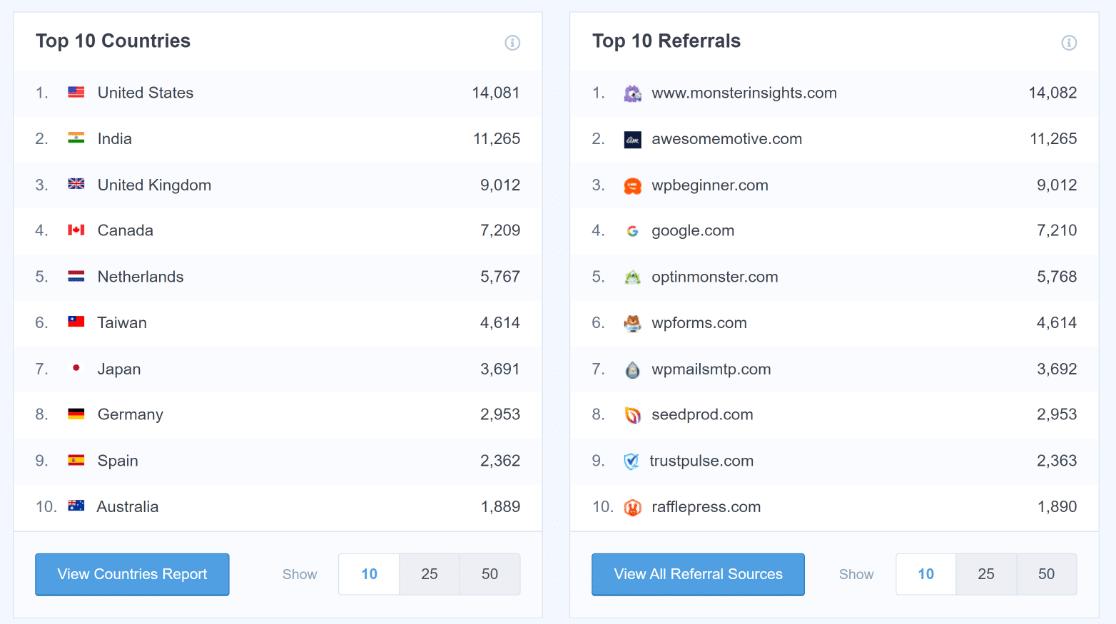
Rapporto degli editori
Nella scheda Publishers Report si trovano altre metriche che possono aiutare a conoscere meglio le persone che arrivano sul vostro sito web:
- Pagine di destinazione
- Pagine di uscita
- Link in uscita
- Link di affiliazione
- Link per il download
- Categorie demografiche e di interesse
È un modo approfondito per tracciare il traffico del sito web su WordPress. Scoprite quanti visitatori visitano le vostre varie pagine web, tracciate i link in uscita e quelli di affiliazione e quante persone hanno cliccato su un link di download sul vostro sito web.
Inoltre, è possibile visualizzare le fasce d'età, il sesso e gli interessi di tutti i visitatori del vostro sito.
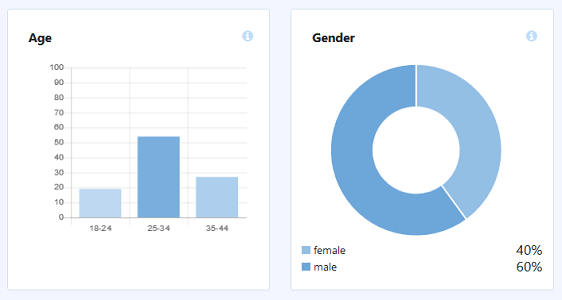
Rapporto sul commercio elettronico
Nella scheda eCommerce Report è possibile visualizzare il numero di persone che accedono al vostro negozio online, oltre a dettagli specifici relativi alle transazioni in loco:
- Tasso di conversione
- Numero di transazioni
- Ricavi generati
- Valore medio dell'ordine
- Prodotti top
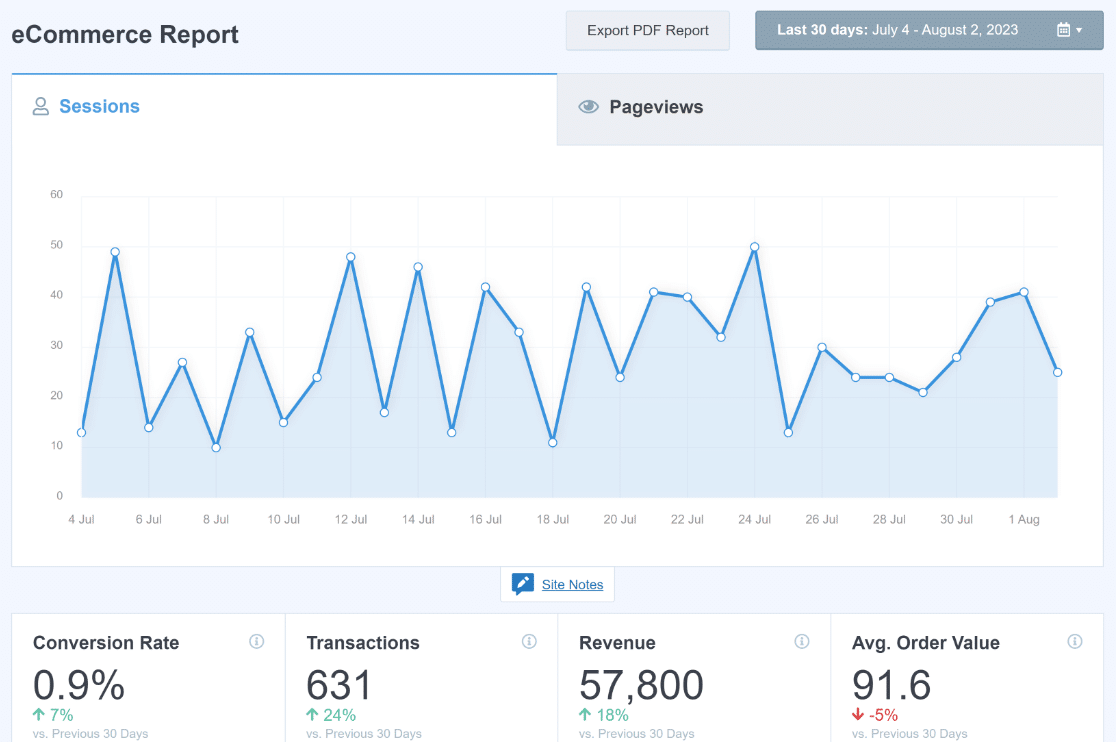
Anche in questo caso, con queste informazioni è possibile monitorare il numero di persone che visitano il vostro negozio online.
Ma potete anche identificare quali prodotti del vostro negozio online sono i più popolari, in modo da continuare a promuoverli e ottenere maggiori vendite.
Rapporto Search Console
Nella scheda Report di Search Console, vengono visualizzati i primi 50 termini di ricerca di Google per i quali il sito è posizionato.
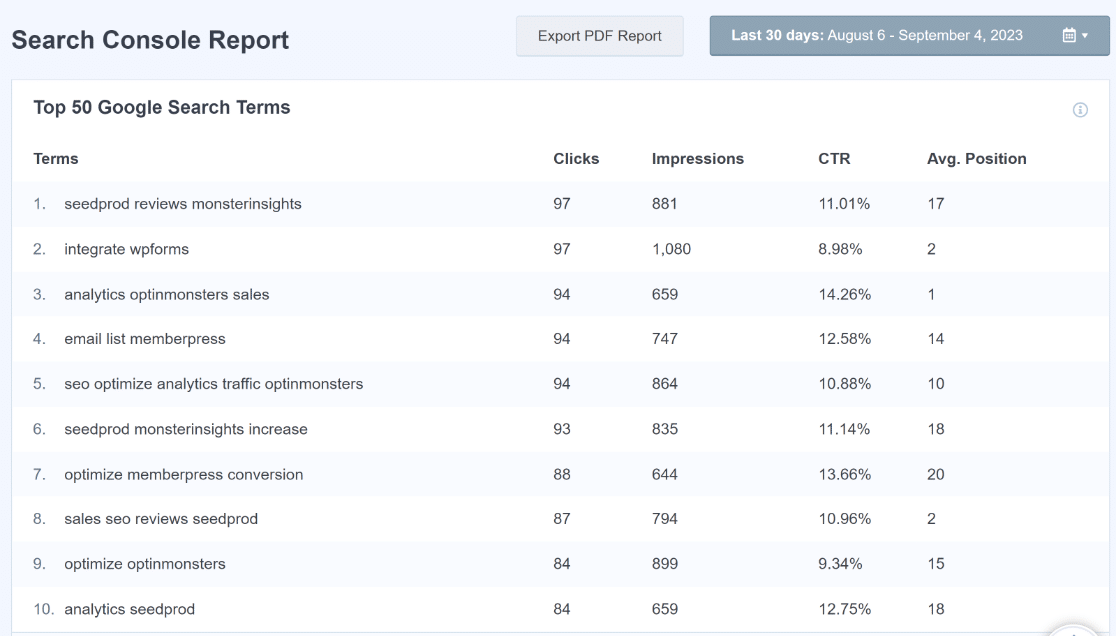
Questo è un ottimo strumento per capire quali sono le parole chiave che portano più traffico al vostro sito web e quanto sono efficaci i vostri sforzi SEO.
E vi aiuta ad andare ancora più a fondo nel monitoraggio del traffico del vostro sito WordPress Se volete migliorare, aumentate la vostra ricerca di parole chiave utilizzando questi dati.
Se siete soddisfatti perché la tendenza è in crescita per quanto riguarda il traffico del sito, continuate a promuovere le vostre parole chiave principali.
Per un aiuto con Google Search Console, consultate questo utile tutorial per la configurazione del vostro sito web con Google Search Console.
Rapporto sulle dimensioni personalizzate
Nella scheda Rapporto sulle dimensioni personalizzate, è possibile tenere traccia dei dati personalizzati, ad esempio i più popolari:
- Autori
- Tipi di messaggi
- Categorie
- Tag
- Punteggi SEO
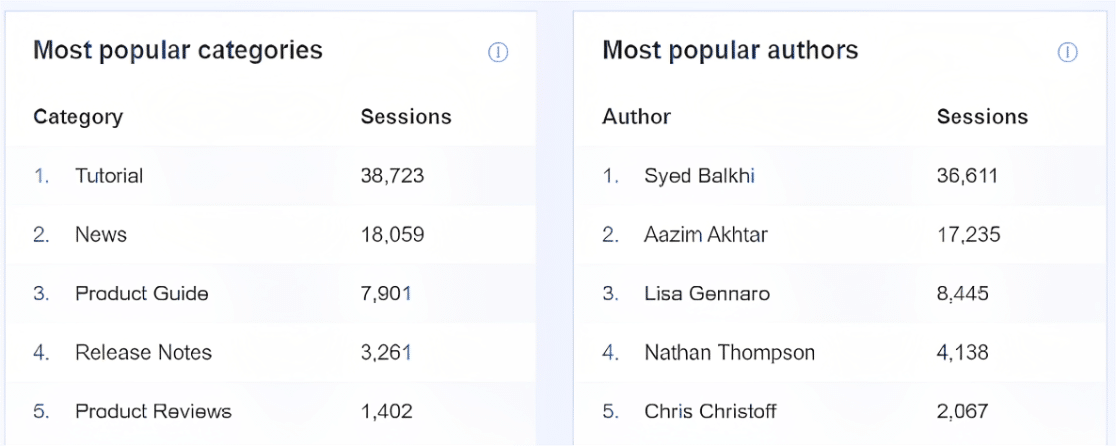
Anche se questo non tiene conto del traffico che arriva al vostro sito, è comunque utile. Ad esempio, ora potete vedere quali sono i siti più interessanti per gli attuali visitatori, in modo da poter continuare a sviluppare strategie per aumentare il traffico verso il vostro sito.
Rapporto sui moduli
Nella scheda Rapporto sui moduli è possibile visualizzare alcune delle informazioni più interessanti relative al traffico del sito e ai moduli del sito.
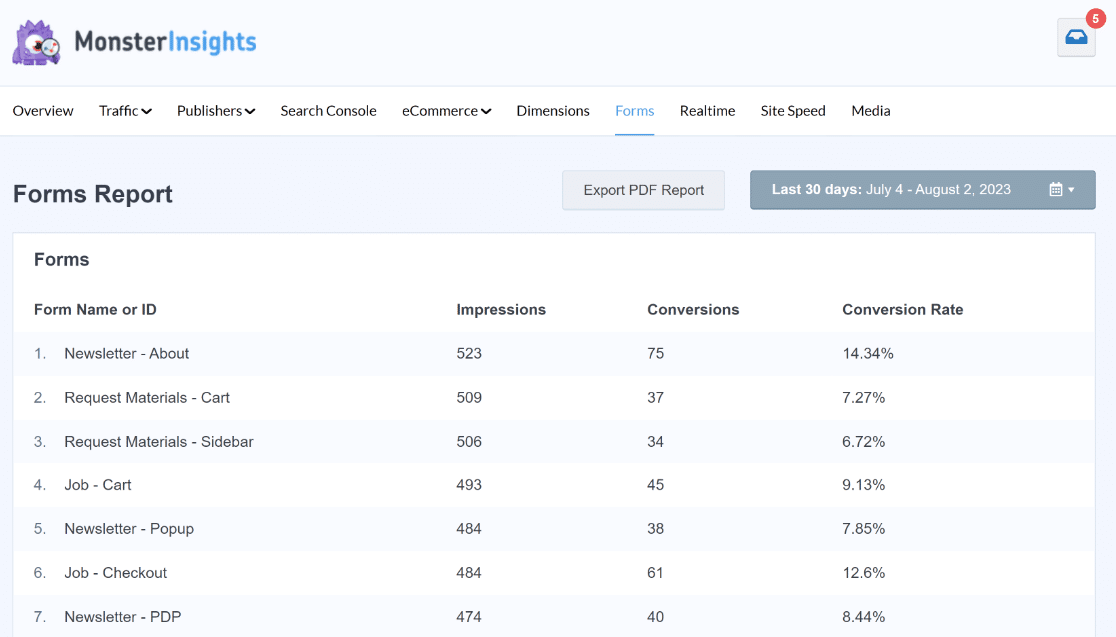
Inoltre, ottenete un tasso di conversione per ciascuno di essi, in modo da poter vedere quali sono i moduli che registrano le conversioni più elevate sul vostro sito e quali potrebbero necessitare di modifiche.
E se offrite ai visitatori del sito aggiornamenti di contenuto in cambio del loro indirizzo e-mail, assicuratevi di leggere il nostro articolo su come tracciare i download di file utilizzando MonsterInsights.
Vediamo ora come tracciare i visitatori del sito web utilizzando WPForms. Vi suggeriamo di utilizzare entrambi i metodi per ottenere una configurazione di tracciamento dei visitatori incredibilmente potente.
Metodo 2: Utilizzare il plugin WPForms
Volete vedere rapidamente cosa fanno le persone sul vostro sito web prima di inviare un modulo? È facile.
Poi vi mostreremo come utilizzare il potente addon User Journey del plugin WPForms per tracciare i visitatori del vostro sito.
Ecco un'idea di come si presenta un report User Journey:
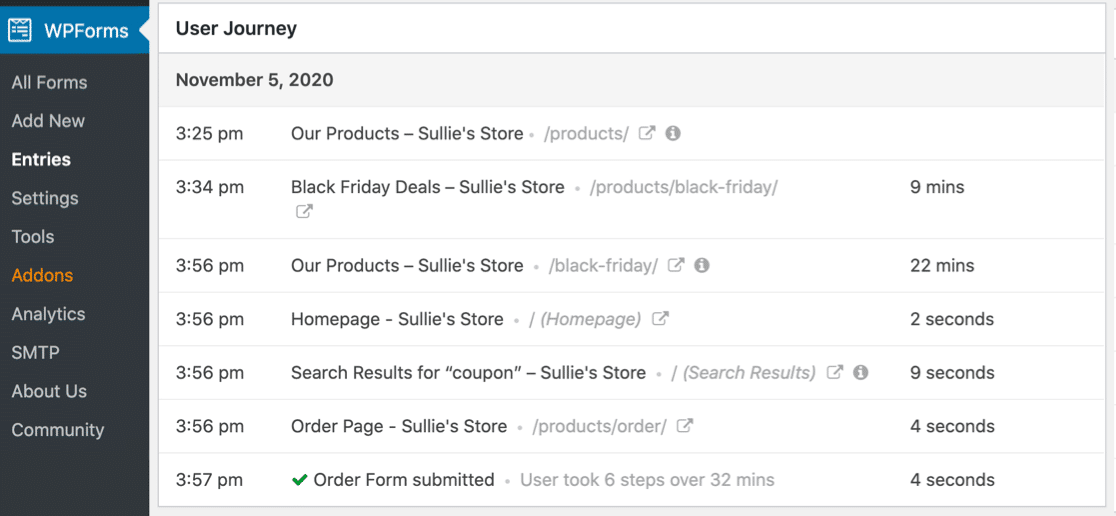
Questo addon mostra molti dettagli con pochi clic. Iniziamo.
Passo 1: Installare e attivare il plugin WPForms
Prima di iniziare, dovete assicurarvi che il plugin WPForms sia installato e attivato sul vostro sito WordPress.

Se è la prima volta che installate un plugin di WordPress, consultate questa guida passo passo su come installare un plugin in WordPress.
Passo 2. Abilitare l'addon Viaggio dell'utente
Una volta installato WPForms Pro e verificata la licenza, potrete installare e attivare rapidamente l'addon User Journey.
Quindi, accedete alla vostra dashboard di WordPress e fate clic su WPForms " Addons. Quindi, cercate l'addon User Journey e cliccateci sopra per attivarlo.
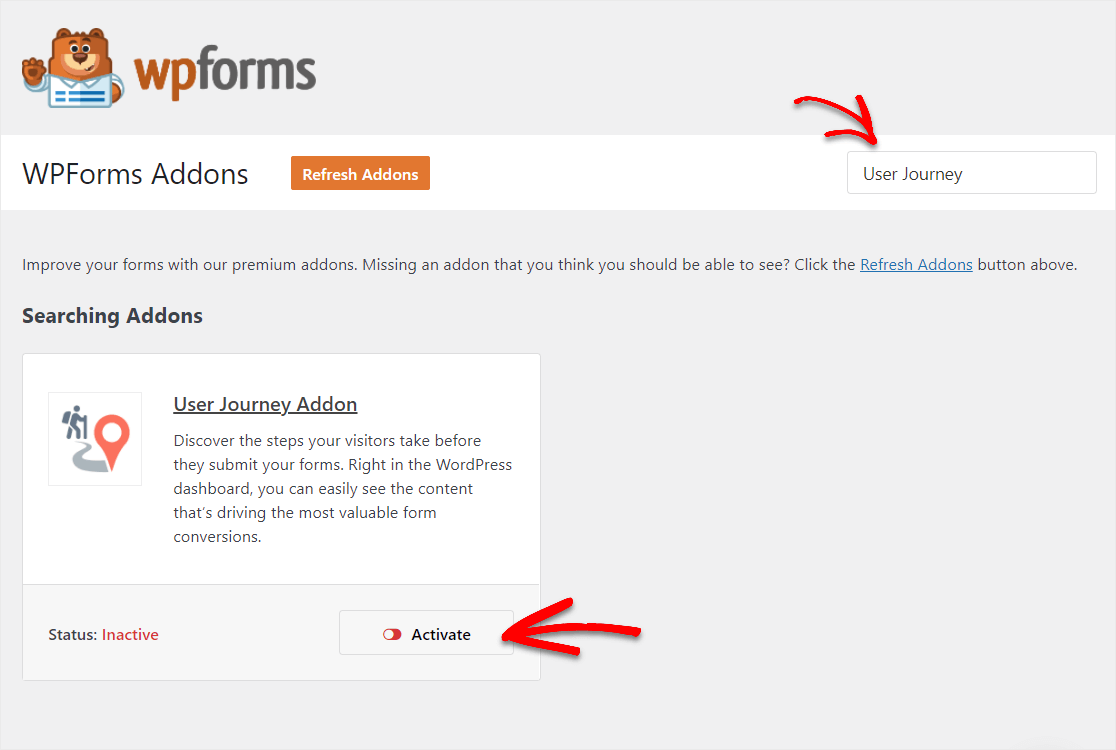
Per maggiori informazioni su questo passaggio, consultate la nostra guida all'installazione e all'attivazione dell'addon User Journey.
Passo 3. Visualizzare i dettagli del viaggio dell'utente
Una volta installato WPForms, è possibile utilizzare facilmente l'addon User Journey. Tutti i moduli inviati in futuro includeranno i dettagli della User Journey.
Quindi, dopo che è passato un po' di tempo e le persone hanno compilato i moduli, sarete pronti a tracciare i dettagli dei visitatori.
Per vedere queste informazioni, andare su WPForms " Inserimenti e cliccare sul nome del modulo.
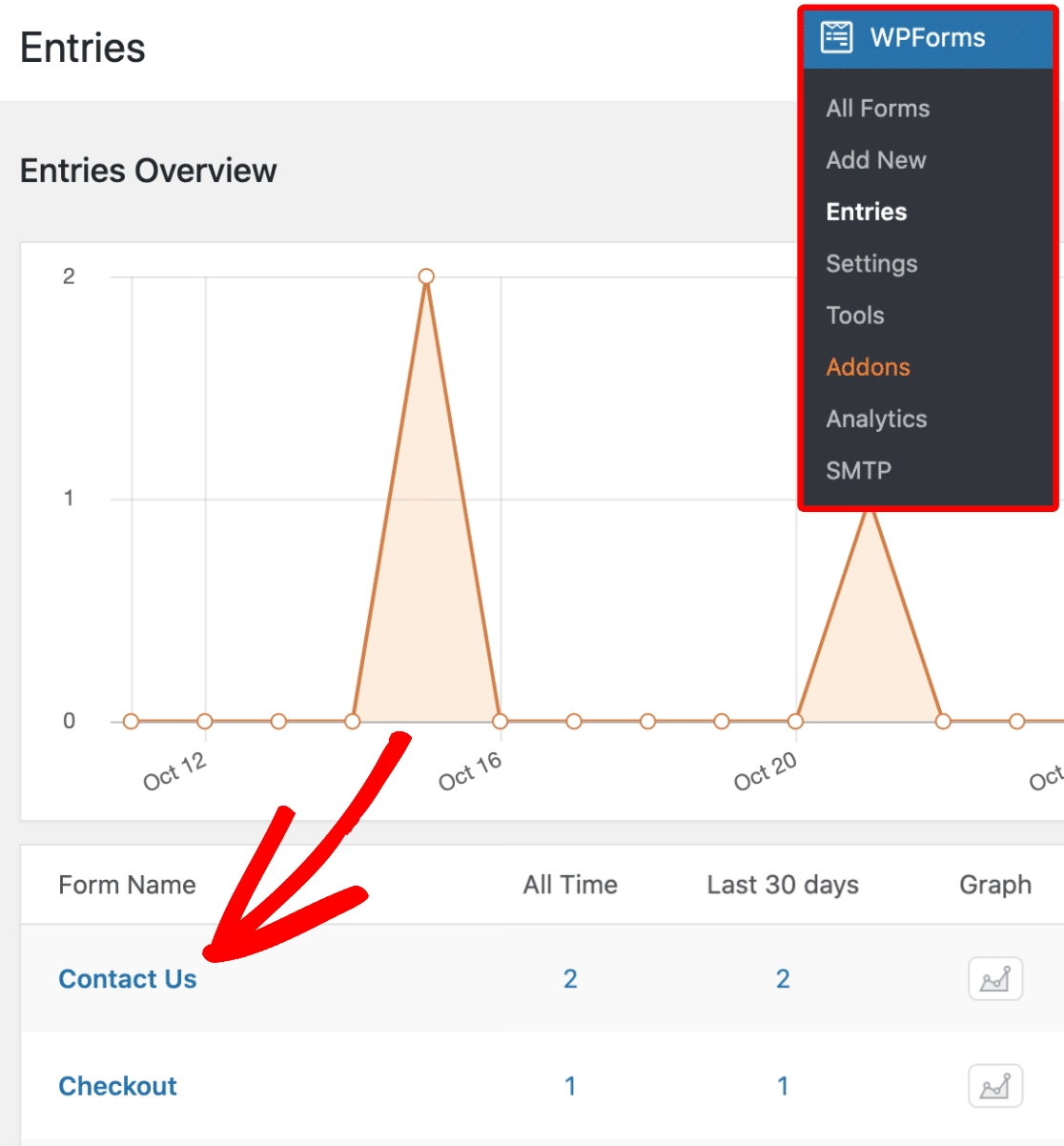
Quindi, per vedere i dettagli del percorso dell'utente di una voce, fare clic sul pulsante Visualizza sul lato destro.
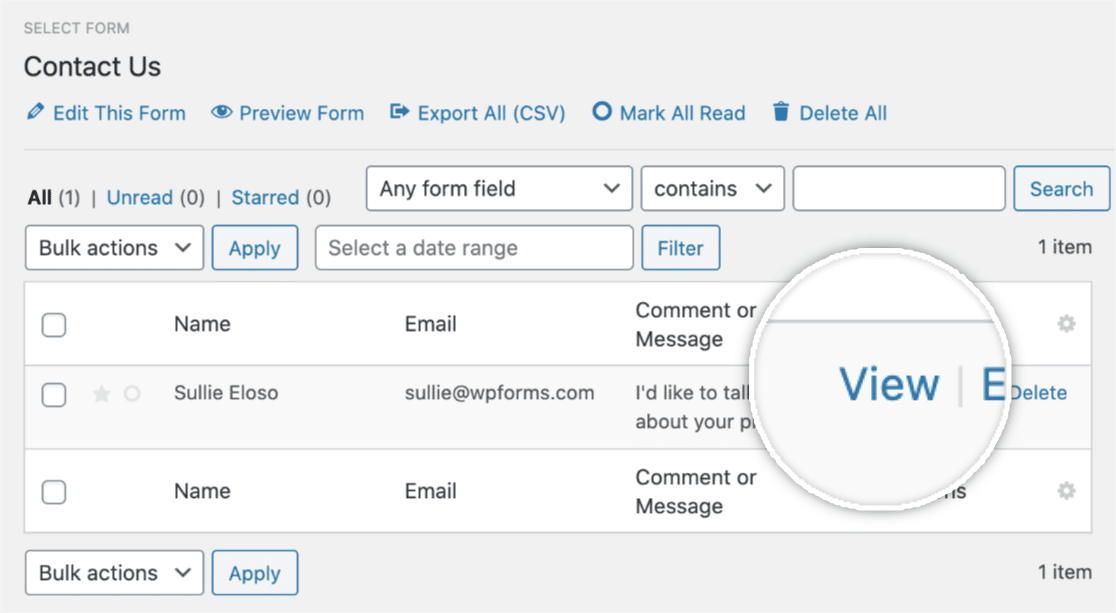
Quindi, una volta aperti i dettagli della voce, scorrere verso il basso fino a visualizzare la sezione intitolata User Journey.

A proposito, se notate che alcune informazioni sono ora disponibili, molto probabilmente è perché un utente proviene da un sito non SSL e il vostro sito funziona con SSL. Oppure, qualcuno potrebbe avere un'estensione o un'impostazione specifica della privacy.
Quindi, mostra ogni passo compiuto da un utente sul vostro sito, compresa la pagina da cui l'utente è stato indirizzato.
Potrete vedere la data, l'ora e la durata del tempo trascorso su ogni pagina del vostro sito web che hanno visitato.
Non solo, ma potrete visualizzare i parametri dell'URL facendo clic sulla piccola icona Info, come mostrato di seguito.

Una volta cliccato su questa icona, si vedranno i parametri URL specifici per quella pagina, comprese le query di ricerca.

Se lo si desidera, è anche possibile visualizzare una pagina visitata in una nuova scheda facendo clic sull'icona Apri finestra in una nuova scheda.

Ed ecco fatto! Ora sapete come tracciare il traffico del vostro sito WordPress per migliorare le vostre prestazioni utilizzando l'addon User Journey.
Domande frequenti sul monitoraggio del traffico del sito web in WordPress
Il monitoraggio del traffico del sito web in WordPress è un argomento molto popolare tra i nostri lettori. Ecco le risposte ad alcune domande comuni al riguardo.
Perché il traffico di un sito web è importante?
Il traffico sul sito web è importante per affermarsi come marchio di fiducia e far sì che un maggior numero di clienti inizi ad acquistare i prodotti.
Se non avete visitatori sul vostro sito web, sarà molto difficile che le persone si iscrivano alla vostra lista e-mail, si impegnino con i vostri contenuti o acquistino i vostri prodotti e servizi.
Anche avere più traffico sul sito può aiutarvi:
- Generare più contatti di alta qualità
- Costruire relazioni migliori con un pubblico più ampio
- Condividere i contenuti del sito su un maggior numero di piattaforme di social media
- Identificare, curare e risolvere altri punti dolenti che vi aiuteranno a costruire il vostro business.
- Espandere la propria attività in termini di dipendenti, prodotti/servizi, sedi fisiche e ricavi.
Come faccio a monitorare il traffico sul mio sito WordPress?
Per monitorare il traffico sul vostro sito WordPress, potete utilizzare Google Analytics.
Tuttavia, se cercate un modo più semplice per integrare le statistiche di accesso al traffico, acquistate il plugin MonsterInsights.
Questo plugin offre un processo di configurazione semplice e consente di visualizzare le metriche chiave direttamente dalla dashboard di WordPress.
WordPress può tracciare i visitatori?
Sì, WordPress può tracciare i visitatori attraverso vari plugin progettati a questo scopo.
MonsterInsights, se collegato a Google Analytics, è altamente consigliato per tracciare il comportamento dei visitatori, comprese le visualizzazioni di pagina, la durata della sessione e altro ancora, direttamente all'interno del vostro sito WordPress.
Come faccio a vedere l'attività del sito web su WordPress?
Per vedere l'attività del sito web su WordPress, utilizzate plugin di analisi come MonsterInsights. Collega il vostro sito a Google Analytics.
Ciò consente di monitorare l'attività in tempo reale, il comportamento del pubblico e le fonti di traffico dalla dashboard di WordPress, facilitando l'analisi e l'ottimizzazione delle prestazioni del sito.
Come faccio a vedere quante visualizzazioni ha il mio sito WordPress?
MonsterInsights è uno strumento eccellente per determinare il numero di visualizzazioni che il vostro sito WordPress riceve.
Dopo aver installato il plugin e configurato Google Analytics, è possibile accedere facilmente ai rapporti che mostrano le visualizzazioni del sito, insieme ad altri dati preziosi, direttamente nella dashboard di WordPress, aiutandovi a comprendere meglio il vostro pubblico.
Quindi, imparare a tracciare l'invio di moduli in Google Analytics
Quindi, date un'occhiata a questa guida per tracciare gli invii dei moduli in Google Analytics e a come tracciare gli invii dei moduli con un Pixel di Facebook.
E se ritenete di avere una buona quantità di traffico sul vostro sito web, assicuratevi di leggere questi consigli per migliorare le conversioni dei moduli di contatto.
Create ora il vostro modulo WordPress
Siete pronti a creare il vostro modulo? Iniziate oggi stesso con il più semplice plugin per la creazione di moduli per WordPress. WPForms Pro include molti modelli gratuiti e offre una garanzia di rimborso di 14 giorni.
Se questo articolo vi ha aiutato, seguiteci su Facebook e Twitter per altre guide e tutorial gratuiti su WordPress.