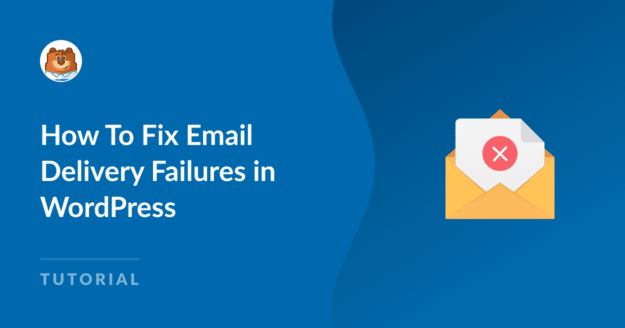Riepilogo AI
Siete frustrati dai fallimenti nella consegna delle e-mail? Una consegna inaffidabile delle e-mail può significare una perdita di affari e di vendite.
In questo post vedremo quali sono le cause del mancato recapito delle e-mail e come è possibile risolverlo in WordPress.
Perché la consegna delle e-mail non funziona?
La consegna delle e-mail può fallire per diversi motivi. Potreste avere un alto punteggio di spam perché vi trovate su un server inserito in una blacklist, oppure potreste includere troppe immagini o allegati. Potrebbe essere dovuto a un TLD insolito che punta agli spammer e alle e-mail truffaldine. Forse è legato alle impostazioni DNS.
Anche i fallimenti nella consegna della posta sono un risultato comune dell'invio di e-mail prive di autenticazione.
Anche se avete configurato tutto correttamente, il servizio che utilizzate per inviare le e-mail può subire interruzioni. Se non avete un servizio di backup collegato al vostro sito, le e-mail inviate durante un'interruzione non saranno consegnate.
Come risolvere i problemi di consegna delle e-mail in WordPress
Oggi esamineremo nello specifico le connessioni dei mailer primari e di backup per garantire che i messaggi di posta elettronica non vadano mai persi a causa di interruzioni.
In questo articolo
1. Scaricare e installare WP Mail SMTP
Utilizzeremo WP Mail SMTP per risolvere i problemi di consegna delle e-mail. WP Mail SMTP è il miglior plugin SMTP per WordPress.
Oltre a migliorare la consegna delle e-mail, WP Mail SMTP include una funzione di registro delle e-mail che vi avviserà di eventuali e-mail non riuscite. Potete vedere come funziona nella nostra carrellata dei migliori plugin di registrazione delle e-mail per WordPress.
Se volete dare un'occhiata alle caratteristiche prima di iniziare, troverete tutto quello che c'è da sapere in questa recensione di WP Mail SMTP.
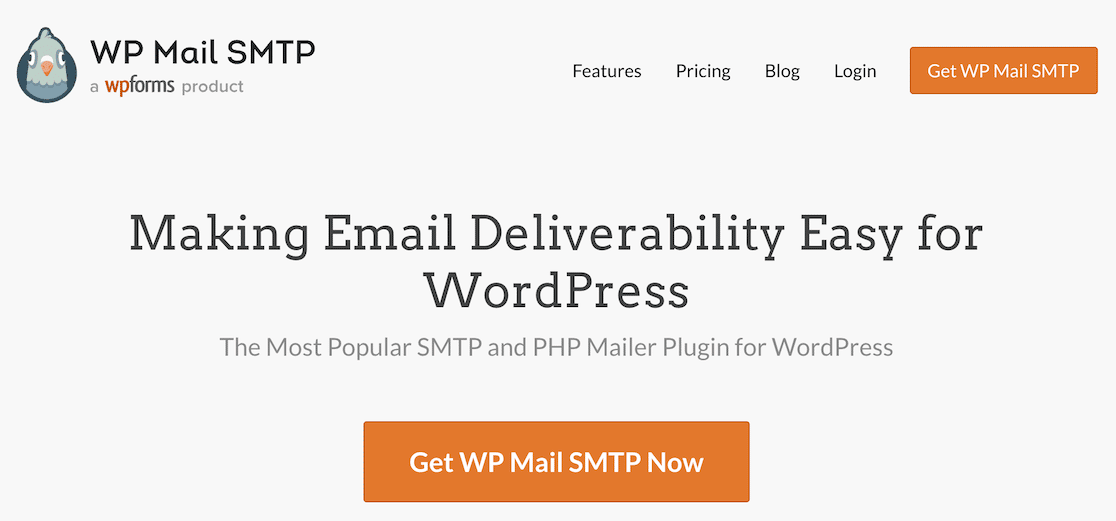
La prima cosa da fare è scaricare e installare WP Mail SMTP. Se avete bisogno di aiuto, consultate questa guida all'installazione dei plugin di WordPress.
Iniziate selezionando una licenza e configurando il vostro account.
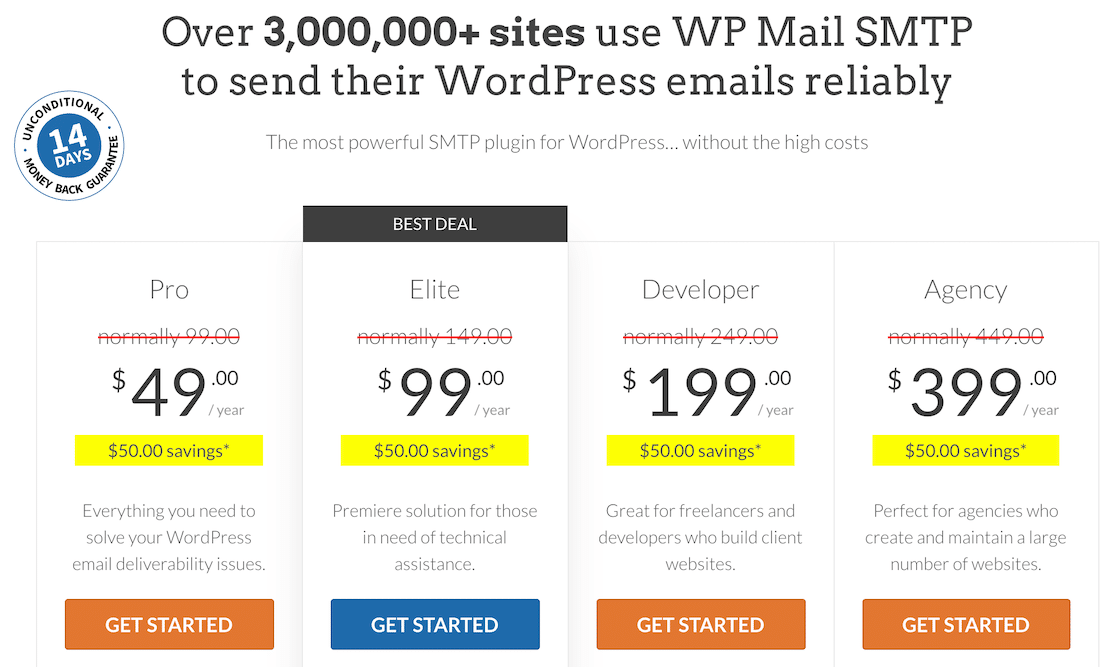
Una volta fatto ciò, otterrete un file .zip. Da qui, accedete alla vostra dashboard di WordPress, individuate l'opzione Plugin nella barra laterale sinistra e fate clic sull'opzione per aggiungere un nuovo plugin. Caricate quindi il file .zip del plugin.
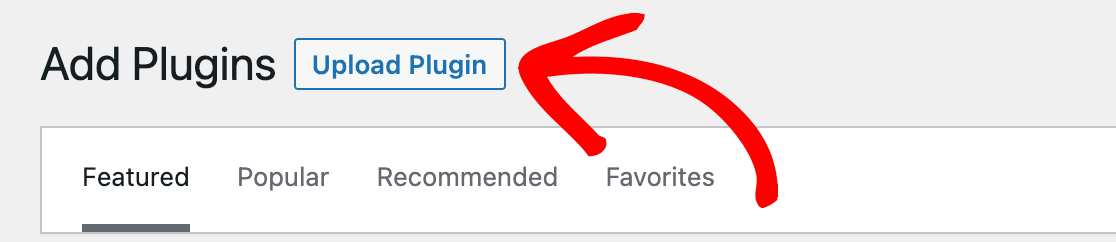
Dopo aver caricato il plugin, non dimenticate di attivarlo!
2. Selezionare una connessione al mailer primario
Se si inviano e-mail dal proprio sito web e non si utilizza una connessione al mailer, le e-mail non sono autenticate. Le e-mail non autenticate possono finire nei filtri antispam e non essere recapitate correttamente, quindi la prima cosa da fare è impostare un mailer primario.
Fortunatamente, WP Mail SMTP dispone di una procedura di installazione guidata che aiuta l'utente in questo processo, quindi se non l'avete eseguita dopo l'installazione del plugin, questo è il momento giusto!
È possibile accedervi individuando WP Mail SMTP nel menu della barra laterale sinistra di WordPress e facendo clic su Impostazioni.

Successivamente, dovrete scegliere il vostro mailer SMTP. Questo provider di servizi e-mail è quello che invierà le e-mail dal vostro sito web. Potete scegliere quello che preferite, ma vale la pena di fare una ricerca per vedere quali sono quelli che soddisfano le vostre esigenze e sono più facili da configurare. Gmail, ad esempio, è più difficile di altri.
Consigliamo vivamente SendLayer, SMTP.com e Brevo (ex Sendinblue).
In questo esempio, abbiamo selezionato SendLayer come mailer principale.
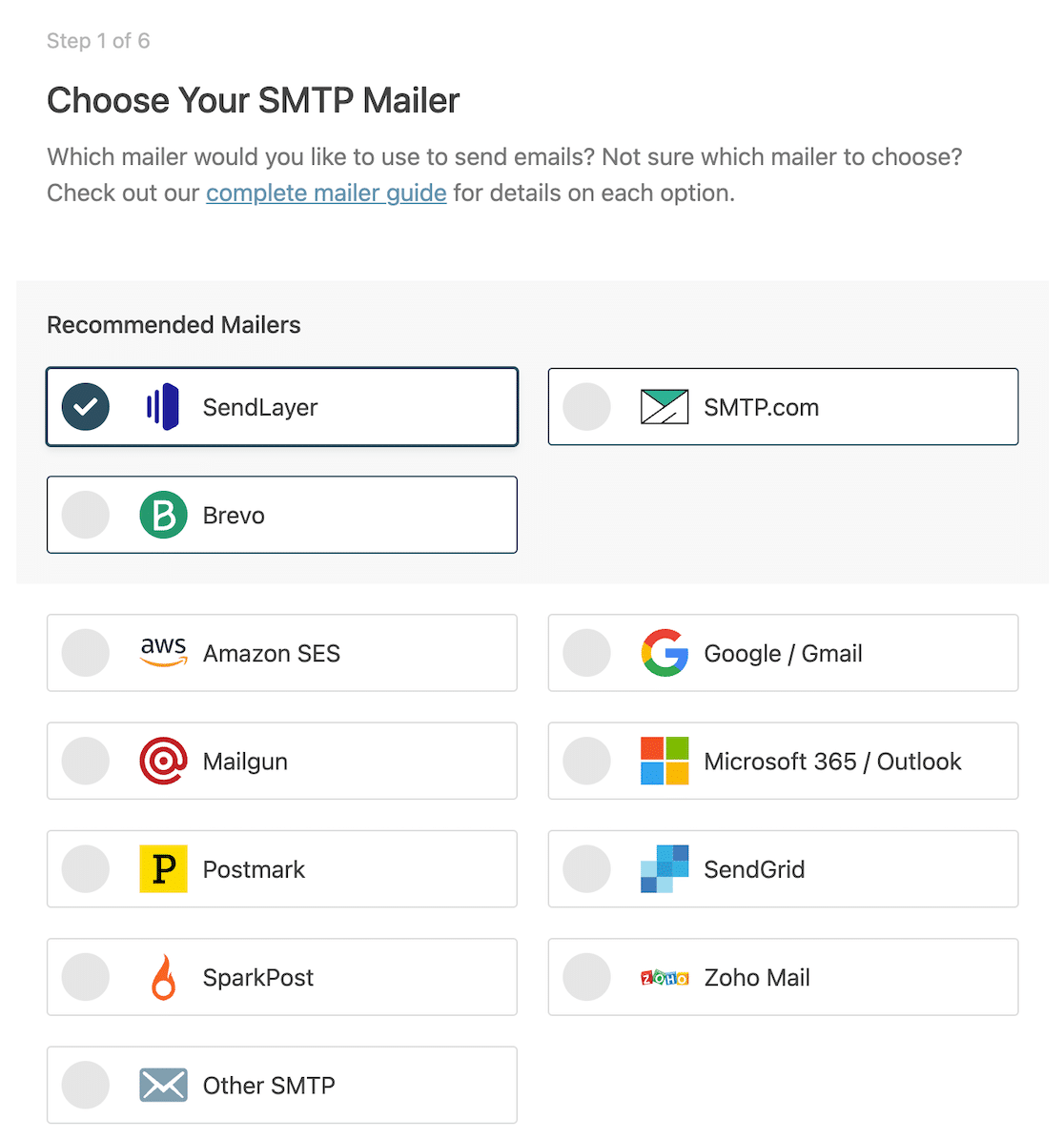
È necessario aver già configurato un account del mailer principale prima di selezionarlo qui. Consultate la documentazione del mailer scelto facendo clic sui link sottostanti per ottenere istruzioni passo-passo sulla corretta configurazione dell'account.
- Inviare lo strato
- SMTP.com
- Brevo
- Amazon SES
- Spazio di lavoro Google / Gmail
- Pistola postale
- Microsoft 365 / Outlook.com
- Timbro postale
- InviaGrid
- SparkPost
- Zoho Mail
- Altro SMTP
Nella pagina successiva, si inseriscono le informazioni per i campi Da nome e Da e-mail.
È buona norma attivare le impostazioni Forza da nome e Forza da e-mail. L'account di posta elettronica elencato sarà autenticato e non ci si dovrà preoccupare di messaggi persi a causa della mancanza di autenticazione.
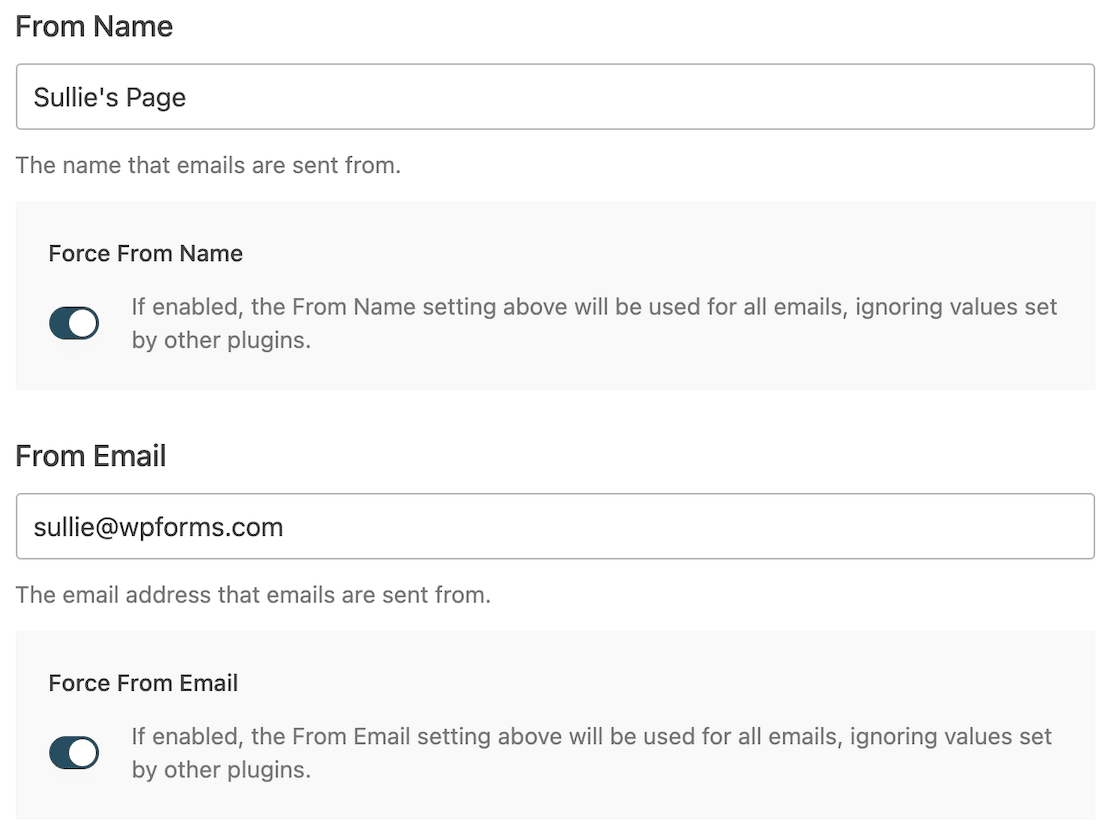
Dopodiché, è possibile seguire il resto dell'Installazione guidata e determinare le impostazioni da configurare, comprese le funzioni e-mail da abilitare.
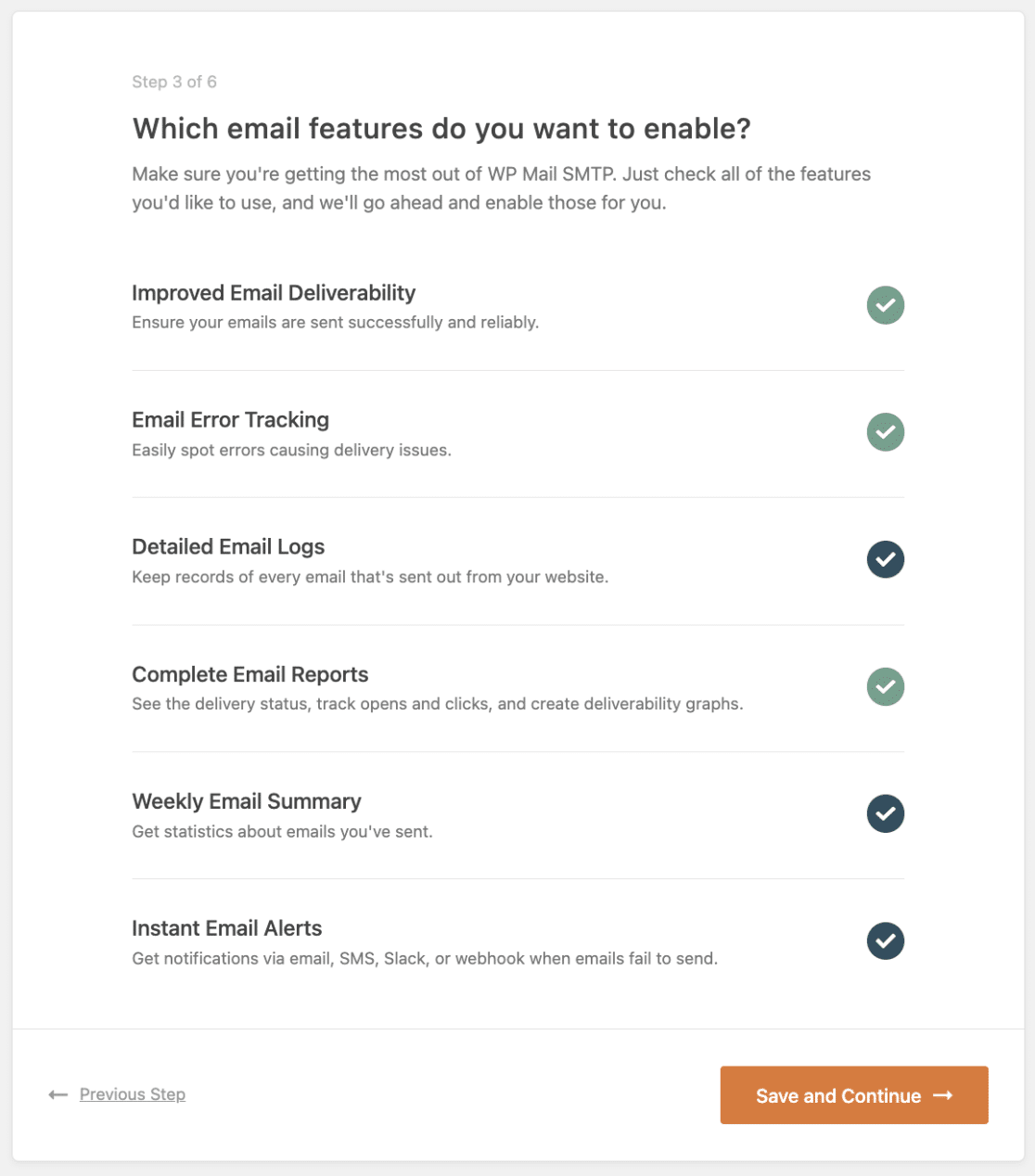
Al termine, l'installazione guidata invierà un'e-mail di prova per assicurarsi che tutto funzioni correttamente e quindi si potrà configurare il proprio mailer di backup.
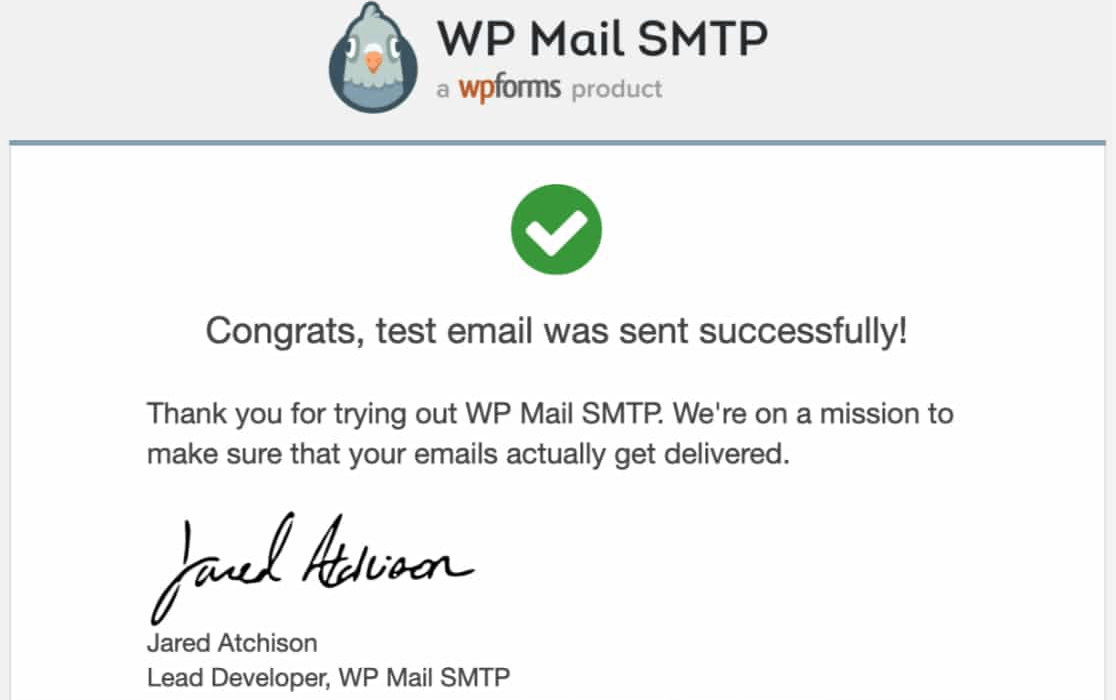
3. Selezionare una connessione del mailer di backup
Supponiamo che la connessione del vostro mailer principale subisca delle interruzioni. In quel periodo, tutte le e-mail inviate dal vostro sito web, comprese quelle attivate dall'invio di moduli, non saranno consegnate. Andranno perse.
Come abbiamo stabilito in precedenza, ciò è negativo per gli affari e può comportare la perdita di vendite o di contatti.
Per garantire che i messaggi arrivino ai destinatari, è possibile impostare un mailer di backup in WP Mail SMTP.
Per impostarla, tornate alle impostazioni SMTP di WP Mail. Se si scorre verso il basso fino alla sezione Connessione di backup, si vedrà che non è stata impostata alcuna connessione.
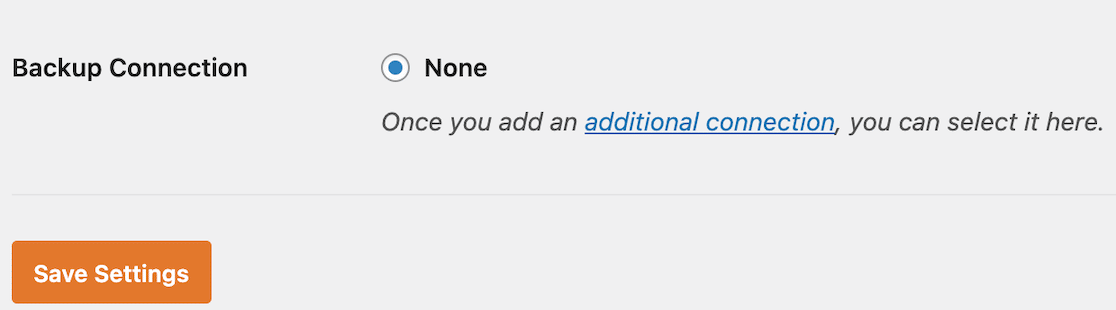
Per aggiungerne uno, scorrere in alto e fare clic su Connessioni aggiuntive nel menu.
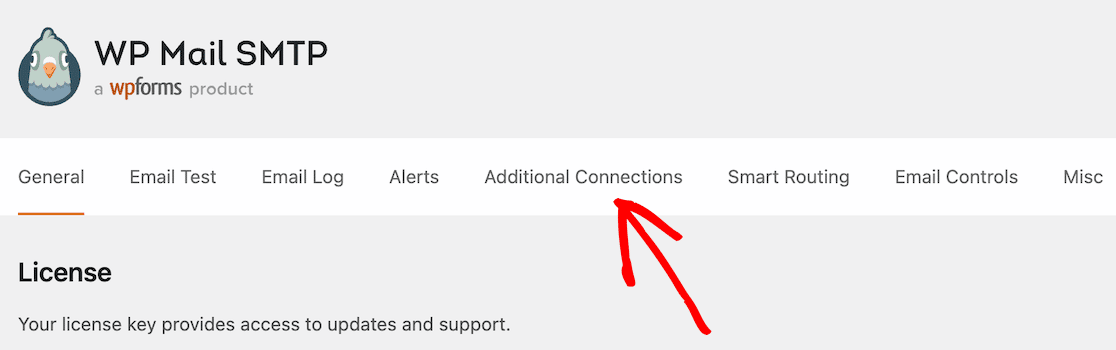
Da qui, fare clic su Aggiungi nuovo.
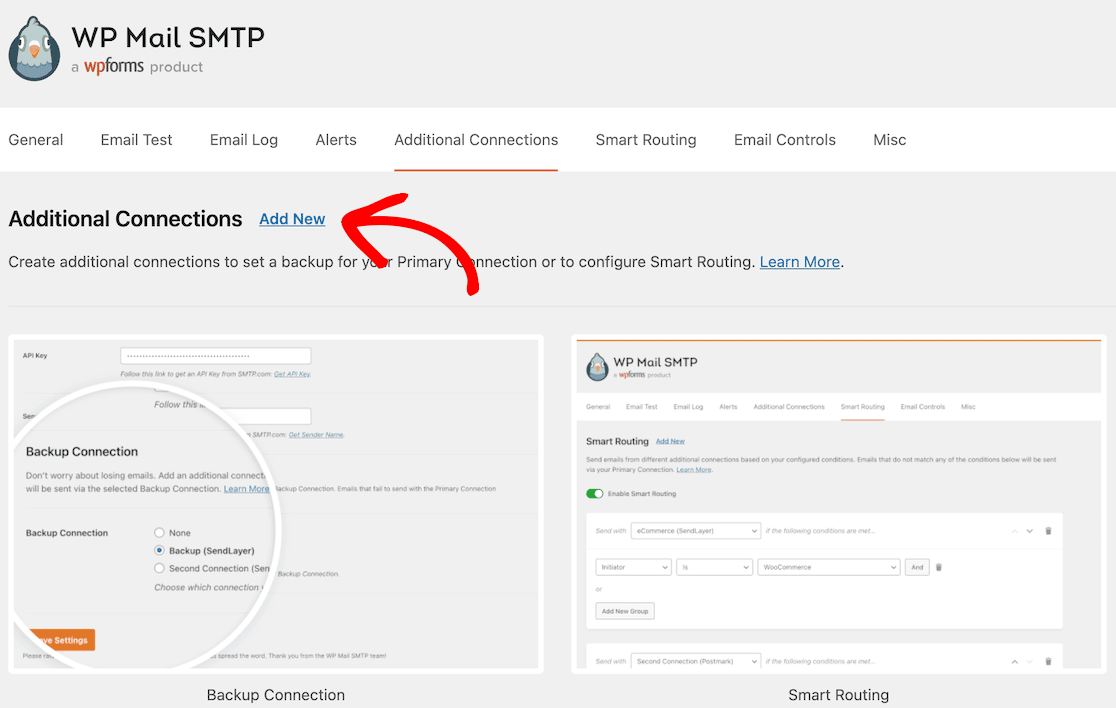
Da qui, la procedura è simile a quella di impostazione della connessione originale. La prossima cosa da fare è assegnare alla connessione di backup un soprannome e quindi inserire le informazioni relative all'e-mail e al nome di provenienza.
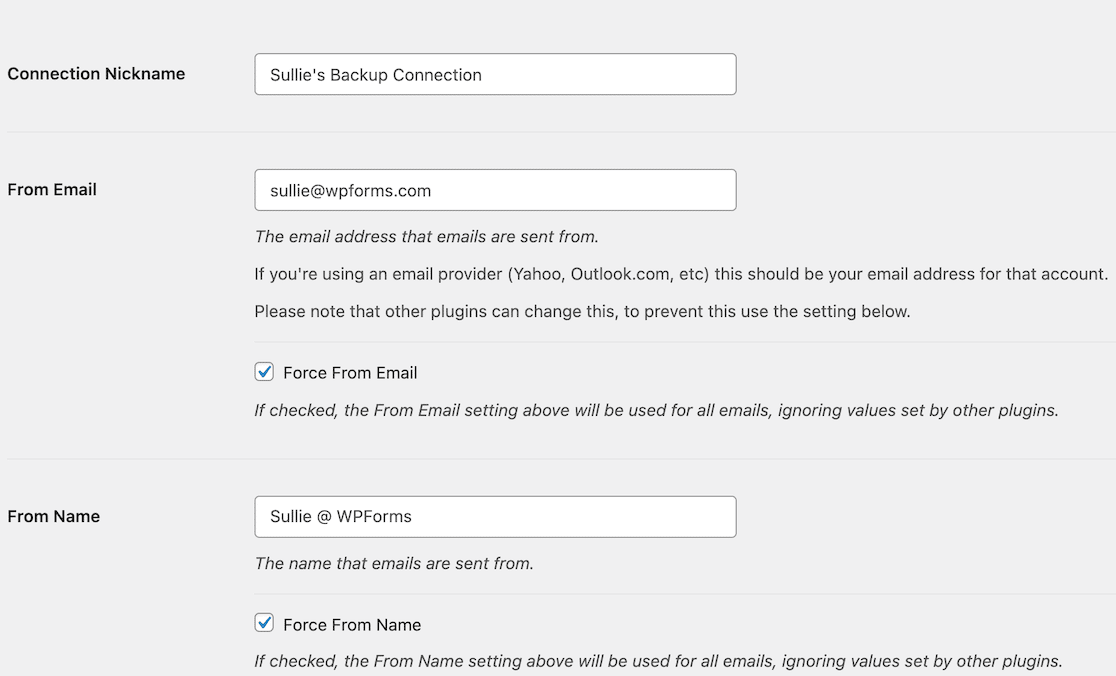
Ora dovrete scegliere un mailer di backup. Abbiamo scelto SendLayer per il nostro primario, quindi selezioneremo Brevo per il nostro backup.
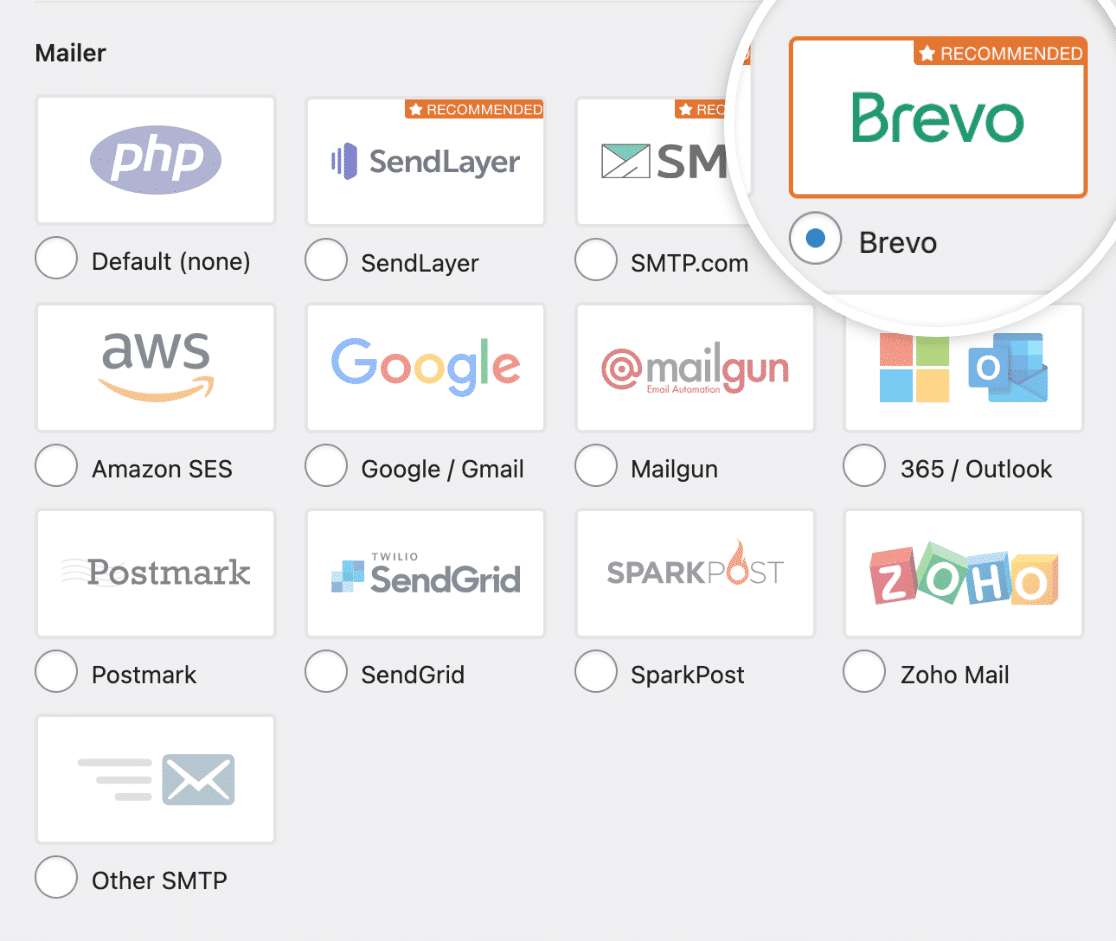
Si noti che è necessario creare un account con il mailer scelto. Nelle impostazioni del vostro account configurerete il vostro indirizzo e-mail per ottenere una chiave API e dovrete farlo prima di compilare il resto delle informazioni.
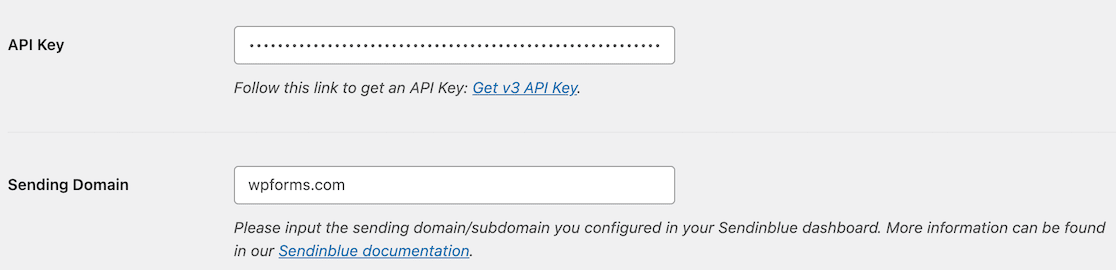
Al termine, salvare le impostazioni. Quindi scorrere verso l'alto e fare clic sulla scheda Generale nel menu superiore per accedere alle impostazioni generali di WP Mail SMTP.
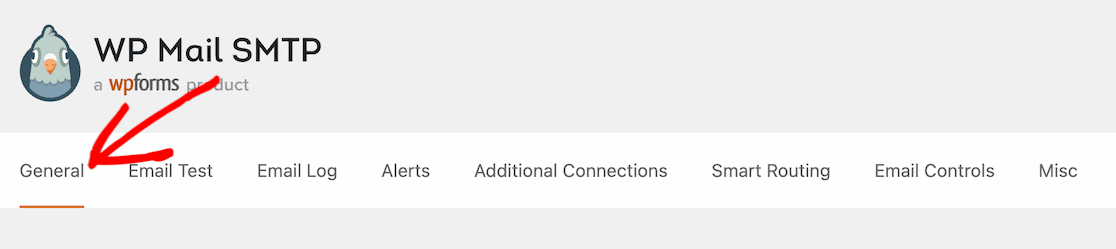
Ora è possibile scorrere di nuovo verso il basso fino alla sezione Connessione di backup che abbiamo visto in precedenza in questa fase. Questa volta, la connessione di backup appena impostata dovrebbe essere un'opzione.
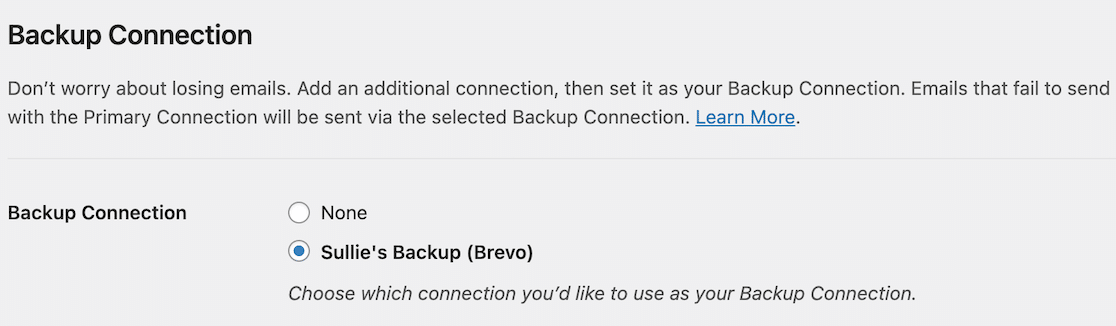
Salvate queste impostazioni e il gioco è fatto! Se il vostro mailer principale subisce un'interruzione, avrete un backup per eliminare la mancata consegna.
Quindi, collegate Brevo ai vostri moduli
Ora che potete essere certi che i vostri messaggi autenticati stiano raggiungendo i destinatari, collegate il vostro mailer ai vostri moduli WordPress. Consultate il nostro tutorial completo per scoprire come farlo con Brevo.
E se siete pronti a guadagnare qualcosa in più con questo fantastico sito che avete costruito, abbiamo anche alcune idee su come avviare un'attività secondaria utilizzando WPForms.
Create ora il vostro modulo WordPress
Siete pronti a creare il vostro modulo? Iniziate oggi stesso con il più semplice plugin per la creazione di moduli per WordPress. WPForms Pro include molti modelli gratuiti e offre una garanzia di rimborso di 14 giorni.
Se questo articolo vi ha aiutato, seguiteci su Facebook e Twitter per altre guide e tutorial gratuiti su WordPress.