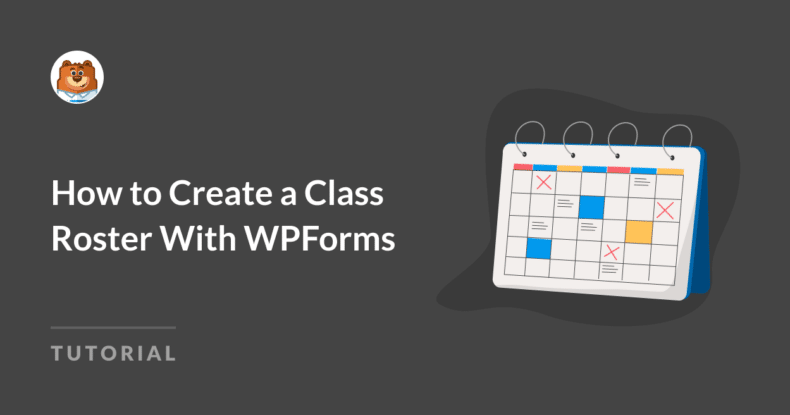Riepilogo AI
Creare un registro di classe può essere difficile, soprattutto quando si cerca un metodo rapido per gestire le informazioni sugli studenti e facilitare la comunicazione tra insegnanti e genitori.
Ci si potrebbe chiedere se uno strumento come WPForms possa davvero rendere questo processo più agevole e se possa fornire facilmente ciò di cui si ha bisogno per rivoluzionare l'amministrazione della classe.
Dopo aver messo alla prova WPForms, ho trovato un modo per creare un elenco di classi facile da gestire e che vi fa risparmiare un sacco di tempo. In questa guida vi spiegherò come ho fatto!
Creare un elenco delle classi con WPForms 🙂
Come creare un elenco di classi in WordPress
Potete creare facilmente un elenco delle classi e altri moduli didattici in WordPress utilizzando WPForms. Seguite i passi che ho condiviso qui sotto per iniziare:
Passo 1: Installare e attivare il plugin WPForms
Per iniziare a creare l'elenco delle classi, è necessaria una licenza di base di WPForms per accedere alla possibilità di aggiungere sezioni ripetute ai moduli, il che è eccellente per una gestione efficiente delle classi e per la tenuta di registri organizzati.

Dopo esservi assicurati la licenza di base di WPForms, potete procedere all'aggiunta del plugin al vostro sito WordPress. Se siete alle prime armi, non preoccupatevi; consultate questa guida per le istruzioni passo-passo sull'installazione di WPForms.
Fase 2: Utilizzare il modello di modulo del Gallo di classe
Ora che WPForms è stato configurato sul vostro sito WordPress, è il momento di creare il modulo per l'elenco delle classi. Iniziate con WPForms nella vostra dashboard e fate clic sull'opzione Aggiungi nuovo .

Poi, date al vostro modulo un nome, come "Elenco delle classi", per mantenere l'ordine. È possibile costruire il modulo da zero o sfruttare i modelli già pronti disponibili.
Sarete felici di sapere che WPForms offre un pratico modello di modulo per il registro di classe per iniziare rapidamente. Utilizzate la barra di ricerca per trovarlo e poi fate clic sul pulsante Usa modello.
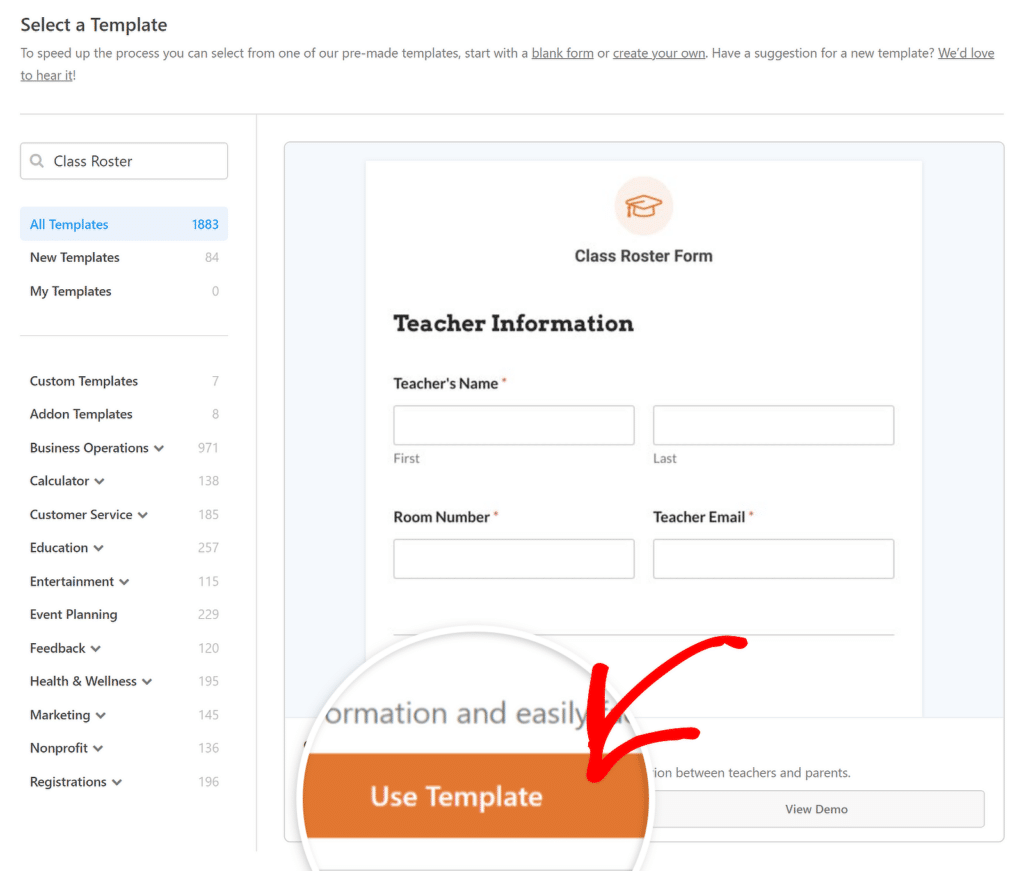
Questo modello include tutti i campi necessari per la raccolta di informazioni sugli studenti, come nomi, dettagli di contatto, ecc. È possibile personalizzarlo ulteriormente se si ha bisogno di campi aggiuntivi o se si desidera modificare il layout.
Fase 3: personalizzare l'elenco delle classi a proprio piacimento
Una volta selezionato il modello di modulo per il registro di classe, è il momento di personalizzarlo. WPForms vi permette di adattare il modello alle vostre esigenze specifiche senza alcuno sforzo.
Iniziate ad aggiungere, rimuovere o riorganizzare i campi per assicurarvi di raccogliere tutte le informazioni necessarie dai vostri studenti.
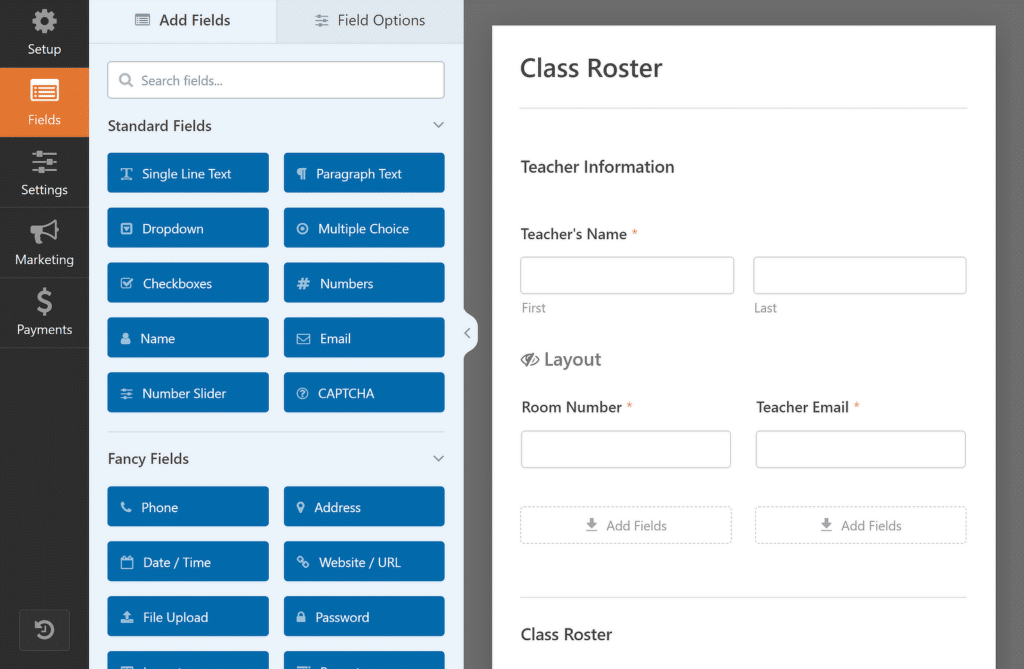
È inoltre possibile modificare la formulazione delle etichette e aggiungere testo segnaposto per rendere il modulo più facile da usare e pertinente alla classe.
Se necessario, è possibile personalizzare il tipo di pulsante del campo Ripetitore, modificare le etichette o impostare un limite minimo e massimo per le voci degli studenti.
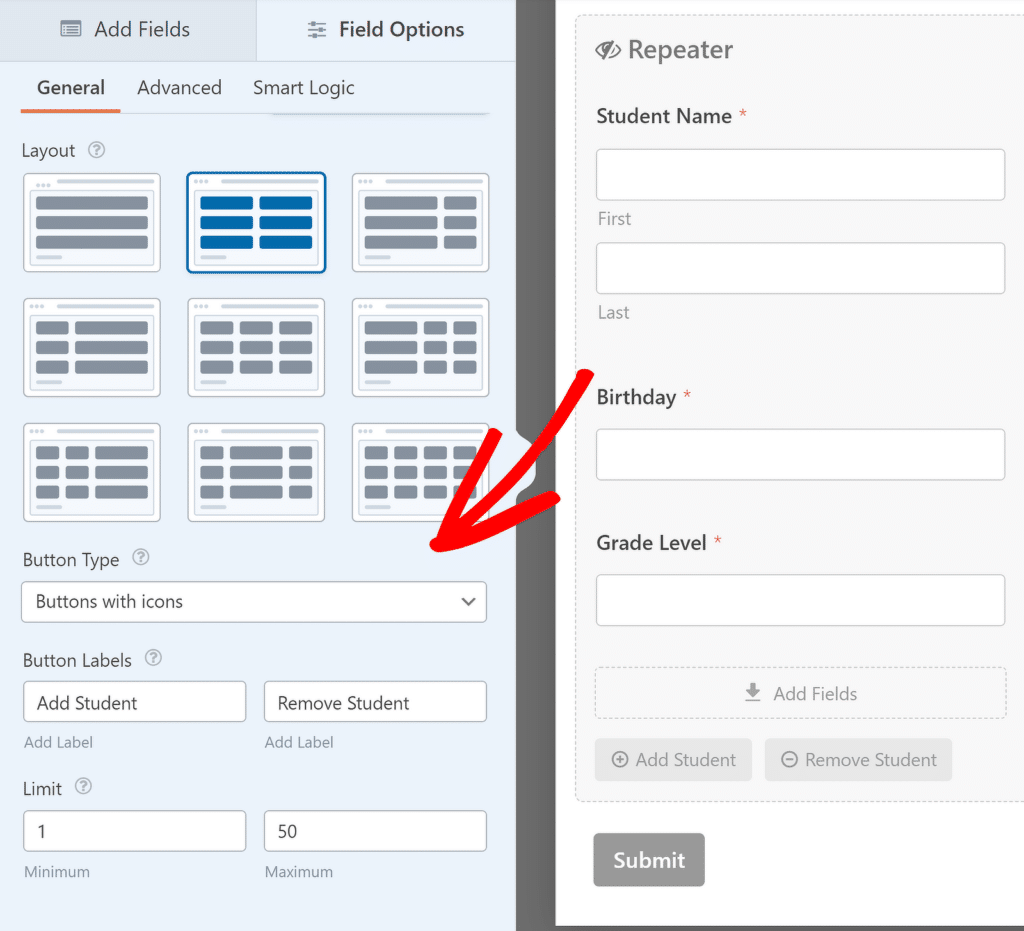
Dopo aver personalizzato il modulo a proprio piacimento, si è pronti a configurare i messaggi di notifica e di conferma che appaiono quando il modulo viene inviato.
Passo 4: Configurare il messaggio di notifica e di conferma
Per essere informati sulle nuove iscrizioni, è necessario configurare il messaggio di notifica. Basta cliccare su Impostazioni e poi su Notifiche nel costruttore di moduli.
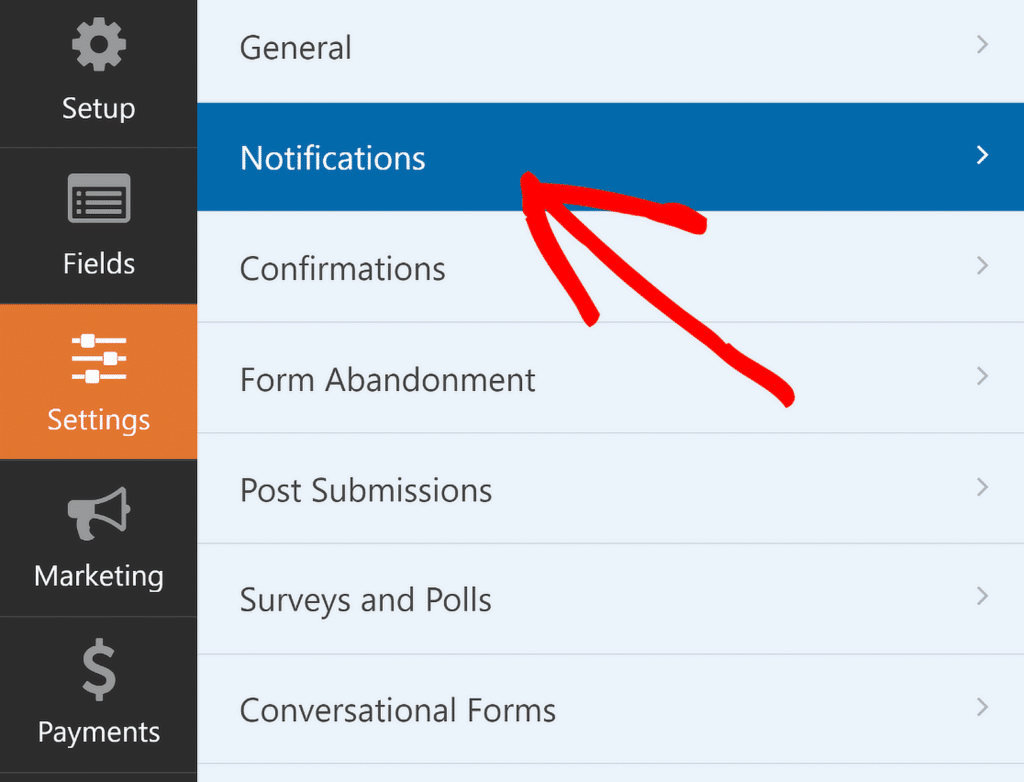
È ora possibile modificare le impostazioni di notifica predefinite, come l'indirizzo e-mail del destinatario o l'oggetto. Per ulteriori informazioni, consultate la nostra guida sull'impostazione delle notifiche dei moduli in WordPress.
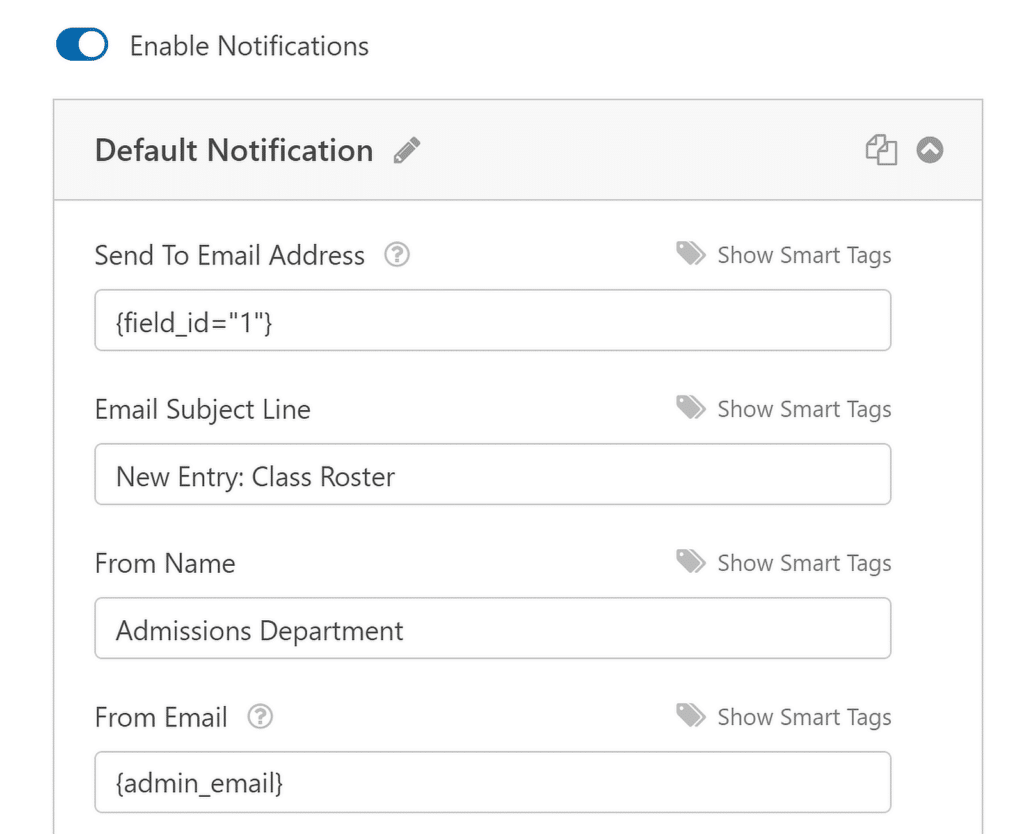
Quindi, impostare le conferme selezionando Conferme nel menu Impostazioni . Scegliere come rispondere all'invio di un modulo con esito positivo.
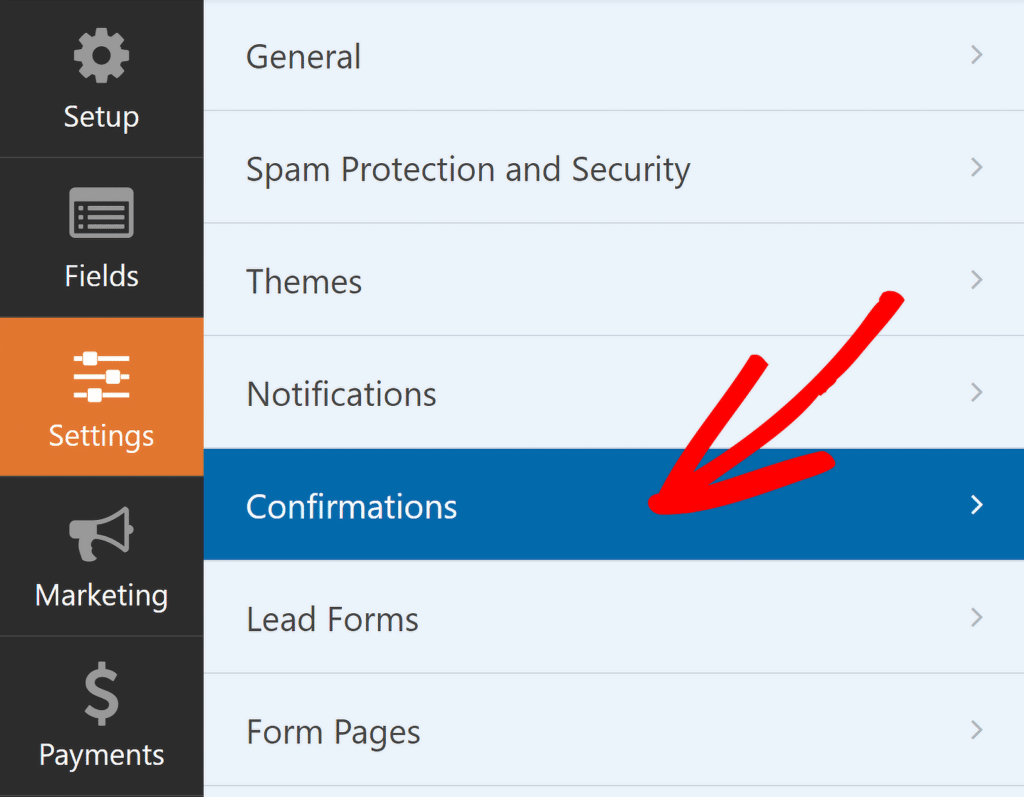
Ad esempio, se si utilizza il modulo dei registri di classe per ricevere le richieste di diversi insegnanti, si può semplicemente mostrare loro un messaggio che indica che i loro registri sono stati inviati con successo.
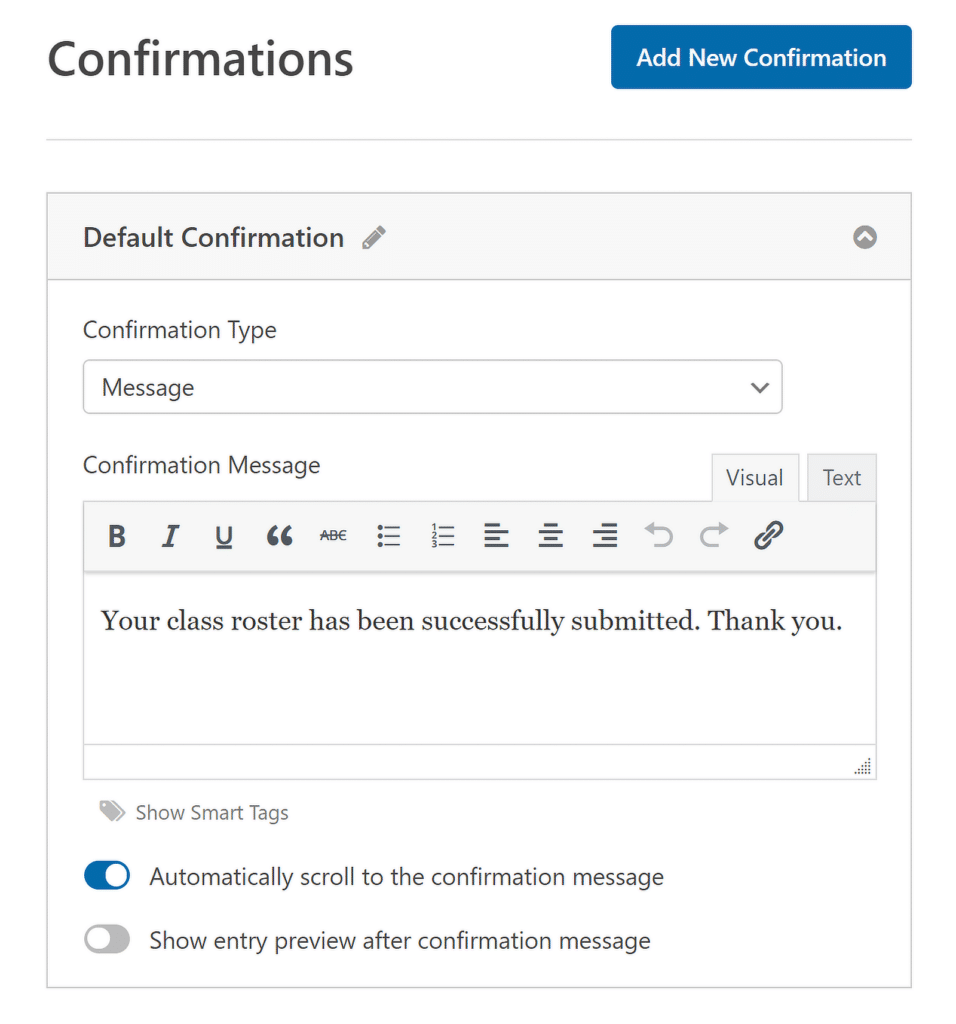
A questo punto la personalizzazione dell'elenco delle classi è terminata. Tuttavia, non dimenticate che è necessario salvare tutti i vostri progressi, quindi assicuratevi di fare clic sul pulsante Salva nell'angolo in alto a destra della pagina.
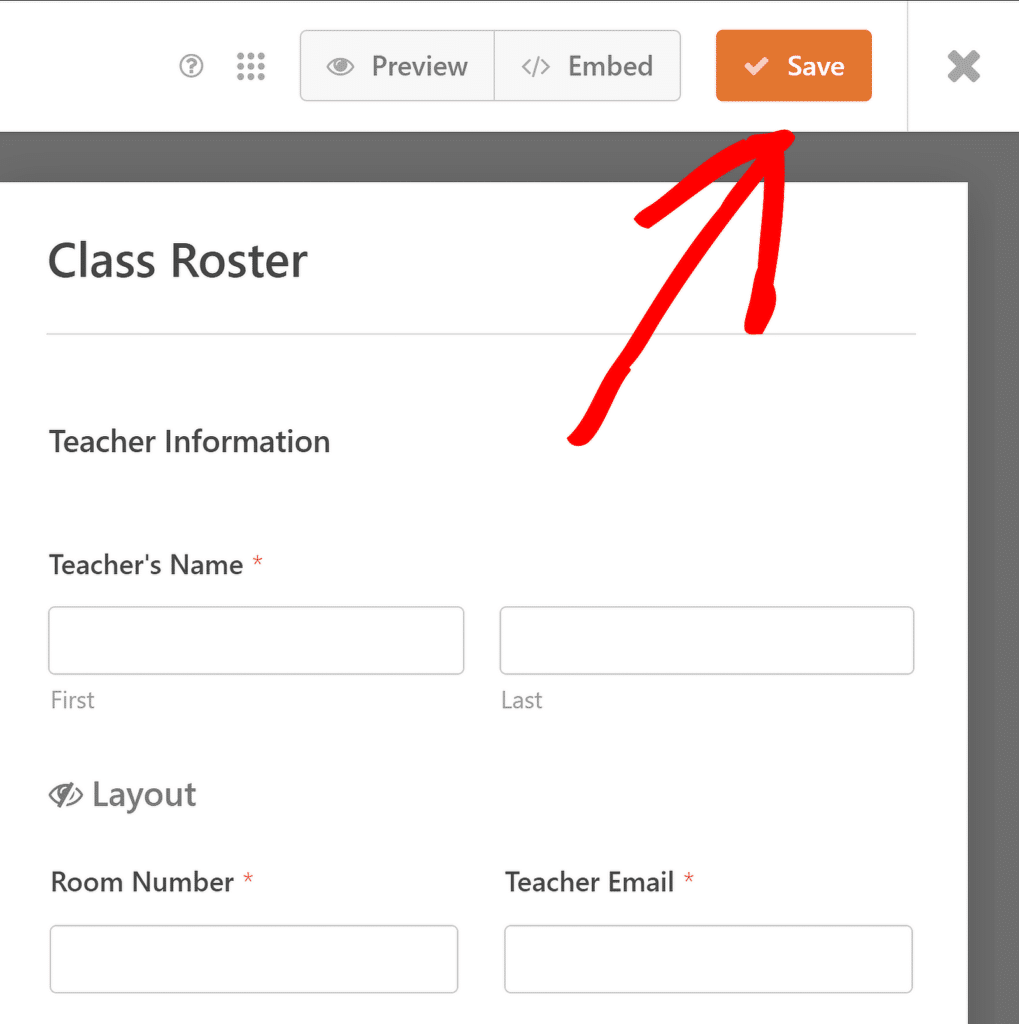
Ora che il modulo per l'elenco delle classi è pronto, il passo successivo è renderlo accessibile agli studenti. Potete farlo facilmente inserendo il modulo in una pagina esistente del vostro sito web o creando una nuova pagina specifica.
Leggete anche: Come creare un modulo di inserimento dati personalizzato in WordPress
Fase 5: Pubblicare il modulo dell'elenco delle classi
Per iniziare, fare clic sull'opzione Incorpora nell'angolo in alto a destra del costruttore di moduli. Se si desidera aggiungere il modulo a una pagina già presente sul sito, selezionare l'opzione per scegliere una pagina esistente.
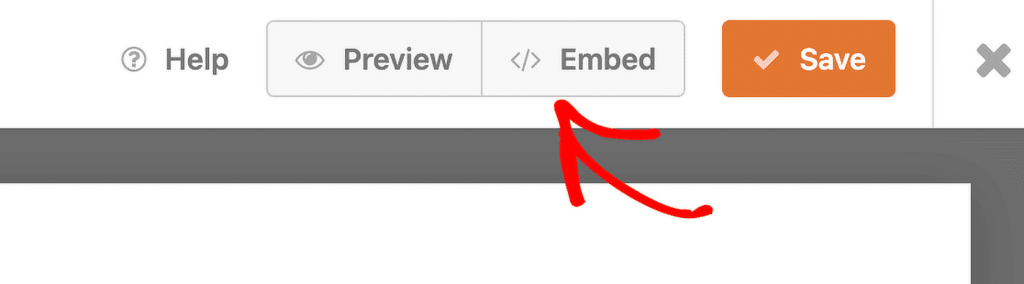
Se si preferisce creare una nuova pagina, fare clic sull'opzione per crearne una nuova e assegnarle un nome che rifletta il suo scopo, come "Elenco delle classi".

Una volta effettuata la scelta, si aprirà l'editor di WordPress e il modulo per l'elenco delle classi sarà già pronto. Per renderlo operativo, basta premere il pulsante Pubblica in alto.
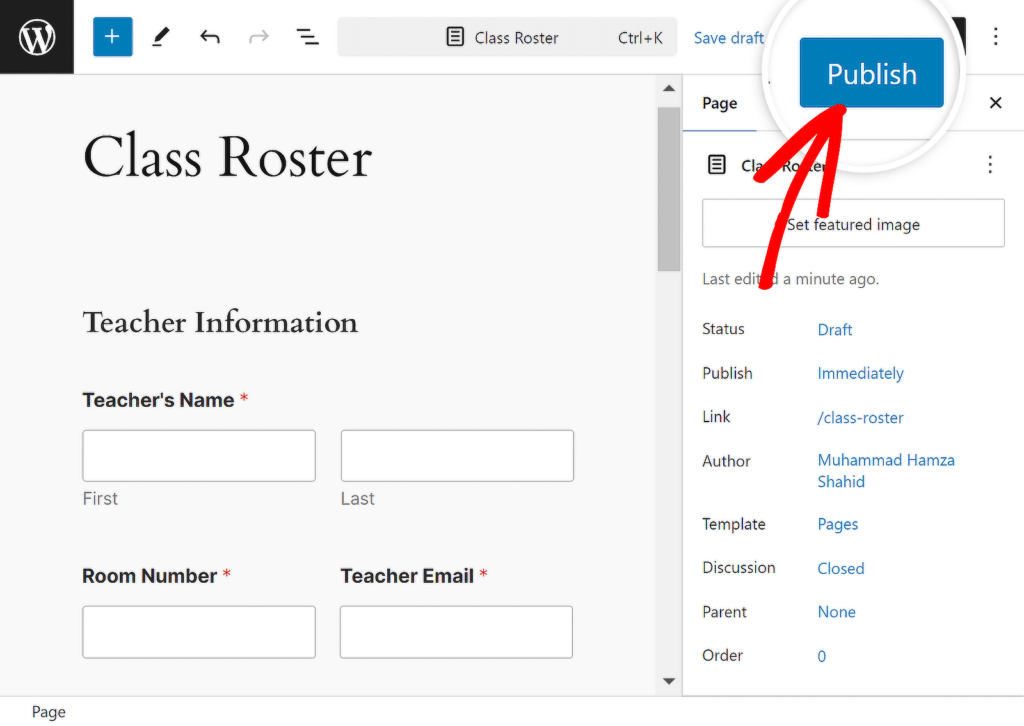
Ed ecco fatto! Avete creato con successo un elenco di classi utilizzando WPForms. Potete sempre tornare al costruttore di moduli per apportare modifiche o miglioramenti quando necessario.
Creare un elenco delle classi con WPForms 🙂
Domande frequenti sulla creazione di un elenco di classi con WPForms
La creazione di un elenco di classi è un argomento di grande interesse per i nostri lettori. Ecco alcune risposte rapide ad alcune delle domande più frequenti:
Che cos'è un registro di classe?
Un registro di classe è un elenco di studenti iscritti a una classe specifica, che include dettagli importanti come i nomi, le informazioni di contatto e altri dati rilevanti.
Aiuta gli insegnanti e gli amministratori a tenere traccia di chi è in classe e a gestire efficacemente le informazioni sugli studenti.
L'uso di WPForms con una licenza di base e la funzione di campo ripetitore può semplificare il processo di creazione e organizzazione di un elenco di classi.
Qual è un esempio di roster?
Un esempio di registro potrebbe essere un elenco dei dipendenti che lavorano in un determinato turno, con i loro nomi, ruoli e compiti assegnati.
Nel contesto dell'istruzione, un registro di classe è un elenco di studenti di un corso specifico, che include dettagli come le informazioni di contatto ed eventuali note speciali.
WPForms semplifica la creazione di tali registri, consentendo di personalizzare i campi in base alle proprie esigenze.
Qual è la differenza tra un calendario e un roster?
Un calendario indica il calendario degli eventi o delle attività, ad esempio quando si tengono le lezioni, mentre un elenco è un elenco di persone coinvolte, come gli studenti di una classe.
Un programma indica quando le cose accadono, mentre un elenco dice chi è coinvolto. Con WPForms è possibile creare sia gli orari che i turni utilizzando diversi modelli di modulo.
Successivamente, imparate a creare un modulo di registrazione per gruppi in WordPress.
L'organizzazione di eventi, workshop o corsi richiede spesso la registrazione di più partecipanti contemporaneamente. Un modulo di registrazione di gruppo può essere utile a questo scopo. Consultate questa guida che vi guiderà attraverso ogni fase della creazione di un modulo di registrazione di gruppo in WordPress.
Create ora il vostro modulo WordPress
Siete pronti a creare il vostro modulo? Iniziate oggi stesso con il più semplice plugin per la creazione di moduli per WordPress. WPForms Pro include molti modelli gratuiti e offre una garanzia di rimborso di 14 giorni.
Se questo articolo vi ha aiutato, seguiteci su Facebook e Twitter per altre guide e tutorial gratuiti su WordPress.