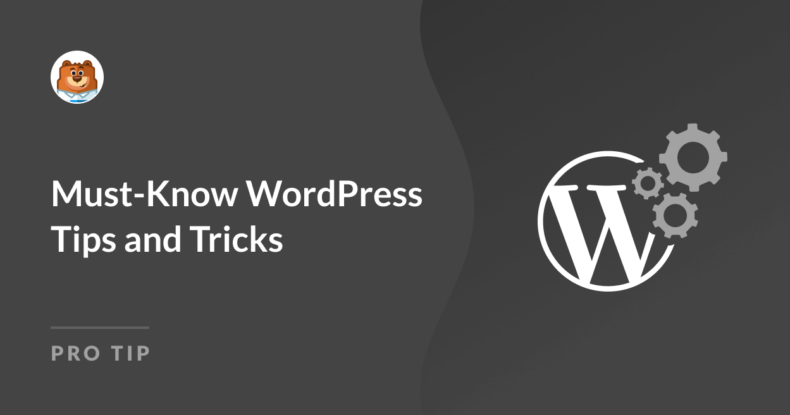Riepilogo AI
Quando ho iniziato a usare WordPress, sono rimasto sbalordito da quante cose potesse fare. Ma allo stesso tempo, mi sono ritrovato a cercare costantemente modi per rendere le cose più facili, più veloci e più efficaci.
WordPress ha così tante funzioni e opzioni che è facile non accorgersi di cose che possono farvi risparmiare tempo o migliorare il vostro sito. Dalla scelta del giusto provider di hosting all'ottimizzazione delle immagini e alla protezione del sito, c'è molto da imparare.
In questo post condivido i miei migliori consigli per WordPress, basati su anni di esperienza pratica. Questi consigli vi aiuteranno a ottenere il massimo dal vostro sito, sia che siate agli inizi, sia che utilizziate WordPress da tempo!
Suggerimenti e trucchi indispensabili per WordPress
Nel corso degli anni, ho raccolto molti suggerimenti e trucchi che hanno reso la gestione dei miei siti WordPress molto più agevole, e ne scopro sempre di nuovi.
Ho fatto del mio meglio per organizzare i suggerimenti in modo sensato, partendo dai passi fondamentali necessari per la creazione di un sito fino alle decisioni importanti da prendere in seguito.
Ogni consiglio si basa naturalmente sugli altri per aiutarvi a creare un sito completo e funzionale, ma sentitevi liberi di condividere i vostri suggerimenti nella casella dei commenti alla fine della guida.
Impostare le fondamenta del vostro sito WordPress
In base alla mia esperienza, se si impostano correttamente le basi del sito WordPress, si possono risparmiare molto tempo e problemi in seguito. Una base solida assicura che il vostro sito funzioni senza problemi, sia sicuro e abbia buone prestazioni durante la crescita.
1. Scegliere il giusto fornitore di hosting
Quando ho iniziato a utilizzare WordPress, non ho pensato molto all'hosting e ho optato per qualcosa di molto semplice. Col tempo, però, ho capito quanto sia importante scegliere un buon provider di hosting.
L'hosting influisce letteralmente su tutto: sulla velocità di caricamento del sito, sulla sua sicurezza e persino sulla frequenza con cui rimane online senza tempi di inattività, sicurezza o altri problemi.
Per i principianti, l'hosting WordPress gestito è un'ottima opzione. Si occupa di molti aspetti tecnici, come gli aggiornamenti e i backup, in modo che possiate concentrarvi sul vostro sito.
Se cercate affidabilità e velocità, fornitori come SiteGround o Bluehost sono ottimi punti di partenza. Per ulteriori consigli, consultate la nostra guida sui migliori servizi di hosting o la tabella sottostante:
| Plugin | Costo | WP in 1 clic | SSL gratuito | Dominio libero | Traffico |
|---|---|---|---|---|---|
| Bluehost | $2,75/mo | ✅ | ✅ | ✅ | Non misurato |
| SiteGround | $3.99/mo | ✅ | ✅ | ✅ | 10.000+/mo |
| Hostinger | $2.19/mo | ✅ | ✅ | ✅ | 10.000+/mo |
| DreamHost | $2,59/mo | ✅ | ✅ | ✅ | Illimitato |
| HostGator | $2,64/mo | ✅ | ✅ | ✅ | Non misurato |
| Hosting A2 | $11.99/mo | ✅ | ✅ | ✅ | Illimitato |
Credetemi, investire in un buon provider di hosting è una delle migliori decisioni che possiate prendere per il vostro sito. Vi dà tranquillità e vi prepara al successo fin dall'inizio.
2. Proteggete il vostro sito con un certificato SSL
Una delle prime cose che ho imparato costruendo siti WordPress è stata l'importanza di avere un certificato SSL. Non si tratta solo di sicurezza, ma anche di come i motori di ricerca e i visitatori vedono il vostro sito.
Ho notato che i visitatori si fidano di più di un sito quando vedono l'icona del lucchetto nella barra degli indirizzi del browser. È un modo semplice per mostrare che il vostro sito è sicuro da usare e anche Google tende a favorire i siti sicuri nei risultati di ricerca.
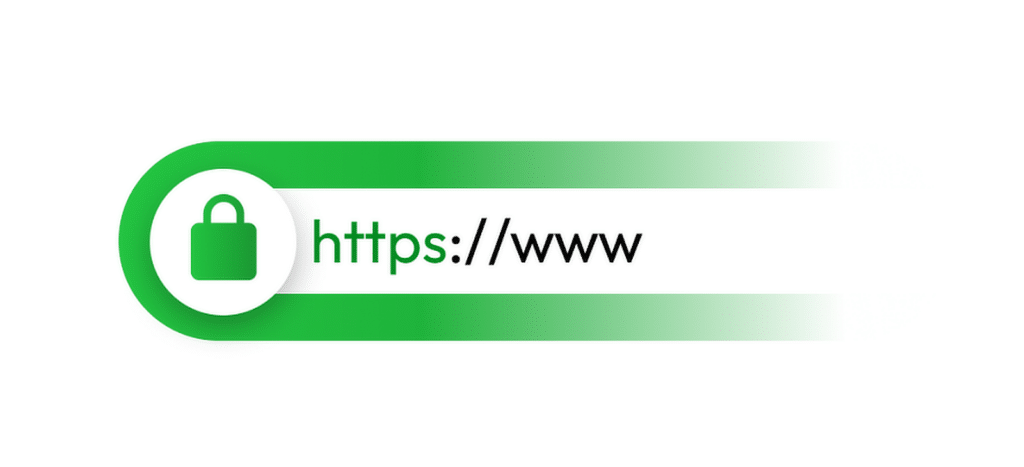
Un certificato SSL garantisce che tutti i dati condivisi tra il vostro sito e i suoi utenti siano criptati. In questo modo, password, dettagli di pagamento o inserimenti nei moduli di contatto sono protetti dall'intercettazione.
La buona notizia è che molti provider di hosting ora includono i certificati SSL gratuitamente. Fornitori come Bluehost, SiteGround o WP Engine consentono di configurarne uno con pochi clic.
Se il vostro host non lo include, potete comunque ottenerne uno da servizi come Let's Encrypt. L'impostazione anticipata è una delle migliori misure che potete adottare per proteggere il vostro sito.
3. Scegliere un tema adatto alle proprie esigenze
Se state costruendo un sito WordPress, è molto importante scegliere il tema giusto, in quanto influisce direttamente sulla velocità di caricamento del sito e sulla facilità di utilizzo su diversi dispositivi.
Attraverso tentativi ed errori, ho imparato che un buon tema deve essere reattivo (funzionare bene su tutte le dimensioni dello schermo) e veloce. È inoltre fondamentale considerare lo scopo del sito.
Ad esempio, se sto creando un blog, cerco un tema progettato per la leggibilità. Se si tratta di un negozio online, cerco un tema pensato per l'e-commerce. Le scelte sono infinite, ma potete dare un'occhiata a questi migliori temi WordPress gratuiti (i miei preferiti) per orientarvi nella giusta direzione.
Una volta che ho in mente alcune opzioni, provo le loro demo. La maggior parte dei temi offre demo con le quali si può giocare e che mi hanno evitato di scegliere temi che sembrano fantastici nelle schermate ma non funzionano altrettanto bene nella pratica.
La compatibilità con i plugin è un altro fattore importante che considero. In passato mi sono imbattuto in problemi in cui un tema non funzionava bene con i plugin che volevo utilizzare. Ora controllo le recensioni o la documentazione per assicurarmi che il tema funzioni con gli strumenti più diffusi, come i plugin SEO, i plugin di caching e qualsiasi altra funzionalità che intendo aggiungere.
Guide correlate:
- I migliori costruttori di temi per WordPress
- Come personalizzare i colori del tema WordPress
- Come cambiare il tema di WordPress
Configurazione corretta del sito web WordPress
La messa in funzione del vostro sito WordPress nel modo giusto può risparmiarvi molti grattacapi in seguito. Una delle cose migliori che ho imparato è concentrarmi sugli strumenti che mi aiutano a capire come i visitatori utilizzano il mio sito.
4. Impostare Google Analytics e Google Search Console
Non importa che tipo di sito avete creato o quale piattaforma utilizzate (Shopify, Wix o WordPress). È estremamente importante impostare il tracciamento pertinente per sapere cosa sta accadendo sul vostro sito.
L'installazione di Google Analytics è stata una delle decisioni migliori che abbia mai preso. Mi ha permesso di vedere quante persone visitavano il sito, da dove provenivano e su quali pagine passavano più tempo.
Questo tipo di dati mi ha aiutato a prendere decisioni più intelligenti sui contenuti, sul design e sul tasso di conversione dei miei moduli.
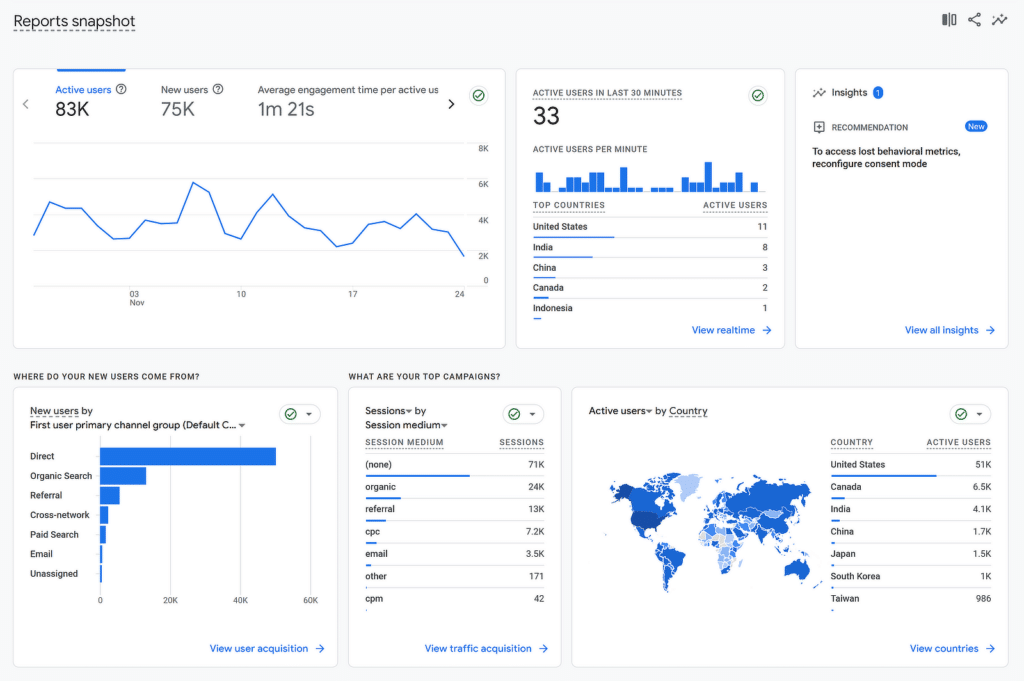
Google Search Console è un altro strumento che consiglio sempre. Mostra l'andamento del vostro sito nei risultati di ricerca, vi permette di verificare la presenza di eventuali problemi e fornisce persino consigli per migliorare la visibilità.
Ad esempio, l'ho usato per correggere i link non funzionanti, inviare sitemap e monitorare quali query portano traffico al mio sito.
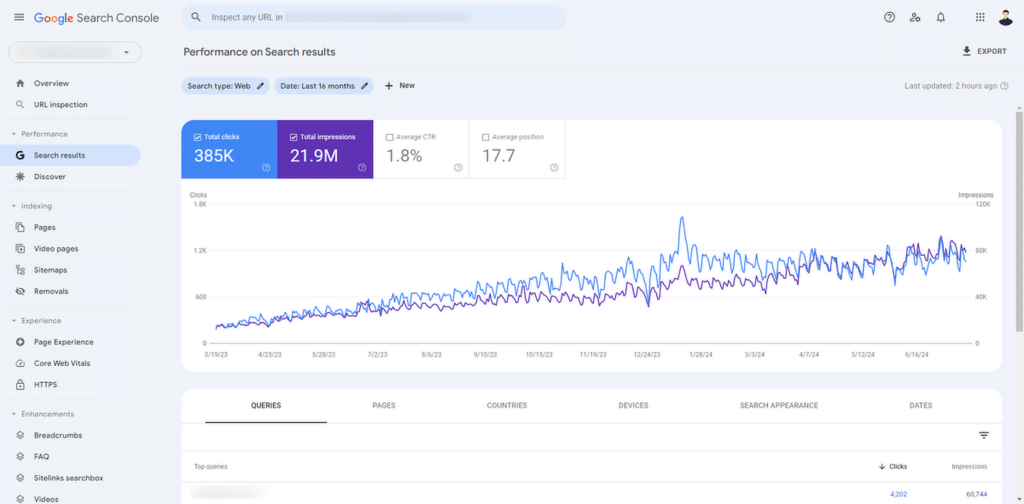
All'inizio, l'impostazione di questi strumenti sembrava intimidatoria, ma strumenti come MonsterInsights rendono il processo molto più semplice.
È un plugin per WordPress che collega Google Analytics e Google Search Console alla dashboard di WordPress, in modo da poter vedere tutti i dati in un unico posto senza dover passare da una scheda all'altra.
5. Personalizzare i permalink in WordPress
I permalink sono gli URL delle pagine e dei post e le impostazioni predefinite di WordPress non sempre creano collegamenti di facile utilizzo.
URL semplici e puliti sono più facili da leggere e ricordare per i visitatori e possono anche aiutare il vostro sito a posizionarsi meglio nei motori di ricerca.
For example, instead of a URL like this:
yourwebsite.com/?p=123
You can have something like this:
yourwebsite.com/about-usEffettuare questa modifica è semplice. Accedere alla dashboard di WordPress, fare clic su Impostazioni " Permalink e scegliere l'opzione Nome del post .
In alternativa, se il vostro sito web ha diverse directory, potete creare una struttura personalizzata che includa una categoria e un tag per il nome del post.
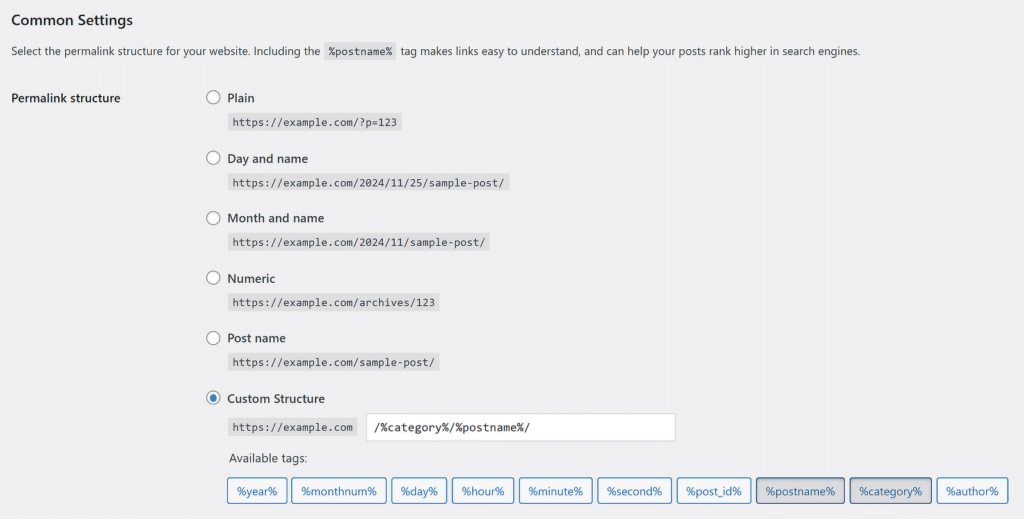
In questo modo l'URL avrà il seguente aspetto:
yourwebsite.com/blog/how-to-customize-your-permalinks/Ho anche imparato che l'uso di parole chiave chiare nei permalink può migliorare la visibilità del sito nei risultati di ricerca.
Ad esempio, se state scrivendo un post sul blog che parla della preparazione del pane, il vostro URL dovrebbe includere parole come "baking-bread" (pane al forno) invece di numeri o caratteri casuali.
6. Aggiungere un modulo di contatto al sito
Una delle prime cose che aggiungo sempre a un sito WordPress è un modulo di contatto. È una funzione così semplice, ma fa un'enorme differenza nella facilità con cui i visitatori possono contattarlo.
Se qualcuno vuole porre una domanda, fare una richiesta commerciale o fornire un feedback, un modulo di contatto rende il processo agevole e professionale.
Inoltre, avere un modulo di contatto non è solo una questione di comunicazione, ma è anche un ottimo modo per raccogliere lead o altre informazioni importanti.
Ad esempio, ho usato WPForms per raccogliere e-mail per le newsletter, per richiedere proposte di progetto dettagliate e persino per impostare la registrazione di eventi. Ha un sacco di funzioni potenti e nascoste.

Con pochi clic, posso creare moduli di base o anche più avanzati, come sondaggi o moduli a più fasi, sfruttando un'enorme lista di funzionalità e persino l'aiuto dell'intelligenza artificiale.
7. Modificare l'URL amministratore predefinito
Per impostazione predefinita, WordPress utilizza la stessa pagina di login per ogni sito, che gli hacker conoscono. Lasciarla così rende più facile per i bot o gli aggressori tentare attacchi a forza bruta per accedere al vostro sito.
Ho scoperto che l'uso di un plugin come WPForms è uno dei modi più semplici per creare un modulo di accesso personalizzato e modificare l'URL di amministrazione, grazie all'addon User Registration.
Per iniziare, è necessario installare WPForms e l'addon Registrazione utente. Una volta installato, è possibile creare un modulo di login personalizzato attraverso il costruttore drag-and-drop.
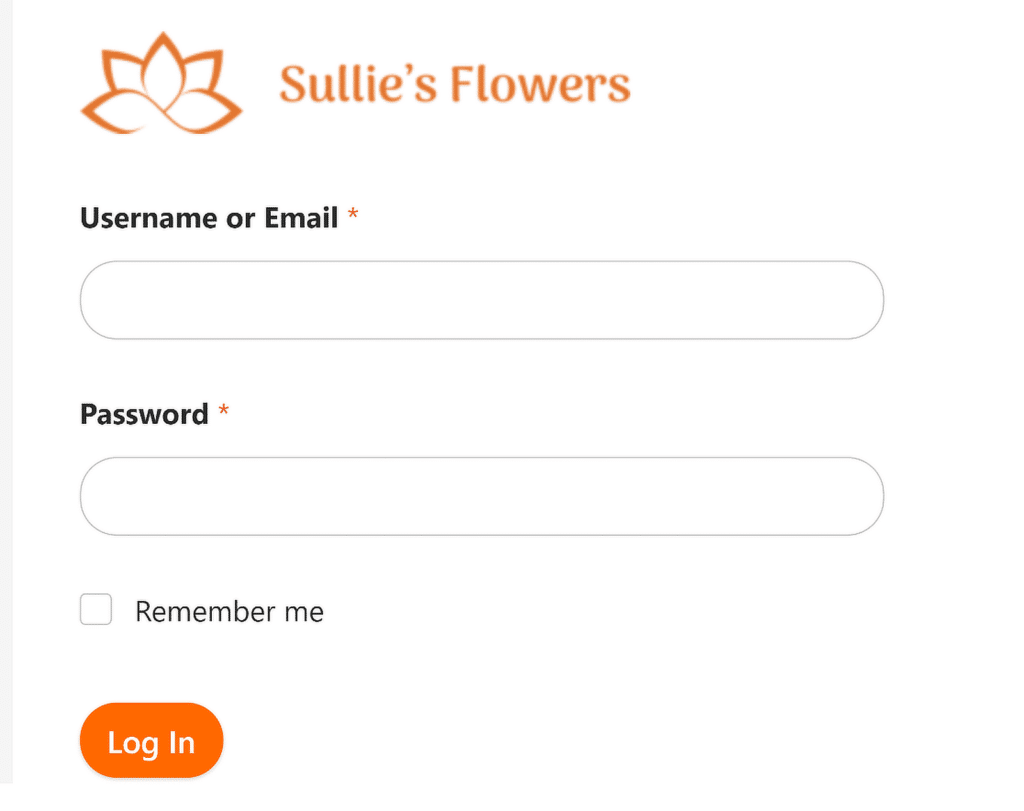
Dopodiché, è possibile incorporare il modulo in una pagina con un URL univoco, come yourwebsite.com/login, anziché in quella predefinita /wp-admin o /wp-login.php.
Se siete pronti a fare lo stesso, date un'occhiata a questa guida passo-passo di WPForms per creare il vostro modulo di login personalizzato e proteggere la vostra area amministrativa.
8. Utilizzare efficacemente i ruoli di WordPress
Lavorando nel settore WordPress da quasi dieci anni, ho avuto modo di parlare con molti nuovi proprietari di siti web. Sorprendentemente, la maggior parte, se non tutti, non sanno come utilizzare i ruoli di WordPress in modo efficace.
Quando più persone lavorano al vostro sito, l'assegnazione dei ruoli giusti può rendere tutto molto più fluido. In questo modo i compiti vengono organizzati e si evita che qualcuno apporti per sbaglio modifiche che non dovrebbe fare.
Ci sono stati casi in cui gli utenti hanno erroneamente fatto esplodere un intero sito solo perché avevano accesso a determinate impostazioni e configurazioni a cui non avrebbero dovuto avere accesso.
Per assegnare i ruoli, andate nella sezione Utenti della vostra dashboard di WordPress e modificate un utente esistente o aggiungetene uno nuovo.
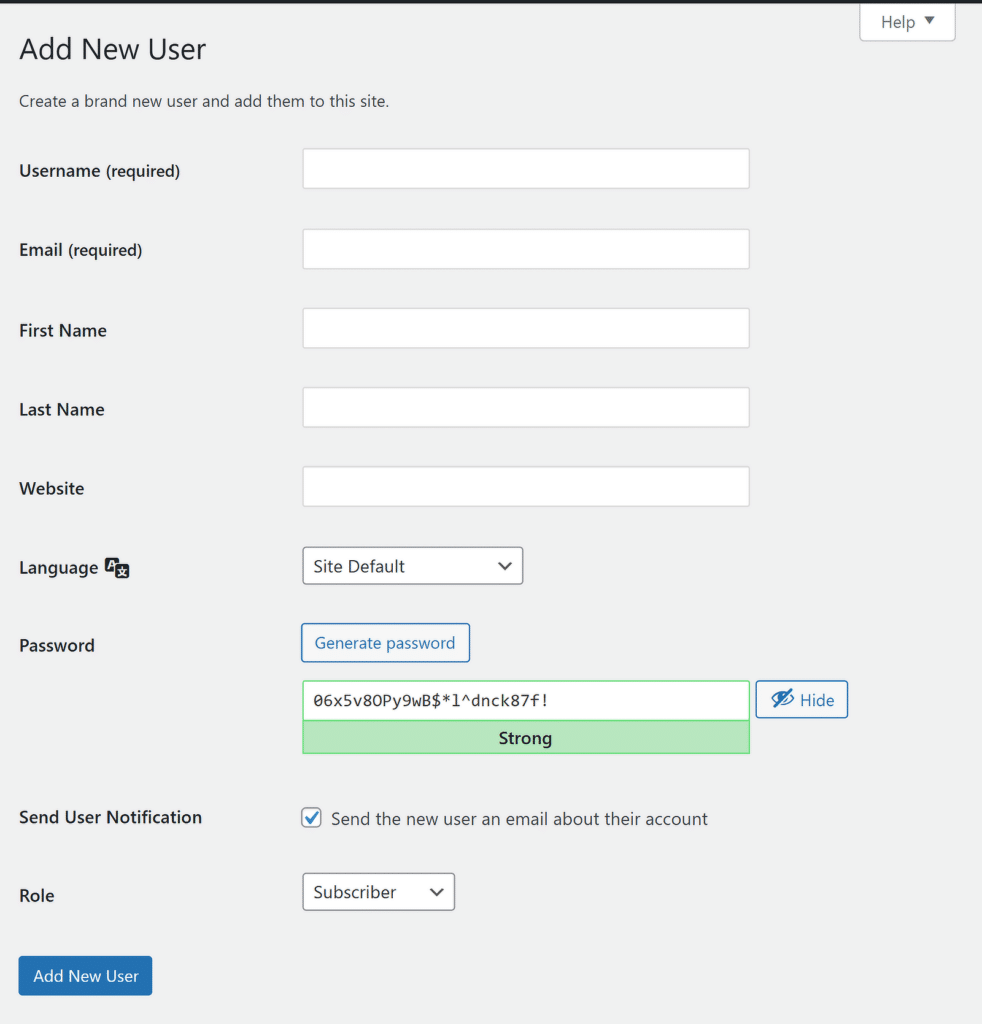
Da qui, è possibile selezionare i ruoli appropriati, come ad esempio:
- Amministratore: Questo ruolo ha pieno accesso a tutto il sito. Lo uso con parsimonia e solo per me o per qualcuno di cui mi fido pienamente per gestire il sito.
- Editore: I redattori possono pubblicare, modificare ed eliminare qualsiasi post o pagina, anche quelli non creati da loro. È l'ideale per chi supervisiona tutti i contenuti.
- Autore: Gli autori possono creare, modificare e pubblicare i propri post, ma non possono toccare il lavoro degli altri o le impostazioni del sito. Di solito assegno questo ruolo agli scrittori.
- Collaboratore: I collaboratori possono scrivere e modificare i propri post, ma non possono pubblicarli. Ho usato questo ruolo per gli scrittori ospiti che devono far approvare il loro lavoro prima di pubblicarlo.
- Abbonato: Gli abbonati possono solo leggere i contenuti e gestire i loro profili. Questo ruolo è ideale per i siti associativi o le newsletter.
Se non siete sicuri di quale ruolo utilizzare o volete saperne di più su ciò che ciascun ruolo può fare, potete consultare la guida ufficiale di WordPress sui ruoli e le capacità. È un'ottima risorsa per aiutarvi a prendere le decisioni migliori per il vostro team.
Ottimizzazione del sito per il SEO e le prestazioni
Assicurarsi che il vostro sito WordPress sia ottimizzato per i motori di ricerca e funzioni senza problemi è una delle cose migliori che possiate fare per far crescere il vostro pubblico.
Nel corso degli anni ho imparato che piccoli accorgimenti, come l'installazione dei giusti plugin e la modifica delle impostazioni, possono fare una grande differenza in termini di prestazioni e visibilità.
9. Installare un plugin SEO
Uno dei primi strumenti che configuro sempre su un nuovo sito WordPress è AIOSEO (All in One SEO). È semplice da usare, anche se siete agli inizi, e ha tutte le funzioni necessarie per migliorare il posizionamento del vostro sito sui motori di ricerca.
Con AIOSEO, posso facilmente ottimizzare e utilizzare l'AI per generare i miei meta titoli e le mie descrizioni per ogni post e pagina. Ho scoperto che usare titoli chiari e descrittivi con parole chiave mirate mi aiuta a ottenere più clic.
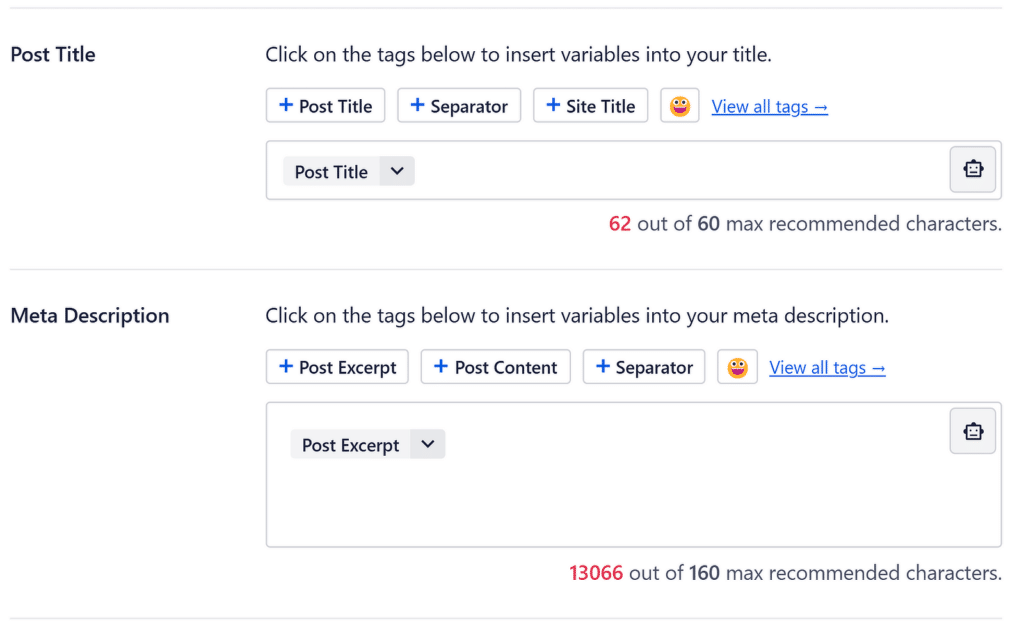
Un'altra funzione su cui faccio affidamento è il generatore di sitemap integrato. Una sitemap è come una mappa del vostro sito che aiuta i motori di ricerca a trovare e indicizzare i vostri contenuti. AIOSEO ne crea una automaticamente e la aggiorna ogni volta che aggiungete nuovi contenuti.
Apprezzo anche il fatto che AIOSEO vi guidi passo dopo passo con la sua procedura guidata. È particolarmente utile per chi è alle prime armi con la SEO, perché rende tutto più facile da capire.
Se state cercando un plugin SEO, vi consiglio di iniziare con AIOSEO. Per saperne di più sulle sue caratteristiche, consultate la nostra recensione di AIOSEO. È stato di grande aiuto per i miei siti WordPress e non ne gestirei uno senza.
10. Aggiungere i tag Alt alle immagini
I tag Alt migliorano il vostro sito in due modi importanti: lo rendono accessibile alle persone che utilizzano lettori di schermo e aiutano i motori di ricerca a comprendere le vostre immagini, il che può aumentare la vostra SEO.
Anche l'aggiunta di tag alt è molto semplice. Ogni volta che si carica un'immagine su WordPress, è possibile modificare il testo alt, il titolo, la didascalia, la descrizione e l'URL del file nella sezione Dettagli allegato .
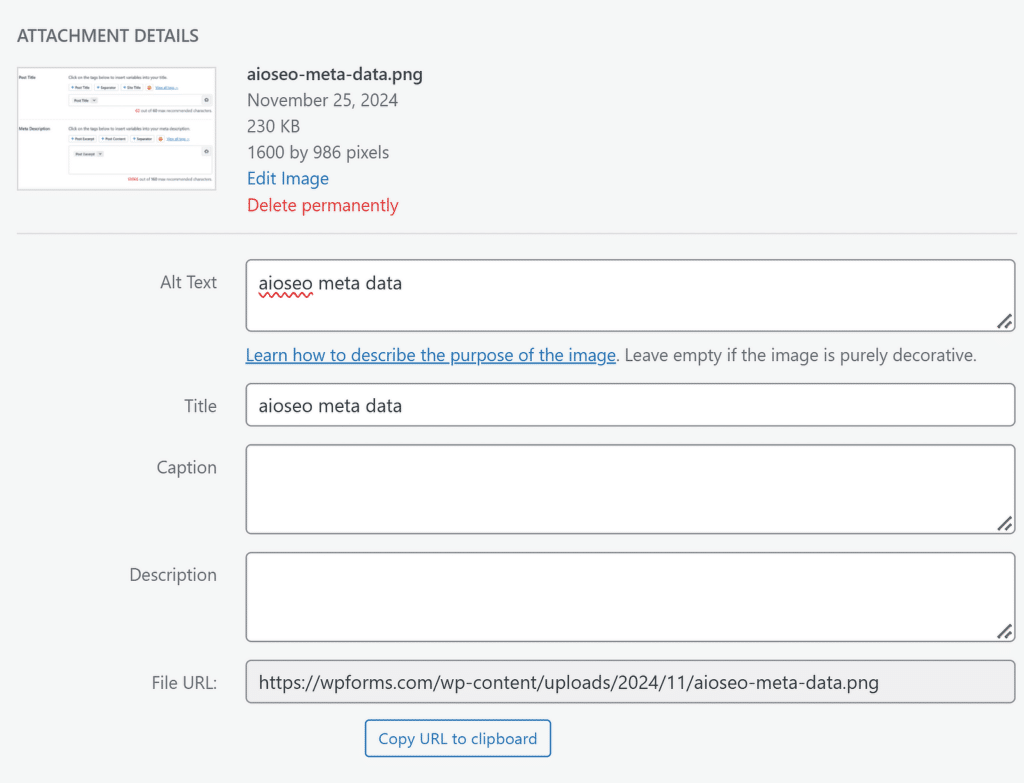
Ho scoperto che scrivere tag alt con parole chiave pertinenti aiuta le mie immagini a posizionarsi nei risultati di ricerca. Ma è importante mantenerli naturali e concentrarsi sulla descrizione dell'immagine, non sull'inserimento di parole chiave.
11. Ottimizzare le immagini con gli strumenti di compressione
Se aggiungete regolarmente al vostro sito web post di blog con una tonnellata di immagini, è bene fare un passo indietro e pensare ai tempi di caricamento delle pagine.
Uno dei fattori che fanno un'enorme differenza nella velocità di caricamento delle pagine è la dimensione delle immagini. I file di immagine di grandi dimensioni possono rallentare il vostro sito web.
Per questo motivo, comprimo sempre le immagini per ridurre le dimensioni dei file senza perdere in qualità, e questo fa un'enorme differenza sia in termini di velocità che di esperienza dell'utente.
Ho provato alcuni strumenti nel corso degli anni, ma il mio preferito è TinyPNG. È facile da usare e fa un ottimo lavoro per ridurre le dimensioni dei file mantenendo le immagini nitide.
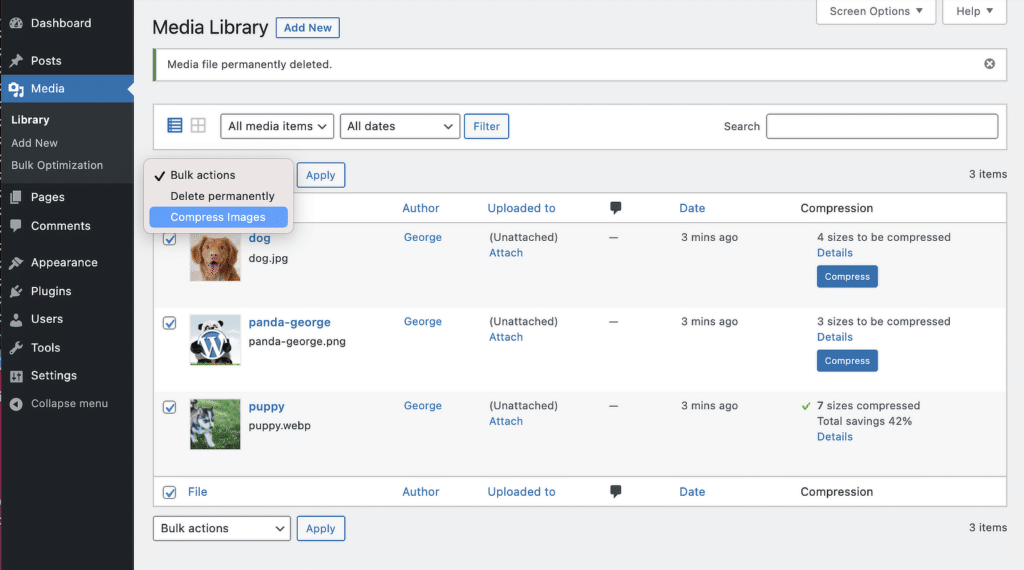
La cosa migliore è che, dopo aver collegato il plugin all'account TinyPNG, ogni immagine caricata nella mia Media Library viene compressa automaticamente. Posso anche scegliere di comprimere le immagini singolarmente, se necessario.
12. Utilizzare un plugin di caching per un caricamento più rapido
Quando i visitatori accedono al vostro sito, WordPress di solito genera la pagina al volo, il che può richiedere un po' di tempo. Uno dei modi più semplici per migliorare la velocità di caricamento del mio sito WordPress è l'utilizzo di un plugin di caching.
I plugin di caching risolvono questo problema creando versioni statiche delle pagine e servendole agli utenti. Questo riduce il lavoro che il server deve svolgere e rende il sito molto più veloce.
Se state cercando un modo per migliorare le prestazioni del vostro sito, vi consiglio di iniziare con un plugin per la cache. Io ho avuto un grande successo con WP Super Cache, che è semplice da configurare e fa esattamente ciò di cui ho bisogno.
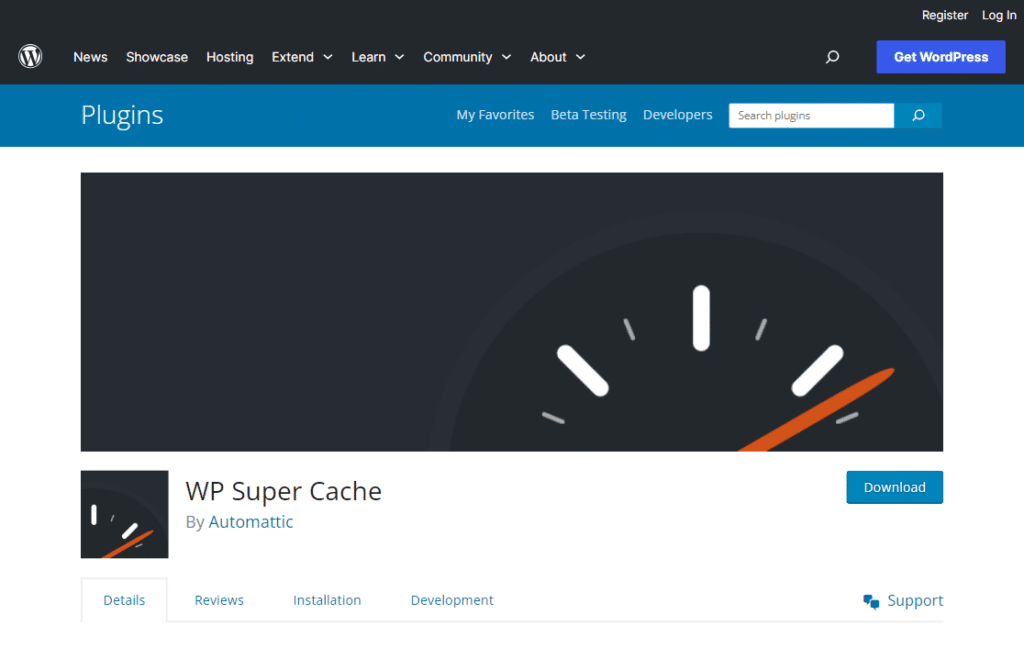
13. Evitare l'uso eccessivo di plugin
Nei primi giorni di esplorazione di WordPress, ho commesso l'errore di installare tutti i plugin che mi sembravano utili. Pensavo che l'aggiunta di altre funzioni avrebbe migliorato il mio sito, ma finiva per fare più danni che benefici.
Con il passare del tempo, ho imparato a essere più selettivo nei confronti dei plugin che utilizzo. Ora installo solo i plugin essenziali per la funzionalità del mio sito.
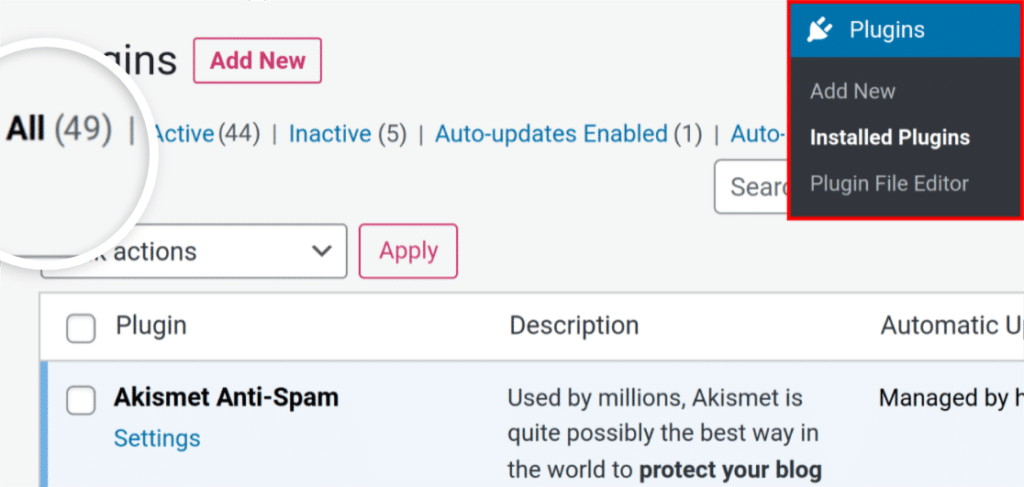
Ho scoperto che mantenere un elenco di plugin breve e mirato ha reso il mio sito più veloce, più sicuro e più facile da gestire. Ricordate che la qualità è meglio della quantità quando si tratta di plugin.
Pochi strumenti ben scelti possono fare miracoli senza sovraccaricare il vostro sito. Per ulteriori informazioni su quanti plugin di WordPress sono troppi, consultate questa guida.
Gestione e manutenzione del sito WordPress
Per mantenere il vostro sito WordPress senza intoppi occorrono cure e attenzioni regolari. Ho imparato che una manutenzione costante è la chiave per evitare problemi e garantire ai visitatori un buon funzionamento del sito.
Semplici operazioni come l'aggiornamento dei plugin, il monitoraggio delle prestazioni del sito e la revisione delle impostazioni di sicurezza possono fare una grande differenza. Ecco come può essere d'aiuto:
14. Eseguire regolarmente il backup del sito web
Mi impegno a eseguire regolarmente il backup dei miei siti e il plugin di cui mi fido di più è Duplicator. È facile da usare e fa un ottimo lavoro nel creare backup completi del sito, compresi tutti i file, i temi, i plugin e i database.
A differenza di alcuni plugin che lasciano l'utente invischiato in una rete di impostazioni complesse, Duplicator Pro riduce il processo a pochi semplici clic. È come scattare un'istantanea del vostro sito web in un momento specifico, pronta per essere ripristinata in qualsiasi momento.
Se siete come la maggior parte dei proprietari di siti web, ricordarvi di eseguire manualmente il backup del vostro sito non è probabilmente in cima alla vostra lista di cose da fare. È qui che entrano in gioco i backup programmati di Duplicator Pro.
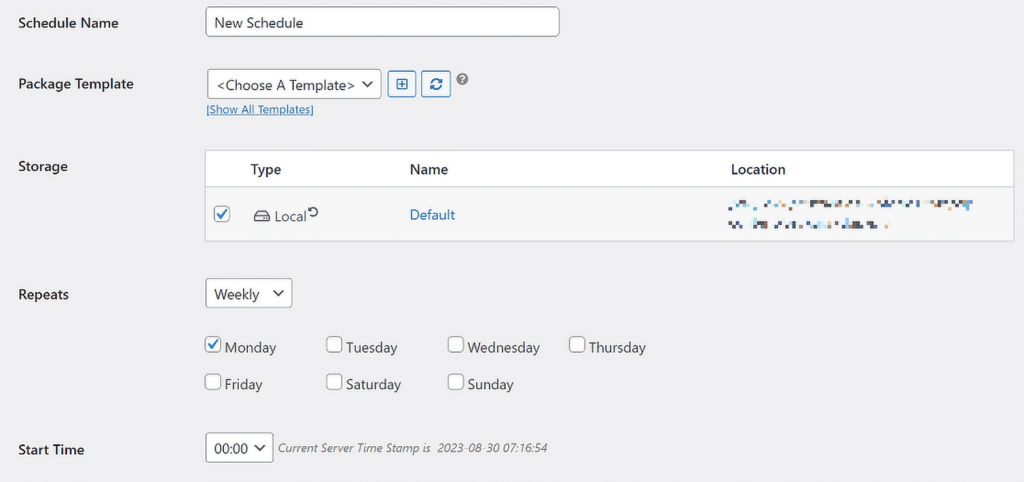
Eseguire regolarmente il backup mi ha salvato più di una volta. Che si tratti di correggere un aggiornamento non funzionante o di ripristinare un sito dopo un problema al server, avere un backup recente ha reso il processo molto più semplice.
15. Mantenere aggiornati i plugin e i temi
Uno dei compiti più semplici e allo stesso tempo più importanti che ho imparato per la gestione di un sito WordPress è quello di mantenere aggiornati i plugin e i temi.
Gli aggiornamenti non riguardano solo l'aggiunta di nuove funzionalità. Spesso includono la correzione di problemi di sicurezza e di bug che possono influire sul funzionamento del sito.
È mia abitudine controllare regolarmente gli aggiornamenti. Ecco come lo faccio:
- Verificare la presenza di aggiornamenti nella dashboard: Accedere alla dashboard di WordPress e andare alla sezione Aggiornamenti sotto la scheda Home. In questo modo si visualizzeranno i plugin o i temi che devono essere aggiornati.
- Aggiornare prima i plugin: aggiorno sempre i plugin per primi, facendo clic su Aggiorna ora accanto a ciascuno di essi. Se si tratta di un aggiornamento importante, leggo il changelog per vedere cosa c'è di nuovo o se c'è qualcosa che richiede maggiore attenzione.
- Aggiornare i temi: Una volta aggiornati i plugin, passo ai temi. Se ho fatto delle personalizzazioni, uso un tema figlio per assicurarmi che gli aggiornamenti non sovrascrivano le mie modifiche.
- Test dopo l'aggiornamento: Dopo gli aggiornamenti, verifico il sito per assicurarmi che tutto funzioni come previsto. Questa fase mi ha evitato di perdere qualsiasi problema che potesse compromettere l'esperienza dell'utente.
Da una maggiore sicurezza a una migliore compatibilità, stare al passo con gli aggiornamenti è stato uno dei modi più affidabili per mantenere i miei siti WordPress in ottima forma.
16. Creare una pagina 404 personalizzata
Inizialmente, quando lavoravo su siti WordPress, non pensavo molto alle pagine 404. Ma con il tempo mi sono reso conto che un generico messaggio "Pagina non trovata" può confondere o frustrare i visitatori.
Creare una pagina 404 personalizzata è un modo semplice per rendere il vostro sito più utile e facile da usare. È anche un'occasione per guidare i visitatori verso contenuti utili, invece di farli uscire completamente dal sito.
Uso un tono informale per far capire ai visitatori che la pagina che stanno cercando non esiste. Qualcosa come "Oops! Sembra che questa pagina non ci sia più". È meglio di un semplice messaggio di errore.
Per creare una pagina 404 personalizzata in WordPress, di solito modifico il file 404.php del mio tema o utilizzo un plugin per la creazione di pagine come SeedProd. È un'operazione rapida e la differenza che fa è enorme.
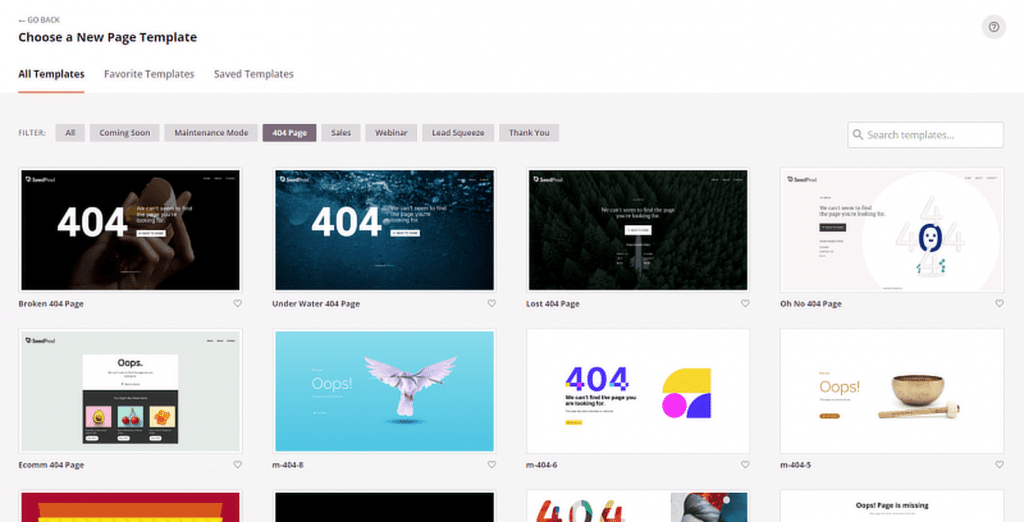
17. Limitare i tentativi di accesso
Per impostazione predefinita, WordPress non limita il numero di tentativi di accesso, il che significa che chiunque potrebbe continuare a indovinare la password finché non la azzecca.
Questo rende il vostro sito vulnerabile agli attacchi brute-force, in cui bot o hacker provano migliaia di combinazioni di password. Pertanto, oltre a modificare l'URL di amministrazione predefinito di WordPress, è importante limitare i tentativi di accesso.
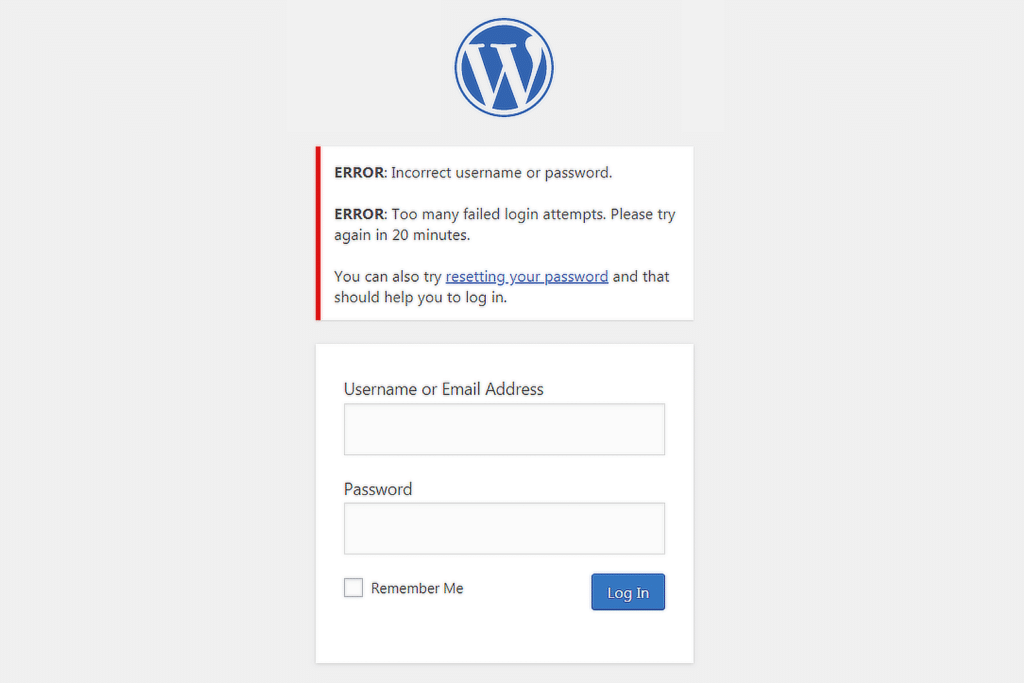
Per proteggere il mio sito, utilizzo sempre un plugin come Limit Login Attempts Reloaded. Questo plugin consente di controllare il numero di tentativi di accesso consentiti prima di bloccare l'utente per un determinato periodo di tempo.
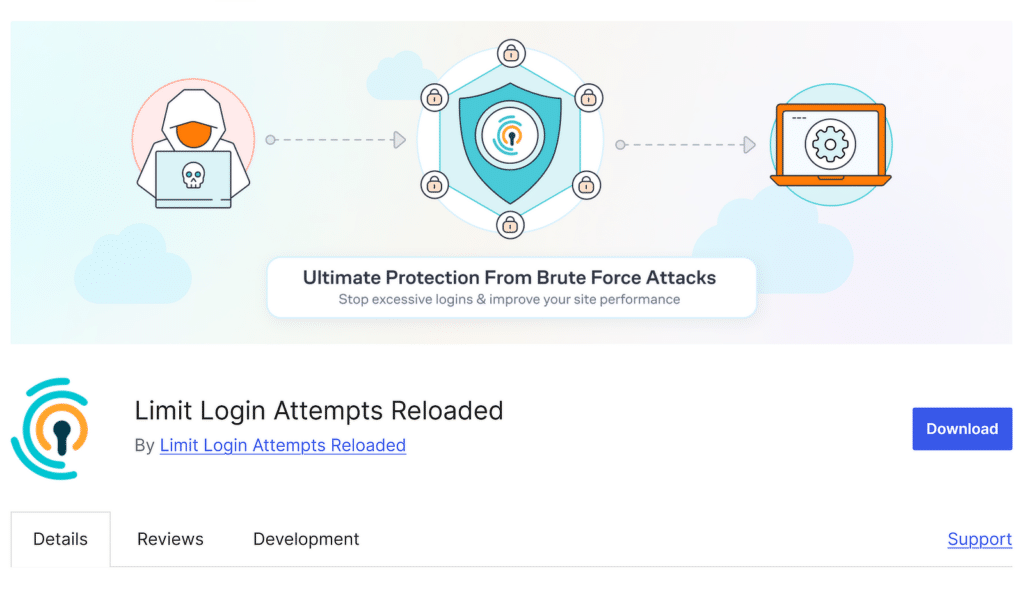
Se non state già limitando i tentativi di accesso, vi consiglio vivamente di impostarlo. È facile e veloce e potrebbe risparmiarvi molti problemi in futuro.
18. Impostare facilmente i reindirizzamenti
Nel corso del tempo, ho dovuto cambiare URL o unire contenuti sui miei siti WordPress per vari motivi. Forse volevo migliorare un vecchio URL per la SEO o unire due post del blog simili.
Ma senza reindirizzamento, i visitatori che cercano di accedere ai vecchi URL finiscono in un messaggio "404 Page Not Found", che può essere frustrante per loro e dannoso per il mio sito.
Uno dei modi più semplici che ho trovato per gestire i reindirizzamenti è usare il plugin SEO che vi ho chiesto di installare prima, AIOSEO. Il plugin ha una funzione di reindirizzamento integrata che rende il processo rapido e semplice.
Quando modifico un URL o cancello una pagina, inserisco il vecchio URL(URL di origine) e quello nuovo(URL di destinazione) nelle impostazioni dei reindirizzamenti . AIOSEO si occupa del resto, assicurando che i visitatori vengano automaticamente inviati alla pagina corretta.
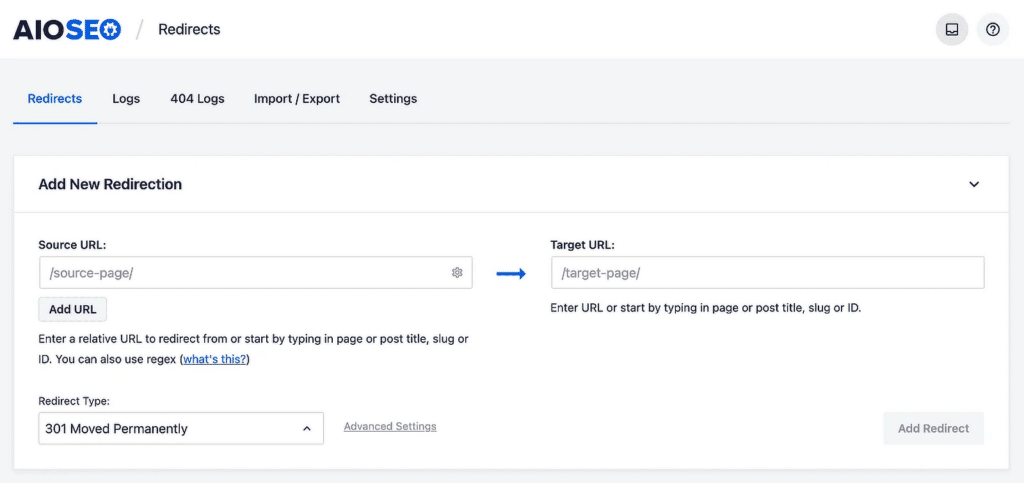
Ho trovato questa funzione particolarmente utile per ripulire i vecchi post o per correggere i link non funzionanti. In questo modo i visitatori sono contenti e il mio sito non perde traffico prezioso.
Migliorare l'esperienza utente e il design
Un layout pulito, menu intuitivi e un uso accorto dei colori contribuiscono a creare un sito professionale e accogliente. L'attenzione all'esperienza dell'utente garantisce che i visitatori possano trovare rapidamente ciò che cercano, mentre un buon design fa risaltare i contenuti.
19. Essere intelligenti nella scelta dei caratteri
Quando si tratta di far risaltare i contenuti e di renderli leggibili al pubblico, è incredibilmente importante scegliere con intelligenza i caratteri. Quando scrivo lunghi post sul blog, penso sempre all'esperienza del lettore. Scorrere un articolo lungo può sembrare opprimente, soprattutto sui dispositivi mobili.
È possibile cambiare i font in WordPress utilizzando un plugin come il Plugin Fonts o direttamente dalla dashboard navigando su Aspetto " Temi " Personalizza.
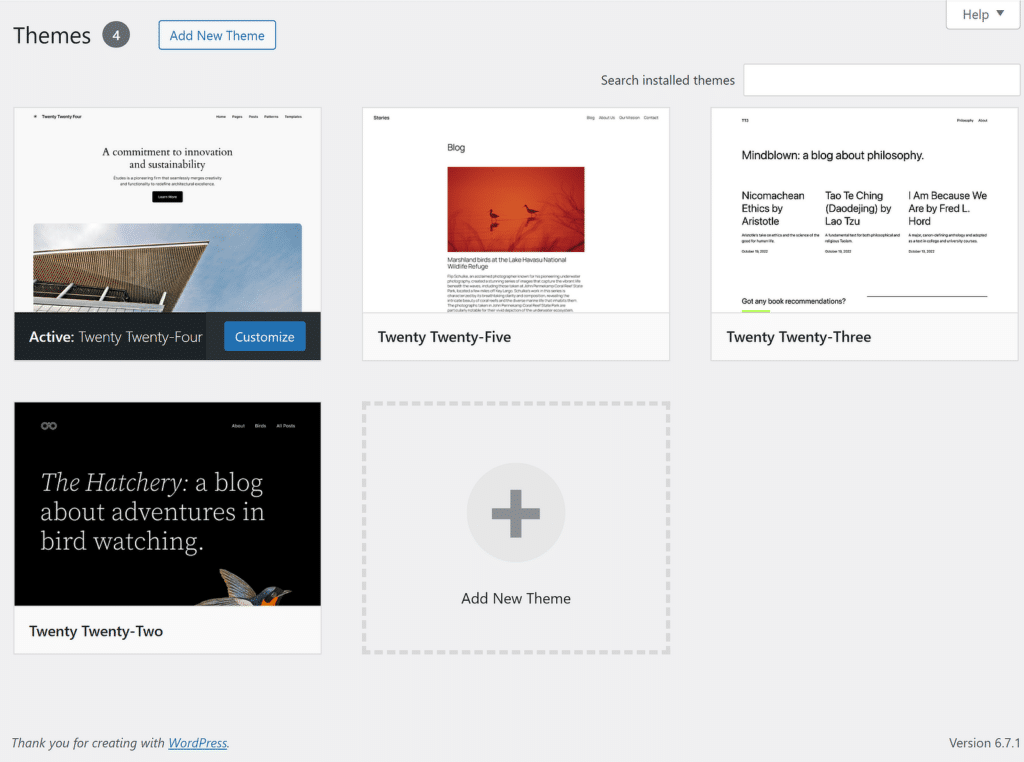
Evito i caratteri troppo decorativi, soprattutto per il testo del corpo. Caratteri come Arial, Roboto o Open Sans sono puliti e facili da leggere, il che va bene per la maggior parte dei siti web.
Inoltre, di solito scelgo due font, uno per le intestazioni e un altro per il testo del corpo. In questo modo si mantiene un design coerente e si evita un aspetto disordinato.
20. Aggiungere immagini in primo piano ai post
Una cosa che mi assicuro sempre di includere nei miei post su WordPress è un'immagine in evidenza. Queste immagini catturano l'attenzione e danno ai lettori un'idea del contenuto prima ancora di iniziare a leggere.
Mi assicuro che l'immagine sia direttamente collegata all'argomento del post. Per esempio, date un'occhiata a questo esempio di immagine in primo piano per un argomento relativo alla velocizzazione dei siti web WordPress.
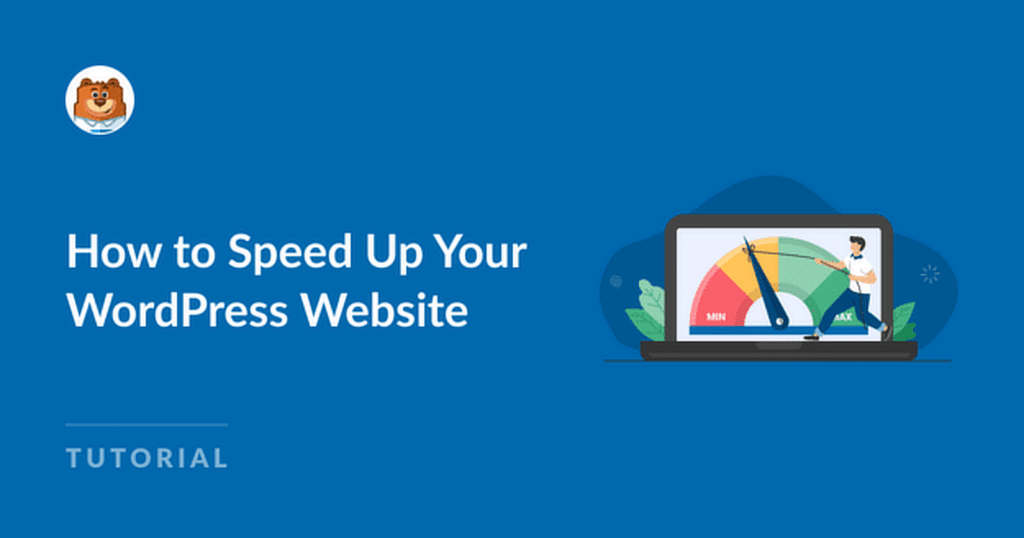
Il testo "How to Speed Up Your WordPress Website" è chiaro, grande e di facile lettura. Inoltre, l'illustrazione di un tachimetro e di una persona che lo regola si allinea perfettamente al tema della velocità del sito web.
La combinazione di un titolo chiaro, di un'illustrazione pertinente, di un branding sottile e di un design di sfondo pulito rende l'immagine in evidenza coinvolgente ed efficace.
21. Dividere i post lunghi in pagine
Quando scrivo lunghi post sul blog, penso sempre all'esperienza del lettore. Scorrere un articolo lungo può sembrare opprimente, soprattutto sui dispositivi mobili.
Ecco perché a volte divido i post lunghi in più pagine. Questo non solo rende il contenuto più facile da navigare, ma incoraggia anche i lettori a rimanere coinvolti.
WordPress ha uno strumento speciale per questo. È sufficiente utilizzare il blocco Interruzione di pagina nel post in cui si desidera iniziare una nuova sezione. In questo modo, il vostro sito web rimarrà veloce e facile da usare per tutti.
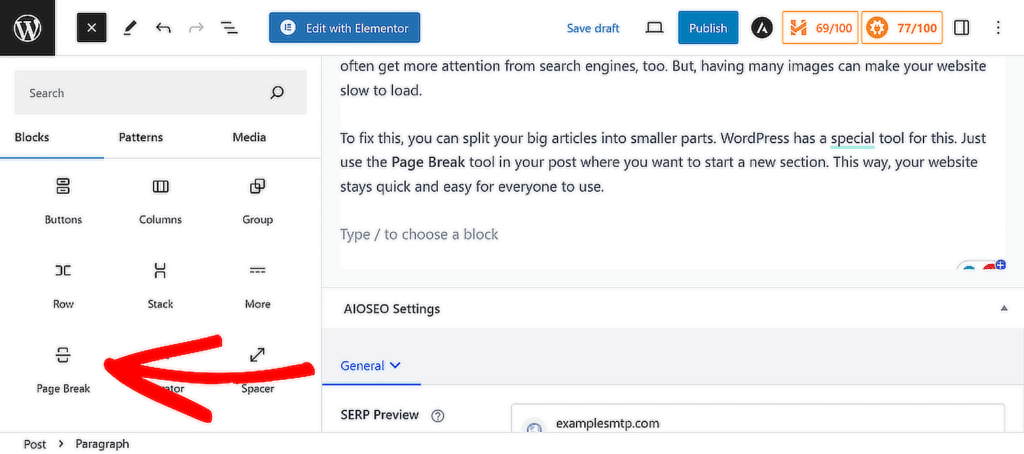
Una volta pubblicato o aggiornato il post, i lettori vedranno in fondo a ogni pagina dei link di navigazione numerati che permetteranno loro di passare facilmente alla sezione successiva.
22. Visualizzare la data dell'ultimo aggiornamento dei propri post
Mantenere i contenuti aggiornati è importante quanto creare nuovi post. Se aggiornate regolarmente i vecchi articoli, mostrare la data di "Ultimo aggiornamento" può essere molto utile per i vostri lettori.
In questo modo i lettori sanno che le informazioni sono aggiornate e si fidano dei vostri contenuti. Ho scoperto che questo piccolo dettaglio fa una grande differenza, soprattutto per i post come tutorial, recensioni o guide che devono rimanere attuali.
Questo si può ottenere aggiungendo il seguente codice per aggiungere il seguente snippet di codice personalizzato utilizzando il plugin WPCode o il file functions.php del vostro tema:
$u_time = get_the_time( 'U' );
$u_modified_time = get_the_modified_time( 'U' );
// Only display modified date if 24hrs have passed since the post was published.
if ( $u_modified_time >= $u_time + 86400 ) {
$updated_date = get_the_modified_time( 'F jS, Y' );
$updated_time = get_the_modified_time( 'h:i a' );
$updated = '<p class="last-updated">';
$updated .= sprintf(
// Translators: Placeholders get replaced with the date and time when the post was modified.
esc_html__( 'Last updated on %1$s at %2$s' ),
$updated_date,
$updated_time
);
$updated .= '</p>';
echo wp_kses_post( $updated );
}
FAQ - Suggerimenti e trucchi indispensabili per WordPress
L'apprendimento dei suggerimenti per WordPress è un argomento di grande interesse per i nostri lettori. Ecco le risposte ad alcune domande comuni al riguardo:
Come posso migliorare il mio sito WordPress?
Concentratevi sul miglioramento della velocità, della navigazione e del design. Utilizzate i plugin di caching, ottimizzate le immagini e scegliete un tema pulito e reattivo. Aggiornate regolarmente i contenuti e testate il sito su diversi dispositivi per verificarne l'usabilità.
Come posso aumentare la SEO sul mio sito WordPress?
Installate un plugin SEO come AIOSEO, utilizzate meta-titoli descrittivi e testi alt per le immagini e ottimizzate la velocità del sito. Create contenuti di alta qualità, utilizzate link interni e assicuratevi che il vostro sito sia mobile-friendly.
Come faccio a rendere bello il mio sito WordPress?
Scegliete un tema professionale e utilizzate colori e caratteri coerenti. Aggiungete immagini di alta qualità, modificate l'intestazione, pulite i layout disordinati e assicurate una buona spaziatura. Plugin come SeedProd possono aiutarvi a progettare facilmente pagine personalizzate.
Wix è meglio di WordPress?
Wix è più facile per i principianti, ma WordPress offre maggiore flessibilità e controllo. WordPress è una scelta migliore per la scalabilità, mentre Wix può andare bene per siti più piccoli e meno complessi.
Qual è il modo più veloce per imparare WordPress?
Iniziate con le esercitazioni e fate pratica su un sito di prova. Utilizzate risorse come la documentazione di WordPress.org, wp101, le guide video e i plugin adatti ai principianti come WPForms per fare esperienza pratica.
Qual è il costruttore di siti web più semplice per WordPress?
I plugin per la creazione di pagine, come Elementor o SeedProd, sono tra gli strumenti più semplici. Utilizzano la funzionalità drag-and-drop, consentendo di progettare le pagine senza dover ricorrere alla codifica.
Quanto tempo ci vuole per realizzare un semplice sito web WordPress?
La creazione di un sito semplice può richiedere da poche ore a un giorno, a seconda dei contenuti e dell'esperienza. La configurazione dell'hosting, l'installazione di WordPress e la personalizzazione di un tema sono operazioni semplici.
Successivamente, date un'occhiata a queste guide WordPress correlate
È tutto! Speriamo che questo elenco vi abbia aiutato a migliorare la funzionalità, la sicurezza, l'aspetto e la gestione del vostro sito WordPress. Date un'occhiata a queste guide correlate a WordPress per migliorare ulteriormente le funzionalità del vostro sito web:
- Come personalizzare i moduli di WordPress con WPForms
- Come marcare WordPress con loghi personalizzati
- Qual è la dimensione migliore del logo per i siti WordPress?
- Come bloccare un Paese in WordPress
- Modi per utilizzare OpenAI sul vostro sito WordPress
Create ora il vostro modulo Wordpress
Siete pronti a creare il vostro modulo? Iniziate oggi stesso con il più semplice plugin per la creazione di moduli per WordPress. WPForms Pro include molti modelli gratuiti e offre una garanzia di rimborso di 14 giorni.
Se questo articolo vi ha aiutato, seguiteci su Facebook e Twitter per altre guide e tutorial gratuiti su WordPress.