Résumé de l'IA
Voulez-vous inclure une option d'ajout au calendrier dans vos formulaires WordPress ?
Donner aux visiteurs du site un moyen facile d'ajouter des dates d'événements à leur calendrier après leur inscription sur votre site est une touche personnelle supplémentaire que les gens apprécieront. Si vous préférez, vous pouvez toujours ajouter cette option aux confirmations de votre formulaire ou aux notifications par courrier électronique.
Dans cet article, nous allons vous montrer comment inclure une option Ajouter au calendrier dans vos formulaires WordPress, afin que les visiteurs du site puissent commencer à planifier vos événements à venir dès le moment où ils soumettent un formulaire sur votre site web.
Créez votre formulaire WordPress maintenant
Comment inclure une option d'ajout au calendrier dans vos formulaires WordPress
Dans cet article
- Étape 1 : Créer un formulaire WordPress
- Étape 2 : Créer un événement dans Google Agenda
- Étape 3 : Ajouter une option d'ajout au calendrier à votre formulaire WordPress
- Étape 4 : Inclure une option d'ajout au calendrier dans le message de confirmation de votre formulaire
- Étape 5 : Inclure une option d'ajout au calendrier dans les notifications par courrier électronique de votre formulaire
Étape 1 : Créer un formulaire WordPress
La première chose à faire est d'installer et d'activer le plugin WPForms. Pour plus de détails, voir ce guide pas à pas sur l'installation d'un plugin dans WordPress.
Dans notre exemple, nous allons créer un simple formulaire RSVP pour une fête d'anniversaire que les gens peuvent remplir et envoyer. Pour vous aider dans cette étape, n'hésitez pas à consulter ce tutoriel sur la création d'un formulaire RSVP dans WordPress.
Voici à quoi ressemble le modèle de Formulaire d'invitation à une fête d'anniversaire RSVP dans le générateur de formulaires :
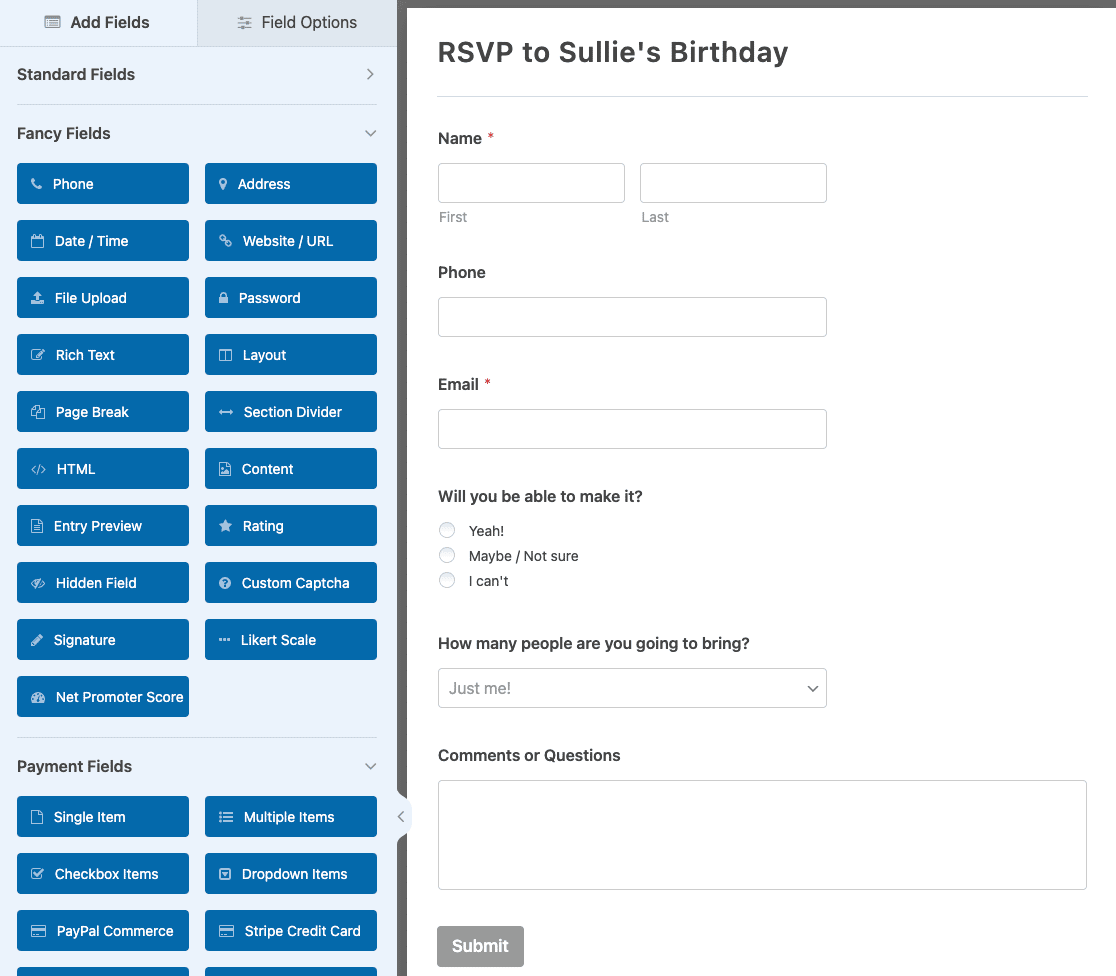
Pour ajouter un petit message à votre formulaire afin d'informer les gens de la date de la fête, il suffit de faire glisser le champ Contenu du formulaire de la partie gauche du générateur de formulaires vers la zone de prévisualisation de la partie droite. Cliquez ensuite sur le champ pour le modifier.
Voici ce que nous avons ajouté à notre formulaire :
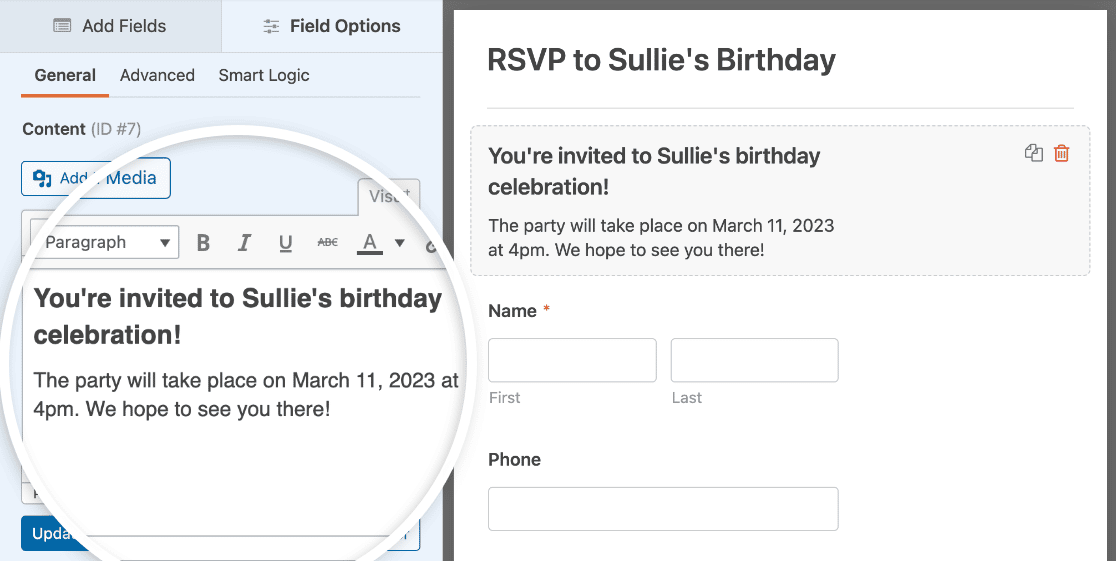
Il est maintenant temps d'inclure l'option Ajouter au calendrier dans votre formulaire.
Étape 2 : Créer un événement dans Google Agenda
La première chose à faire avant d'ajouter l'option de calendrier à notre formulaire est de créer un événement dans Google Calendar.
Pour ce faire, connectez-vous à votre compte Google et accédez à votre Google Agenda. Cliquez ensuite sur Créer " Evénement et remplissez les détails de l'événement.
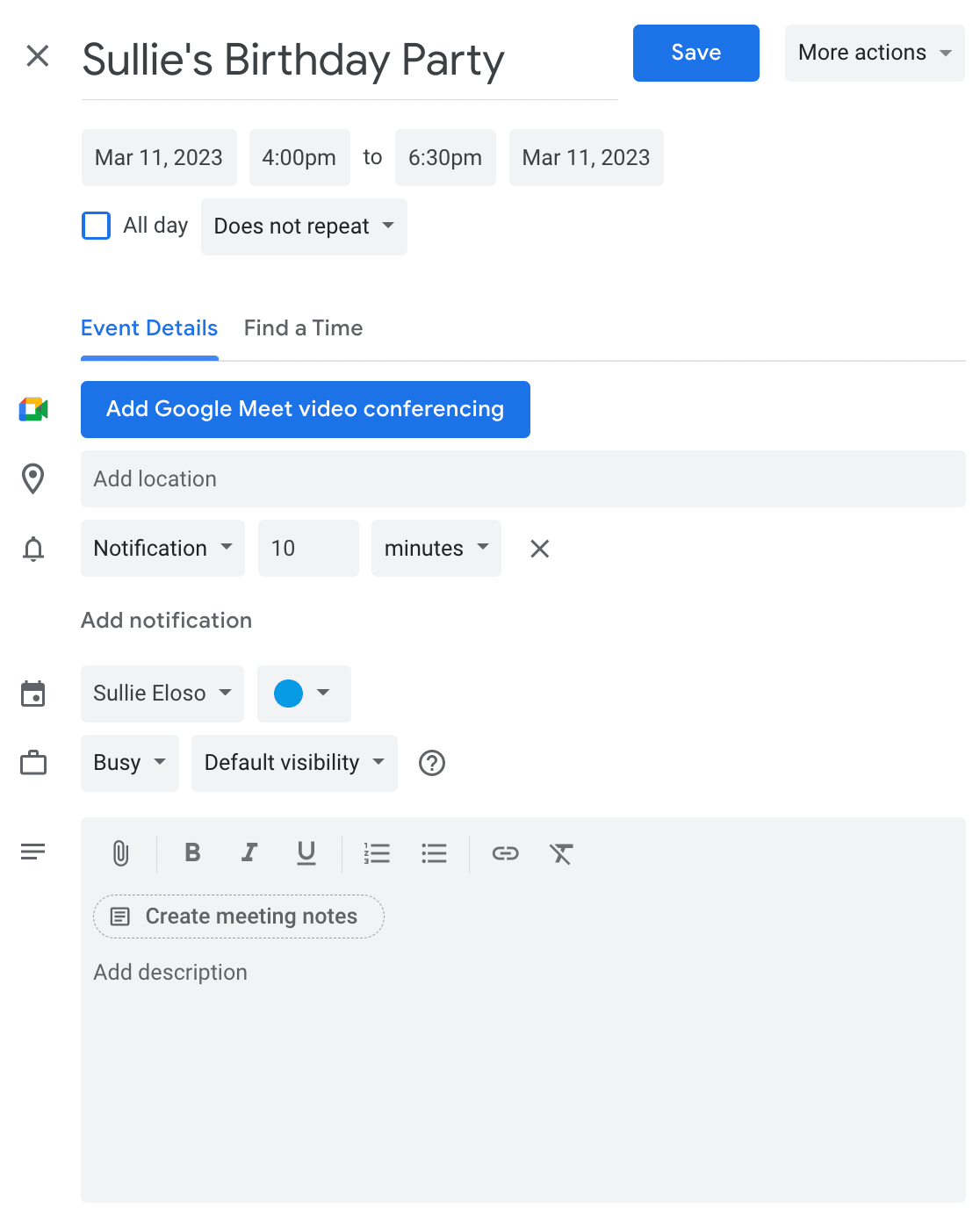
Cliquez sur Enregistrer pour que votre événement soit enregistré dans votre calendrier.
Recherchez ensuite l'événement dans votre calendrier et cliquez sur l'icône en forme de 3 points. Dans le menu déroulant, sélectionnez Publier l'événement.
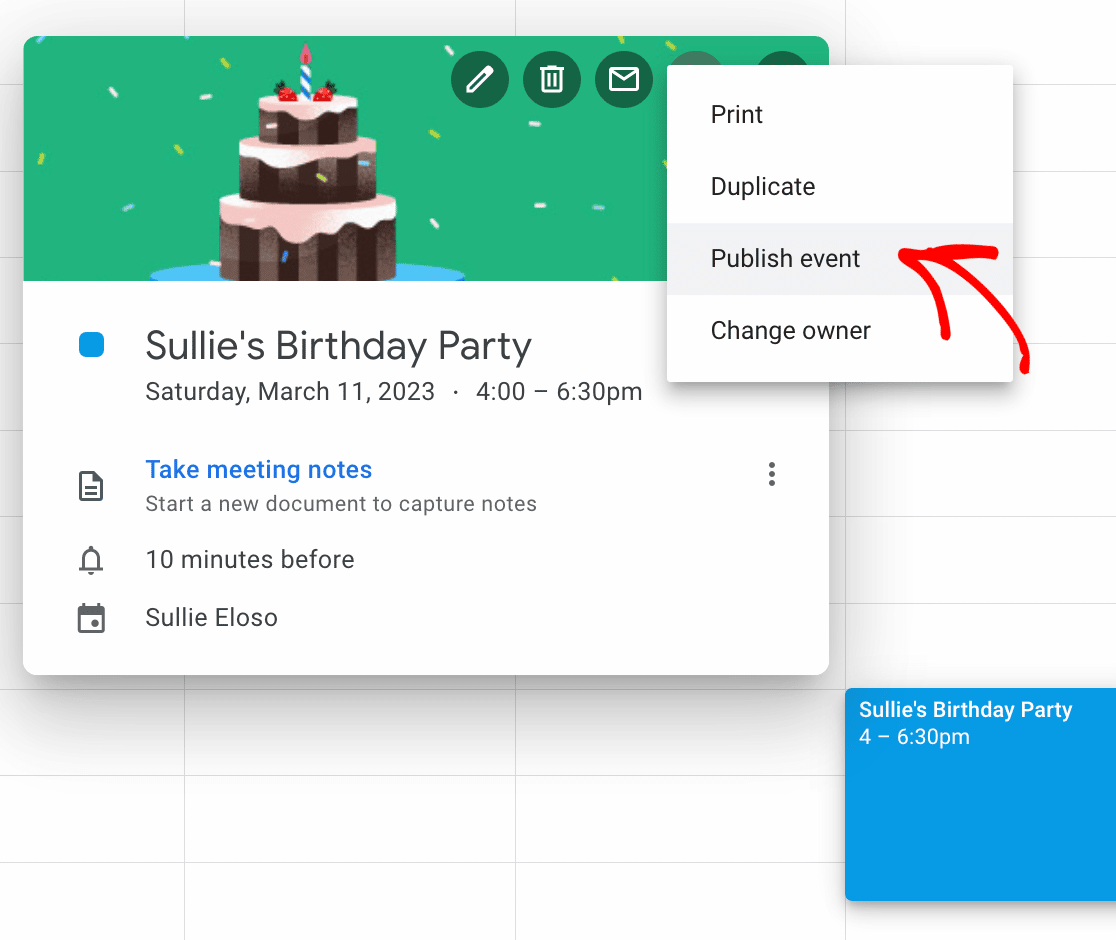
Vous verrez alors apparaître une fenêtre contextuelle contenant des liens vers votre événement. Vous voudrez copier le lien pour l'utiliser dans votre formulaire WordPress.
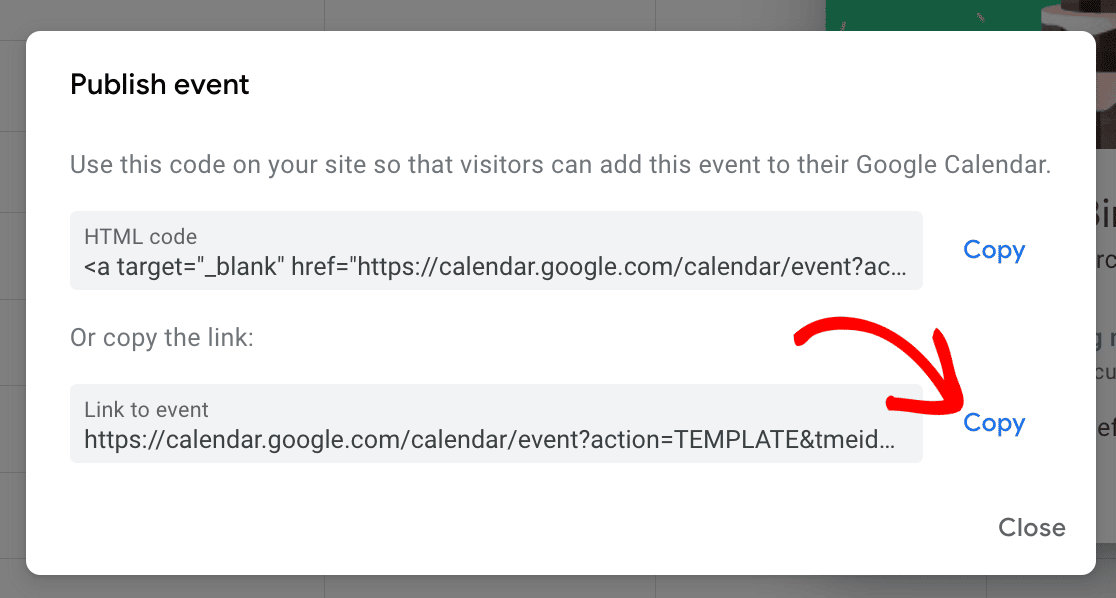
Pour que les visiteurs de votre site puissent voir l'événement que vous avez publié, vous devez vous assurer que votre agenda Google est réglé sur "Public".
Pour rendre votre agenda Google "public" et le rendre accessible à tous, choisissez d'abord " Paramètres" dans le menu déroulant de votre agenda.
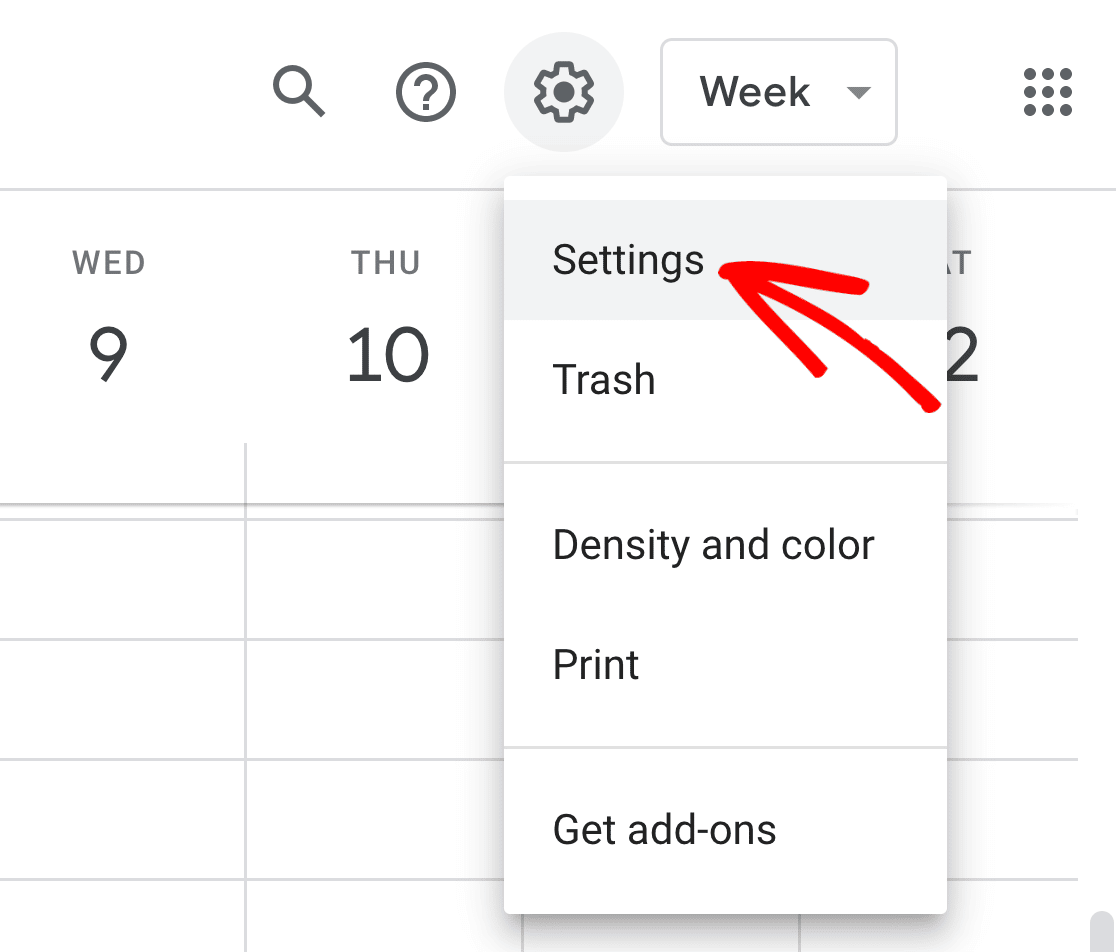
Ensuite, cliquez sur le calendrier que vous souhaitez rendre public, faites défiler vers le bas les autorisations d'accès aux événements et cliquez sur la case à cocher Rendre public.
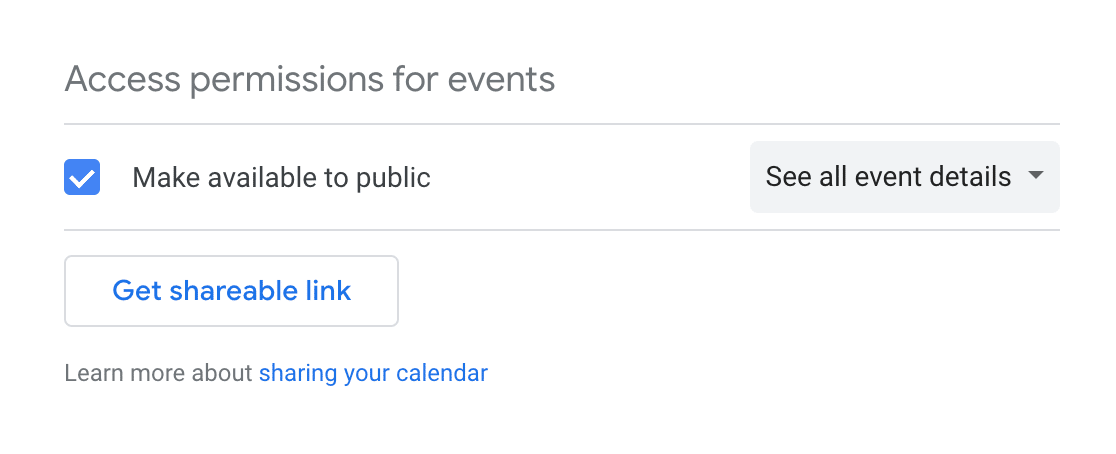
Si vous rendez votre Google Agenda public, tous les événements de votre agenda seront visibles par le monde entier, même par le biais d'une recherche Google. Si votre agenda contient des éléments privés, nous vous conseillons de créer un Google Agenda distinct pour les événements que vous souhaitez que les visiteurs du site ajoutent à leur propre agenda.
Votre événement est maintenant prêt à être ajouté à votre formulaire WordPress.
Étape 3 : Ajouter une option d'ajout au calendrier à votre formulaire WordPress
Il y a plusieurs endroits où vous pouvez inclure l'option Ajouter au calendrier dans vos formulaires :
- Sur le formulaire lui-même
- Confirmations de formulaires
- Dans les notifications par courrier électronique
Voyons d'abord comment inclure l'option Ajouter au calendrier dans votre formulaire.
Si vous ne l'avez pas encore fait, ajoutez un champ de formulaire Contenu à votre formulaire d'événement en le faisant glisser du côté gauche vers le panneau latéral droit.
Nous avons ajouté ce champ de formulaire dès le début parce que nous voulions nous assurer que les gens en savaient un peu plus sur notre événement.
Une fois le champ du formulaire Contenu ajouté, cliquez dessus pour le modifier. Ajoutez le lien que vous avez copié depuis Google Agenda.
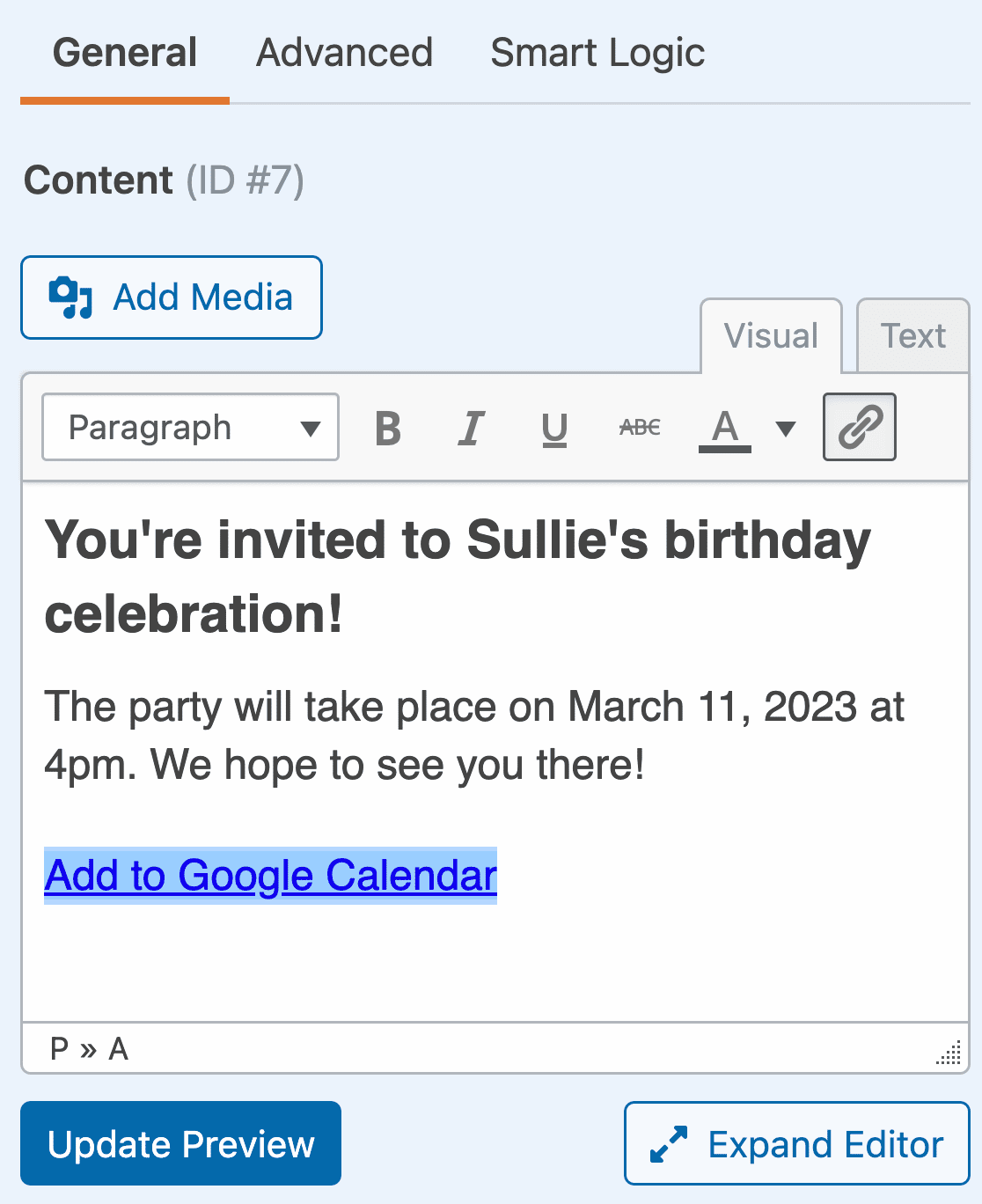
Cliquez sur Enregistrer en haut du générateur de formulaires lorsque vous avez terminé.

Lorsqu'un visiteur du site clique sur le bouton CTA intitulé Google Calendar, Google s'ouvre et l'invite à se connecter à son compte. L'événement s'affiche alors avec tous les détails que vous avez ajoutés afin qu'il puisse l'enregistrer dans son propre calendrier s'il le souhaite.
Si vous préférez ne pas avoir d'option Ajouter au calendrier sur votre formulaire WordPress, vous pouvez toujours ajouter le lien vers votre événement dans les confirmations ou les notifications de votre formulaire.
Étape 4 : Inclure une option d'ajout au calendrier dans le message de confirmation de votre formulaire
Les confirmations de formulaire sont des messages qui s'affichent aux visiteurs du site lorsqu'ils soumettent un formulaire sur votre site web. Ils indiquent aux visiteurs que leur formulaire a été validé et vous offrent la possibilité de leur indiquer les étapes suivantes.
WPForms propose trois types de confirmation :
- Message. C'est le type de confirmation par défaut dans WPForms. Lorsqu'un visiteur soumet votre formulaire RSVP, un simple message de confirmation s'affichera pour l'informer que son formulaire a bien été pris en compte.
- Afficher la page. Ce type de confirmation renvoie les visiteurs du site à une page web spécifique de votre site pour les remercier de leur RSVP. Pour obtenir de l'aide, consultez notre tutoriel sur la redirection des clients vers une page de remerciement.
- Aller à l'URL (Redirection). Cette option est utilisée lorsque vous souhaitez envoyer les visiteurs du site vers un autre site web.
Pour notre formulaire d'événement, nous allons créer un message de confirmation, avec l'option Ajouter au calendrier pour que les visiteurs du site puissent immédiatement ajouter notre événement à leur Google Calendars.
Pour commencer, cliquez sur l'onglet Confirmations dans l'éditeur de formulaire sous Paramètres.
Ensuite, sélectionnez le type de confirmation que vous souhaitez créer. Pour cet exemple, nous allons sélectionner Message.
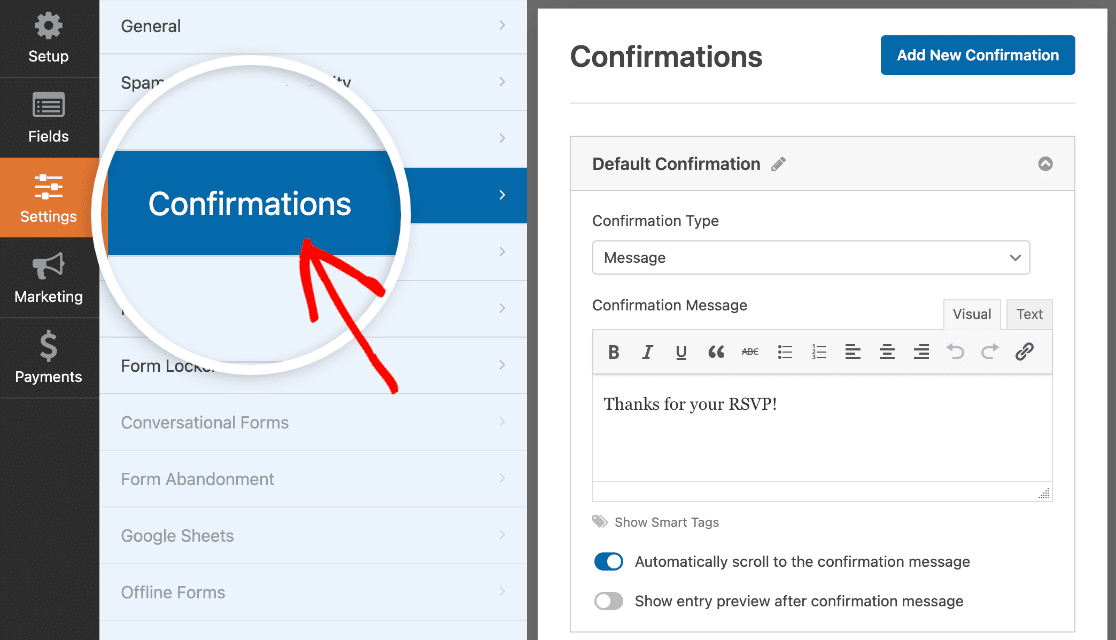
Comme nous ajoutons l'option d'ajouter votre événement à un calendrier dans la confirmation du formulaire, nous avons deux options :
- Créez un message simple, en ajoutant l'option Ajouter au calendrier dans le message, que les personnes soient présentes ou non.
- Créez plusieurs formulaires de confirmation et activez une logique conditionnelle intelligente afin que seules les personnes qui participeront ou pourraient participer voient le message de confirmation avec l'option Ajouter au calendrier.
Pour simplifier, nous allons créer un message de confirmation qui s'affichera à tous les visiteurs du site, qu'ils aient l'intention de participer à l'événement ou non. Il vous suffit de saisir un texte et d'y ajouter le lien de votre événement Google Calendar.
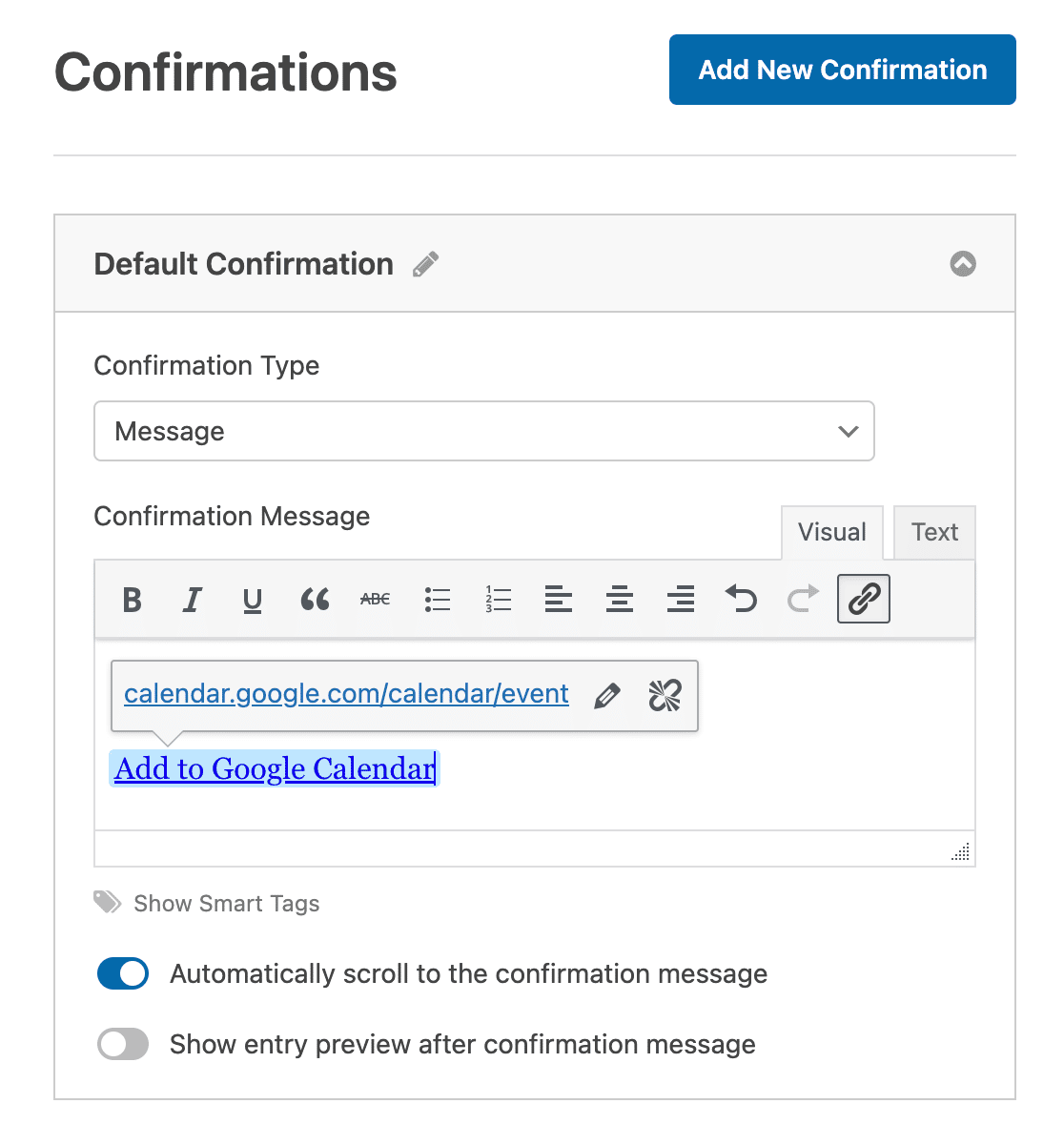
Voici à quoi ressemble la confirmation du formulaire lorsque quelqu'un soumet un formulaire RSVP :
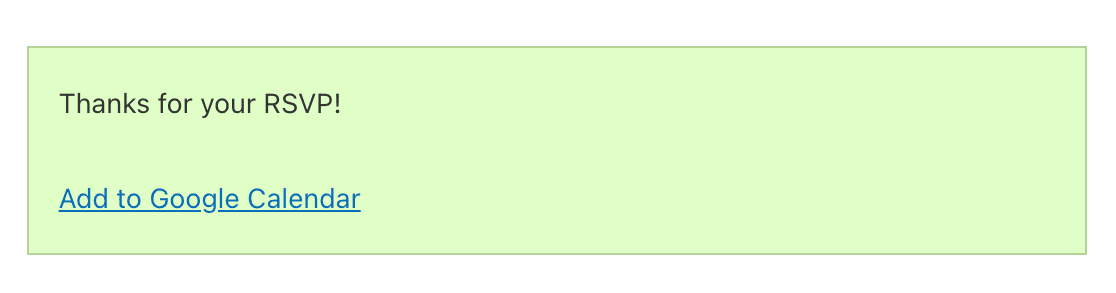
Là encore, il suffit aux visiteurs de votre site de cliquer sur le lien Google Calendar et d'ajouter votre événement à leur propre calendrier.
Si vous souhaitez créer plusieurs confirmations de formulaire et utiliser une logique conditionnelle pour afficher différents messages aux personnes en fonction de leurs réponses RSVP, consultez ce tutoriel sur la création de confirmations de formulaire conditionnelles.
Étape 5 : Inclure une option d'ajout au calendrier dans les notifications par courrier électronique de votre formulaire
Le dernier endroit où vous pouvez inclure une option Ajouter au calendrier dans vos formulaires WordPress est dans l'email de notification que les gens reçoivent lorsqu'ils soumettent un formulaire sur votre site web.
Mais avant de voir comment faire, vous devez vous assurer que vous avez un champ Email dans votre formulaire RSVP, ce qui n'est pas le cas dans notre exemple. C'est la seule façon pour WPForms d'envoyer une notification par email aux visiteurs de votre site.
Après avoir ajouté un champ de formulaire d'e-mail à votre formulaire d'événement, allez dans Paramètres " Notifications dans l'éditeur de formulaire.

Par défaut, vous recevrez toujours une notification par courrier électronique lorsque quelqu'un soumet un formulaire sur votre site.
Pour vous assurer que les visiteurs de votre site reçoivent également une notification, vous devez utiliser les étiquettes intelligentes pour ajouter l'adresse électronique de votre visiteur à la notification par courrier électronique.
Pour ce faire, cliquez sur Afficher les étiquettes intelligentes.
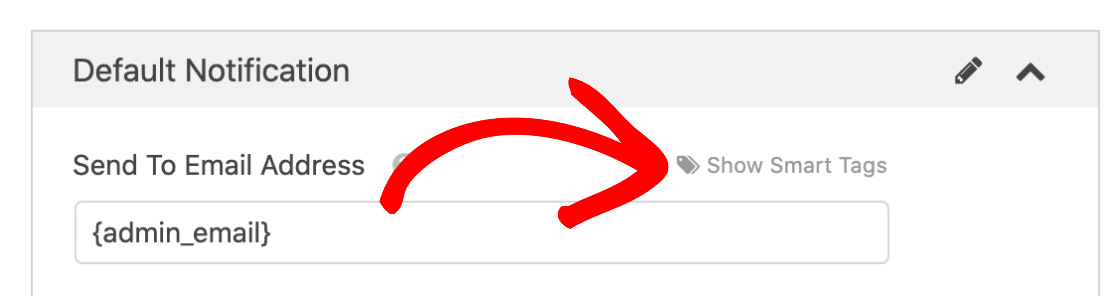
Ensuite, sélectionnez l'option Email dans le menu déroulant pour que WPForms sache qu'il doit envoyer une notification par email à l'email que le visiteur a entré dans le formulaire RSVP.
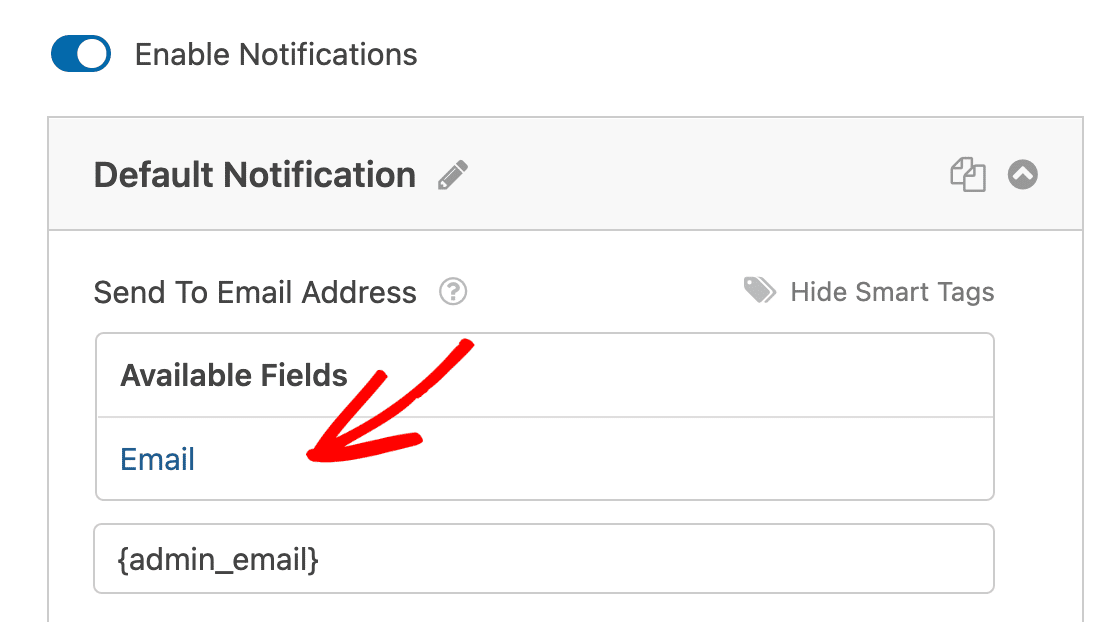
Il est maintenant temps de personnaliser le message à l'aide de l'option Ajouter au calendrier.
Pour cette méthode, vous aurez besoin du code HTML de votre lien Google Agenda. Retournez dans les paramètres de publication de Google Agenda et copiez l'option HTML de la fenêtre contextuelle.

De retour dans le générateur de formulaires, faites défiler vers le bas jusqu'àMessage e-mail et ajoutez le message que vous voulez que les gens voient dans leur e-mail. Collez ensuite le code HTML de votre événement Google Calendar.
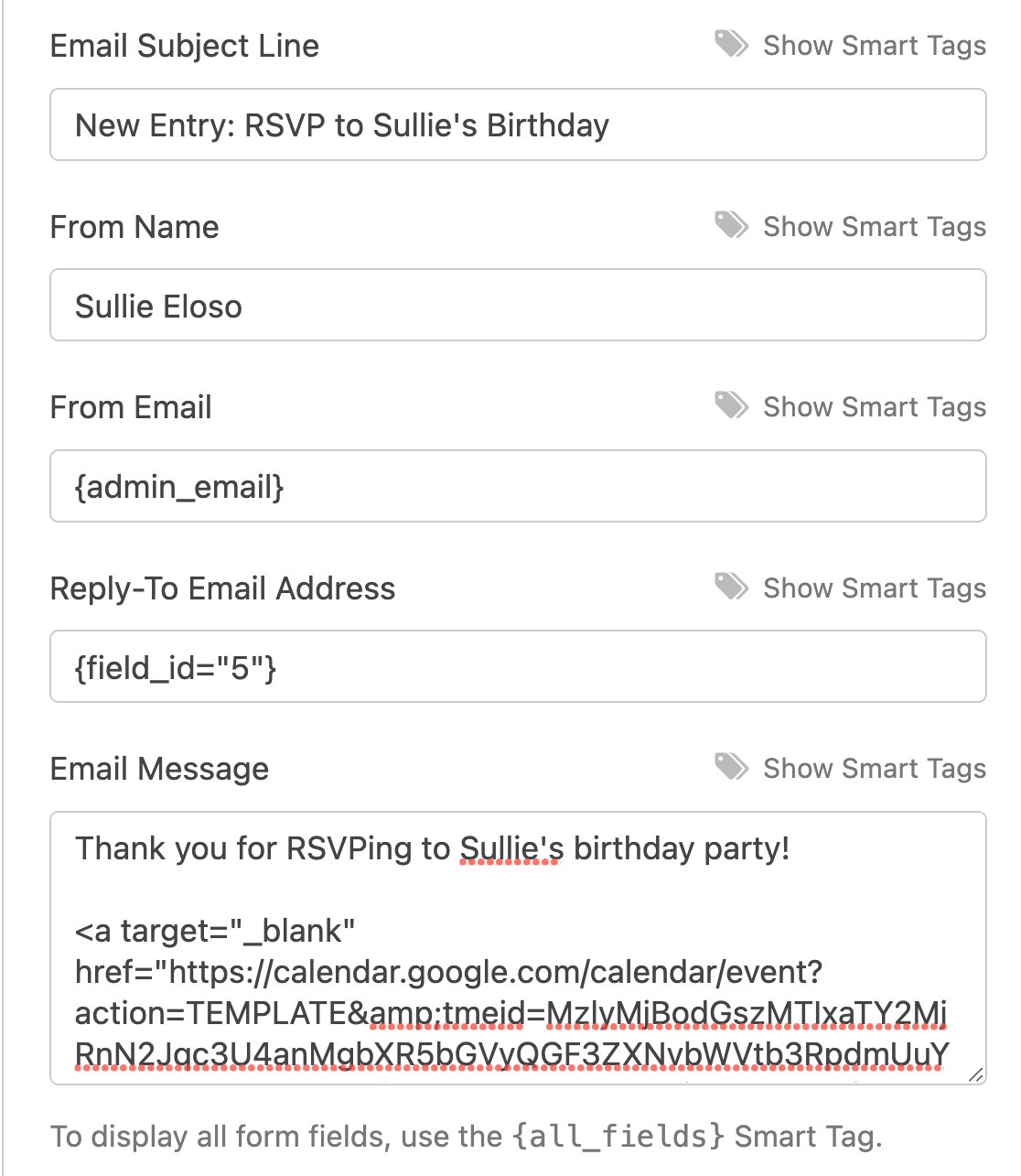
Désormais, chaque fois qu'une personne remplira votre formulaire d'événement, elle recevra une notification accompagnée d'un bouton lui permettant d'ajouter l'événement à son calendrier Google.
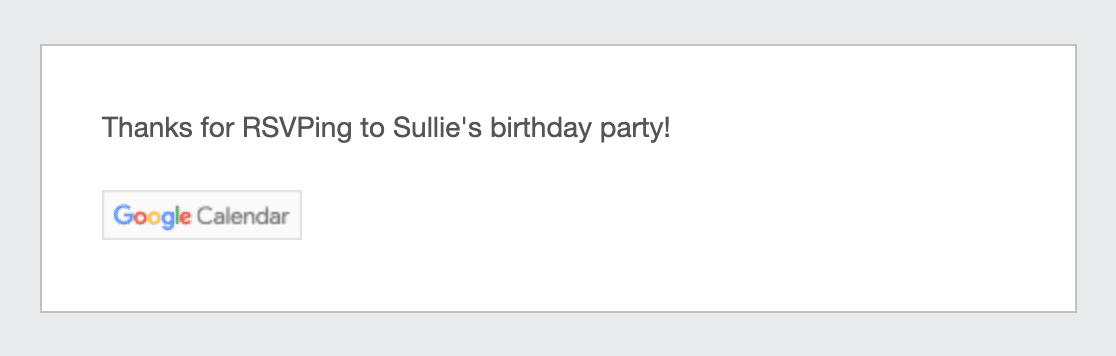
Ensuite, ajoutez un sélecteur de date à vos formulaires WordPress
Et voilà, c'est fait ! Vous savez maintenant comment inclure une option Ajouter au calendrier dans vos formulaires WordPress afin que les visiteurs du site puissent facilement ajouter votre événement à venir à leur propre calendrier Google.
Si vous créez des formulaires pour des événements ou des réservations, vous aimerez également ce guide sur la façon de créer un formulaire WordPress avec un sélecteur de date.
Saviez-vous que vous pouviez permettre à vos visiteurs d'ajouter des événements à un calendrier WordPress partagé ? Voici notre guide facile pour ajouter un formulaire pour les événements soumis par les utilisateurs.
Si vous craignez que tous les visiteurs du site voient et remplissent votre formulaire d'événement, sachez que WPForms vous permet d'activer des permissions de formulaire spécifiques afin que seules les personnes ayant un mot de passe puissent remplir et soumettre votre formulaire d'événement. Pour vous aider dans cette étape, consultez ce tutoriel facile à suivre sur la façon de protéger vos formulaires WordPress par un mot de passe.
Alors, qu'attendez-vous ? Commencez dès aujourd'hui à utiliser le plugin de formulaires WordPress le plus puissant.
Et n'oubliez pas, si vous avez aimé cet article, suivez-nous sur Facebook et Twitter.




Bonjour, comment puis-je insérer un icalendar dans mon email (apple).
Bonjour, Comment inclure un formulaire WordPress .ICS dans les notifications par email ?
Bonjour Jan,
Je m'excuse car nous n'avons pas de moyen intégré pour insérer le calendrier iCalendar dans les notifications par e-mail. Je suis d'accord que cela va être très utile ! J'ai ajouté votre vote pour que cela soit considéré comme une demande de fonctionnalité pour de futures améliorations.
Merci de votre compréhension ! 🙂
Tous les membres de mon organisation ne disposent pas d'un agenda Google. Certains utilisent outlook, d'autres icalender, d'autres encore n'ont pas d'agenda. Ce projet ne sert qu'aux utilisateurs de Google, n'est-ce pas ?
Patrick - Pour inclure une option d'ajout au calendrier dans Google Calendar, les utilisateurs doivent disposer d'un compte Gmail. Si vous souhaitez vous connecter à Outlook, vous pouvez utiliser notre intégration Zapier. Si cela peut vous aider, vous pouvez intégrer Google Calender à iCalendar . Cela dit, si vous faites référence à une intégration différente, n'hésitez pas à nous contacter en utilisant notre formulaire de contact avec des détails supplémentaires.
C'est très utile, merci ! Comment puis-je inclure l'option "ajouter une option de calendrier" pour la planification des rendez-vous ? Pour les rendez-vous, l'événement google calendar ne peut pas être créé à l'avance puisque le client peut choisir n'importe quel jour sur le calendrier.
Michael - Nous serions ravis de vous aider ! Lorsque vous en aurez l'occasion, envoyez-nous un message dans le service d'assistance pour que nous puissions vous aider.
Si vous avez une licence WPForms, vous avez accès à notre support par email, veuillez donc soumettre un ticket de support.
Sinon, nous fournissons une assistance gratuite limitée dans le forum d'assistance WPForms Lite WordPress.org.
Merci 🙂 .