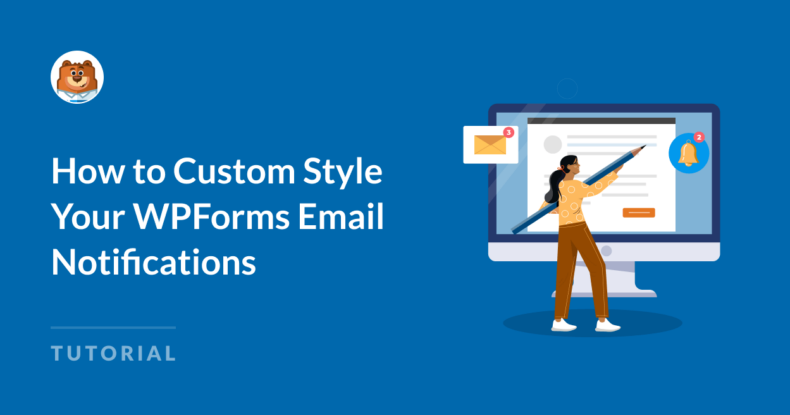Résumé de l'IA
Voulez-vous que vos notifications par email se distinguent et s'alignent sur votre marque ? Avec WPForms, il est facile de créer et de styliser des notifications d'email personnalisées qui ont l'air professionnelles et captivent votre destinataire.
Que vous utilisiez WPForms Lite ou Pro, vous pouvez profiter des modèles d'emails pour créer des designs uniques et originaux. Voyons comment vous pouvez personnaliser vos notifications WPForms !
Comment personnaliser le style des notifications par email de WPForms
Obtenir WPForms
WPForms est un plugin WordPress populaire et intuitif qui facilite la création de formulaires. Que vous ayez besoin d'un formulaire de contact, d'un sondage ou d'un formulaire d'inscription, WPForms permet à tout le monde de créer facilement des formulaires sans avoir besoin de connaissances en codage.

Lorsqu'il s'agit de notifications par email, WPForms offre une multitude d'outils de personnalisation qui vous permettent d'adapter vos emails à votre style et à votre marque. Grâce à ces fonctionnalités polyvalentes, vous pouvez créer des formulaires et des notifications professionnels et réactifs en toute simplicité.
Pour commencer, installez d'abord le plugin sur votre site WordPress. Ensuite, après l'avoir activé, suivez les étapes simples de cet article de blog pour commencer à personnaliser vos emails de notification de formulaire.
Mise en place des notifications
Avant de styliser vos notifications par email pour vos utilisateurs, assurez-vous que vous avez configuré un formulaire et activé les notifications. Pour ce faire, ouvrez le constructeur de formulaire WPForms et allez dans Paramètres " Notifications.
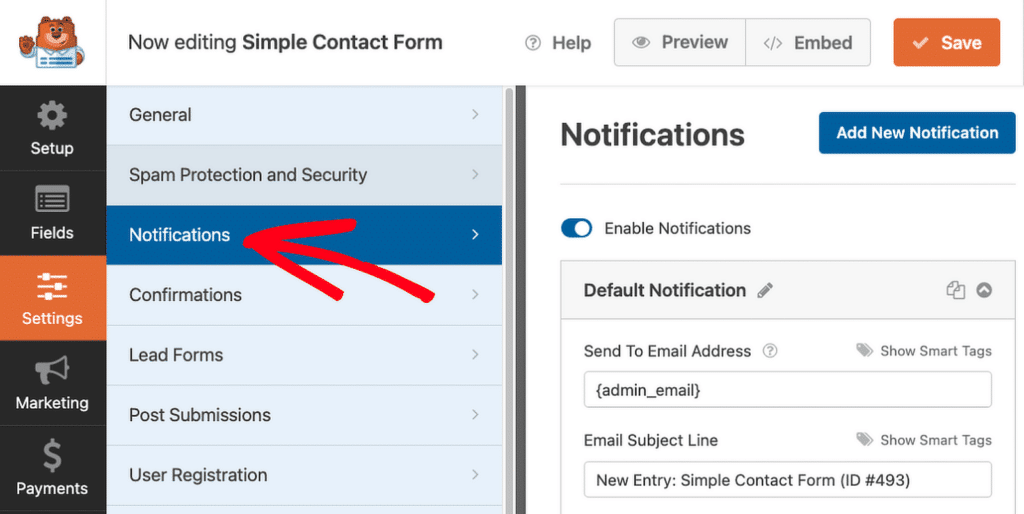
Les notifications de formulaire sont un excellent moyen de suivre les soumissions et d'interagir immédiatement avec les visiteurs du site.
Bien que WPForms vous propose une notification de base, vous pouvez facilement en ajouter une nouvelle. Cliquez simplement sur Ajouter une nouvelle notification. Lors de la mise en place d'un nouvel email de notification, vous devrez simplement :
- Configurez les adresses électroniques et le contenu des messages selon vos besoins.
- Enregistrez vos modifications pour vous assurer que votre courriel de notification est prêt à être stylisé.
Mais ne vous préoccupez pas de la personnalisation du style et de la marque de votre e-mail de notification. Cette notification est automatiquement envoyée à l'adresse e-mail de l'administrateur. Les utilisateurs de votre formulaire ne recevront cette notification que si vous le souhaitez.
Lire aussi: Comment automatiser les courriels de suivi des soumissions de formulaires
Créez votre formulaire Wordpress maintenant
Choisir un style de modèle
Pour ce qui est de ce que les utilisateurs de vos formulaires reçoivent, WPForms offre une variété de modèles d'emails pour vous aider à obtenir l'aspect que vous souhaitez.
Pour sélectionner un modèle, naviguez vers WPForms " Settings " Email dans votre tableau de bord WordPress.
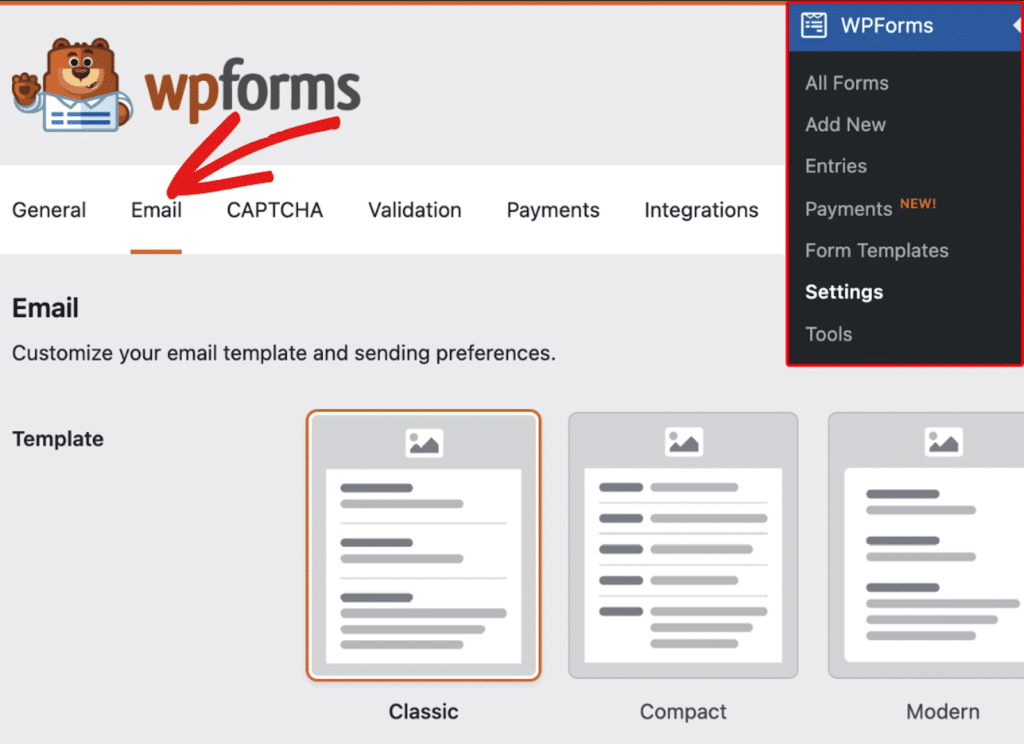
Vous pouvez choisir parmi une sélection de styles, y compris :
- Classique (disponible en version Lite et Pro)
- Compact (disponible en Lite et Pro)
- Moderne (Pro uniquement)
- Elégant (Pro uniquement)
- Tech (Pro uniquement)
- Texte brut (disponible en version Lite et Pro)
Il suffit de passer la souris sur le modèle souhaité et de cliquer sur Choisir.
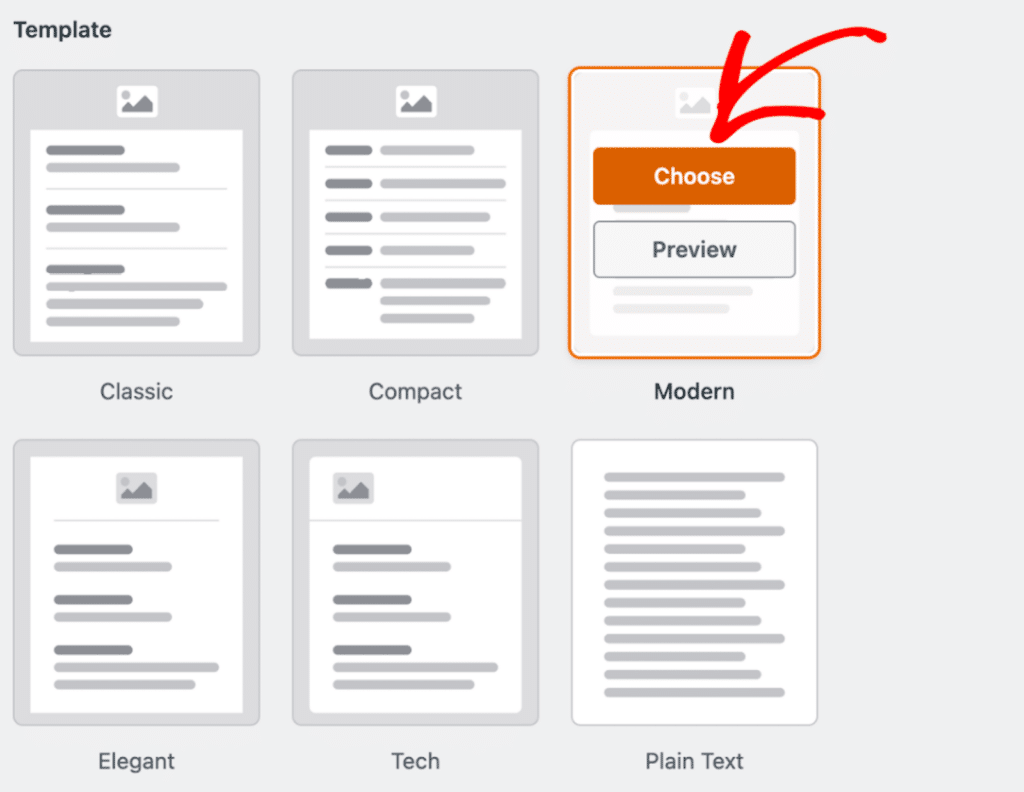
Le modèle Classic est le choix par défaut. Mais vous pouvez choisir parmi les autres modèles, à condition d'avoir une licence WPForms Pro valide pour certaines options.
Conseil d'expert: vous pouvez également accéder au modèle d'e-mail de notification de formulaire à partir de l'onglet Paramètres du générateur de formulaires.
Ajuster l'apparence de l'e-mail : Clair ou foncé
Vous pouvez adapter vos messages électroniques au style de votre marque en sélectionnant le thème Clair ou Foncé. Ce paramètre permet d'ajuster l'apparence générale du modèle d'e-mail.
Pour changer de thème, descendez jusqu'à la section " Apparence" dans les paramètres du courrier électronique.

Sélectionnez Light ou Dark selon le thème qui convient le mieux à votre courriel et à votre image de marque.
Ajouter une image d'en-tête ou un logo
Inclure une image ou un logo dans vos notifications par email est un excellent moyen d'améliorer votre image de marque. WPForms rend cela simple avec la possibilité de télécharger directement dans votre modèle d'email.
Faites défiler jusqu'à la section Image d'en-tête dans les paramètres de votre e-mail. Cliquez ensuite sur Télécharger une image pour ajouter une image ou un logo.

Vous pouvez soit sélectionner une image que vous avez déjà dans votre bibliothèque de médias, soit télécharger une nouvelle image.
Une fois que vous avez choisi l'image que vous souhaitez utiliser, il vous suffit de cliquer sur le bouton Utiliser l'image. Vous pouvez ensuite sélectionner la taille de l'image souhaitée dans un menu déroulant.
- Petit (idéal pour les conceptions compactes)
- Moyen (idéal pour la plupart des besoins de marquage)
- Grand (idéal pour les dessins remarquables)
L'image s'adaptera automatiquement aux différentes tailles d'écran, de sorte que votre logo apparaisse clairement sur n'importe quel appareil. Même sur les téléphones portables !
Personnaliser les couleurs
Si vous êtes un utilisateur de WPForms Pro, vous pouvez également personnaliser l'ensemble des couleurs de vos emails de notification.
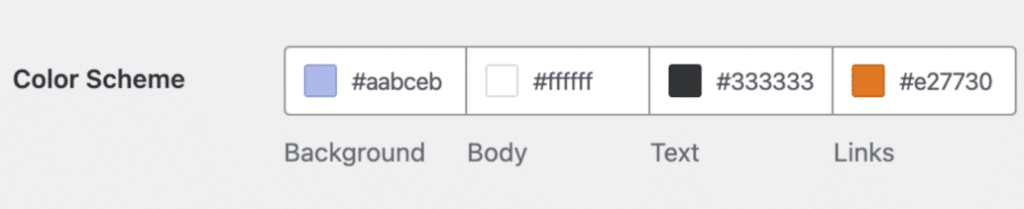
Cette palette de couleurs comprend des nuances pour le :
- Arrière-plan: Définit la couleur extérieure de l'email. (également disponible pour les utilisateurs de WPForms Lite).
- Corps: Modifie la couleur du conteneur de l'e-mail.
- Texte: Ajuste la couleur de tout le texte.
- Liens: Styles les liens dans vos courriels.
Pour mettre à jour l'une de ces couleurs, vous pouvez soit saisir la valeur HEX dans le champ de la couleur, soit cliquer sur celle-ci pour ouvrir le sélecteur de couleurs.
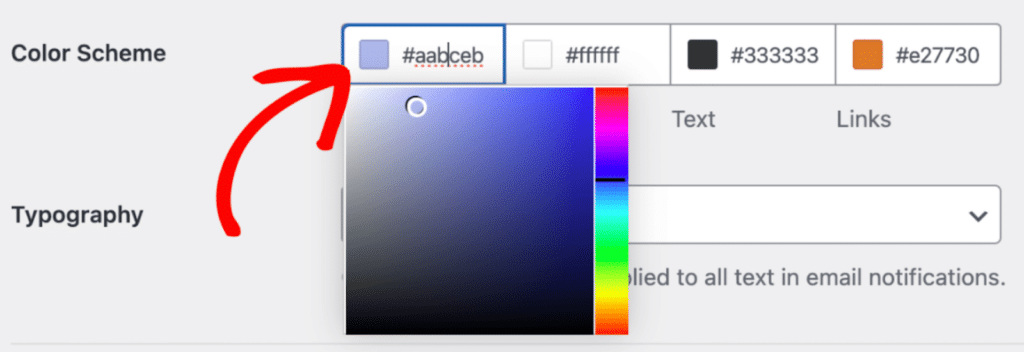
Choisir la typographie
Vous pouvez également modifier la typographie utilisée dans vos notifications par email. WPForms supporte actuellement les polices Sans Serif et Serif.
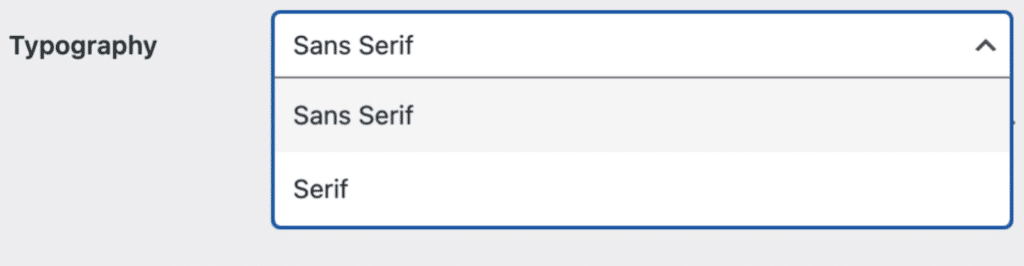
Pour mettre à jour la famille de polices de votre modèle d'e-mail, il suffit de cliquer sur le menu déroulant Typographie et de choisir la police souhaitée parmi les options disponibles.
Veillez à cliquer sur le bouton Enregistrer les paramètres lorsque vous avez fini de styliser l'image d'en-tête, les couleurs, la typographie et d'autres éléments.
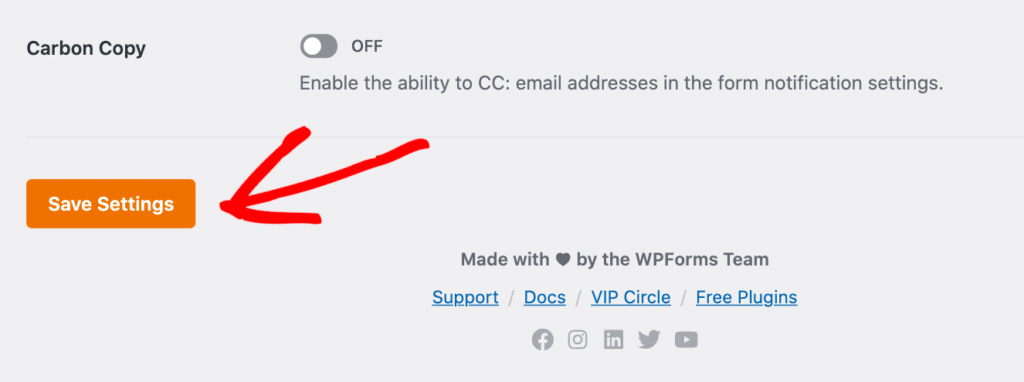
Et vous avez presque terminé !
Lire aussi: Comment créer un modèle d'e-mail personnalisé sur WordPress
Prévisualisation de vos notifications par e-mail stylisées
Maintenant que vous avez personnalisé votre image, vos couleurs et vos polices, prévisualisez votre message pour voir comment il apparaîtra dans la boîte de réception de vos utilisateurs.
Il suffit de cliquer sur le lien Prévisualiser le modèle d'e-mail situé sous le menu déroulant Typographie.
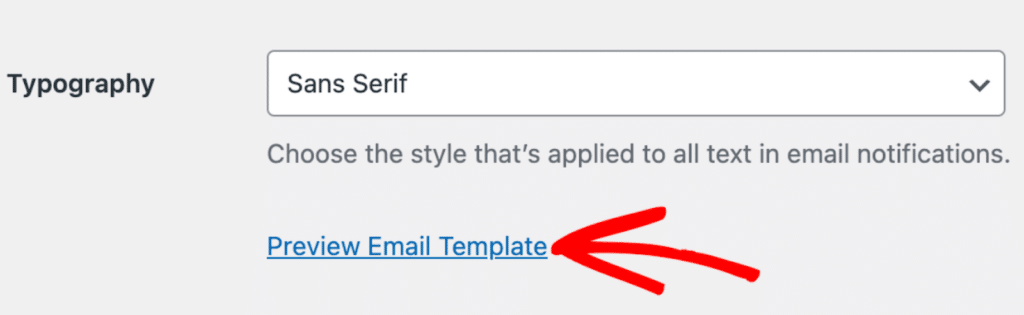
Un nouvel onglet s'ouvrira, dans lequel vous verrez l'aperçu de votre modèle d'e-mail de notification. Tout ce que vous avez modifié dans les paramètres sera reflété ici, alors vérifiez que l'e-mail est conforme à votre image de marque.

Personnaliser les notifications de WPForms est un excellent moyen de créer une expérience professionnelle pour vos utilisateurs. Avec des fonctionnalités disponibles pour les utilisateurs Lite et Pro, vous pouvez obtenir des notifications élégantes qui reflètent votre identité unique.
Prêt à améliorer vos notifications par courrier électronique ? Essayez ces fonctionnalités dès aujourd'hui et faites passer votre communication par e-mail au niveau supérieur !
Créez votre formulaire Wordpress maintenant
FAQ
Puis-je personnaliser les modèles d'emails dans WPForms si j'utilise la version Lite ?
Oui, les utilisateurs de Lite peuvent personnaliser les notifications par courriel en choisissant les modèles Classic ou Compact. Vous pouvez également ajuster la couleur d'arrière-plan, ajouter une image d'en-tête et personnaliser les éléments de conception de base pour qu'ils correspondent à votre marque.
Comment ajouter un logo à mes notifications par courrier électronique ?
Pour inclure un logo, naviguez vers l'onglet Email dans les paramètres de WPForms et téléchargez une image dans la section Header Image (Image d'en-tête). Vous pouvez ensuite la redimensionner pour qu'elle corresponde à vos dimensions préférées (petite, moyenne ou grande), afin qu'elle s'affiche parfaitement sur n'importe quel écran.
Puis-je utiliser des modèles de courrier électronique différents pour chaque formulaire ?
Oui, WPForms vous permet d'assigner des modèles d'emails uniques à des formulaires spécifiques. Ouvrez le générateur de formulaires, allez dans Paramètres " Notifications, et choisissez le modèle désiré dans la section Options avancées.
Ensuite, suivez ces bonnes pratiques
Dans cet article, nous avons abordé toutes les façons de personnaliser l'e-mail de notification que vos utilisateurs reçoivent lorsqu'ils soumettent un formulaire. Les modèles d'email sont la solution !
Mais qu'en est-il du contenu lui-même ? Consultez notre article de blog sur les meilleures pratiques en matière de notifications par courrier électronique pour connaître toutes les astuces du métier.
Prêt à créer votre formulaire ? Commencez dès aujourd'hui avec le plugin de construction de formulaire WordPress le plus facile à utiliser. WPForms Pro inclut de nombreux modèles gratuits et offre une garantie de remboursement de 14 jours.
Si cet article vous a aidé, n'hésitez pas à nous suivre sur Facebook et Twitter pour d'autres tutoriels et guides gratuits sur WordPress.