Résumé de l'IA
Souhaitez-vous exporter les entrées de vos formulaires WordPress ? Le téléchargement d'un fichier d'exportation vous permet de visualiser les entrées du formulaire dans d'autres programmes, tels qu'Excel ou Google Sheets.
Ce tutoriel vous montrera comment exporter les entrées d'un formulaire dans WPForms.
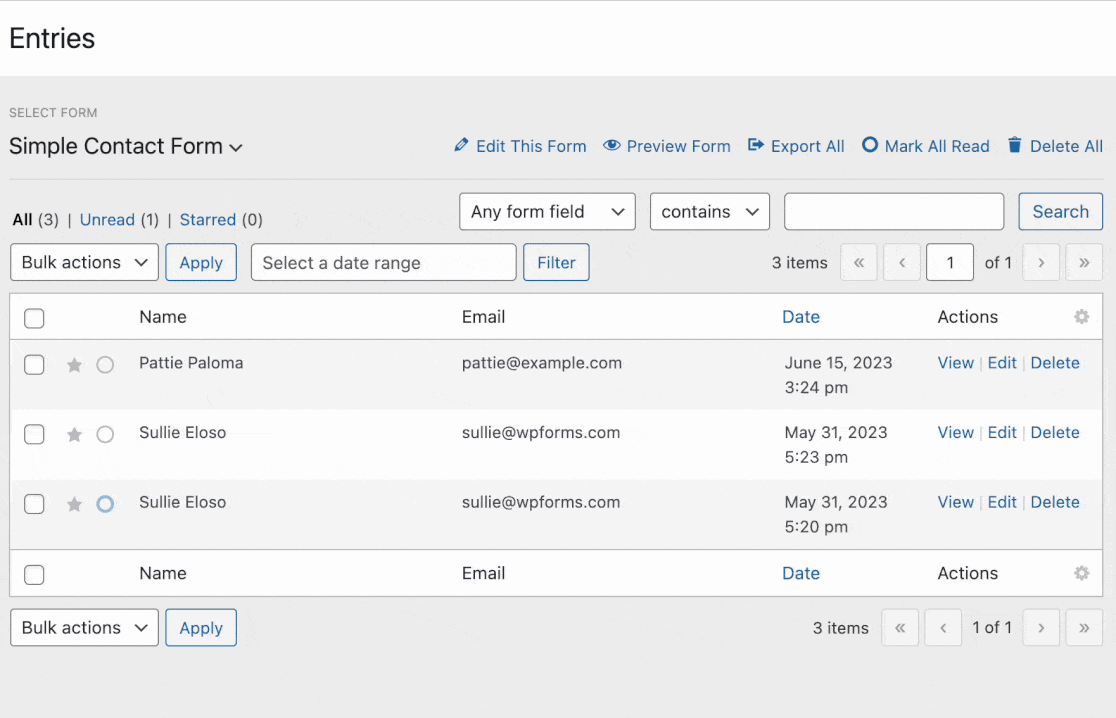
Exigences : L'exportation des entrées de formulaire nécessite une licence WPForms. Consultez notre page de prix pour savoir quel niveau de licence vous convient le mieux.
Avant de vous plonger dans le tutoriel ci-dessous, assurez-vous d'avoir installé WPForms, vérifié votre clé de licence, et collecté au moins une entrée.
Exportation de plusieurs entrées de formulaire
Pour exporter plusieurs entrées à la fois, vous devez d'abord aller dans WPForms " Outils et cliquer sur l'onglet Exporter.
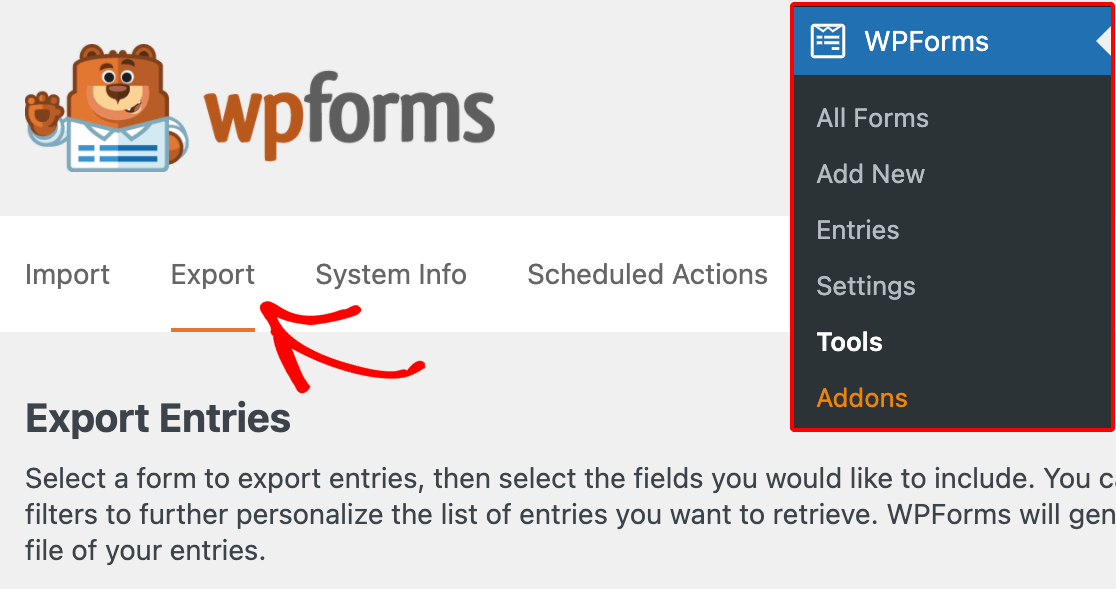
Une fois l'onglet Exportation ouvert, vous verrez la section Exporter des entrées tout en haut. Utilisez le menu déroulant pour choisir les entrées du formulaire à exporter.
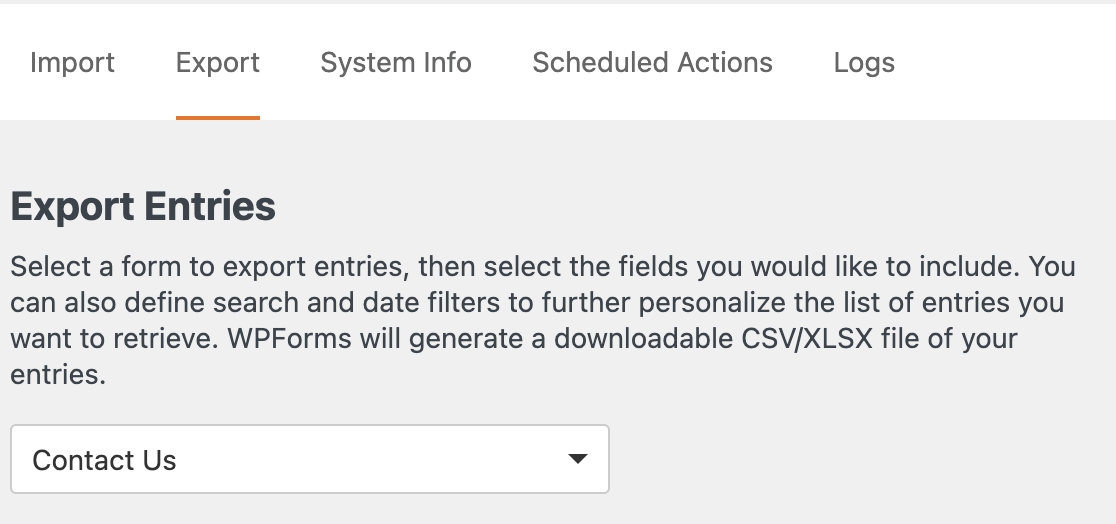
Par défaut, votre fichier d'exportation des entrées comprendra tous les champs de votre formulaire. Sous le menu déroulant, vous pouvez décocher les cases des champs que vous souhaitez exclure de votre fichier d'exportation.
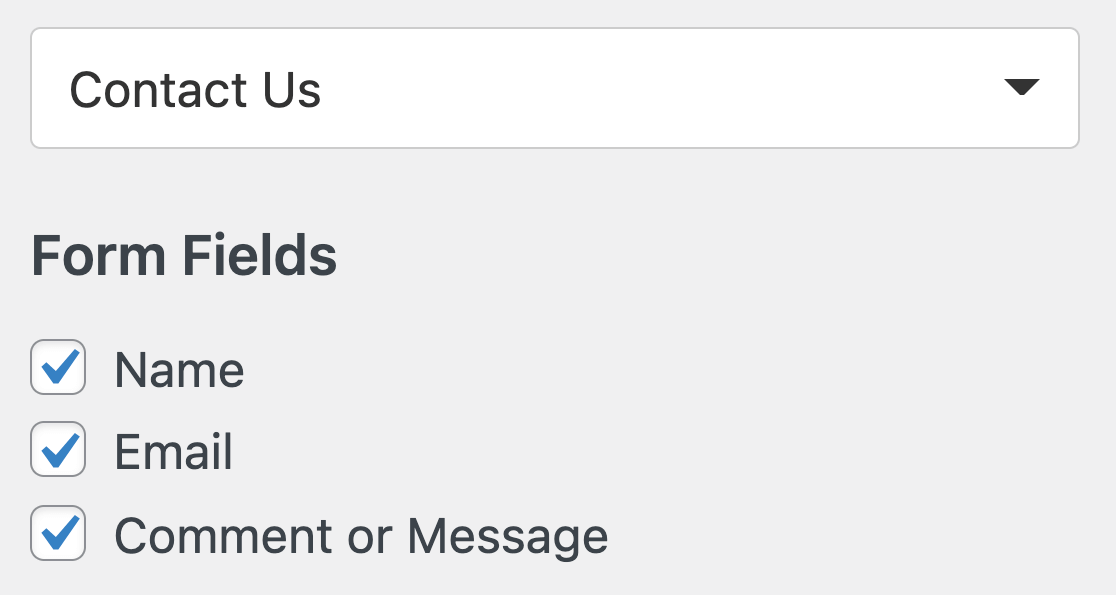
Y compris les champs de paiement
Si le formulaire dont vous exportez les entrées est un formulaire de paiement, vous verrez probablement la section Champs de paiement. Cette section affiche tous les champs de paiement que vous avez inclus dans votre formulaire.
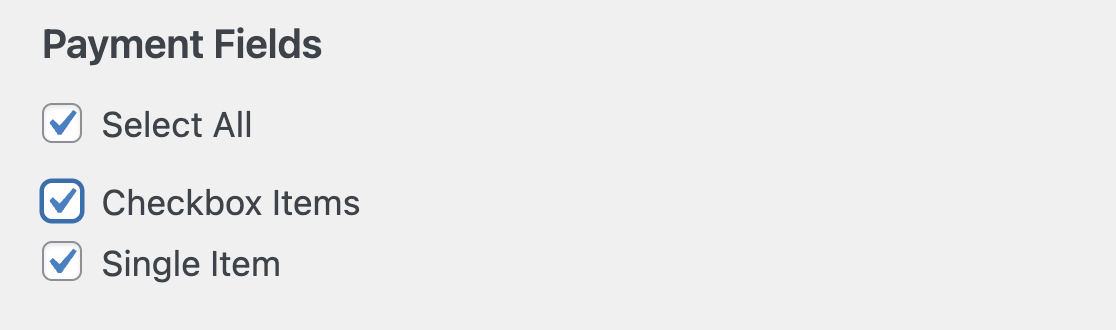
Par défaut, l'option Sélectionner tout est cochée, mais vous pouvez la décocher et sélectionner le(s) champ(s) que vous souhaitez inclure.
Ajout d'informations supplémentaires dans votre fichier d'exportation
Ensuite, vous pouvez cocher la ou les cases correspondant aux informations supplémentaires que vous souhaitez inclure dans votre fichier d'exportation.
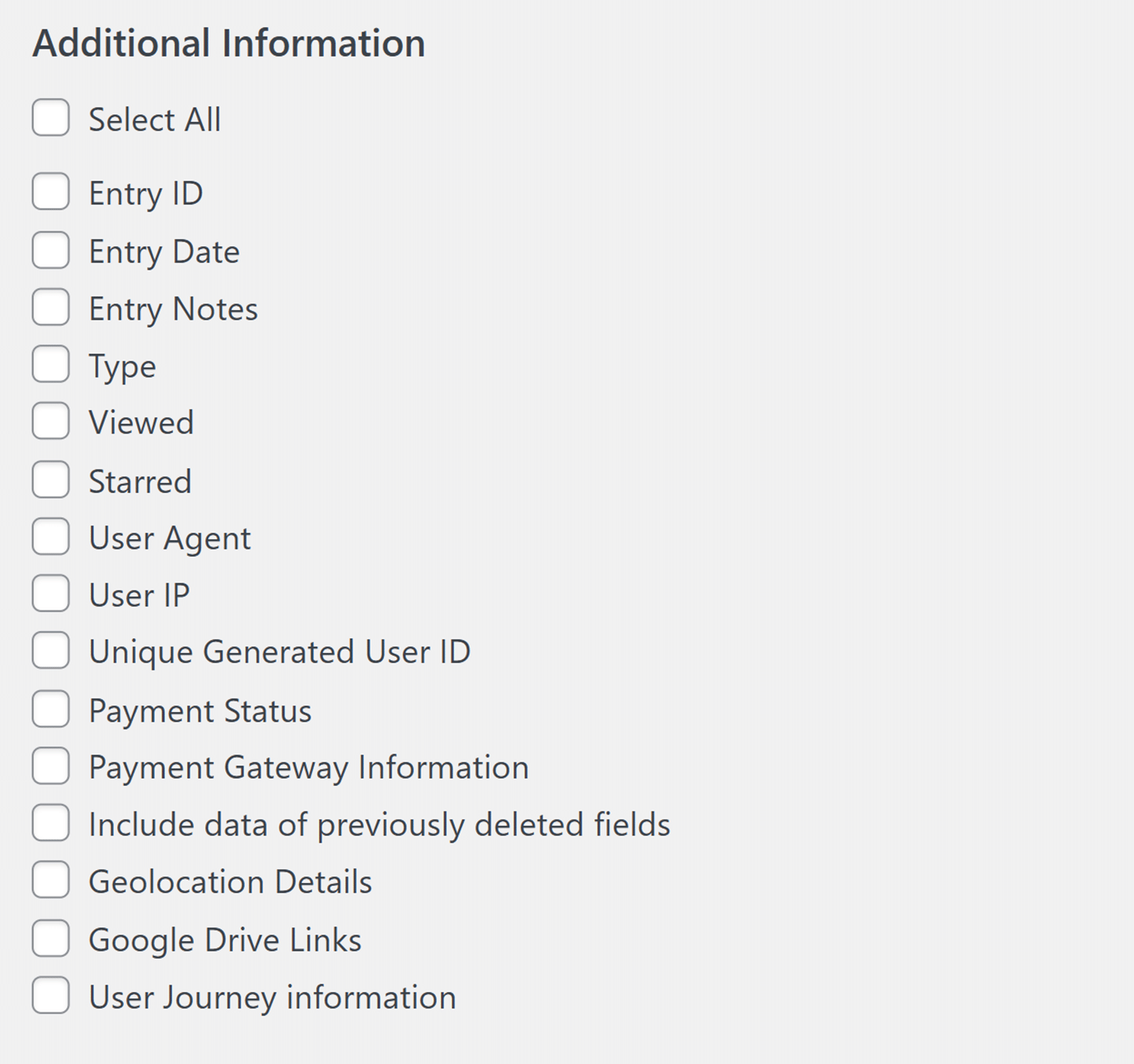
Ces options sont les suivantes
- ID de l'entrée : Numéro unique attribué à chaque entrée.
- Date d'entrée : Date à laquelle l'utilisateur a soumis l'entrée.
- Notes d'entrée : Détails que vous avez ajoutés manuellement aux entrées individuelles. Pour plus de détails, voir notre documentation sur l'ajout de notes aux entrées de formulaire.
- Vu : Un statut indiquant si vous avez déjà ouvert l'entrée individuelle dans votre zone d'administration WordPress. Les entrées non lues sont signalées par un cercle vert sur la page des entrées.
- Étoilé : Un statut indiquant si vous avez marqué manuellement d'un astérisque une entrée individuelle.
- Agent utilisateur : Détails sur le navigateur utilisé pour soumettre l'entrée.
- IP de l'utilisateur : l'adresse IP de l'utilisateur.
- Identifiant unique généré par l'utilisateur : Une valeur unique et aléatoire attribuée à chaque utilisateur qui soumet un formulaire (qu'il soit connecté ou non).
- Statut du paiement : Indique si un paiement soumis par l'intermédiaire de votre formulaire est en attente ou terminé. Cette donnée n'est disponible que si vous avez installé et activé les modules Stripe, Square, Authorize.Net, PayPal Standard ou PayPal Commerce et que vous avez activé les paiements pour ce formulaire.
- Inclure les données des champs précédemment supprimés : Valeurs des champs que vous avez supprimés à un moment donné dans l'historique du formulaire.
- Détails de géolocalisation : Informations générales sur la localisation de l'utilisateur qui a soumis l'entrée. Ces données ne sont disponibles que si vous avez installé et activé le module complémentaire de géolocalisation.
- Liens Dropbox: Le fichier exporté contiendra des liens directs vers les fichiers du compte Dropbox. Ces données ne sont disponibles que si vous avez installé et activé le module complémentaire Dropbox.
- Liens Google Drive: Activez cette option si vous souhaitez inclure des liens directs vers les fichiers de votre compte Google Drive. Ces données ne sont disponibles que si vous avez installé et activé le module complémentaire Google Drive.
- Informations sur le parcours de l'utilisateur: Le fichier exporté comprendra le chemin parcouru par les visiteurs sur votre site avant de soumettre le formulaire. Ces données ne sont disponibles que si vous avez installé et activé le module complémentaire User Journey.
Options d'exportation
Dans la section Options d'exportation, vous pouvez choisir de formater vos entrées en tant que fichier Microsoft Excel .xlsx en cochant la case prévue à cet effet.
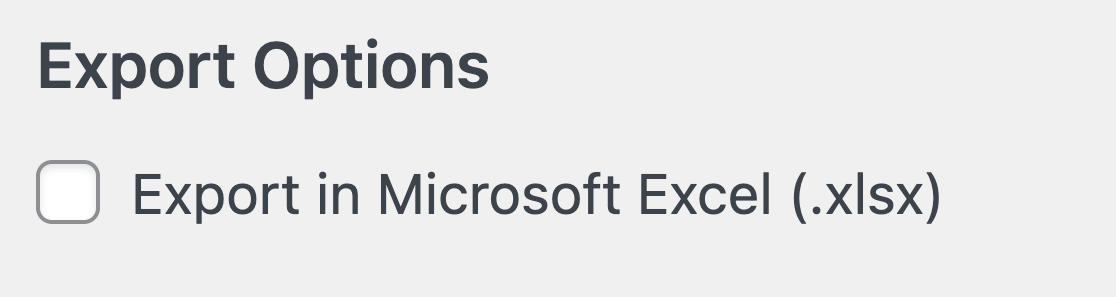
Si vous ne cochez pas cette case, vos entrées seront formatées dans un fichier CSV.
Si votre formulaire utilise un champ à choix multiple comme les cases à cocher, les champs à choix multiples ou les champs déroulants, vous verrez probablement l'option Séparer les choix dynamiques en colonnes individuelles.
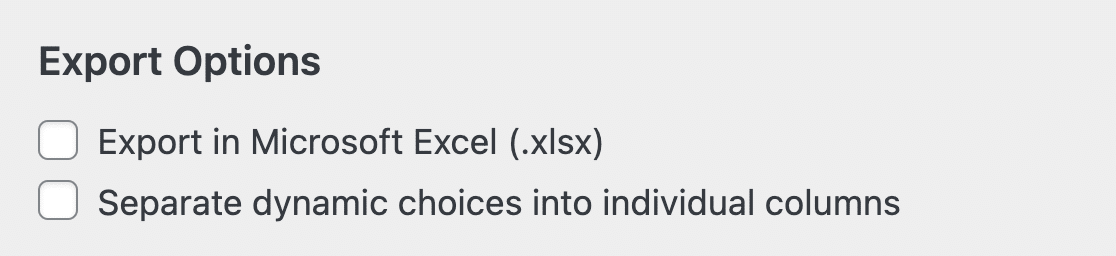
Si vous cochez cette option, le fichier d'exportation créera des colonnes individuelles pour chaque option de choix dynamique de votre formulaire. Vous verrez également un avertissement concernant l'augmentation possible de la taille du fichier s'il y a beaucoup d'options.
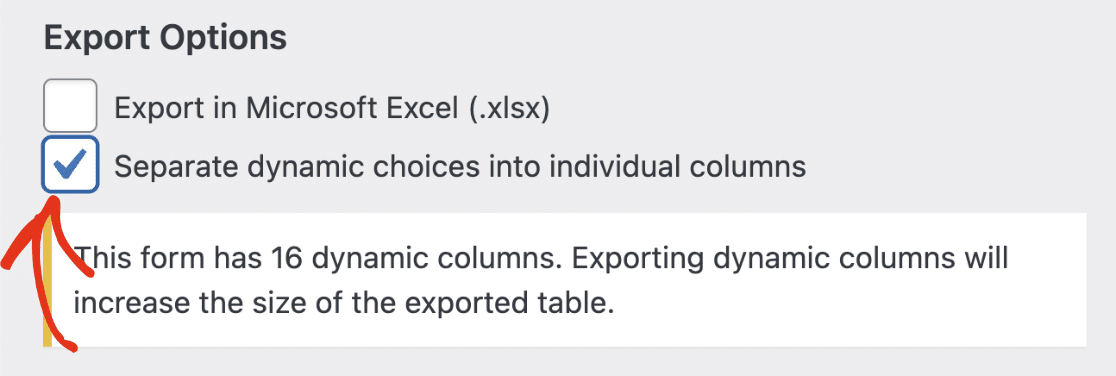
Personnalisation du fichier d'exportation des entrées
Vous pouvez sélectionner d'autres options pour limiter les entrées à exporter. Il s'agit des options suivantes : Plage de dates personnalisée, Statut et Filtre de recherche.
Plage de dates personnalisée
L'option Personnaliser l'intervalle de dates vous permet de définir des dates de début et de fin pour déterminer les entrées à inclure dans votre fichier d'exportation. WPForms n'exportera que les entrées dont les dates de soumission se situent dans la fourchette spécifiée.
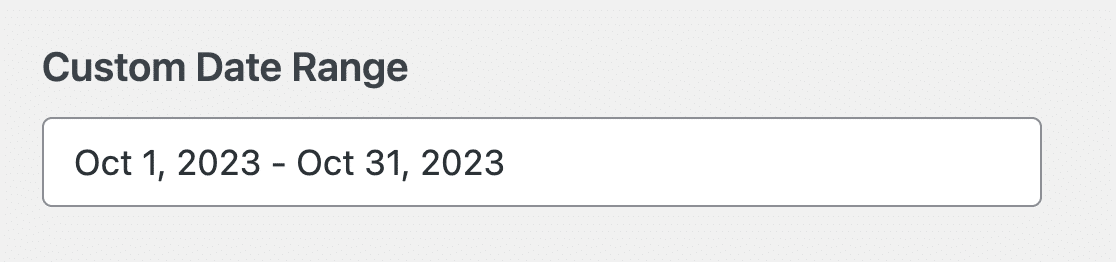
Statut
La section Statut ne s'affichera que si vous avez un formulaire partiellement rempli, abandonné ou marqué comme spam. Elle vous permet d'exporter des entrées en fonction de leur statut. Nous expliquons ci-dessous les statuts disponibles.
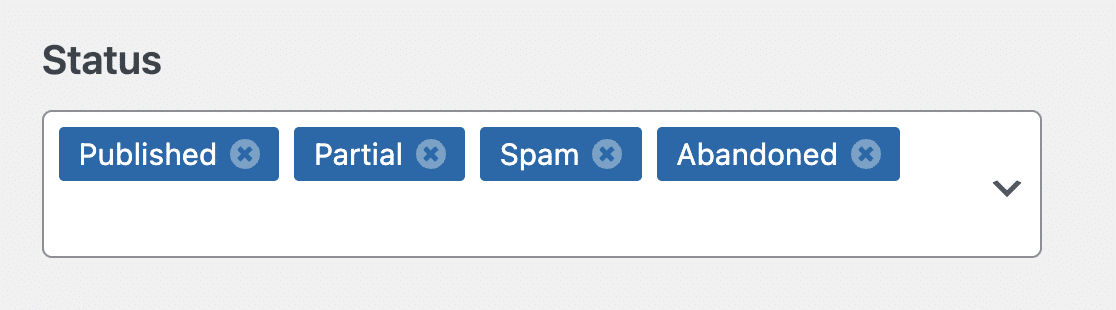
- Publié : Il s'agit de l'état par défaut des entrées soumises par l'intermédiaire de votre formulaire.
- Partiel : Ce statut s'applique aux formulaires qui utilisent le module complémentaire Enregistrer et reprendre. Si l'utilisateur sélectionne l'option permettant d'enregistrer et de reprendre l'envoi du formulaire ultérieurement, l'entrée sera marquée comme partielle.
- Spam : ce statut s'applique aux formulaires pour lesquels l'option de stockage des entrées de spam est activée. Si une entrée est signalée comme spam par l'un de nos outils anti-spam, l'entrée aura le statut Spam. Pour plus de détails, consultez notre guide sur l 'affichage et la gestion des entrées de spam.
- Abandonné : Ce statut s'applique aux formulaires qui utilisent le module complémentaire Form Abandon de formulaire. Si l'utilisateur quitte la page sans soumettre votre formulaire, celui-ci aura le statut Abandonné.
Par défaut, tous les statuts sont sélectionnés, mais vous pouvez désélectionner ceux que vous souhaitez exclure de votre fichier d'exportation.
Recherche
Les champs de recherche vous permettent de sélectionner les entrées à exporter en fonction du contenu d'un champ spécifique, de l'ID de l'entrée, du contenu des notes de l'entrée, de l'adresse IP de l'utilisateur ou de l'agent utilisateur.
Par exemple, vous pouvez utiliser les champs de recherche pour exporter uniquement les entrées du formulaire de contact dont le message contient le mot "aide".

Téléchargement du fichier d'exportation
Une fois que vous avez choisi les détails que vous souhaitez inclure dans votre exportation, cliquez sur le bouton Télécharger le fichier d'exportation. Le téléchargement devrait commencer immédiatement.
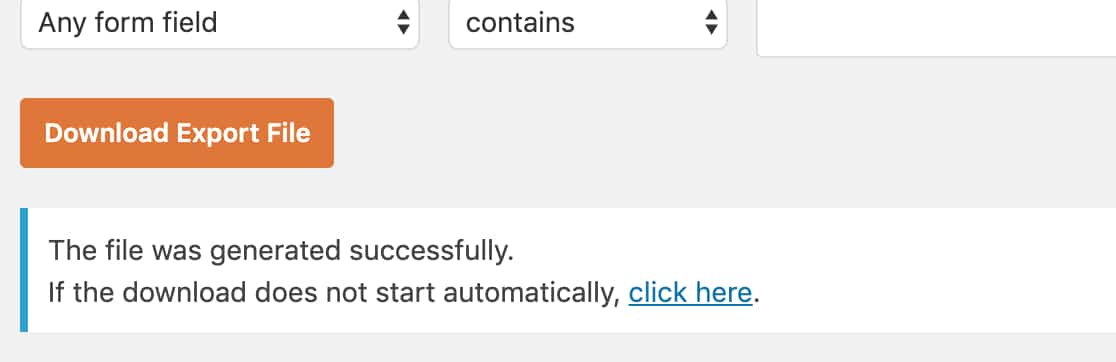
Par défaut, la plupart des navigateurs enregistrent les fichiers téléchargés dans le dossier Téléchargements de votre ordinateur.
Exportation d'une entrée unique
Il peut arriver que vous ne souhaitiez exporter qu'une seule entrée. Pour ce faire, allez dans WPForms " Entries et sélectionnez le nom du formulaire concerné.
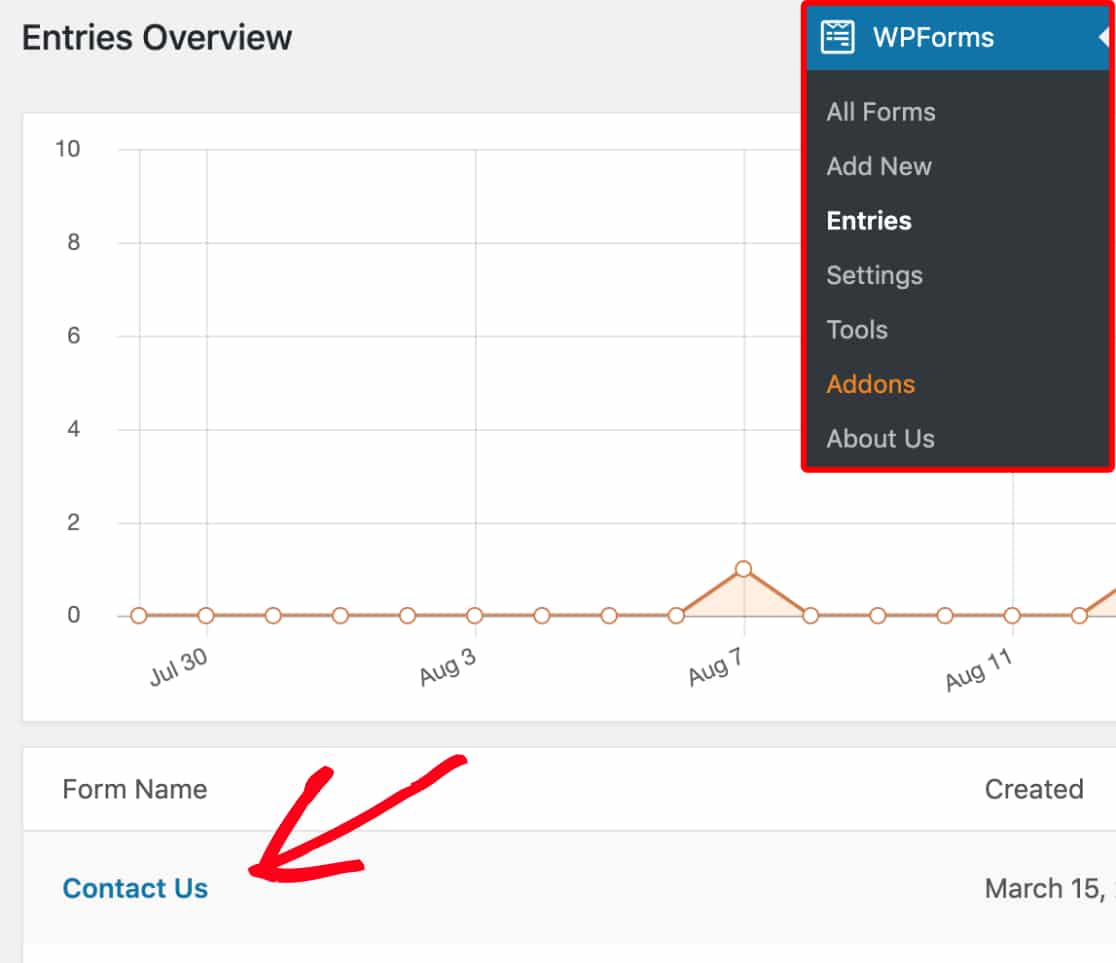
Cliquez ensuite sur le lien Afficher pour ouvrir la page de l'entrée spécifique que vous souhaitez exporter.
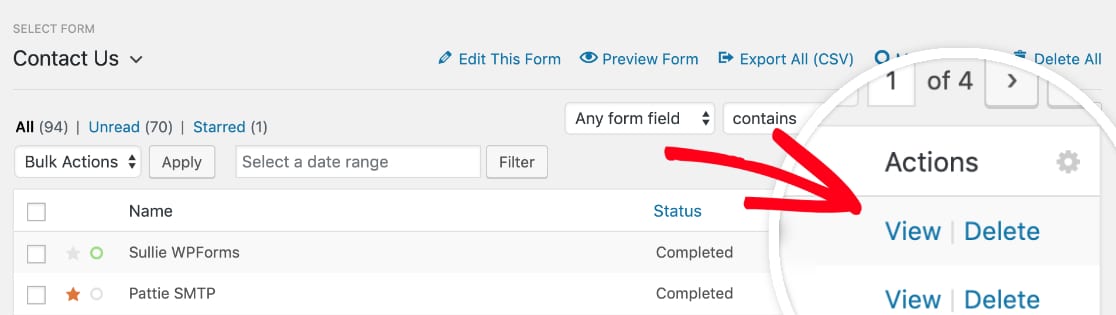
Dans la barre latérale droite de la page de l'entrée individuelle, vous verrez une liste d'actions que vous pouvez appliquer à cette entrée. Dans cette liste, sélectionnez Exporter (CSV) pour télécharger cette entrée au format CSV, ou l'option Exporter (XLSX) pour télécharger cette entrée au format Excel.
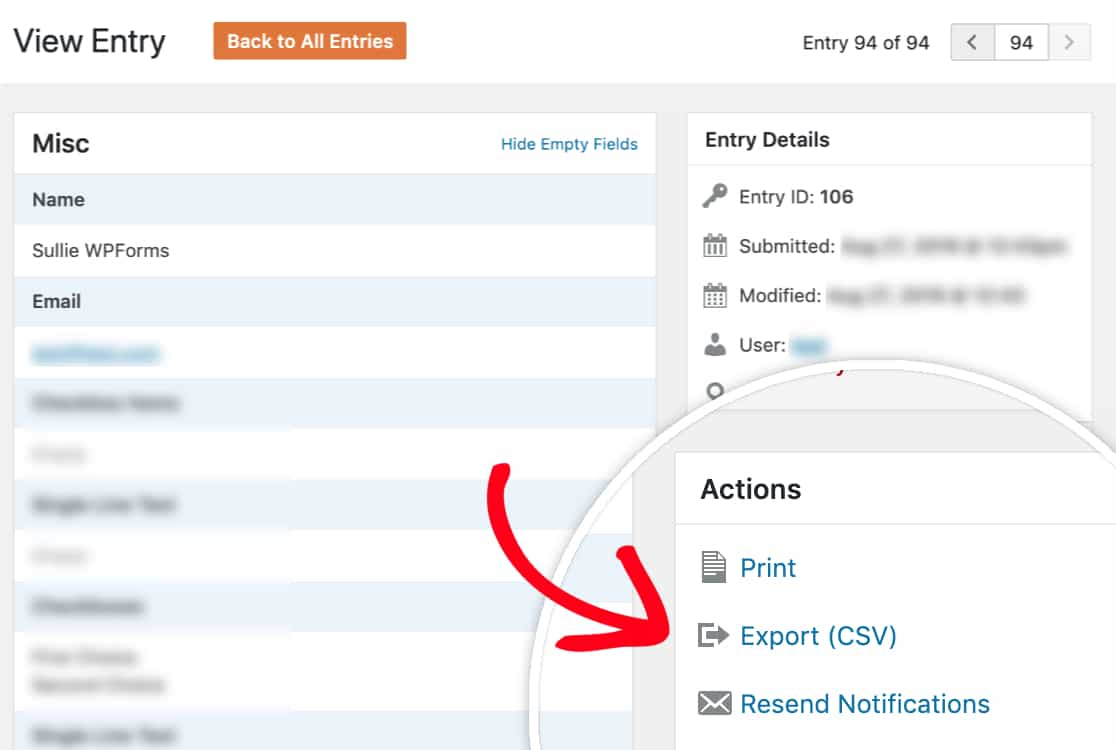
Une fois que vous avez cliqué sur l'une de ces options d'exportation, le téléchargement devrait commencer immédiatement.
Questions fréquemment posées
Voici quelques-unes des questions les plus fréquentes que nous recevons sur l'exportation des entrées de formulaires.
Puis-je importer des entrées WPForms d'un autre site ?
Pour le moment, nous n'offrons pas de solution intégrée pour importer les entrées de WPForms. Cependant, il existe une solution de contournement qui implique la mise à jour de la base de données de votre site. Veuillez consulter notre guide pour plus de détails sur la façon d'importer des entrées depuis un autre site en utilisant WPForms.
Puis-je exporter mes entrées depuis WPForms Lite ?
WPForms Lite ne permet pas actuellement aux utilisateurs de stocker ou d'exporter des entrées. Cependant, vous pouvez configurer des emails de notification de formulaire pour envoyer les soumissions de formulaire à l'adresse email de votre choix.
Avec n'importe quelle licence WPForms payante, vous serez en mesure de stocker et d'exporter les entrées futures (c'est-à-dire les entrées créées après que vous ayez installé votre plugin WPForms payant).
Certains caractères de mes entrées sont brouillés lorsque j'ouvre le fichier d'exportation dans Excel. Comment puis-je résoudre ce problème ?
Dans la plupart des cas, cela est dû au fait que les caractères spéciaux de l'entrée ne sont pas correctement encodés dans le fichier CSV. Pour y remédier, veillez à utiliser l'option Microsoft Excel (.xlsx) dans les paramètres d'exportation afin de garantir un encodage correct du fichier.
Si vous préférez vous en tenir à un fichier CSV, veillez à utiliser le codage UTF-8 lorsque vous ouvrez votre fichier dans Excel.
Puis-je désactiver l'exportation de plusieurs colonnes pour les champs à choix multiples ?
Lors de l'exportation d'entrées de formulaire avec un champ à choix multiple, chaque choix individuel est exporté dans une colonne distincte du fichier d'exportation.
Pour désactiver cette option, ne cochez pas l'option Séparer les choix dynamiques en colonnes individuelles lors de l'exportation de votre saisie.
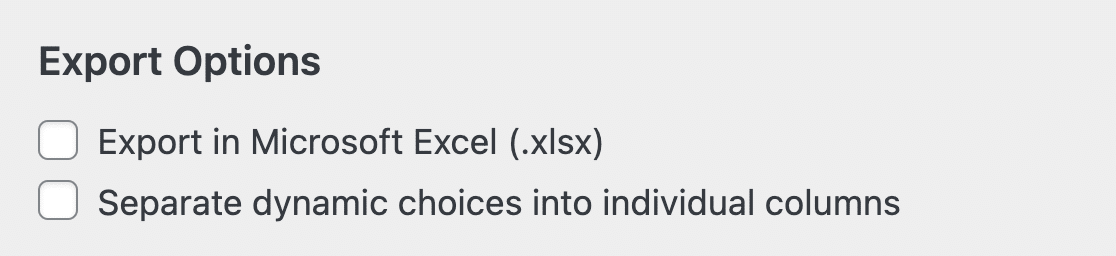
Si vous ne trouvez pas la case à cocher, vous devrez ajouter un filtre personnalisé pour désactiver cette option. Pour ce faire, ajoutez l'extrait de code ci-dessous à votre site.
add_filter('wpforms_pro_admin_entries_export_allow_multiple_input_field', '__return_false' ) ;
Note : Voir notre tutoriel pour un guide complet sur l'ajout de code PHP personnalisé à votre site.
J'ai reçu l'erreur suivante lors du téléchargement de mon fichier d'exportation : "Il y a eu des problèmes lors de la préparation de votre fichier d'exportation. Veuillez revérifier les paramètres d'exportation et réessayer. Unknown request." Comment puis-je résoudre ce problème ?
Si vous voyez cette erreur lorsque vous essayez d'exporter les entrées de votre formulaire, assurez-vous que vous utilisez la dernière version de WPForms. Ensuite, essayez à nouveau d'exporter les entrées de votre formulaire.
Si le problème persiste, il se peut qu'un problème de permissions empêche WPForms d'exporter vos entrées. Typiquement, cela signifie que votre compte utilisateur n'a pas accès à certains fichiers ou répertoires. Cela peut être dû à des permissions restreintes ou incorrectes.
Vous pouvez rapidement résoudre le problème pour les sites WordPress auto-hébergés en suivant ce guide pour corriger les permissions de fichiers et de dossiers de WordPress.
Si vous n'avez pas d'accès direct au serveur, veuillez contacter votre hébergeur pour qu'il vous aide à résoudre ce problème.
Si l'erreur persiste après avoir confirmé qu'il n'y a pas de problème de permissions de fichiers et suivi nos conseils de dépannage, n'hésitez pas à contacter notre équipe d'assistance pour obtenir de l'aide.
Voilà, c'est fait ! Vous savez maintenant comment utiliser l'outil Entries Export dans WPForms.
Vous souhaitez en savoir plus sur les autres outils disponibles pour la gestion des formulaires ? N'hésitez pas à consulter notre guide sur les entrées de formulaires, dans lequel nous avons répondu à toutes les questions les plus courantes sur les options de gestion des formulaires.
