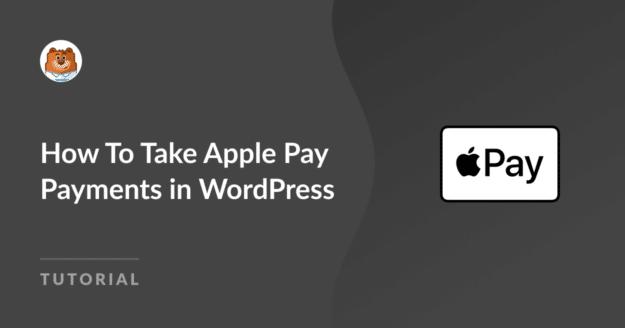Resumen de la IA
Apple Pay es cada vez más popular como método de pago preferido por los clientes móviles. Pero muchas tiendas de comercio electrónico u organizaciones sin ánimo de lucro aún no admiten Apple Pay como opción de pago.
Esto representa una oportunidad perdida, ya que podría estar rechazando a clientes y donantes que, de otro modo, estarían interesados, simplemente por no disponer de sus métodos de pago preferidos.
La buena noticia es que configurar formularios de Apple Pay en WordPress es realmente fácil de hacer. Y como es tan fácil, siempre doy este consejo gratuito a mis nuevos clientes empresariales: ¡no olvides habilitar Apple Pay en tus formularios!
Naturalmente, a menudo me responden "... ¿pero cómo?". Así que he pensado que ahora sería un buen momento para preparar una guía detallada para que puedas utilizar Apple Pay para WordPress sin complicaciones.
Crea tu formulario de Apple Pay ahora 💳
¿Cómo se puede utilizar Apple Pay para WordPress?
La forma más fácil de añadir Apple Pay a su sitio de WordPress es mediante el uso de WPForms con la raya. WPForms te permite crear elegantes formularios sin necesidad de saber codificar. Cuando añades Stripe como pasarela de pago, como verás en este post, puedes ofrecer Apple Pay como opción de pago.
Cómo aceptar pagos de Apple en WordPress
Ahora vamos a caminar a través de la configuración de Stripe en su cuenta WPForms paso a paso para que pueda aceptar pagos en WordPress a través de Apple Pay. Aquí hay un video tutorial que muestra todo el proceso:
O, si prefieres instrucciones escritas, consulta los pasos que se indican a continuación:
1. Descargar e instalar WPForms
Lo primero que debe hacer para configurar Apple Pay en su sitio de WordPress es descargar e instalar WPForms. Tenga en cuenta que la integración de pago Stripe está disponible en TODAS las versiones de WPForms, incluyendo Lite.
Sin embargo, una licencia Pro ofrece ventajas añadidas como la eliminación de la tasa del 3% por transacción y el complemento Stripe Pro para configurar la lógica condicional de los campos de pago.

Por esta razón, utilizaremos la versión Pro para este tutorial. ¿Necesitas ayuda? Echa un vistazo a esta guía sobre cómo instalar un plugin de WordPress.
2. Activar el complemento Stripe Pro (opcional)
Aunque este paso es opcional, recomendamos instalar el complemento Stripe Pro (disponible en licencias Pro y superiores) para acceder a la lógica condicional de los campos de pago de Stripe.
Una vez que haya configurado WPForms Pro en su sitio, puede instalar complementos navegando a WPForms " Complementos desde su panel de WordPress.

A continuación, verás una pantalla con todos los complementos disponibles. Desplázate hacia abajo hasta encontrar el complemento e instálalo.
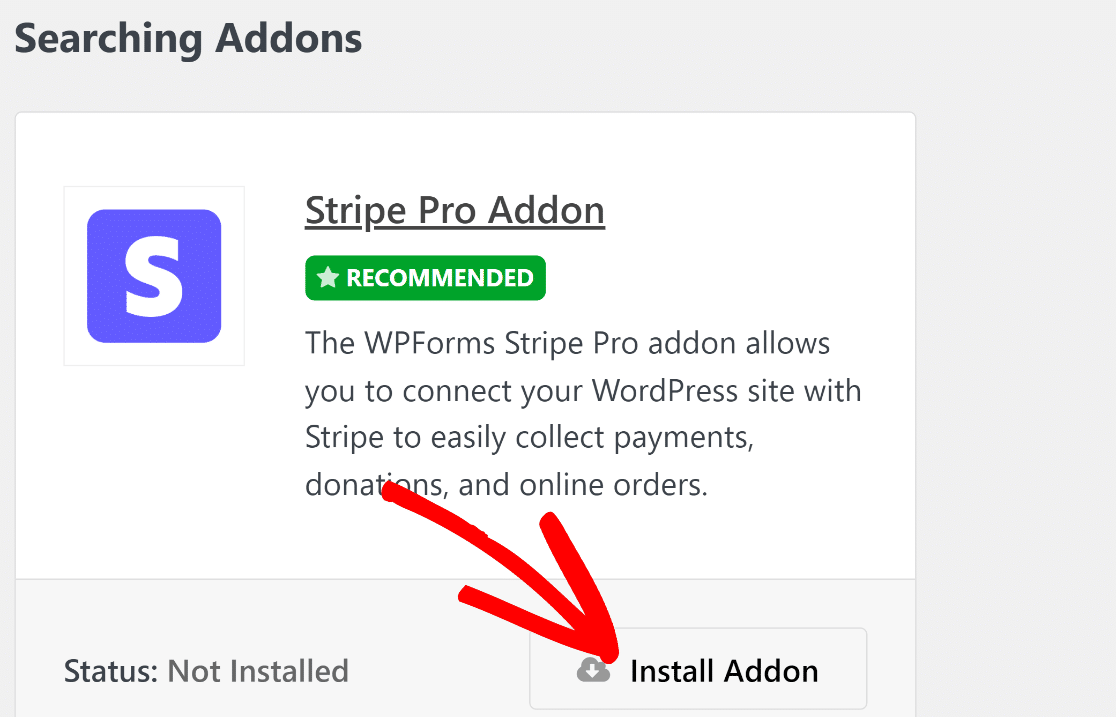
Cuando instales el complemento, debería activarse automáticamente. Sin embargo, si lo has instalado y desactivado previamente, tendrás que pulsar Activar para continuar.
3. Conecte Stripe en la configuración de pagos
Después de haber instalado el addon de Stripe en WPForms, necesita conectarlo a su cuenta. Para ello, puede hacer clic en WPForms " Configuración desde su panel de WordPress.

Eso lo llevará a la configuración de su cuenta WPForms. Verá varias pestañas en la parte superior. Seleccione la pestaña Pagos.
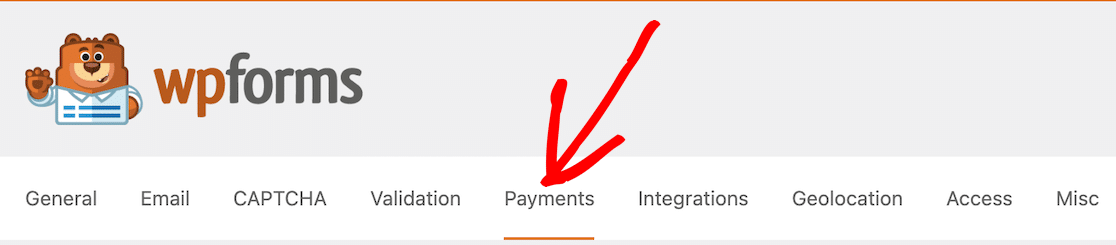
En primer lugar, compruebe que la Divisa está configurada correctamente para que coincida con la divisa de su cuenta de Stripe. Esta sencilla comprobación evita errores de transacción más adelante.
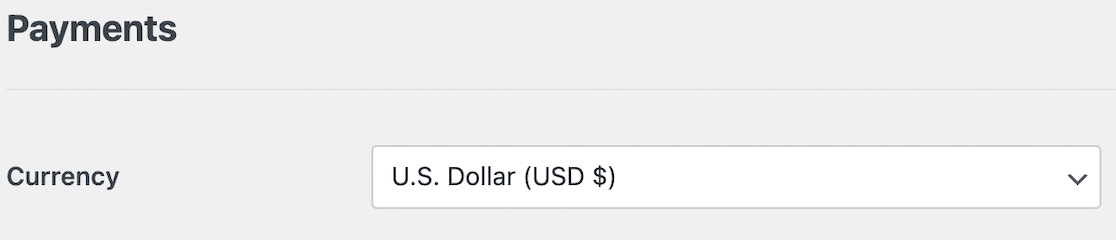
A continuación, ya que ha instalado el complemento Stripe, debería ver dónde conectarlo en la configuración de pago.

Cuando haga clic en Conectar con Stripe, se le pedirá que ingrese su información de inicio de sesión y otros detalles necesarios para conectar su cuenta de Stripe a WPForms.
Esto es lo que le permitirá recibir pagos en su cuenta bancaria. Cuando su cuenta esté conectada, el botón azul se convertirá en una confirmación.
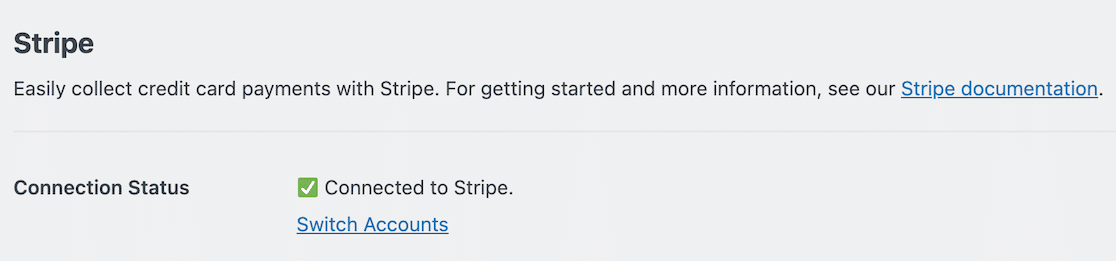
4. Cree su formulario de Apple Pay
Ahora que ha configurado Stripe con su cuenta WPForms, puede comenzar a crear su formulario.
Para comenzar, puede hacer clic en WPForms " Agregar nuevo, o simplemente hacer clic en el botón Agregar nuevo en la parte superior de su panel de control WPForms.
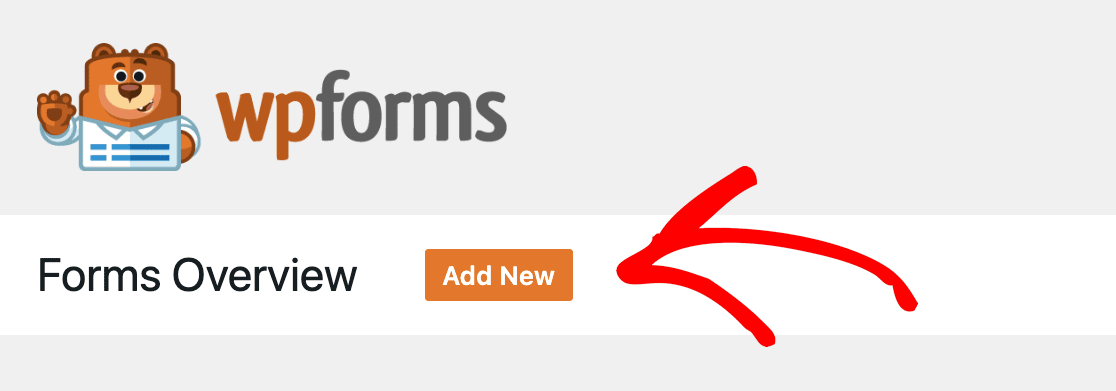
A continuación, puede asignar un nombre a su formulario y decidir si va a elegir una de nuestras más de 2.000 plantillas de formularios o si va a empezar desde cero con un formulario en blanco.
Una vez hecho esto, estás listo para arrastrar y soltar elementos en su lugar en el constructor de formularios.
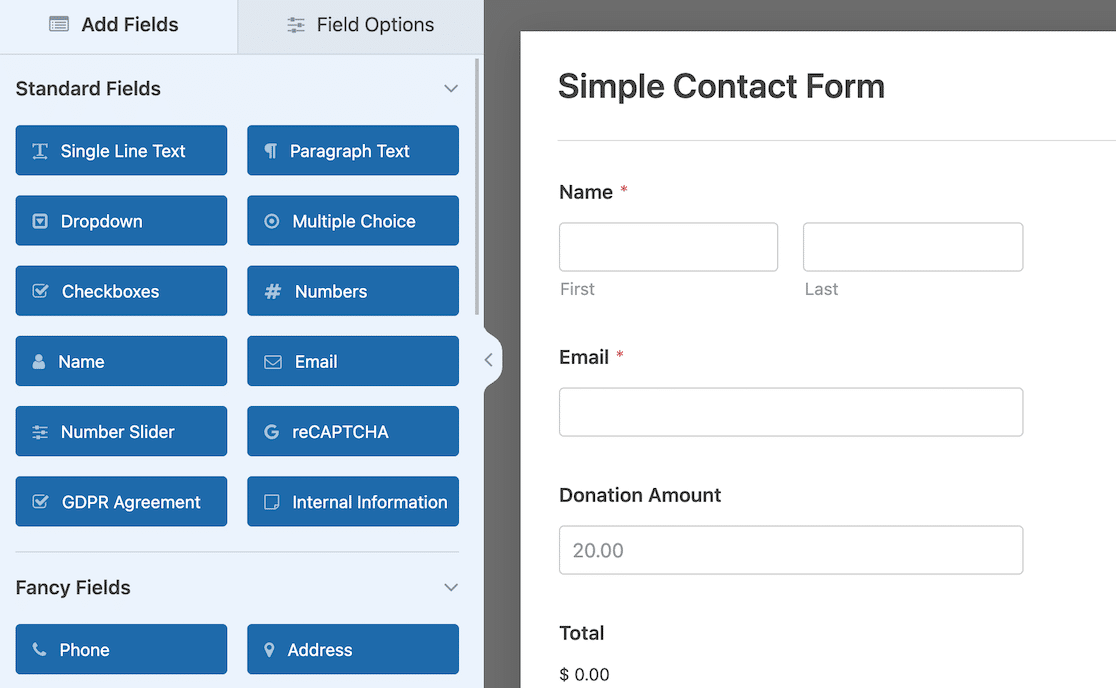
No olvide los campos de pago Tanto si añade artículos específicos con un precio fijo como si deja que los donantes definan el importe, debe tener al menos un campo de pago, como Artículo único, Varios artículos, Total, etc., para que el campo de la tarjeta de crédito funcione en el siguiente paso.
5. Añada el campo de tarjeta de crédito de Stripe
Con la estructura de su formulario en su lugar, el paso final es añadir el campo que gestiona el pago real.
En las opciones de campo del formulario, desplácese hacia abajo hasta que vea los campos de pago. Desde allí, seleccione arrastrar y soltar la tarjeta de crédito Stripe en su formulario.
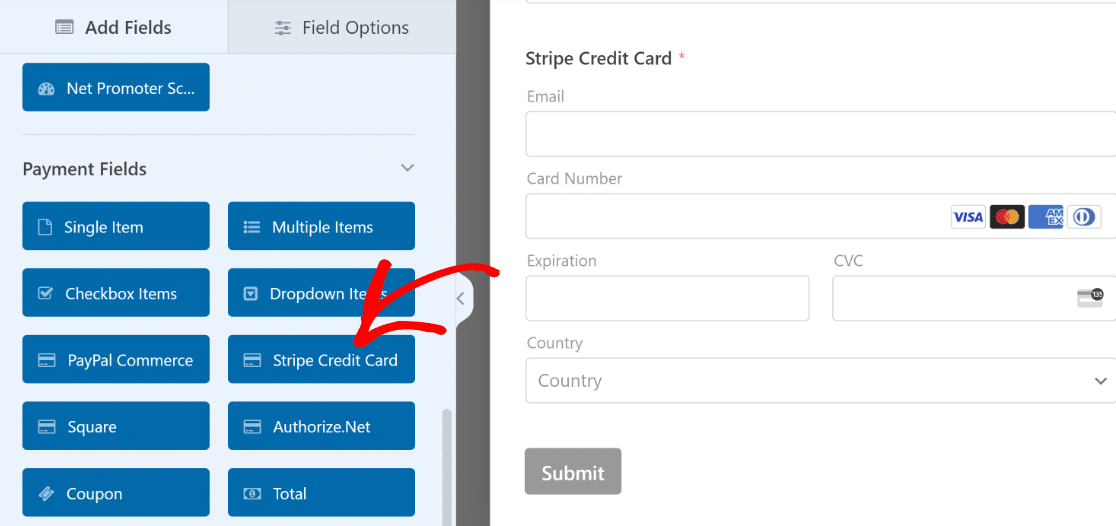
Este campo hace todo el trabajo. Mostrará de forma segura los campos de entrada de tarjetas de crédito estándar a la mayoría de los usuarios, pero mostrará automáticamente el botón de Apple Pay a los visitantes que utilicen un dispositivo Apple y un navegador Safari compatibles.
No es necesario añadir un botón "Apple Pay" aparte ni configurar ningún ajuste adicional para que aparezca. Ha sido fácil, ¿verdad? Solo nos quedan unos pasos más.
Después de haber añadido un campo Stripe a su formulario, tiene que habilitar los pagos. Este es un paso muy simple pero importante. Con tu formulario abierto, haz clic en el botón Pagos en la parte inferior de la barra lateral izquierda.
Tenga en cuenta que esto es diferente de las opciones de pago que estableció anteriormente. Esta configuración es específica sólo para este formulario. Haga clic en Stripe y, a continuación, utilice el conmutador para habilitar los pagos de Stripe.
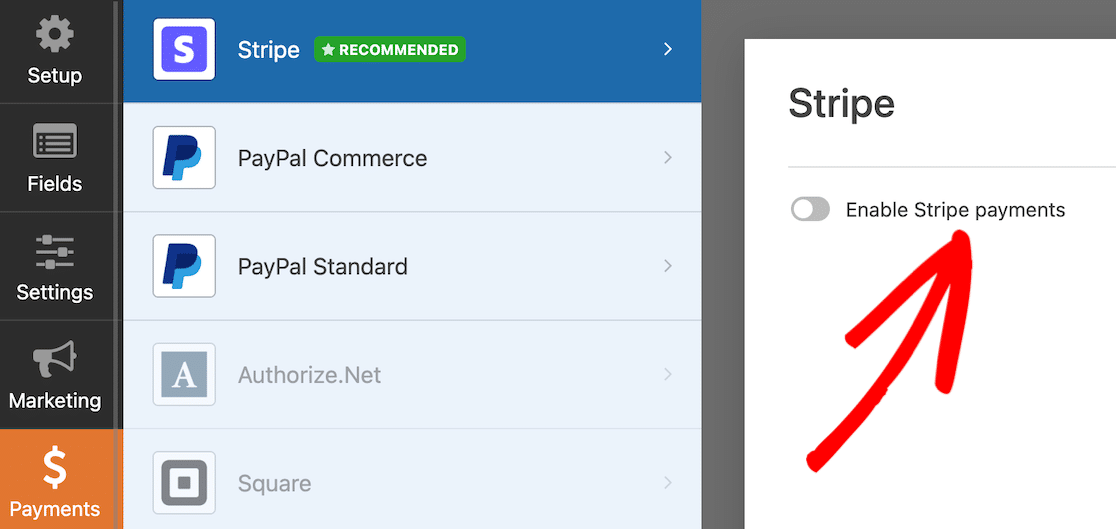
Cuando lo haga, verá que aparecen algunas opciones más. Estas opciones son para el recibo de pago y el correo electrónico del cliente, y puedes asignar campos de formulario para ellos.
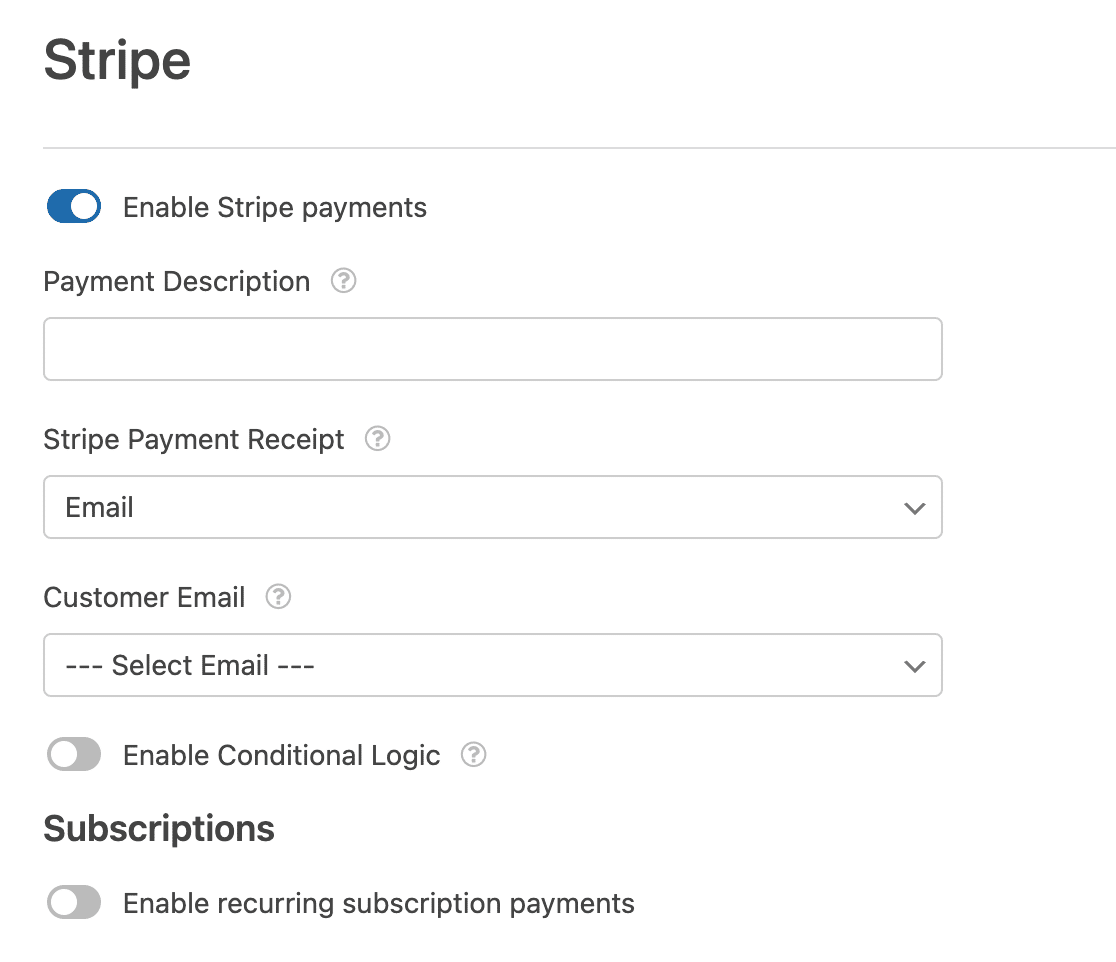
Es una buena idea configurar estas asignaciones de campo si desea que Stripe envíe un recibo de pago a la dirección de correo electrónico proporcionada por el cliente tan pronto como envíe su formulario de Apple Pay.
6. Inserte el formulario en su sitio web
Cuando tu formulario esté terminado y estés listo para empezar a recoger pagos, es el momento de incrustarlo en tu sitio. La forma más fácil de hacerlo es utilizando el botón Incrustar en la esquina superior derecha del constructor de formularios.

También hay otras formas de incrustar formularios. Esta guía sobre cómo incrustar un formulario en tu sitio WordPress te mostrará cómo hacerlo.
Una vez que hayas incrustado tu formulario en la página o entrada donde quieres que aparezca y te hayas asegurado de que todo el contenido de la página está completo, es hora de publicar. ¡Listo! Tu formulario está completo.
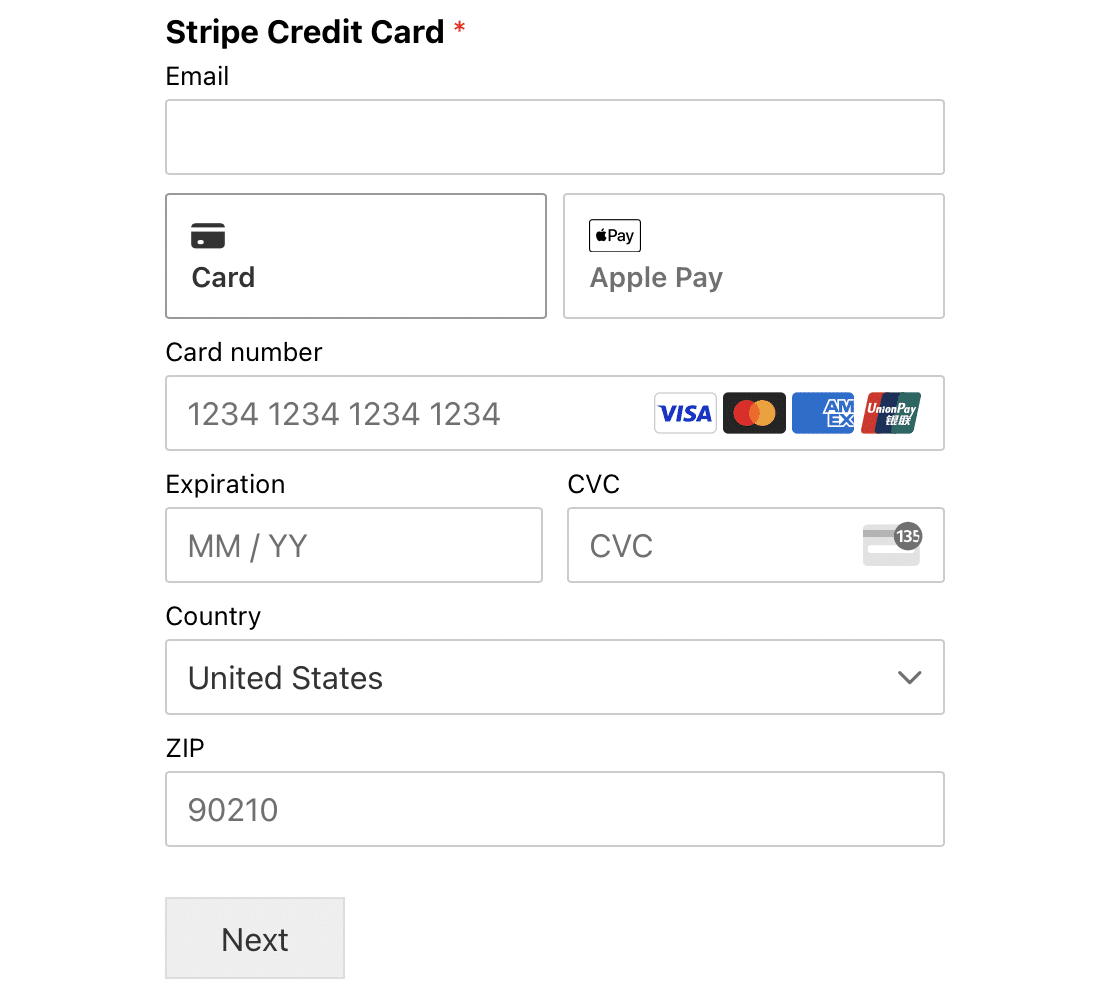
Algo a tener en cuenta una vez que tu formulario esté activo es que puede que no veas la opción de Apple Pay. Si eso ocurre, ¡que no cunda el pánico!
Apple Pay solo aparecerá si visualizas el formulario en un dispositivo con Apple Pay activado. Esto significa que es posible que no veas Apple Pay en un ordenador con Windows.
Pero si usas Apple Wallet en tu iPhone u otro dispositivo iOS y tienes una tarjeta guardada para usar con Apple Pay, deberías verla ahí.
Así que tus clientes necesitan tener Apple Pay activado y estar viendo tu formulario desde un dispositivo y navegador compatibles para que aparezca la opción de Apple Pay.
Más preguntas sobre Apple Pay para WordPress
¿Cómo puedo probar las transacciones de Apple Pay antes de ponerlo en marcha?
WPForms le permite cambiar entre modo de prueba y modo de producción desde su configuración de integración de Stripe.
Puedes simular transacciones de Apple Pay mientras estás en el modo de prueba para verificar que todo funciona como se espera.
WPForms también le permite realizar un seguimiento de los pagos realizados en modo de prueba, lo que significa que no tiene que dejar nada a la conjetura y verificar los pagos a fondo antes de ir en vivo.
¿Puedo ver un informe de todas las transacciones de Apple Pay procesadas a través de mi formulario?
Sí, WPForms rastrea todos los pagos procesados en su sitio, incluidos los realizados a través de Apple Pay. Puede ir a WPForms " Pagos para ver toda la información relacionada con los pagos procesados con gráficos intuitivos y tablas para más detalles.
Es posible ofrecer tanto Apple Pay como otros métodos de pago en el mismo formulario?
Sí, WPForms soporta múltiples procesadores de pago. Cuando se utiliza Stripe, sus visitantes pueden pagar a través de Apple Pay, tarjetas de crédito, así como Google Pay.
Además, puede utilizar la integración PayPal de WPForms en el mismo formulario para los visitantes que prefieran los pagos PayPal.
Ofrecer varias opciones de pago ayuda a minimizar el abandono por parte de los clientes, que pueden renunciar a realizar el pago si no dispone de su método de pago preferido.
¿Qué tarifas están asociadas con la aceptación de pagos de Apple Pay a través de WPForms?
Mientras que el propio WPForms no cobra ninguna comisión por utilizar el complemento de Stripe, Stripe cobra un 3% más tasas adicionales por transacción.
Puedes eliminar el cargo del 3% si utilizas WPForms Pro. Las transacciones de Apple Pay se incluyen en las tarifas de procesamiento estándar de tu cuenta de Stripe.
¿Por qué no veo el botón de Apple Pay en mi formulario?
El botón de Apple Pay solo aparece en determinadas condiciones. Usted (o su cliente) debe estar utilizando el navegador Safari en un dispositivo Apple (como un iPhone, iPad o Mac) en el que se haya configurado Apple Pay.
Si visualiza el formulario en un PC con Windows o utilizando un navegador como Chrome, sólo verá los campos estándar de la tarjeta de crédito.
¿Puedo aceptar donaciones con Apple Pay utilizando este método?
Por supuesto. Este es uno de los usos más populares de esta función. Simplemente cree un formulario de donación en WPForms, añada sus campos de pago y conéctese a Stripe.
Los donantes que utilicen un dispositivo Apple verán la opción Apple Pay, que convierte la donación en una experiencia rápida y sin fricciones y puede aumentar significativamente las tasas de conversión.
¿Se cobran comisiones adicionales por las transacciones con Apple Pay?
No, Apple no te cobra ninguna tarifa adicional a ti ni a tus clientes por utilizar Apple Pay. La transacción se procesa a través de tu cuenta de Stripe a su tarifa de procesamiento estándar, como cualquier otra transacción con tarjeta de crédito.
A continuación, pon tus formularios a trabajar con un negocio paralelo
Ahora que tiene Stripe conectado a su cuenta de WPForms y puede aceptar pagos de Apple Pay, también puede empezar a ganar algunos ingresos extra. Averigua cómo puedes empezar un negocio extra con WPForms.
Crea tu formulario de Apple Pay ahora 💳
¿Listo para crear tu formulario? Empieza hoy mismo con el plugin más sencillo para crear formularios en WordPress. WPForms Pro incluye un montón de plantillas gratuitas y ofrece una garantía de devolución de dinero de 14 días.
Si este artículo te ha ayudado, síguenos en Facebook y Twitter para más tutoriales y guías gratuitas sobre WordPress.