Resumen de la IA
¿Desea utilizar el servidor de correo Brevo (antes Sendinblue) para mejorar la fiabilidad de la entrega de correo electrónico en su sitio de WordPress?
Brevo es una opción sólida para WP Mail SMTP porque es super fiable y tiene una configuración sencilla.
En este tutorial, le mostraremos cómo configurar la conexión entre WP Mail SMTP y Brevo para mejorar la entregabilidad del correo electrónico de su sitio web.
¿Qué es Brevo Email?
Brevo es un servicio de marketing digital basado en la nube. Ofrece una popular plataforma de marketing por correo electrónico y soluciones de entregabilidad de correo electrónico fiables. También funciona muy bien cuando se combina con WP Mail SMTP.
Brevo ofrece planes de precios gratuitos y de pago, en función del número de correos electrónicos que quieras enviar. El plan gratuito incluye hasta 300 correos electrónicos enviados al día. Esto suele ser más que suficiente para muchos sitios web de pequeñas empresas.
Cómo configurar Brevo Mailer con WP Mail SMTP
Siga este tutorial paso a paso para conectar y utilizar su Brevo mailer con WP Mail SMTP.
En este artículo
1. Active su cuenta Brevo
Para empezar, necesitarás tener una cuenta Brevo. Si aún no tienes una, haz clic aquí para crear una cuenta Brevo. No necesitas tarjeta de crédito para registrarte.
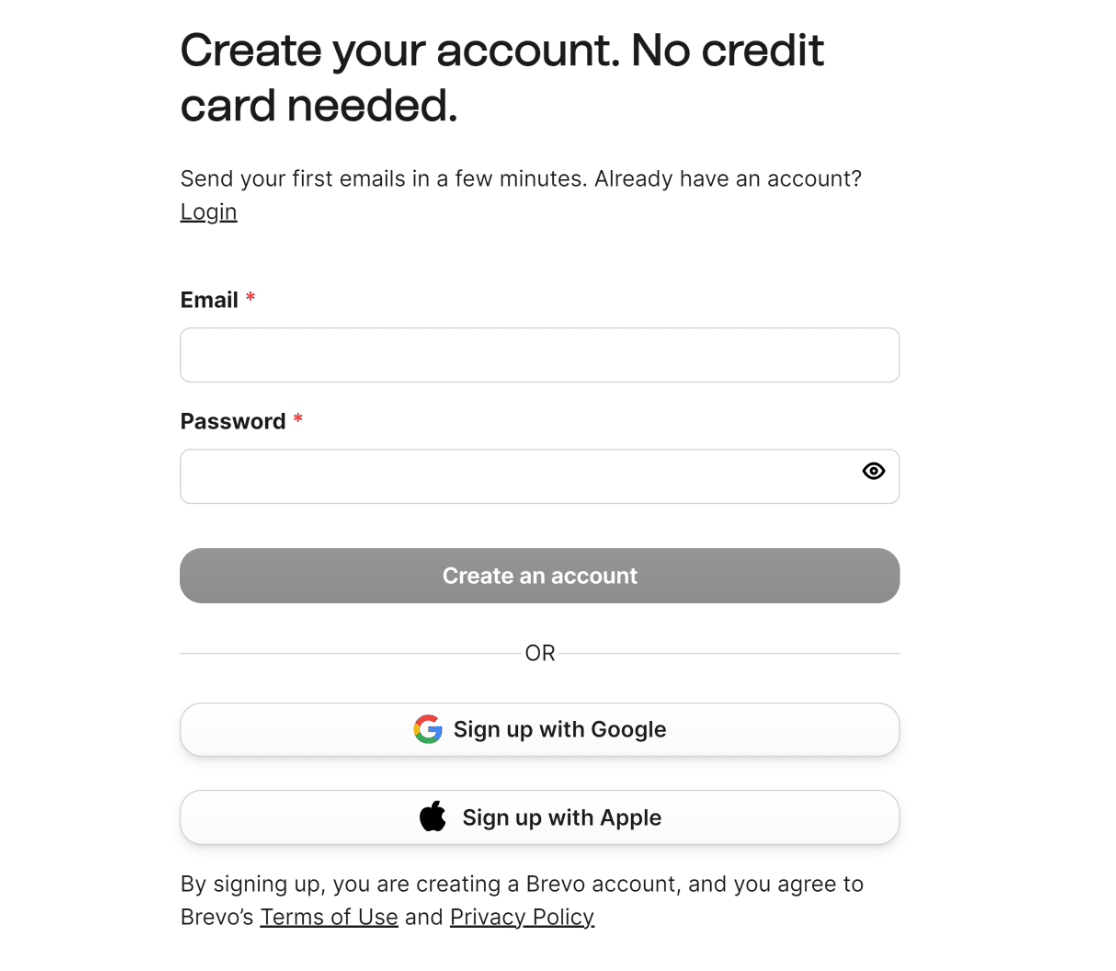
Recibirás un correo electrónico de Brevo pidiéndote que confirmes tu dirección de correo electrónico. Haz clic en el botón Confirmar mi dirección de correo electrónico.
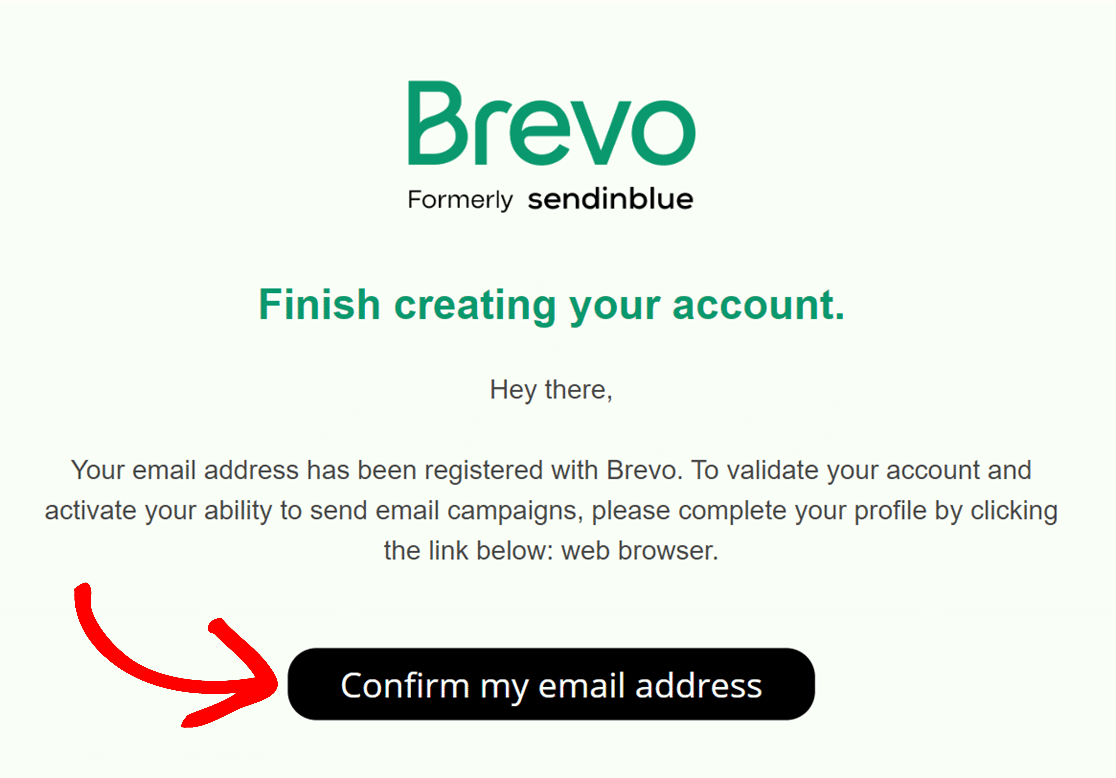
Cuando confirmes tu dirección de correo electrónico, se te redirigirá de nuevo a la página de tu cuenta Brevo para que facilites algunos datos sobre ti y tu empresa.
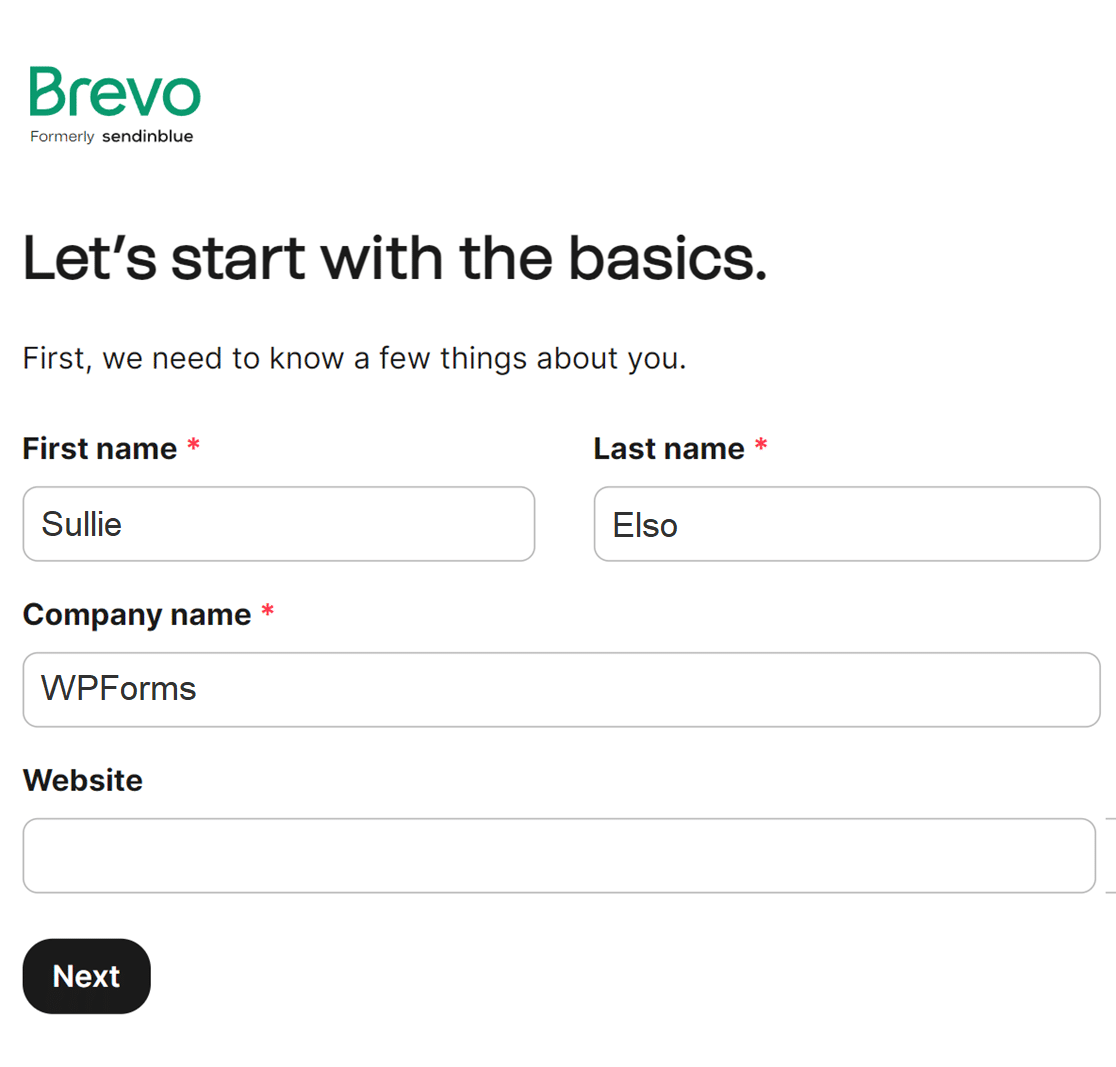
A continuación, deberá introducir su dirección, código postal, ciudad y país en los campos correspondientes.
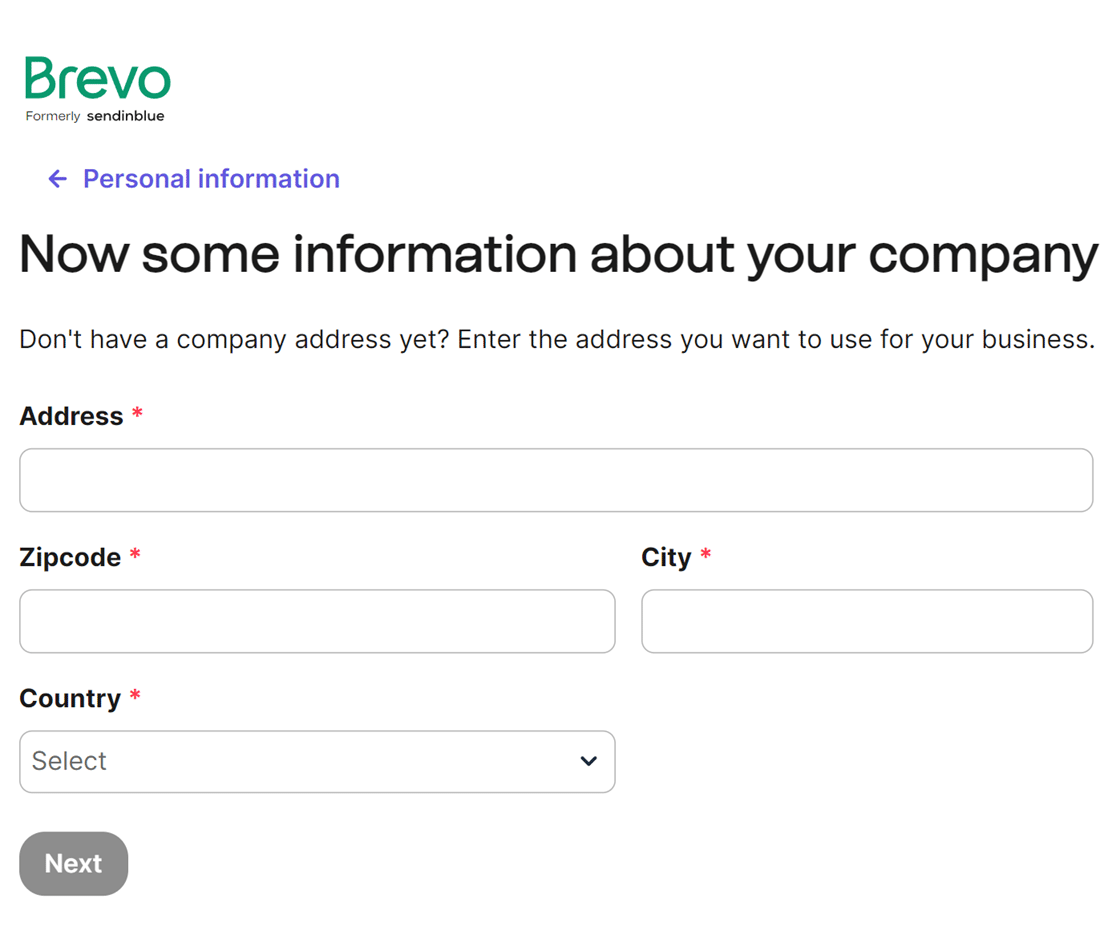
A continuación, Brevo le pedirá información sobre su negocio, como cuántas personas trabajan para usted, cuántas personas están en su lista de correo y si planea vender cosas en línea.
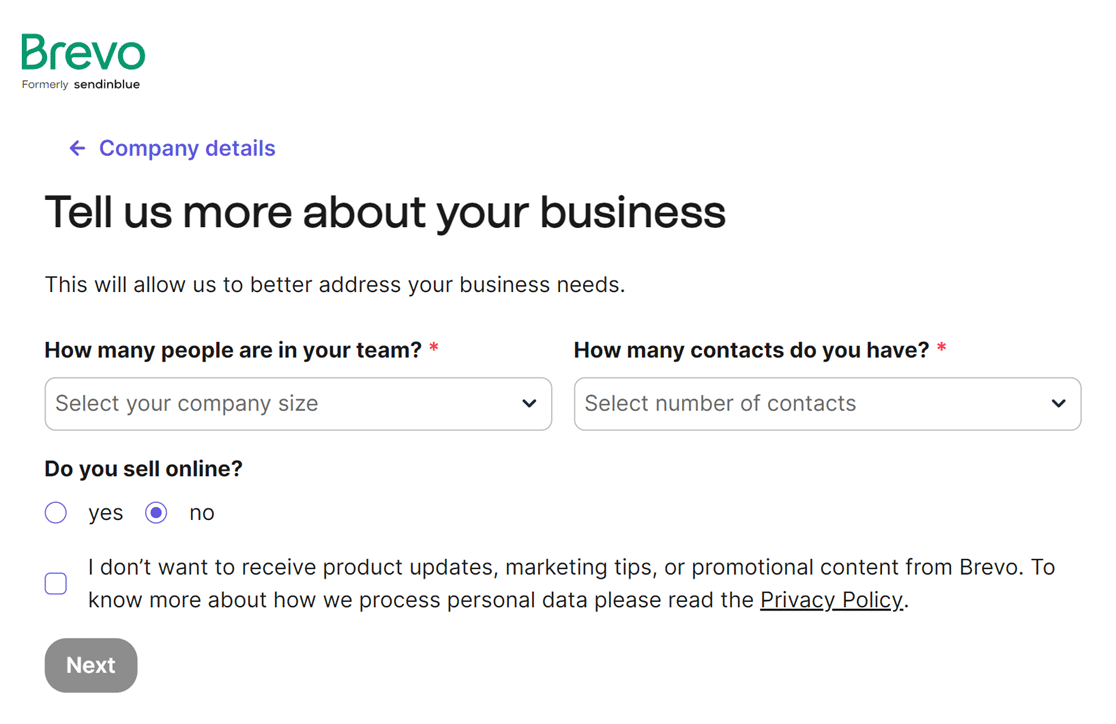
A continuación, Brevo te pedirá que facilites tu número de teléfono. Una vez hecho esto, haz clic en el botón Guardar para continuar.
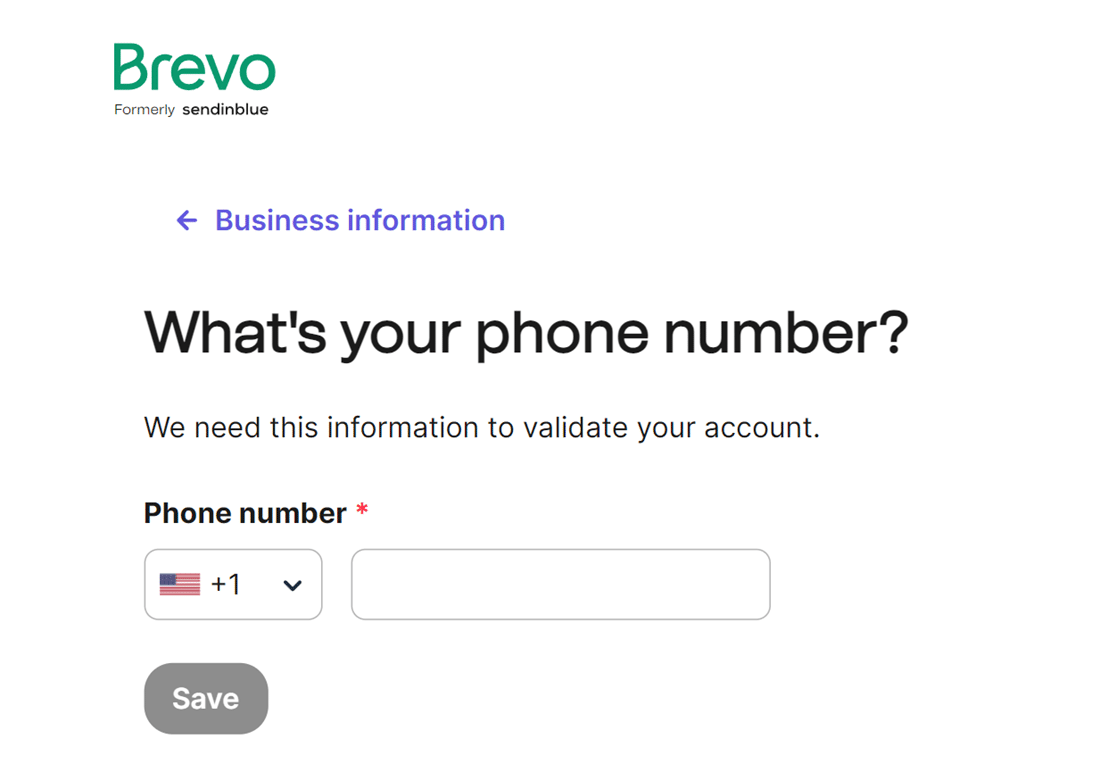
Después de rellenar el formulario con la información solicitada, tendrá la oportunidad de seleccionar un plan. El proceso de configuración es el mismo para todos los planes.
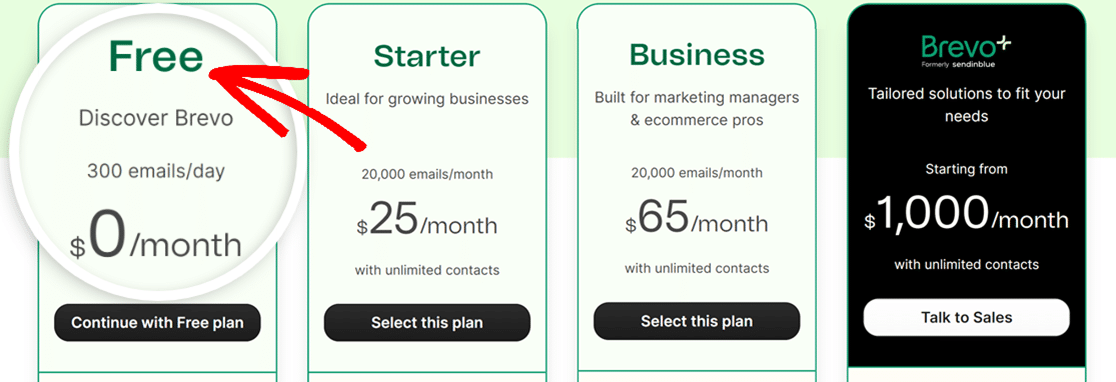
Una vez que hayas elegido tu plan, puedes proceder con el siguiente paso de autorizar tu dominio en Brevo para asegurar la entrega exitosa del correo electrónico.
2. Autorice su dominio
Lo ideal para este paso es que utilices una dirección de correo electrónico en un dominio de tu propiedad. Aunque puedes utilizar Gmail, Outlook y otros, un correo electrónico específico del dominio mejora la fiabilidad.
Por ejemplo, si [email protected] es su dirección de correo electrónico de remitente, ejemplo.com es el dominio que debe validar en Brevo.
Configurar su dominio en Brevo
Para iniciar la verificación del dominio, inicia sesión en Brevo. A continuación, haz clic en tu empresa en la esquina superior derecha de la pantalla y selecciona Remitentes e IP en el menú.
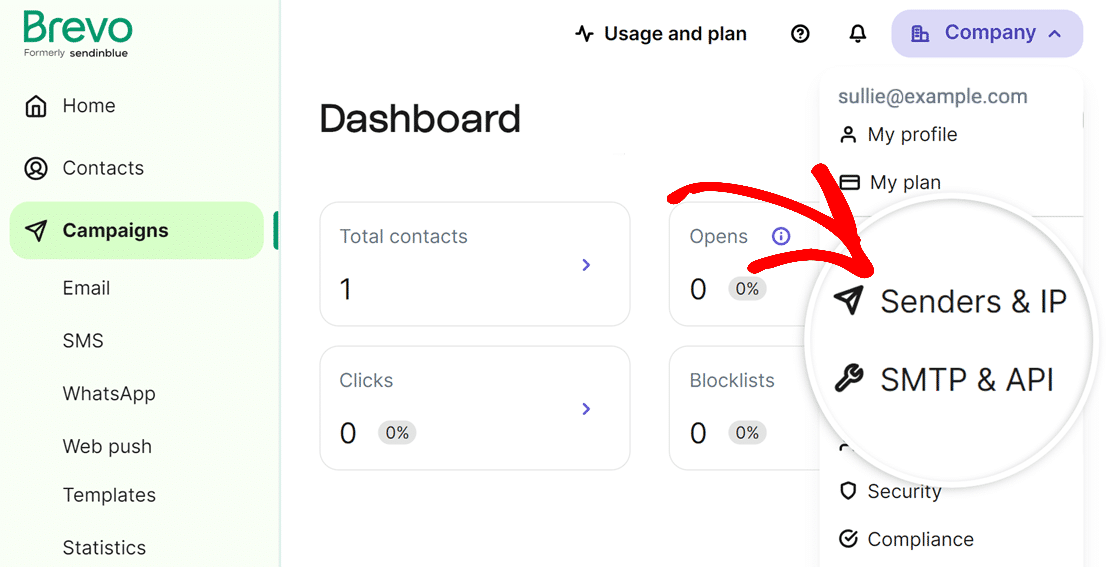
Después, se abrirá una nueva página para Remitentes, Dominios e IPs dedicadas. Haga clic en la opción que dice Dominios.
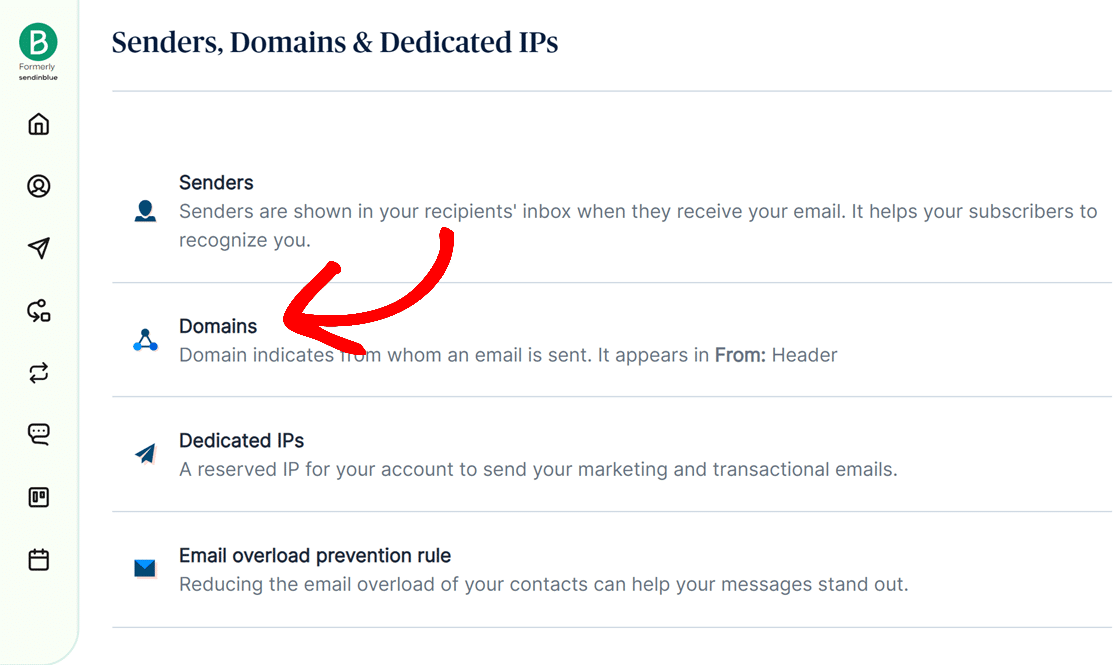
En la página siguiente, haz clic en el botón Añadir un dominio. A partir de ahí, añade tu nombre de dominio y guárdalo.
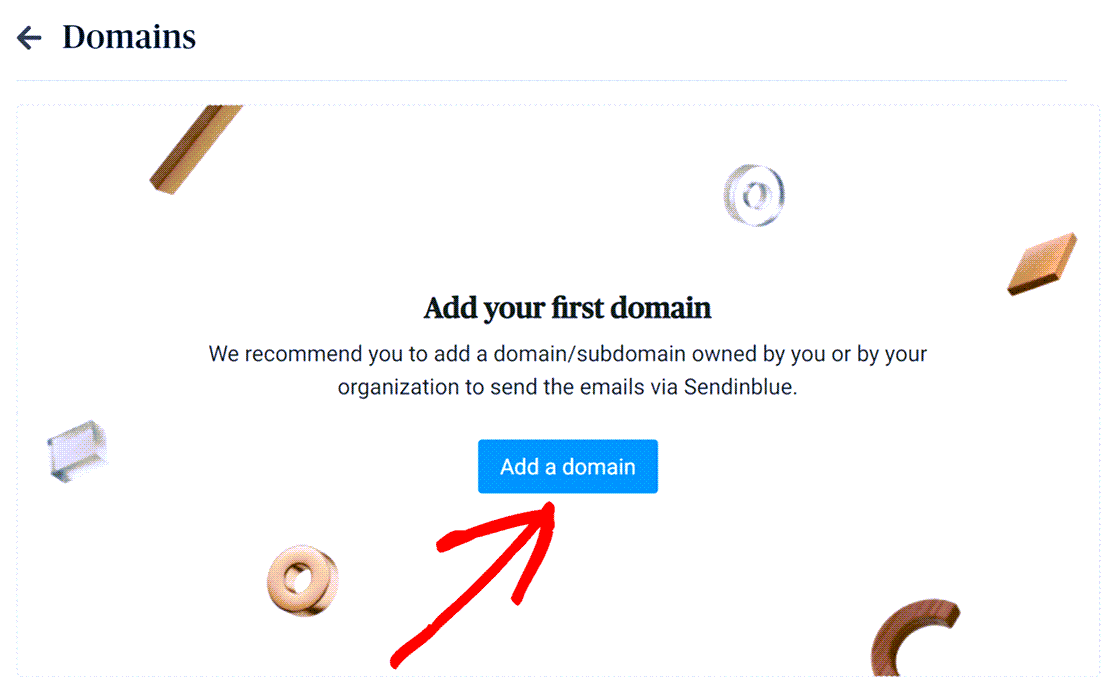
Si no estás seguro de quién es tu proveedor de dominio de correo electrónico, o si no aparece en la lista, elige Otro en el menú desplegable y pulsa el botón Guardar este dominio de correo electrónico.
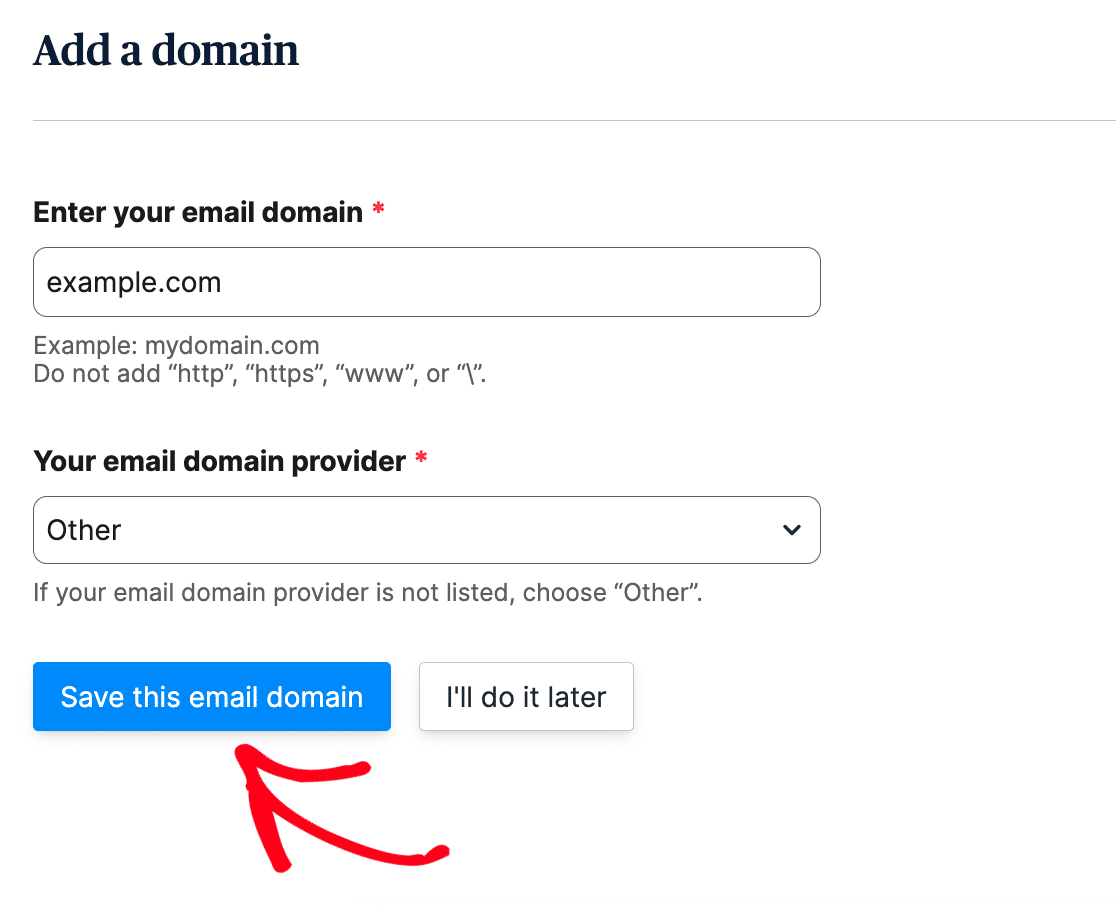
Añadir registros DNS
La autorización de dominio es crucial para una entrega fiable del correo electrónico. También protege a los propietarios y visitantes del sitio.
Para que Brevo autorice tu dominio, debes añadir 2 registros TXT a la configuración DNS de tu sitio.
Después de añadir tu dominio, como hicimos en el paso anterior, deberías verlo aparecer en la página Dominios en brevo. Haz clic en el enlace Verificar que aparece debajo.
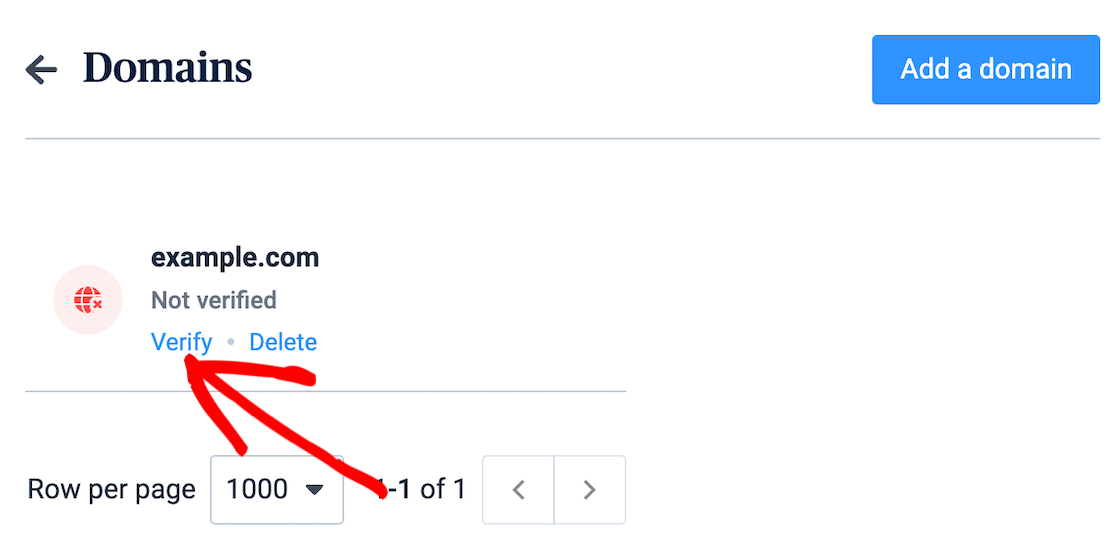
Nota: En los siguientes ejemplos utilizamos example.com como dominio. Deberías sustituirlo por tu propio dominio o subdominio.
Tras hacer clic en Verificar, se abre una página con 2 registros. Uno es el código Brevo y el otro es un registro DKIM. Mantenga esta página abierta.
En una nueva ventana o pestaña, conéctese al servicio donde adquirió el dominio de su sitio. Suele tratarse de su proveedor de alojamiento.
Localice los ajustes DNS de su sitio. Cuando los veas, debería haber una opción para añadir un nuevo registro.
Los 2 registros que necesitará añadir son el Registro TXT (Código Brevo) y el Registro TXT (DKIM).
Añadir el registro TXT (Código Brevo)
Desde la página de tu proveedor de hosting que hemos abierto hace un momento, haz clic en la opción de añadir un nuevo registro. Ahora, vamos a añadir el registro TXT (código Brevo).
Obtendrás esta información en la pestaña Brevo que acabamos de dejar abierta tras pulsar el botón Verificar.
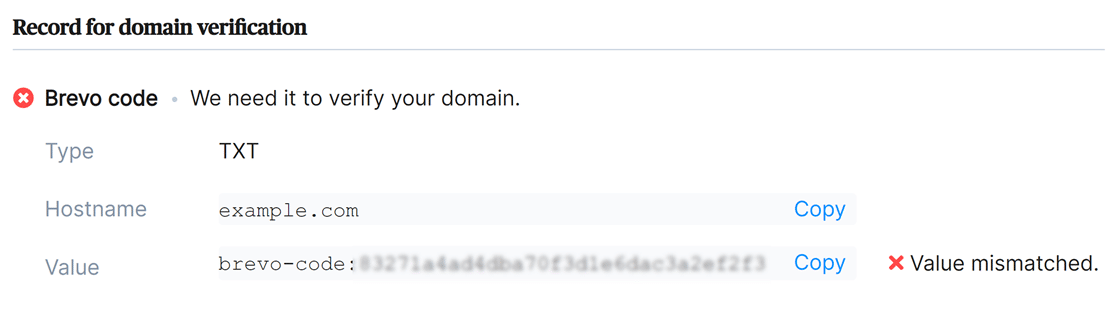
Copie el valor y péguelo en la configuración DNS adecuada de su sitio. Ten cuidado de copiarlo exactamente, o la verificación no funcionará.
Añadir el registro TXT (DKIM)
A continuación, añada el registro TXT (DKIM). Esta información también estará en tu cuenta Brevo, justo debajo del registro Brevo Code.
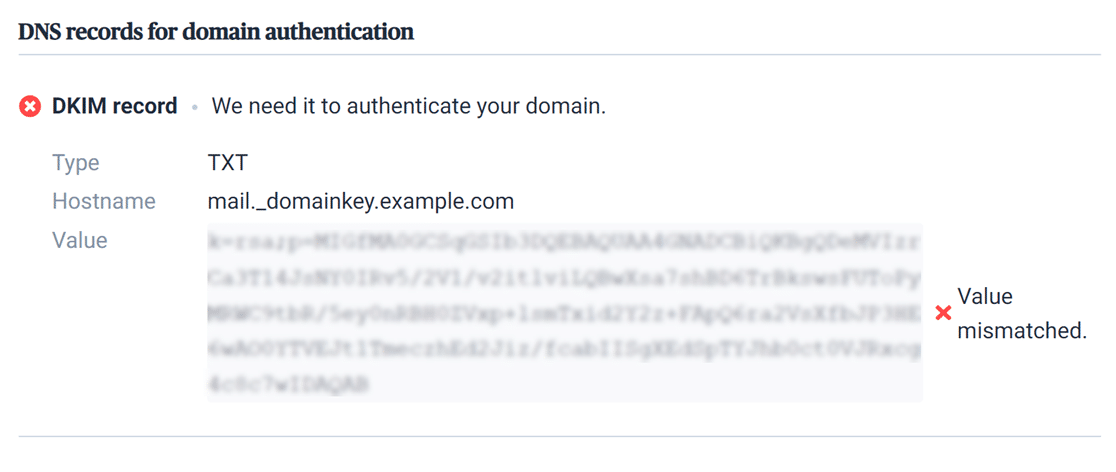
Una vez más, copie y pegue cuidadosamente el valor en la configuración DNS de su sitio, y asegúrese de añadir el TTL (Time To Live) correcto, normalmente 1 hora.
Verifique sus registros DNS
Después de añadir los registros a la configuración DNS de su sitio, Brevo puede tardar hasta 48 horas en verificarlos. Sin embargo, no siempre es así.
De vuelta en tu página Brevo con los registros aún abiertos, puedes probar el botón Autenticar este dominio de correo electrónico en la parte inferior.
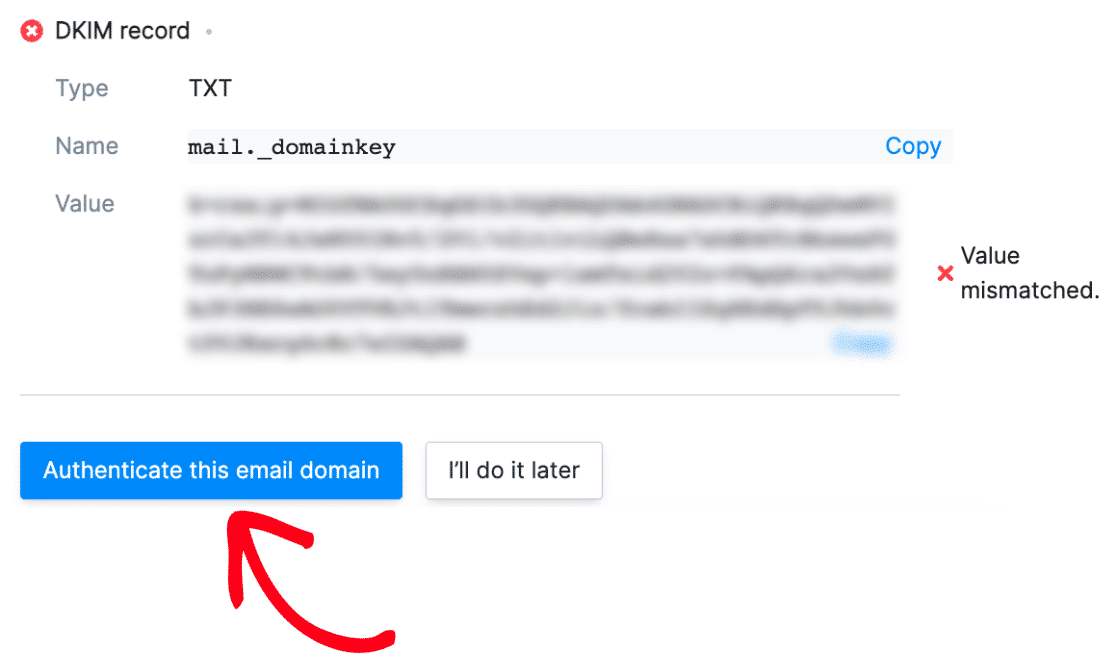
Cuando Brevo verifique su registro, verá una marca de verificación verde con "Valor coincidente" junto al registro.
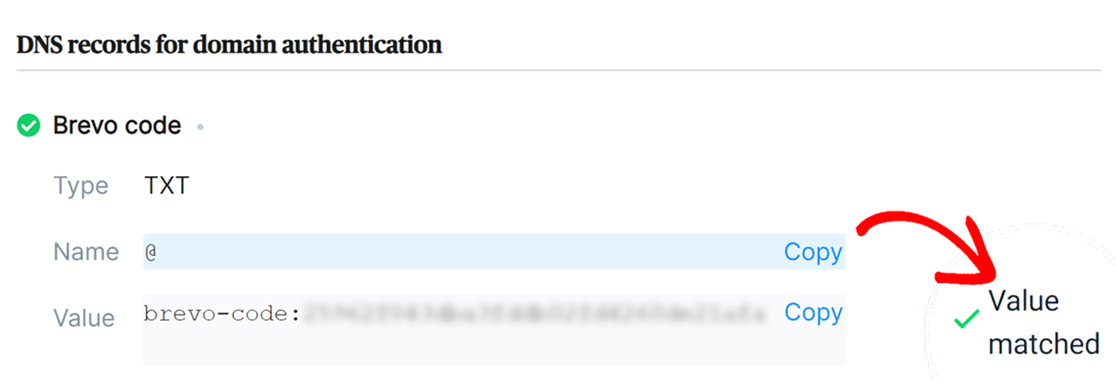
Aunque este paso puede tardar algún tiempo en completarse, no tiene que esperar a que la verificación pase a los siguientes pasos mientras está en curso.
3. Configurar WP Mail SMTP
A continuación, pasaremos a configurar WP Mail SMTP. Antes de empezar con este paso, asegúrate de instalar y activar el plugin WP Mail SMTP.
Una vez instalado WP Mail SMTP, haga clic en WP Mail SMTP en el menú de WordPress en el lado izquierdo para abrir la página de configuración del plugin.
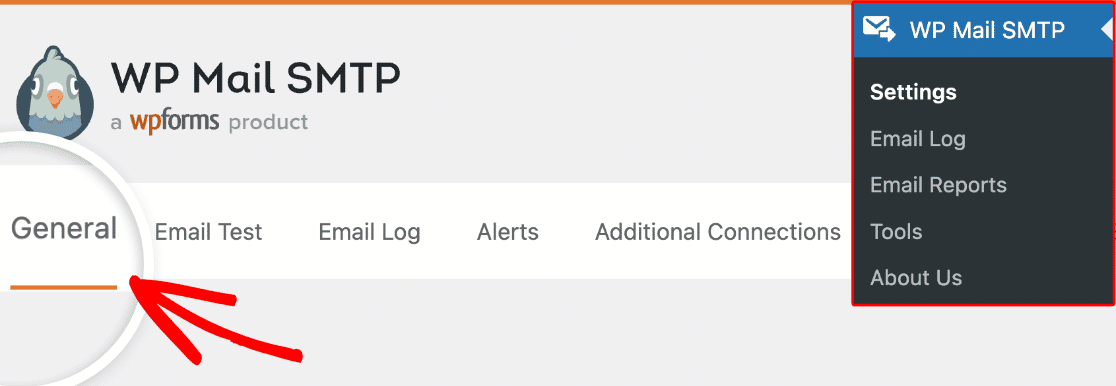
Del correo electrónico
El correo electrónico del remitente es la dirección de correo electrónico desde la que se enviarán todos los correos electrónicos de su sitio. Debe ser una dirección de correo electrónico específica del dominio, como [email protected].
Si desea que el correo electrónico del remitente sea el mismo en todo el sitio para evitar posibles problemas de entregabilidad, puede marcar la casilla Forzar correo electrónico del remitente.
Esto le ahorrará la molestia de editar la configuración de correo electrónico en todo su sitio, incluyendo en todos los correos electrónicos de formulario. Le recomendamos encarecidamente que marque esta casilla.
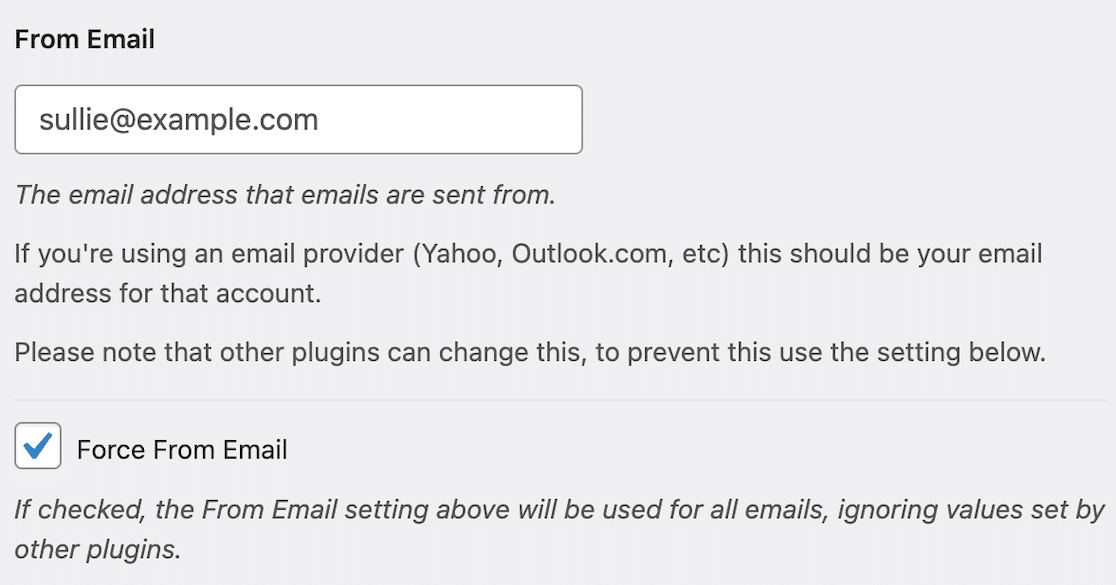
De Nombre
Por defecto, el Nombre del remitente será el nombre del sitio. Sin embargo, puede cambiarlo por el texto que desee.
También puede marcar la casilla junto a Forzar desde nombre para aplicar esta configuración a todos los correos electrónicos de su sitio.

Mailer
WP Mail SMTP es compatible tanto con proveedores de servicios SMTP de pago como gratuitos. En la sección Mailer, seleccione la opción Brevo .
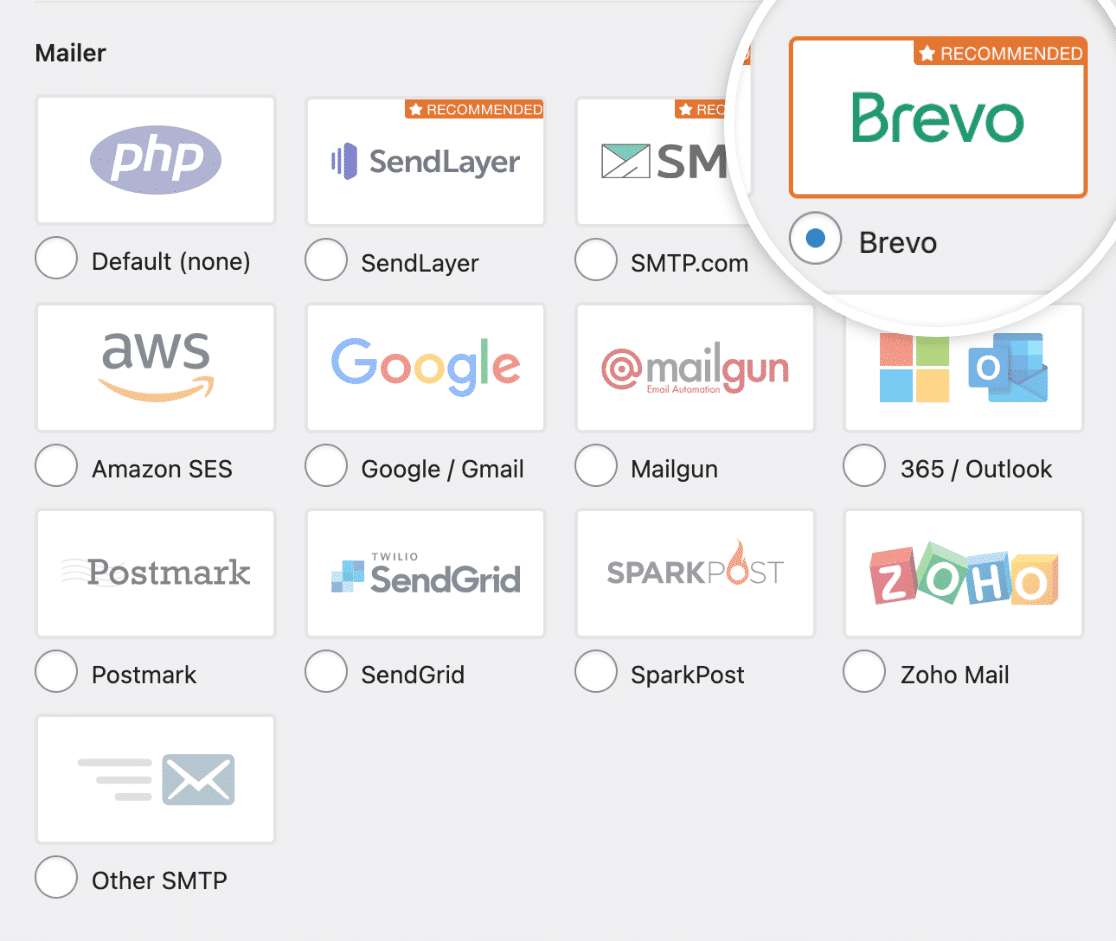
Clave API
Después de seleccionar Brevo como su mailer preferido, dispondrá de más ajustes específicos para el mailer.
Lo primero que tienes que hacer es introducir tu clave API. Vuelve a la ventana o pestaña donde tengas abierta tu cuenta Brevo.
Seleccione SMTP & API en el menú desplegable situado en la esquina superior derecha de la pantalla.
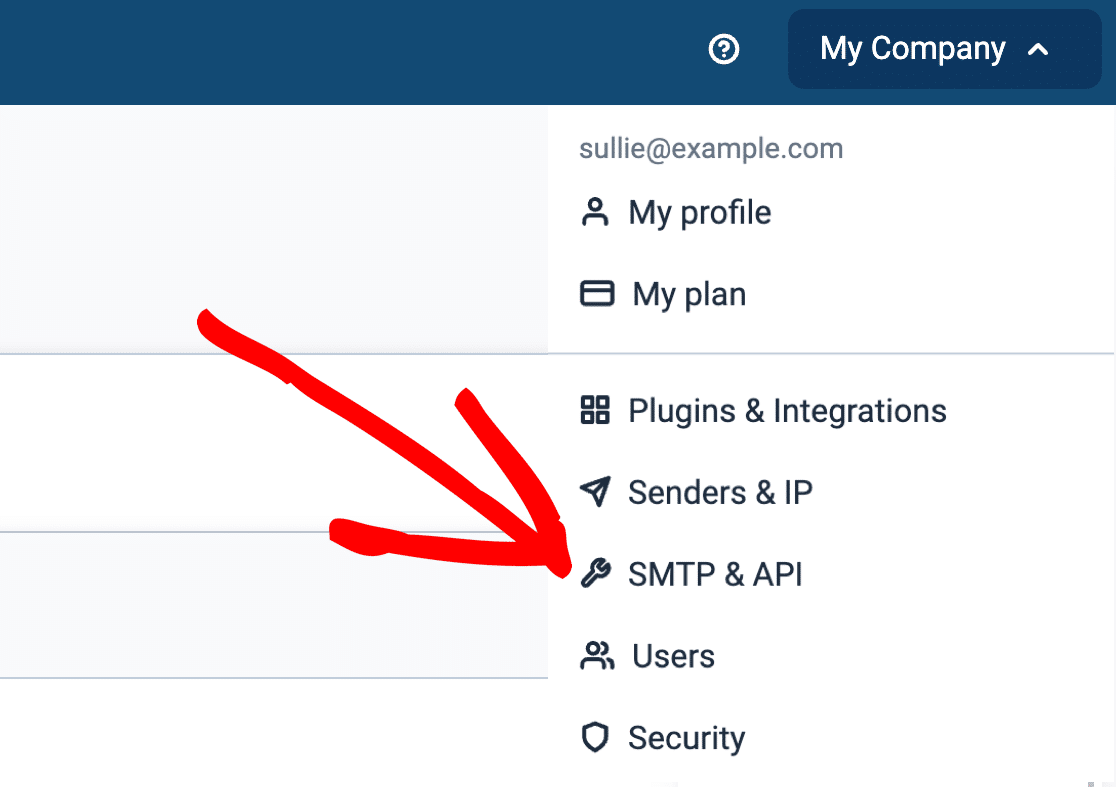
Cuando se abra esa página, puede generar una clave API v3 para utilizarla cambiando a la pestaña Claves API.
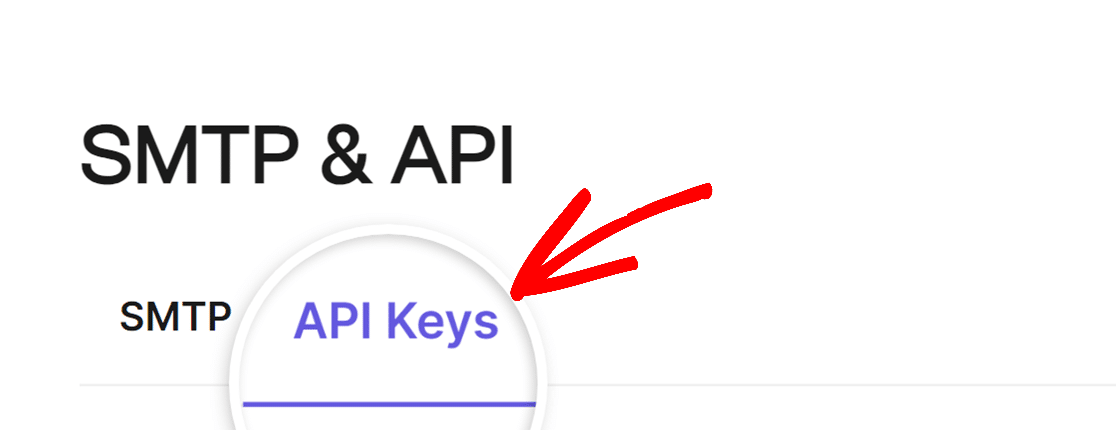
A continuación, haga clic en las palabras Haga clic aquí en el texto que dice "Haga clic aquí para generar su primera clave API" para crear su clave API v3.
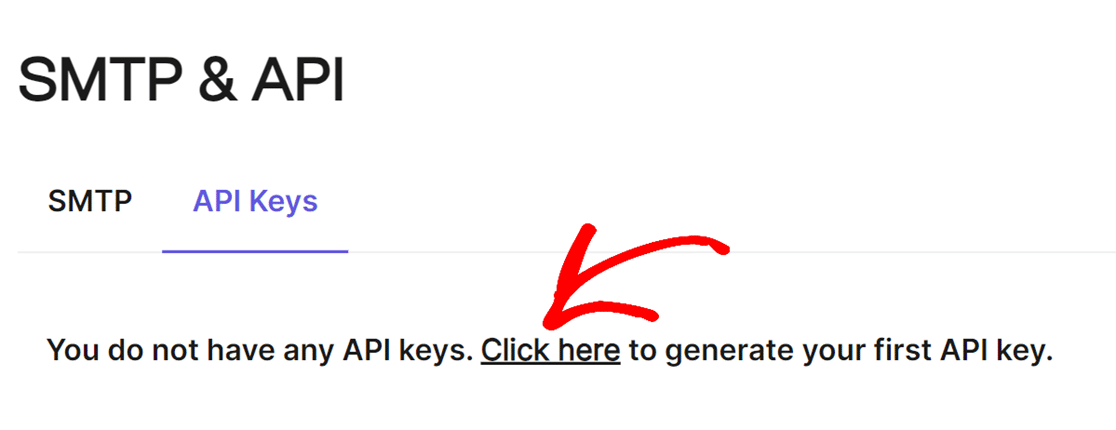
Después de hacer clic en ese enlace, verás un aviso para que nombres tu clave API. Te recomendamos que elijas algo relacionado con el dominio de tu sitio.
Después de nombrar la clave API, haga clic en el botón Generar y espere unos segundos hasta que aparezca el siguiente modal.
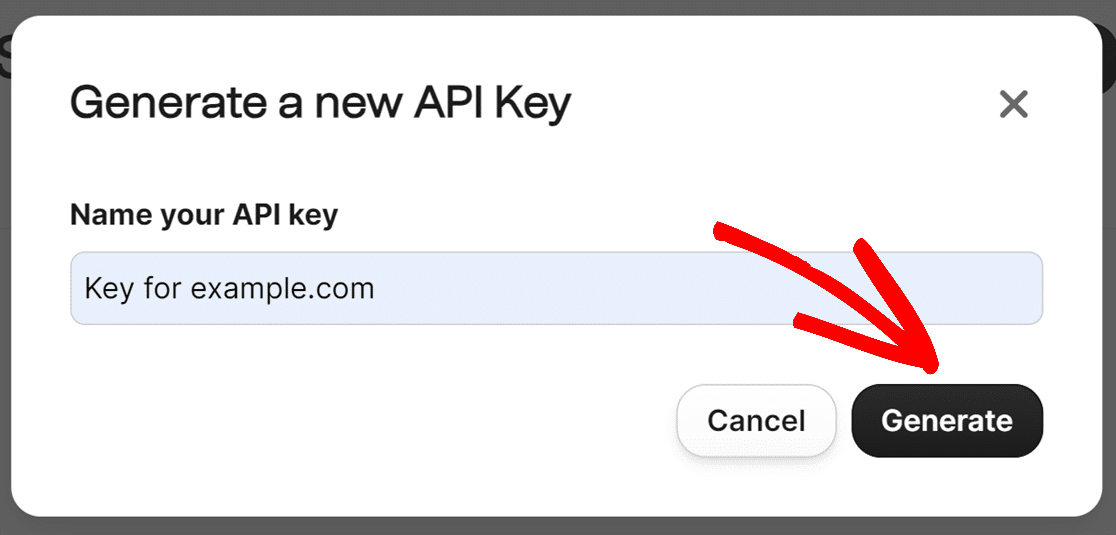
El siguiente modal que se abra mostrará la clave API. Para copiarla y utilizarla en WordPress, utilice el icono de copia situado junto a la clave.
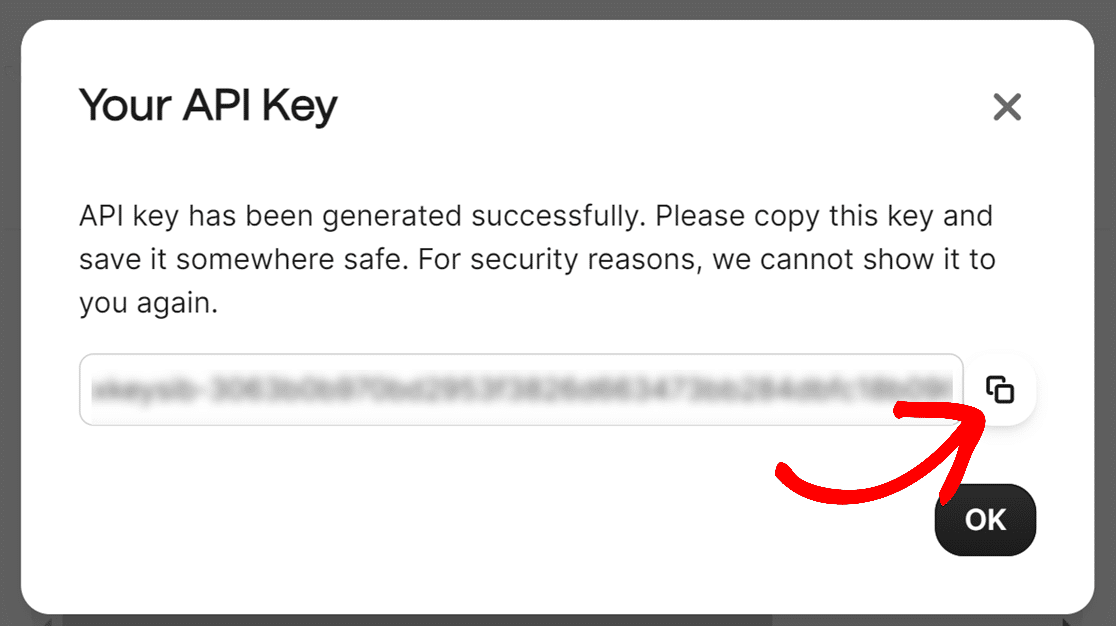
Después de copiarla, puede volver a la ventana o pestaña con WP Mail SMTP y pegar la clave API, y guardar su configuración.

Dominio de envío
El Dominio de Envío es un parámetro opcional que permite a WP Mail SMTP comprobar si hay errores en el dominio en su configuración de Brevo.
Esto podría incluir una mala configuración o la falta de registros SPF. Esta comprobación se ejecutará cada vez que envíe un correo electrónico de prueba. Sólo recibirá una notificación si se detecta un problema.
Si utiliza esta configuración, deberá utilizar el mismo dominio que ya ha autorizado en Brevo.
Por ejemplo, si autorizamos el dominio ejemplo.com en Brevo, eso es lo que introduciríamos en el campo Dominio de envío.
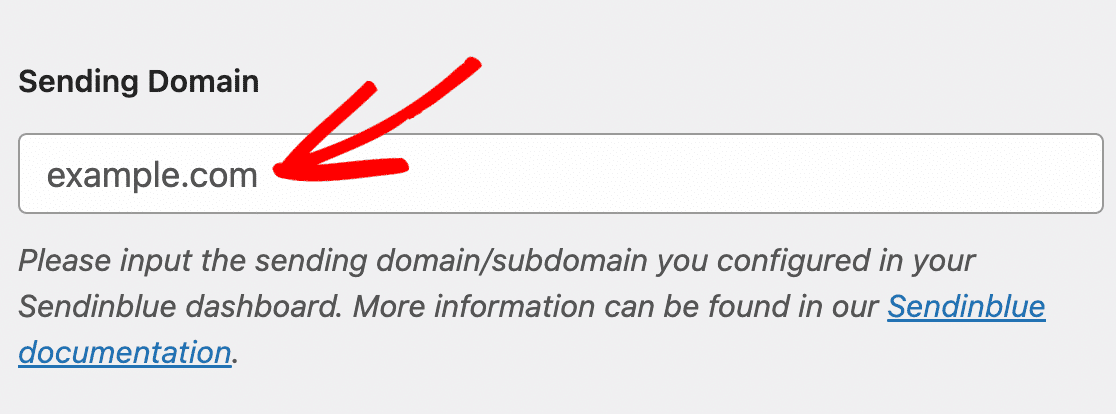
Conexión de seguridad
La última opción que verás en el proceso de configuración de WP Mail SMTP y Brevo es establecer una conexión de respaldo.
Esto también es opcional, pero es útil para mejorar la entrega de correo electrónico en caso de fallo de la conexión primaria.
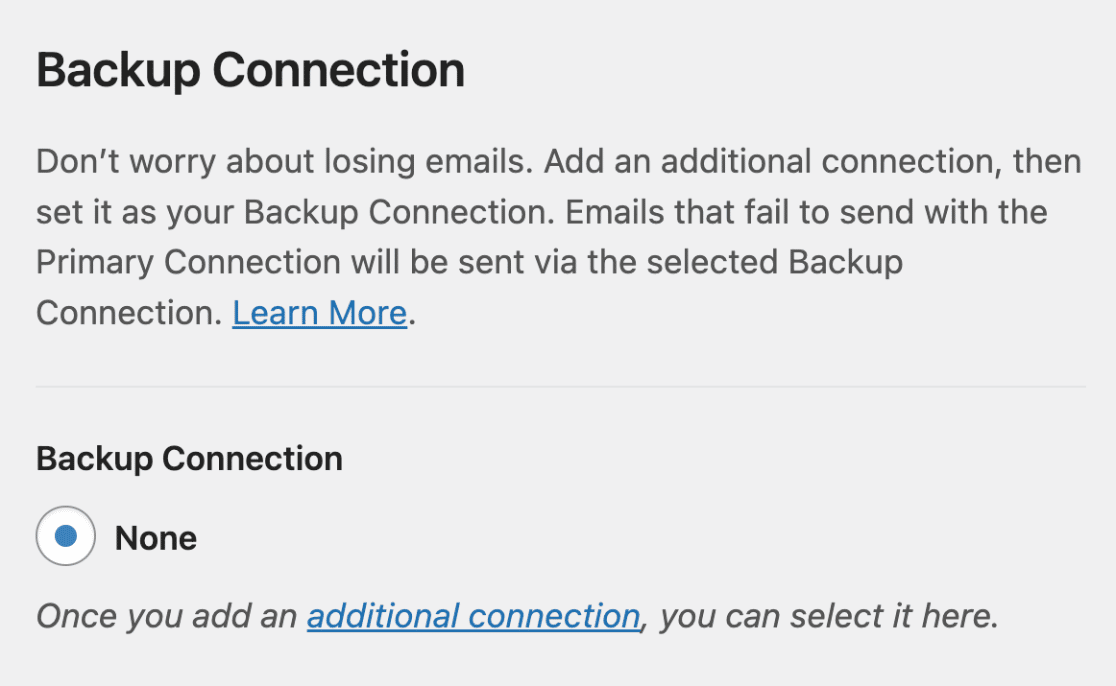
Si hace clic en el enlace de conexión adicional, puede volver a pasar por el proceso de configuración, eligiendo un remitente de correo secundario.
Una vez que el remitente esté conectado, podrás seleccionarlo y guardarlo. Esto completa el proceso de configuración, ¡así que ya está listo para enviar un correo electrónico de prueba!
4. Enviar un correo electrónico de prueba
Ahora que la configuración de Brevo está completa, es el momento de enviar un correo electrónico de prueba para asegurarse de que todo funciona como debería.
Para ello, asegúrese de que está en la página WP Mail SMTP " Herramientas y luego haga clic en la pestaña Prueba de correo electrónico.
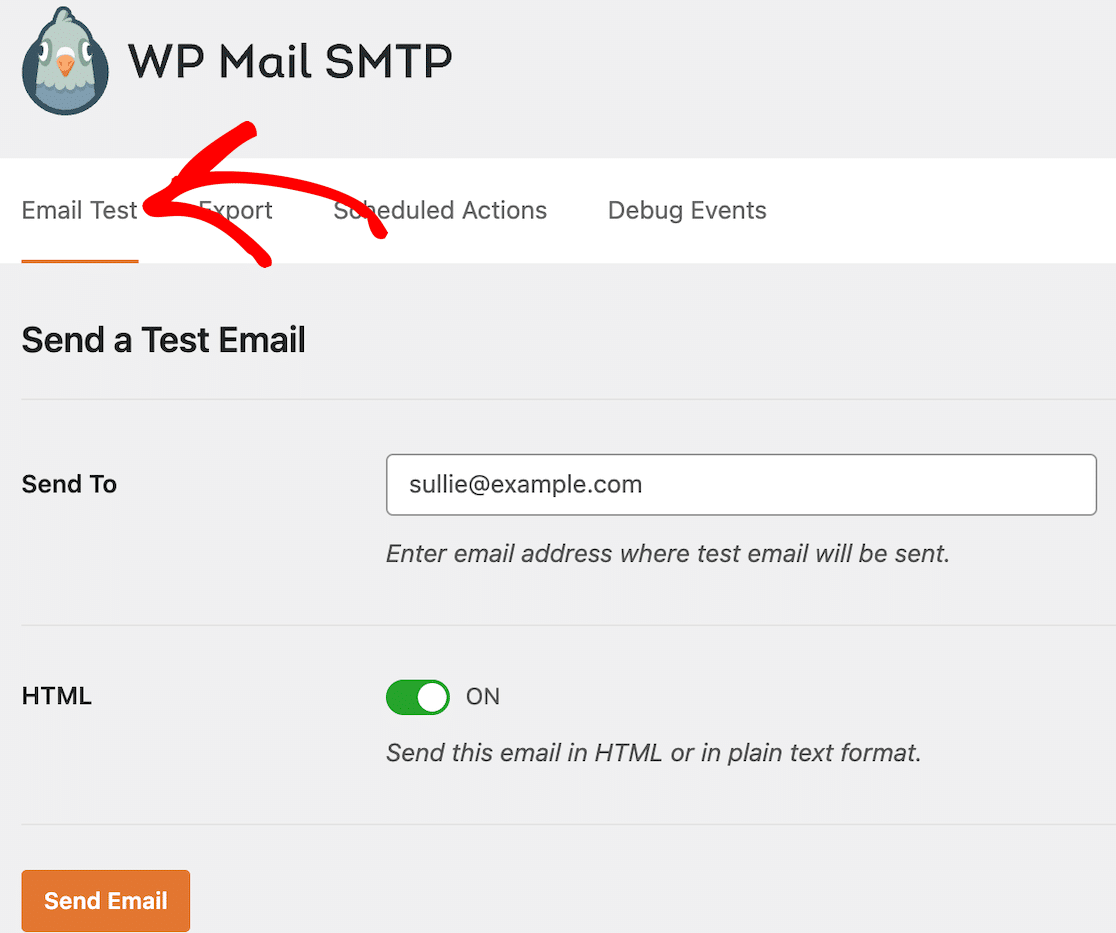
En este campo ya estará introducido el correo electrónico del administrador de su sitio web WordPress, pero puede introducir cualquier dirección de correo electrónico a la que tenga acceso.
A menos que esté seguro de que sólo enviará mensajes de texto sin formato desde su sitio web, le recomendamos encarecidamente que deje activada la opción HTML.
Haga clic en el botón Enviar correo electrónico. Después de enviar el correo electrónico, debería ver un mensaje de éxito como el siguiente.
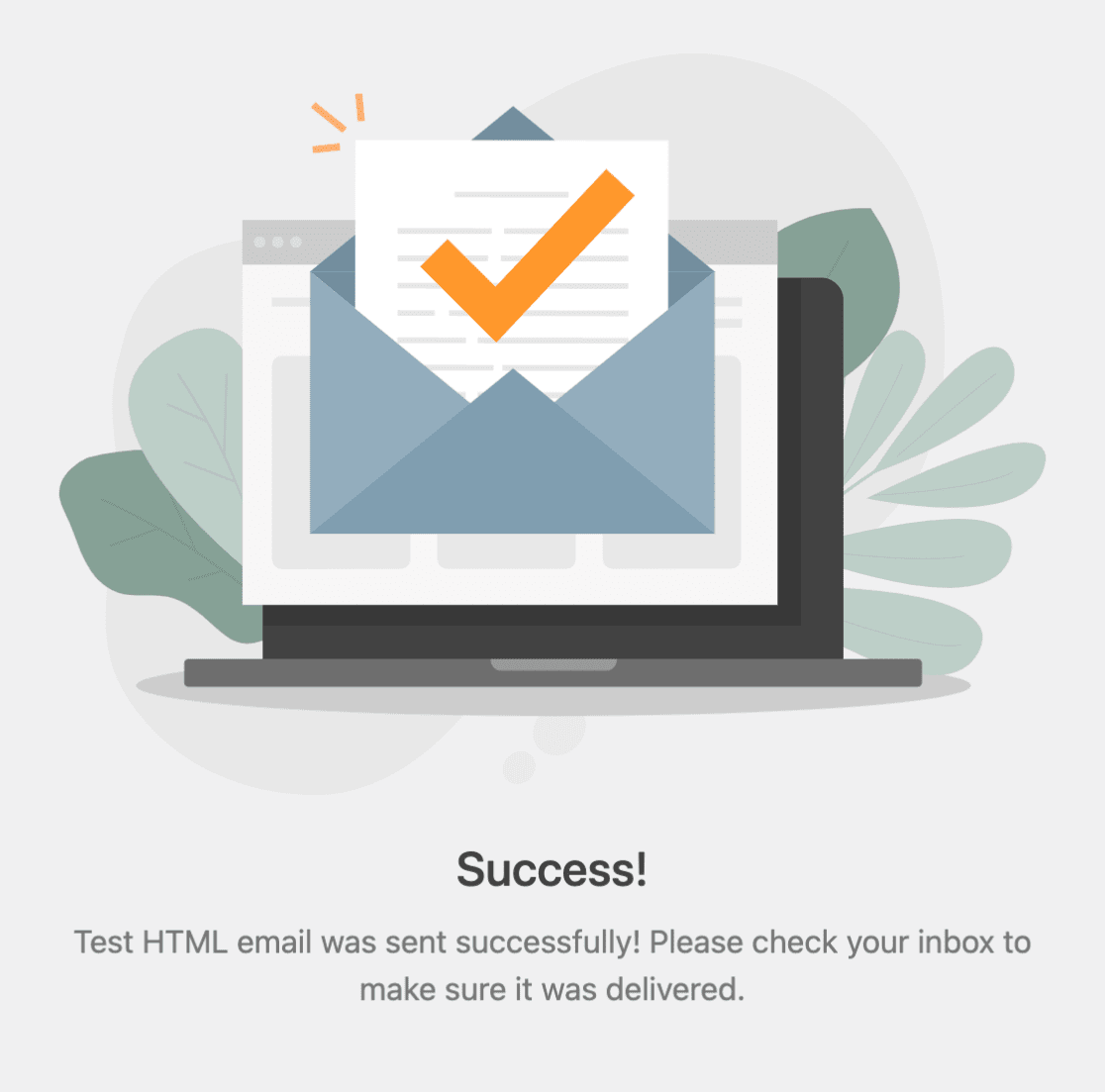
Compruebe el correo electrónico de la dirección que introdujo para la prueba. Deberías ver el mensaje de prueba de correo electrónico en tu bandeja de entrada.
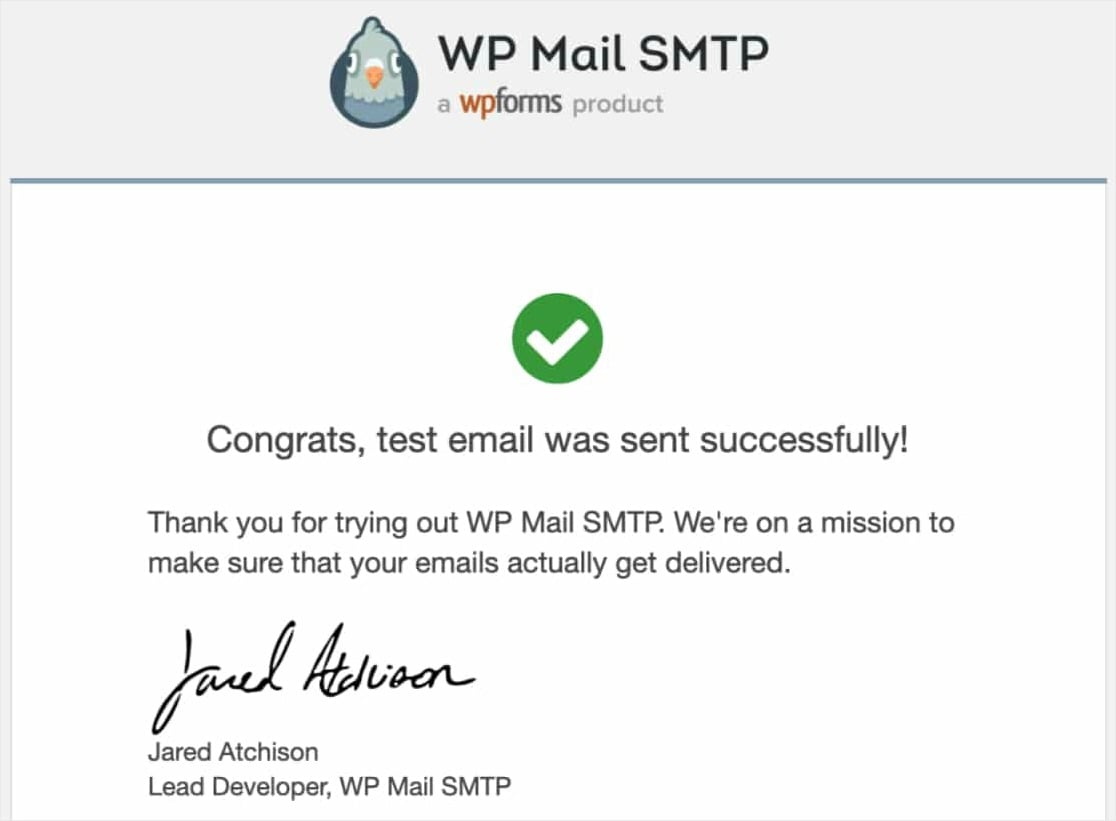
Ya está. Usted ha configurado con éxito su sitio para enviar correos electrónicos de WordPress con el Brevo mailer en WP Mail SMTP.
Errores comunes y qué hacer
Si su correo electrónico de prueba no se envía, debería ver un registro de depuración con detalles adicionales. Estos son algunos detalles sobre algunos de los errores más comunes.
Error de permiso denegado, no se puede enviar correo electrónico
¿Ve este error?[permission_denied]: Unable to send email. Your SMTP account is not yet activated.
Esto significa que tu cuenta aún necesita ser activada. Si has seguido todos los pasos de este post y sigues viendo ese error, es posible que tengas que ponerte en contacto con el equipo de asistencia de Brevo para obtener más ayuda o activar tu cuenta manualmente.
No autorizado: Clave no encontrada
Es de vital importancia asegurarse de que está copiando y pegando la clave API correctamente. Los dígitos que faltan pueden impedir la autorización y causar un error como este:
unauthorized: key not found
Esto significa que su clave API no está configurada correctamente. Además de que falten dígitos en el proceso de copia, esto también ocurre cuando los usuarios copian la versión enmascarada de la clave de API.
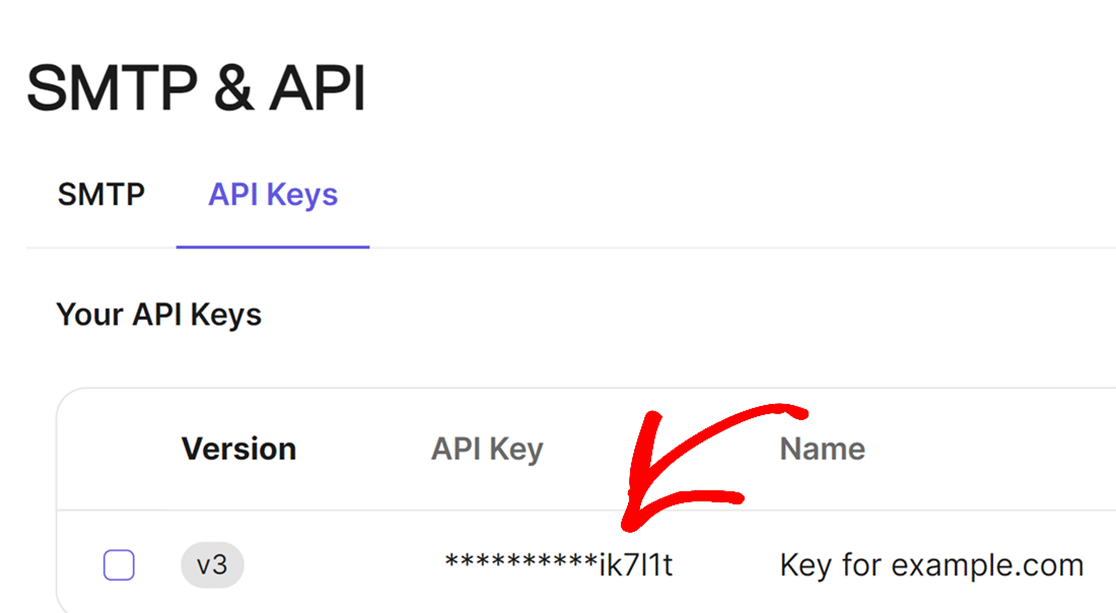
Para resolver este problema, genera una nueva clave API desde tu panel de Brevo y utiliza la nueva clave para completar la configuración.
Otras opciones de correo en WP Mail SMTP
Si está interesado en probar una opción de correo distinta de Brevo, o si desea establecer una conexión de reserva, aquí tiene otras opciones que puede consultar:
- EnviarCapa
- SMTP.com
- Amazon SES
- Espacio de trabajo de Google / Gmail
- Mailgun
- Microsoft 365 / Outlook.com
- Matasellos
- SendGrid
- SparkPost
- Zoho Mail
¡Y ahí lo tienes! Ahora ya sabes cómo configurar las notificaciones de correo electrónico de WordPress con Brevo usando WP Mail SMTP.
Más preguntas sobre cómo configurar Brevo con WP Mail SMTP
El uso de WP Mail SMTP con Brevo es un tema de interés popular entre nuestros lectores. He aquí las respuestas a algunas preguntas comunes al respecto.
¿Cómo configuro SMTP con el plugin WP Mail SMTP?
Empieza instalando y activando el plugin WP Mail SMTP en tu panel de WordPress. Ve a la configuración de WP Mail SMTP, selecciona tu proveedor de correo (como Gmail, SMTP.com u otros) y sigue las instrucciones en pantalla.
¿Cómo conecto Brevo a WordPress?
Para integrar Brevo (antes Sendinblue) con WordPress, puede utilizar el plugin oficial de Brevo para WordPress. Instala y activa el plugin y, a continuación, vincula tu cuenta de Brevo introduciendo la clave API proporcionada.
¿Cómo puedo crear un formulario Brevo en WordPress?
Una vez que tenga el plugin Brevo instalado y activado, puede conectar su cuenta Brevo a sus formularios con WPForms. Simplemente vaya a WPForms " Configuración y haga clic en la pestaña Integraciones.
¿Cómo puedo integrar Brevo en mi sitio web?
Para la integración general de sitios web, inicie sesión en su cuenta Brevo y navegue hasta la sección de integración. Genera los scripts o códigos necesarios. A continuación, incrusta estos códigos en el encabezado, pie de página o páginas específicas de tu sitio web en las que desees que estén disponibles las funciones de Brevo.
A continuación, empiece a crear formularios
Así que ahora que tus correos electrónicos están funcionando, puedes empezar configurando un sencillo formulario de contacto y empezar a recibir notificaciones de formulario cada vez que alguien lo rellene.
Cree su formulario WordPress ahora
¿Listo para crear tu formulario? Empieza hoy mismo con el plugin más sencillo para crear formularios en WordPress. WPForms Pro incluye un montón de plantillas gratuitas y ofrece una garantía de devolución de dinero de 14 días.
Si este artículo te ha ayudado, síguenos en Facebook y Twitter para más tutoriales y guías gratuitas sobre WordPress.

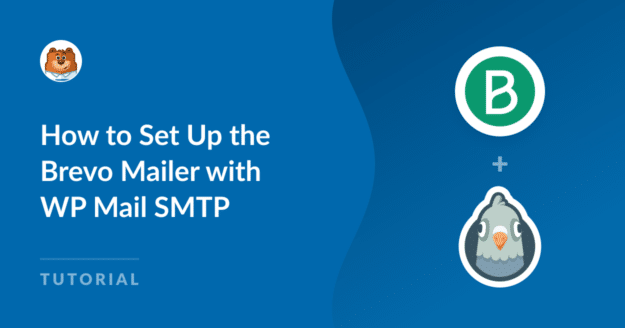
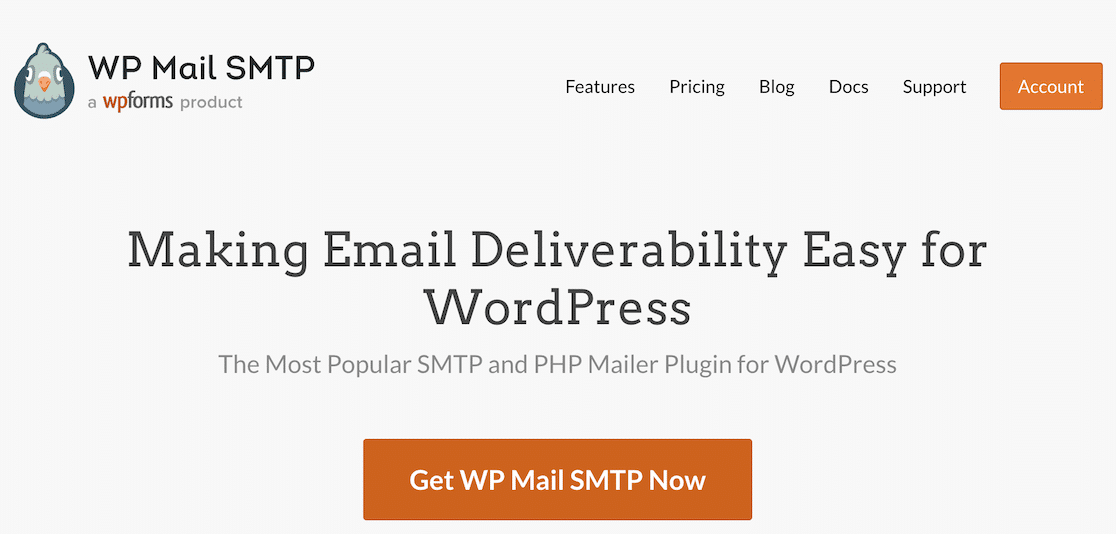


Hola,
Tengo :
Atención. El último correo electrónico que su sitio intentó enviar no tuvo éxito.
Fuente de correo electrónico: WPForms Lite
Mailer: Brevo
no autorizado: no verificado
No sé cómo resolver este problema, he consultado muchos posts, pero ninguno responde a mi pregunta, ¡por favor, ayuda! ¡!
Hola Laura - Parece que el Brevo mailer no está configurado correctamente en WP Mail SMTP. Por favor, siga este documento y vuelva a comprobar si ha configurado todo correctamente.
En caso de que aún tenga algún problema, por favor siéntase libre de escribir en el foro de soporte de WPForms Lite WordPress.org para obtener más ayuda.
Gracias 🙂 .