Resumen de la IA
¿Eres una organización sin ánimo de lucro y te preguntas cómo crear un registro de donaciones con Google Sheets?
Es importante llevar un registro preciso de todas las donaciones que recibas, y Google Sheets es una de las mejores herramientas para realizar un seguimiento de los datos.
Esta tarea puede llevar mucho tiempo si se realiza manualmente. Pero la buena noticia es que puedes automatizar el seguimiento de donaciones utilizando la integración de WPForms Google Sheets.
En este post, mostraremos cómo hacer un seguimiento de donaciones en Google Sheets.
Cree ahora su formulario de seguimiento de donaciones
¿Qué herramientas necesito para gestionar las donaciones?
Puedes gestionar tus donaciones utilizando únicamente WPForms y Google Sheets. El plugin WPForms le permite crear formularios de donación que permiten a los donantes ya sea prometer una contribución o hacer pagos de donaciones directas en línea.
WPForms almacena todas las entradas de su formulario de donación dentro de su panel de WordPress. Pero si quieres mantener un registro externo de tus donaciones y colaborar fácilmente con otros miembros del equipo, es una buena idea enviar las entradas de tus donaciones a Google Sheets.
Así, puedes gestionar campañas de donaciones de todos los tamaños usando sólo WPForms y Google Sheets como te mostramos en los siguientes pasos.
Cómo hacer un seguimiento de donaciones en Google Sheets
En este artículo
1. Instalar WPForms

Para empezar, necesitarás una licencia de WPForms Pro para crear formularios de donación y una integración con Google Sheets.
Después de obtener una cuenta WPForms Pro, instale el plugin para comenzar. Y si necesitas un poco de ayuda con este paso, aquí tienes una guía de instalación de plugins para principiantes.
Una vez que hayas instalado y activado WPForms, el siguiente paso será activar la integración con Google Sheets.
2. Activar la integración con Google Sheets
Para instalar y activar el complemento Google Sheets, dirígete a WPForms " Complementos.

Una vez aquí, desplázate hacia abajo hasta que encuentres el complemento Google Sheets, o simplemente búscalo en la barra de búsqueda.
Cuando lo encuentres, haz clic en Instalar complemento debajo de él.

Después de instalar el complemento, tendrás que conectar tu cuenta de Google a WPForms.
Vaya a WPForms " Configuración. A continuación, seleccione la pestaña Integraciones en el menú de navegación.
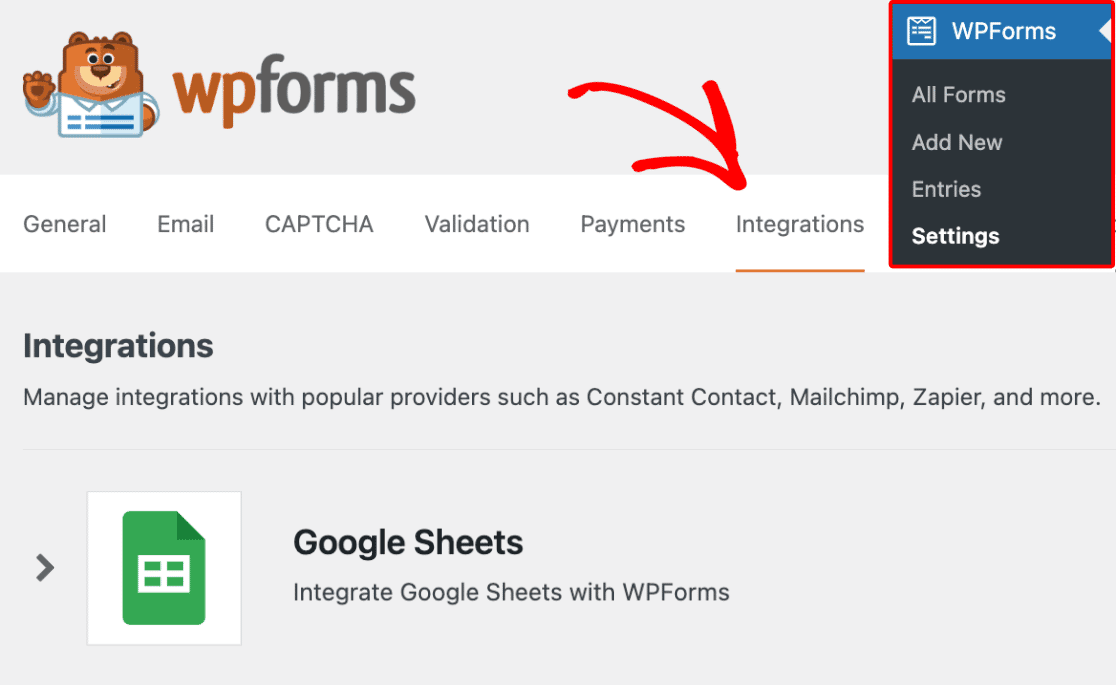
Desplázate hacia abajo hasta que encuentres la integración con Google Sheets y haz clic en ella. Esto expandirá el menú para revelar más opciones. Haz clic en Añadir nueva cuenta para continuar.

Esto le pedirá que inicie sesión en su cuenta de Google para conceder acceso a WPForms. Haga clic en Seleccionar todo para dar a WPForms el acceso correcto.

Una vez hecho esto, haz clic en Continuar.
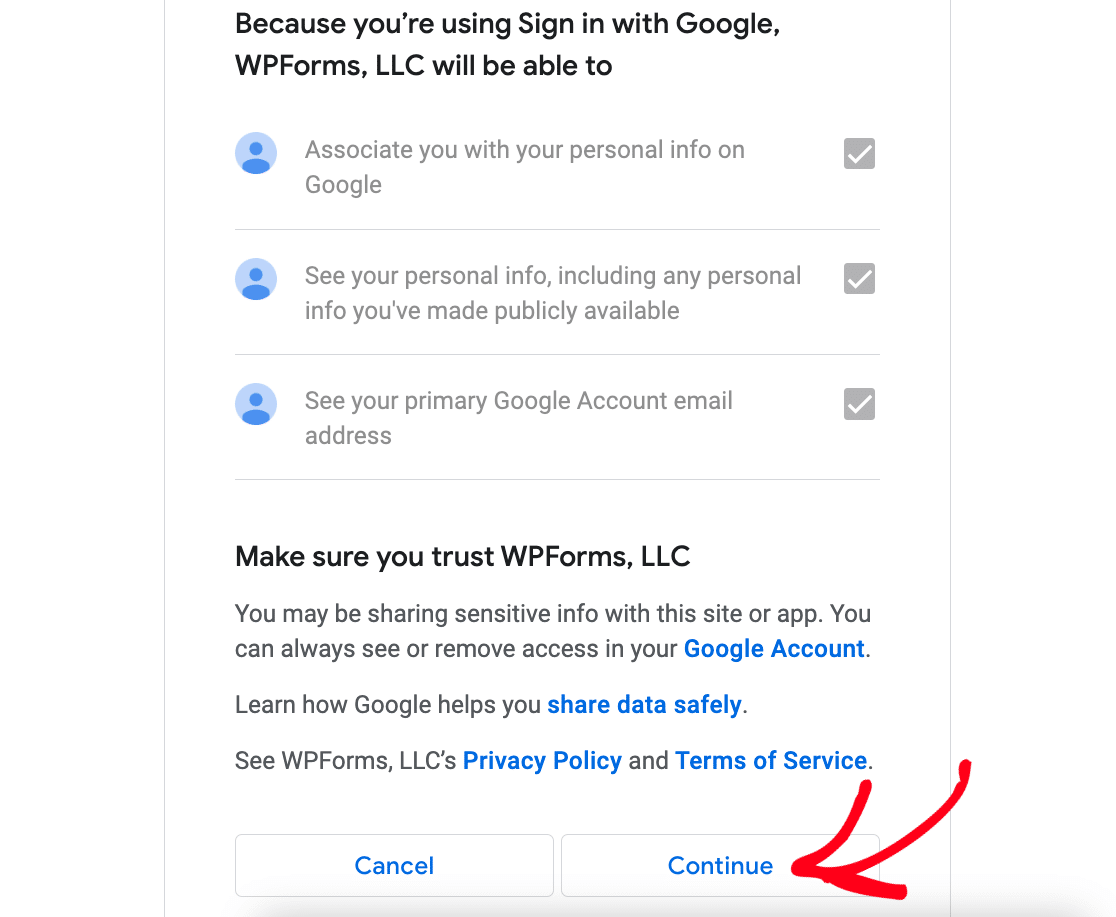
Se te redirigirá de nuevo a la página de integraciones de WPForms con la integración de Google Sheets ahora activa.

Para empezar a realizar el seguimiento de las donaciones, tendremos que configurar un formulario de donación y habilitar una conexión a Google Sheets en dicho formulario.
Antes de llegar a eso, sin embargo, usted necesitará una manera de cobrar los pagos a través de su formulario. Por lo tanto, tendremos que añadir una integración de pasarela de pago. WPForms ofrece varias pasarelas de pago, incluyendo PayPal, Square, Stripe y Authorize.net.
Para esta guía, vamos a utilizar Stripe como mostraremos en el siguiente paso.
3. Activar el complemento Stripe
Al igual que hicimos con el addon de Google Sheets, necesitaremos instalar el addon de Stripe. Así que vamos a seguir los mismos pasos haciendo clic a través de WPForms " Addons, e instalar el Addon Stripe.
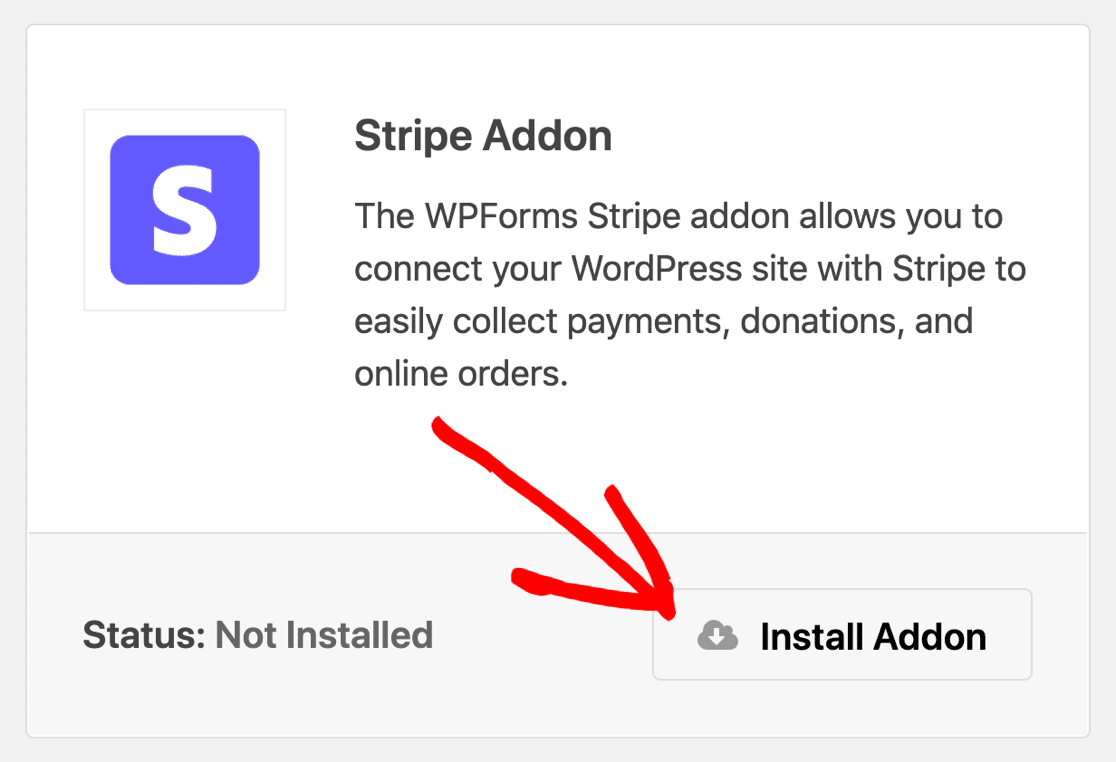
A continuación, tendremos que activar la integración de Stripe antes de poder añadir un campo de pago de Stripe a un formulario.
Permaneceremos en el área de Configuración de WPForms, pero nos dirigiremos a la pestaña de Pagos. Si ha hecho clic fuera del panel de configuración, puede volver aquí haciendo clic a través de WPForms " Configuración, y luego haciendo clic en Pagos.
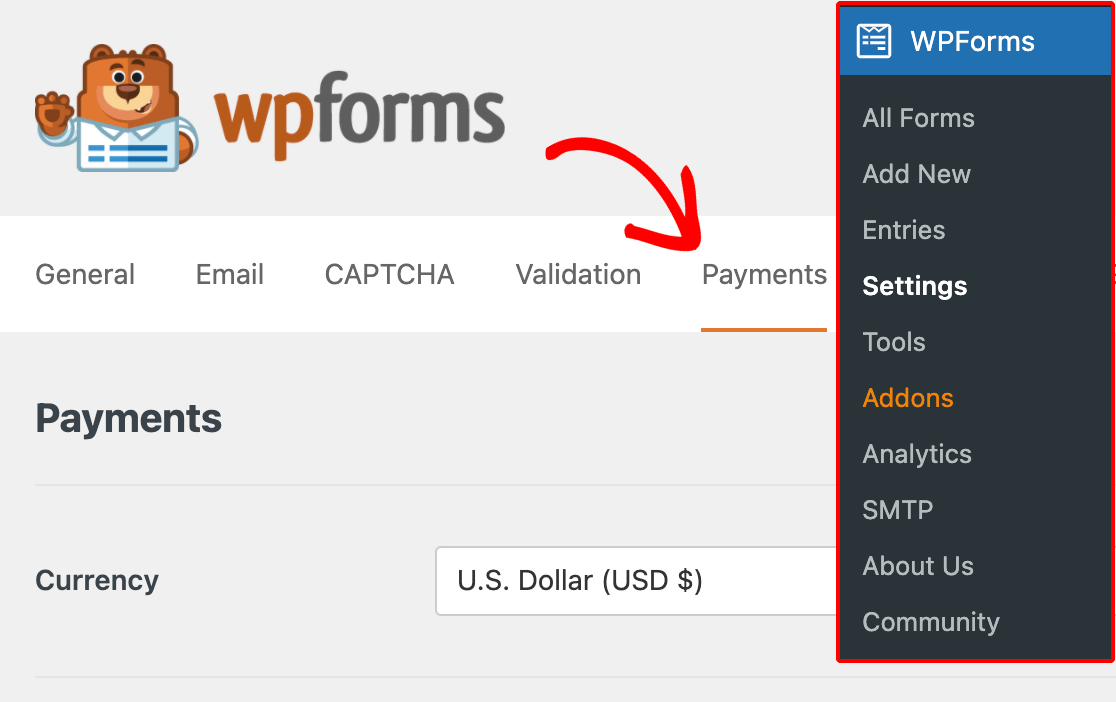
Desplácese hasta la sección Stripe y haga clic en Conectar con Stripe.

Luego, necesitará autorizar la conexión entre WPForms y Stripe usando el asistente de conexión de Stripe. Para ello, introduzca su correo electrónico y haga clic en Continuar.

Los pasos del asistente de conexión son sencillos. Una vez que los haya completado, verá una marca de verificación verde debajo de la etiqueta Estado de la conexión en la sección Stripe de la página Pagos.

Ahora que hemos instalado todos los diferentes plugins y addons que necesitamos para nuestro rastreador de donaciones, el siguiente paso será crear un formulario de donación con un campo de Stripe.
4. Crear un formulario de donación
Crear un formulario con WPForms es bastante fácil, ya que hay más de 2.000 plantillas de formularios que satisfarán la mayoría de las necesidades. Tenemos una plantilla de formulario de seguimiento de donaciones de Google Sheets que puede importar y utilizar de inmediato.
Si tiene en mente un diseño de formulario realmente único, puede personalizar una de nuestras plantillas de formulario o utilizar el creador de formularios de arrastrar y soltar para crear uno desde cero.
Para esta guía, simplemente usaremos la plantilla de formulario de donación pre-construida. Para encontrarla, haz clic en WPForms " Añadir nuevo.

Utilice la barra de búsqueda para encontrar la plantilla Formulario de donación y, a continuación, haga clic en Utilizar plantilla.
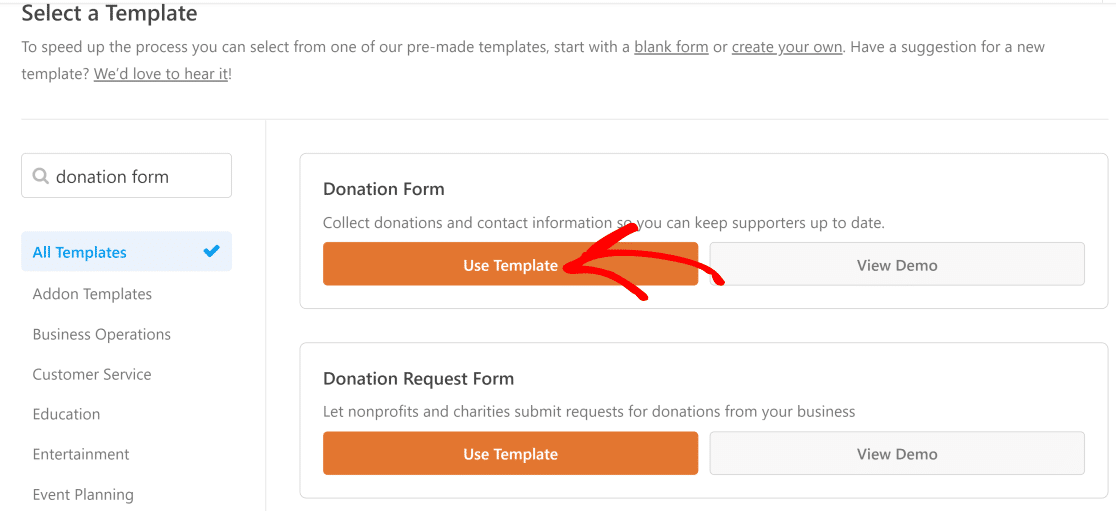
Ahora, verá su plantilla de formulario de donación en el constructor de formularios, con el panel de campos de formulario a la izquierda.
Es posible que desee personalizar su plantilla de formulario de donación para adaptarla a su recaudación de fondos. Solo tienes que arrastrar cualquiera de los campos del formulario de la izquierda y soltarlo donde quieras en la plantilla de formulario.
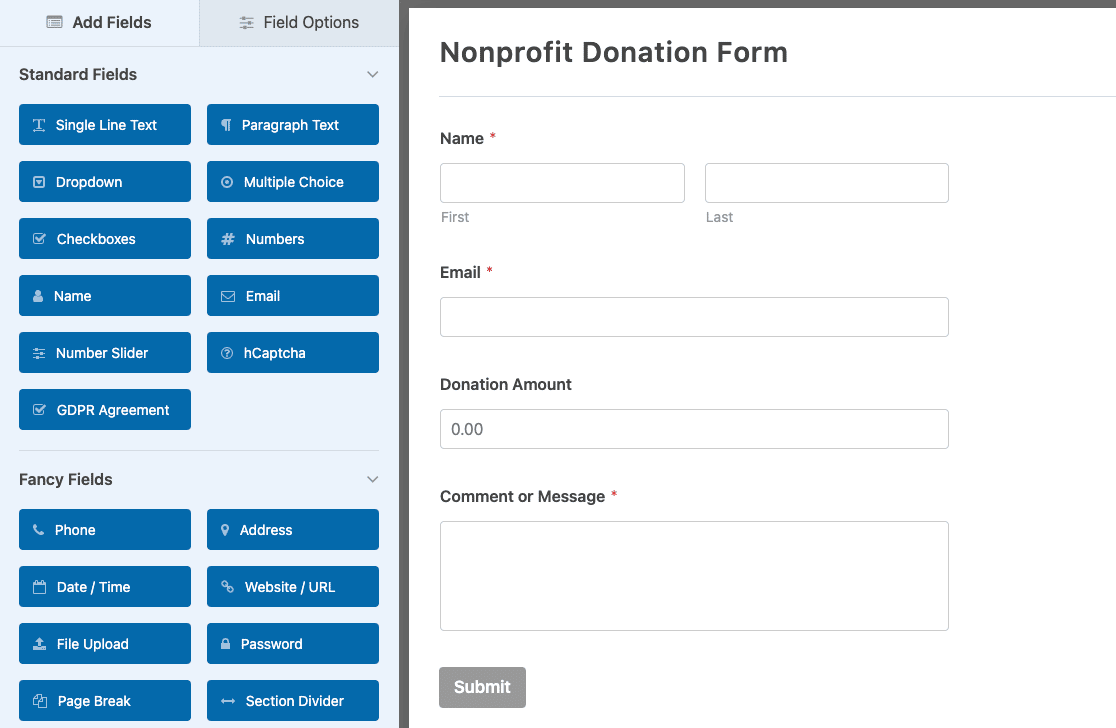
Si quieres un poco de orientación, consulta nuestra guía paso a paso para crear un formulario de donación sin ánimo de lucro. Por ahora, todo lo que vamos a hacer es añadir un campo de pago de Stripe que nos permita recaudar donaciones dentro del formulario.
5. Añada un campo Stripe a su formulario
Hay dos pasos para añadir un campo de pago a un formulario. En primer lugar, tenemos que añadir un campo de pago para la pasarela de pago que vamos a utilizar. A continuación, tendremos que habilitar la pasarela de pago en la configuración del formulario.
Así que vamos a saltar a la sección de Campos de Pago y hacer clic en el campo de Stripe para añadirlo a nuestro formulario. A continuación, vaya al menú de la barra lateral y haga clic en Pagos " Stripe.
Active el botón Habilitar pagos de Stripe para habilitar la pasarela de pago de Stripe para el formulario.

Hay unos cuantos ajustes con los que jugar antes de continuar. Verás, justo debajo del botón Activar Stripe, unas cuantas opciones de configuración. Las más importantes son:
Descripción del pago - Esto es lo que aparecerá en los extractos bancarios de sus donantes para mostrar a dónde fue a parar un pago o para qué fue.
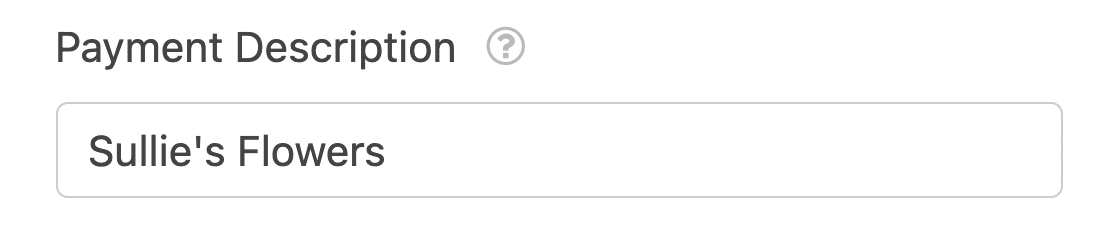
Recibo de pago de Stripe - En este campo elija el campo de correo electrónico para que los recibos de pago se envíen al correo electrónico que se introduzca en el formulario.
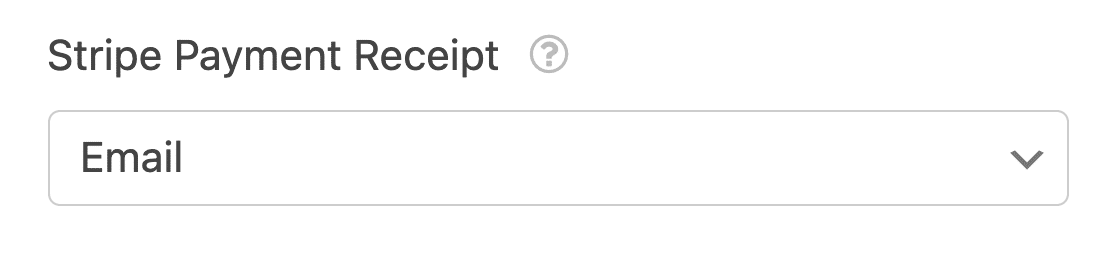
Casi hemos terminado aquí, pero sólo hay una cosa más que hacer. Para que la pasarela de pago Stripe funcione correctamente, tendrás que habilitar el envío de formularios Ajax.
Para ello, basta con hacer clic en Configuración " General. En la sección Avanzado, active el botón Activar envío de formularios AJAX.
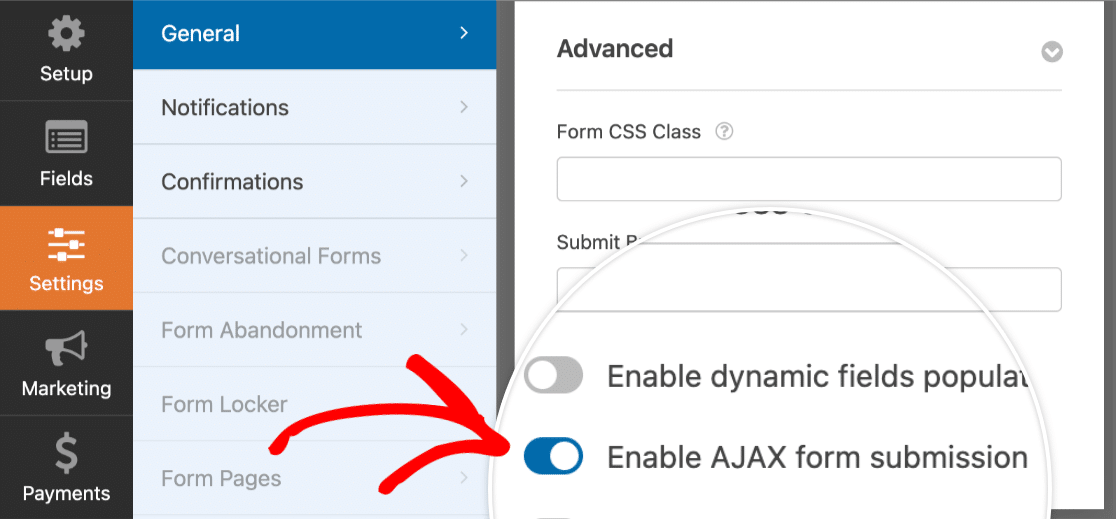
Desplácese hacia arriba y haga clic en el botón Guardar, y eso será todo para esta etapa.

Ahora, vamos a configurar los ajustes del complemento Google Sheets.
6. Habilitar la integración con Google Sheets
Navega hasta el panel de la izquierda y haz clic en Configuración " Hojas de cálculo de Google " Añadir nueva conexión.
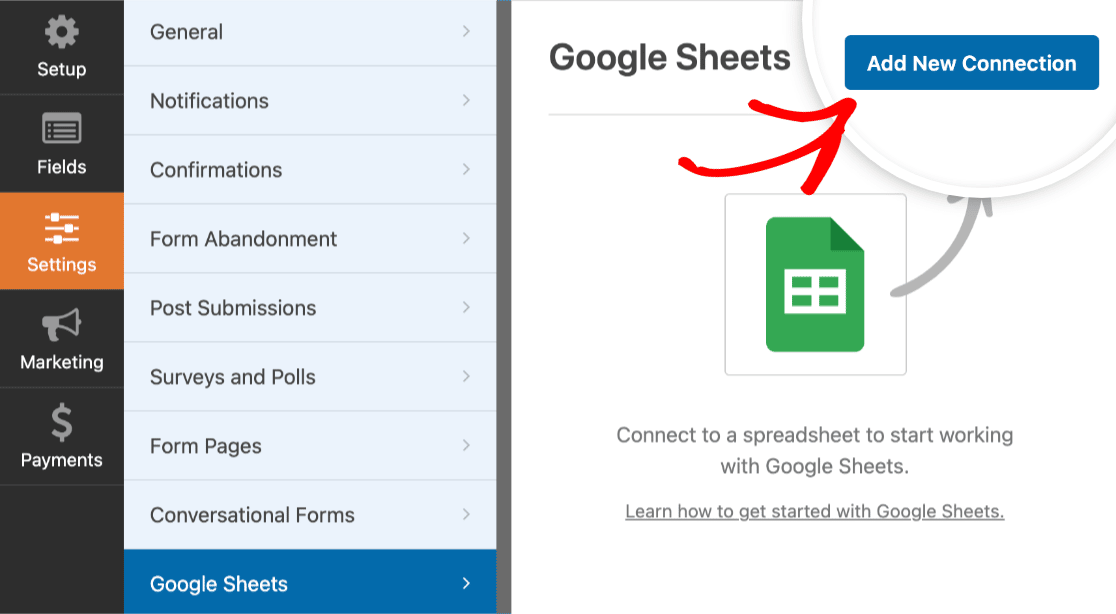
Introduzca un apodo para la conexión (llamaremos a la nuestra Formulario de donación) y pulse OK para continuar.
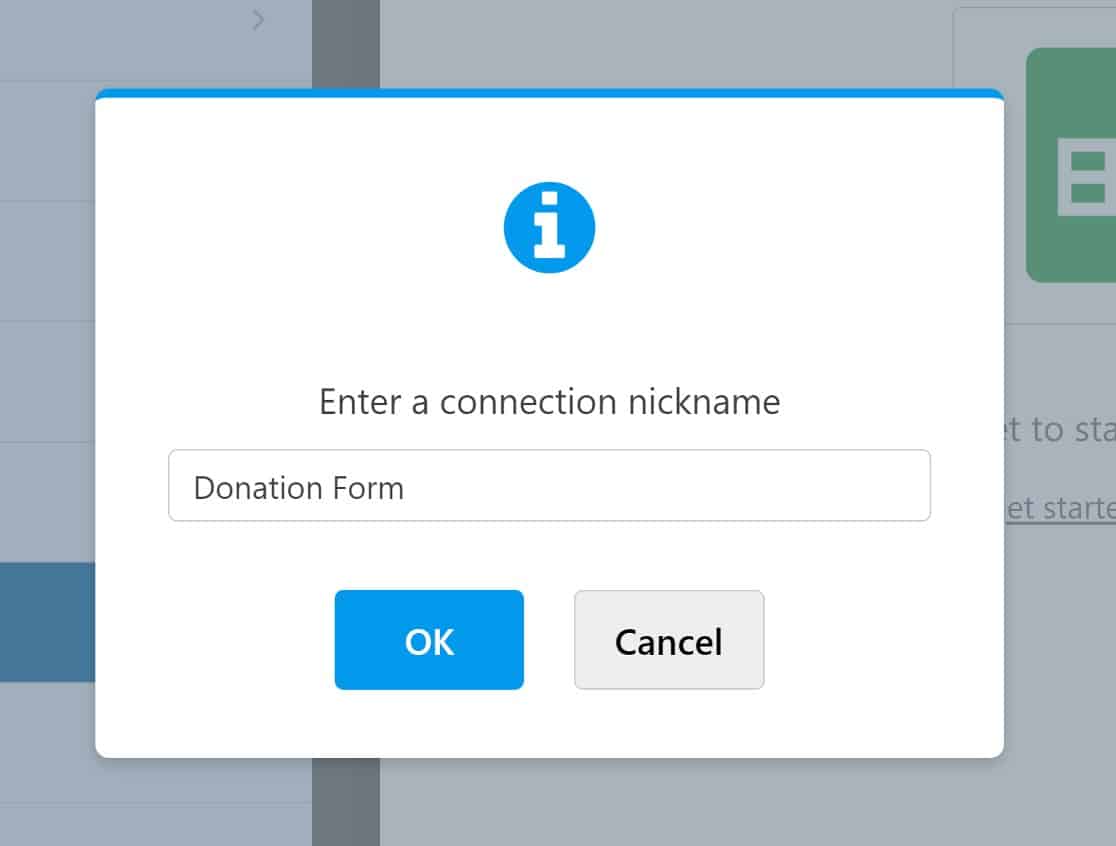
A continuación, tendrás la opción de seleccionar una hoja de cálculo existente en Google Drive o crear una nueva.
Si está utilizando una Hoja existente, haga clic en Seleccionar existente y luego en el botón Seleccionar hoja de cálculo .
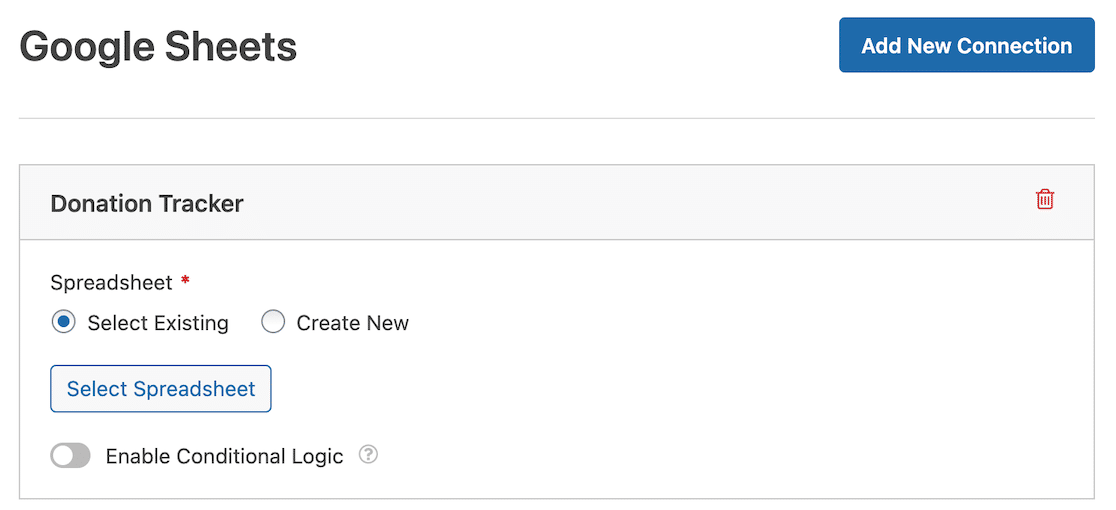
Si desea crear una nueva hoja de cálculo, puede hacerlo seleccionando la opción Crear nueva y siguiendo las instrucciones para configurar una nueva Hoja.
A continuación, configure la asignación de campos de formulario para sincronizar las columnas de la hoja de cálculo con los campos del formulario de donación.
Para configurar la asignación de campos de formulario, simplemente desplácese hacia abajo hasta la sección Asignación de campos. En primer lugar, elija la columna a la que desea enviar los datos haciendo clic en el campo Seleccionar una columna. A continuación, puede asignar los datos que desea incluir haciendo clic en Seleccionar campo de formulario.
Una cosa a tener en cuenta, mientras lo hace, es que debe reservar la primera columna de su hoja de cálculo para el ID de entrada, que se generará automáticamente.
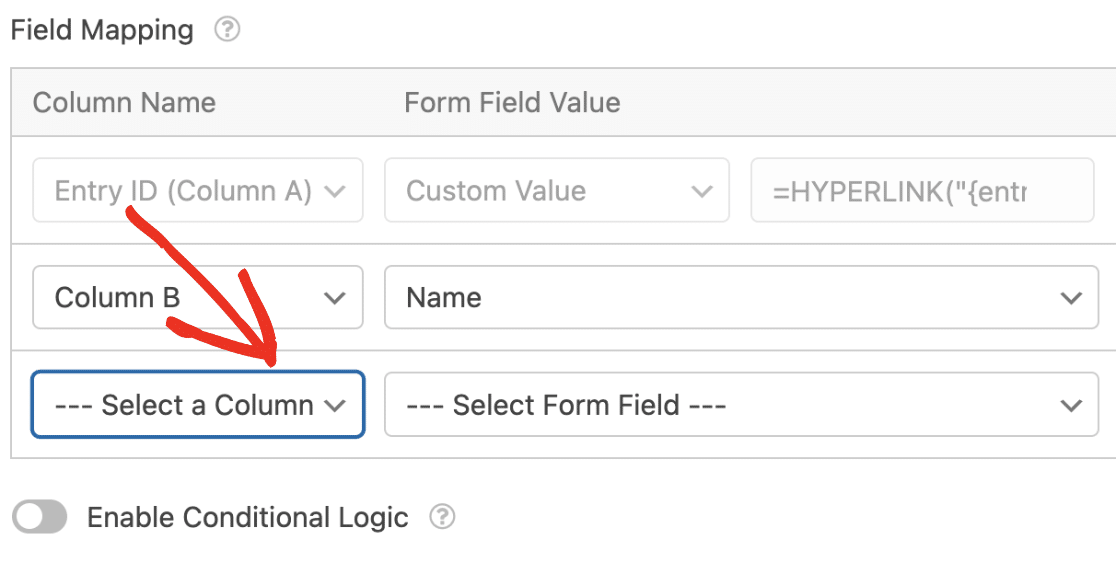
¡Eso será todo! La conexión WPForms Google Sheets estará ahora completamente configurada.
Una vez que hayas guardado esta configuración, puedes abrir Google Sheets y verás tu nuevo formulario de seguimiento de donaciones.
![]()
Y cuando abra esta hoja, verá todas las etiquetas que hemos creado, además del ID de entrada generado automáticamente.

En este punto, ya tenemos una integración activa de WPForms con Google Sheets. A continuación, vamos a publicar nuestro formulario y hacer una entrada de prueba para ver cómo funciona todo.
7. Publicar el formulario y ver las entradas en la hoja de cálculo
Ahora que hemos terminado de trabajar en el formulario, deberías estar listo para publicar el formulario. Aquí está nuestra guía para incrustar formularios en una página en WordPres para principiantes.
Una vez que haya incrustado correctamente su formulario de donación, siga adelante y rellene el formulario como lo harían sus visitantes.
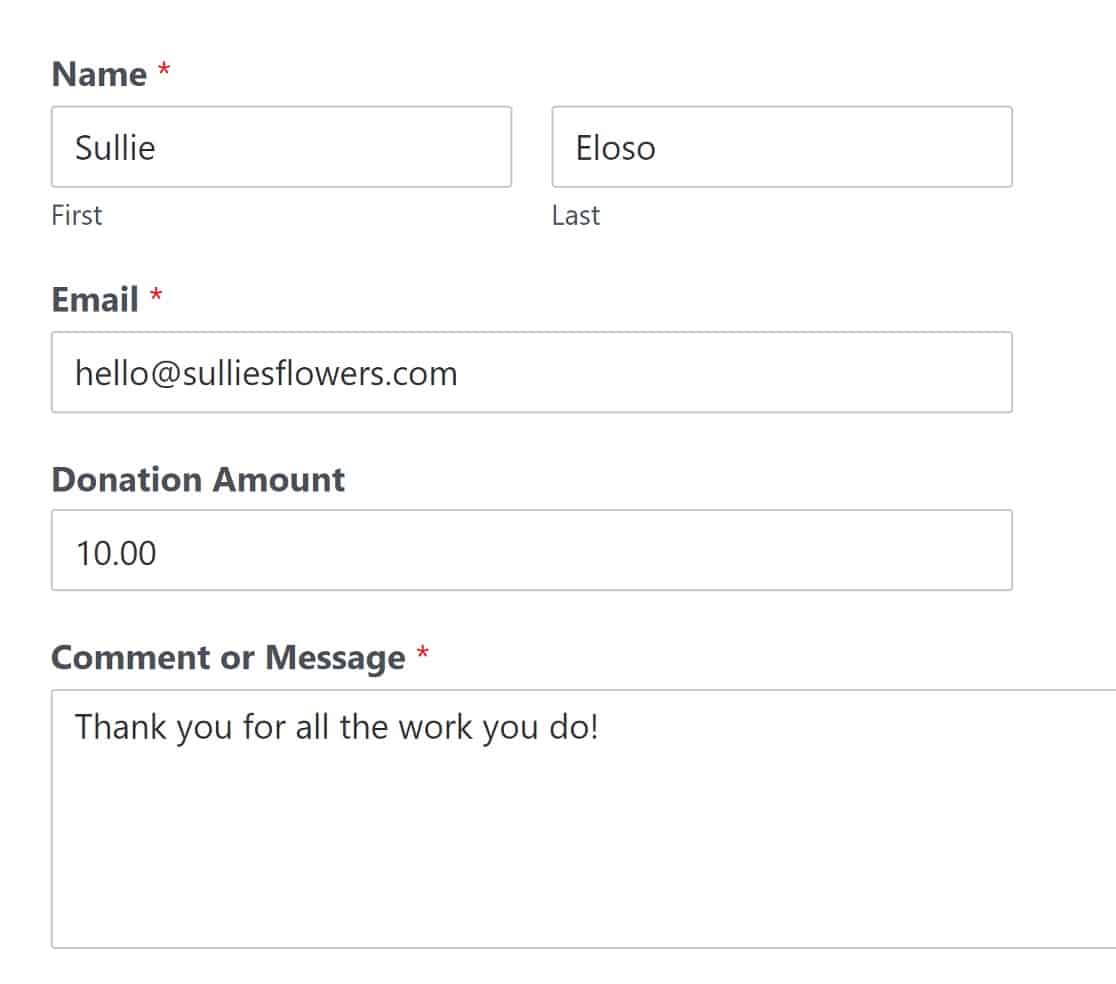
Recuerde que este formulario también incluye un campo de Stripe para recoger los pagos con tarjeta de crédito, pero esta información no se añadirá a la hoja de cálculo debido a su carácter confidencial.
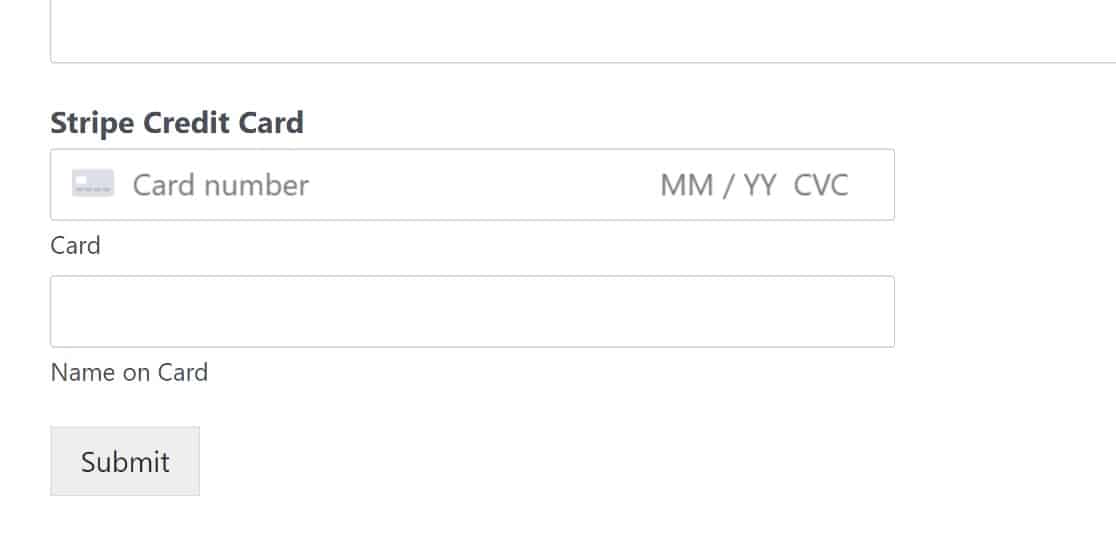
Una vez enviado el formulario, el nombre del donante, su correo electrónico y el importe de la donación se actualizarán automáticamente en el formulario.
Siga adelante y compruebe la hoja de cálculo con la que está conectado su formulario para ver la entrada. Aparecerá exactamente como lo definió anteriormente al asignar campos a columnas.
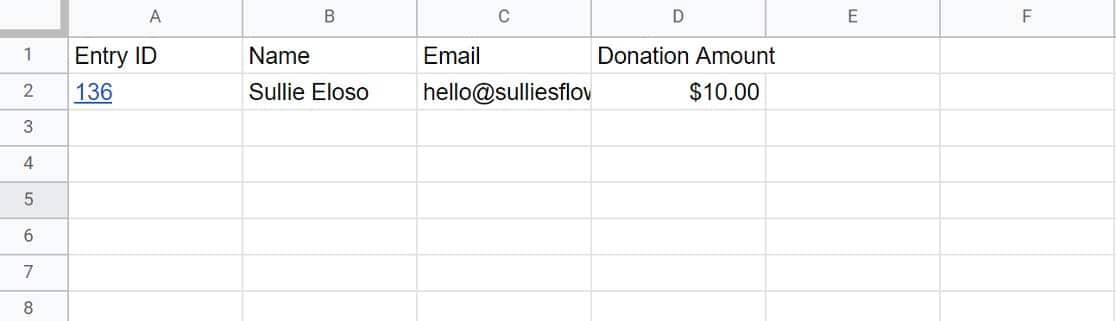
Y ya está. Eso es todo lo que hay que hacer para crear un rastreador de donaciones utilizando el complemento WPForms Google Sheets.
A continuación, impida que los robots envíen sus formularios
El spam puede ser una verdadera molestia cuando se trata de WordPress, y lo último que quieres es que tu hoja de cálculo se llene de entradas de spam. Afortunadamente, con WPForms, tendrás algunas herramientas útiles anti-spam para ayudar a prevenir que los bots rellenen tus formularios.
Si desea más opciones antispam, aquí tiene nuestra guía de los mejores plugins antispam para WordPress.
Y si te ha resultado útil la integración de Google Sheets en WPForms, puede que te guste conocer algunas formas más de utilizar las aplicaciones de Google Workspace con tu sitio web de WordPress.
Aquí tienes nuestras guías sobre los mejores plugins de Google Workspace para WordPress y sobre cómo realizar un seguimiento de las aperturas de correos electrónicos en Google Sheets.
Cree ahora su formulario de seguimiento de donaciones
¿Listo para crear tu formulario web? Empieza hoy mismo con el plugin más sencillo para crear formularios en WordPress. WPForms Pro incluye un montón de plantillas gratuitas y ofrece una garantía de devolución de dinero de 14 días.
Si este artículo te ha ayudado, síguenos en Facebook y Twitter para más tutoriales y guías gratuitas sobre WordPress.


