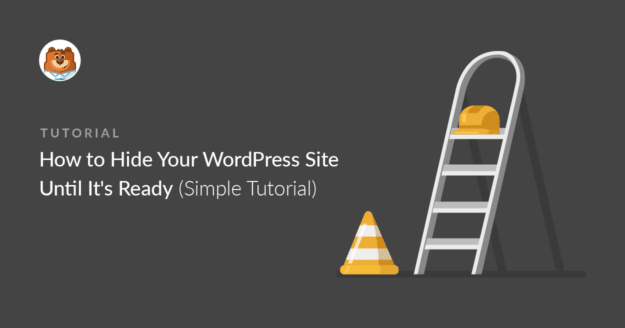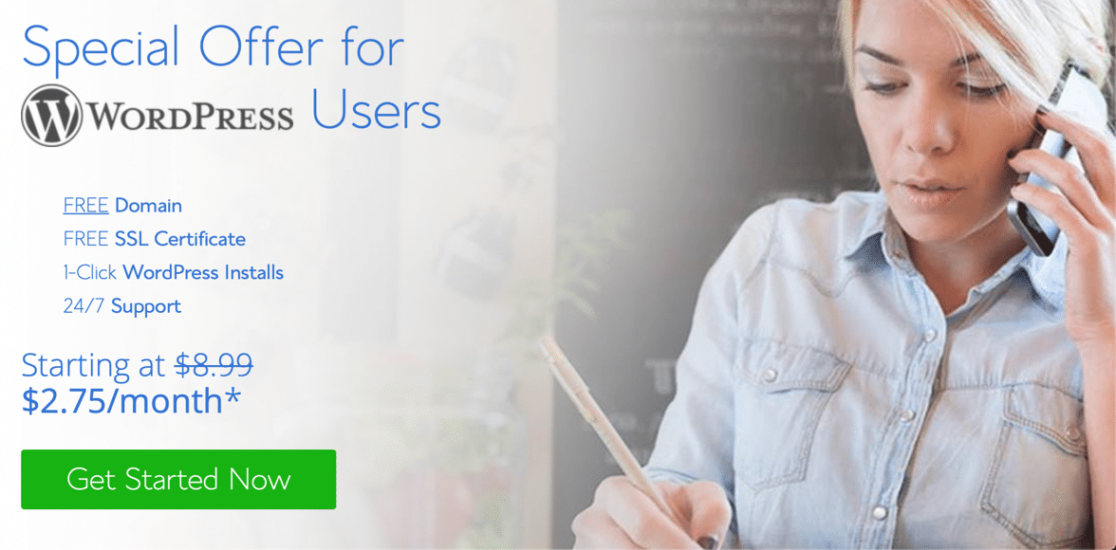Resumen de la IA
¿Quieres ocultar tu sitio WordPress hasta que esté listo?
Ocultar su sitio le dará mucho tiempo para trabajar en él sin mostrar a sus visitantes páginas inacabadas o rotas.
En este artículo, te mostraremos la forma más sencilla de ocultar tu sitio WordPress hasta que esté listo con un plugin. También te mostraremos cómo ocultar fácilmente secciones específicas de tu sitio, lo cual es útil si necesitas hacer más cambios después de que tu sitio esté listo.
¿Puedo desconectar mi sitio WordPress?
Sí, puede desconectar fácilmente su sitio WordPress con SeedProd.
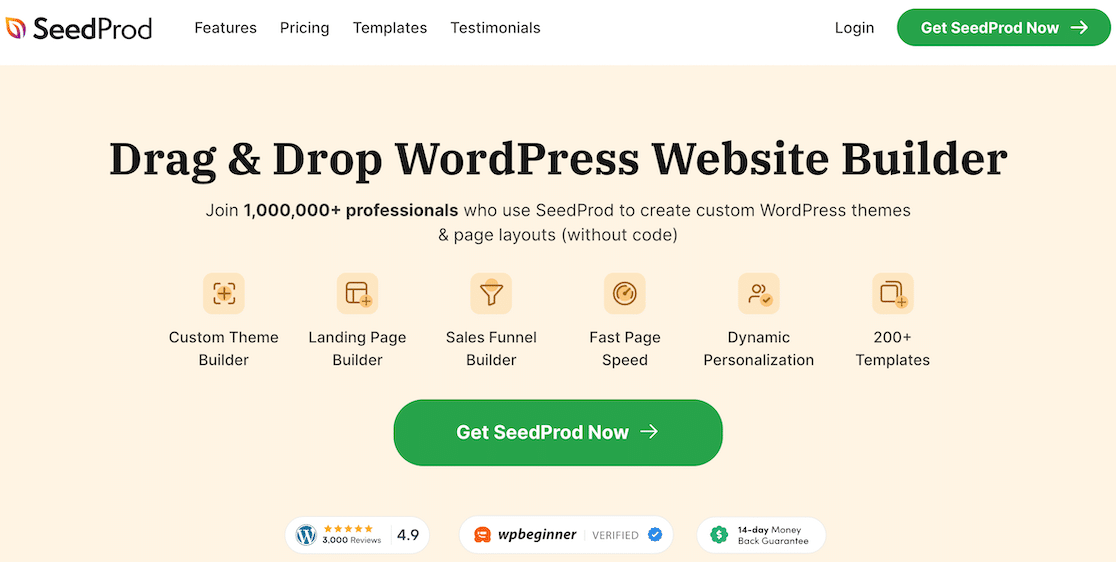
SeedProd le permite ocultar todo su sitio detrás de una página próximamente. Tiene un constructor de página de aterrizaje impresionante que puede utilizar para hacer sus propios diseños de páginas personalizadas.
Con SeedProd, usted puede hacer fácilmente:
- Páginas Coming soon: Utilice esta configuración para ocultar su sitio WordPress hasta que esté listo. A veces se denomina "página en construcción".
- Páginas 404: Crea tu propia página personalizada que se muestra si alguien intenta visitar una página eliminada de tu sitio web.
- Páginas de modo de mantenimiento: Diseñe una página para mostrar si necesita desconectar su sitio para mantenimiento.
- Páginas de destino personalizadas: Crea tus propios formularios de página de destino para suscripciones a boletines, seminarios web y mucho más.
Aún mejor, te permite ocultar todo tu sitio o sólo los posts y páginas específicos en los que necesitas trabajar. Eso significa que tus visitantes nunca tendrán que ver contenido roto o inacabado.
Usted no tiene que mover o eliminar su sitio para mostrar una página 'próximamente' con SeedProd, y los motores de búsqueda seguirán viendo una página válida cuando la visiten.
Aún mejor, puede añadir un formulario de suscripción al boletín para que pueda seguir recibiendo suscriptores mientras su sitio WordPress está fuera de línea. Puedes leer más sobre estas características en nuestra reseña completa de SeedProd.
Por ahora, siga el tutorial que aparece a continuación para averiguar cómo ocultar su sitio de WordPress hasta que esté listo para lanzarse.
Cree su formulario de contacto de WordPress ahora
Cómo ocultar su sitio WordPress hasta que esté listo
¿Estás listo para empezar a trabajar en tu sitio? Te lo explicamos paso a paso.
En este artículo
Empecemos por comprobar que tienes tu hosting configurado y listo.
Primer paso Configure su nuevo sitio WordPress
Cuando empieces con WordPress, querrás comprar alojamiento web. Te recomendamos Bluehost.
Con Bluehost, puede obtener alojamiento WordPress super asequible y un nombre de dominio gratuito en 1 plan. Y Bluehost también te permite crear una dirección de correo electrónico empresarial gratuita en tu dominio.
Si eres nuevo en WordPress, Bluehost es una gran opción porque configurará automáticamente WordPress por ti.
Si necesitas más ayuda para empezar, lee esta guía sobre cómo crear un blog en WordPress.
Ahora que tu cuenta de alojamiento está configurada, vamos a instalar el plugin SeedProd para ocultar tu sitio WordPress hasta que esté listo.
Paso 2: Instalar el plugin SeedProd
Vamos a instalar el plugin que vamos a utilizar para ocultar su sitio de WordPress hasta que esté listo.
En primer lugar, diríjase al sitio web de SeedProd y obtenga su copia del plugin. Puedes descargar el archivo zip desde la pestaña Descargas de tu cuenta SeedProd.
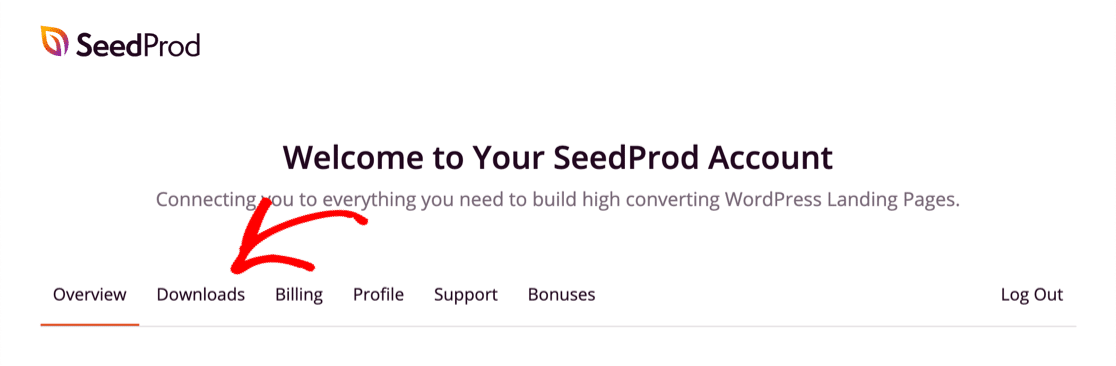
¿No estás seguro de cómo utilizar el archivo zip? Echa un vistazo a cómo instalar un plugin de WordPress si nunca has instalado un plugin antes.
Cuando actives el plugin, también querrás pegar tu clave de licencia de SeedProd. Esto desbloquea todas las funciones de la versión Pro.
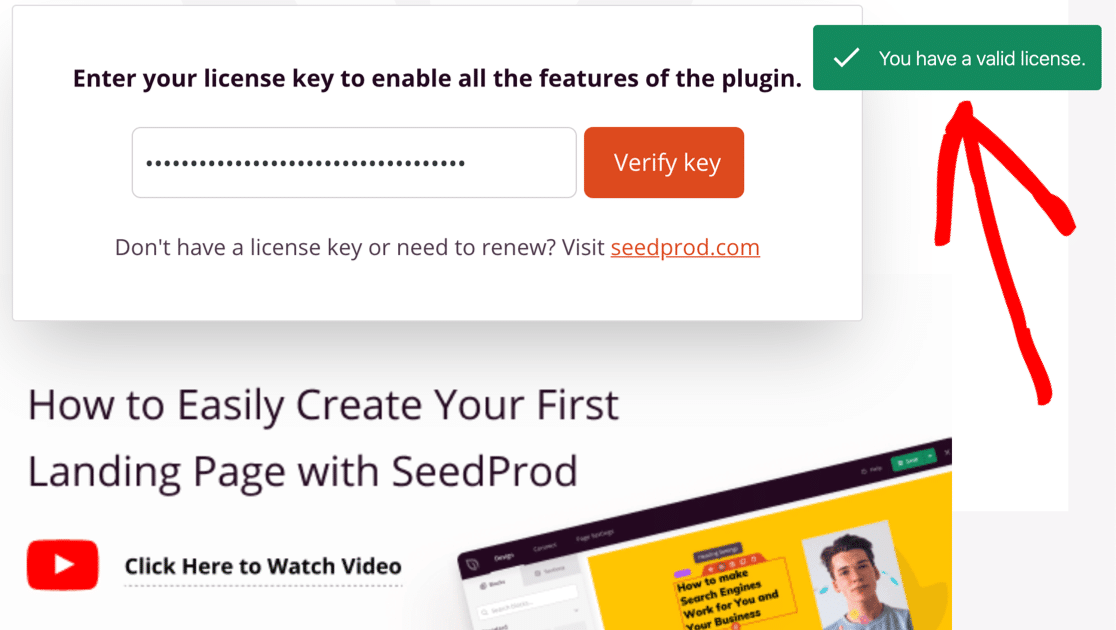
A continuación, crearemos la página que aparecerá cuando los visitantes intenten acceder a su nuevo sitio.
Paso 3: Cree su página "Coming Soon" en SeedProd
En este paso, vamos a utilizar el constructor de arrastrar y soltar para crear una página "Próximamente" completamente personalizada.
Las páginas de SeedProd son totalmente independientes de su tema de WordPress, por lo que puede probar diferentes temas en el backend sin que ello afecte a su página "Próximamente".
En primer lugar, mira a la izquierda en el panel de control de WordPress. Para empezar a hacer su página, haga clic en SeedProd " Páginas.
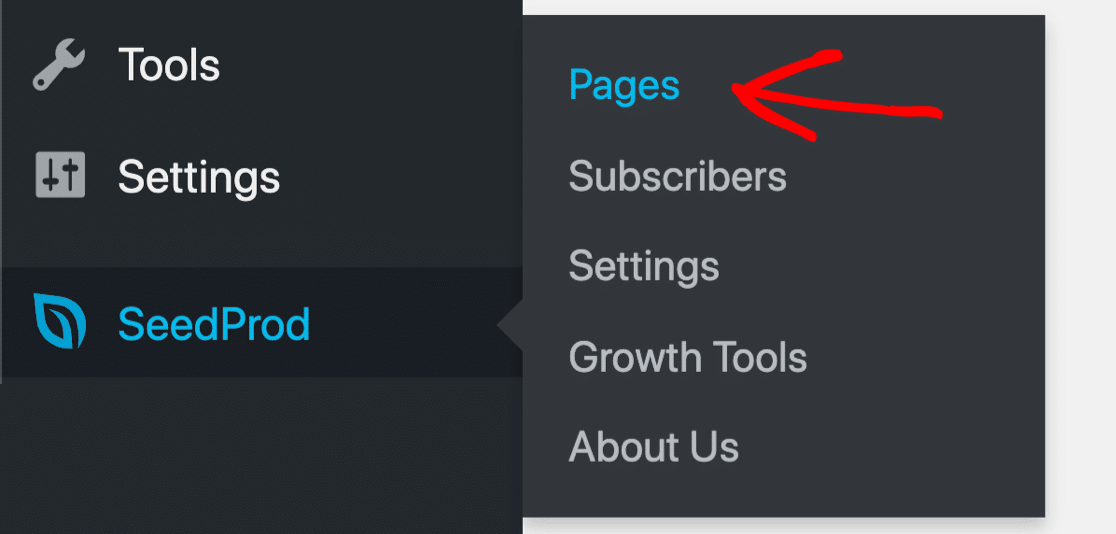
En la parte superior, verá diferentes tipos de plantillas que puede utilizar en SeedProd:
- Próximamente
- Modo de mantenimiento
- 404 Página
- Página de acceso
- Página de aterrizaje
Para ocultar su sitio de WordPress hasta que esté listo, vamos a configurar una página Coming Soon.
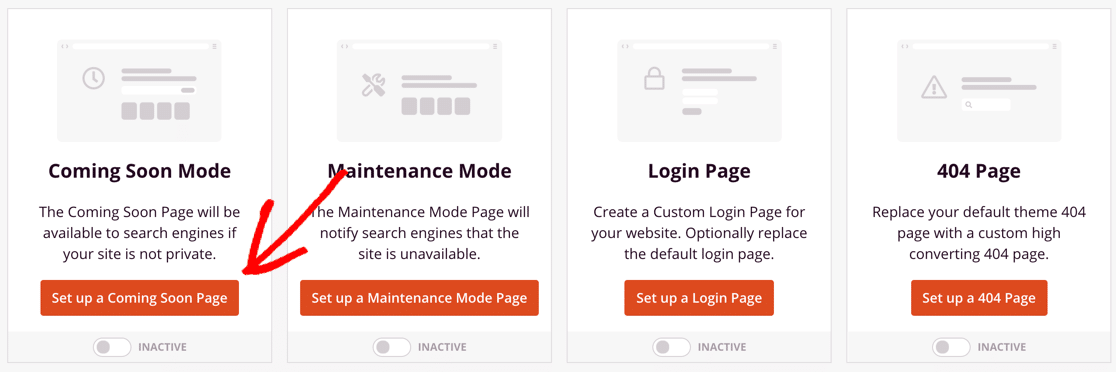
Ahora elige tu diseño favorito de las plantillas y haz clic en él para abrirlo a tamaño completo. En este ejemplo, utilizaremos la plantilla City Coming Soon Page.
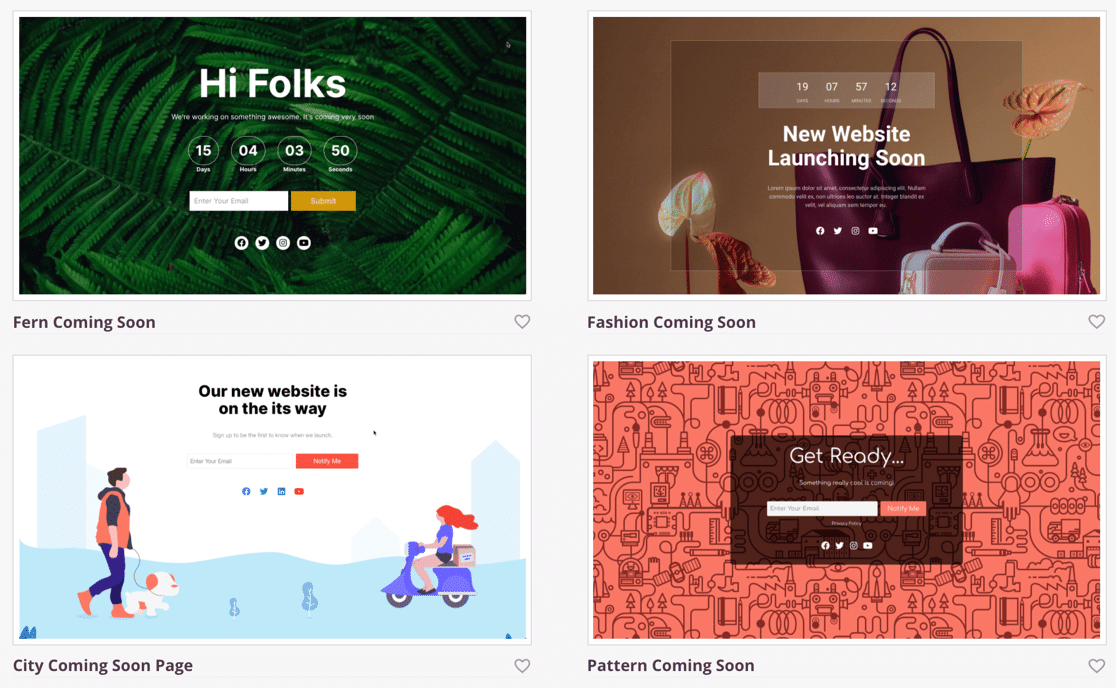
En la ventana emergente, escriba un nombre para su página. SeedProd creará automáticamente la URL, pero puede personalizarla aquí si lo desea.
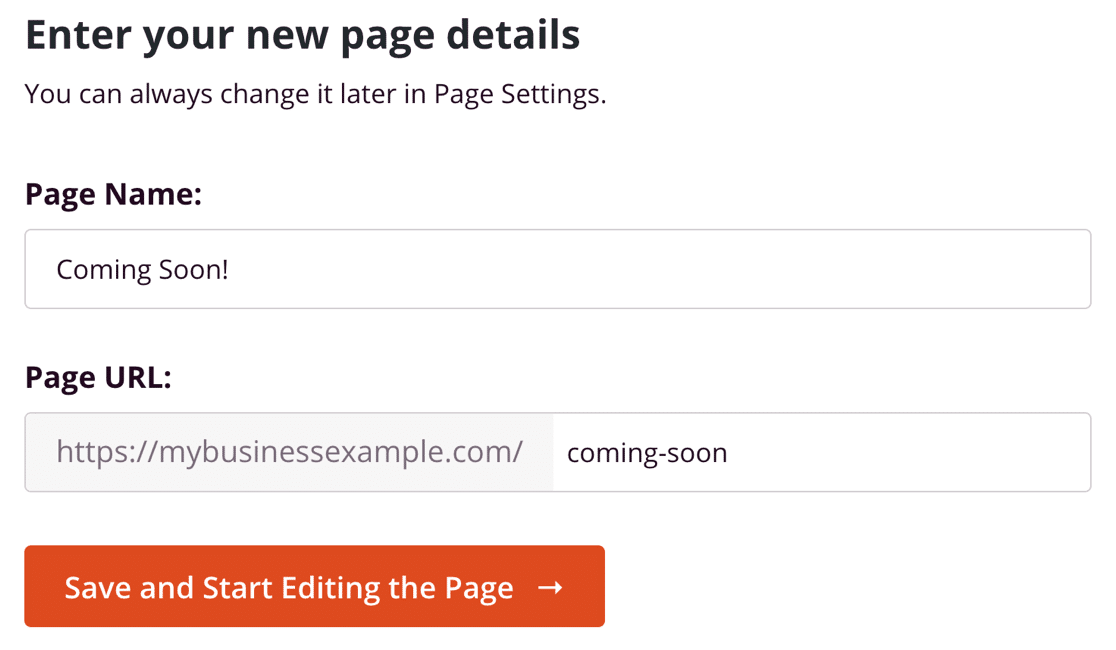
Ahora estamos listos para personalizar tu nueva página.
Paso 4: Personalice su página Coming Soon
Ahora estamos en el constructor de páginas SeedProd. Tomemos un segundo para ver cómo funciona.
A la izquierda, verás todos los elementos que puedes arrastrar a tu página. A la derecha, hay una vista previa en vivo. Puedes hacer clic en cualquier parte de la vista previa para editarla.
Puedes crear una página que se adapte a tu nuevo sitio o crear algo totalmente único.
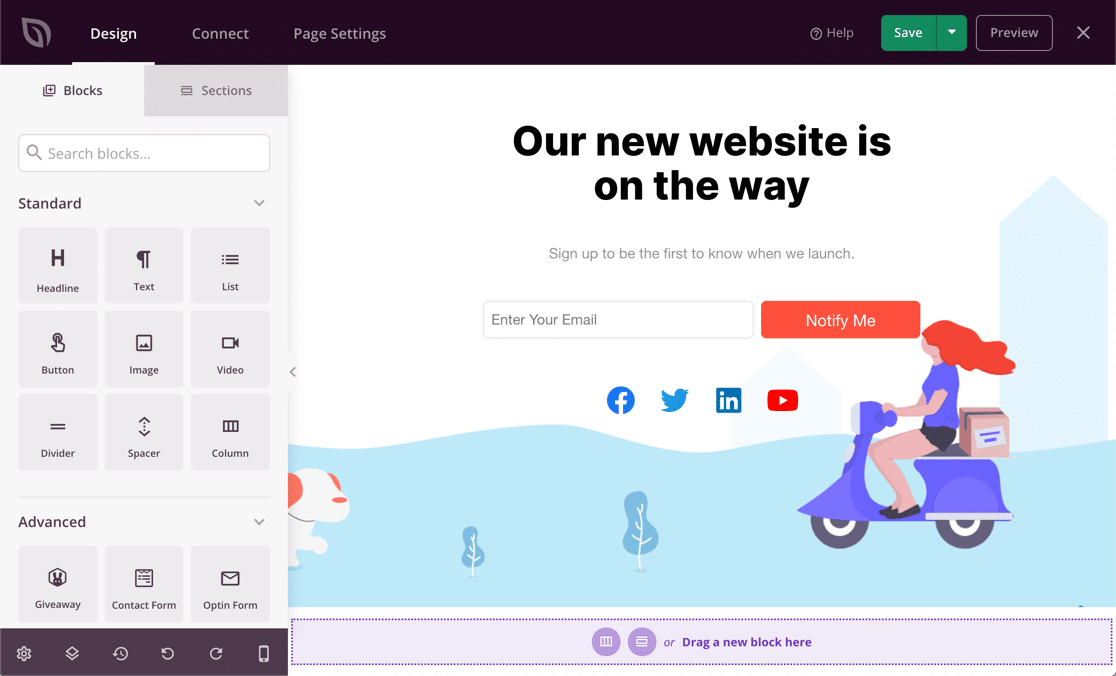
SeedProd le permite añadir 2 tipos diferentes de contenido a su página: Bloques y Secciones. Puede acceder a ellos utilizando las pestañas de la parte superior izquierda.
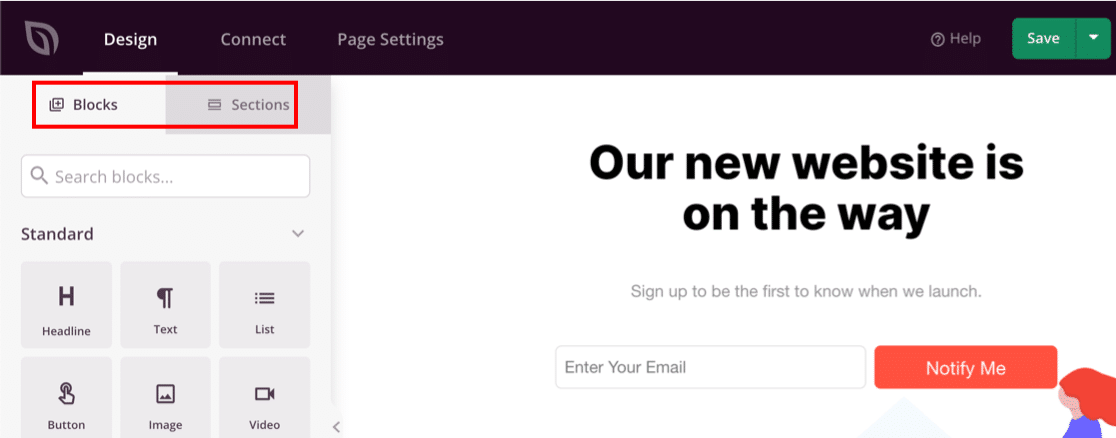
Puedes construir fácilmente tu página utilizando bloques para:
- Texto
- Imágenes de fondo
- Formularios
- Botones de llamada a la acción
- Temporizadores de cuenta atrás
- Enlaces a redes sociales
- Vídeos
- Regalos de RafflePress
- Preguntas frecuentes
- Barras de progreso
- Y mucho más.
Sólo tienes que elegir un elemento y arrastrarlo a tu página. Cuando hagas clic en el bloque, podrás modificar fácilmente los colores y la configuración.
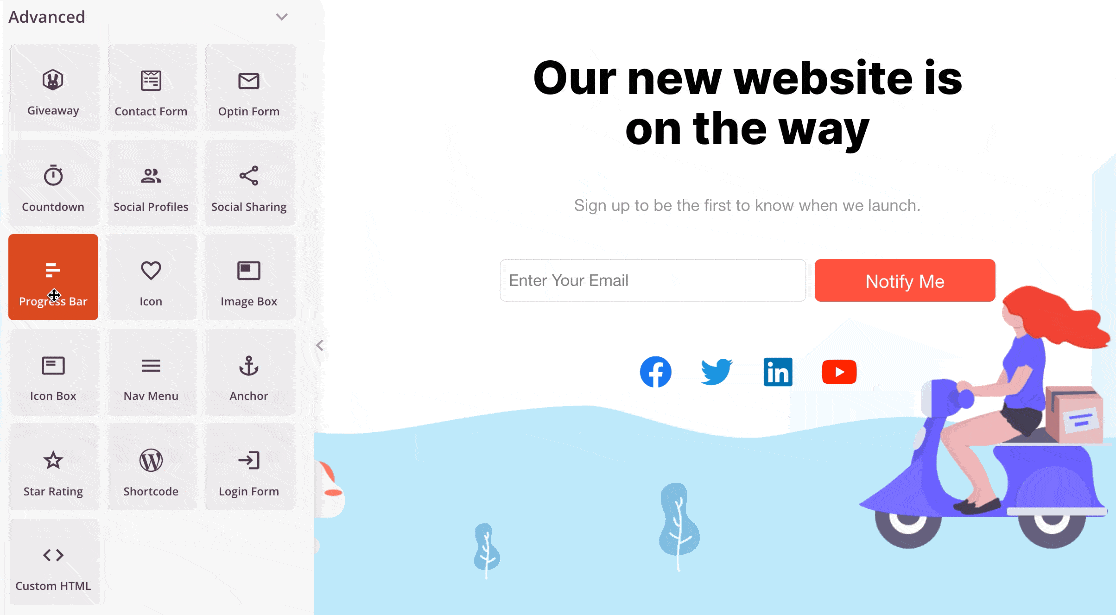
Intentemos añadir un temporizador de cuenta atrás para informar a la gente de cuándo se lanzará el sitio. Podemos hacerlo fácilmente sin escribir ningún código HTML o PHP.
En primer lugar, desplázate hasta los bloques Avanzados y arrastra el temporizador de cuenta atrás a tu página.
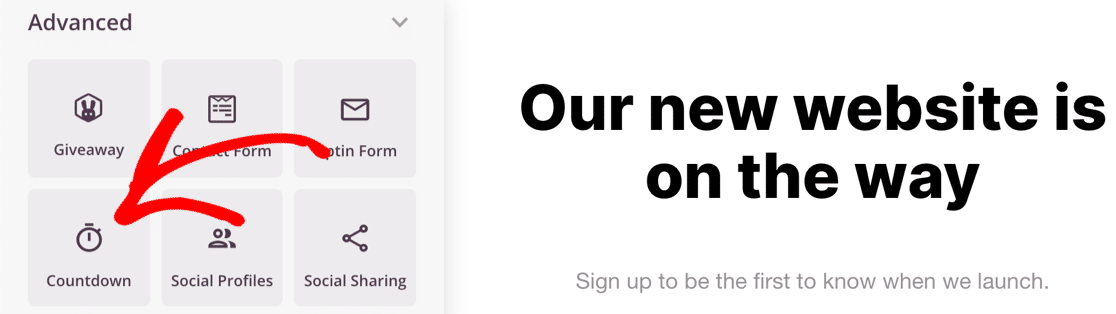
A continuación, haz clic en el bloque de cuenta atrás para abrir la configuración.
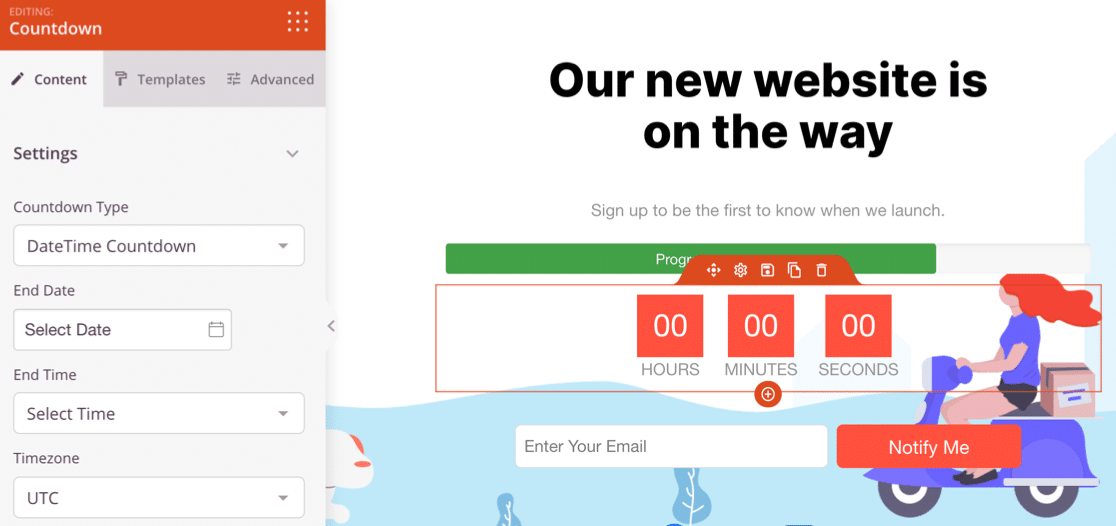
Ahora utiliza los ajustes de la izquierda para elegir un estilo de cuenta atrás. También puedes configurar la fecha real de lanzamiento de tu sitio web.
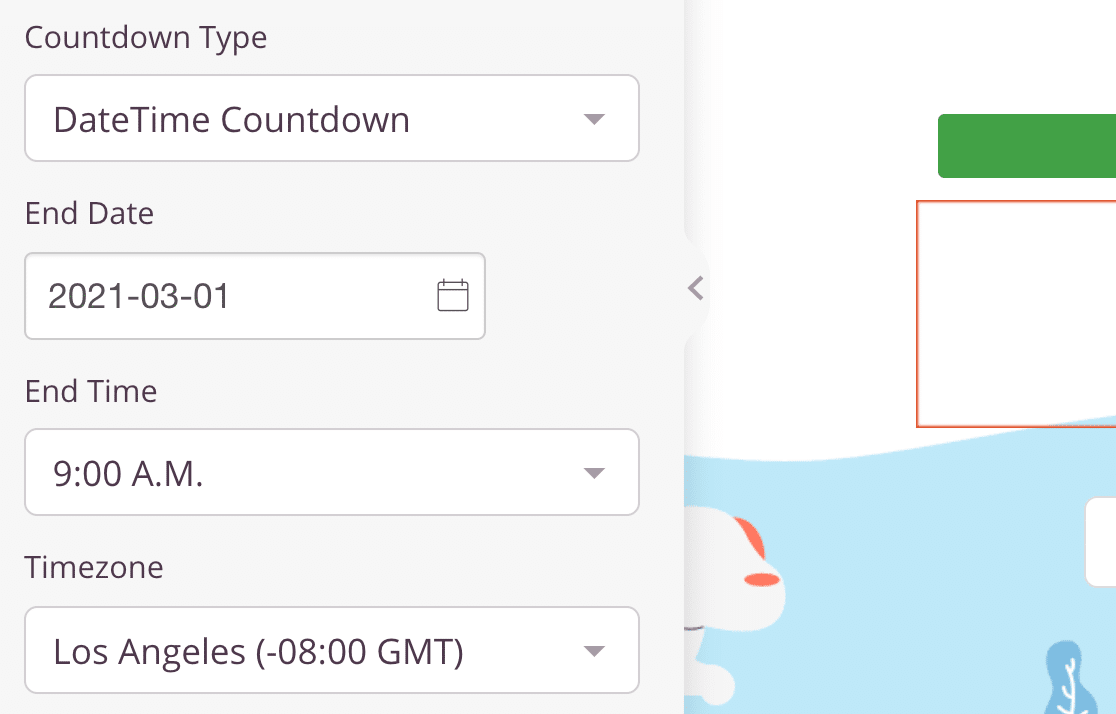
Ahora vamos a eliminar las partes de la página que no necesitamos.
Podemos eliminar cualquier elemento situándonos sobre él y haciendo clic en la papelera.
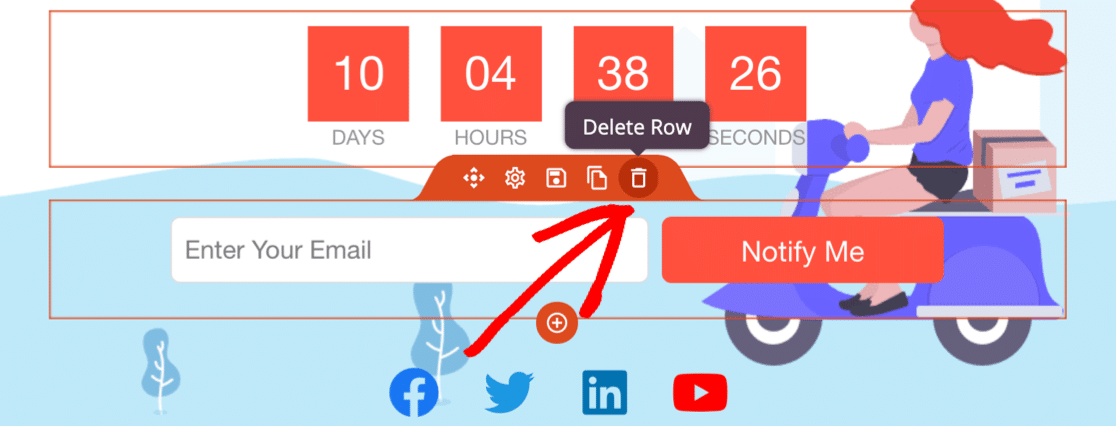
Continúa personalizando tu página hasta que esté lista para publicar. No olvides pulsar el botón verde Guardar de la parte superior para guardar el progreso realizado hasta el momento.
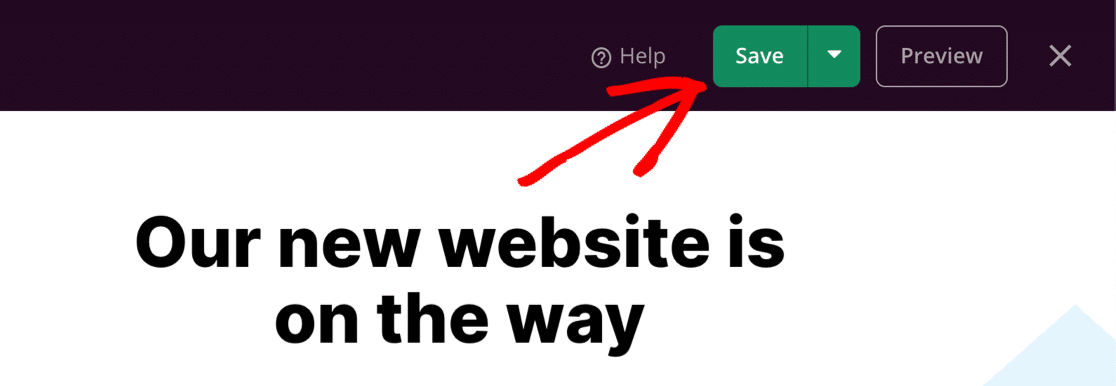
Ahora vamos a ver algunos de los ajustes que puede modificar en su nueva página de WordPress Coming Soon.
Paso 5: Elegir cuándo mostrar la página Coming Soon
Muchos plugins de modo de mantenimiento tienen una página que se muestra para todo el sitio.
SeedProd es más avanzado porque le permite controlar exactamente qué páginas desea ocultar.
Por ahora, probablemente querrá ocultar todo su sitio hasta que esté listo. Pero en el futuro, es posible que desee ocultar páginas o mensajes específicos. Así que aprender sobre esta configuración será muy útil para el desarrollo futuro.
Para controlar cuándo se mostrará su página próximamente en su sitio web, haga clic en Configuración de página en la parte superior del constructor SeedProd.
A continuación, haga clic en Control de acceso para abrir la configuración.
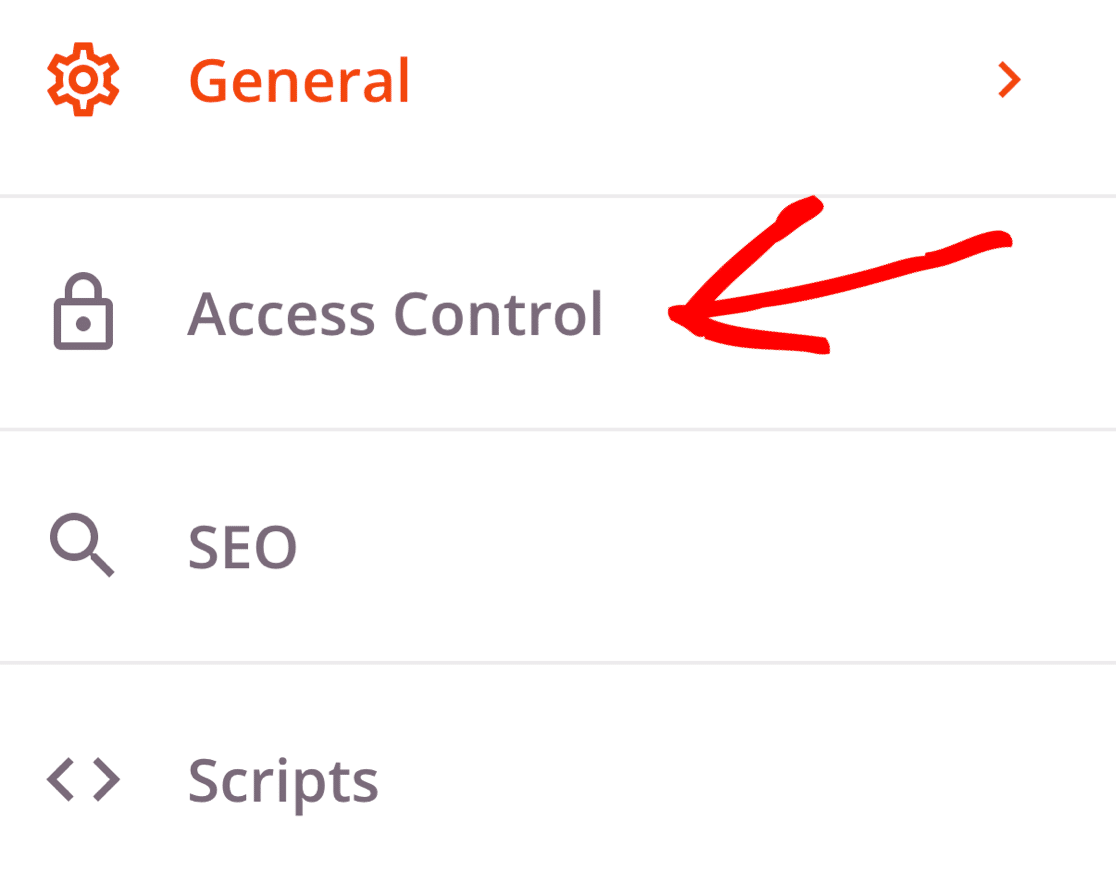
Ahora bajemos hasta la sección Incluir/ Excluir URLs. Aquí es donde le diremos a SeedProd cómo ocultar su sitio.
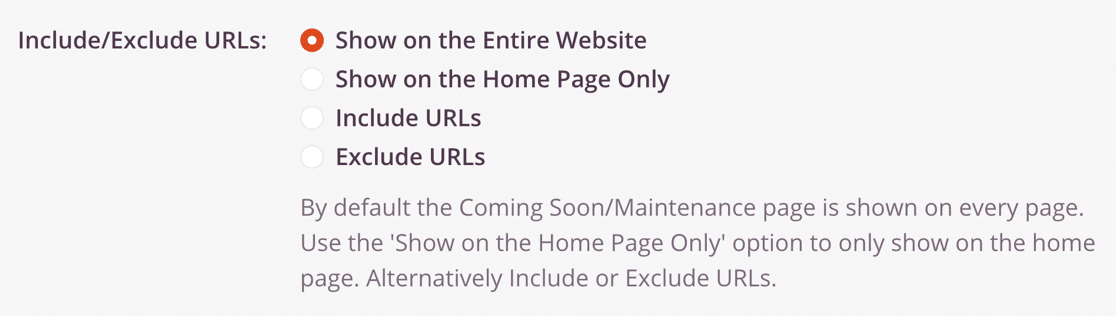
Esto es lo que significan los ajustes de control de acceso:
- Mostrar en todo el sitio web: Esta es la configuración por defecto, y es la mejor opción si desea ocultar su sitio de WordPress hasta que esté listo. Cualquiera que intente ver cualquier página de tu sitio verá la página de Próximamente en el front-end.
- Mostrar sólo en la página de inicio: Puedes utilizar esta opción para mostrar tu nueva página sólo en la página de inicio de tu sitio web. El resto de páginas y entradas seguirán estando a la vista del público.
- Incluir URLs: Utilice esta configuración si desea elegir páginas específicas para mostrar en su página de Próximamente. Por ejemplo, si solo estás escribiendo nuevo contenido para una de tus páginas, puedes ocultar solo esa página y dejar visible el resto del sitio.
- Excluir URL: Este ajuste hace lo contrario que Incluir URLs. Oculta todo el sitio excepto las páginas que especifique. Elija esta opción si desea mantener accesibles determinadas páginas y ocultar el resto.
Permitir el acceso a un sitio WordPress oculto
Si estás trabajando en un sitio web para un cliente o un amigo, tal vez quieras darle acceso para que pueda revisar tus progresos.
Esto es fácil en SeedProd también. Le permite ocultar su sitio de WordPress hasta que esté listo, al tiempo que permite a determinadas personas ver el sitio real.
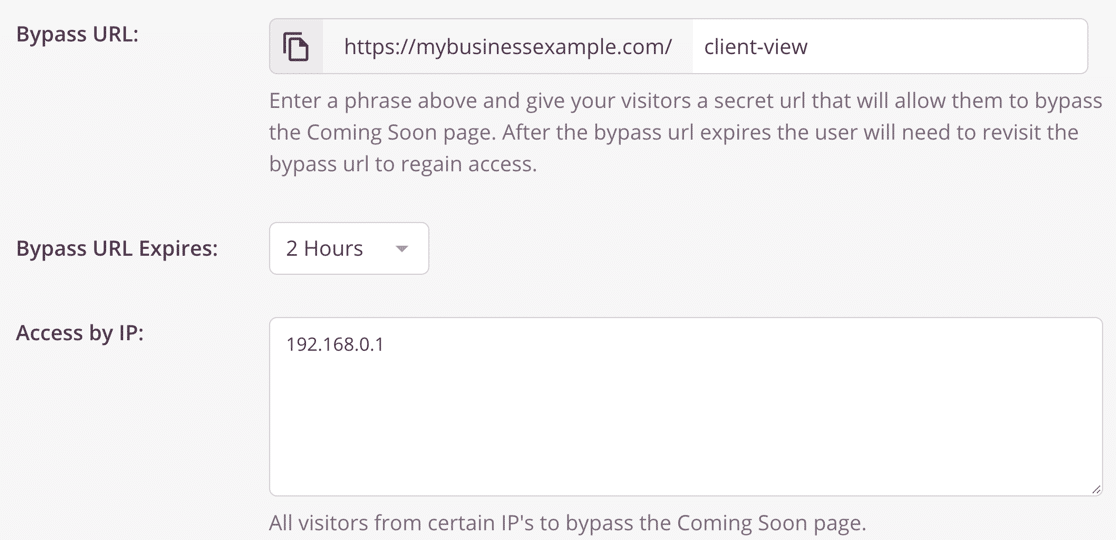
Hay 3 maneras de permitir que la gente pase por alto la página "Próximamente":
- URL dedesvío: La URL de desvío es una URL secreta que permite a tu visitante pasar de tu página de Próximamente. Puede compartir esta URL con cualquiera que necesite ver el sitio. La caducidad de la URL de desvío determina el tiempo que alguien puede ver el sitio después de visitar su URL de desvío secreta.
- Acceso por IP: Si conoce la dirección IP de su cliente, puede escribirla aquí para que no vea la página "Próximamente".
- Acceso por rol: Con esta configuración, puede permitir que los usuarios de WordPress que hayan iniciado sesión vean el sitio real si tienen un rol de usuario coincidente. Por ejemplo, si quieres permitir que tus redactores de contenido vean el sitio y están configurados como Editores, añade el rol de Editor aquí.
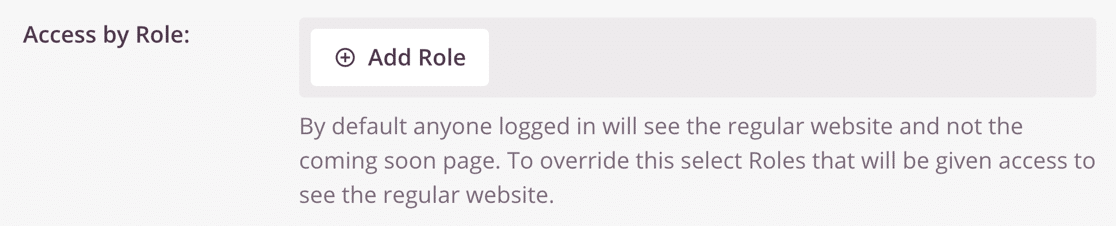
Ahora sería un buen momento para revisar el resto de la configuración de la página "Próximamente" por si hay algo más que necesites ajustar.
¿Todo listo? Haz clic en el botón verde Guardar de la parte superior para guardar la configuración.
Paso 6: Ocultar su sitio web WordPress
Genial. Ahora la página está configurada y estamos listos para ocultar su sitio de WordPress hasta que esté listo.
Para empezar, haga clic en el menú desplegable situado junto al botón Guardar y seleccione Publicar.
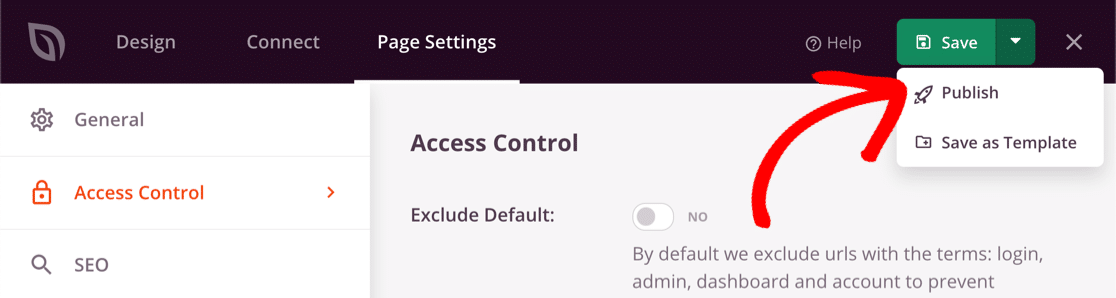
A continuación, haga clic en Ver página en directo para ver la página "Próximamente" tal y como la verán sus visitantes.
Por último, haga clic en la X en la esquina superior derecha para salir de nuevo al panel de WordPress. El último paso es habilitar la página en el menú SeedProd " Páginas .
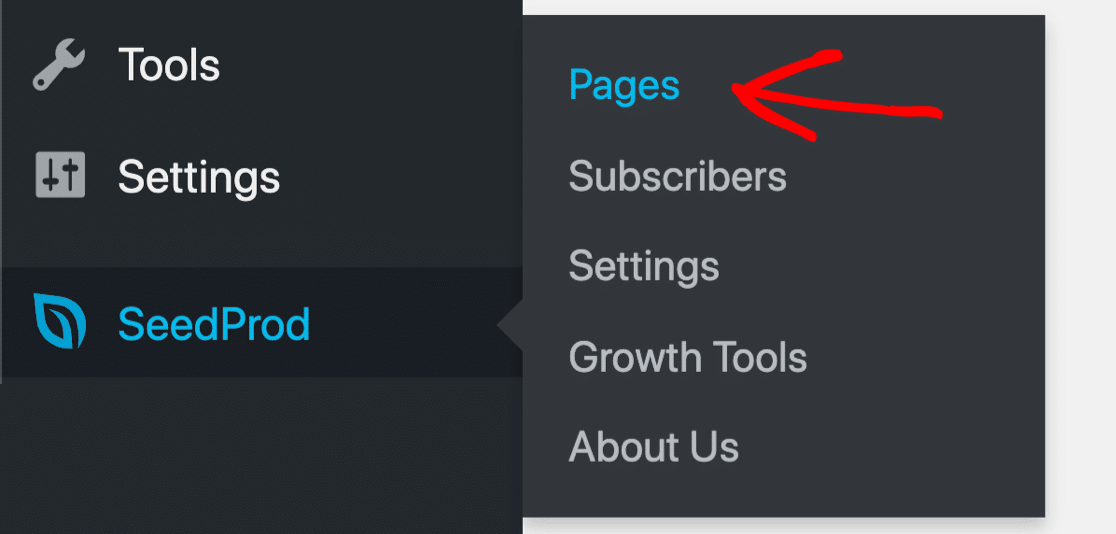
¿Listo para ocultar tu sitio? Solo tienes que hacer clic en el interruptor situado debajo del Modo Coming Soon para que esté Activo.
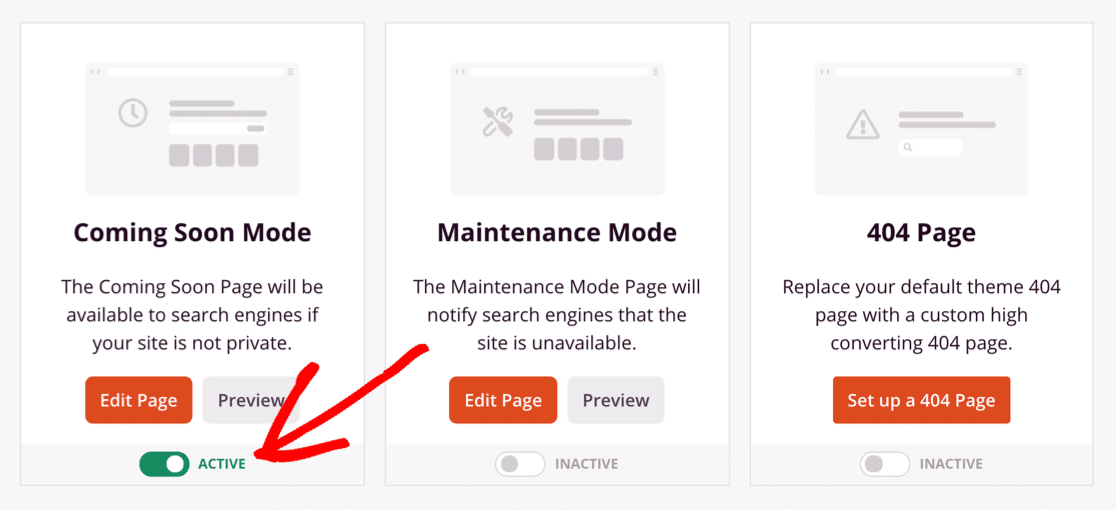
Y ya está. ¡Ahora ya sabes cómo ocultar tu sitio WordPress hasta que esté listo con SeedProd!
Cree su formulario de contacto de WordPress ahora
Siguiente paso: Añada un formulario a su página de destino
¿Sabías que puedes añadir fácilmente formularios de contacto a tu página de destino? Añadir un formulario de contacto significa que cualquiera puede ponerse en contacto contigo incluso cuando hayas ocultado tu página de WordPress.
Para empezar, siga nuestra guía para crear un sencillo formulario de contacto que puede incrustar fácilmente utilizando SeedProd.
Si no está seguro de qué plugin de creación de formularios utilizar en su nuevo sitio web, hemos creado una guía sobre WPForms Lite vs Contact Form 7 que le ayudará a decidir.
¿Listo para crear tu formulario? Empieza hoy mismo con el plugin más sencillo para crear formularios en WordPress. WPForms Pro incluye un montón de plantillas gratuitas y ofrece una garantía de devolución de dinero de 14 días.
Si este artículo te ha ayudado, síguenos en Facebook y Twitter para más tutoriales y guías gratuitas sobre WordPress.