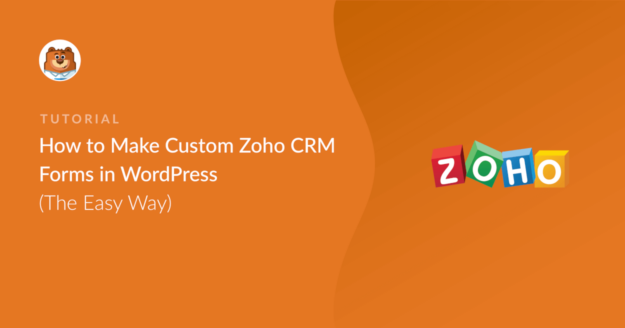Resumen de la IA
Una de las automatizaciones más útiles que puedes utilizar para tu negocio es tener tus formularios personalizados de WordPress conectados con un CRM como Zoho.
Esto funciona de maravilla para poner el proceso de envío de sus clientes potenciales de sus formularios de WordPress a Zoho en piloto automático, ahorrándole tiempo y esfuerzo valiosos.
En este artículo, te mostraré cómo crear un formulario personalizado utilizando una solución nativa de WordPress e integrarlo con tu Zoho CRM.
Crea ya un formulario personalizado para Zoho WordPress 🙂 .
Cómo crear formularios personalizados de Zoho CRM en WordPress
Vamos a utilizar el plugin WPForms para construir rápidamente un formulario Zoho en WordPress. Aunque Zoho ofrece un constructor de formularios junto con un plugin para WordPress, tiene varias limitaciones, como menos opciones de prevención de spam.
Muchos de nuestros clientes prefieren la mayor facilidad y rango de personalización de WPForms y lo integran con Zoho CRM para disfrutar de lo mejor de ambos mundos. Esto es lo que necesitará para que esta integración funcione.
Paso 1: Instalar el plugin WPForms
La forma más sencilla de crear un formulario personalizado para WordPress es utilizando el plugin WPForms. Necesitará una licencia activa de WPForms Elite para empezar y utilizar el complemento Zoho CRM.
Con WPForms Elite, usted obtiene acceso al addon nativo Zoho CRM que envía automáticamente los envíos de formularios directamente a su CRM sin ningún trabajo manual.
Esto significa que cada cliente potencial se capta al instante, con toda su información debidamente organizada en su canal de ventas. También dispones de campos de formulario avanzados perfectos para la cualificación de clientes potenciales.
Piense en menús desplegables para fuentes de clientes potenciales, casillas de verificación para intereses de productos y campos personalizados que coincidan exactamente con lo que está rastreando en Zoho CRM.

Si es la primera vez que instala un plugin de WordPress, consulte esta útil guía con los pasos para instalar WPForms en su sitio.
Obtenga ahora su licencia WPForms Elite 🙂 ...
Paso 2: Obtener el Complemento Zoho CRM
Una vez que haya instalado correctamente el plugin, vaya a WPForms " Complementos desde el panel de control de WordPress para acceder a la lista completa de integraciones.

Utilice el campo de búsqueda y escriba Zoho. Una vez que localice el Zoho CRM Addon en esta página, simplemente haga clic en el botón Instalar Addon debajo de él.
La instalación del complemento tardará sólo unos segundos en completarse. Verás que el estado cambia a "Activo", lo que confirma que el complemento está listo para usarse.
Perfecto. Ahora, podemos pasar al siguiente paso y empezar a crear un formulario personalizado de WordPress para conectar con el CRM.
Paso 3: Cree su formulario Zoho en WordPress
Siga adelante y cree un nuevo formulario haciendo clic en WPForms " Añadir nuevo desde su panel de WordPress.

Después de que aparezca la pantalla de configuración del formulario, puede introducir un nombre para su formulario para identificarlo y elegir una plantilla.
Utilicemos la plantilla Formulario de contacto simple para empezar más rápido. WPForms incluye más de 2.000 plantillas de formularios de WordPress que cubren una amplia gama de escenarios, ¡así que siéntete libre de elegir la que más te convenga!
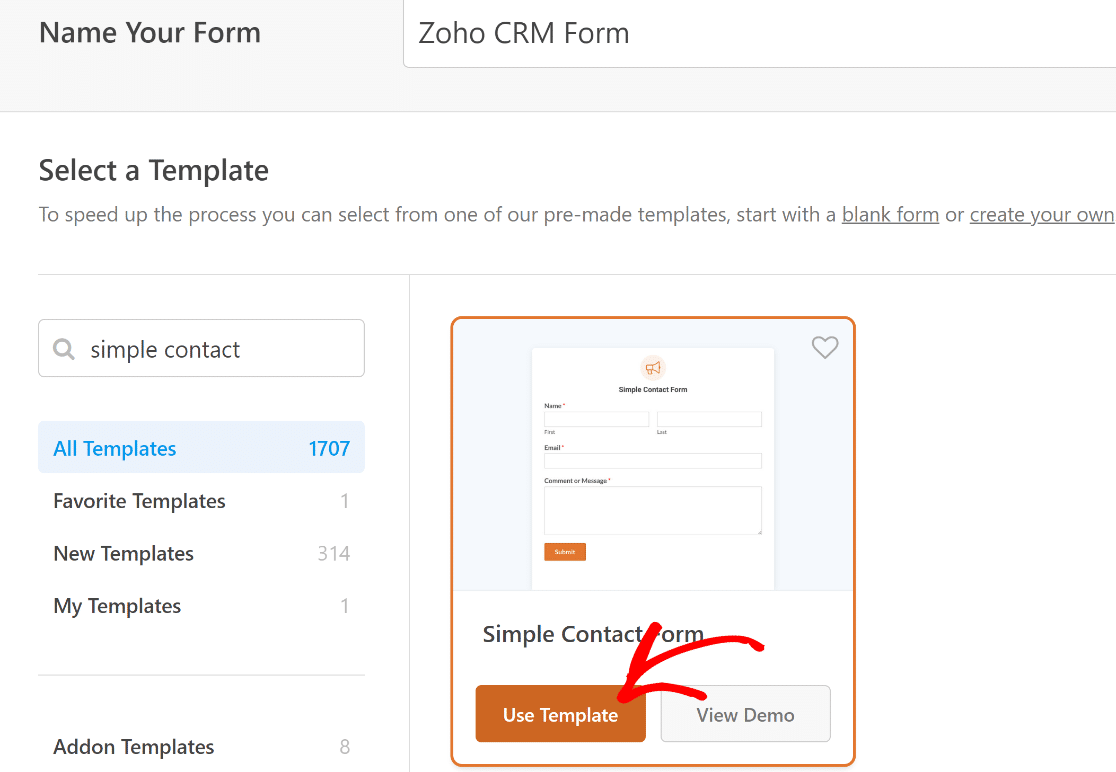
La plantilla del formulario de contacto tiene 4 campos por defecto:
- Nombre
- Apellido
- Dirección de correo electrónico
- Mensaje
Es importante asegurarse de que su formulario incluye al menos el campo Apellido y Empresa para poder integrar este formulario con Zoho FRM.
La plantilla del formulario de contacto ya incluye el campo Apellido, pero aquí puede crear manualmente un campo Empresa. Para ello, arrastre un campo Texto de una línea a la vista previa del formulario de la derecha.
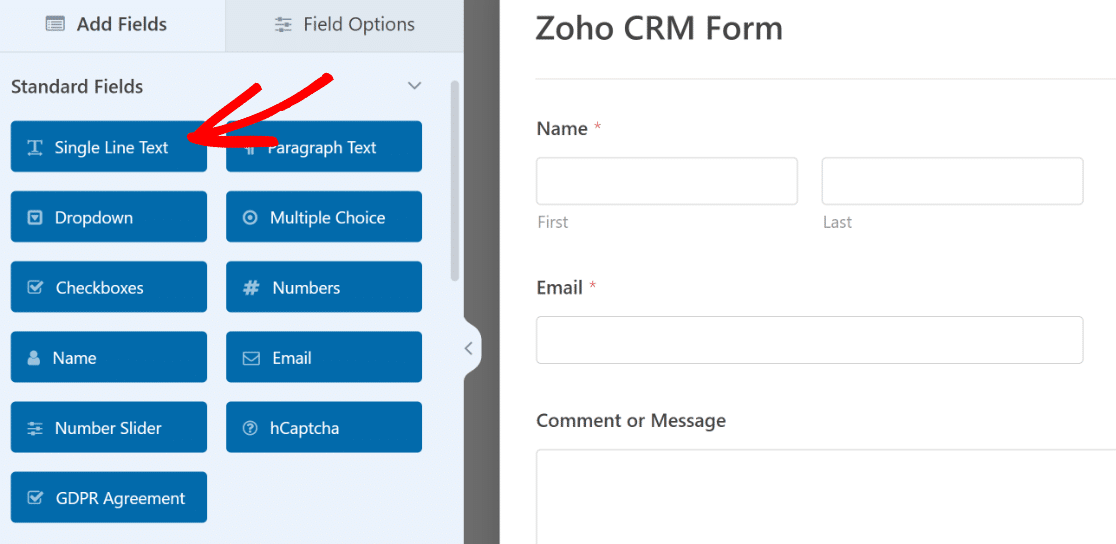
Después de insertar el campo en su formulario, haga clic en él para acceder a sus Opciones de campo en el panel izquierdo. Estas opciones le permitirán cambiar la etiqueta del campo y controlar si debe ser un campo obligatorio.
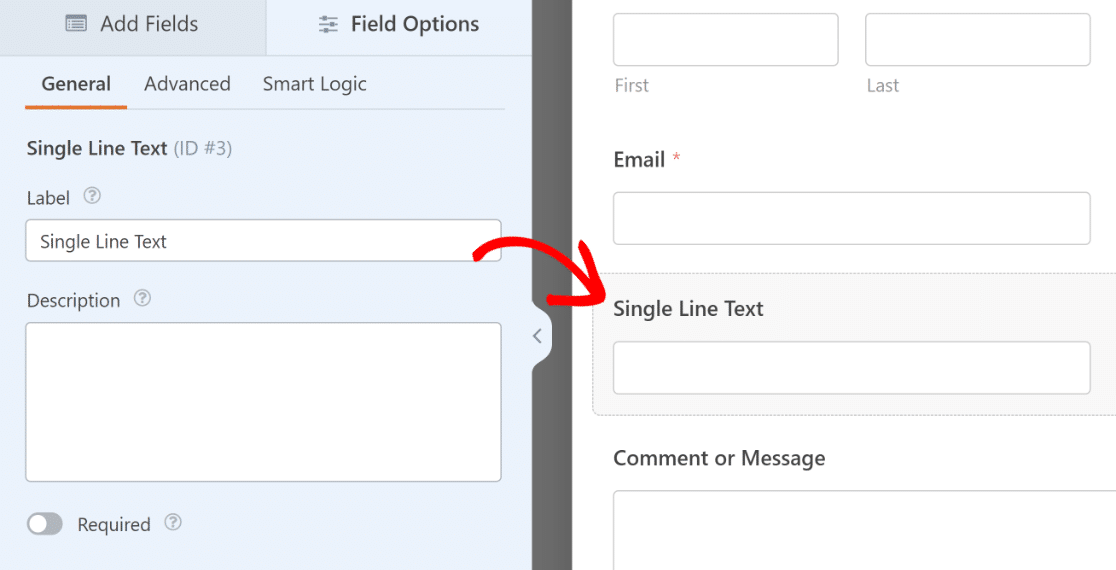
Sólo tiene que introducir "Empresa" en la etiqueta y hacer clic en el botón Obligatorio para que este campo sea obligatorio.
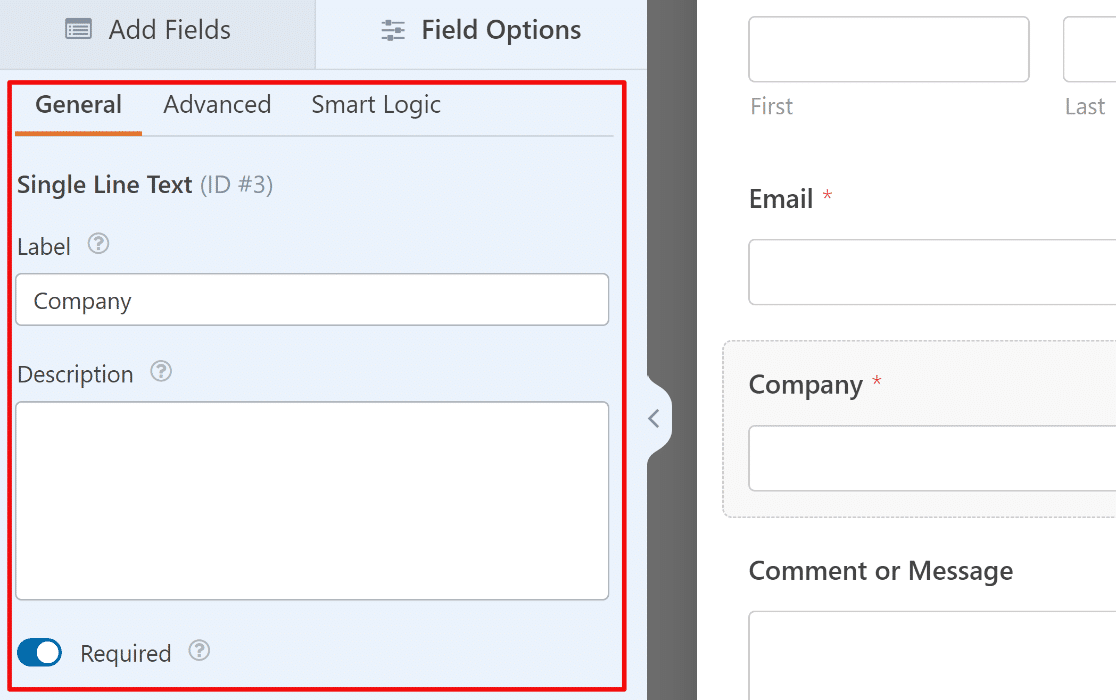
Siga adelante y añada más campos para que coincidan con los datos que desea capturar en Zoho CRM. También puede utilizar el constructor de formularios para:
- Cambia el orden de los campos arrastrándolos hacia arriba o hacia abajo
- Cambie el nombre de sus campos
- Elimine los campos que no necesite.
Si necesita ayuda, consulte esta guía para crear su primer formulario en WPForms. Asegúrese de hacer clic en el botón Guardar en la parte superior cuando haya terminado.

Con el formulario listo, es hora de incrustarlo en una página. Esto te permitirá probar el formulario y su integración con Zapier una vez que hayamos conectado las dos plataformas.
Paso 4: Conectar WPForms a Zoho CRM
Antes de que pueda comenzar a enviar datos de formularios a Zoho CRM, necesita establecer la conexión entre WPForms y su cuenta Zoho.
Desde su panel de WordPress, vaya a WPForms " Configuración y haga clic en la pestaña Integraciones. Aquí verá todas las integraciones disponibles.
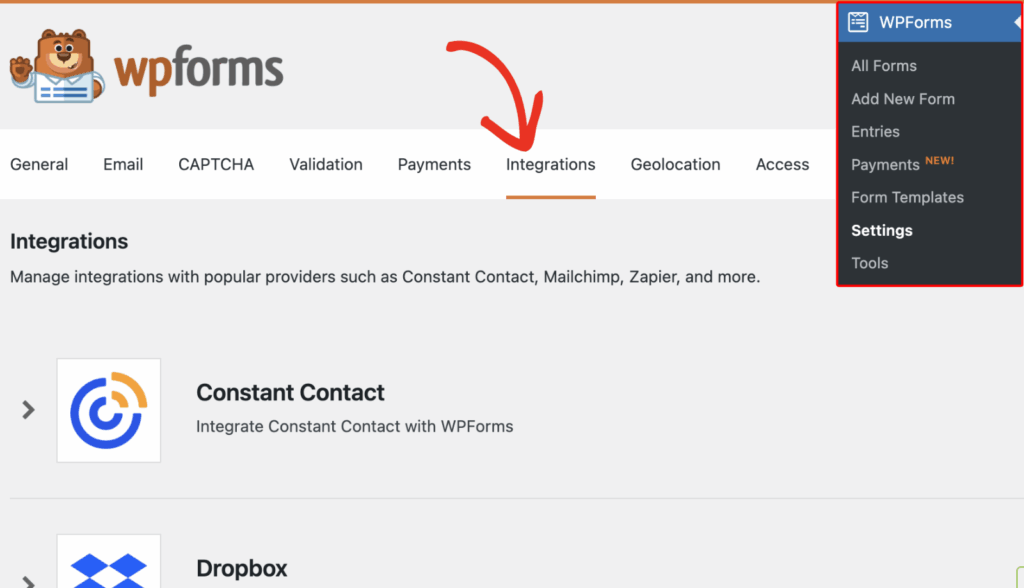
Busque la opción Zoho CRM y haga clic en ella para expandir la configuración. Desde aquí, haz clic en el botón Añadir nueva cuenta para iniciar el proceso de conexión.
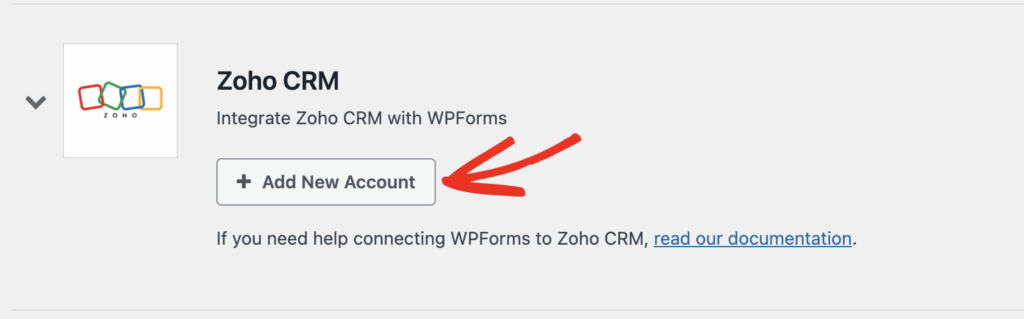
Esto le redirigirá a la página de inicio de sesión de Zoho. Si ya tienes una cuenta Zoho, introduce tu dirección de correo electrónico y haz clic en el botón Siguiente para iniciar sesión.
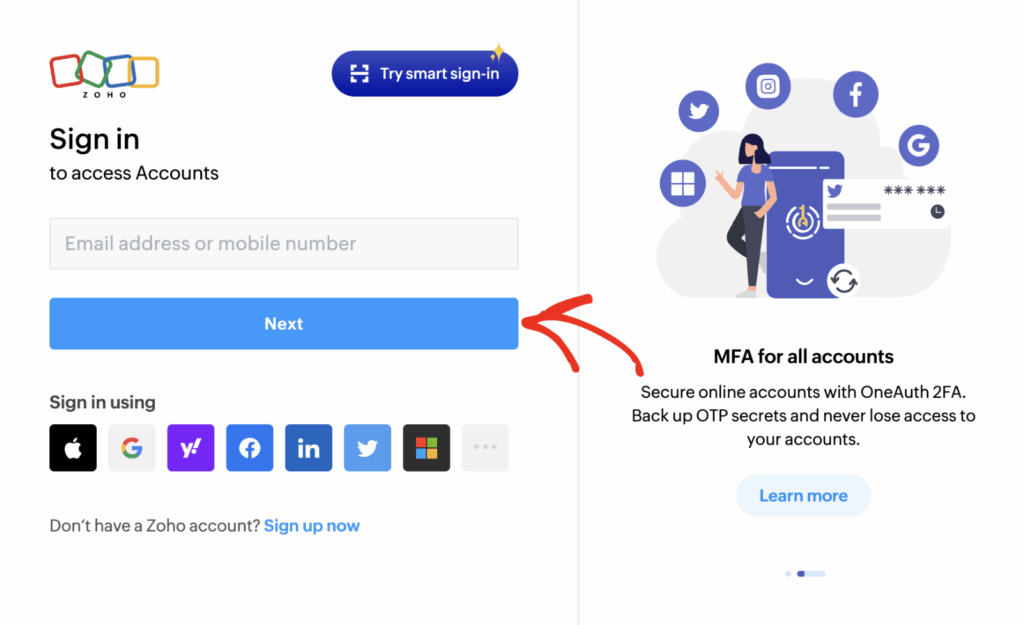
Una vez que haya iniciado sesión, Zoho le pedirá que autorice a WPForms a acceder a los datos de su CRM. Tómese un momento para revisar los permisos.
WPForms sólo solicita acceso para crear y actualizar contactos, no para leer sus datos existentes. Haga clic en el botón Aceptar para conceder el permiso y continuar.
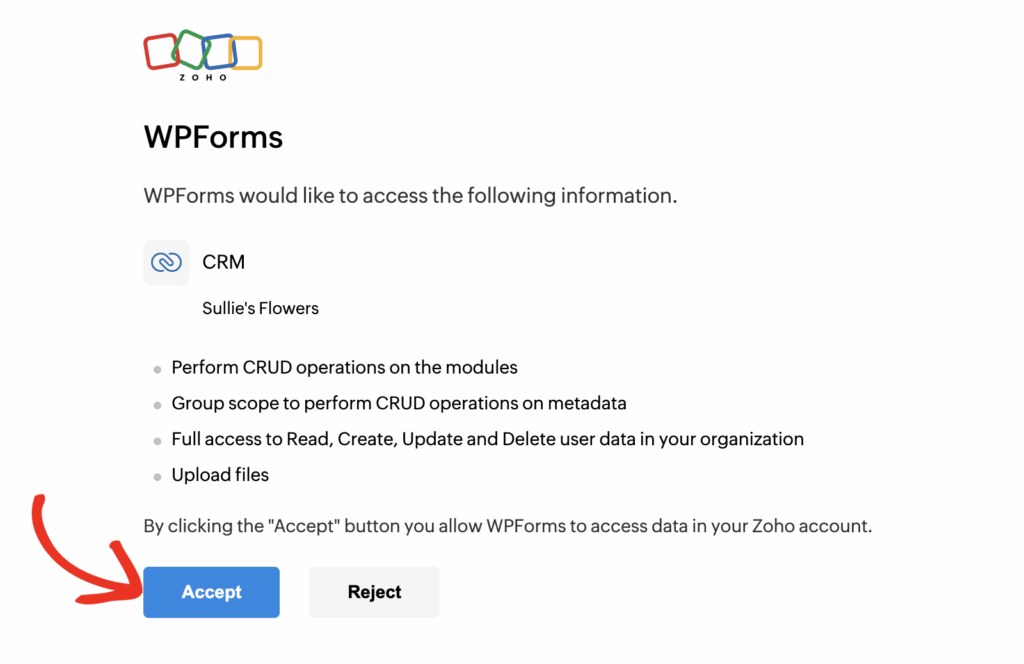
Tras la autorización, se le redirigirá de nuevo al área de administración de WordPress. Ahora deberías ver el estado Conectado en verde junto con los detalles de tu conexión.
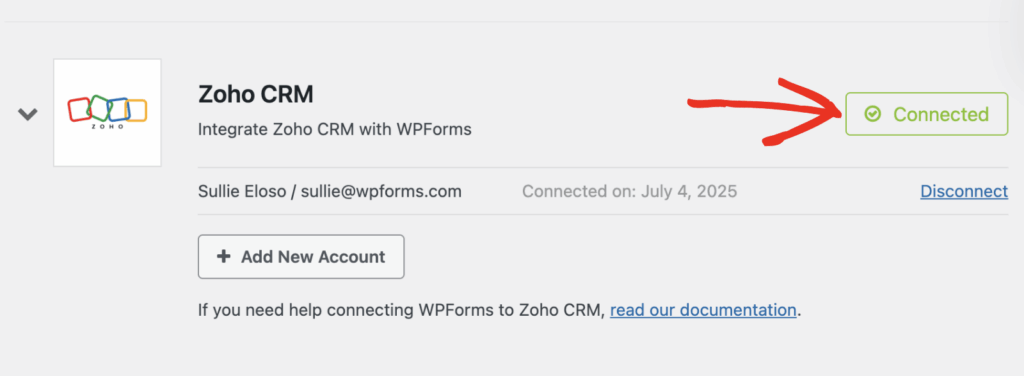
Paso 5: Añada Zoho CRM a su formulario
Ahora que ha conectado WPForms a su cuenta Zoho, es hora de configurar la integración real en su formulario específico.
En su creador de formularios, vaya a Marketing " Zoho CRM y haga clic en el botón Añadir nueva conexión . Esto abre un diálogo donde puede introducir un apodo de conexión.
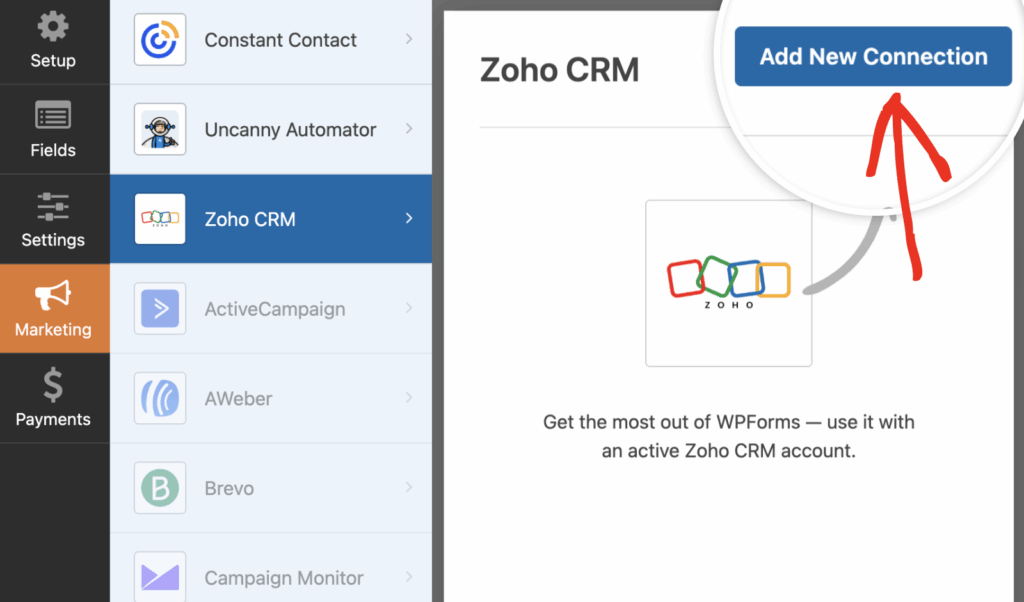
Utilice algo descriptivo como "Formulario de generación de clientes potenciales" o "Integración de contacto", ya que no lo verá en el frontend. A continuación, haga clic en el botón Aceptar.
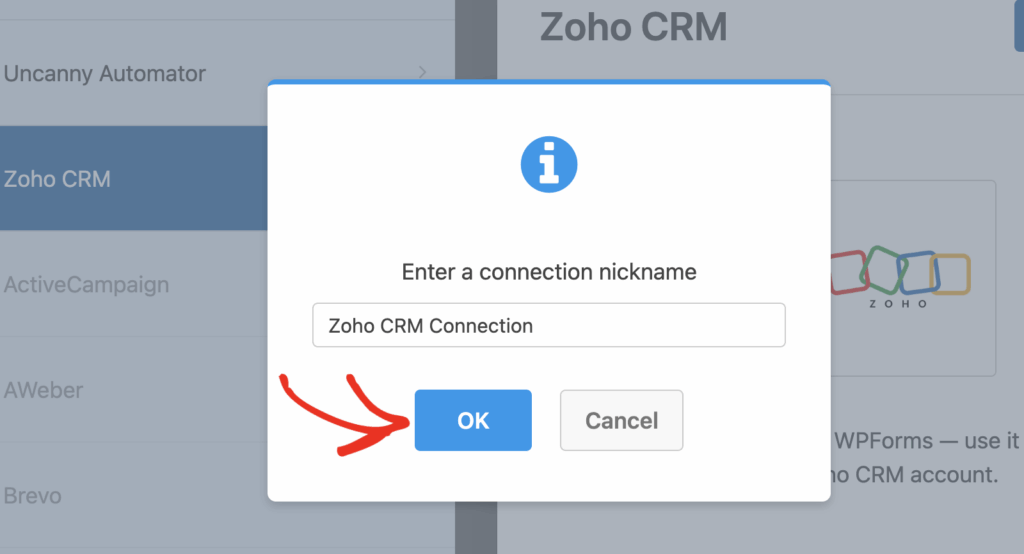
A continuación, seleccione su cuenta Zoho conectada en el menú desplegable Cuenta. Esto debería mostrar la cuenta que acaba de conectar en el paso anterior.
Después de eso, tendrá que elegir qué acción realizar. Esto determina lo que sucede en su Zoho CRM cuando alguien rellena su formulario. Las acciones disponibles son:
Para la mayoría de los formularios de generación de prospectos, querrá elegir Crear/Actualizar prospectos, ya que normalmente se trata de prospectos nuevos de su sitio web.
Una vez que seleccione Crear/Actualizar cliente potencial, verá varios campos obligatorios y opcionales para configurar:
- Correo electrónico - Elija el campo de correo electrónico de su formulario
- Nombre del cliente potencial - Seleccione el campo del nombre que identificará al cliente potencial
- Empresa - Seleccione el campo que contiene el nombre de la empresa
- Propietario del cliente potencial - Asigne el cliente potencial a una persona específica en su CRM
- Lead Rating - Categorice la calidad del lead (Caliente, Templado, Frío)
- Fuente del contacto: rastree de dónde procede el contacto (sitio web, redes sociales, etc.)
- Estado del cliente potencial - Establezca el estado inicial (Nuevo, Contactado, Cualificado)
- Archivos adjuntos - Incluya cualquier archivo cargado desde su formulario
- Nota - Añadir notas automáticas al registro de clientes potenciales
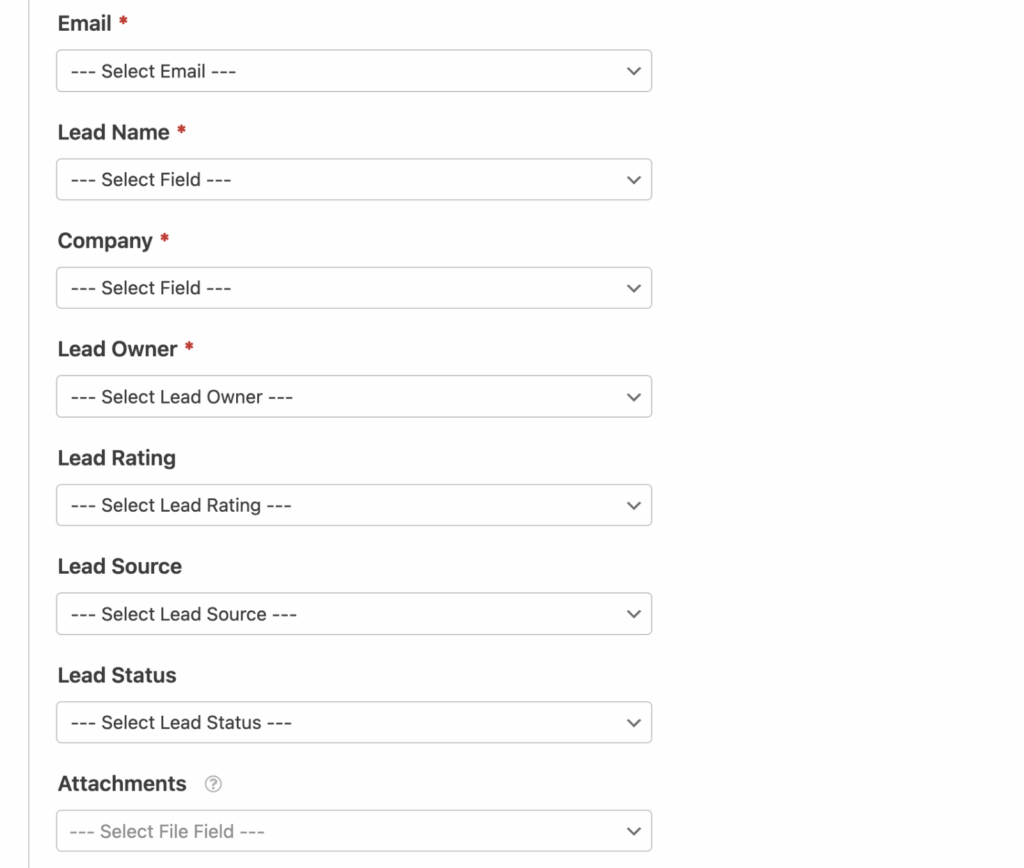
El verdadero poder viene en la sección de Campos Personalizados . Aquí puede asignar campos de formulario adicionales a cualquier campo personalizado que haya creado en Zoho CRM.
¿Tienes un desplegable para el tamaño de la empresa? ¿Una casilla de verificación para los productos de interés? ¿Un campo de texto para requisitos específicos? Puede asignarlos a los campos correspondientes de su CRM.
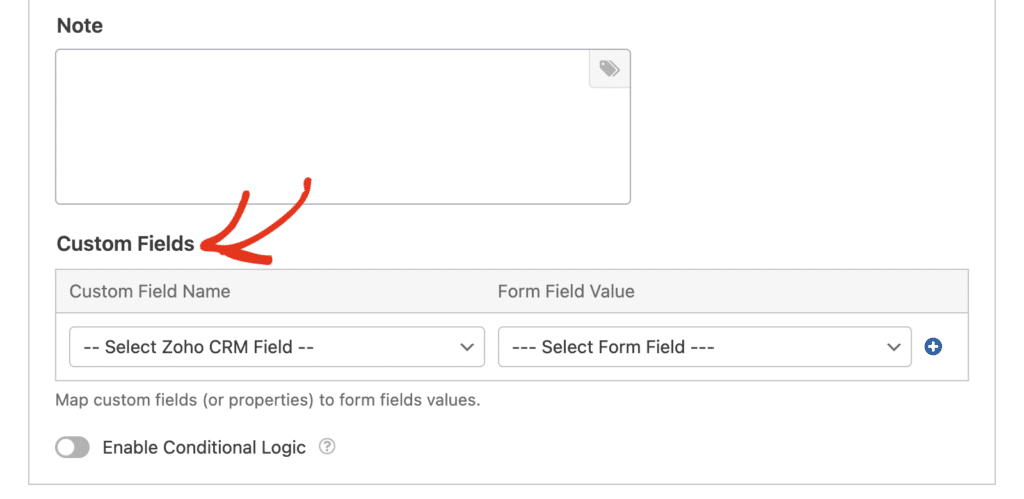
Paso 6: Pruebe su integración con Zoho CRM
Ahora todo lo que queda es probar si su integración de WPForms y Zoho CRM funciona exitosamente. Visite la página donde está incrustado su formulario y rellénelo como lo haría un visitante real.
Utilice una dirección de correo electrónico de prueba (no la real) y rellene todos los campos obligatorios. Si ha configurado archivos adjuntos, cargue un documento de prueba. Asegúrese de completar todos los campos que ha asignado a Zoho CRM.
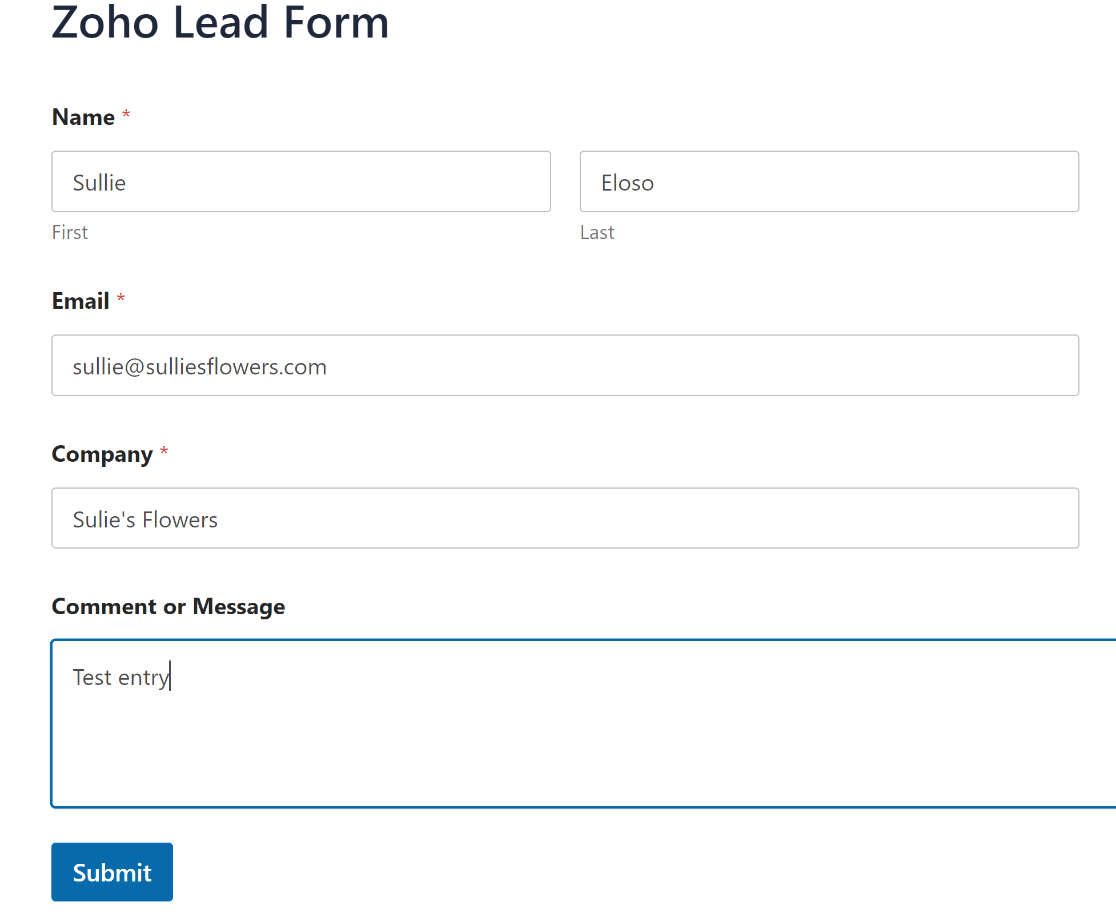
Después de enviar el formulario, diríjase a su cuenta de Zoho CRM y compruebe el módulo apropiado (Leads o Contactos, dependiendo de lo que haya configurado). Debería ver su envío de prueba aparecer como un nuevo registro en unos pocos minutos.
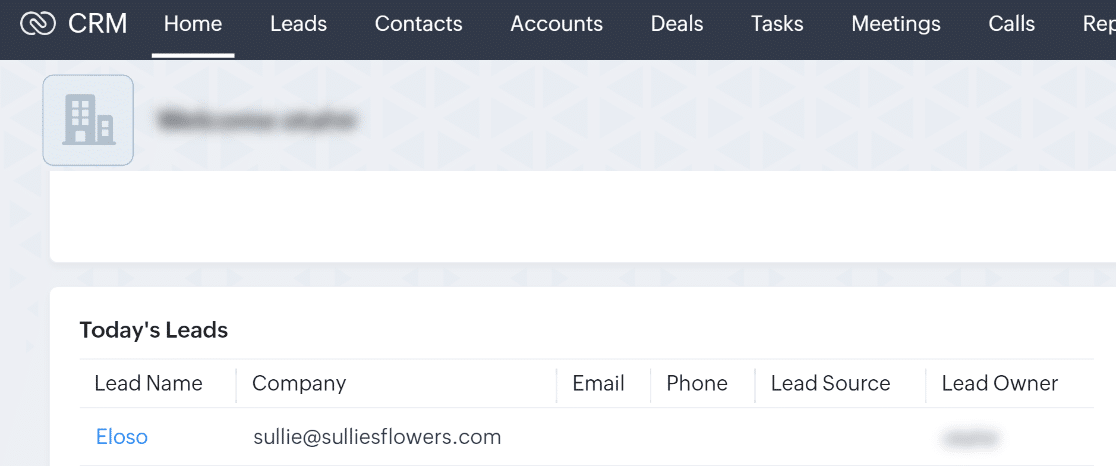
Puede utilizar exactamente la misma técnica para construir un formulario más grande para capturar todos los campos en su diseño de Zoho CRM. Y también puedes aprender cómo conseguir que más clientes potenciales rellenen tus formularios.
No lo olvides: también puedes ver los envíos de tus formularios en el panel de control de WordPress. Si quieres más información al respecto, lee cómo guardar los datos de los formularios de contacto en la base de datos de WordPress.
Cree ahora un formulario personalizado de Zoho WordPress
FAQs sobre Cómo hacer un formulario personalizado de Zoho
Crear un formulario WPForms + Zoho CRM es un tema de interés popular entre nuestros lectores. Aquí están las respuestas a algunas preguntas comunes al respecto:
¿Qué es Zoho CRM?
Zoho CRM es una aplicación de gestión de relaciones con los clientes (CRM) que se ejecuta en su navegador. Le permite capturar y gestionar clientes potenciales, seguirlos a través de su canal de ventas y convertirlos en clientes de pago.
En Zoho CRM usted puede:
- Gestión de clientes potenciales, contactos y cuentas
- Rastrear ofertas
- Hacer listas de tareas
- Crear flujos de trabajo
- Personalice la disposición de los distintos módulos.
Zoho CRM es gratuito para un máximo de 3 usuarios. Si quieres usar Zapier con Zoho CRM, necesitarás el plan Standard o superior.
¿Cómo crear un formulario personalizado en Zoho?
Para crear un formulario personalizado en Zoho, puede utilizar Zoho Forms, que le permite diseñar formularios adaptados a sus necesidades.
Si buscas más flexibilidad y facilidad de uso, considera usar WPForms. Con WPForms, puede crear formularios personalizados para su Zoho CRM e integrarlos perfectamente con su sitio de WordPress.
¿Tiene Zoho un creador de formularios?
Sí, Zoho ofrece un constructor de formularios llamado Zoho Forms, que le permite crear varios tipos de formularios que se pueden integrar con Zoho CRM.
Si trabajas con WordPress, WPForms es una gran alternativa que ofrece una fácil integración con Zoho CRM, al tiempo que proporciona una experiencia de creación de formularios fácil de usar.
¿Es bueno Zoho Forms?
Zoho Forms es una herramienta sólida para la creación de formularios, especialmente si ya está utilizando Zoho CRM. Ofrece una amplia gama de funciones para personalizar y automatizar tus formularios.
Sin embargo, si utiliza WordPress, WPForms podría ser una mejor opción debido a su facilidad de uso, amplias funciones y perfecta integración con Zoho CRM.
Siguiente Paso, Usar Zoho Mail SMTP en WordPress
¿Utilizas otros productos de la suite Zoho? Para mejorar la entregabilidad del correo electrónico, descubre cómo usar Zoho Mail SMTP para enviar correos electrónicos desde WordPress.
Si está buscando más formas de captar clientes potenciales, encontrará muchas ideas útiles en este artículo sobre las mejores herramientas de generación de clientes potenciales para conseguir más clientes potenciales segmentados.
También tenemos una guía sobre la creación de una integración de WordPress Salesforce, junto con algunas otras guías relacionadas con el uso de Zapier y WPForms, tales como:
- Cómo recibir alertas de Microsoft Teams desde tus formularios de WordPress
- Cómo obtener una notificación por SMS desde los formularios de WordPress
- Cómo crear un formulario de noción en WordPress
Cree su formulario WordPress ahora
¿Listo para crear tu formulario? Empieza hoy mismo con el plugin más sencillo para crear formularios en WordPress. WPForms Pro incluye un montón de plantillas gratuitas y ofrece una garantía de devolución de dinero de 14 días.
Si este artículo te ha ayudado, síguenos en Facebook y Twitter para más tutoriales y guías gratuitas sobre WordPress.