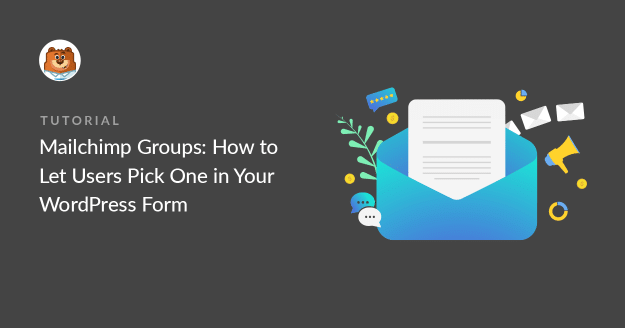Resumen de la IA
¿Quieres que los usuarios elijan a qué Grupos de Mailchimp se les añade?
Crear un formulario de WordPress para grupos de Mailchimp te permitirá dirigirte a tus suscriptores con precisión.
En este artículo, te mostraremos cómo crear un formulario de suscripción personalizado de Mailchimp con Grupos. De esta manera, los nuevos suscriptores pueden elegir qué correos electrónicos quieren recibir.
Cree ahora su formulario Mailchimp para WordPress
¿Cómo utilizo los grupos en Mailchimp?
Los Grupos de Mailchimp te permiten clasificar a los suscriptores en categorías según sus intereses. Esto significa que puedes dirigirte a las personas con información y promociones específicas sin enviarles correos electrónicos que no desean.
¿Te preguntas cuál es la diferencia entre Grupos y segmentos?
En un nivel básico, los Grupos son "cubos" fijos de suscriptores, y los segmentos se comportan más como filtros. Los segmentos te permiten seleccionar personas en función de su actividad o datos demográficos, mientras que los grupos dan al suscriptor el control sobre los grupos en los que se encuentra.
Utilizando Grupos en Mailchimp, puedes:
- Deje que los usuarios elijan los mensajes que reciben, lo que puede ayudar a aumentar la participación y reducir las tasas de cancelación de suscripciones.
- Evite tener que gestionar listas separadas con suscriptores que se solapan
- Envíe correos electrónicos muy específicos a cada suscriptor para mejorar las tasas de apertura
- Consiga más conversiones haciendo que cada correo electrónico sea relevante para un Grupo específico.
Puedes aprovechar toda la potencia de la función Grupos añadiendo una selección de Grupos a tu formulario de suscripción. Te mostraremos cómo hacerlo en WordPress.
Cómo añadir suscriptores a grupos de Mailchimp en WordPress
Ahora vamos a ver cómo permitir a los usuarios seleccionar Grupos de Mailchimp en su formulario de WordPress.
En este artículo
Si ya sabe como usar Mailchimp con WPForms, encontrará este tutorial super fácil de completar. Comencemos instalando el plugin y el addon que necesitarás.
1. Instale el plugin WPForms
Lo primero que debe hacer es instalar el plugin WPForms. Para seguir adelante, necesitará la licencia Pro o superior.

Si necesitas un poco de ayuda para empezar, lee cómo instalar un plugin en WordPress.
Luego, necesitará instalar el complemento Mailchimp. Después de activar WPForms, encontrará el complemento Mailchimp en el menú WPForms " Complementos.
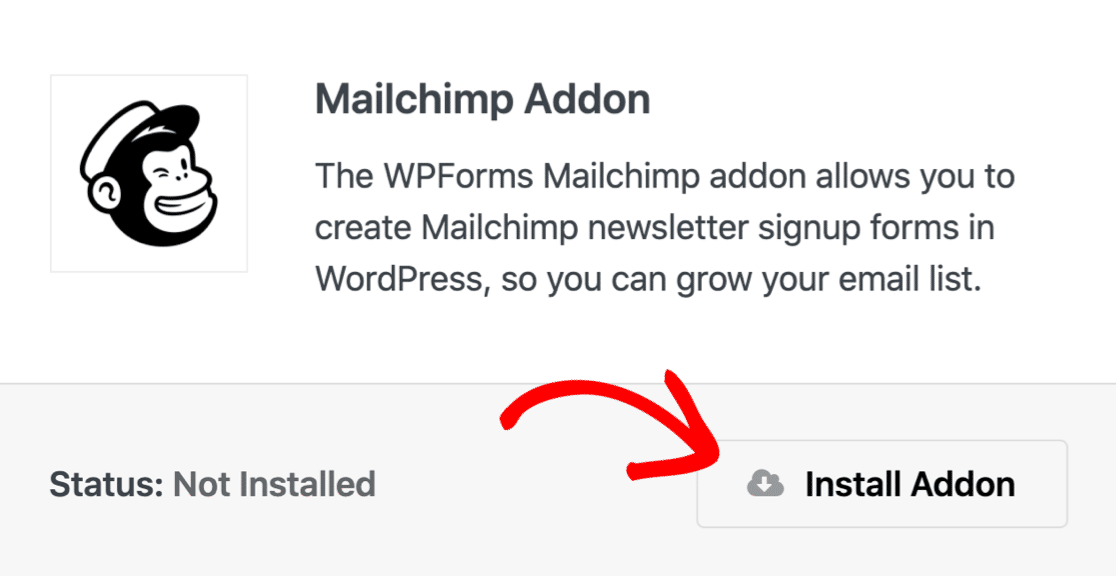
Antes de continuar, iniciemos sesión en Mailchimp y comprobemos que los grupos están configurados.
Los encontrarás en Mailchimp en Audiencia " Gestionar audiencia desplegable " Gestionar contactos " Grupos.
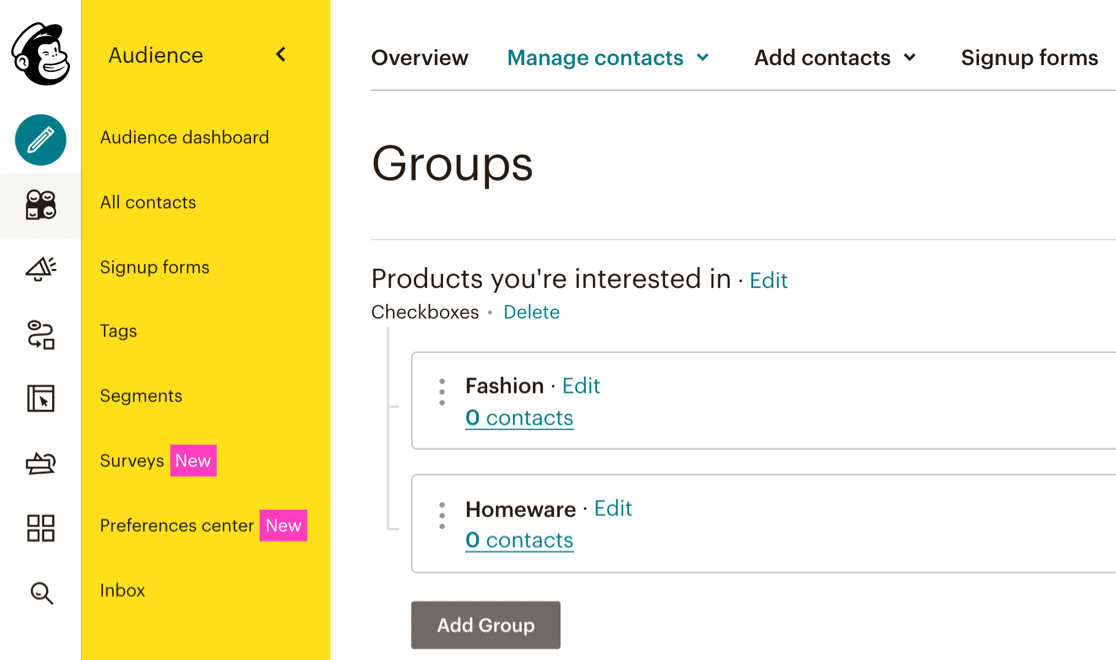
Tenemos dos grupos: Moda y Menaje.
A continuación, vamos a lógica condicional para cada combinación de casilla de verificación en su forma.
2. Crear un formulario de suscripción de Mailchimp
WPForms Pro es el mejor plugin de formularios de contacto para WordPress.
WPForms viene con más de 2.000 plantillas de formularios de WordPress para que nunca tenga que empezar desde cero. Para acelerar las cosas, vamos a utilizar la plantilla de formulario de suscripción al boletín.
Vaya a WPForms " Añadir nuevo para empezar.
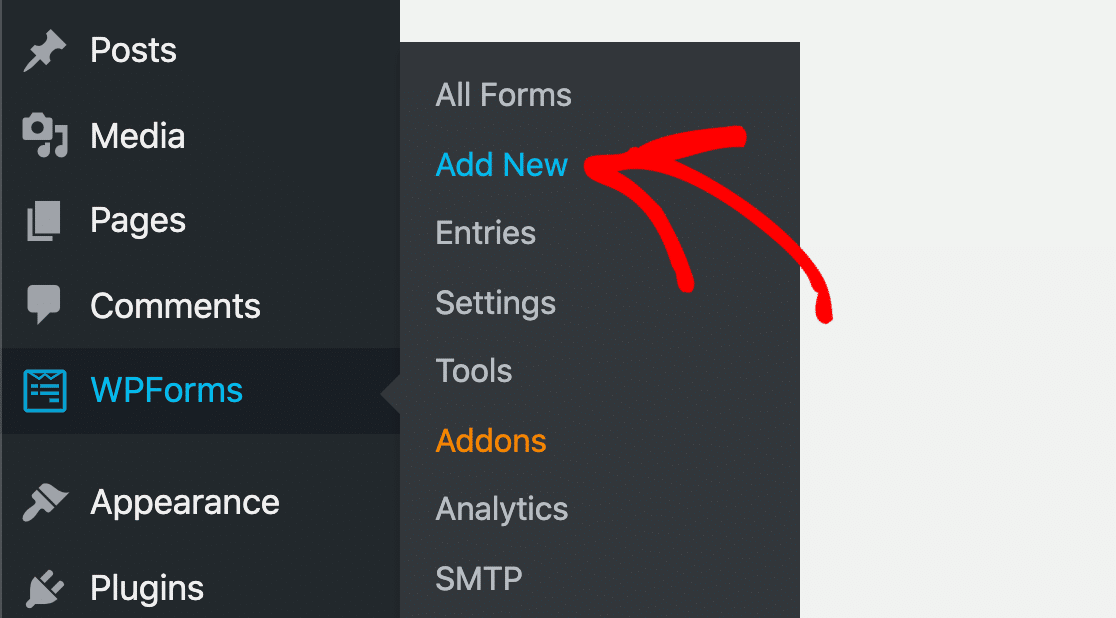
A continuación, seleccione la plantilla de formulario de suscripción al boletín.
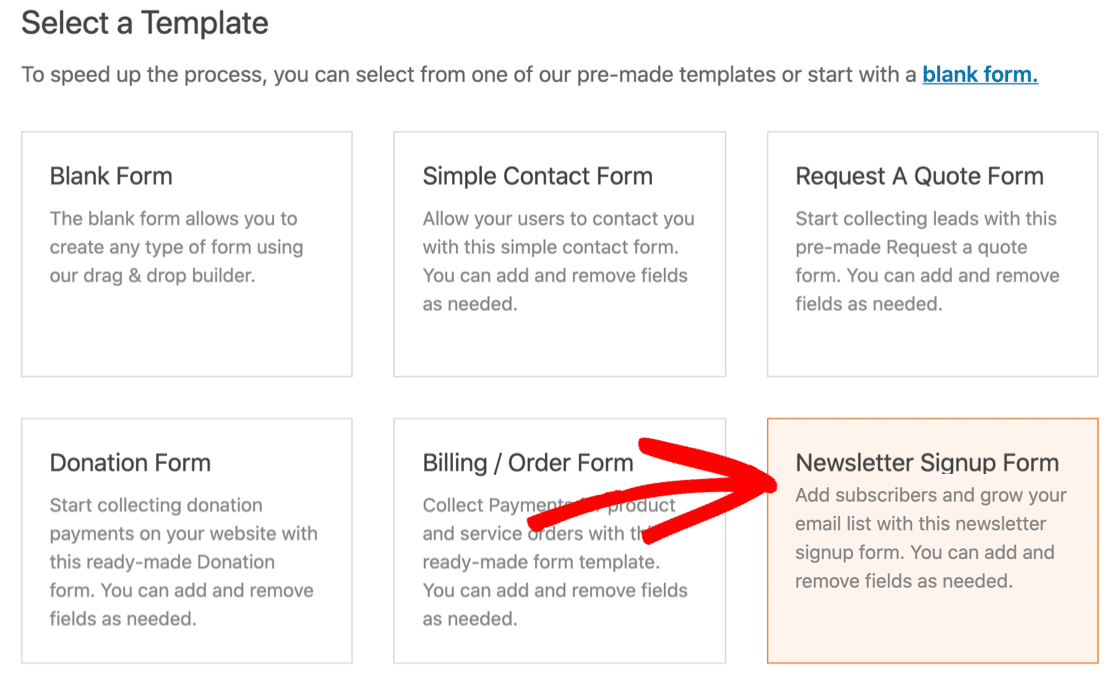
El formulario tiene 2 campos por defecto para Nombre y Email.
Además, vamos a añadir un campo de casilla de verificación que corresponde a tus Grupos de Mailchimp.
Una casilla de verificación permite al nuevo suscriptor suscribirse a uno o varios grupos. Si sólo quieres que puedan seleccionar un Grupo, puedes utilizar un campo de selección múltiple o desplegable en lugar de una casilla de verificación.
Así que en este ejemplo, vamos a añadir un campo de casilla de verificación con 2 opciones: Moda y Hogar.
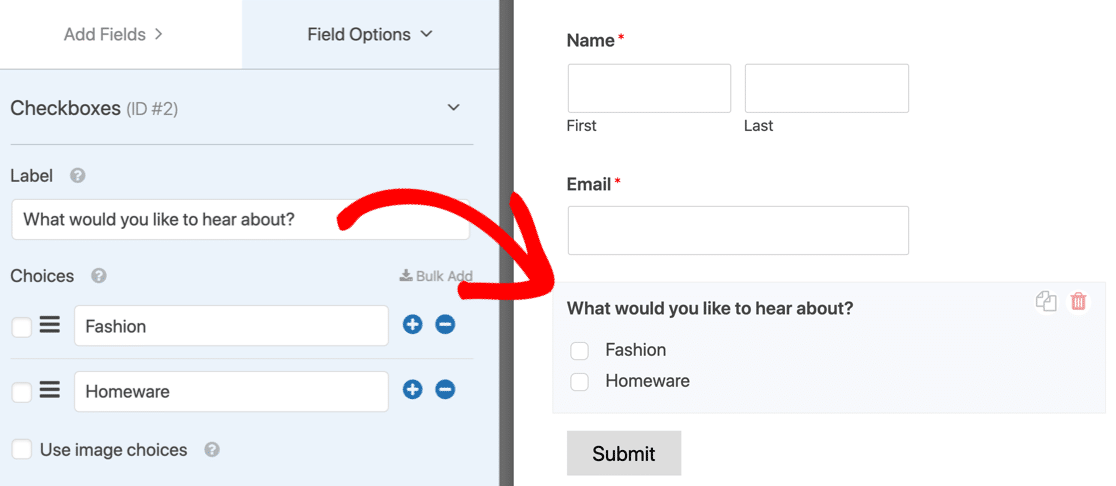
Sigamos adelante y veamos cómo crear lógica condicional en tu formulario para añadir usuarios a los Grupos de Mailchimp.
3. Añada grupos de Mailchimp a su formulario
En este paso final, vamos a crear 3 conexiones a Mailchimp.
Así es como funciona:
- Si se selecciona la primera casilla, se ejecutará la primera conexión.
- Si se selecciona la segunda, se ejecutará la segunda.
- Si ambas casillas de grupo están seleccionadas, se ejecutará la tercera.
Para empezar, vamos a conectarnos a tu cuenta de Mailchimp. Para ello, haz clic en la pestaña Marketing de la barra de tareas de la izquierda y en Mailchimp.
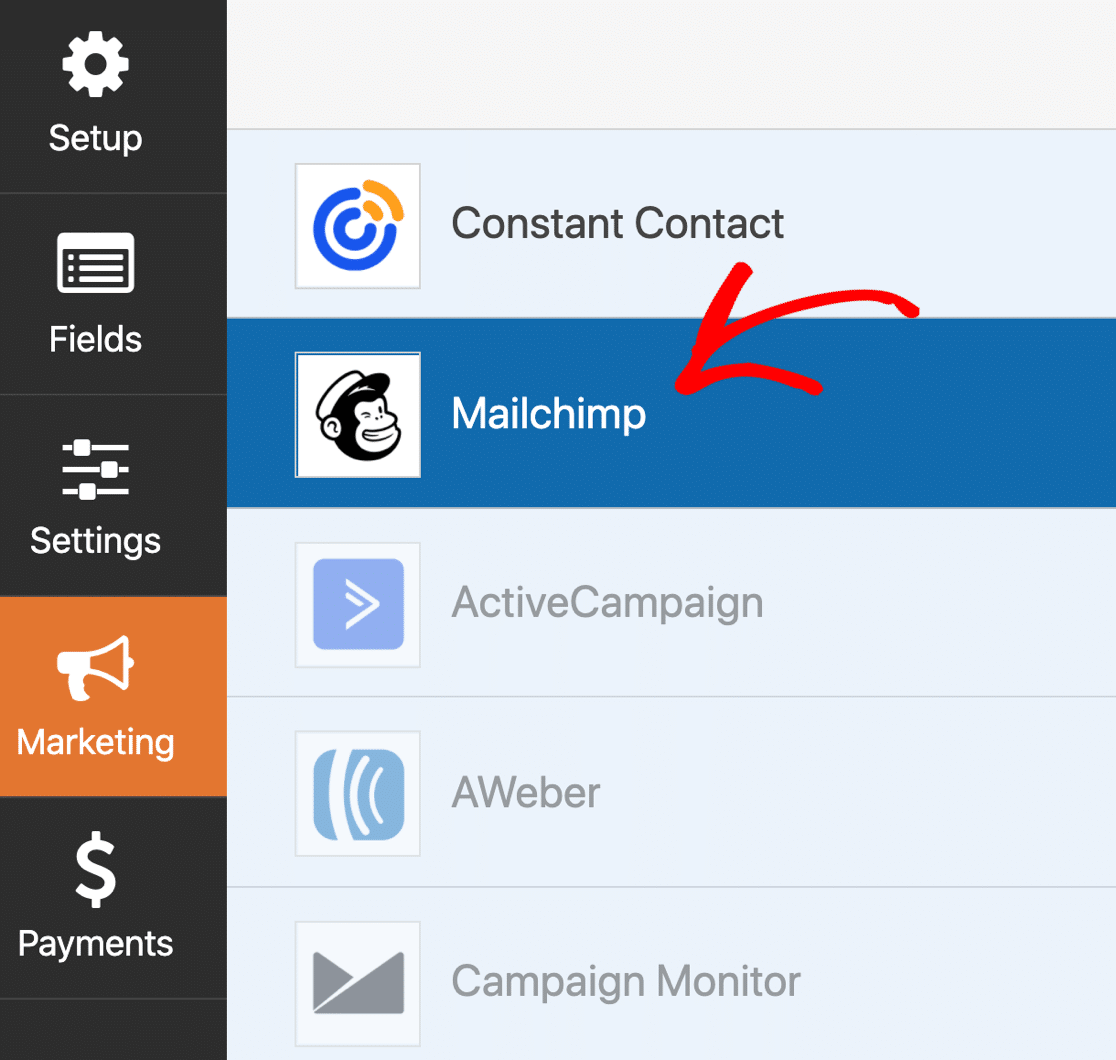
Ahora añada una nueva conexión haciendo clic en el botón azul.
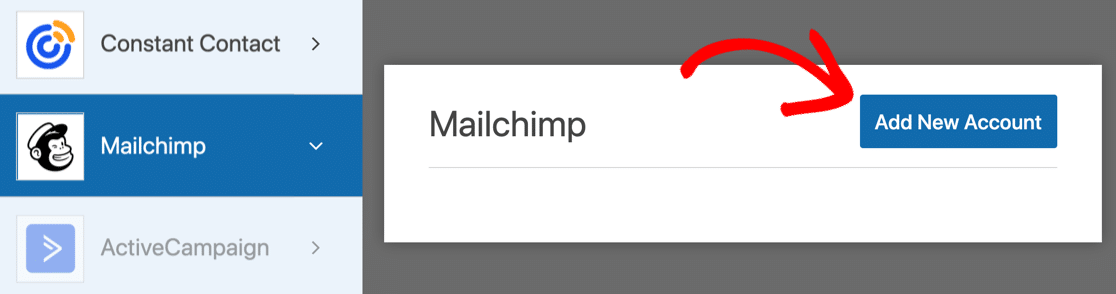
WPForms le pedirá su clave API. Las encontrarás en Mailchimp en el icono Perfil " Cuenta " Extras " Claves API.
Puede utilizar cualquier nombre para la conexión.
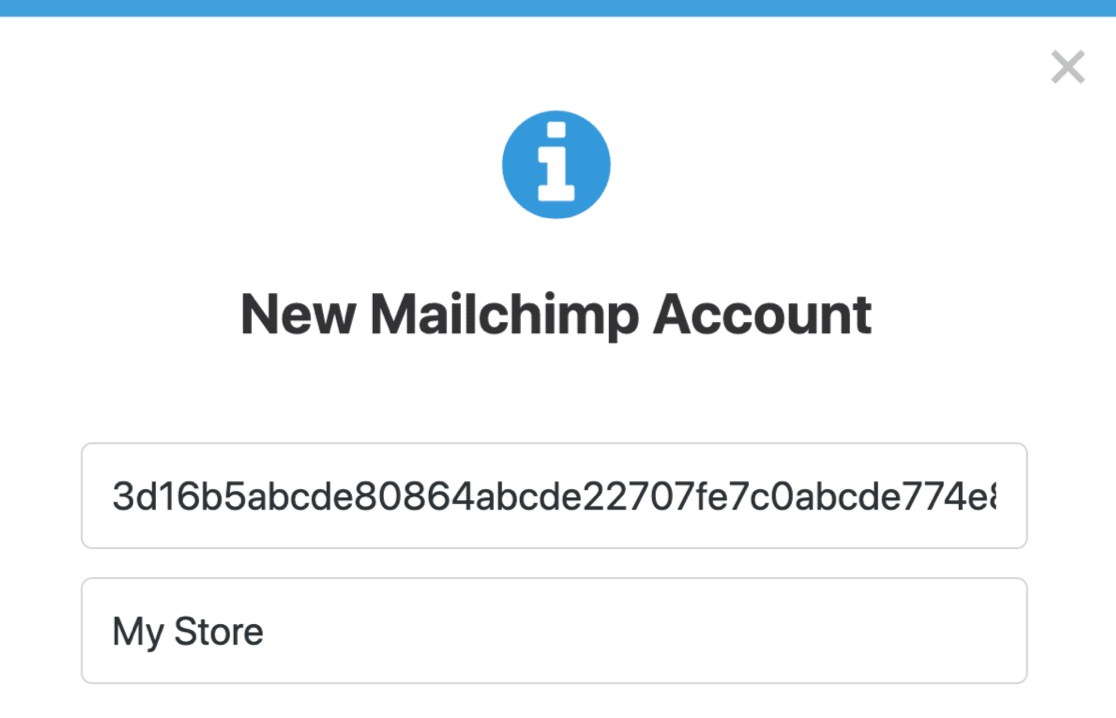
4. Añadir conexiones para cada combinación de casillas de verificación
A continuación, vamos a añadir una conexión para el primer Grupo llamado Moda. Cuando se te pida un nombre, podrías llamarlo algo así como "Conexión de grupo de moda".
A continuación te explicamos cómo configurarlo:
- Seleccionar cuenta: Elige la cuenta que acabamos de conectar en el desplegable
- Seleccionar público: Seleccione el público de la lista
- Acción a realizar: Suscribirse
- Correo electrónico del suscriptor: Correo electrónico
- Seleccione Grupos: El nombre de su 1er Grupo (en nuestro caso, Moda)
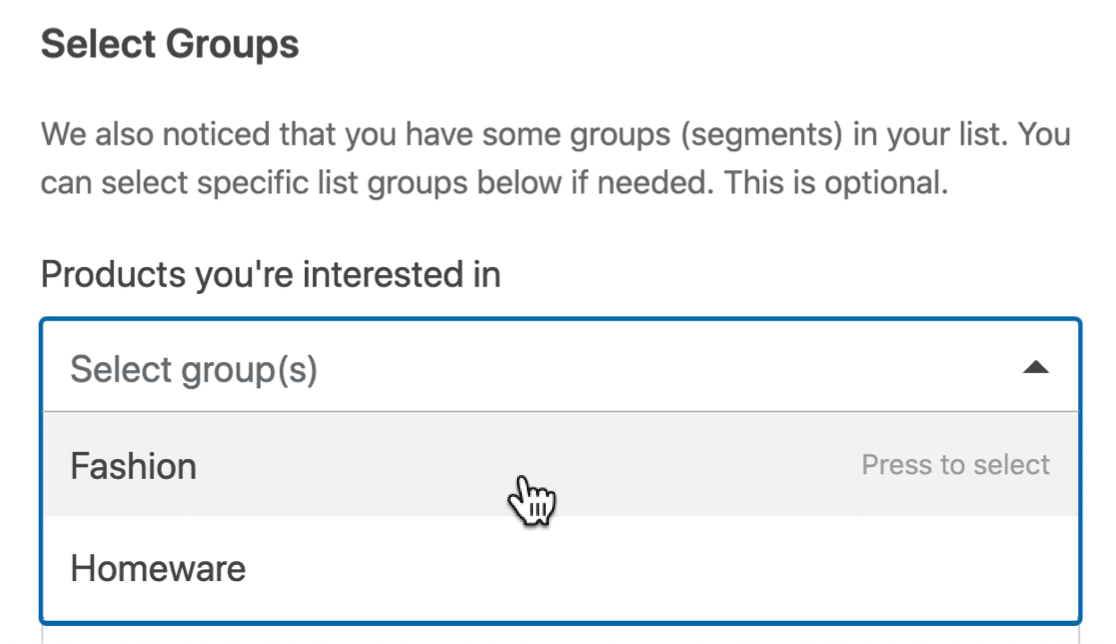
Todos los demás elementos, como las etiquetas, son opcionales.
Ahora desplácese hacia abajo hasta encontrar la casilla Activar lógica condi cional y haga clic en ella. Sólo queremos añadir al suscriptor si ha seleccionado la casilla de verificación Moda, así que vamos a configurar la lógica condicional para ello.
La declaración dice así:
Process this connection if What would you like to hear about? is Fashion
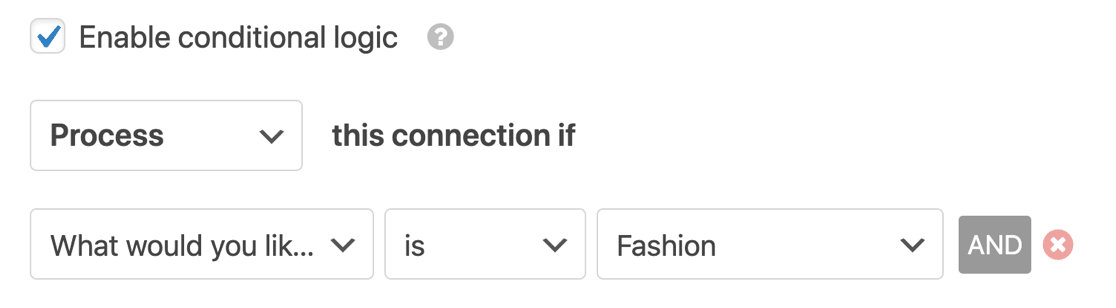
¡Estupendo!
Ahora vamos a añadir la segunda conexión para el segundo grupo.
Desplácese hasta la parte superior y haga clic de nuevo en el botón azul Añadir nueva conexión. Repita el proceso, pero esta vez, seleccione su segundo Grupo en los pasos de configuración que acabamos de seguir.
Vuelva a activar la lógica condicional. Esta conexión se ejecutará si se selecciona el segundo Grupo. Así que en nuestro ejemplo, se leería:
Process this connection if What would you like to hear about? is Homeware
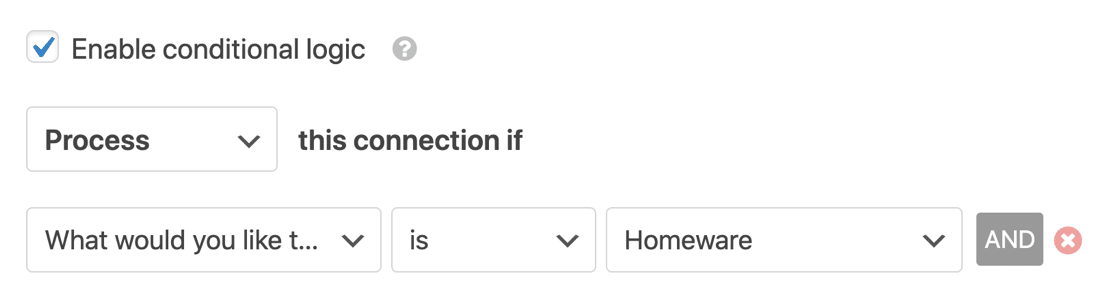
¿Todo listo? Ahora tenemos que añadir una tercera conexión. Esta vez, la conexión se activará si el abonado selecciona ambos grupos.
Para ello, añadiremos una condición AND. Para ello, haz clic en el botón Y para añadir otra línea.
Prepáralo así:
Process this connection if What would you like to hear about? is Homeware AND
What would you like to hear about? is Fashion
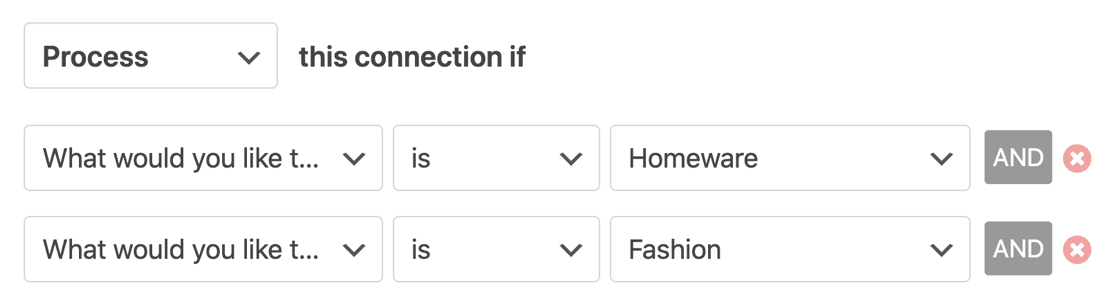
Si tienes más de 2 grupos, tendrás que ir añadiendo más conexiones. Asegúrate de tener 1 conexión para cada combinación posible de casillas de verificación.
Ahora puedes incrustar tu formulario en una página y probarlo.
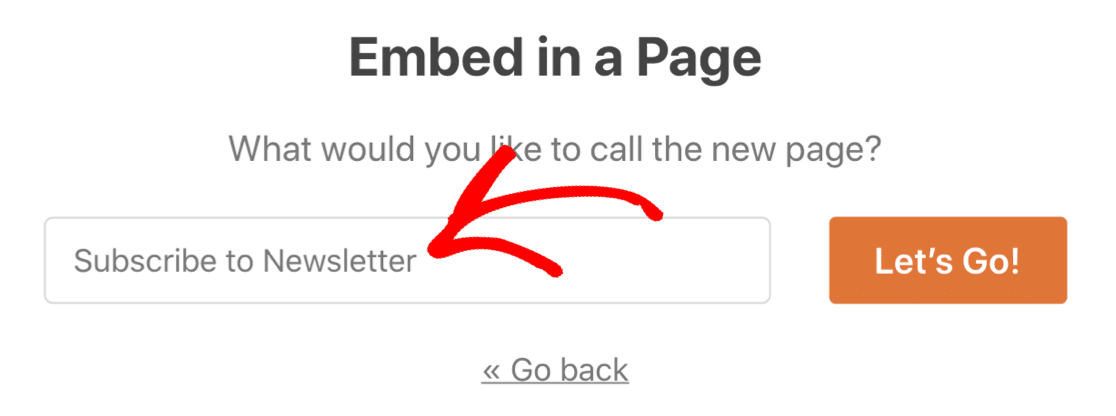
Cuando alguien marca la casilla Moda, WPForms ejecutará la primera conexión y los agregará al grupo Moda que agregamos en Mailchimp. Si seleccionan Homeware, se ejecutará la segunda condición.
Si seleccionan ambas, se ejecutará la tercera condición AND.
Y ya está. Ahora ya sabes cómo añadir a alguien a un grupo de Mailchimp fácilmente desde un formulario de WordPress.
Cree su formulario WordPress ahora
A continuación, consulta más tutoriales sobre Mailchimp y WordPress
¿Quieres saber más sobre el uso de Mailchimp con WordPress? Echa un vistazo a estos tutoriales y guías:
- WPForms vs Constructor de formularios Mailchimp: ¿Cuál deberías usar?
- 5 alternativas a Mailchimp que son más potentes (+mejor soporte)
- Y, por último, echa un vistazo a esta lista de integraciones esenciales de Mailchimp.
¿Listo para crear tu formulario? Empieza hoy mismo con el plugin más sencillo para crear formularios en WordPress. WPForms Pro incluye un montón de plantillas gratuitas y ofrece una garantía de devolución de dinero de 14 días.
Si este artículo te ha ayudado, síguenos en Facebook y Twitter para más tutoriales y guías gratuitas sobre WordPress.