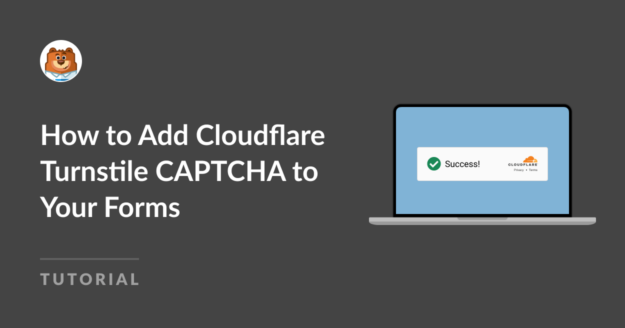Resumen de la IA
¿Quiere añadir Cloudflare Turnstile CAPTCHA a sus formularios de WordPress?
Cloudflare Turnstile es una alternativa a reCAPTCHA que ayuda a evitar el envío de spam en tus formularios. Es fácil de activar, y cada vez más usuarios se están pasando a ella ahora que reCAPTCHA está introduciendo límites más bajos en sus planes gratuitos.
En este post, te guiaremos a través de los 6 pasos para añadir Cloudflare Turnstile CAPTCHA a tus formularios.
Cree su formulario WordPress ahora
¿Por qué utilizar Cloudflare Turnstile en WordPress?
Cloudflare Turnstile es una herramienta muy eficaz para detener el spam de formularios de contacto. El CAPTCHA de Cloudflare Turnstile confirma que los usuarios de tu formulario son humanos reales que visitan tu sitio, no spammers o bots, sin necesidad de que los usuarios completen acertijos.
Además, ¡es gratis! Google va a empezar a cobrar por reCAPTCHA en los sitios más grandes, por lo que hacer el cambio a Turnstile podría ahorrarle dinero.
El proceso para habilitar Cloudflare Turnstile en WordPress es sencillo y le mostraremos cómo hacerlo en 6 pasos.
Cómo añadir Cloudflare Turnstile CAPTCHA a sus formularios
En este artículo
1. Instale y active WPForms
En primer lugar, necesita tener WPForms instalado y activado en su sitio WordPress.
Puede descargar el plugin directamente desde nuestro sitio WPForms, donde elegirá el plan y la licencia que mejor se adapten a sus necesidades.

Consulte nuestra documentación para obtener más información sobre la descarga e instalación del plugin WPForms.
2. Configurar Cloudflare Turnstile en WordPress
Ahora estamos listos para configurar Cloudflare Turnstile en WPForms.
Desde su panel de control, vaya a WPForms " Configuración. A continuación, haga clic en la pestaña CAPTCHA.
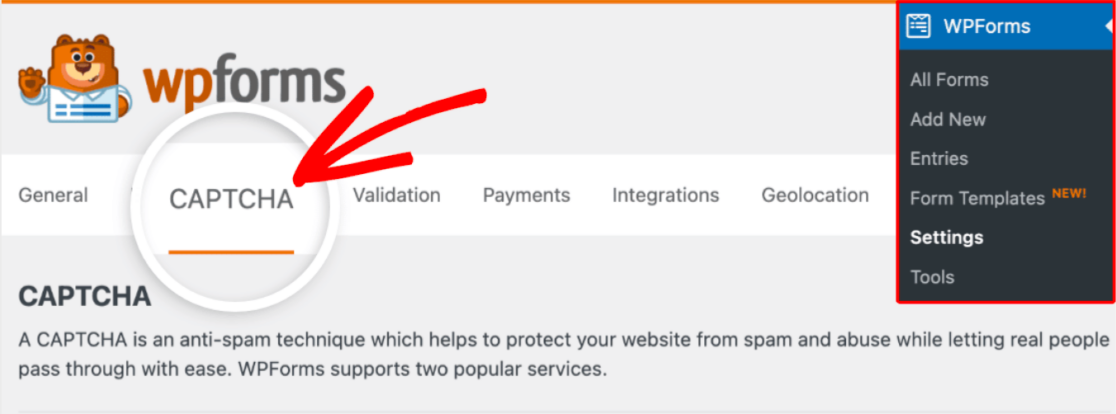
A continuación, haga clic en el cuadrado Turnstile para seleccionar Cloudflare Turnstile como método CAPTCHA.
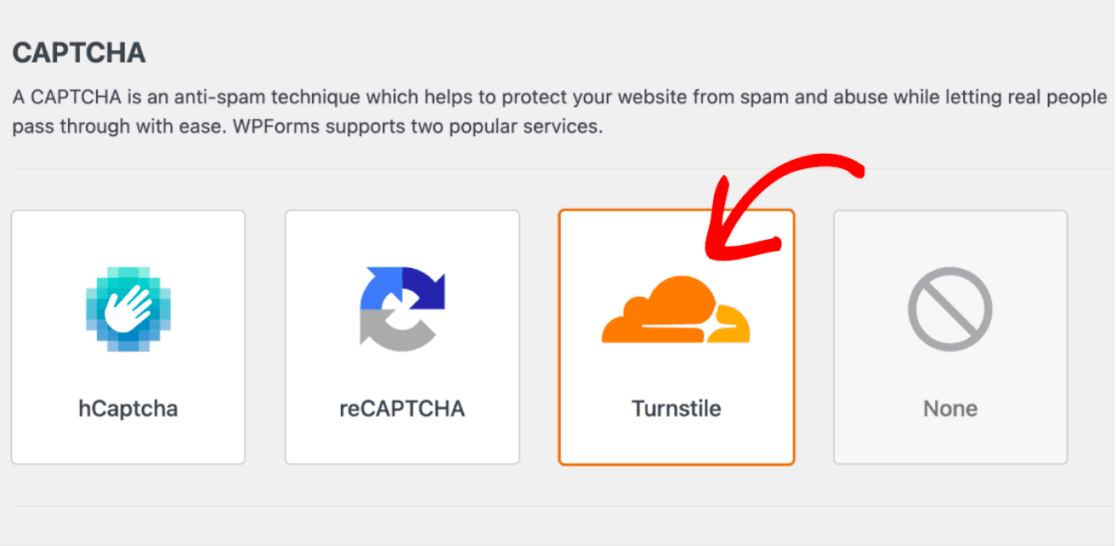
Después de seleccionar Turnstile, tendrá que crear una nueva cuenta de Cloudflare y generar un conjunto de claves de API con el fin de conectarlo con WPForms. Cubriremos esto más adelante en el paso #3.
Así que, de momento, deja esta pestaña abierta y pasa al siguiente paso.
3. Añada su sitio en Cloudflare
Para añadir su sitio y generar claves API, primero tendrá que configurar su cuenta de Cloudflare.
Una vez en el panel de control de Cloudflare, desplázate hasta la pestaña Turnstile y haz clic en Añadir sitio.
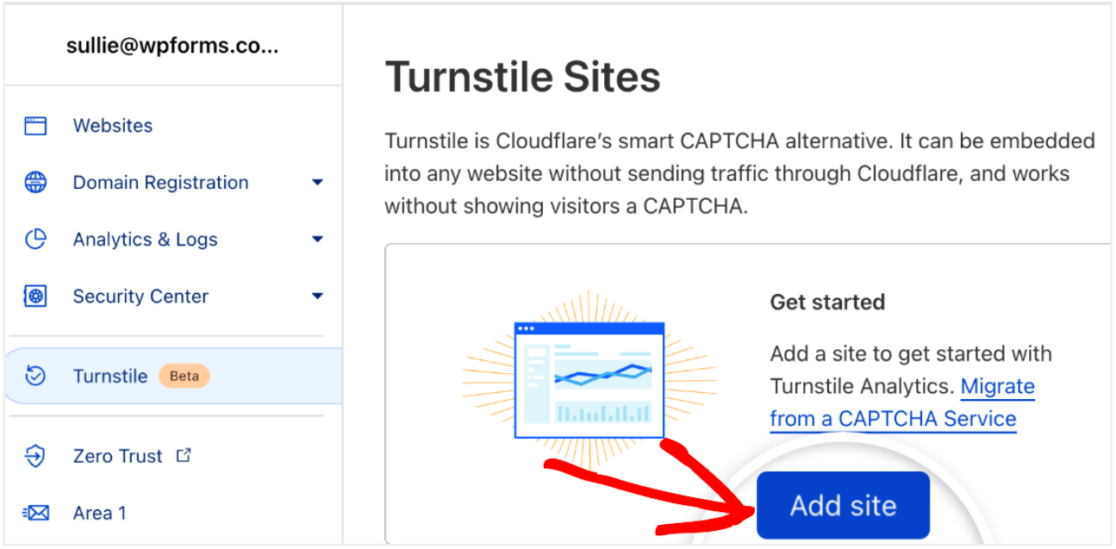
Ahora, introduzca el nombre del sitio en el que utilizará Turnstile.
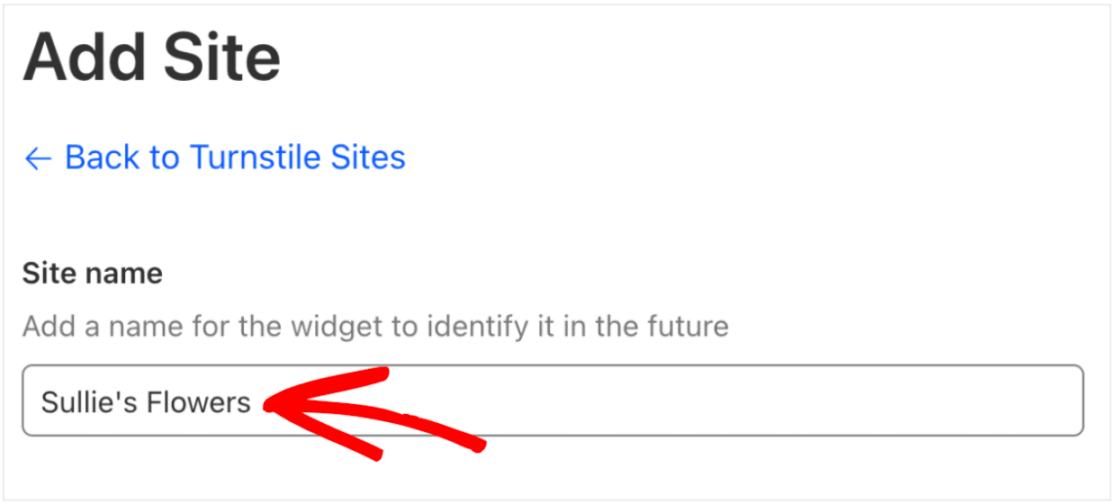
Pero no te preocupes, este nombre de sitio no es público, es sólo para ayudarte a identificarlo en tu cuenta de Cloudflare.
A continuación, introduzca la dirección de su sitio web en la casilla Dominio.
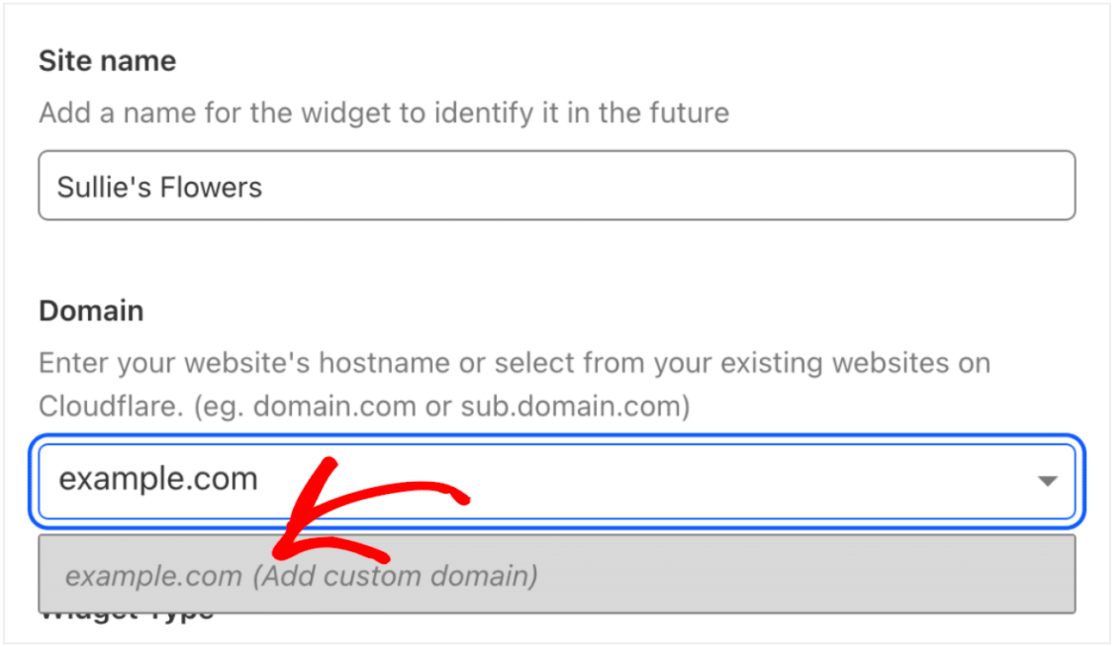
Y ten en cuenta que puedes añadir múltiples dominios aquí. Esto significa que puede utilizar un solo conjunto de claves API en todos los sitios web en los que utilice Cloudflare Turnstile.
Ahora, decidirá cómo desea que Cloudflare procese las solicitudes CAPTCHA en los formularios de su sitio web. Puede elegir entre Gestionado, No interactivo o Invisible.
Haga su selección en Tipo de widget.
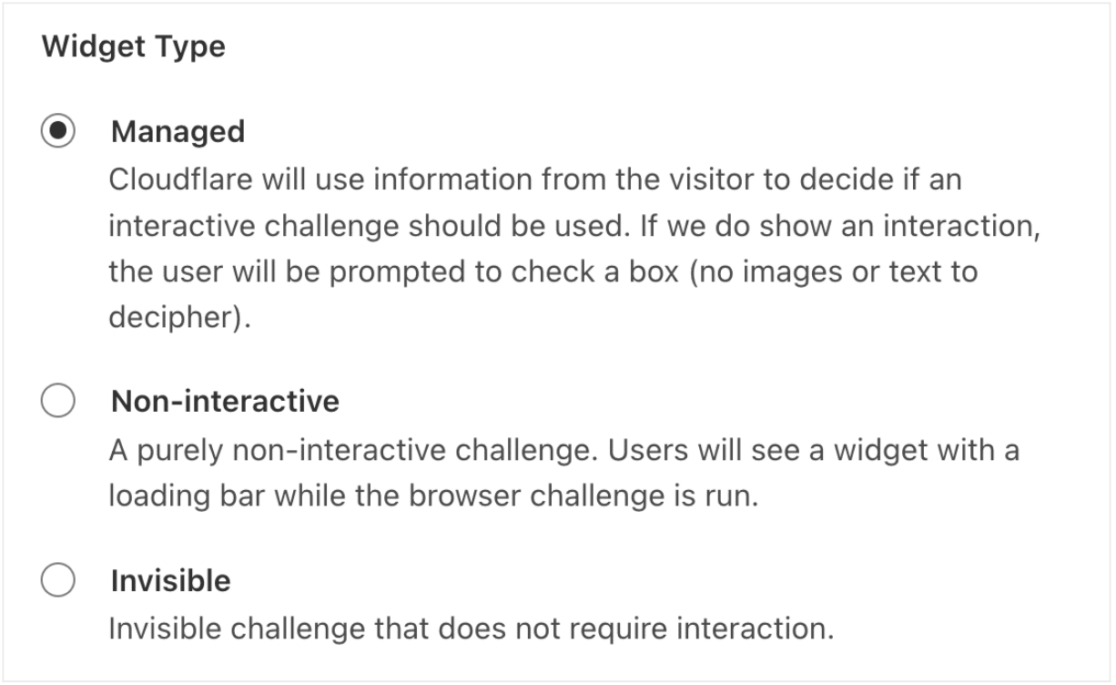
- La opción Gestionado permite a Cloudflare decidir si mostrar un desafío interactivo o verificar automáticamente al usuario. Cloudflare tomará esta decisión basándose en los datos del navegador y la interacción del usuario.
- La opción No interactiva mostrará el widget CAPTCHA en el frontend de su sitio web, y no requiere interacción por parte del usuario de su sitio web. Cloudflare ejecutará el desafío y verificará al usuario automáticamente.
- Por último, la opción Invisible tampoco requiere la interacción del usuario y simplemente se ejecutará en segundo plano.
Una vez que haya hecho su selección, haga clic en Crear para añadir su opción a su sitio web.
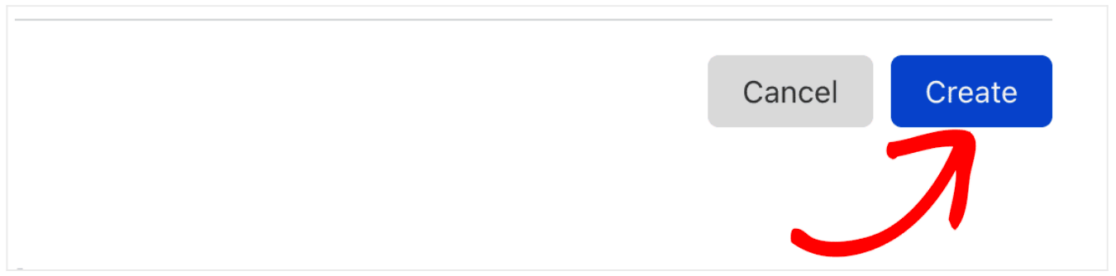
Ahora, por fin puede generar el conjunto único de claves API necesarias para su sitio WordPress. Al hacer clic en Crear, estas claves se generarán automáticamente.
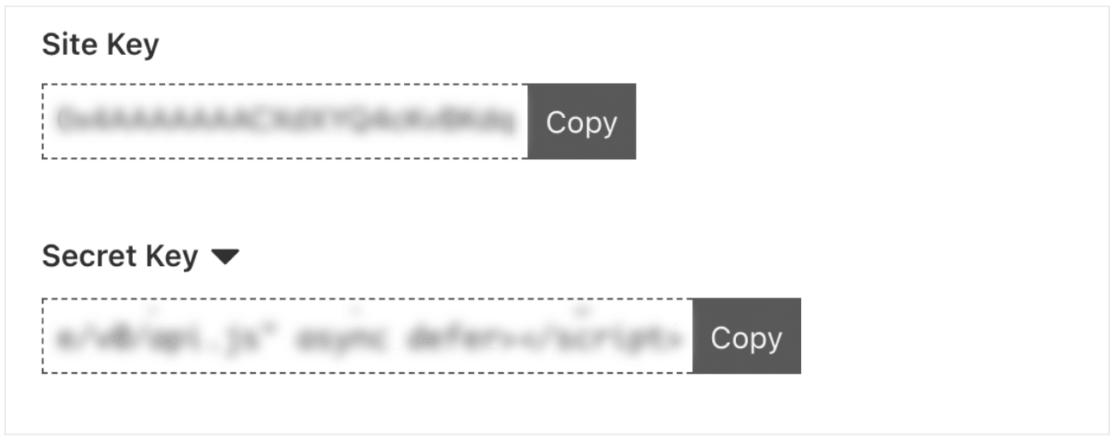
Necesitará la Clave del Sitio y la Clave Secreta para la configuración de sus WPForms, así que prepárese para copiarlas y pegarlas en el siguiente paso.
4. Añadir claves API a WPForms
Ahora que tiene las claves API de Cloudflare Turnstile, necesita añadirlas a WPForms.
Vuelva a su Configuración WPForms, y pegue cada clave en el campo necesario.
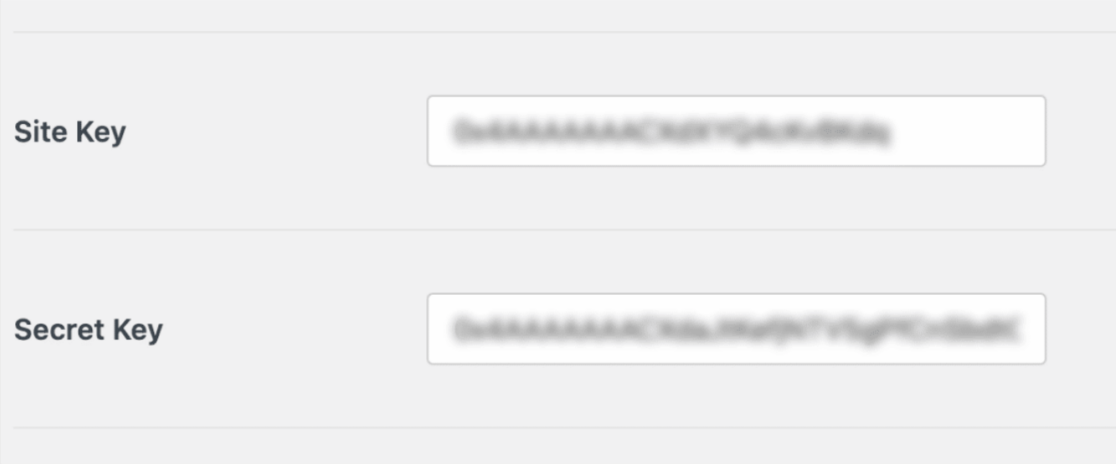
Ahora, configure los ajustes de Cloudflare Turnstile en WordPress.
5. Configurar ajustes adicionales
WPForms le permite controlar el funcionamiento de Turnstile en su sitio web.
El primer ajuste adicional que puede configurar es el mensaje de error que pueden recibir los usuarios del formulario. Los usuarios recibirán este mensaje si intentan enviar un formulario sin completar el desafío de Cloudflare Turnstile.
Encontrará este mensaje justo debajo de la clave secreta que introdujo anteriormente. Puedes actualizar este mensaje para que muestre lo que quieras que reciban tus usuarios.
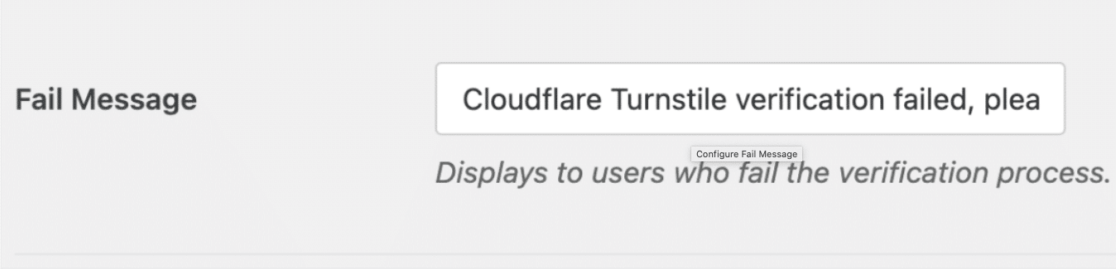
El siguiente ajuste a configurar en esta página es el estilo del widget.
En el menú desplegable Tipo, seleccione entre los estilos Automático, Claro u Oscuro.
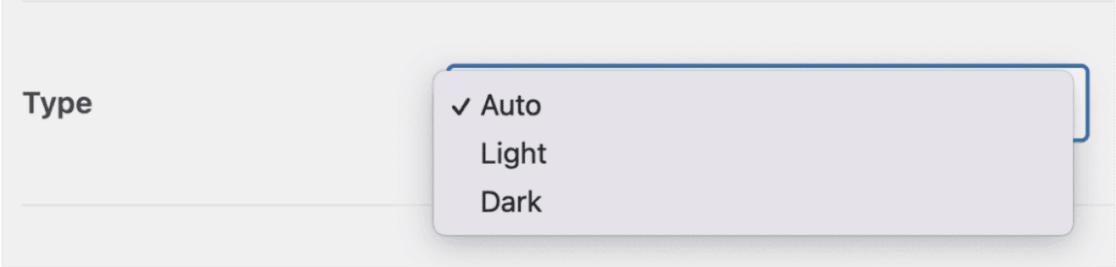
Tenga en cuenta que si selecciona el estilo automático por defecto, cambiará del modo claro al oscuro, dependiendo de la configuración del usuario del formulario.
A continuación, verá la sección Vista previa de esta página, que le mostrará cómo aparecerá el widget de Cloudflare Turnstile en su sitio web.
Asegúrate de guardar la configuración antes de previsualizar el widget.

Justo debajo de los ajustes de Vista Previa están los ajustes del Modo Sin Conflicto.
El modo No-Conflict elimina cualquier código Cloudflare Turnstile que WPForms no necesite. Esto puede ayudar a resolver conflictos. Si tiene problemas para que Turnstile funcione en su sitio, puede que necesite activar esta configuración para solucionar el problema. Sin embargo, no recomendamos activar el modo sin conflictos a menos que tenga problemas con Turnstile.
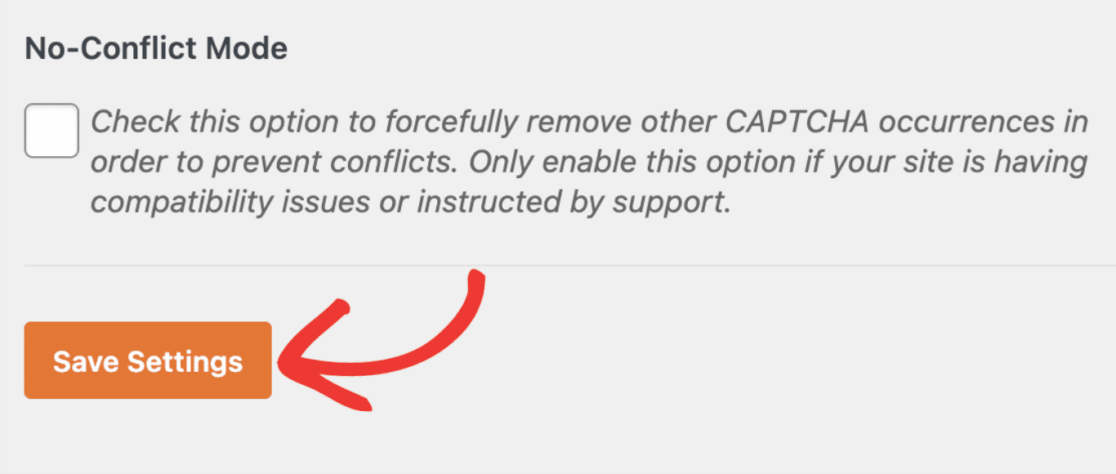
Ahora debería poder previsualizar su widget Cloudflare Turnstile.
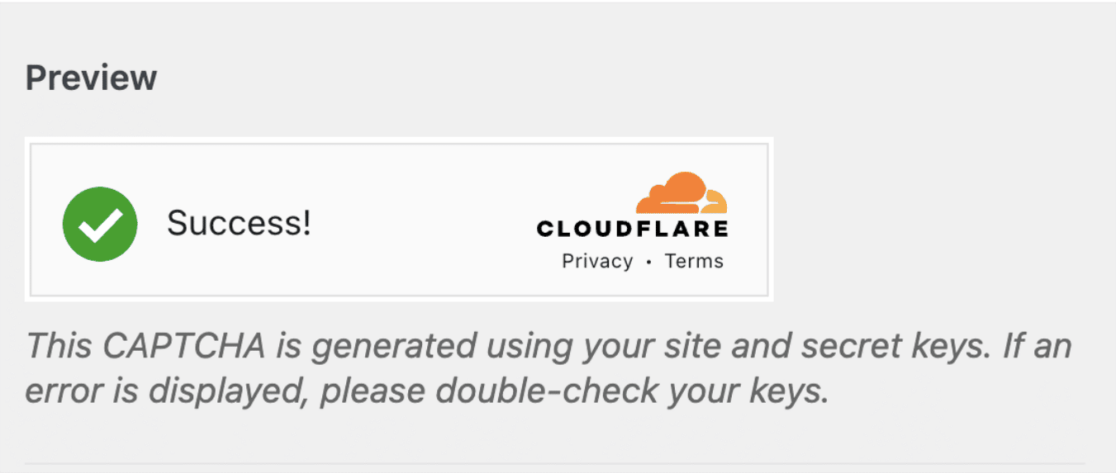
¡Y eso es todo para configurar todos los ajustes adicionales! Ahora estás listo para añadir el widget a tus formularios.
6. Añadir Cloudflare Turnstile a un formulario de WordPress
Con las claves de su sitio y los ajustes configurados, ahora puede añadir Cloudflare Turnstile a cualquiera de sus formularios nuevos o existentes desde WPForms.
Vaya al constructor de formularios para un formulario nuevo o ya hecho para comprobar este nuevo campo.
Desplácese por los Campos estándar y seleccione el campo Torniquete para arrastrarlo y soltarlo en su formulario.
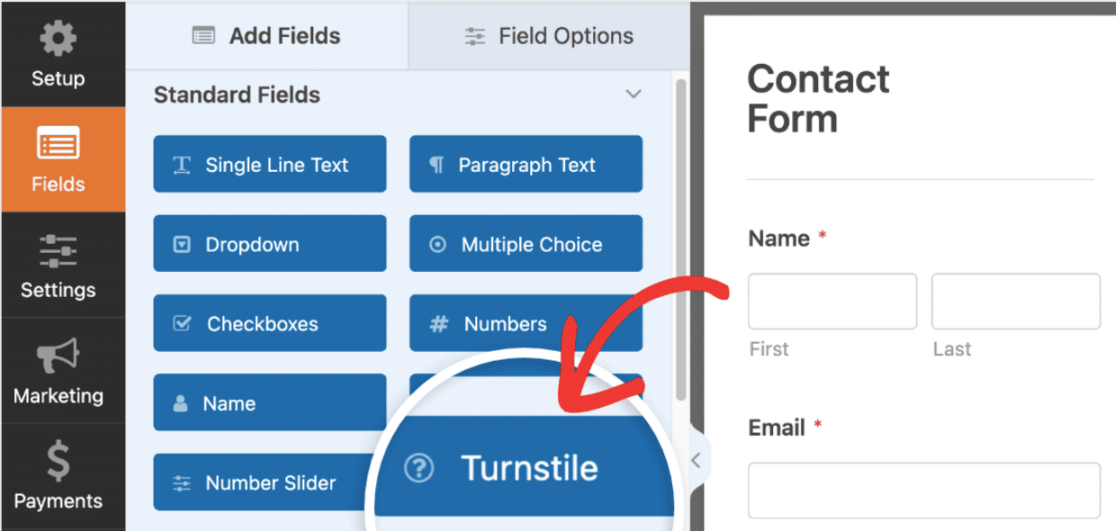
También puede activar o desactivar Cloudflare Turnstile para su formulario a través de Configuración " Protección contra spam y seguridad.
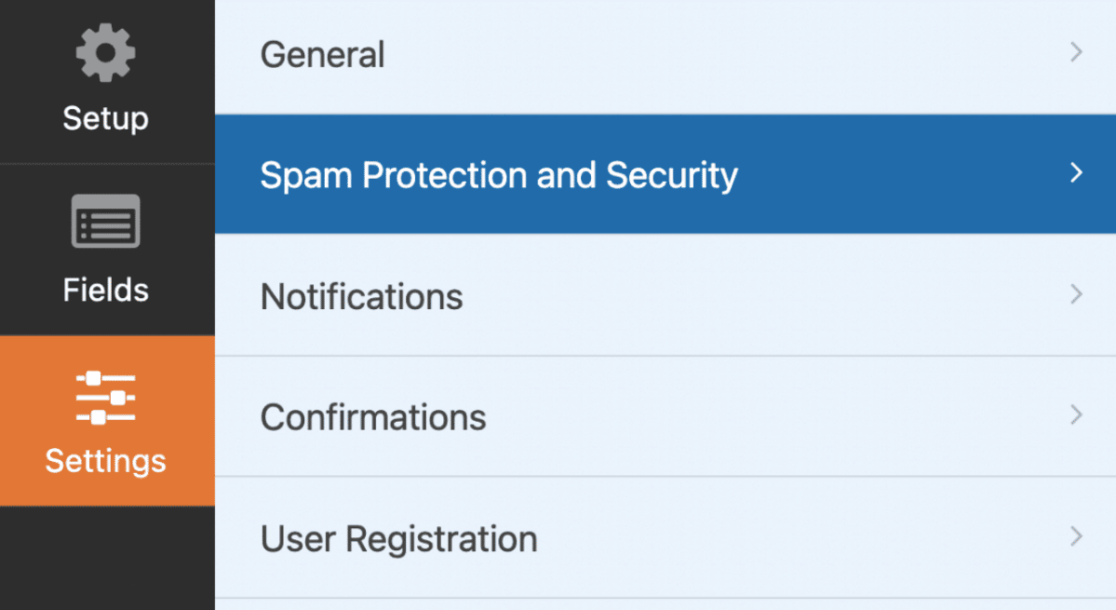
Desde aquí, vaya a la sección CAPTCHA y asegúrese de que la opción Activar Cloudflare Turnstile está activada.
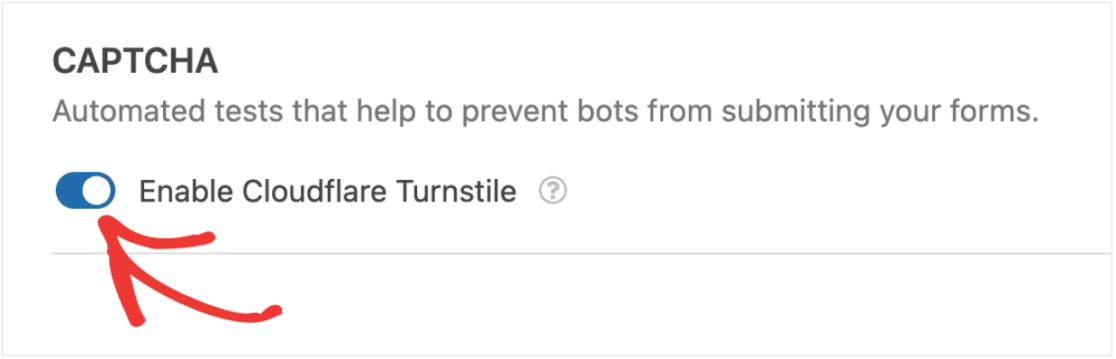
A continuación, para comprobar que está activado en el generador de formularios, busque el distintivo Turnstile en la esquina superior derecha.
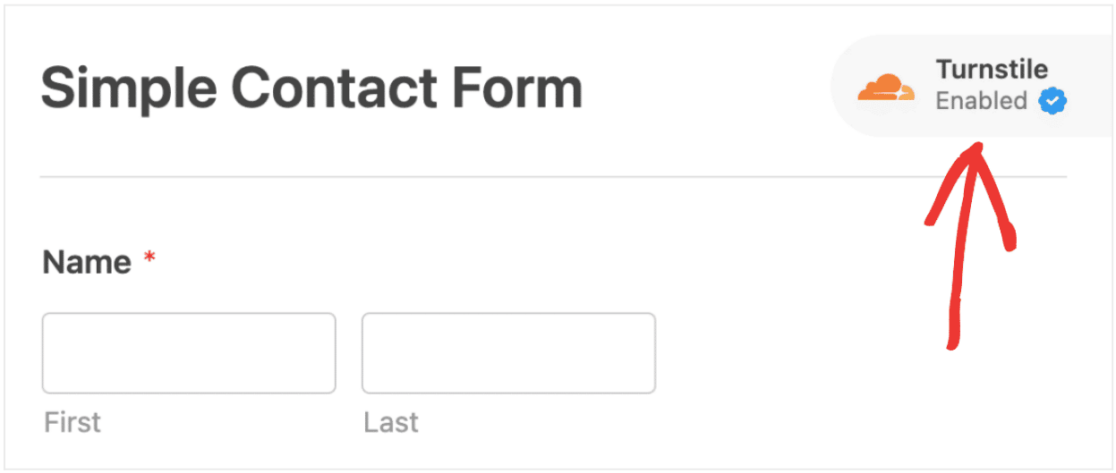
Si no ves la insignia de Turnstile en tu creador de formularios, comprueba tus claves de API de Turnstile de Cloudflare. Es posible que se hayan configurado incorrectamente.
Lo único que te queda por hacer ahora es asegurarte de que Cloudflare Turnstile funciona como tú quieres en tus formularios.
Simplemente envíe una entrada de prueba a su formulario para comprobar su Cloudflare Turnstile CAPTCHA.
Y ya está. Ahora tiene una capa adicional de seguridad en su sitio de WordPress.
Cree su formulario WordPress ahora
A continuación, considere otras alternativas a reCAPTCHA
Cloudflare Turnstile es un gran método alternativo a reCAPTCHA, pero es sólo uno de muchos. Para más sugerencias sobre cómo proteger tu sitio sin usar reCAPTCHA, echa un vistazo a nuestras alternativas favoritas para usar en tus formularios de contacto.
Si quieres crear campañas con temporizadores de cuenta atrás, consulta nuestra lista de los mejores plugins de temporizadores de cuenta atrás para WordPress.
¿Listo para crear tu formulario? Empieza hoy mismo con el plugin más sencillo para crear formularios en WordPress. WPForms Pro incluye un montón de plantillas gratuitas y ofrece una garantía de devolución de dinero de 14 días.
Si este artículo te ha ayudado, síguenos en Facebook y Twitter para más tutoriales y guías gratuitas sobre WordPress.