Resumen de la IA
¿Quieres crear un registro de correo electrónico fácil para los visitantes de tu sitio utilizando Constant Contact y formularios de WordPress? Es un proceso súper rápido y sencillo de ejecutar. También hace que sea muy fácil para sus visitantes a suscribirse a sus correos electrónicos con sólo un rápido clic de una casilla de verificación.
Cree su formulario Wordpress ahora
Quédate conmigo un rato y te enseñaré cómo añadir fácilmente una casilla de verificación de suscripción a tu formulario para que puedas empezar a hacer crecer tu lista de correo electrónico en un abrir y cerrar de ojos.
Formularios de Constant Contact y WordPress: Añadir una casilla de verificación de registro
Conectar Constant Contact y WordPress es rápido y fácil usando WPForms, que es lo que voy a usar en este tutorial. WPForms se integra perfectamente con Constant Contact, por lo que tendrás un formulario publicado, recopilando direcciones de correo electrónico en cuestión de minutos. Hay 3 pasos rápidos. Eso es todo.
¿Preparados? Empecemos.
Configurar
Para acelerar el proceso, vamos a asegurarnos de que tienes algunas cosas preparadas y listas antes de empezar. De este modo, todo irá sobre ruedas a medida que avancemos juntos en el tutorial.
- WPForms. Por favor, asegúrese de registrarse para obtener una cuenta (necesitará Basic o superior para acceder a la integración de Constant Contact) e instalar el plugin WPForms en su sitio de WordPress.
- Constant Contact. Dado que este tutorial en particular está dirigido a usuarios de Constant Contact, asegúrate de tener una cuenta actualizada y de tener listos tus datos de acceso.
Nivel de dificultad: Principiante
Paso 1: Conectar WPForms y Constant Contact
Aunque también puedes completar este paso más tarde - y mencionaré dónde cuando lleguemos allí - siempre me gusta asegurarme de que mis integraciones están conectadas desde el principio.
Desde su panel de WordPress, vaya a WPForms " Configuración y haga clic en la pestaña Integraciones.
En esa pantalla, localice la opción de integración con Constant Contact.
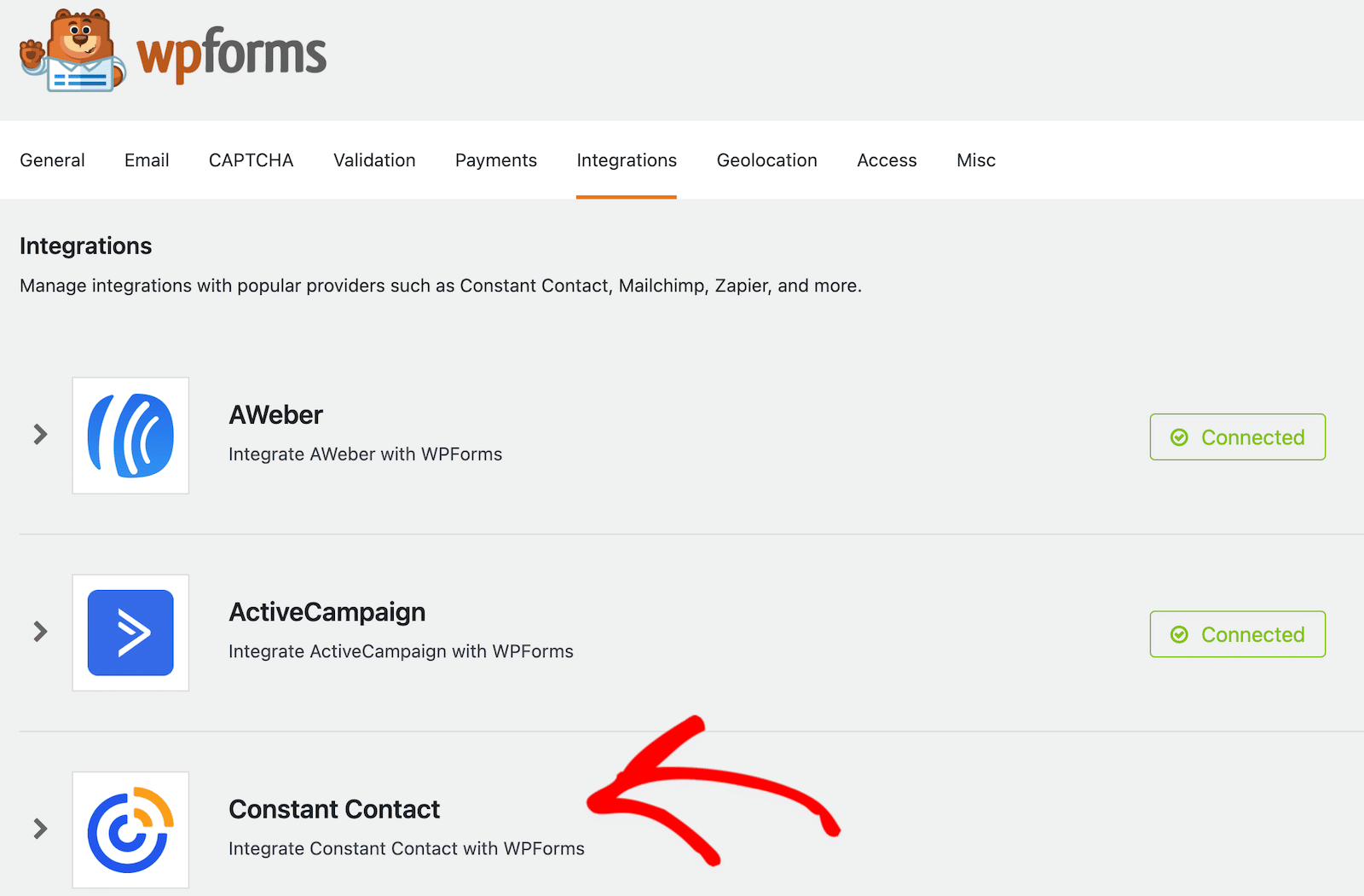
Haga clic en Constant Contact para empezar a configurar la integración.
Cuando aparezcan las opciones, haz clic en el enlace que dice Haz clic aquí para registrarte en Constant Contact. Verás un mensaje para iniciar sesión en tu cuenta de Constant Contact y, a continuación, pasarás al proceso de configuración.
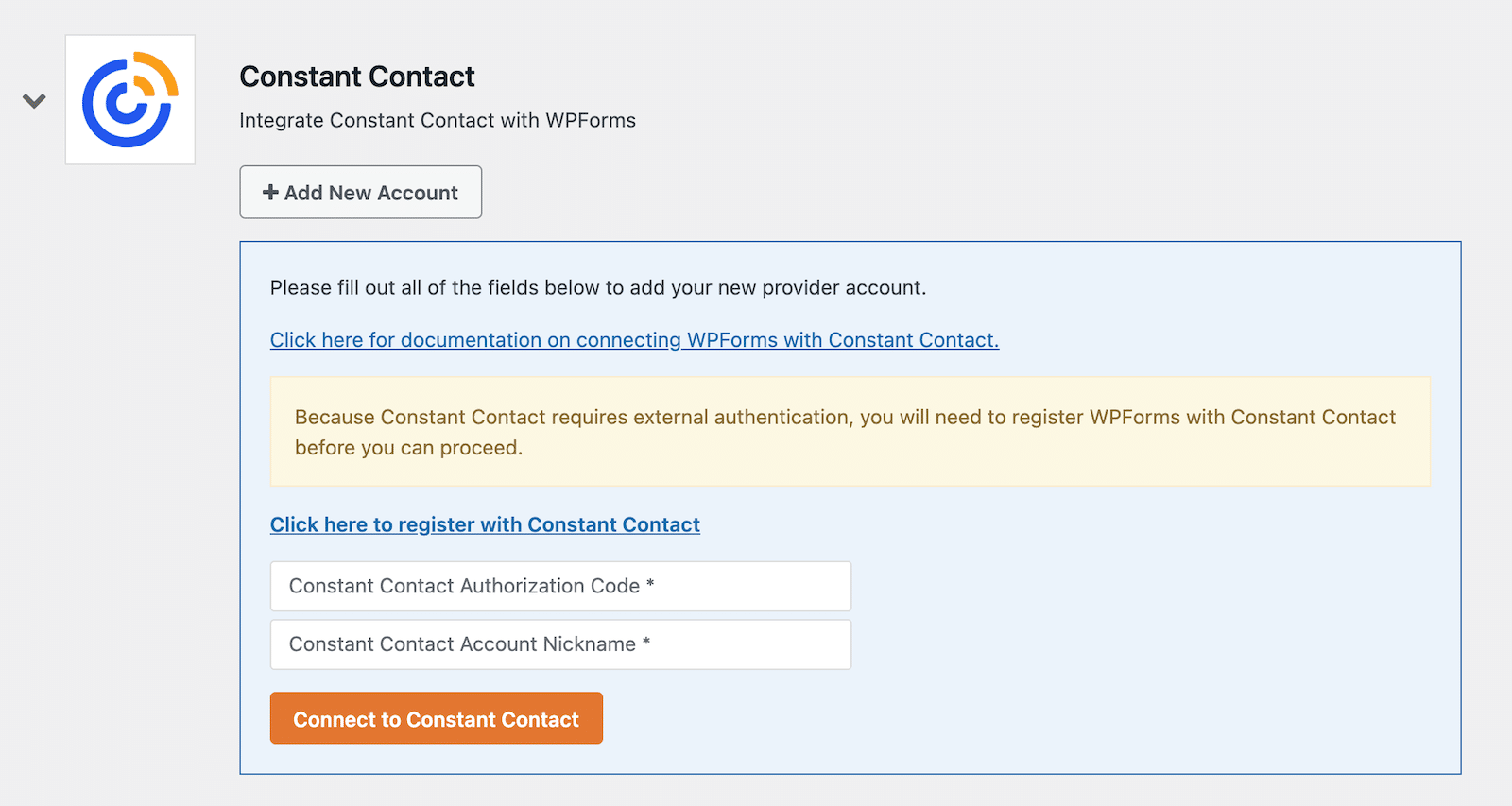
Cuando termine de autenticar su cuenta, recibirá un código de autorización de Constant Contact. Cópielo y péguelo en el campo correspondiente, asigne un apodo a su cuenta y haga clic en Conectar con Constant Contact para finalizar la configuración.
Cuando el proceso finalice correctamente, verás un indicador que te avisará de que estás conectado.
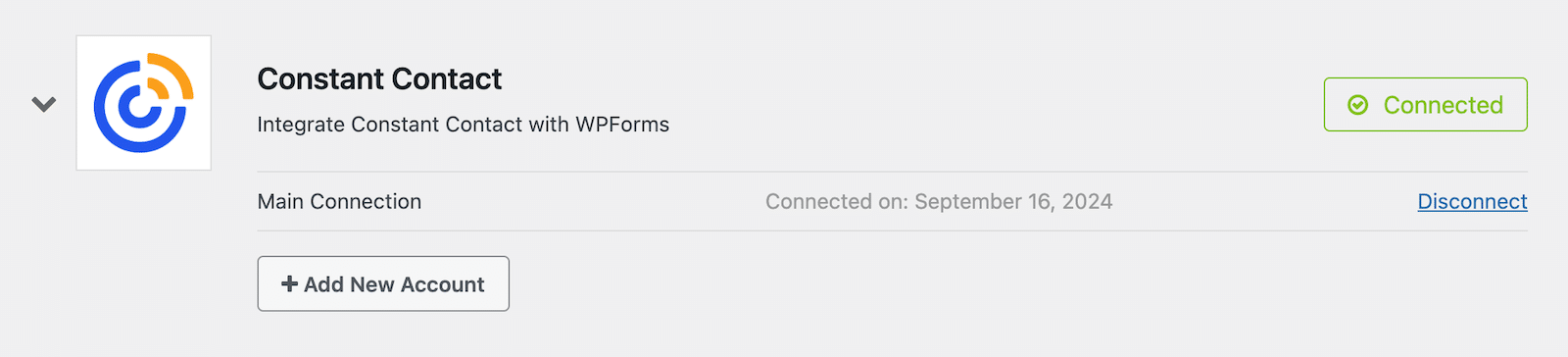
Bastante fácil, ¿verdad? Con la conexión establecida, sigamos adelante y configuremos su formulario.
Paso 2: Crear un formulario
En la barra de navegación izquierda de su panel de WordPress, vaya a WPForms " Añadir nuevo.
Verá una pantalla con opciones de plantillas. WPForms viene con más de 2.000 plantillas de formularios. Puede usarlas tal cual o editarlas para hacerlas suyas. Las plantillas pueden ahorrarle un montón de tiempo, así que eso es lo que vamos a hacer aquí.
Seleccione la plantilla Formulario de contacto simple. Si por alguna razón no la ves cerca de la parte superior de las opciones de plantilla, también puedes buscarla.
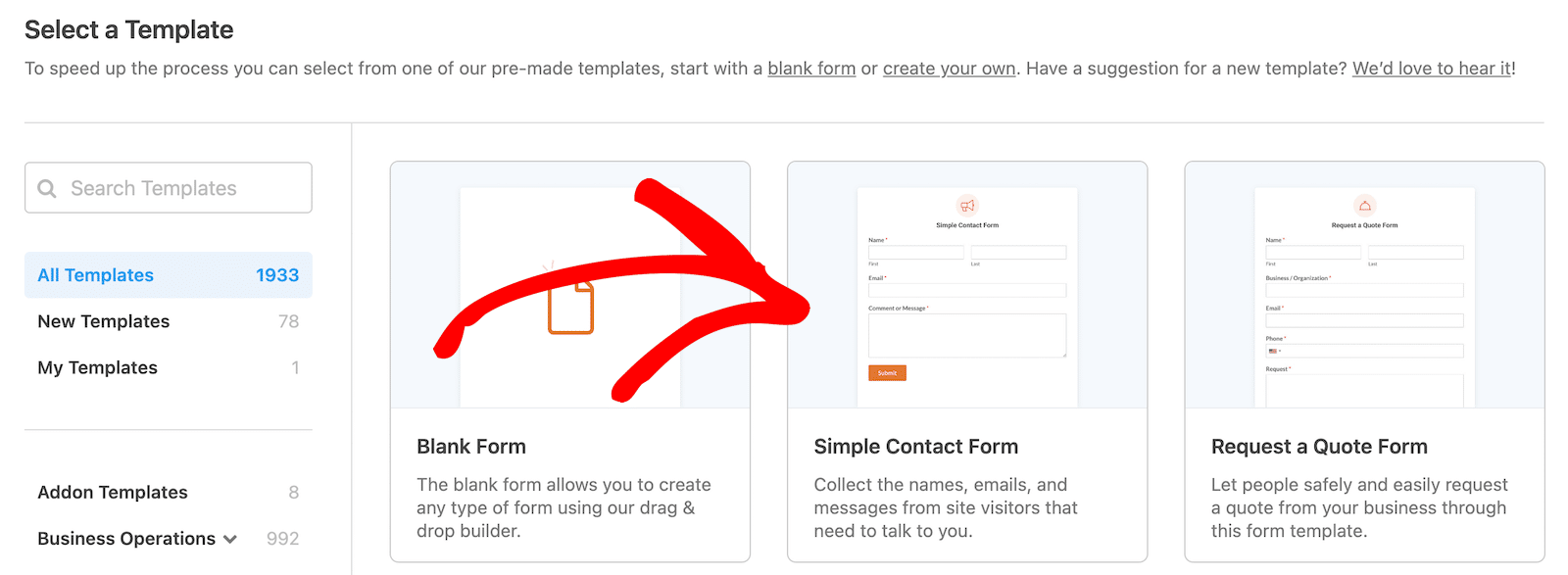
Cuando seleccione la plantilla, se abrirá en el editor de formularios. Verás que incluye campos para Nombre, Email y Comentario o Mensaje. Siéntete libre de añadir o eliminar campos según te convenga. Todo lo que tienes que hacer es arrastrarlos y soltarlos desde las opciones de campo de la izquierda al constructor de formularios.
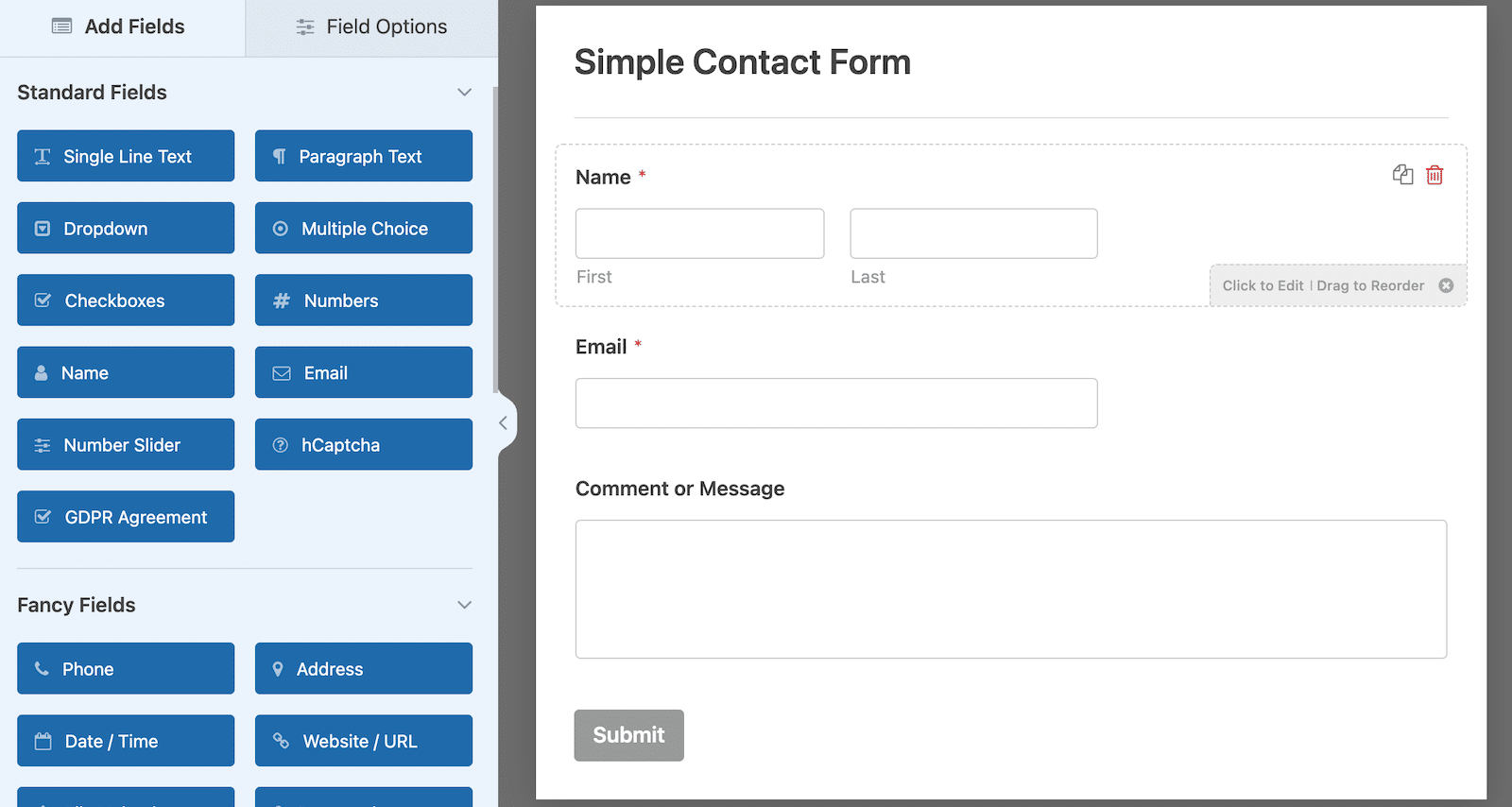
Este formulario me parece bastante bueno tal y como está, así que todo lo que voy a hacer es añadir una casilla de verificación que permitirá a la gente suscribirse a mis correos electrónicos.
Para ello, simplemente arrastraré un campo Casilla de verificación desde las opciones de Campos estándar y lo soltaré en el constructor de formularios donde quiero que esté.
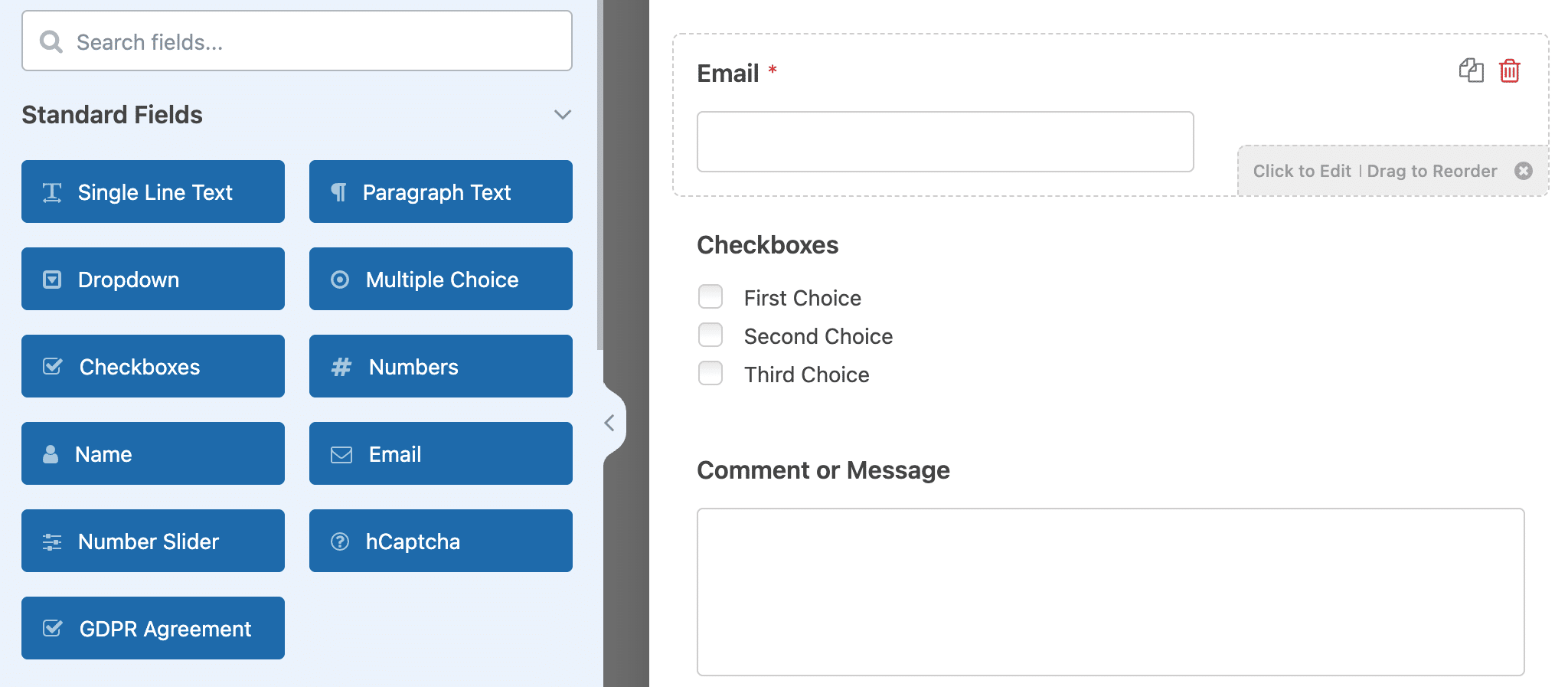
Hay 3 opciones por defecto. Si hace clic en el campo, puede eliminar 2 de ellas y cambiar la opción restante por el texto que desee utilizar para la opción de suscripción. Yo voy a usar "¡Suscríbete a nuestro email!" para el mío.
Sin embargo, no queremos que los usuarios vean el encabezado Casillas de verificación en el formulario, así que vamos a ocultarlo.
Con las opciones del campo de casillas de verificación aún abiertas, haga clic en la pestaña Avanzadas. A continuación, desplácese hacia abajo hasta que vea una opción para Ocultar etiqueta. Actívela. Entonces verás que el encabezado de las casillas de verificación está oculto a la vista del público.
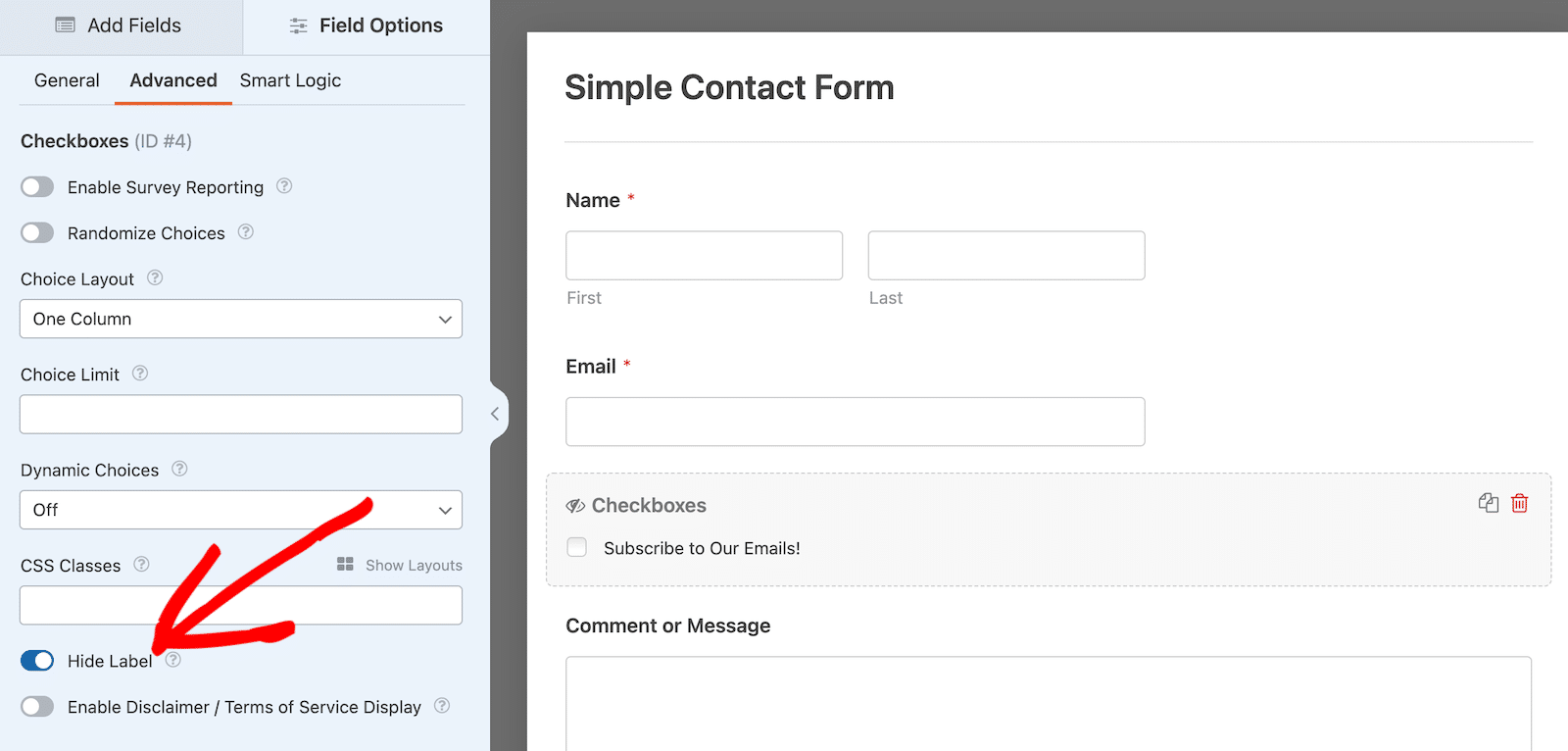
Ahora haz clic en el botón naranja Guardar de la parte superior derecha.
Si previsualiza su formulario, debería ver la casilla de verificación sin el encabezado.
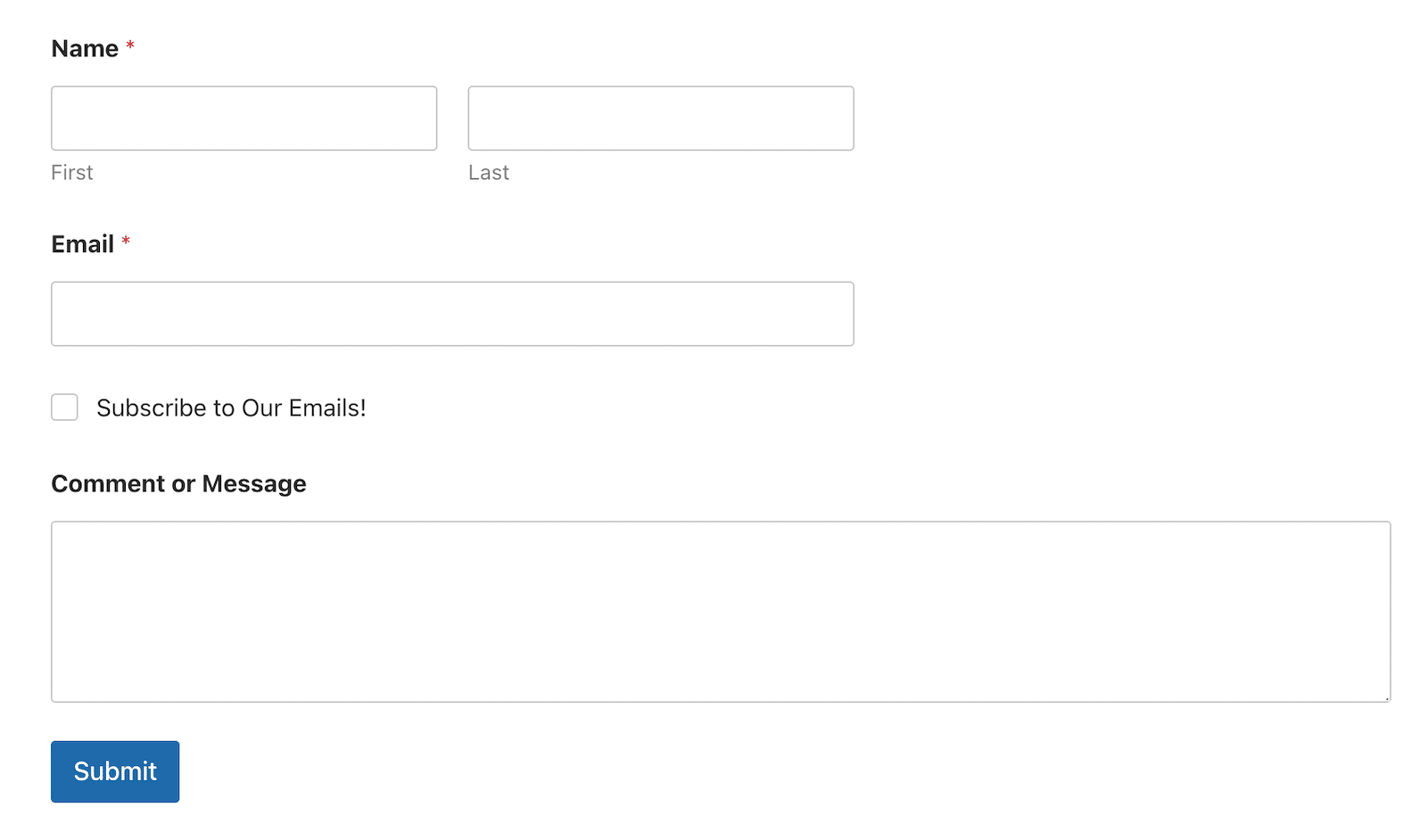
¡Ya casi hemos terminado! Todo lo que tenemos que hacer es mapear los campos del formulario a Constant Contact y habilitar la lógica condicional. Pero no te preocupes, aunque parezca complicado, es rápido y sencillo.
Paso 3: Asignar los campos del formulario a Constant Contact
Si no configuraste la integración con Constant Contact antes de comenzar este tutorial, aquí es donde la configurarás. Te guiará a través de los pasos, si es necesario.
Voy a suponer que ya lo tienes configurado, así que vamos a continuar con el siguiente paso.
Con el constructor de formularios aún abierto, navegue a Marketing " Constant Contact desde la barra de navegación lateral de WPForms. Haga clic en el botón Añadir nueva conexión, y se le pedirá que introduzca un apodo de conexión. Esto es sólo para su uso.
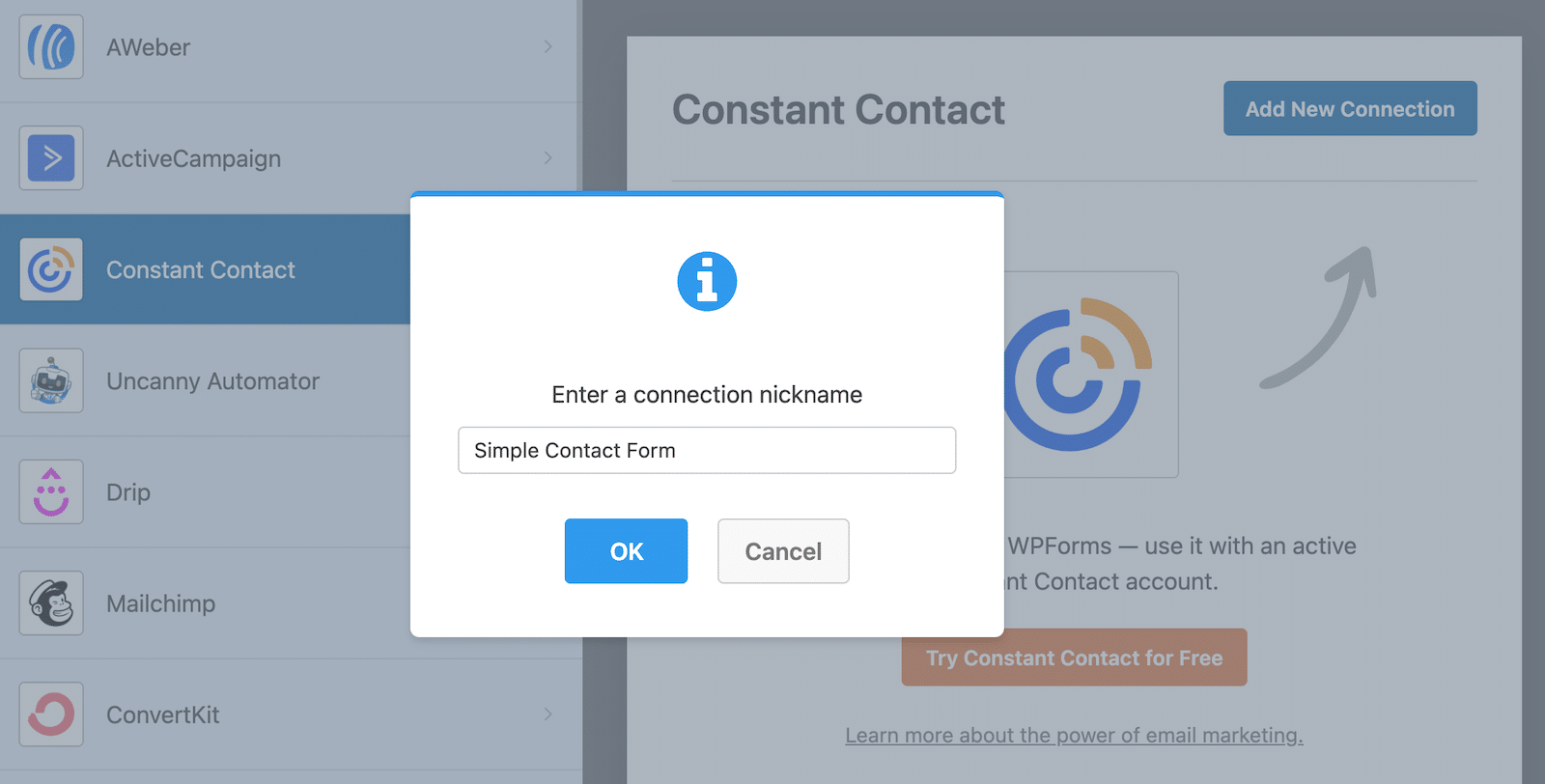
Una vez que le haya dado un apodo a la conexión, verá opciones para asignar campos de formulario entre el formulario que creó en WPForms y su cuenta de Constant Contact.
Seleccione la cuenta y la lista de correo electrónico a la que desea enviar la información recogida en su formulario de contacto. A continuación, puede asignar los campos de la lista. Se requiere una dirección de correo electrónico, pero recomiendo asignar también el campo de nombre para que el nombre del suscriptor vaya a Constant Contact.
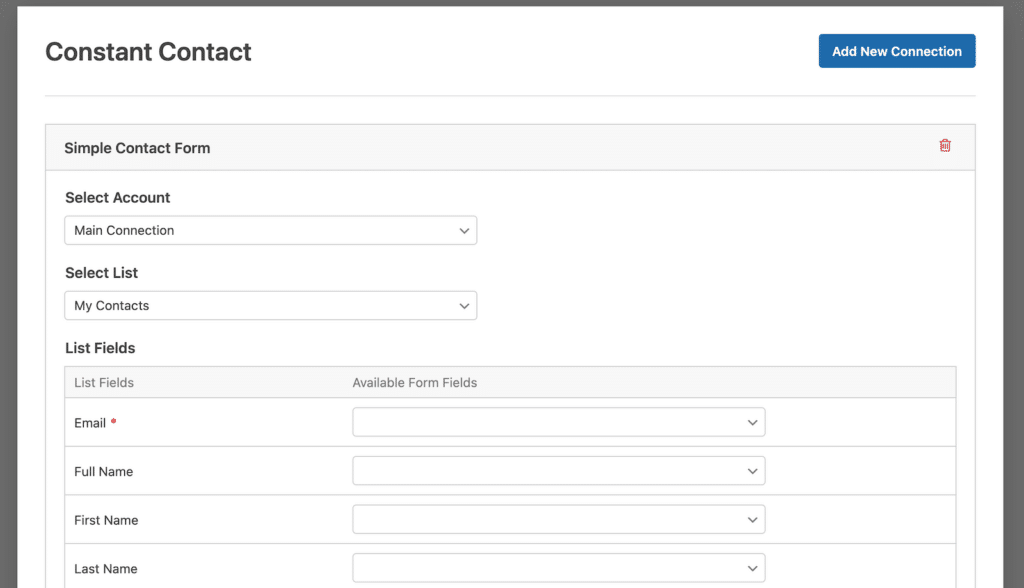
Después de seleccionar los campos que desea asignar, desplácese hacia abajo hasta que vea un interruptor de lógica condicional. Haga clic en el interruptor para activar la lógica condicional.
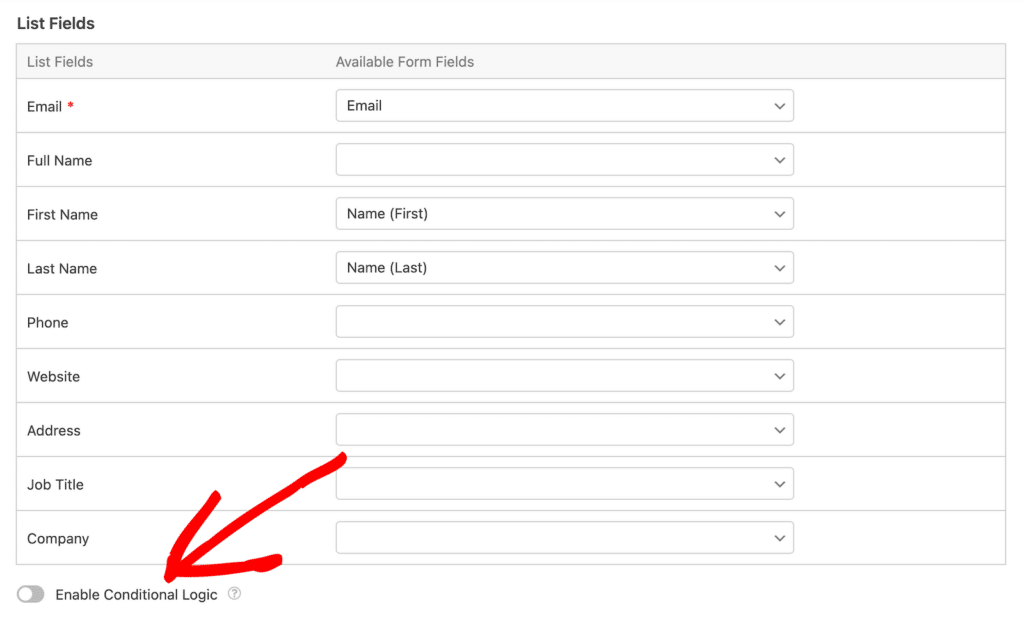
Una vez que habilite la lógica condicional, puede decirle qué hacer con información específica de su formulario. En este caso, cuando alguien selecciona la casilla de verificación para suscribirse a correos electrónicos, queremos asegurarnos de que el nombre y la dirección de correo electrónico se añaden a nuestra lista de Constant Contact.
Para ello, le diremos que procese la conexión si el campo de la casilla de verificación es ¡Suscríbete a nuestros correos! Es decir, que procese la conexión si la opción de suscribirse está seleccionada.

Su formulario ya está completo. Haz clic en el botón naranja Guardar situado en la esquina superior derecha. Todo lo que tienes que hacer ahora es incrustar el formulario en tu sitio. Puedes hacerlo utilizando el botón Incrustar del creador de formularios. Si necesitas ayuda, echa un vistazo a nuestra guía sobre 3 formas de incrustar un formulario en tu sitio WordPress.
Una vez que el formulario esté activo en su sitio, puede ir a su cuenta de Constant Contact para ver quién se está suscribiendo.
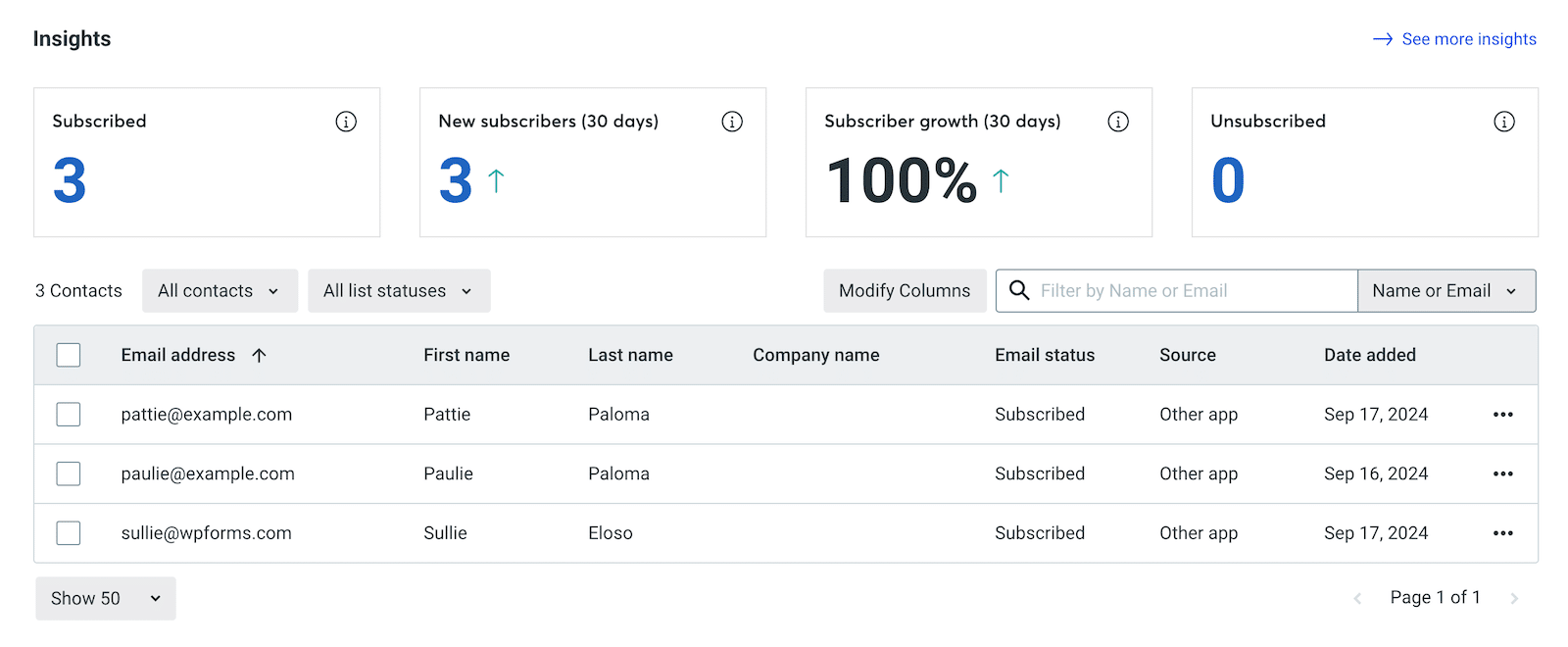
Y eso es todo. Aunque lo hemos explicado paso a paso, ha sido bastante fácil, ¿verdad? Conectar Constant Contact y WordPress usando WPForms, y luego sólo 3 pasos rápidos. No hay nada que hacer 🙂 .
A continuación, amplíe su lista de correo electrónico para aumentar las conversiones
El marketing por correo electrónico es una parte importante de cualquier estrategia de marketing. Si no está seguro de su importancia, eche un vistazo a algunas de estas estadísticas recientes de marketing por correo electrónico.
Para obtener más información sobre la creación y el crecimiento de su lista de correo electrónico, eche un vistazo a nuestras publicaciones sobre por qué debe crear una lista de correo electrónico y cómo hacerla crecer rápidamente.
Cree su formulario Wordpress ahora
¿Listo para crear tu formulario? Empieza hoy mismo con el plugin más sencillo para crear formularios en WordPress. WPForms Pro incluye un montón de plantillas gratuitas y ofrece una garantía de devolución de dinero de 14 días.
Si este artículo te ha ayudado, síguenos en Facebook y Twitter para más tutoriales y guías gratuitas sobre WordPress.

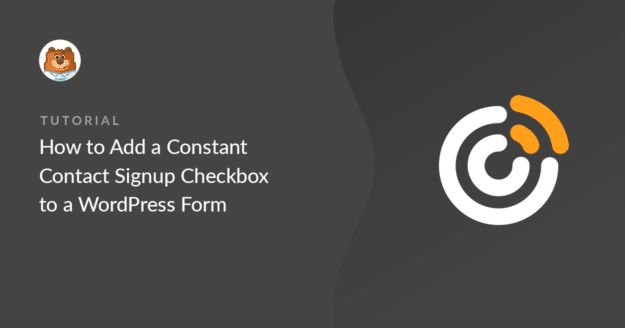


Hola gran artículo - debe tener wp pro para poblar suscriptores de correo electrónico a contacto constante? esto parece ser hablar en otros artículos y no puedo obtener una respuesta real. No quiero perder el tiempo si voy "lite" y no puedo integrar los dos. Gracias
Hola Suzie,
Pregunta muy válida. Nuestra integración con Constant Contact funciona con WPForms Lite. Espero que esto ayude🙂 .