Are users experiencing difficulties when trying to submit your WordPress form? This is a common issue that often occurs on sites with caching enabled.
This tutorial will show you how to troubleshoot and fix this error so users can submit your form.
Common Causes of the Error
This error indicates there is a mismatch between the form token on the user’s browser and the one generated by WPForms. It often occurs if your caching plugin’s validity period is higher than that of the form’s token.
When a user loads a form on your website, WPForms generates a time-based token for the form. The token acts as an anti-spam feature that validates the form before submitting it.
If the caching plugin you use is configured to store your website’s data for more than 48 hours, users will likely see the error ‘The form was unable to submit. Please contact the site administrator.‘ when submitting your form.
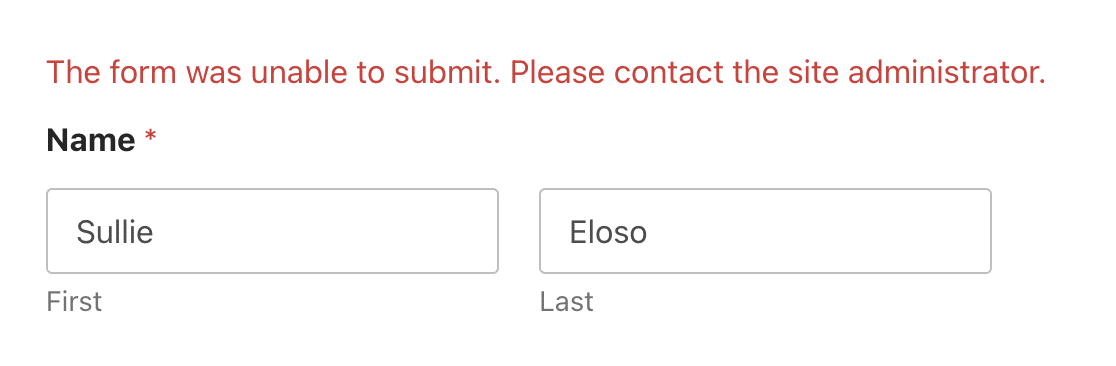
Resolving ‘The form was unable to submit’ Issue
To fix this error, you’ll need to make sure that your site’s cache lifetime is lower than that of the WPForms’ token. There are two ways to achieve this in WordPress. We’ll explain each of them below.
Decreasing Cache Lifetime
Every caching plugin has a validity period. If your site’s cache lifetime exceeds the validity period of the WPForms token, it might prevent your forms from being submitted.
To fix this error, you’ll need to reduce your site’s cache lifetime to a value below 48 hours. The exact steps to decrease the cache lifetime will vary depending on where the cache is set up or the caching plugin you use.
If your web host manages your site’s cache setting, we suggest updating this setting on your web hosting dashboard. Please contact your web host if you’re unable to locate this setting.
If you’re using a WordPress caching plugin, you’ll need to decrease the cache lifetime from your caching plugin’s settings page.
After decreasing the cache lifetime, we recommend clearing your site’s cache. Then try to submit the form again.
Note: If you need help with clearing your site’s cache, see WPBeginner’s tutorial on clearing WordPress cache for more details.
Increasing WPForms’ Token Lifetime
Alternatively, you can increase WPForms’ token validity period to a value higher than your site’s cache lifetime. Doing so ensures your site’s cached files, along with the form token are cleared before the token expires.
For a complete walkthrough, please see our tutorial to learn how to increase the lifetime of your form’s token.
That’s it! You now know the common causes of ‘The form was unable to submit’ error and how to resolve it.
Next, would you like to learn how to properly test your forms before publishing them? Be sure to check out our complete form testing checklist tutorial for more details.
