Are you ready to install the WPForms plugin on your WordPress site? After you’ve purchased a license, the next step is to install the plugin so you can start building forms for your website.
This step-by-step guide will walk you through how to install and activate the WPForms plugin.
Note: This tutorial is intended for brand new installs of WPForms. If you are upgrading from WPForms Lite, please see our tutorial on how to upgrade to our paid plugin from WPForms Lite for more details.
Downloading the WPForms Plugin
To get started, first log in to your WPForms account. Once you’ve logged in, click on the Downloads tab.
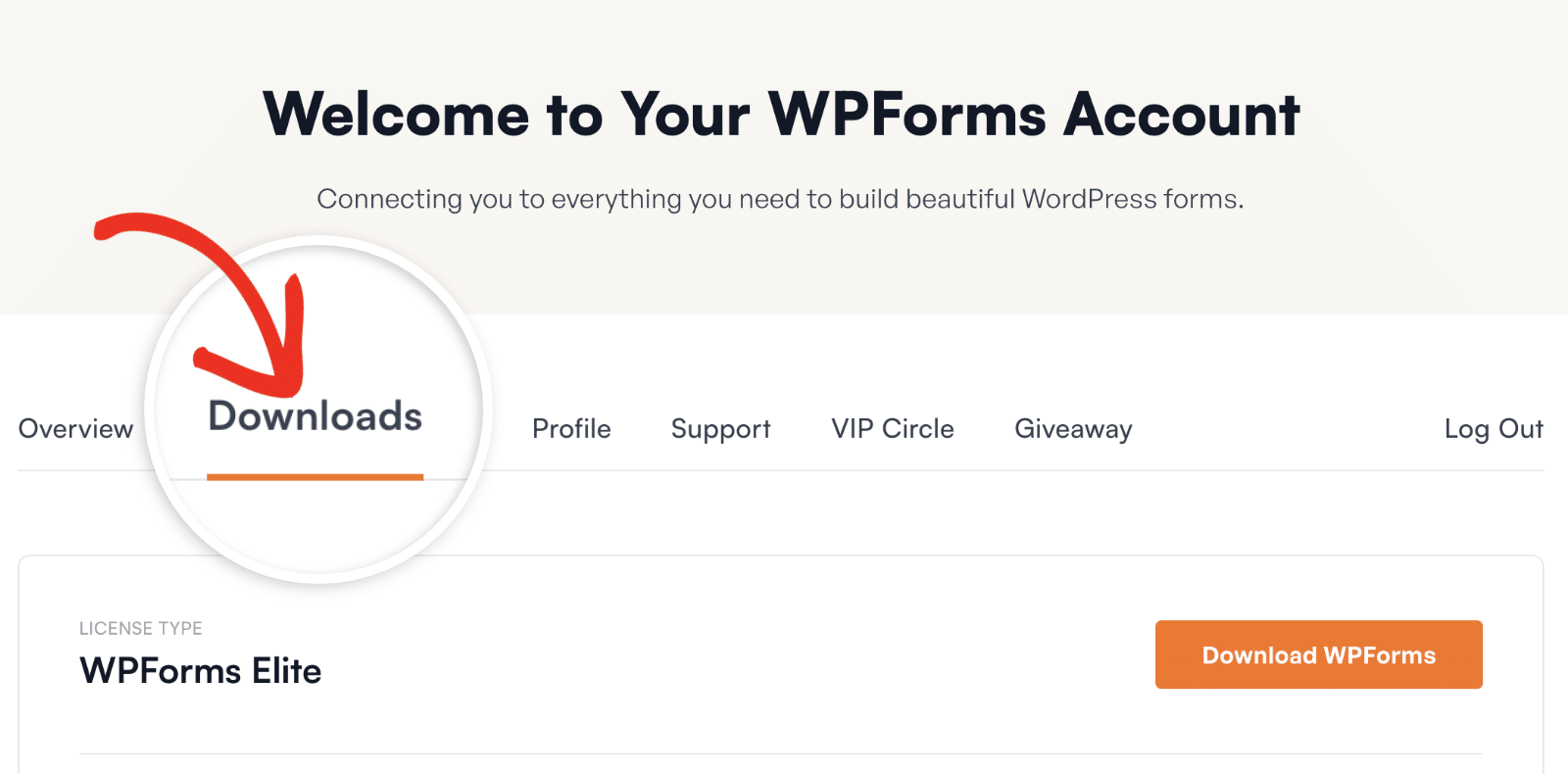
This will show you a page with all of your available licenses. To download the plugin, click on the Download WPForms button next to one of your licenses. This will save a zipped file of the WPForms plugin to your computer.
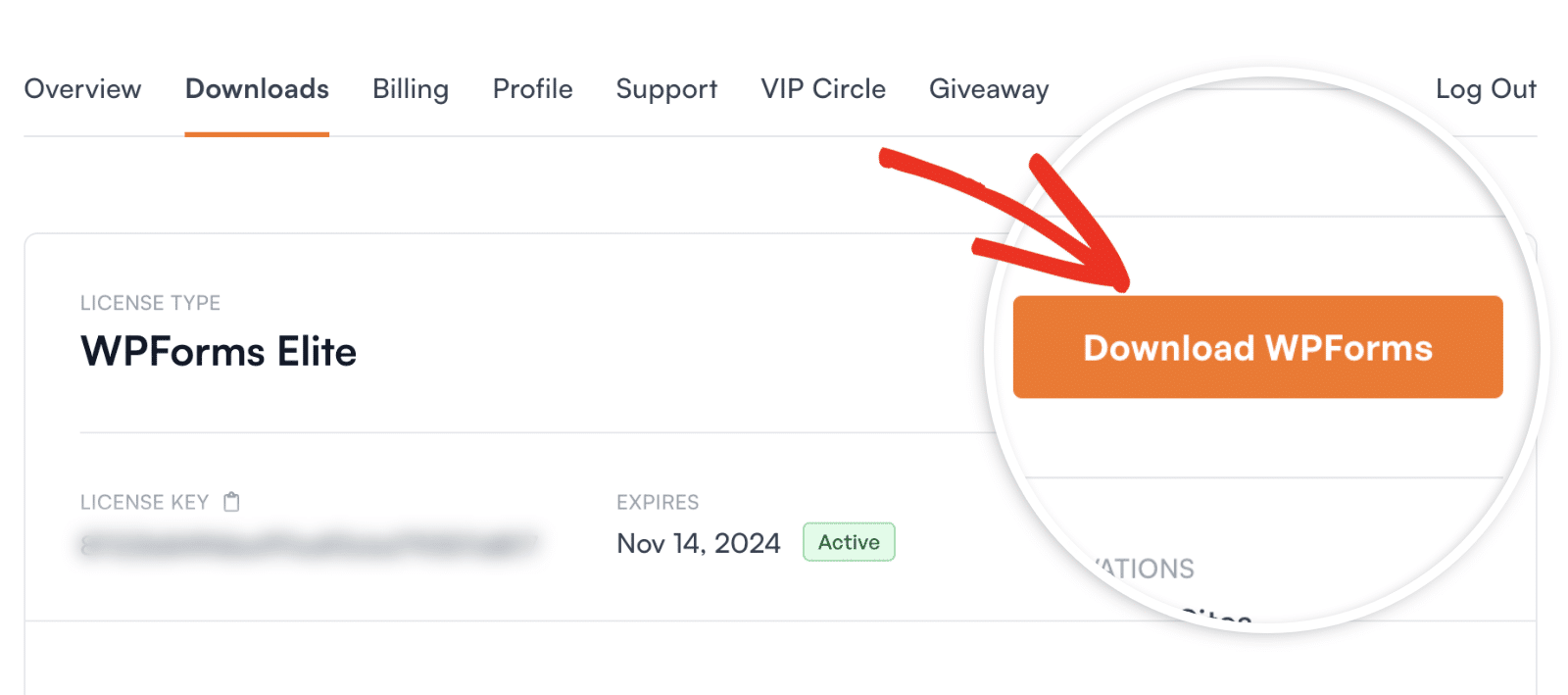
For now, you don’t have to download any of the addons, since you’ll be able to easily install and activate addons from inside your WordPress dashboard later.
Installing WPForms on Your Site
Note: You’ll need WordPress version 5.5 or higher to install WPForms on your site. See our supported WordPress version tutorial for more details.
Once you’ve downloaded your zip file, go ahead and navigate to the site where you’d like to install WPForms. Then, inside the admin dashboard, go to Plugins » Add New and click the Upload Plugin button.
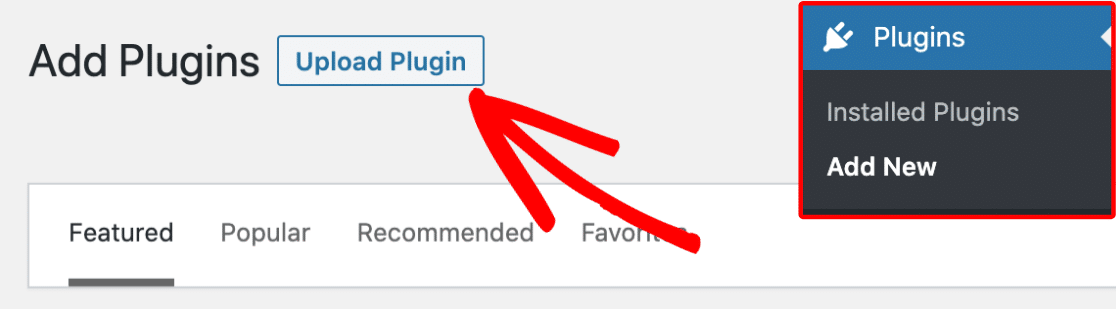
From here, you’ll see the option to upload the plugin. Click on the Choose File button and select the WPForms zip file you just downloaded.
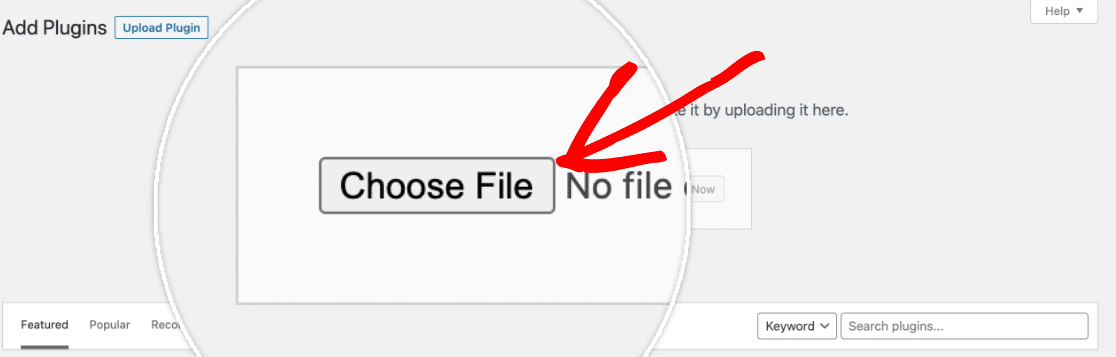
After your file is uploaded, click on the Install Now button.
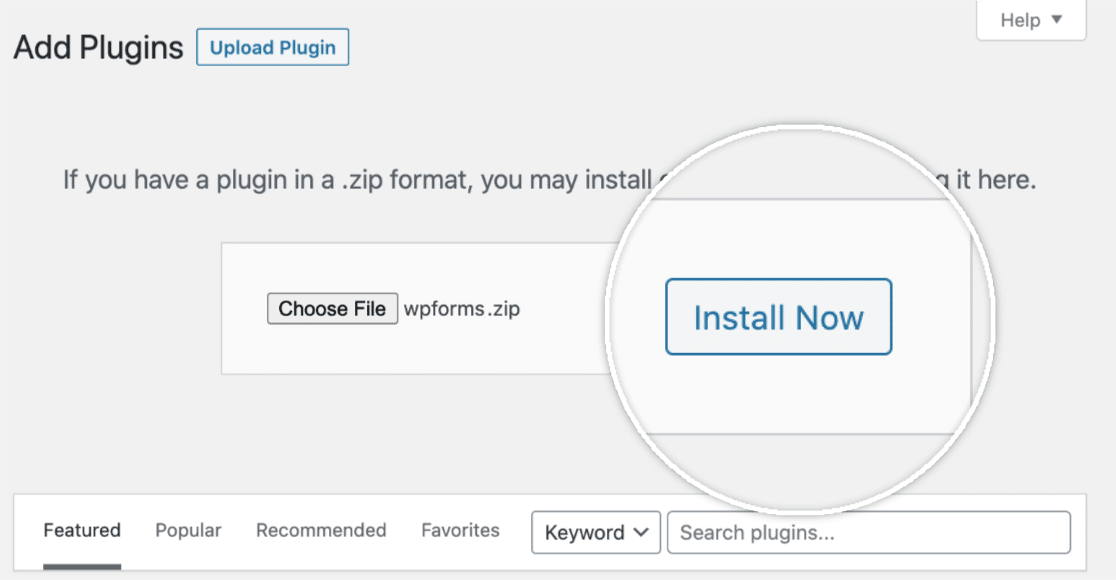
This will begin the installation process for you. Once the plugin is installed, click on the Activate Plugin button to activate WPForms on your site.
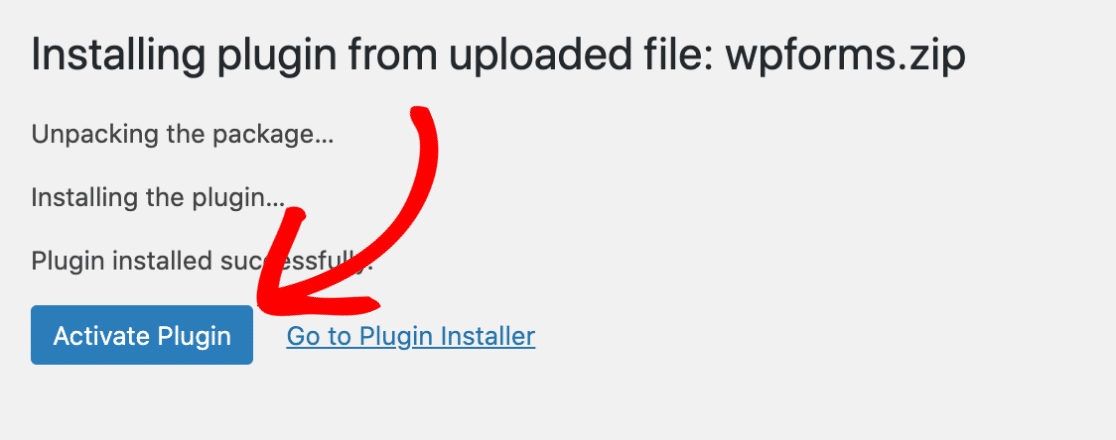
After activating the plugin, be sure to verify your WPForms license key to receive automatic updates and plugin support. Adding your license key will also allow you to easily install and activate WPForms addons from inside your WordPress dashboard.
That’s it! You can now begin using the WPForms plugin on your WordPress site.
Next, would you like guidance on how to create your first form? Be sure to check out our tutorial on how to create your first form in WPForms for more details.
