Would you like to create a custom password reset form on your WordPress site? Our User Registration addon includes options to easily allow users to reset their password on your website.
This tutorial explains the steps to create a password reset form in WPForms.
In This Article
Note: To use our Password Reset Form template, you’ll need to have the User Registration addon installed and activated on your site.
Accessing the Password Reset Template
To start building your custom password reset form, go to WPForms » Add New. Search for “Password Reset” in the template library, then hover over the User Password Reset Form option and click Use Template.
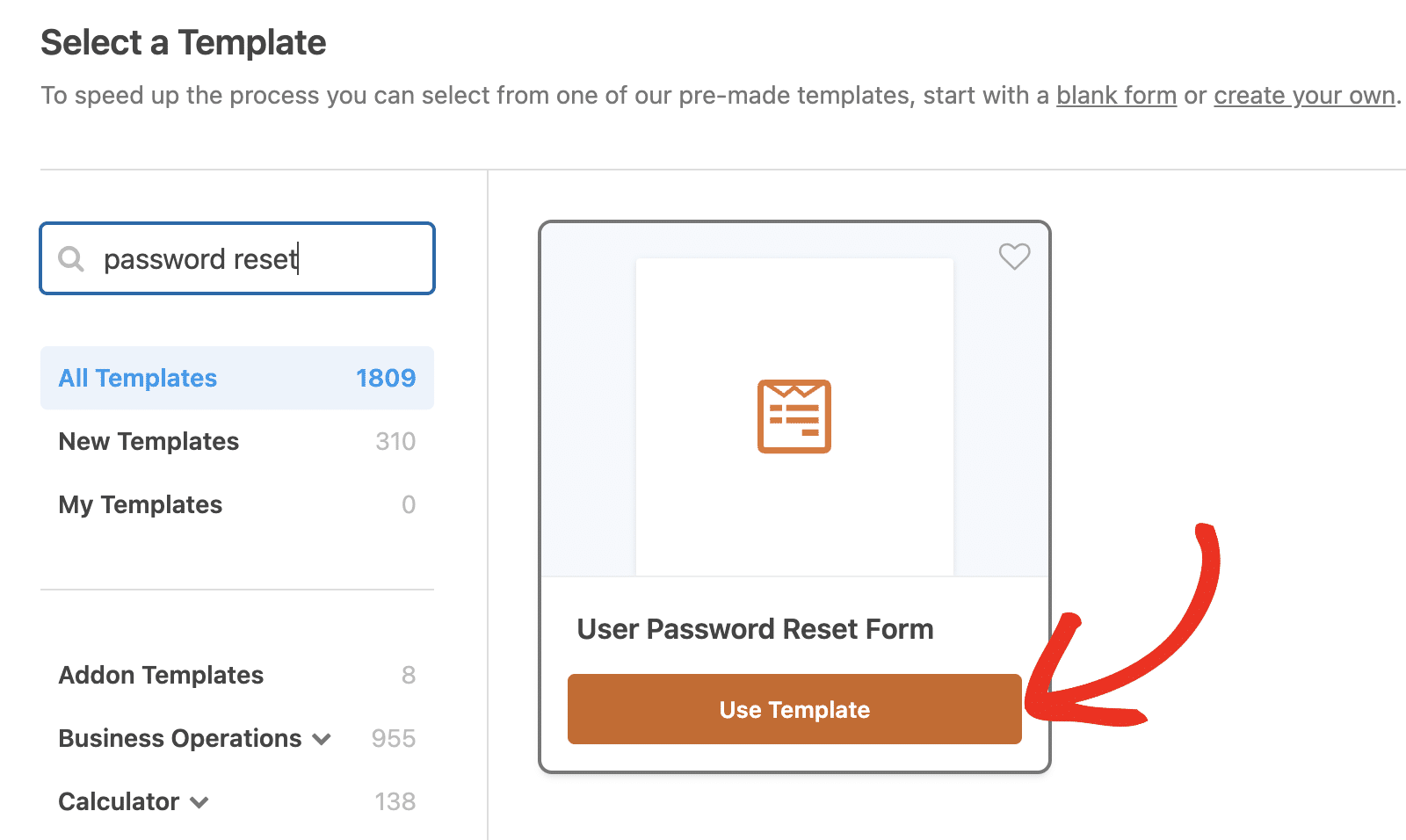
This will import the template and populate the form builder with the necessary fields.
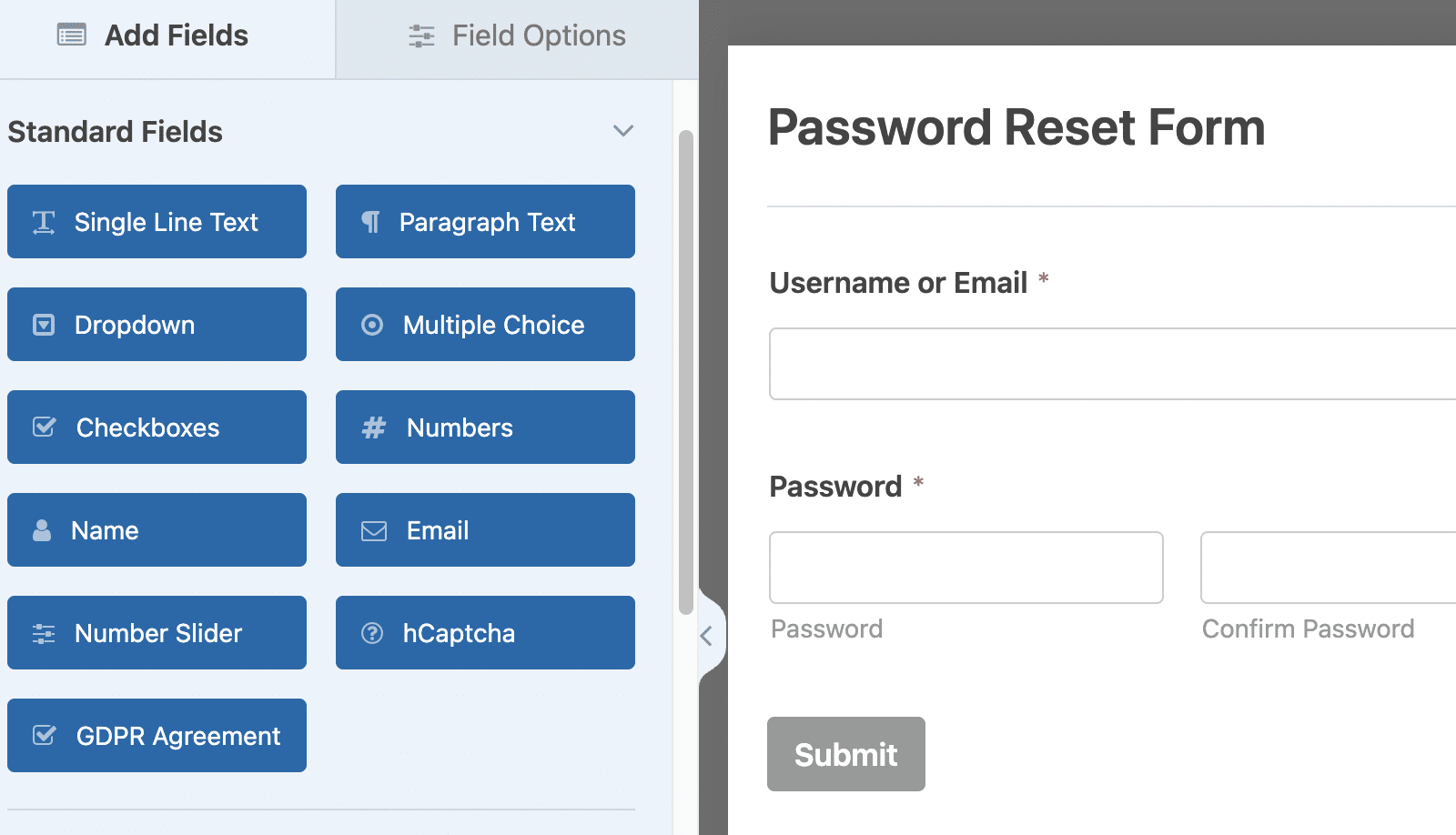
The template doesn’t require additional customization to work on your site. However, we’ll go over some of the available customization options.
Customizing Password Reset Form
For this, go to Settings » User Registration to access the password reset options.
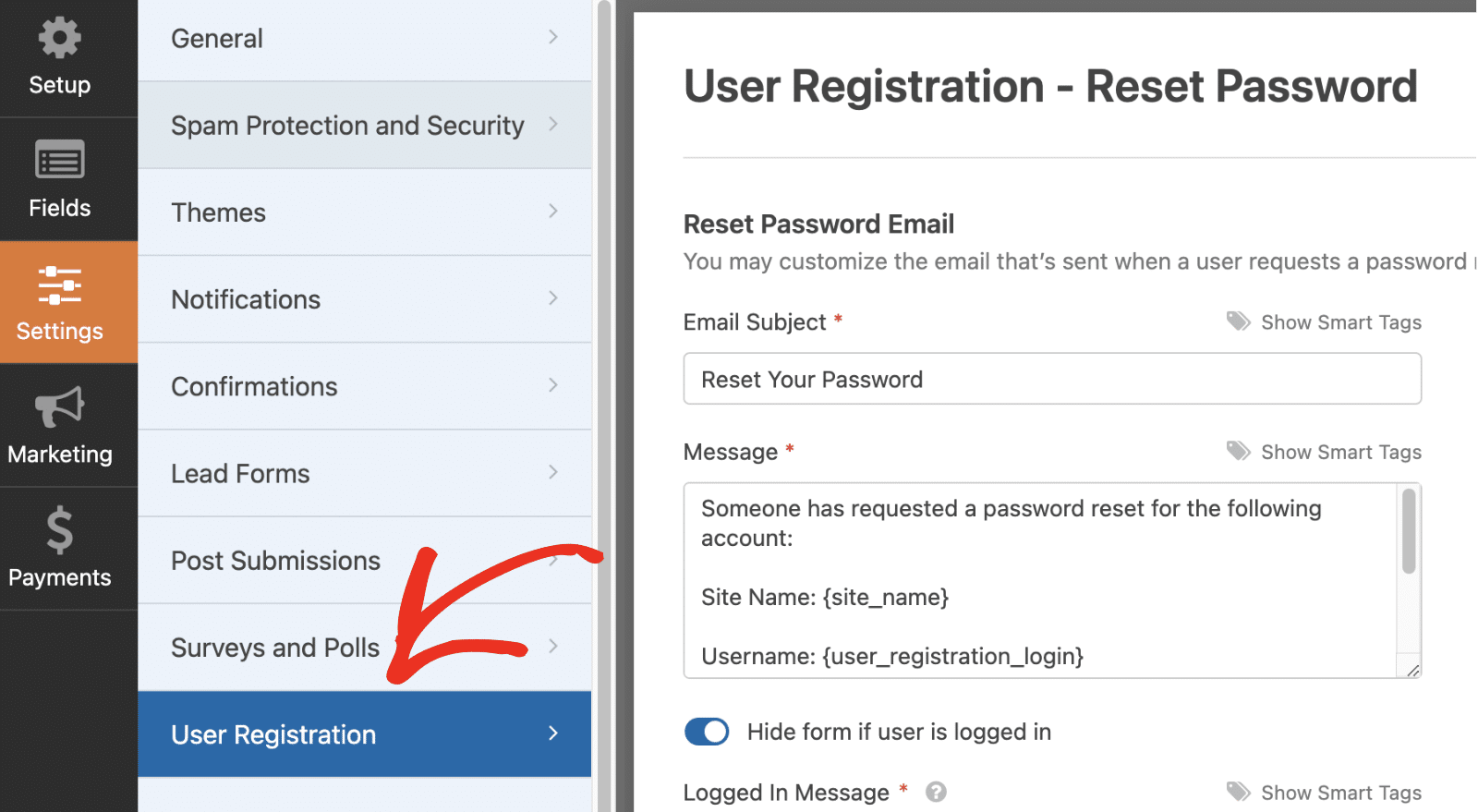
Here, you’ll see the option to customize the automated user password reset email using text and Smart Tags.
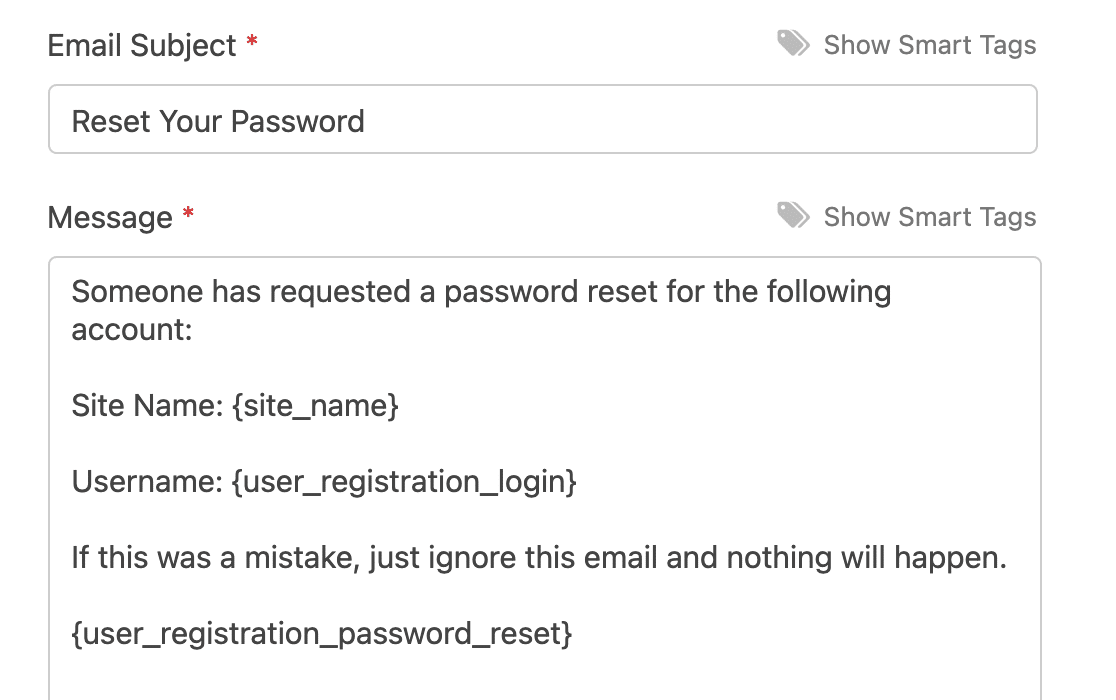
We recommend including the {user_registration_password_reset} Smart Tag in the Message field. This will display a link that users can click to reset their accounts’ passwords.
Below that, you’ll see the option labeled Hide form if user is logged in. Enabling this option prevents users from viewing this form if they’re already logged in to your site.
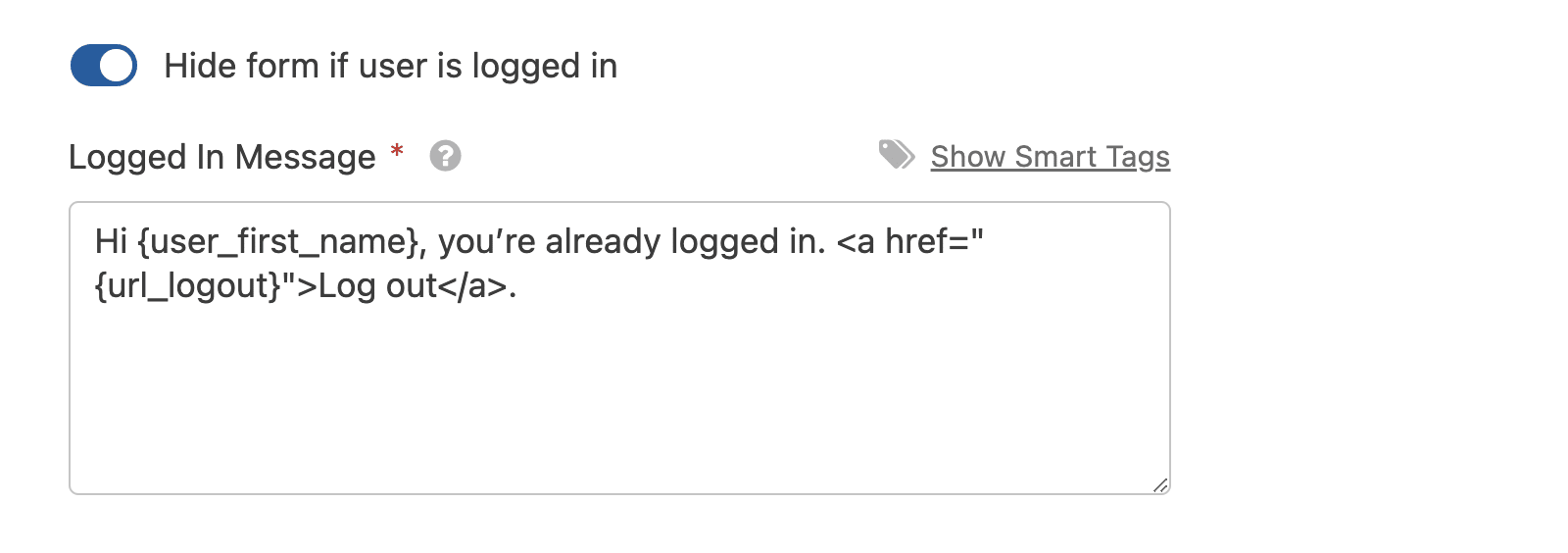
You can also customize the Logged In Message shown to the user if you’d like. Just be sure to include the {url_logout} Smart Tag so users can log out if they want to switch accounts.
After you’ve finished customizing your password reset form and configuring its options, don’t forget to save it before you leave the form builder.
If a user forgets their password, they can enter their username or email into your password reset form and submit it. They’ll then receive an email like this one.
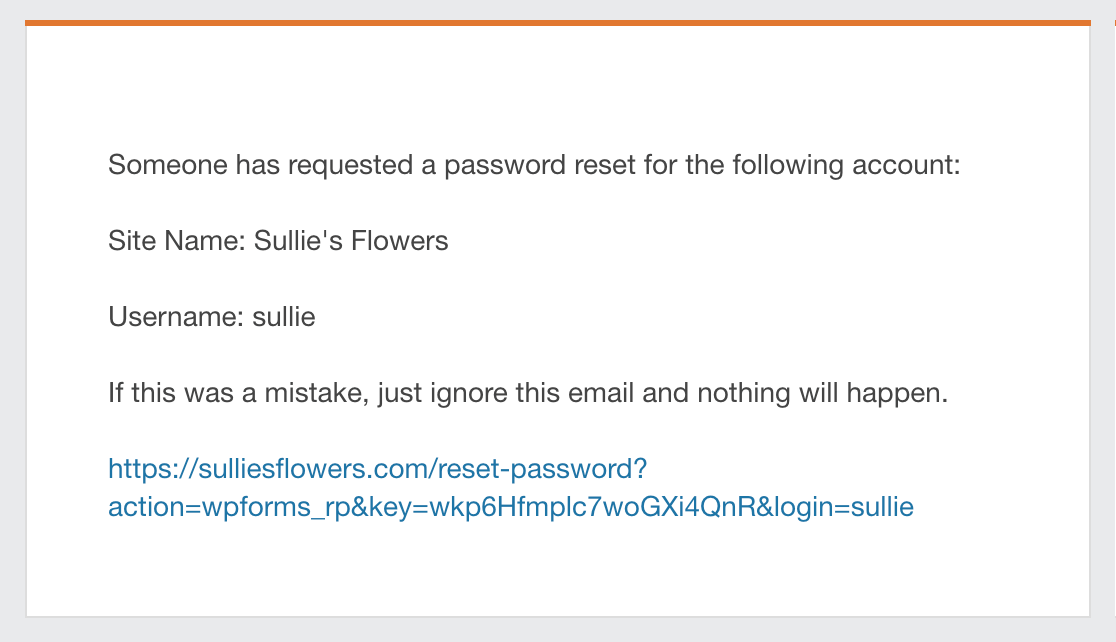
Note: Want to customize the look and feel of your password reset form? Be sure to check out our tutorial on customizing the WordPress password reset form for more details.
When they click on the link, it’ll take them to a page on your site where they can create a new password.
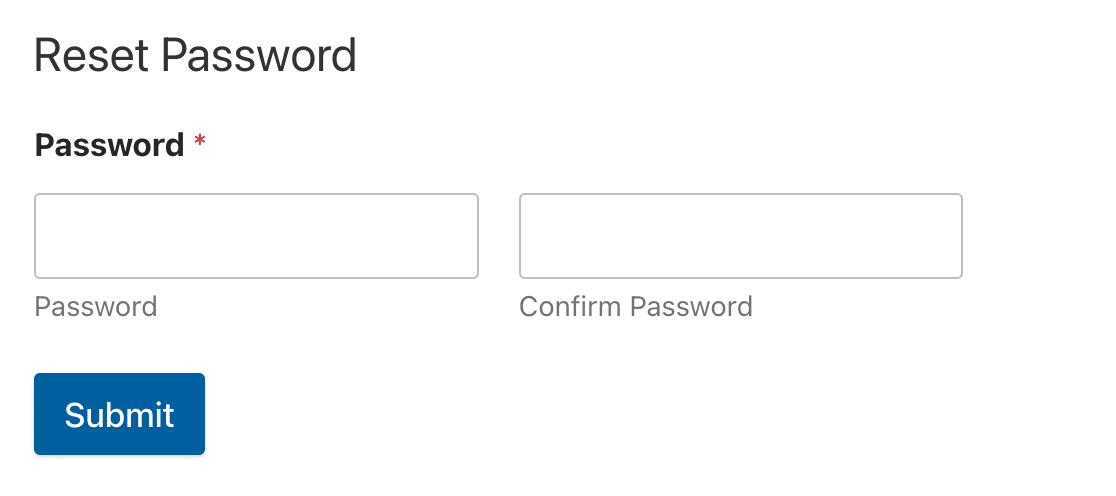
Note: You’ll only see the Email and Username fields when previewing the form. The template won’t display the Password field until the user clicks on the reset link.
Manually Requesting Password Reset
The User Registration addon also supports manual password reset. To manually send users a reset password link, go to Users » All Users. Then, hover over the individual’s username, and click Send password reset.
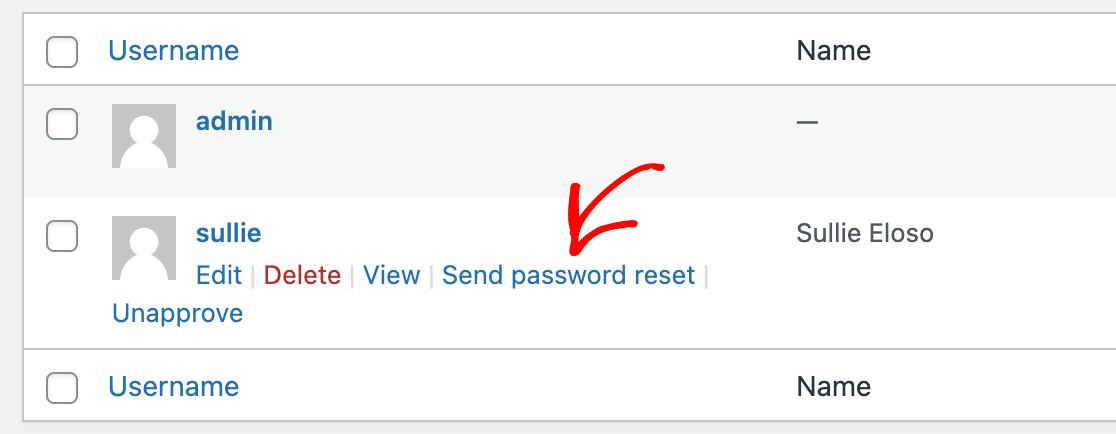
That’s it! You’ve now learned how to create a custom password reset form in WPForms.
Next, would you like to allow users to submit posts on your site through your WordPress forms? Our tutorial on using the Post Submission addon covers all the steps in detail.
