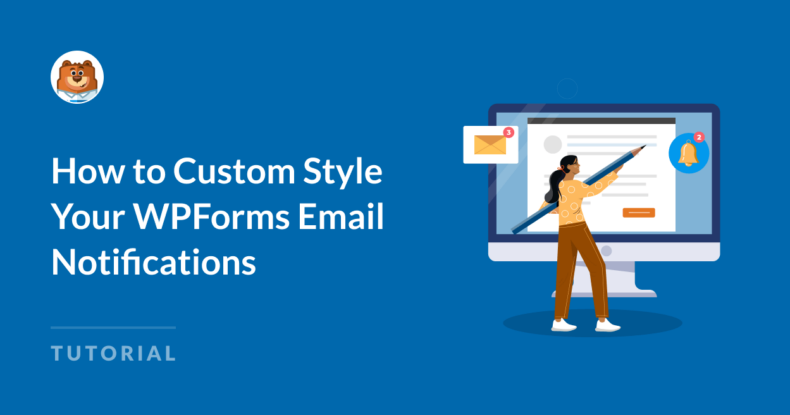AI Zusammenfassung
Möchten Sie Ihre E-Mail-Benachrichtigungen auffällig gestalten und mit Ihrer Marke in Einklang bringen? Mit WPForms ist es einfach, benutzerdefinierte E-Mail-Benachrichtigungen zu erstellen und zu gestalten, die professionell aussehen und Ihre Empfänger fesseln.
Egal, ob Sie WPForms Lite oder Pro verwenden, können Sie die Vorteile von E-Mail-Vorlagen nutzen, um einzigartige, on-brand E-Mail-Designs zu erstellen. Lassen Sie uns eintauchen, wie Sie Ihre WPForms E-Mail-Benachrichtigungen individuell gestalten können!
Wie Sie Ihre WPForms E-Mail-Benachrichtigungen benutzerdefinierte Stil
WPForms erhalten
WPForms ist ein beliebtes und intuitives WordPress-Plugin, das die Formularerstellung vereinfacht. Egal, ob Sie ein Kontaktformular, eine Umfrage oder ein Registrierungsformular benötigen, WPForms macht es jedem leicht, Formulare zu erstellen, ohne dass Sie Programmierkenntnisse benötigen.

Wenn es um E-Mail-Benachrichtigungen geht, bietet WPForms eine Reihe von Anpassungswerkzeugen, mit denen Sie Ihre E-Mails an Ihren Stil und Ihre Marke anpassen können. Mit diesen vielseitigen Funktionen können Sie professionelle, reaktionsfähige Formulare und Benachrichtigungen mit Leichtigkeit erstellen.
Um loszulegen, installieren Sie zunächst das Plugin auf Ihrer WordPress-Website. Nachdem Sie es aktiviert haben, folgen Sie den einfachen Schritten in diesem Blogbeitrag, um Ihre Formularbenachrichtigungs-E-Mails anzupassen.
Benachrichtigungen einrichten
Bevor Sie Ihre E-Mail-Benachrichtigungen für Ihre Benutzer gestalten, müssen Sie ein Formular einrichten und die Benachrichtigungen aktivieren. Öffnen Sie dazu den WPForms Form Builder und gehen Sie zu Einstellungen " Benachrichtigungen.
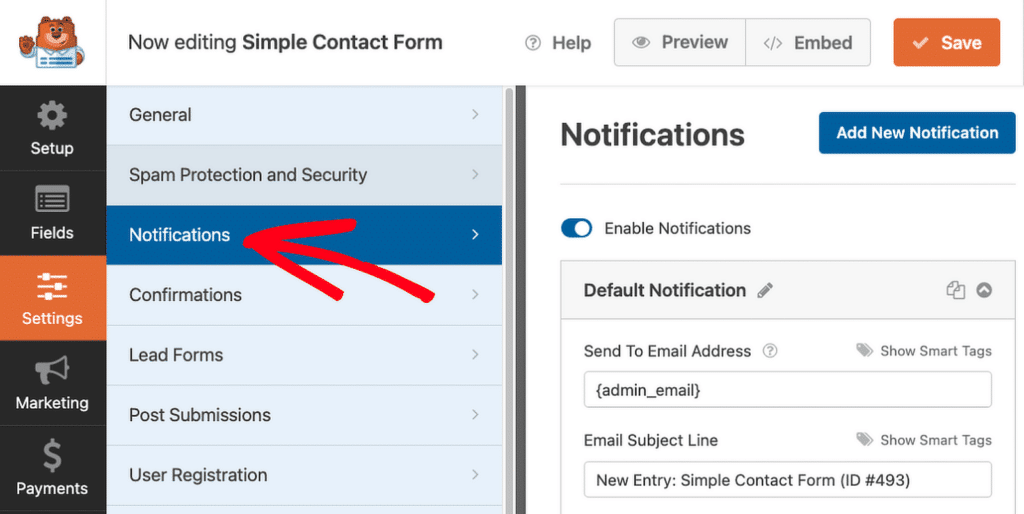
Formularbenachrichtigungen sind eine großartige Möglichkeit, den Überblick über Eingaben zu behalten und sofort mit den Besuchern der Website zu interagieren.
Und während WPForms erhalten Sie mit einer grundlegenden Benachrichtigung gestartet, können Sie leicht eine neue hinzufügen. Klicken Sie einfach auf Neue Benachrichtigung hinzufügen. Beim Einrichten einer neuen Benachrichtigung E-Mail, werden Sie einfach:
- Konfigurieren Sie die E-Mail-Adressen und Nachrichteninhalte nach Bedarf.
- Speichern Sie Ihre Änderungen, um sicherzustellen, dass Ihre Benachrichtigungs-E-Mail bereit für die Gestaltung ist.
Aber machen Sie sich keine Gedanken über ein individuelles Styling und Branding für Ihre Benachrichtigungs-E-Mail. Diese Benachrichtigung wird automatisch an Ihre Administrator-E-Mail-Adresse gesendet. Die Benutzer Ihres Formulars erhalten diese Benachrichtigung nur, wenn Sie dies wünschen.
Lesen Sie auch: Wie Sie Follow-up-E-Mails zur Formularübermittlung automatisieren
Erstellen Sie jetzt Ihr Wordpress-Formular
Wählen Sie einen Vorlagenstil
Wie für das, was Ihre Form Benutzer erhalten, bietet WPForms eine Vielzahl von E-Mail-Vorlagen, um Ihnen helfen, das gewünschte Aussehen zu erreichen.
Um eine Vorlage auszuwählen, navigieren Sie zu WPForms " Einstellungen " E-Mail in Ihrem WordPress-Dashboard.
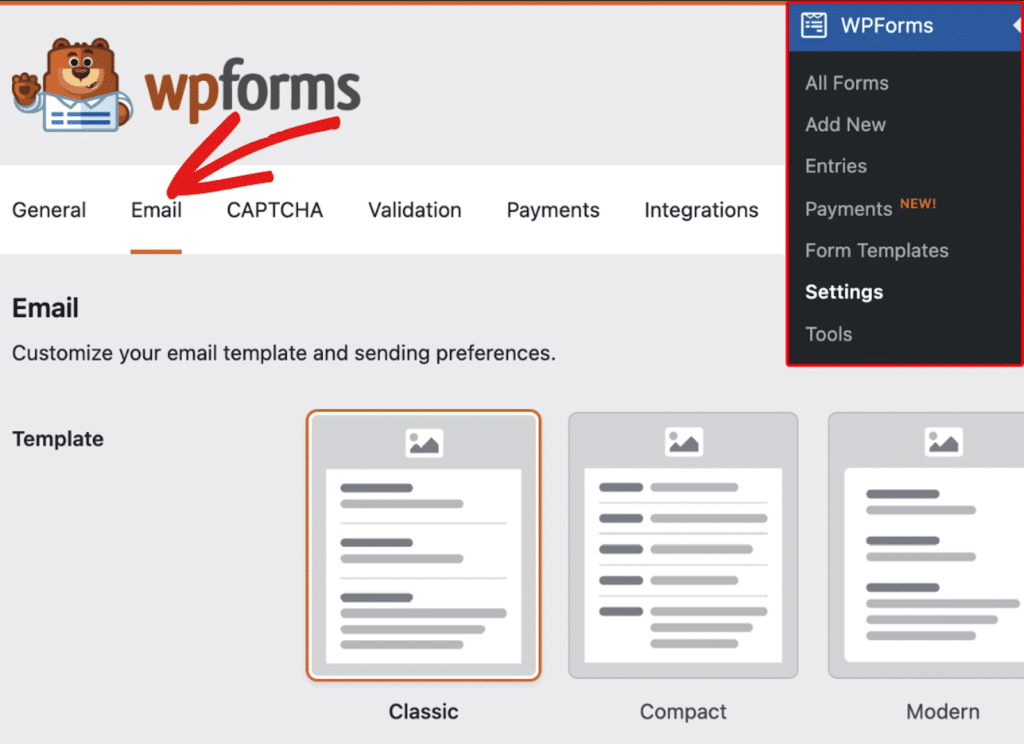
Sie können aus einer Reihe von Stilen wählen, darunter:
- Klassisch (verfügbar in Lite und Pro)
- Kompakt (erhältlich in Lite und Pro)
- Modern (nur Pro)
- Elegant (nur Pro)
- Technik (nur Pro)
- Klartext (verfügbar in Lite und Pro)
Bewegen Sie einfach den Mauszeiger über die gewünschte Vorlage und klicken Sie auf Auswählen.
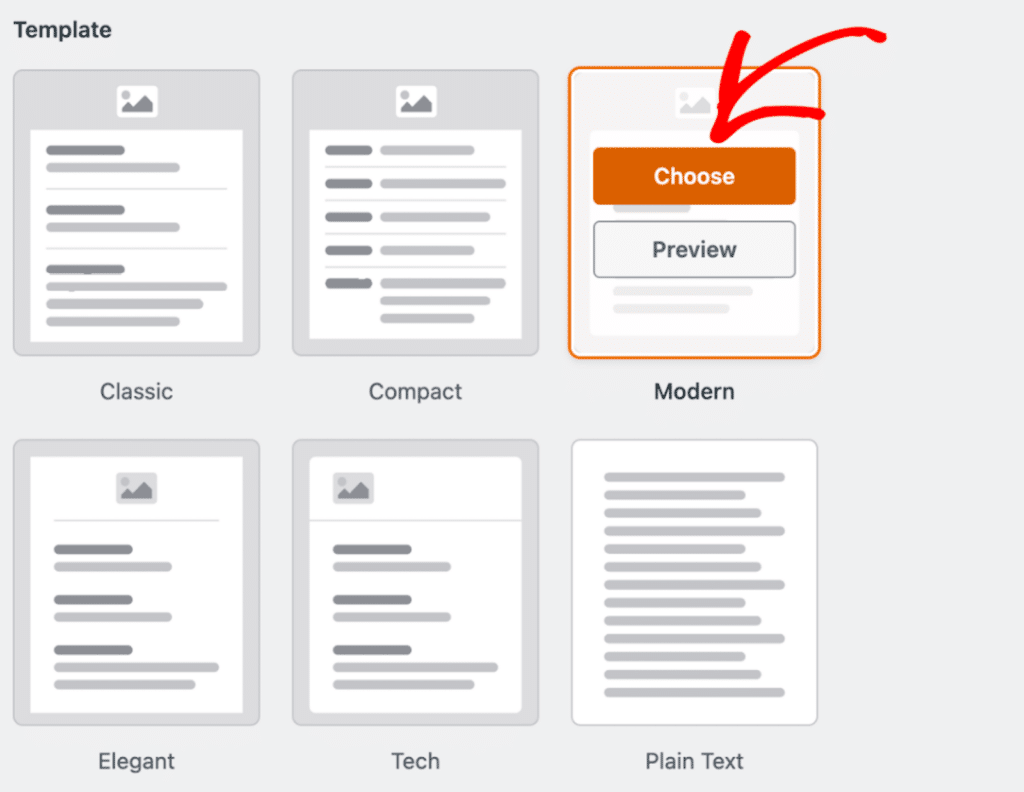
Die klassische Vorlage ist die Standardvorlage. Aber Sie können aus den anderen Vorlagen wählen, vorausgesetzt, Sie haben eine gültige WPForms Pro-Lizenz für bestimmte Optionen.
Expertentipp: Sie können die E-Mail-Vorlage für Formularbenachrichtigungen auch über die Registerkarte Einstellungen des Formularerstellers aufrufen.
E-Mail-Erscheinungsbild anpassen: Hell oder dunkel
Sie können Ihre E-Mails an den Stil Ihrer Marke anpassen, indem Sie entweder das helle oder das dunkle Thema auswählen. Mit dieser Einstellung wird das allgemeine Erscheinungsbild der E-Mail-Vorlage angepasst.
Um das Thema zu wechseln, blättern Sie in den E-Mail-Einstellungen nach unten zum Abschnitt "Erscheinungsbild".

Wählen Sie entweder Hell oder Dunkel, je nachdem, welches Thema zu Ihrer E-Mail und Ihrem Branding passt.
Kopfzeilenbild oder Logo hinzufügen
Die Einbindung eines Bildes oder Logos in Ihre E-Mail-Benachrichtigungen ist eine gute Möglichkeit, Ihr Branding zu verbessern. WPForms macht dies einfach mit der Fähigkeit, direkt auf Ihre E-Mail-Vorlage hochladen.
Blättern Sie in Ihren E-Mail-Einstellungen zum Abschnitt Kopfzeilenbild. Klicken Sie dann einfach auf Bild hochladen, um ein Bild oder Logo hinzuzufügen.

Sie können entweder ein Bild auswählen, das Sie bereits in Ihrer Mediathek haben, oder Sie können ein neues Bild hochladen.
Wenn Sie sich für das gewünschte Bild entschieden haben, klicken Sie einfach auf die Schaltfläche Bild verwenden. Dann können Sie die gewünschte Bildgröße aus einem Dropdown-Menü auswählen.
- Klein (am besten für kompakte Designs)
- Mittel (ideal für die meisten Branding-Anforderungen)
- Groß (ideal für auffällige Designs)
Das Bild passt sich automatisch an die verschiedenen Bildschirmgrößen an, so dass Ihr Logo auf jedem Gerät scharf aussieht. Sogar auf Handys!
Farben anpassen
Wenn Sie ein WPForms Pro-Benutzer sind, können Sie auch die vollständige Farbschema Ihrer Benachrichtigungs-E-Mails anpassen.
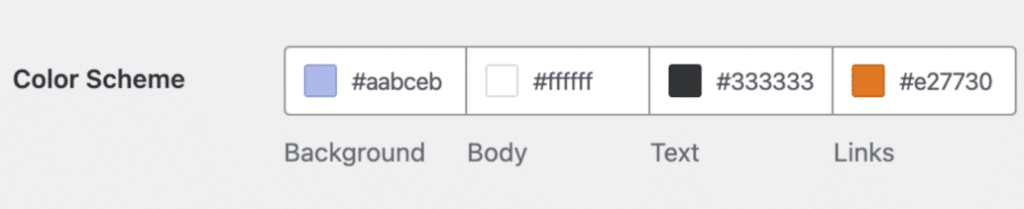
Dieses Farbschema umfasst Farbtöne für die:
- Hintergrund: Legt die äußere Farbe der E-Mail fest. (Auch verfügbar für WPForms Lite-Benutzer.)
- Körper: Ändert die Farbe des E-Mail-Containers.
- Text: Passt die Farbe des gesamten Textes an.
- Links: Gestalten Sie die Links in Ihren E-Mails.
Um eine dieser Farben zu aktualisieren, können Sie entweder den HEX-Wert in das Farbfeld eingeben oder darauf klicken, um den Farbwähler zu öffnen.
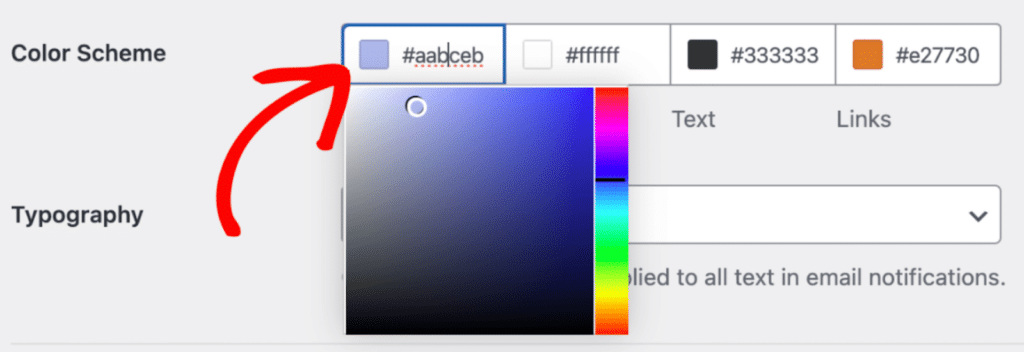
Typografie wählen
Sie können auch die in Ihren E-Mail-Benachrichtigungen verwendete Typografie ändern. WPForms unterstützt derzeit sowohl Sans Serif- als auch Serif-Schriftarten.
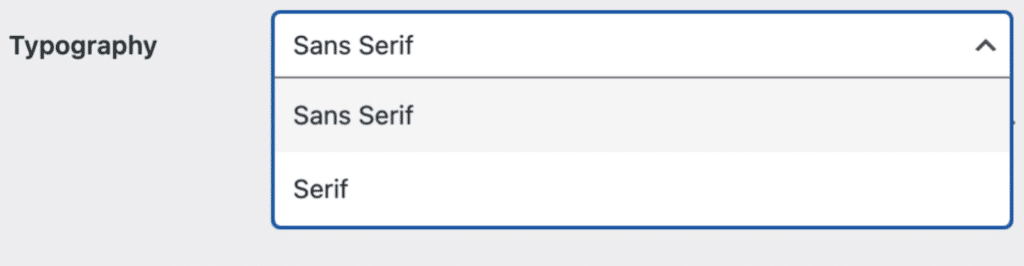
Um die Schriftfamilie Ihrer E-Mail-Vorlage zu aktualisieren, klicken Sie einfach auf das Dropdown-Menü Typografie und wählen Sie die gewünschte Schriftart aus den verfügbaren Optionen aus.
Klicken Sie unbedingt auf die Schaltfläche Einstellungen speichern, wenn Sie die Gestaltung des Kopfzeilenbildes, der Farben, der Typografie und anderer Elemente abgeschlossen haben.
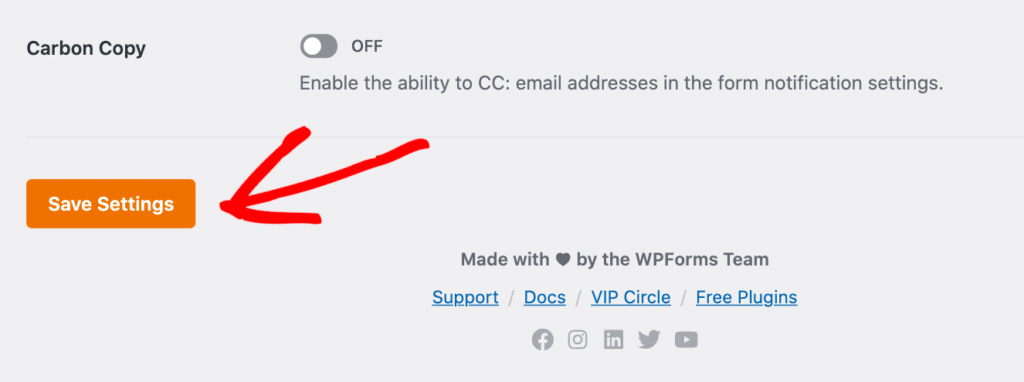
Und Sie sind fast fertig!
Lesen Sie auch: Wie man eine benutzerdefinierte E-Mail-Vorlage in WordPress erstellt
Vorschau Ihrer gestalteten E-Mail-Benachrichtigungen
Nachdem Sie das Bild, die Farben und die Schriftarten angepasst haben, können Sie Ihre E-Mail in der Vorschau anzeigen, um zu sehen, wie sie im Posteingang Ihrer Benutzer erscheint.
Klicken Sie einfach auf den Link Vorschau der E-Mail-Vorlage unter dem Dropdown-Menü Typografie.
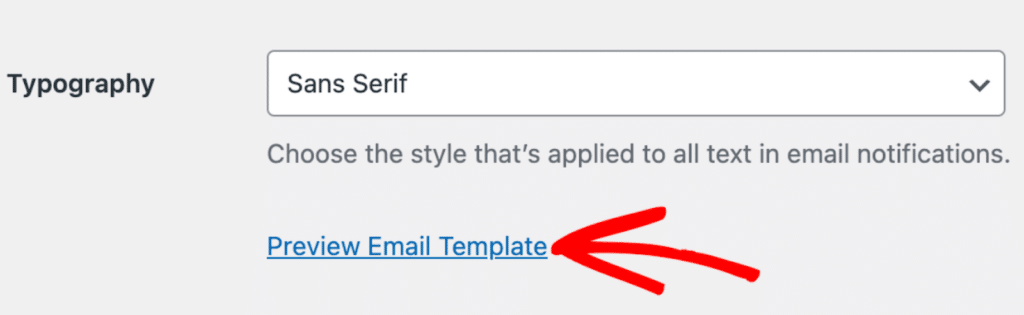
Es wird eine neue Registerkarte geöffnet, in der Sie eine Vorschau Ihrer E-Mail-Vorlage für die Benachrichtigung sehen. Alles, was Sie in den Einstellungen geändert haben, wird hier wiedergegeben. Überprüfen Sie also die E-Mail, um sicherzustellen, dass sie mit Ihrem Branding übereinstimmt.

Anpassen Ihrer WPForms E-Mail-Benachrichtigungen ist eine hervorragende Möglichkeit, eine professionelle, gebrandmarkt Erfahrung für Ihre Nutzer zu schaffen. Mit Funktionen, die sowohl für Lite- als auch für Pro-Benutzer verfügbar sind, können Sie stilvolle Benachrichtigungen erhalten, die Ihre einzigartige Identität widerspiegeln.
Sind Sie bereit, Ihre E-Mail-Benachrichtigungen zu verbessern? Probieren Sie diese Funktionen noch heute aus und heben Sie Ihre E-Mail-Kommunikation auf die nächste Stufe!
Erstellen Sie jetzt Ihr Wordpress-Formular
FAQ
Kann ich die E-Mail-Vorlagen in WPForms anpassen, wenn ich die Lite-Version verwende?
Ja, Lite-Benutzer können E-Mail-Benachrichtigungen anpassen, indem sie die Vorlagen Classic oder Compact wählen. Sie können auch die Hintergrundfarbe anpassen, ein Kopfzeilenbild hinzufügen und grundlegende Designelemente personalisieren, um sie an Ihr Branding anzupassen.
Wie kann ich ein Logo zu meinen E-Mail-Benachrichtigungen hinzufügen?
Um ein Logo einzufügen, navigieren Sie zur Registerkarte E-Mail in den WPForms-Einstellungen und laden Sie ein Bild in den Abschnitt Kopfzeilenbild hoch. Sie können dann die Größe des Bildes an Ihre bevorzugten Abmessungen anpassen (Klein, Mittel oder Groß), damit es auf jedem Bildschirm gut aussieht.
Kann ich für einzelne Formulare unterschiedliche E-Mail-Vorlagen verwenden?
Ja, WPForms ermöglicht es Ihnen, bestimmte E-Mail-Vorlagen für bestimmte Formulare zuzuweisen. Öffnen Sie den Formular-Builder, gehen Sie zu Einstellungen " Benachrichtigungen und wählen Sie die gewünschte Vorlage unter dem Abschnitt Erweiterte Optionen.
Befolgen Sie als nächstes diese bewährten Praktiken
In diesem Beitrag haben wir alle Möglichkeiten behandelt, wie Sie die E-Mail-Benachrichtigung, die Ihre Benutzer erhalten, wenn sie ein Formular abschicken, individuell gestalten können. E-Mail-Vorlagen sind das Mittel der Wahl!
Aber was ist mit dem Inhalt selbst? Werfen Sie einen Blick auf unseren Blogbeitrag über bewährte Verfahren für E-Mail-Benachrichtigungen, um alle unsere Tricks und Kniffe zu erfahren.
Sind Sie bereit, Ihr Formular zu erstellen? Starten Sie noch heute mit dem einfachsten WordPress-Formularerstellungs-Plugin. WPForms Pro enthält viele kostenlose Vorlagen und bietet eine 14-tägige Geld-zurück-Garantie.
Wenn dieser Artikel Ihnen geholfen hat, folgen Sie uns bitte auf Facebook und Twitter für weitere kostenlose WordPress-Tutorials und -Anleitungen.