Resumo da IA
Gerir eventos costumava significar copiar manualmente os envios de formulários para o Google Calendar - uma tarefa repetitiva que muitas vezes dava origem a erros ou à perda de pormenores.
Era um incómodo e, honestamente, comecei a preocupar-me se haveria uma maneira mais fácil de manter tudo organizado. Foi então que descobri que é possível adicionar automaticamente eventos ao Google Calendar diretamente a partir do WPForms.
Quer esteja a gerir compromissos de clientes, a marcar eventos ou a agendar aulas, esta funcionalidade pode poupar-lhe imenso tempo. Deixe-me mostrar-lhe como configurá-la para que nunca mais tenha de introduzir eventos manualmente.
Adicionar eventos ao Google Calendar a partir do WPForms! 🙂
Como adicionar eventos ao Google Calendar a partir do WPForms
- Passo 1: Instalar o plugin WPForms Pro
- Passo 2: Conecte o WPForms à sua conta do Google
- Passo 3: Criar um formulário com campos de evento
- Passo 4: Adicionar uma ligação do Google Calendar ao formulário
- Passo 5: Configurar detalhes do evento
- Passo 6: Definir permissões e lógica condicional (opcional)
- FAQs - Como adicionar eventos ao Google Calendar a partir do WPForms
Passo 1: Instalar o plugin WPForms Pro
Primeiro, certifique-se de que está a executar o WPForms Pro (ou superior) e que actualizou para a versão 1.9.7 ou posterior - isto é necessário para o Google Calendar Addon.

Em seguida, no painel do WordPress, vá para WPForms " Addons, encontre o Addon do Google Calendar e clique em Install Addon. Uma vez instalado, ele será ativado automaticamente.
Passo 2: Conecte o WPForms à sua conta do Google
Em seguida, você conectará o WPForms diretamente ao seu Google Calendar.
Aceda a WPForms " Definições " Integrações.

e, em seguida, clique em Calendário Google. Selecione Continuar com o Google para iniciar a ligação.
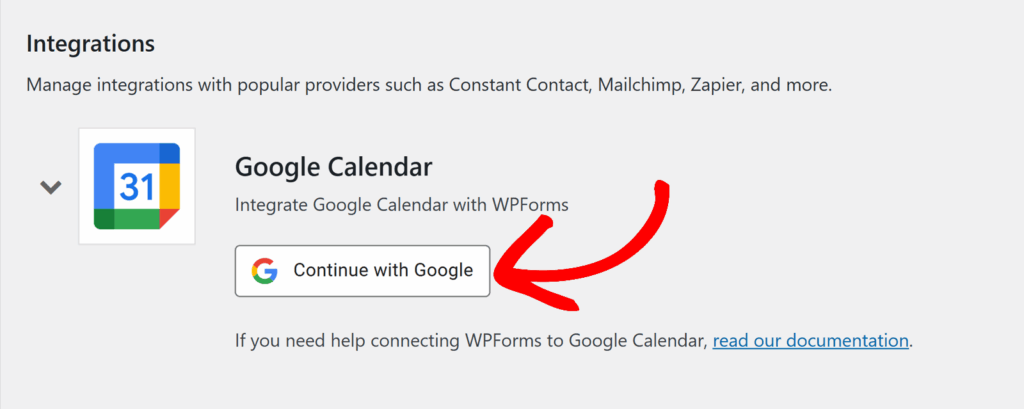
Quando solicitado, escolha a conta Google que pretende utilizar e conceda ao WPForms as permissões necessárias para criar e gerir eventos de calendário.
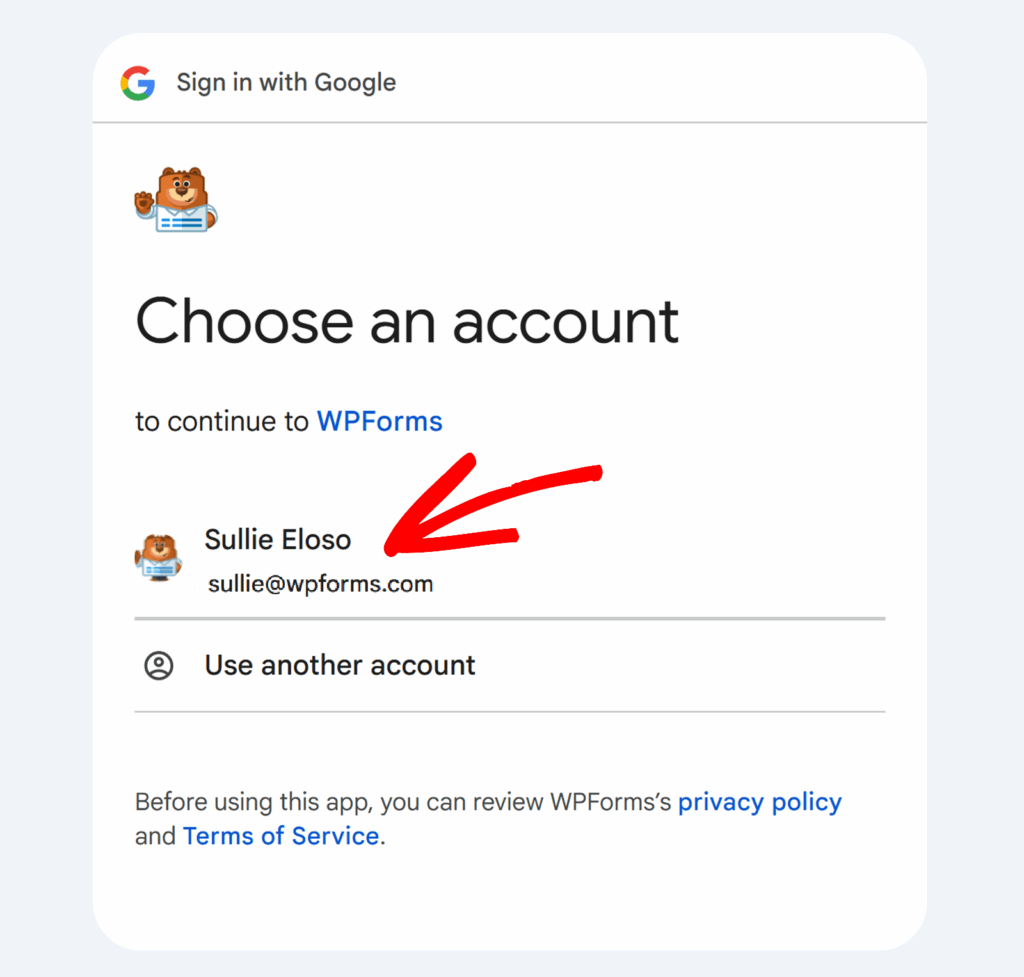
Uma vez ligado, verá um estado verde "Connected" (Ligado ) no WPForms.
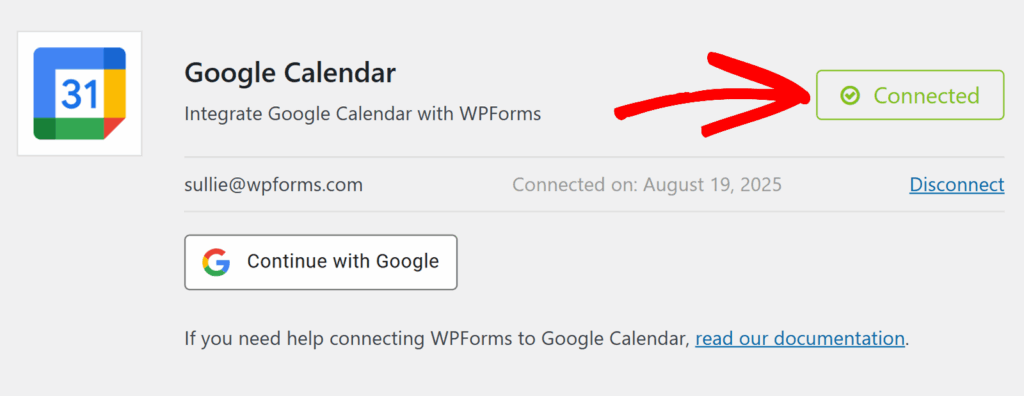
Passo 3: Criar um formulário com campos de evento
Agora, crie o formulário que pretende utilizar para recolher os dados do evento. Aceda a WPForms " Adicionar novo e escolha um modelo.
Por exemplo, gosto de utilizar o modelo de Formulário do planeador de eventos porque já inclui campos como Nome, E-mail, Data do evento, Hora de início e Hora de fim.
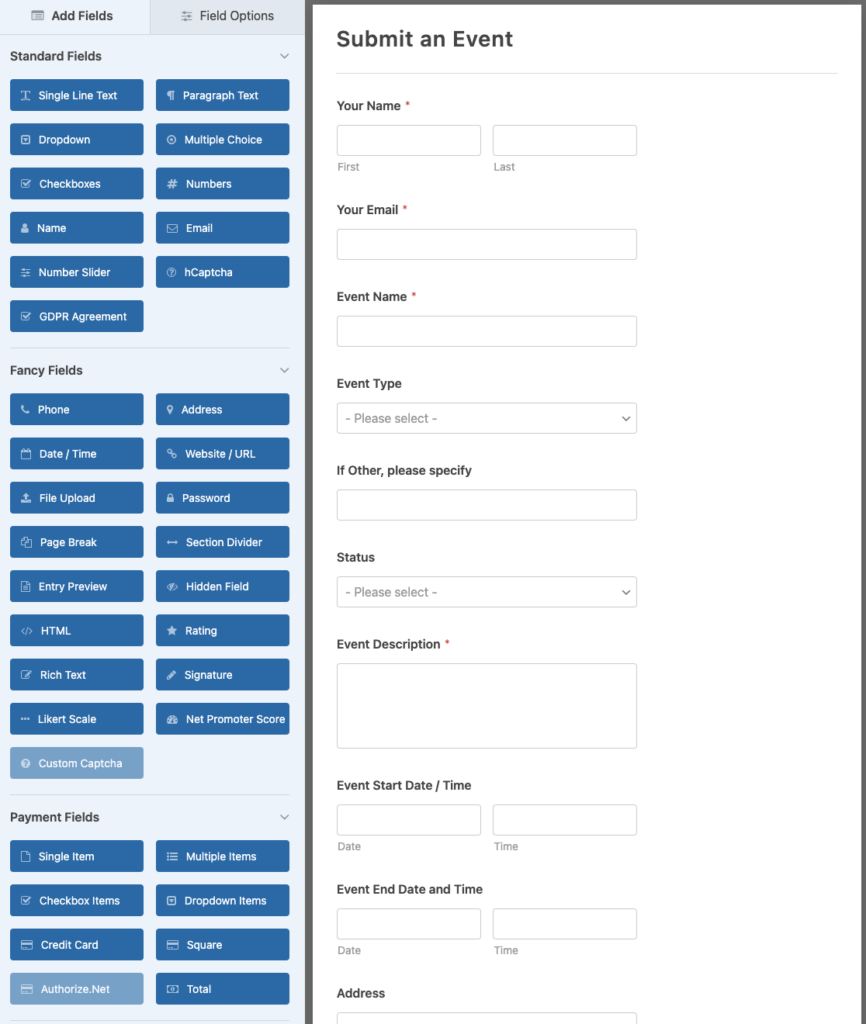
Pode personalizar o formulário adicionando campos como:
- Data/Hora (para horas de início e fim)
- Texto do parágrafo (para descrição do evento)
- Endereço (para o local do evento)
- E-mail (para convidar convidados automaticamente)
Não se esqueça de guardar o seu formulário quando estiver satisfeito com ele!
Passo 4: Adicionar uma ligação do Google Calendar ao formulário
Com o formulário pronto, abra as suas definições e aceda a Definições " Calendário Google. Clique em Adicionar nova ligação.
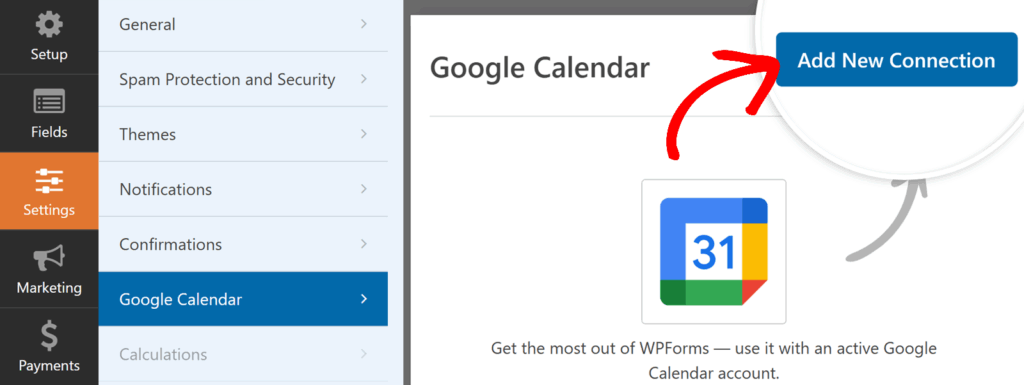
Uma janela de contexto pedirá uma alcunha para a ligação. Isto é apenas para sua própria referência (por exemplo, "Agendamentos de clientes"). Introduza um nome e clique em OK.
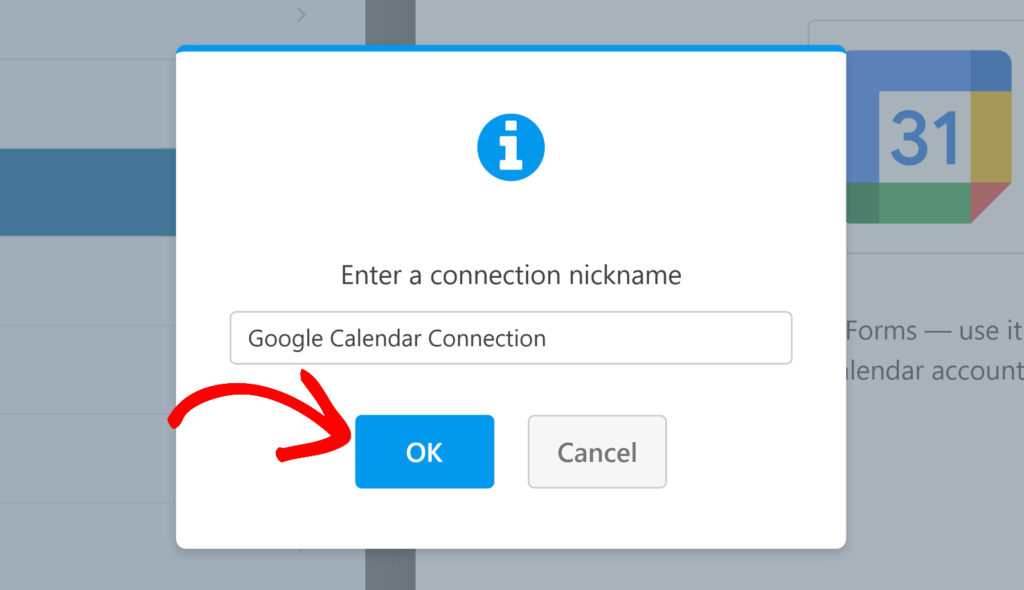
Passo 5: Configurar detalhes do evento
Agora é altura de mapear os campos do formulário para os campos de eventos do Calendário Google.
- Título: Utilize um nome estático (como "Nova marcação") ou insira uma etiqueta inteligente do seu formulário, como
{Name}. - Descrição: Mapeie isto para um campo de texto de parágrafo para captar detalhes.
- Localização: Utilize um campo Endereço ou adicione texto como "Online".
- Convidados: Selecione o campo E-mail do seu formulário para convidar automaticamente os participantes.
- Data e hora de início/fim: mapeie-as para os seus campos de data/hora.
- Duração: Escolha uma duração definida (como 30 minutos) ou deixe os utilizadores definirem uma hora de fim.
- Repetir: Escolha se o evento deve repetir-se diariamente, semanalmente ou mensalmente.
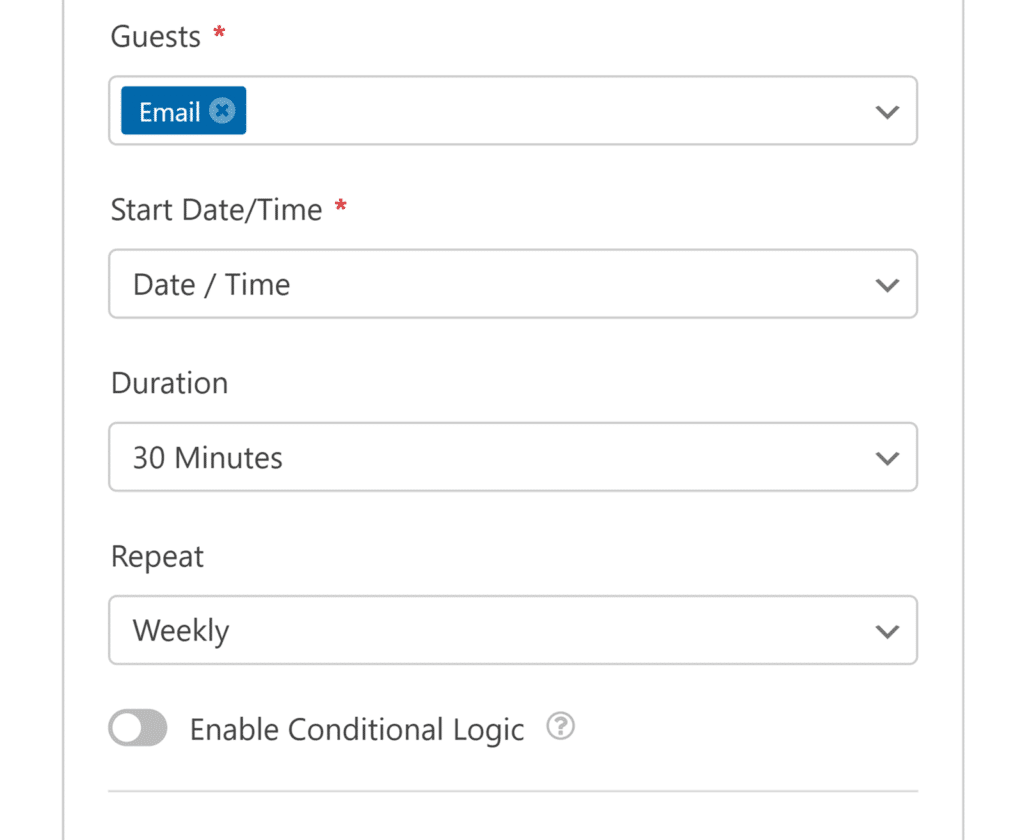
Esta flexibilidade significa que o seu evento do Calendário Google corresponderá exatamente ao que os utilizadores enviam no seu formulário.
Passo 6: Definir permissões e lógica condicional (opcional)
Na secção Permissões, pode decidir o que os convidados estão autorizados a fazer:
- Ver a lista de convidados
- Convidar outros
- Modificar o evento
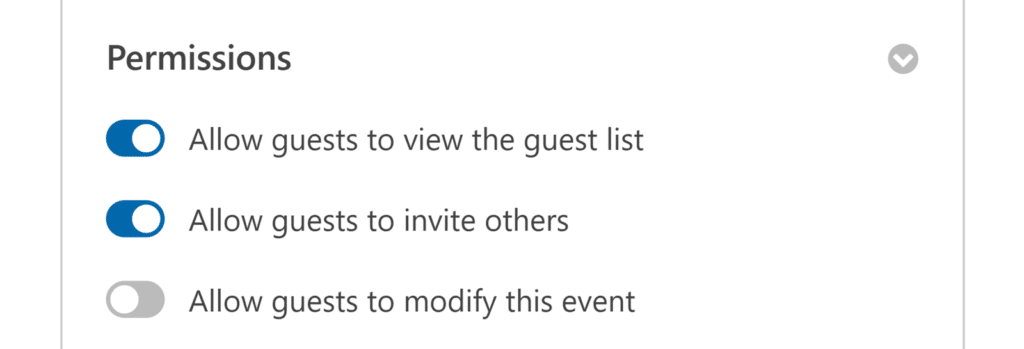
Também pode ativar a lógica condicional para que os eventos só sejam criados em determinadas condições.
Por exemplo, pode querer adicionar eventos apenas se alguém selecionar "Confirmado" num menu pendente.
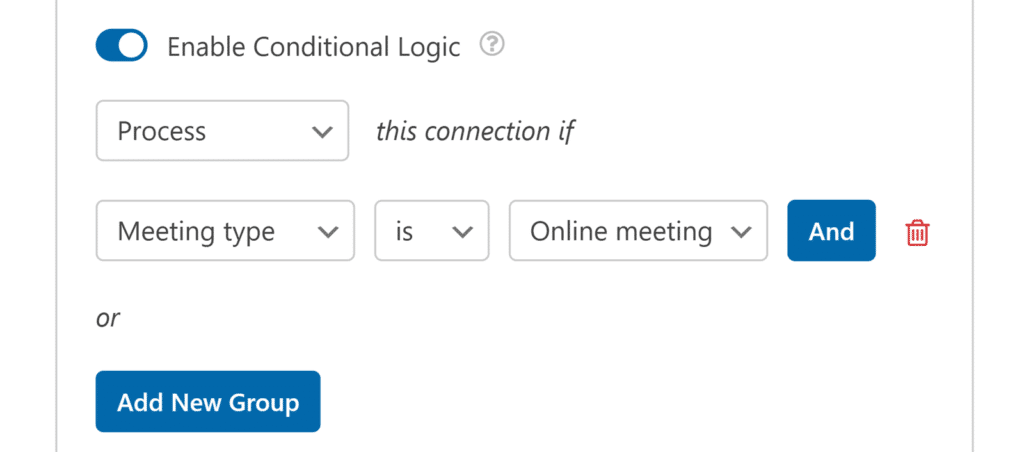
É isso mesmo!
As suas entradas WPForms transformar-se-ão automaticamente em eventos do Google Calendar. Bom planeamento!
Crie o seu formulário WordPress agora
FAQs - Como adicionar eventos ao Google Calendar a partir do WPForms
Posso convidar pessoas automaticamente para eventos?
Sim. Basta mapear o campo E-mail no seu formulário para o campo Convidados no addon, e eles receberão um convite do Google Calendar.
Posso criar eventos recorrentes?
Sim. A extensão inclui opções para repetições diárias, semanais ou mensais.
Posso limitar quem vê ou edita os eventos?
Sim. As definições de Permissões permitem-lhe escolher se os convidados podem ver a lista de convidados, convidar outras pessoas ou editar o evento
Posso limitar quem vê ou edita os eventos?
Sim. As definições de Permissões permitem-lhe escolher se os convidados podem ver a lista de convidados, convidar outras pessoas ou editar o evento
Posso controlar os eventos que são adicionados?
Sim. Pode ativar a lógica condicional para que apenas determinadas submissões criem eventos (por exemplo, apenas se uma caixa de verificação for selecionada)
Em seguida, ligue os seus formulários ao Google Drive
Esta publicação do blogue mostrou-lhe como ligar facilmente os seus formulários ao Google Calendar para planear eventos automaticamente. Sabia que também pode ligar diretamente ao Google Drive?
E até pode carregar ficheiros! Veja o nosso próximo tutorial relacionado com o Google para saber como carregar ficheiros para o Google Drive a partir de um formulário do WordPress.
Pronto para criar o seu formulário? Comece hoje mesmo com o plugin de criação de formulários mais fácil do WordPress. O WPForms Pro inclui muitos modelos gratuitos e oferece uma garantia de reembolso de 14 dias.
Se este artigo o ajudou, siga-nos no Facebook e no Twitter para mais tutoriais e guias gratuitos do WordPress.

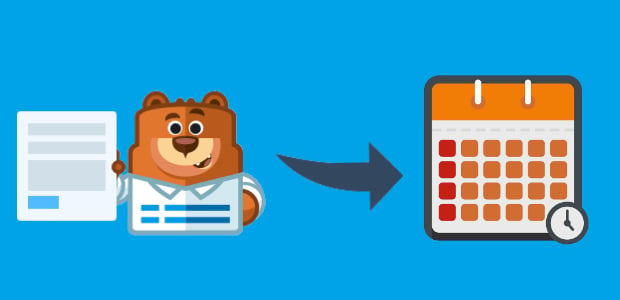


Existe alguma forma de bloquear as datas nos campos do calendário que já têm um evento no nosso calendário do Google, para que as marcações não possam ser duplamente reservadas? Obrigado pela atenção
Olá, Jordan,
De momento, não temos uma forma de o fazer, mas tomei nota na nossa lista de pedidos de funcionalidades para que o possamos manter no nosso radar! Obrigado pela sugestão 🙂
Esta funcionalidade foi corrigida? Vejo que no ano passado alguém perguntou sobre esta funcionalidade de bloqueio de datas.
Olá Dominykas.
Atualmente, não dispomos de uma opção integrada para gerir a disponibilidade no calendário.
Peço desculpa por qualquer incómodo!
Tenha um bom dia 🙂
Sim, por favor, se isso for possível, o WPforms é novamente excelente. Uma ideia seria utilizar a API do google calander, o que seria melhor para ter uma seleção e poder definir as datas no gcal.
Olá, estou a utilizar o formulário de contacto 7, preencho a consulta dentária e adiciono os detalhes no calendário do Google. É possível utilizar o formulário de contacto 7?
Olá Prachi,
Infelizmente, não podemos fornecer qualquer suporte para o Contact Form 7, pelo que peço desculpa pelo incómodo! Pode contactar a equipa de suporte se tiver alguma dúvida ou precisar de assistência.
Se tiver curiosidade em conhecer as diferenças entre o Contact Form 7 e o WPForms, consulte o nosso artigo onde abordamos mais pormenorizadamente este assunto para que possa decidir qual a melhor opção para si.
Obrigado! 🙂
É possível agora sincronizar o WP Forms com o Google Calendar para mostrar apenas as horas disponíveis?
Olá Oscar!
Atualmente, não temos uma opção integrada para sincronizar o WPForms com o Google Calendar da forma como o descreveu. No entanto, concordo que seria muito útil. Tomei nota do pedido de funcionalidade e vamos mantê-lo no nosso radar enquanto planeamos o nosso roteiro para o futuro.
Obrigado pela sugestão.
Boa viagem 🙂
Isto também funciona com os lados da intranet?
Olá Sebastião! Lamento, mas não tenho a certeza de ter entendido a sua pergunta. Pode enviar um pedido de assistência com mais detalhes se tiver uma subscrição ativa? Se não tiver, não hesite em contactar os nossos fóruns de suporte.
Obrigado!
É necessário um recurso para bloquear datas, como um site de reservas de acomodações, caso contrário, é bastante inútil.
Olá Mitchell- Atualmente, não temos uma funcionalidade incorporada para gerir o inventário e bloquear/restringir datas, como mencionou. Adicionei o seu voto à lista de pedidos de funcionalidades para futuras melhorias.
Obrigado 🙂
Olá. Já vi muitas perguntas relacionadas com este tópico. Por favor, informe-nos se esta é agora uma opção. Gostaríamos de sincronizar o WP Forms com o Google Calendar para mostrar apenas os dias disponíveis?
hey Jay - Peço desculpa, mas atualmente não temos esta funcionalidade, embora os nossos programadores estejam a trabalhar para ter a opção de agendamento de faixas horárias para o calendário. Esperamos ter esta funcionalidade em breve numa das nossas próximas actualizações.
Alguma atualização?
Olá Soeren - Obrigado por verificar. Peço desculpa, mas esta funcionalidade ainda não está disponível. No entanto, está no radar dos nossos programadores e adicionei uma votação a este pedido em seu nome. Obrigado 🙂