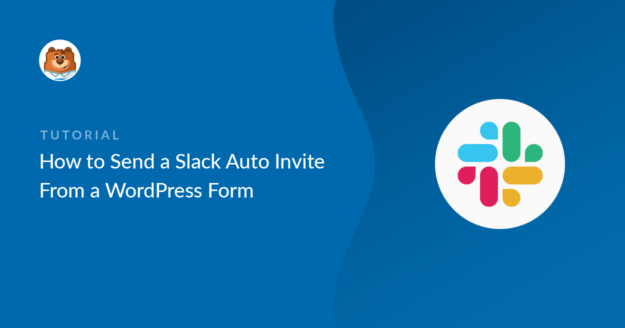Resumo da IA
Deseja enviar um convite automático do Slack quando um formulário é enviado? O envio automático de convites do Slack pode facilitar a verificação de que as pessoas estão nos canais certos.
Neste exemplo, mostraremos como adicionar alguém a um canal do Slack quando um formulário do seu site é enviado.
Crie seu formulário de convite automático do Slack agora
Como faço para enviar um convite automático do Slack para um canal?
É possível enviar um convite para um canal do Slack automaticamente usando o plugin WPForms.
Só precisa de ligar os seus formulários ao Zapier.
O Zapier é um serviço que junta diferentes sítios e serviços. Pode utilizar os seus formulários como um "gatilho" e enviar automaticamente o conteúdo da entrada do formulário para outro serviço.
Há apenas uma coisa que precisa de saber. Para enviar um convite automático do Slack, a pessoa que está a convidar tem de ser já um membro do seu espaço de trabalho do Slack. Não é possível criar uma nova conta do Slack usando o Zapier.
Mas continua a ser útil poder adicionar pessoas a espaços de trabalho a partir de um formulário e vamos mostrar-lhe como neste tutorial.
Como enviar um convite automático para o Slack a partir de um formulário do WordPress
Neste exemplo, vamos criar um formulário de integração de colaboradores. Quando o formulário for submetido, o empregado será automaticamente adicionado ao nosso #onboarding no Slack.
Aqui estão os passos que vamos seguir:
Para este tutorial, vai precisar do plano Zapier Starter ou superior, porque vamos criar um Zap com vários passos.
Vamos começar por instalar o plugin de que necessitamos.
Passo 1: Instalar o plugin WPForms
Em primeiro lugar, instale e active o plugin WPForms.
Pode consultar o guia sobre como instalar um plugin WordPress se precisar de ajuda.
Em seguida, clique em WPForms " Addons. Instale o complemento Zapier e ative-o antes de passar para a próxima etapa.
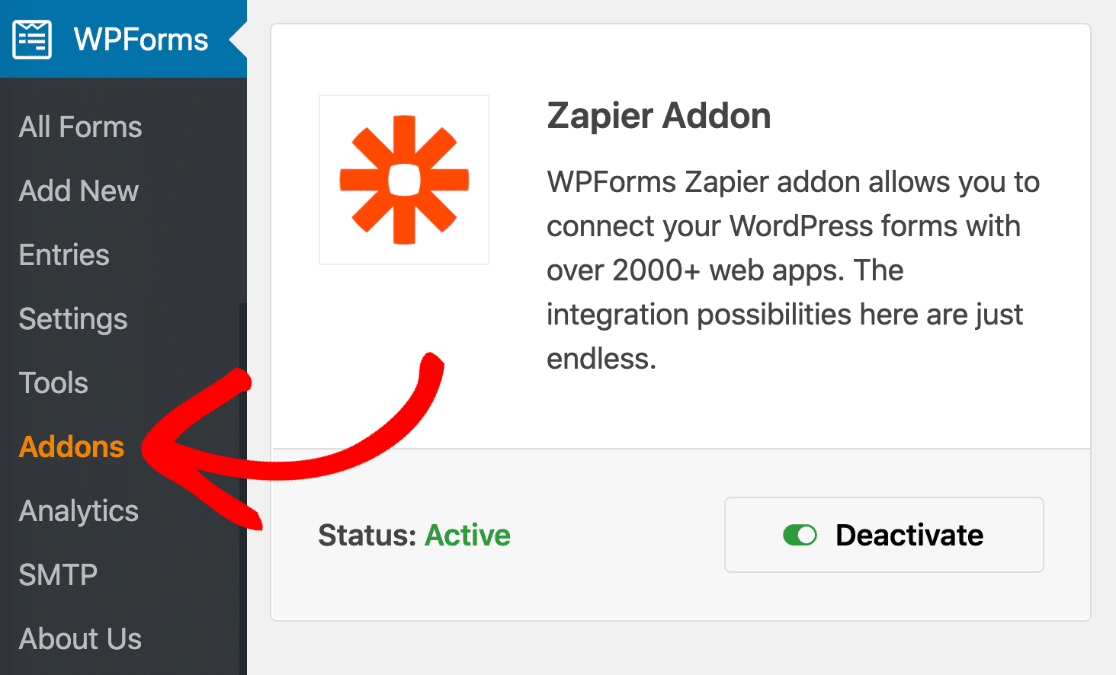
E, por fim, aceda a WPForms " Add New para abrir o construtor de formulários.
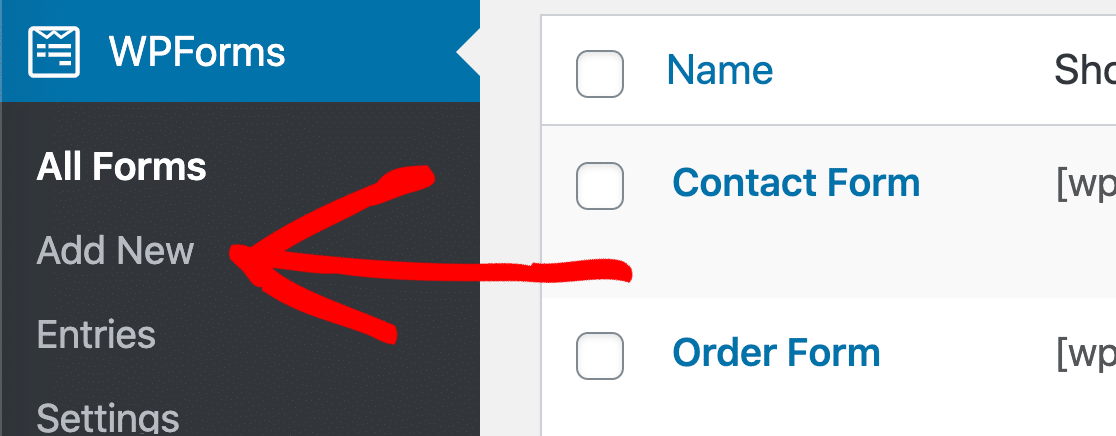
Agora estamos prontos para escolher um modelo e personalizá-lo.
Etapa 2: Crie seu formulário de convite automático do Slack
Agora que temos o criador de formulários aberto, podemos começar a criar o formulário.
Vá em frente e escreva um nome para o seu formulário na parte superior.
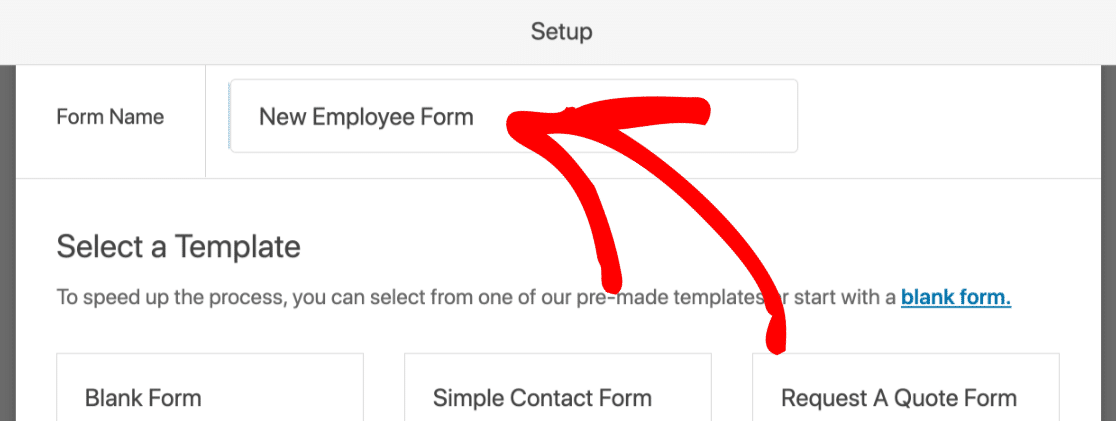
O WPForms vem com mais de 2.000 modelos de formulários do WordPress que facilitam muito a criação de formulários rapidamente. Para um formulário de convite automático do Slack, você pode usar qualquer modelo, desde que tenha um campo de e-mail.
Neste exemplo, vamos utilizar o formulário de informações do empregado. Se tiver instalado a extensão de modelos de formulários, pode procurá-la na secção Modelos adicionais.
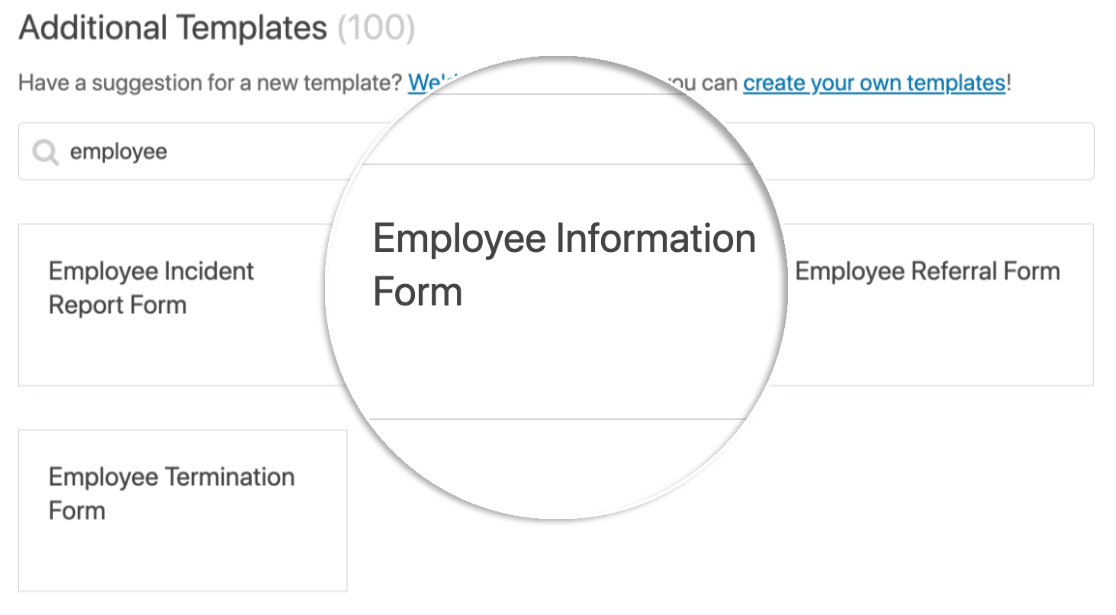
Agora estamos prontos para personalizar o modelo.
Para adicionar mais campos, arraste os campos necessários do painel da esquerda para o painel da direita. Também pode clicar em cada campo para efetuar alterações a esse campo.
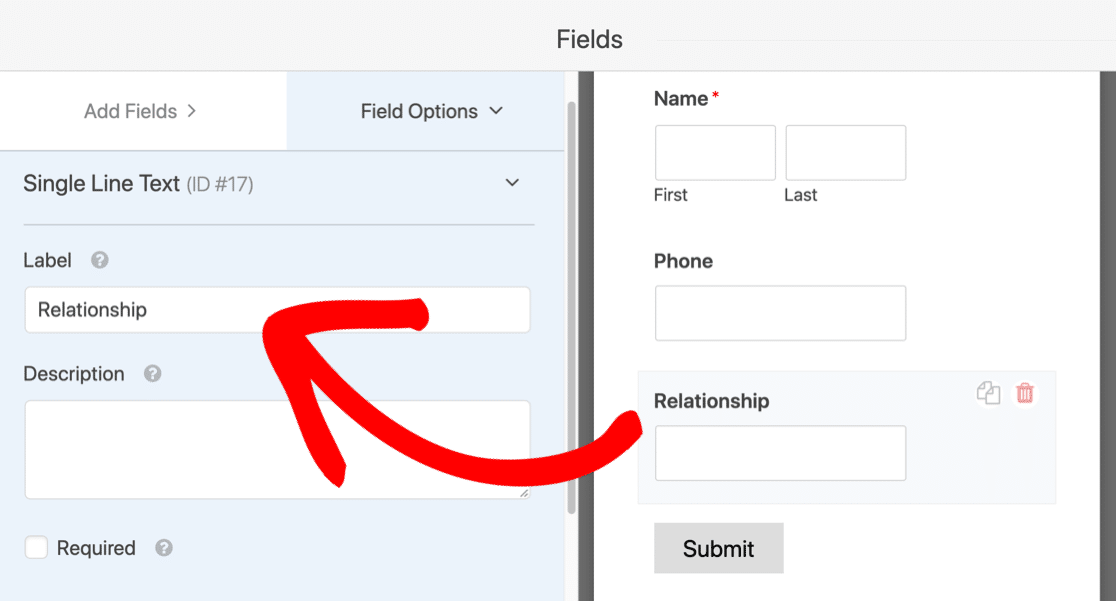
Lembre-se de não remover o campo de e-mail, pois precisaremos do endereço de e-mail do usuário para procurar seu ID do Slack.
Não se esqueça de clicar no botão Guardar no canto superior direito antes de avançar para o passo seguinte.
Etapa 3: publique seu formulário de convite automático do Slack
O WPForms permite-lhe publicar facilmente o seu formulário numa página com apenas alguns cliques.
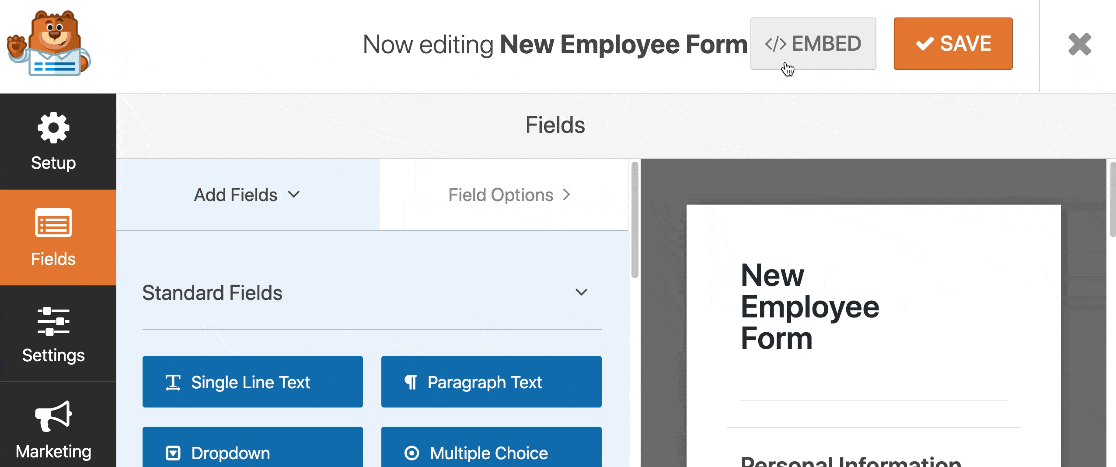
Vamos dividir isto em etapas.
Primeiro, clique em Incorporar na parte superior do construtor de formulários.
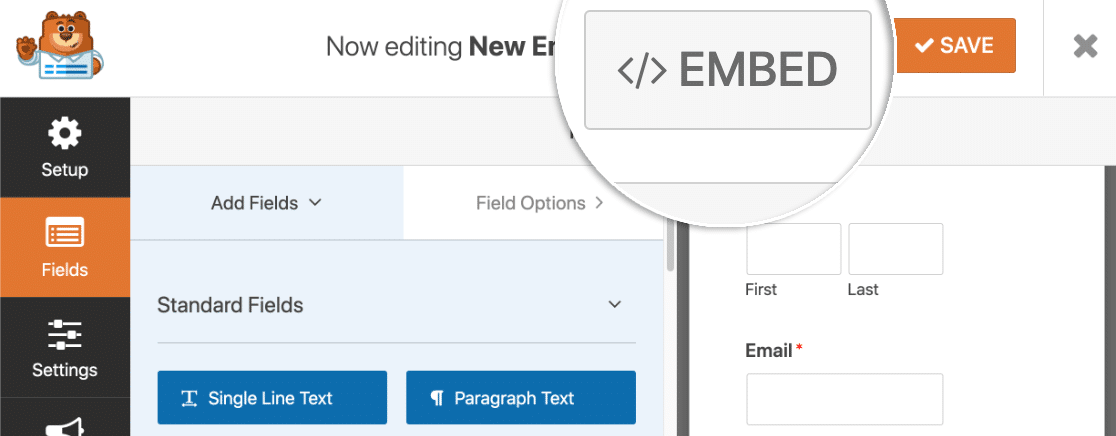
Na janela pop-up, clique em Criar nova página.

Em seguida, introduza um nome para a página.
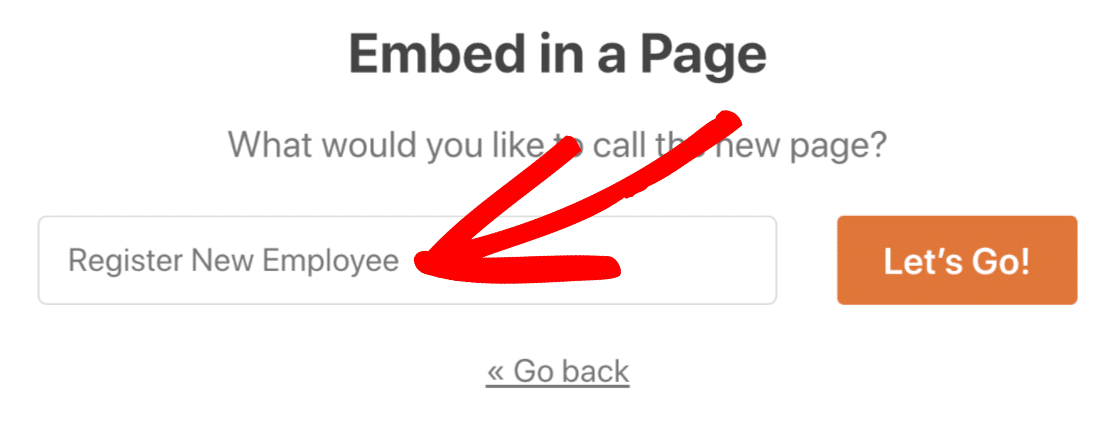
Por fim, clique em Publicar ou Atualizar no canto superior direito.
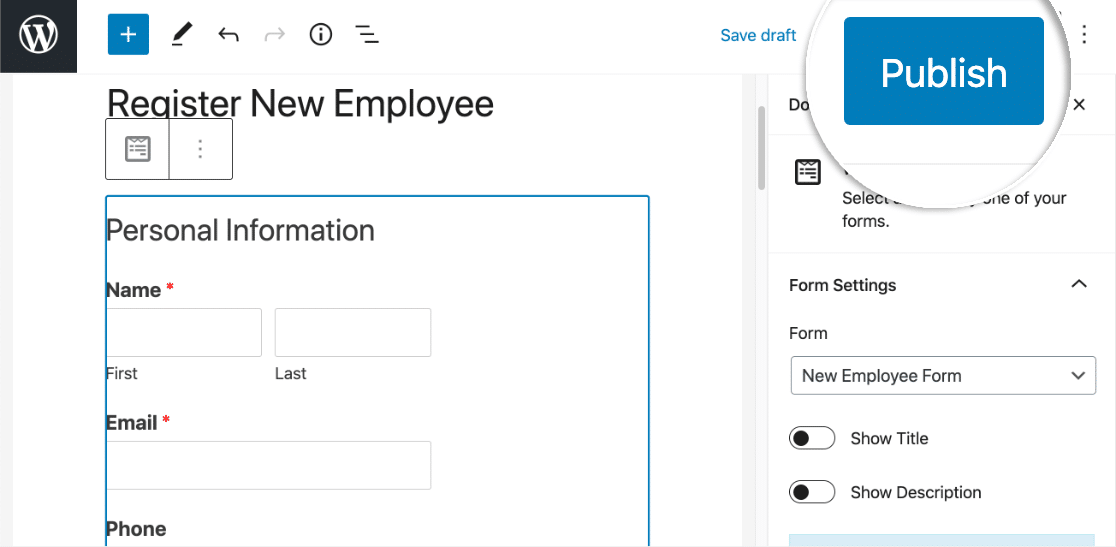
Ótimo! O formulário está ativo e pronto a ser preenchido.
Antes de avançarmos, terá de adicionar pelo menos uma entrada de teste. Sem isso, o Zapier não conseguirá configurar o seu Zap no passo seguinte.
O endereço de e-mail utilizado nesta entrada deve corresponder a um utilizador Slack existente no seu workspace.
Já acabou? Ótimo. Preencha o seu formulário e envie-o.
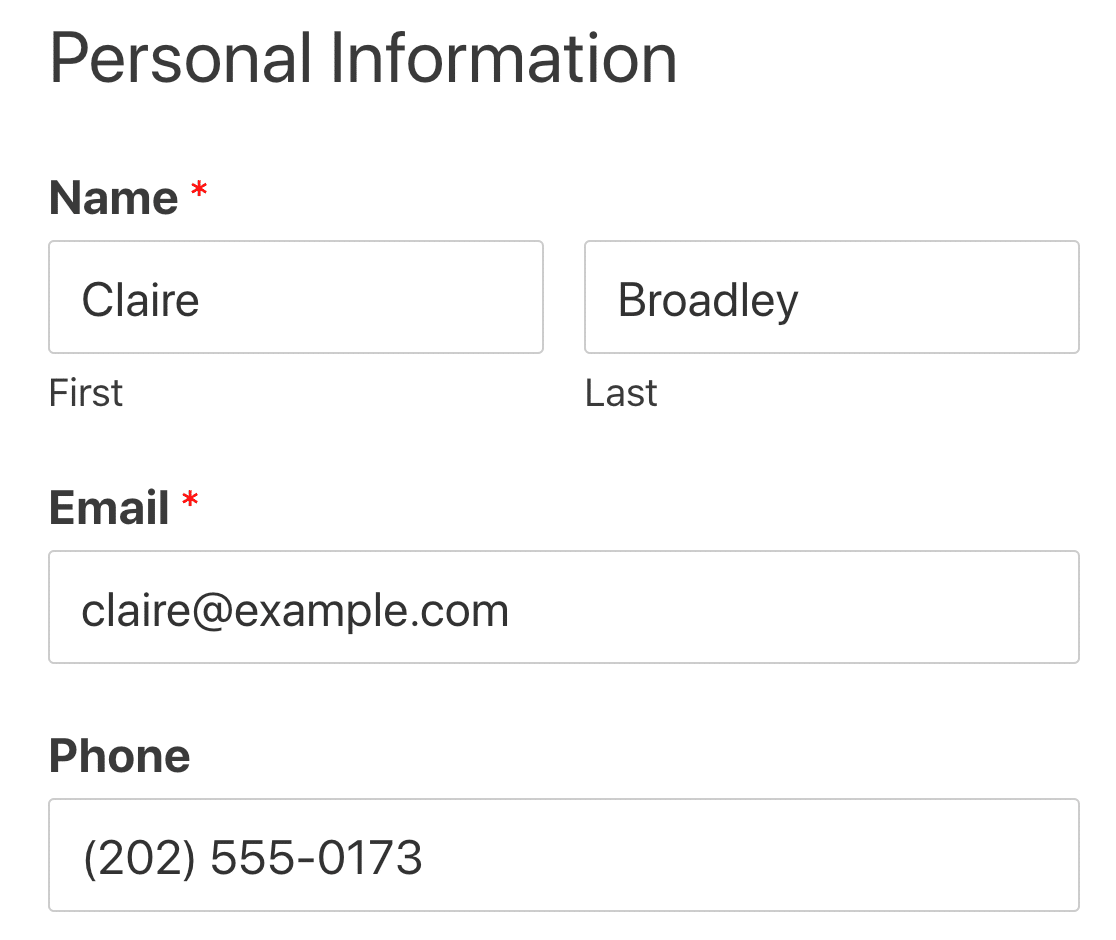
Agora estamos prontos para mudar para o Slack, mas mantenha o WordPress aberto noutro separador durante alguns minutos. Vamos precisar de voltar a mudar num segundo.
Passo 4: Ligar o WPForms ao Zapier
Nesta etapa, configuraremos uma conexão entre o WPForms e o Zapier.
Por isso, primeiro, inicie sessão no Zapier e clique em Make a Zap no canto superior esquerdo.
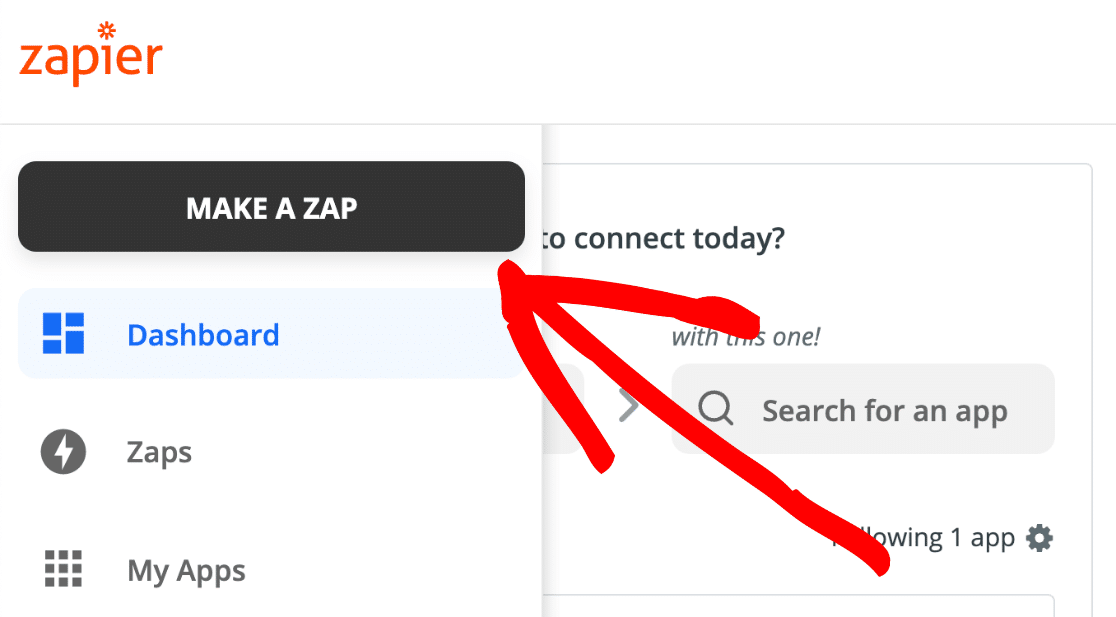
Neste Zap, o WPForms acionará a ação no Slack. Então, vamos procurar o WPForms e selecioná-lo.
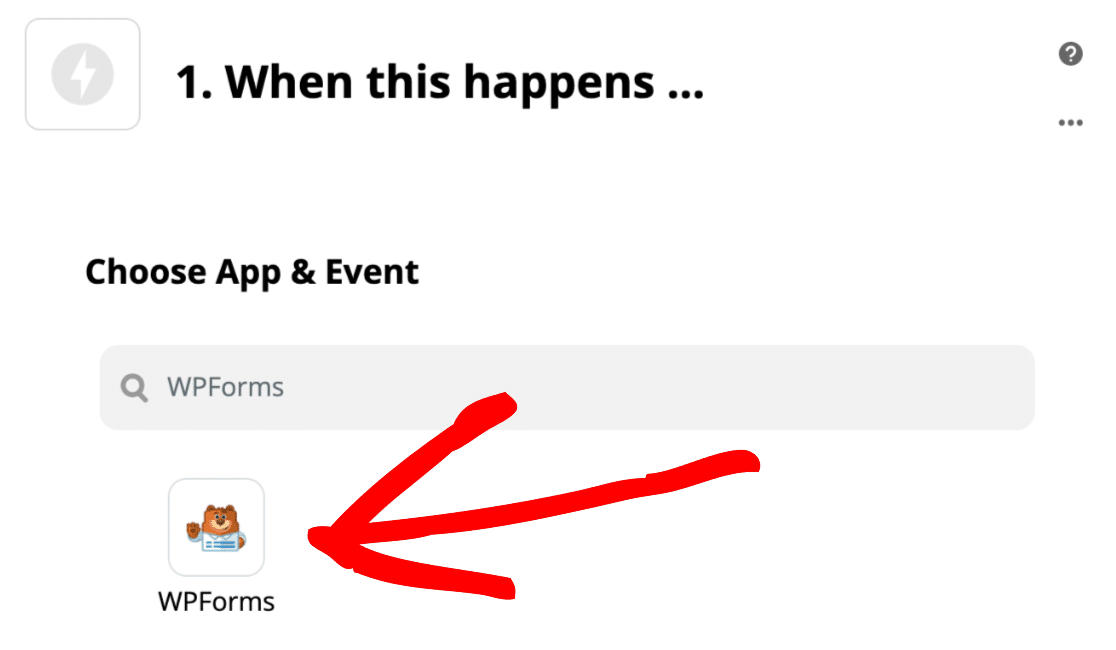
A única ação disponível é a Entrada de novo formulário, pelo que podemos clicar em Continuar aqui.
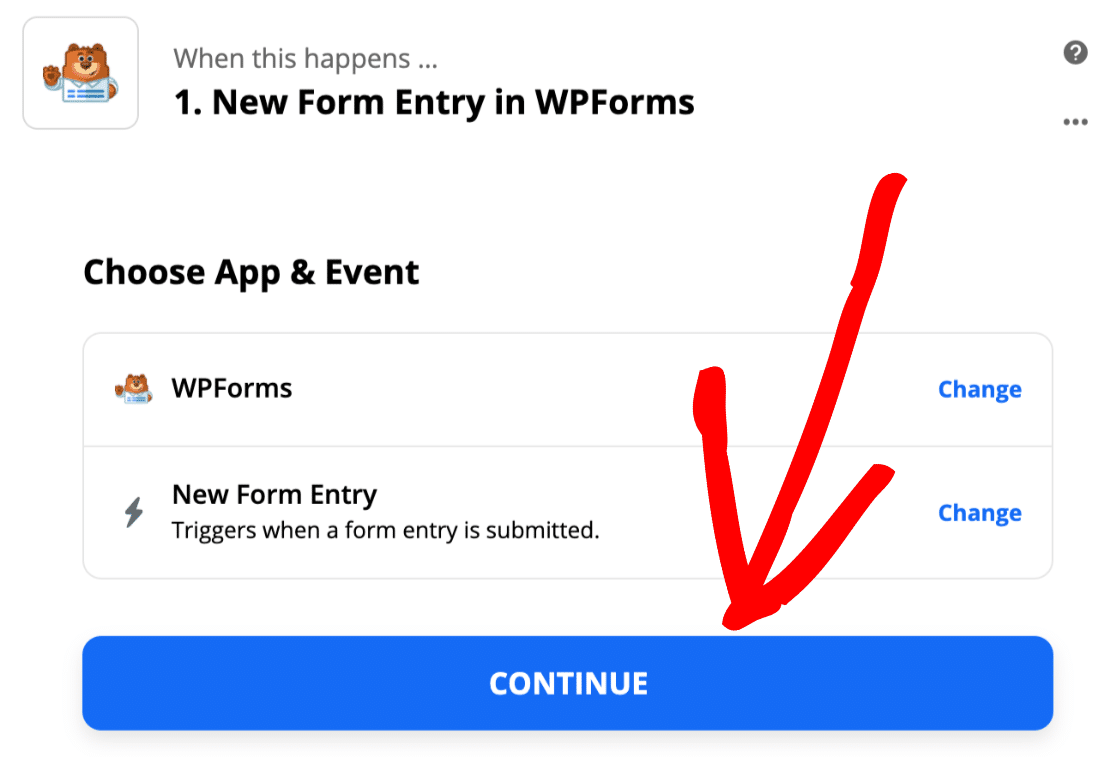
Agora vamos voltar ao separador WordPress que mantivemos aberto no último passo.
Aceda a WPForms " Definições e clique no separador Integrações.
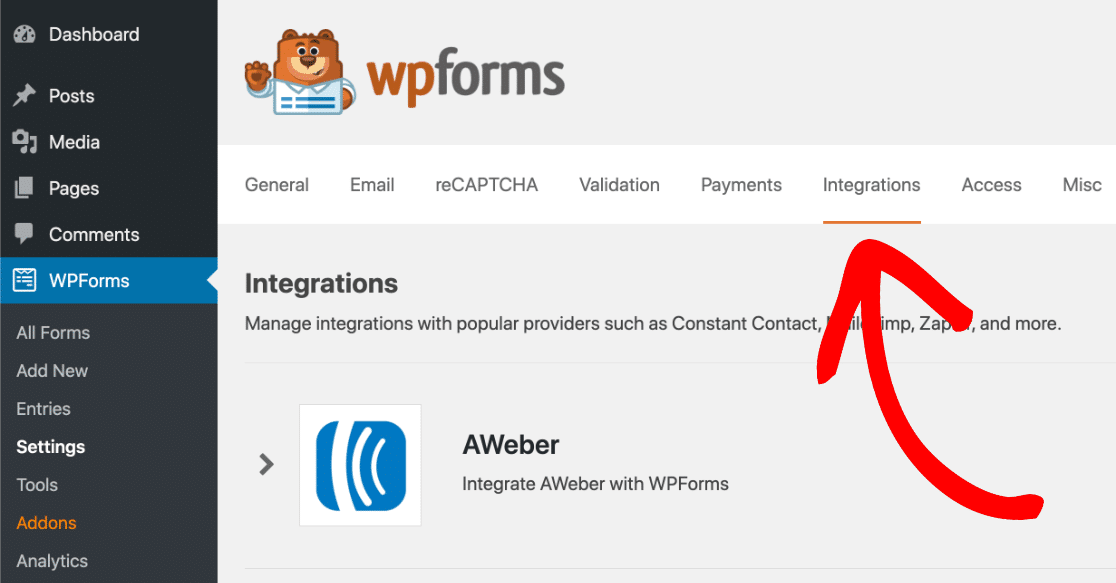
Agora, clique no ícone do Zapier para ver a chave da API do Zapier para o seu sítio.
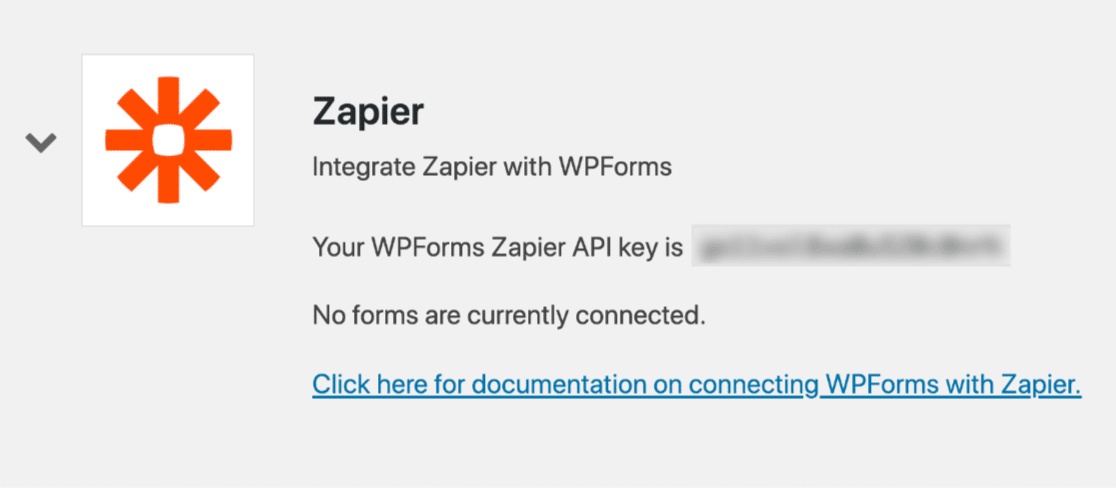
Copie a chave da API para a área de transferência.
Volte a mudar para o Zapier. Na janela de conexão, cole sua chave de API e o URL do seu site. Quando terminar, clique em Sim, Continuar para conectar o WPForms ao Zapier.
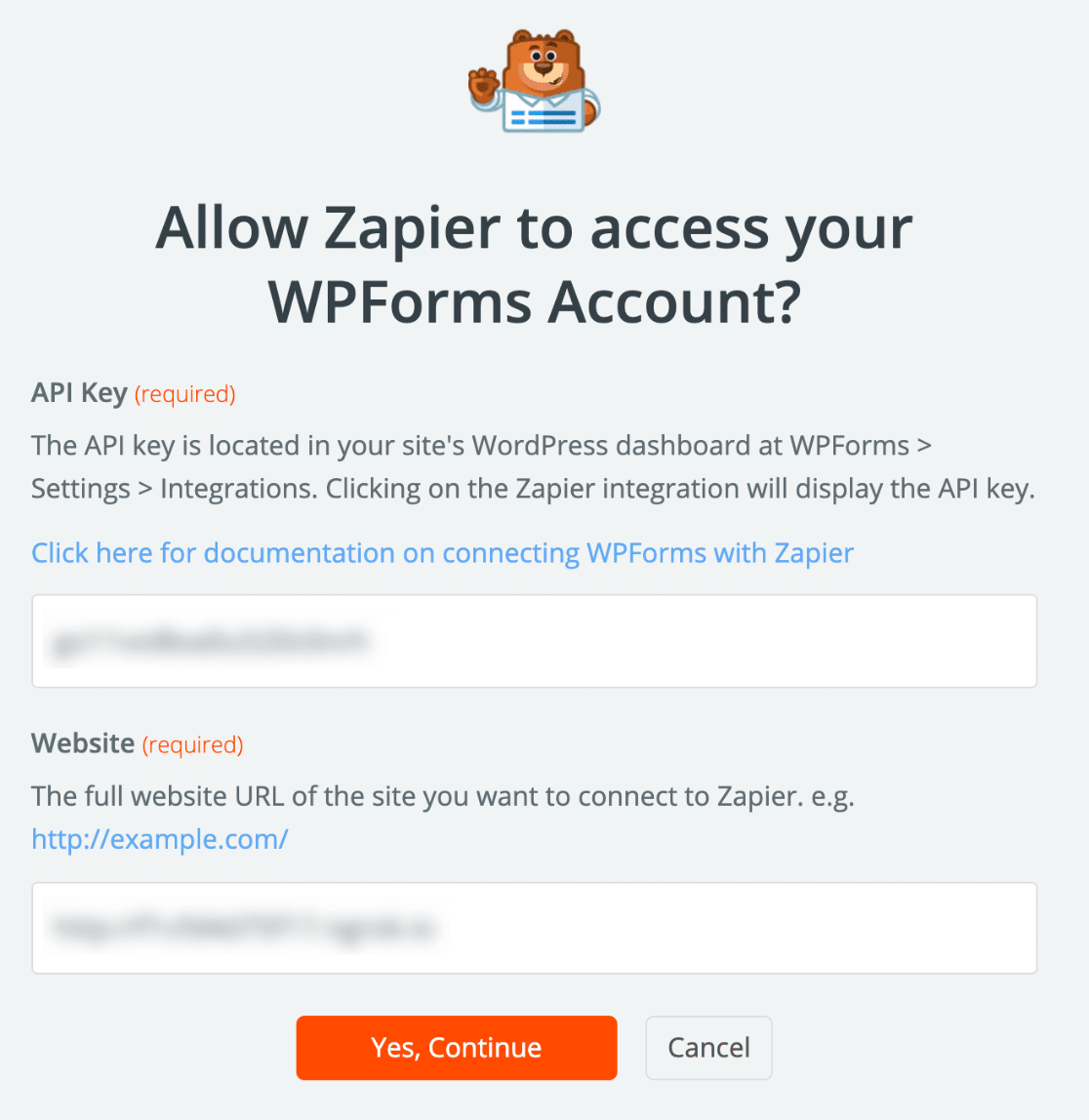
Agora clique em Continuar para confirmar.
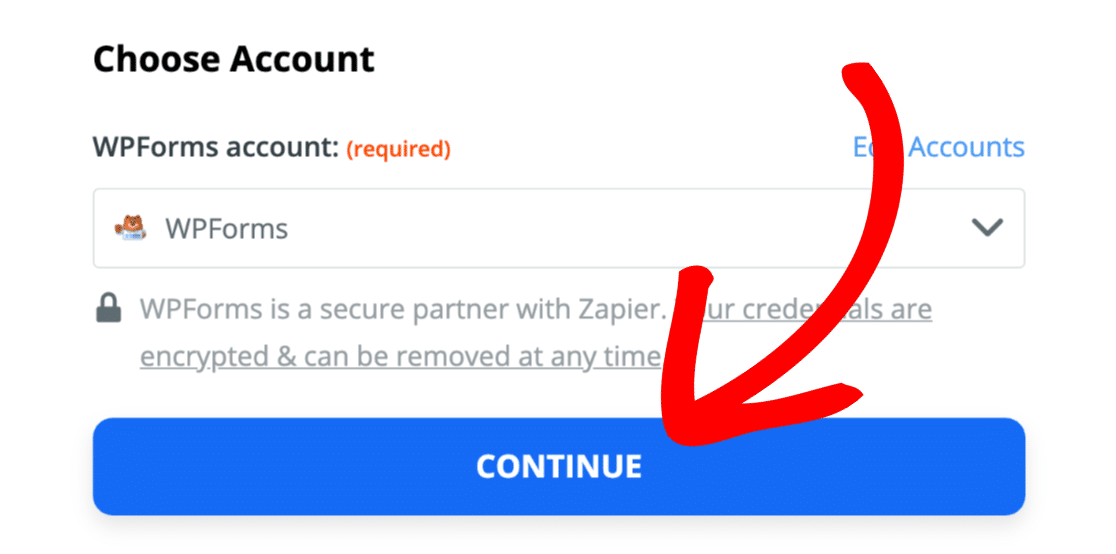
Vamos clicar no botão Test Trigger para ver se está a funcionar.
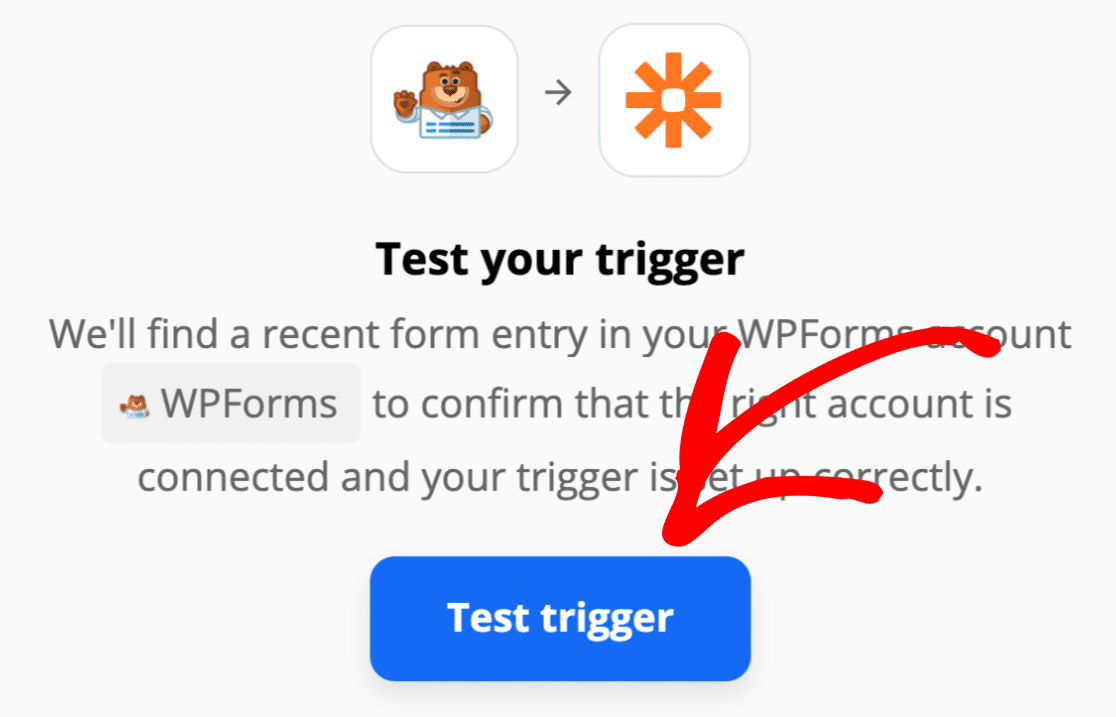
O Zapier vai agora buscar todos os formulários no WPForms e listá-los num menu suspenso.
Selecione o formulário de informação do empregado que criou e clique em Continuar.
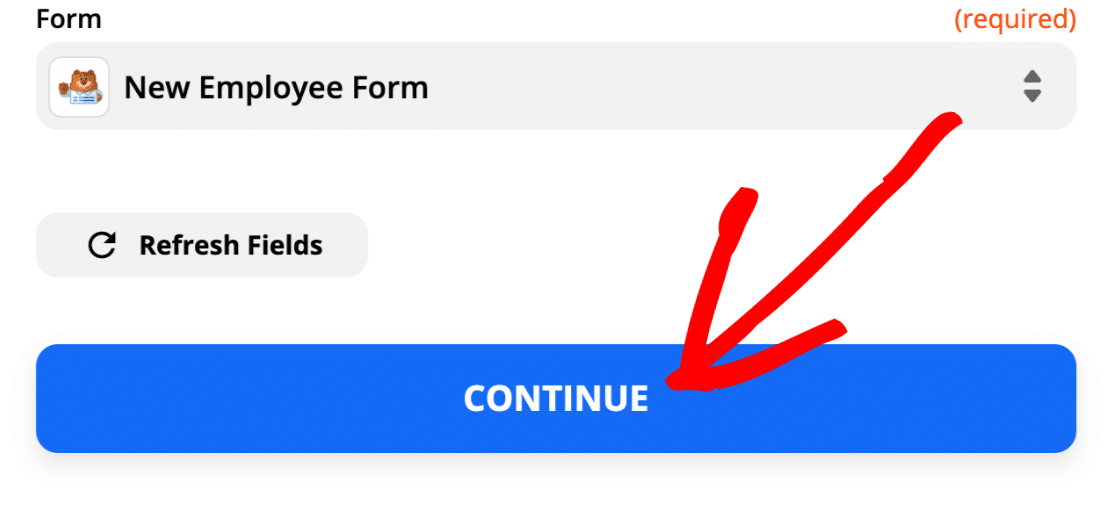
Se vir esta mensagem, sabe que está tudo ligado e que a sua entrada de teste foi encontrada:
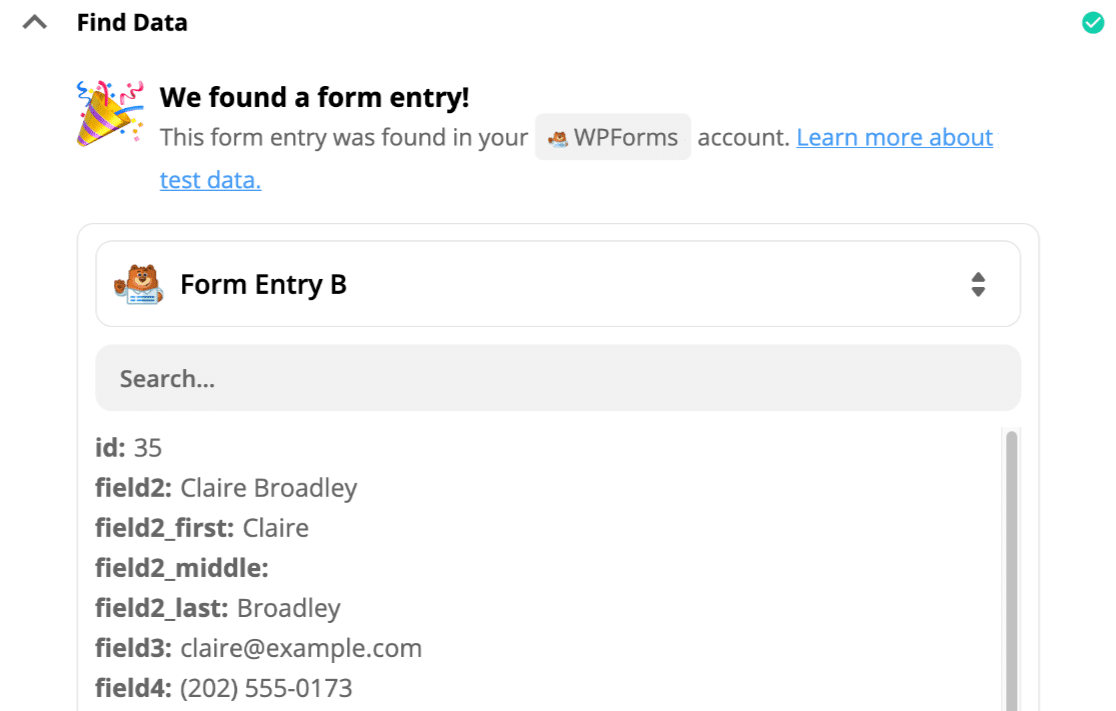
Fácil, certo? Vamos ligar-nos ao Slack a seguir.
Passo 5: Procurar o seu utilizador Slack
Agora é altura de configurar o Slack como a nossa aplicação de "ação".
Vamos começar por procurar o Slack e clicar no ícone aqui:
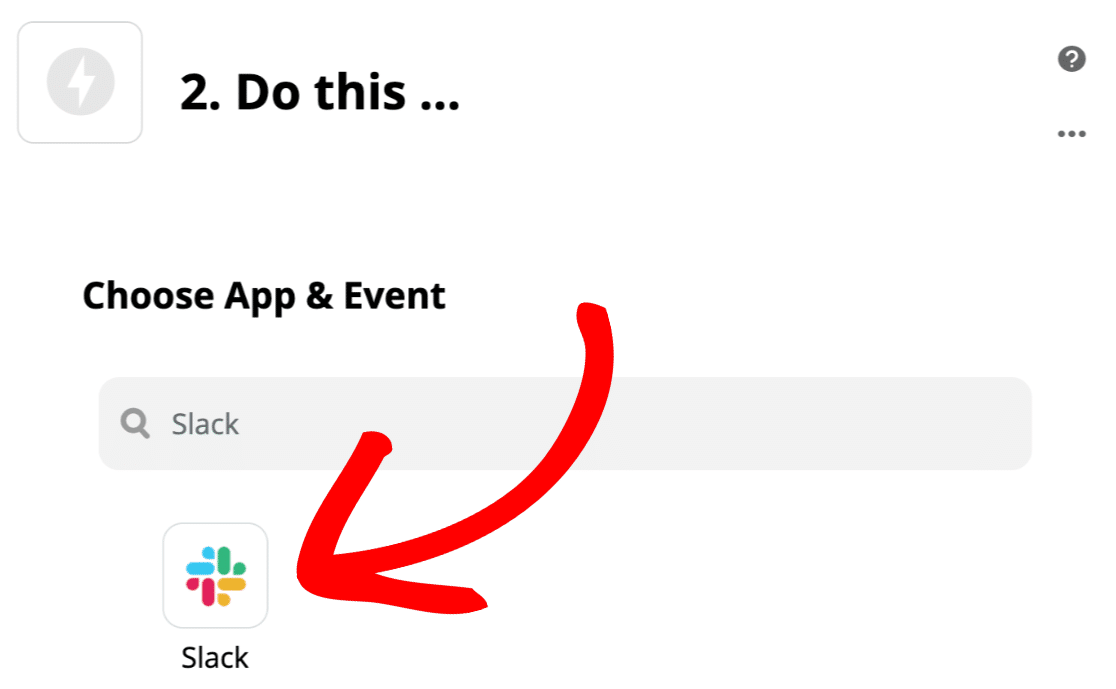
Se esta for a primeira vez que utiliza o Slack com o Zapier, ser-lhe-á pedido que se ligue à sua conta Slack e inicie sessão. Quando isso for feito, clique em Continuar.
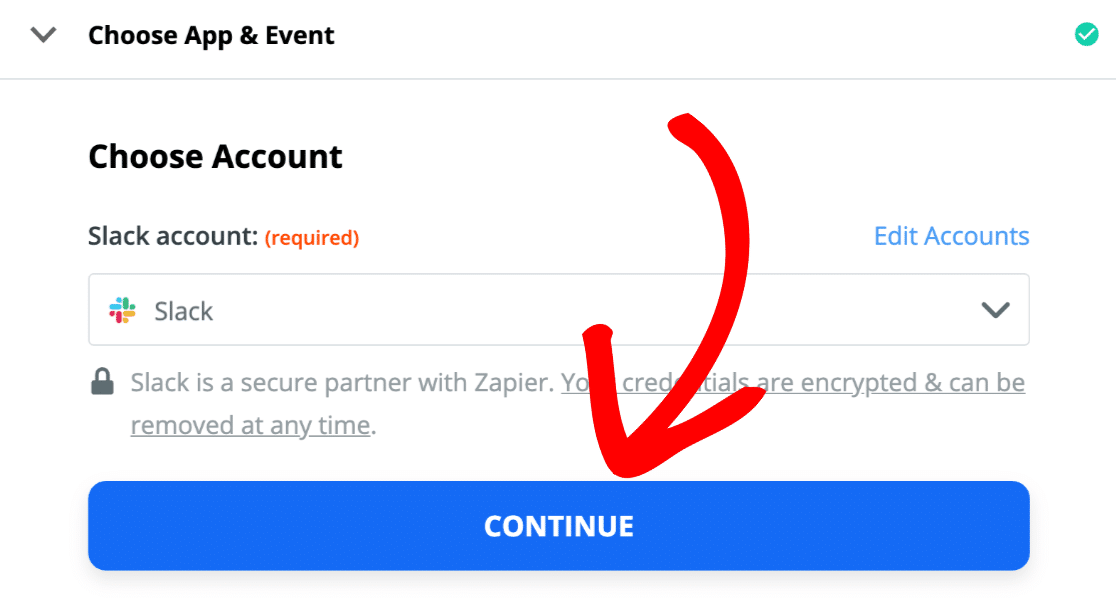
Agora vamos dizer ao Zapier para procurar o utilizador do Slack que corresponde ao endereço de e-mail na entrada do formulário.
Vamos selecionar Localizar utilizador por e-mail e clicar em Continuar.
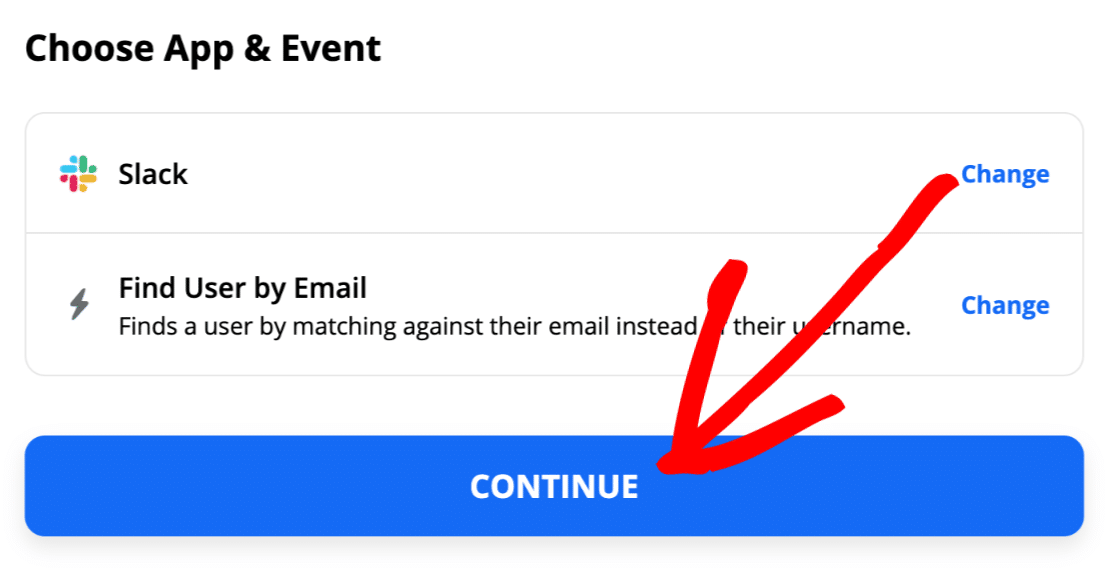
Agora vamos dizer ao Zapier para utilizar o endereço de correio eletrónico do envio do formulário na pesquisa.
Tudo o que precisa de fazer é selecionar o campo de e-mail na lista pendente E-mail e clicar em Continuar.
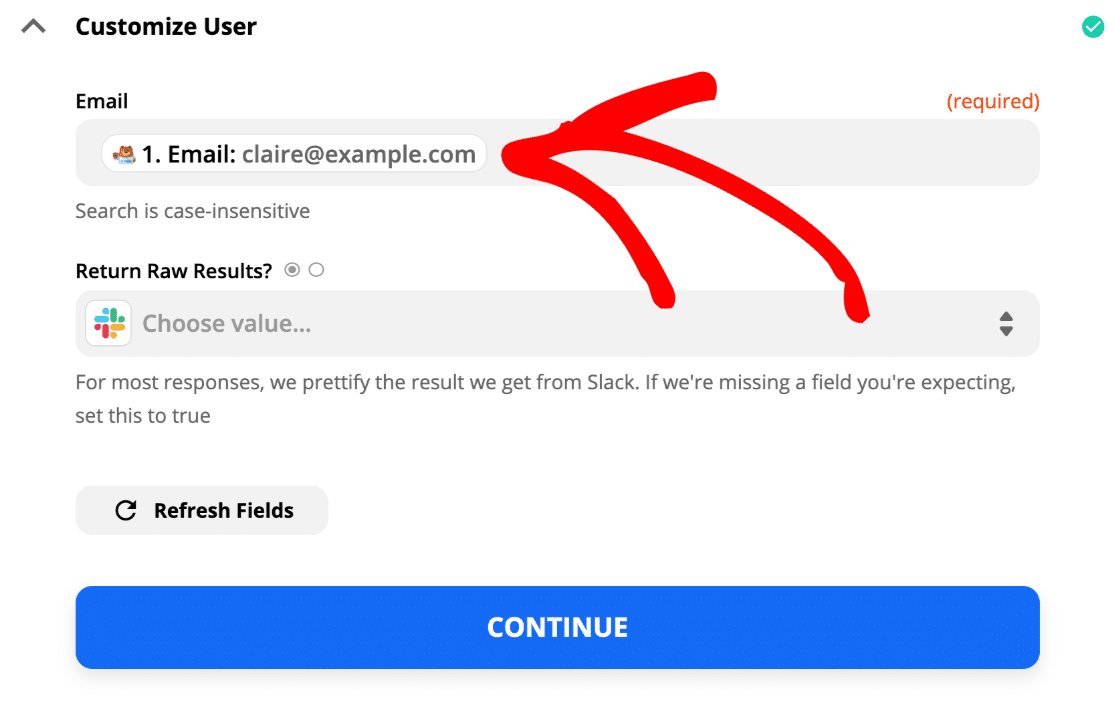
Pronto, já está. O Zapier ainda não mostra um resultado, porque tudo o que fizemos foi procurar a entrada e não dissemos ao Zapier o que fazer a seguir.
Vamos clicar no ícone de mais aqui para adicionar outro passo ao Zap:
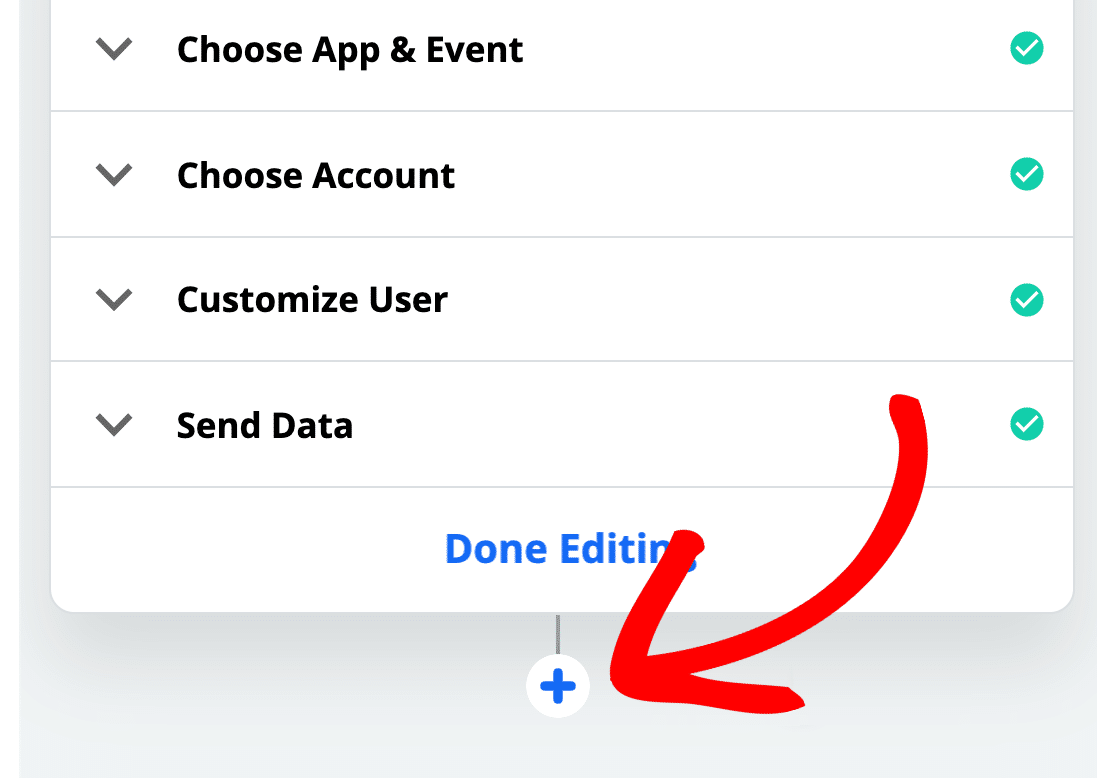
Agora estamos prontos para adicionar o utilizador ao nosso canal.
Etapa 6: adicionar seu usuário do Slack a um canal
Dissemos com sucesso ao Zapier para procurar nosso usuário do WPForms no Slack. Agora precisamos adicionar outra etapa para dizer ao Zapier o que fazer depois de encontrá-los.
Então, vamos começar a próxima parte do Zap pesquisando o Slack novamente:
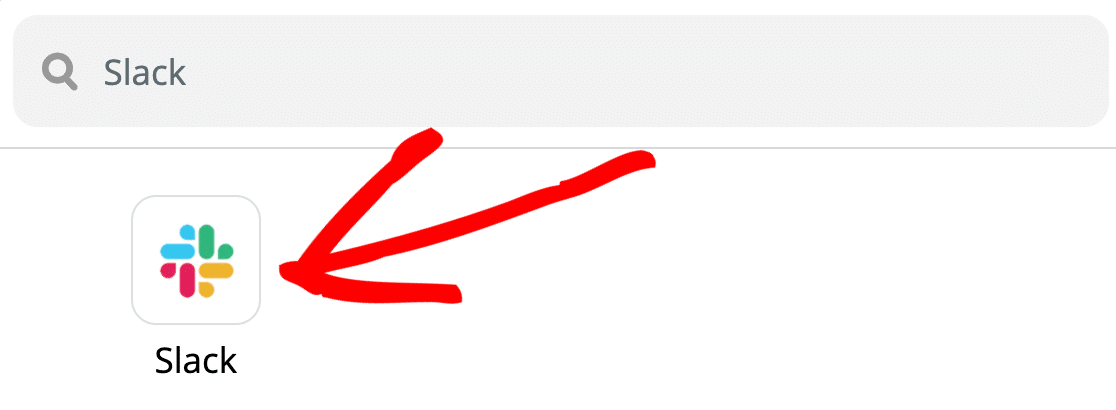
Agora, vamos selecionar a ação Convidar utilizador para o canal e, em seguida, clicar em Continuar.
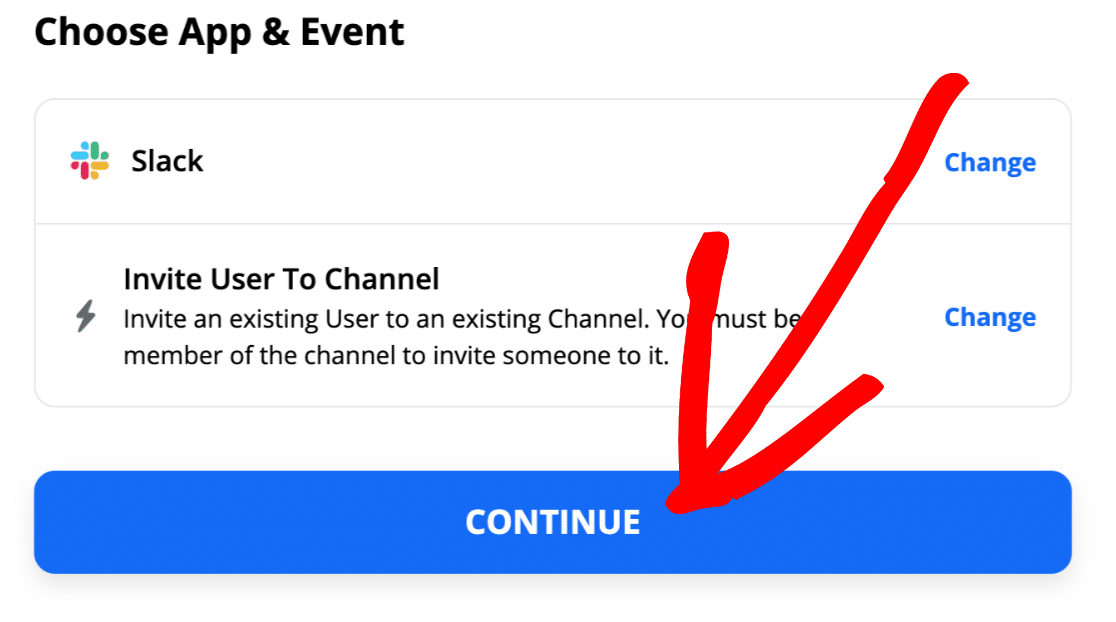
Antes de prosseguirmos, talvez queira verificar o ID de membro do utilizador no Slack para saber o que procurar na próxima parte.
Para o fazer, clique em Ver perfil do utilizador e, em seguida, clique no ícone Mais.
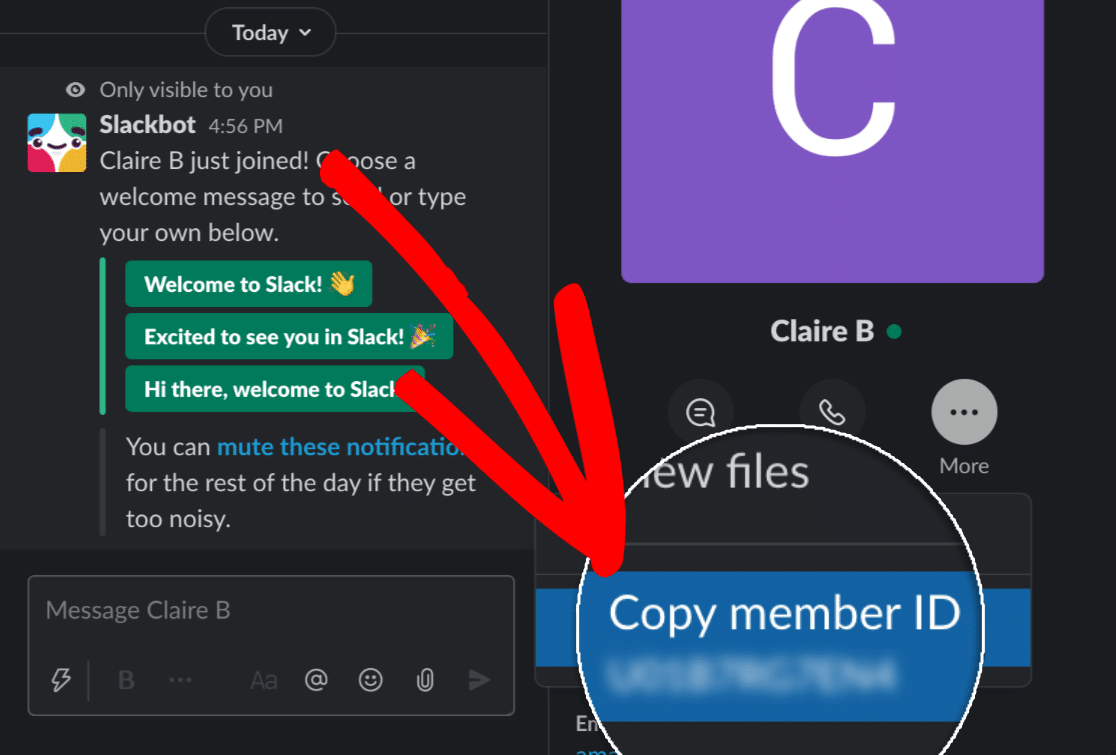
ESTÁ BEM. Já sabemos o que estamos a procurar. Vamos continuar com o tutorial.
Volte a mudar para o Zapier agora.
Há duas coisas que temos de fazer neste ecrã.
No campo Usuários, clique em Personalizado. O Slack mostrará os resultados da pesquisa da última etapa em uma seção chamada 2: Localizar usuário por e-mail no Slack.
Aqui, deve selecionar o ID do utilizador.
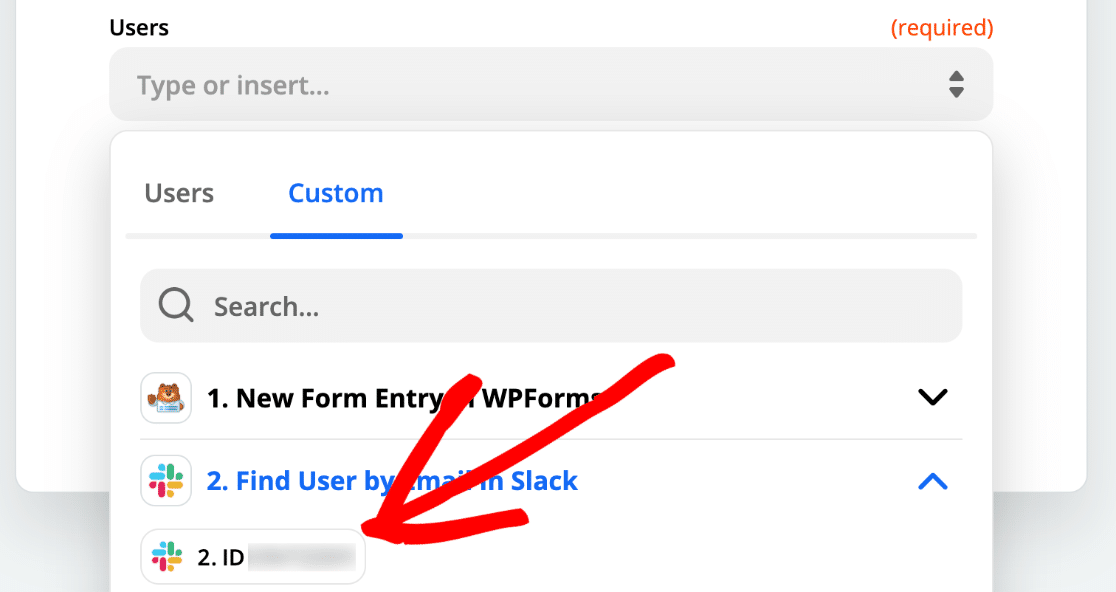
No mesmo ecrã, no campo Canal selecione o canal ao qual pretende adicionar o seu utilizador. Este deve ser um canal existente do Slack. Vamos escolher o nosso #onboarding neste exemplo.
O resultado final é parecido com este. O ID que vê aqui no ecrã deve ser o mesmo que o ID de membro que acabámos de procurar no Slack.
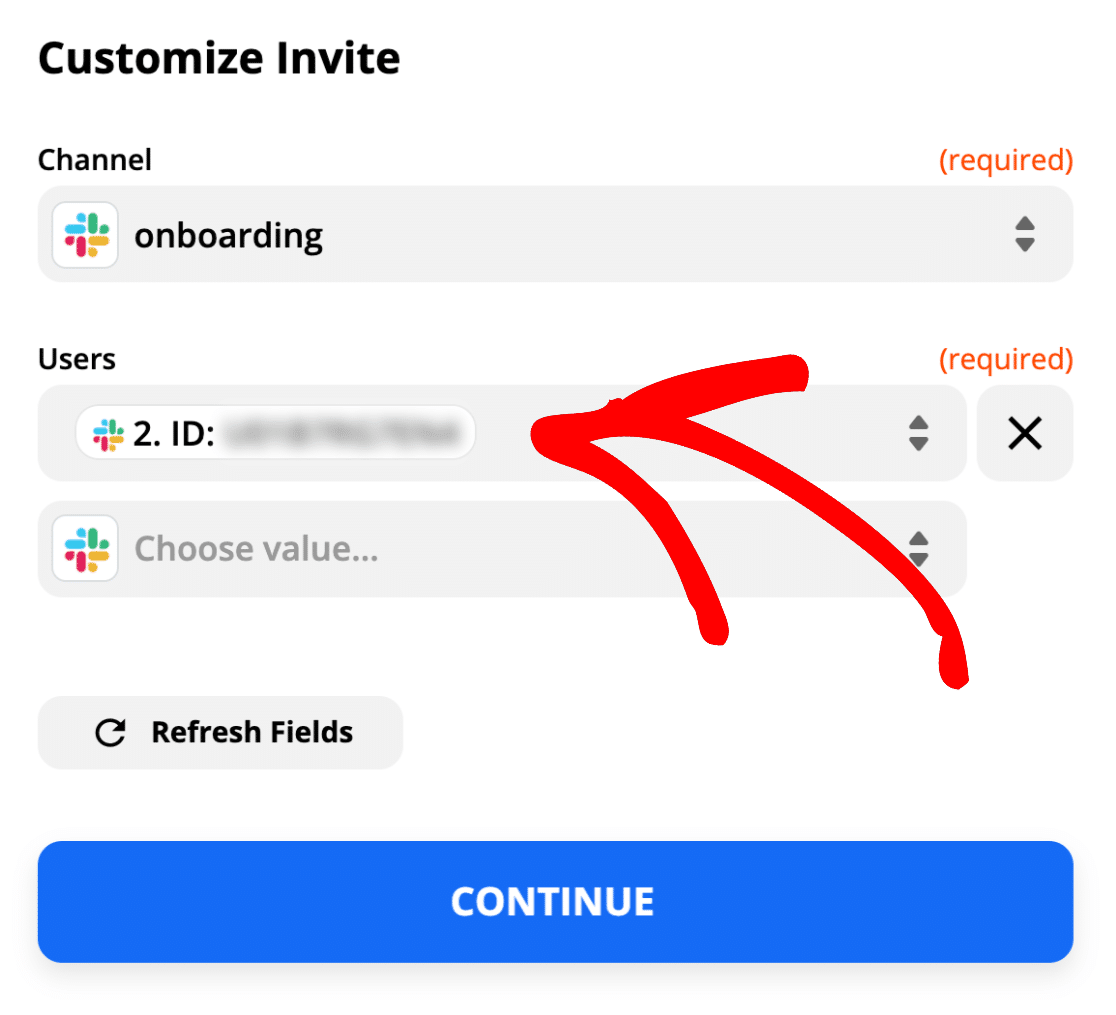
Tudo pronto? Clique em Testar e continuar.
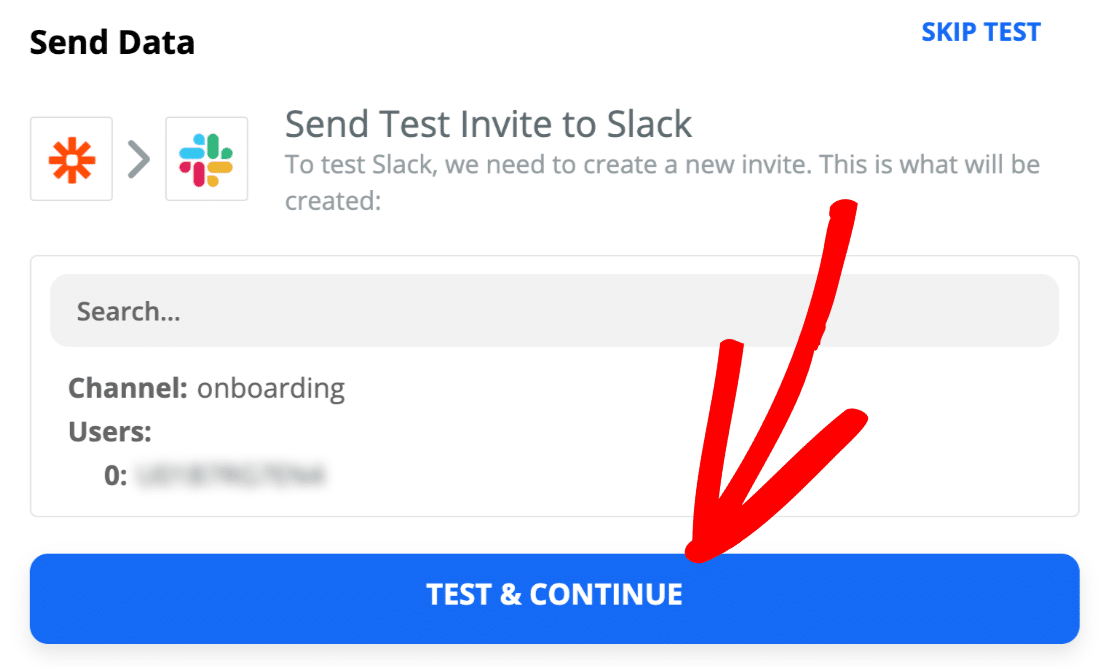
E já está! Adicionámos com sucesso a pessoa ao nosso #onboarding canal.
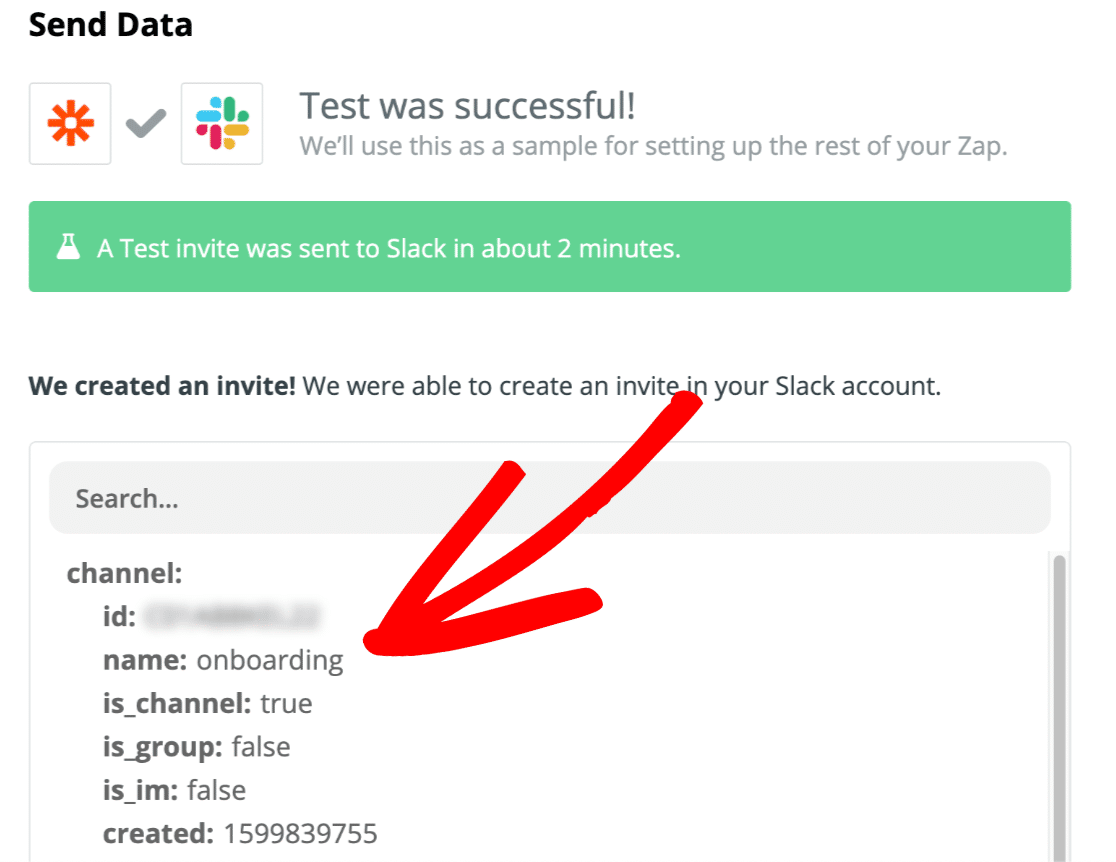
Aqui está o resultado no Slack:
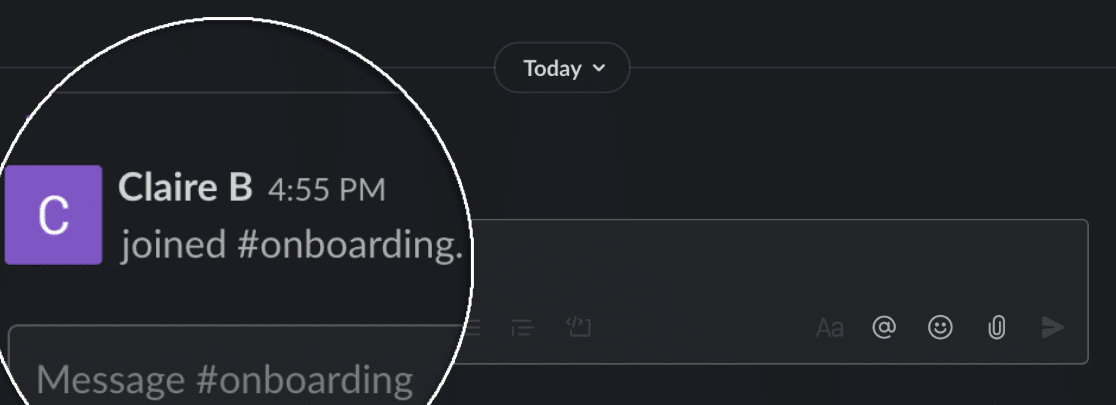
Não se esqueça de ativar o seu Zap para que este Zap seja executado automaticamente quando o formulário for submetido.
Pronto! Ligou com sucesso o seu formulário WordPress ao Slack para enviar convites automáticos.
Crie seu formulário de convite automático do Slack agora
Próximo passo: Configurar um projeto de integração no Toggl
O addon Zapier no WPForms permite-lhe ligar os seus formulários a centenas de serviços. Tente adicionar mais Zaps para usar os dados do seu formulário de novas maneiras.
Por exemplo, quando adiciona um empregado, pode criar automaticamente um projeto Toggl para o seu departamento de RH, para que este possa trabalhar numa lista de tarefas de integração.
Pronto para criar o seu formulário? Comece hoje mesmo com o plugin de criação de formulários mais fácil do WordPress. O WPForms Pro inclui muitos modelos gratuitos e oferece uma garantia de reembolso de 14 dias.
Se este artigo o ajudou, siga-nos no Facebook e no Twitter para mais tutoriais e guias gratuitos do WordPress.