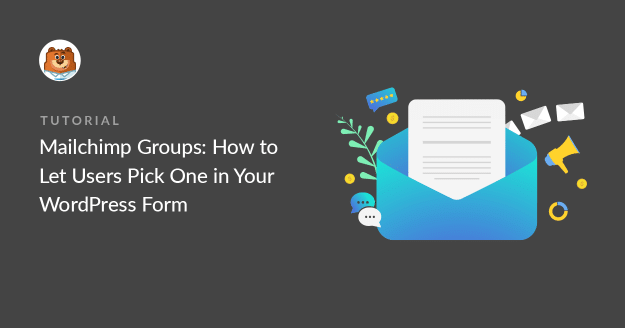Resumo da IA
Pretende permitir que as pessoas escolham os Grupos do Mailchimp a que são adicionadas?
A criação de um formulário WordPress para os Grupos Mailchimp permitir-lhe-á segmentar os seus assinantes com precisão.
Neste artigo, mostraremos como criar um formulário de inscrição personalizado do Mailchimp com Grupos. Dessa forma, os novos assinantes podem escolher quais e-mails desejam receber.
Crie seu formulário do WordPress Mailchimp agora
Como é que utilizo os grupos no Mailchimp?
Os Grupos do Mailchimp permitem-lhe colocar os assinantes em categorias de acordo com os seus interesses. Isto significa que pode direcionar as pessoas com informações e promoções específicas sem lhes enviar e-mails que não pretendem.
Está a questionar-se sobre a diferença entre Grupos e segmentos?
A um nível básico, os Grupos são "grupos" fixos de assinantes e os segmentos comportam-se mais como filtros. Assim, os segmentos permitem-lhe selecionar pessoas com base na sua atividade ou dados demográficos, enquanto os grupos dão ao assinante controlo sobre os "grupos" em que se encontra.
Ao utilizar os Grupos no Mailchimp, pode:
- Permitir que as pessoas escolham os e-mails que recebem, o que pode ajudar a aumentar o envolvimento e a reduzir as taxas de anulação de subscrição
- Evite ter de gerir listas separadas com subscritores sobrepostos
- Enviar e-mails altamente direcionados a cada subscritor para obter melhores taxas de abertura
- Obtenha mais conversões tornando cada e-mail relevante para um grupo específico.
Você pode aproveitar todo o poder do recurso Grupos adicionando uma seleção de Grupos ao seu formulário de assinatura. Vamos mostrar-lhe como fazer isso no WordPress.
Como adicionar subscritores a grupos Mailchimp no WordPress
Vejamos agora como permitir que os utilizadores seleccionem Grupos Mailchimp no seu Formulário WordPress.
Neste artigo
Se já sabe como usar o Mailchimp com o WPForms, vai achar este tutorial muito fácil de completar. Vamos começar por instalar o plugin e o addon de que vai precisar.
1. Instalar o plugin WPForms
A primeira coisa que precisa de fazer é instalar o plugin WPForms. Para continuar, você precisará da licença Pro ou superior.

Se precisar de alguma ajuda para começar, leia como instalar um plug-in no WordPress.
Em seguida, você precisará instalar o addon Mailchimp. Depois de ativar o WPForms, você encontrará o complemento Mailchimp no menu WPForms " Addons.
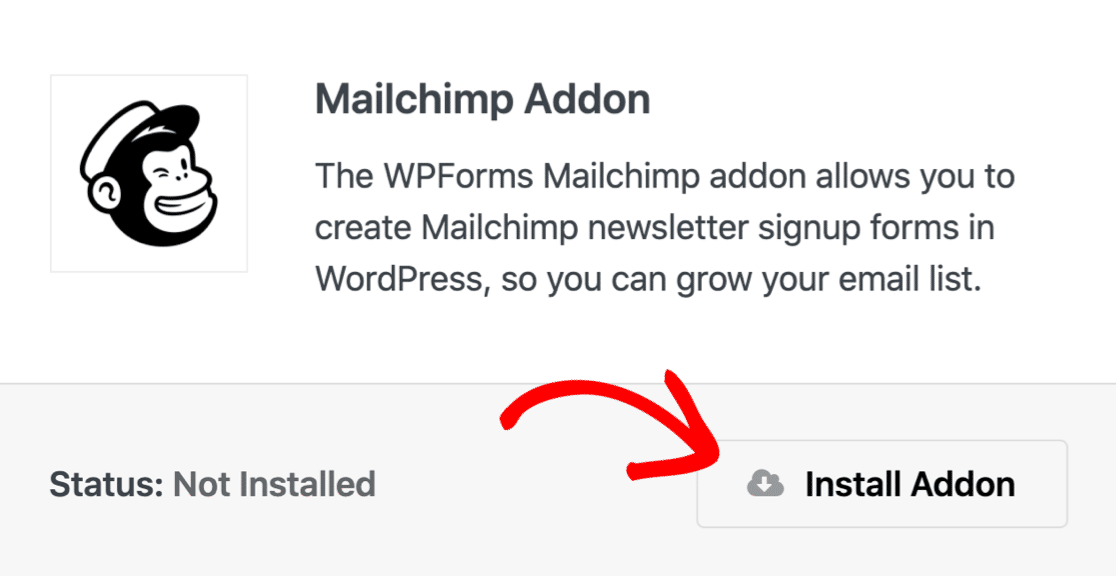
Antes de avançarmos, vamos iniciar sessão no Mailchimp e verificar se os seus Grupos estão configurados.
Encontrá-los-á no Mailchimp em Audiência " Gerir audiência " Gerir contactos " Grupos.
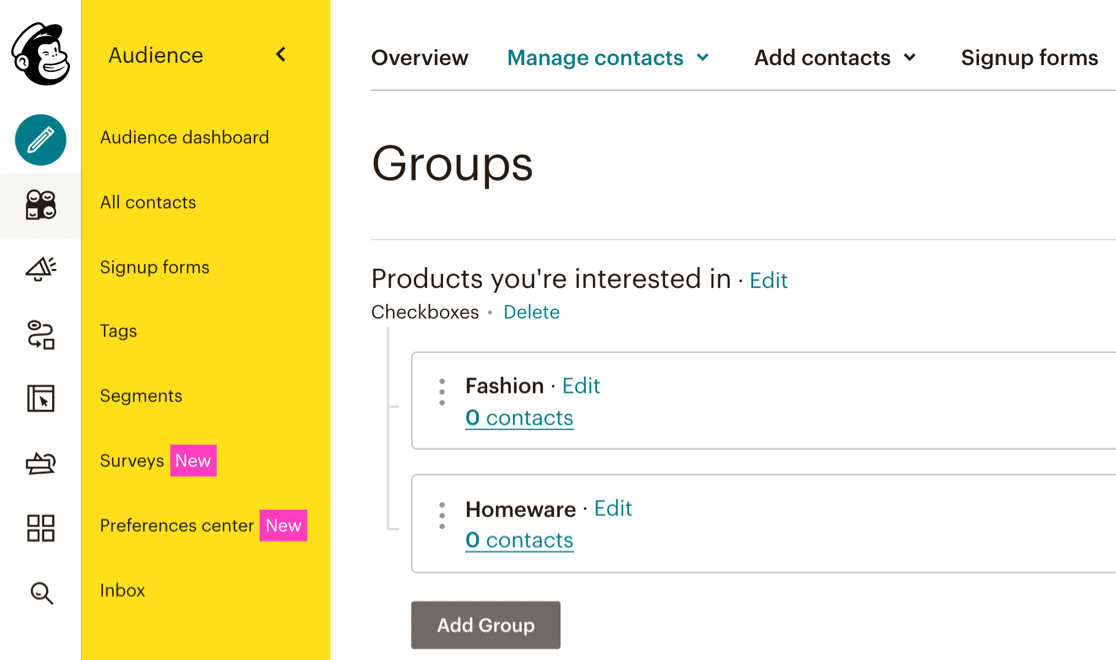
Temos 2 grupos denominados Fashion e Homeware.
De seguida, vamos aplicar a lógica condicional a cada combinação de caixas de verificação do formulário.
2. Criar um formulário de inscrição no Mailchimp
WPForms Pro é o melhor plugin de formulário de contacto para WordPress.
O WPForms vem com mais de 2.000 modelos de formulários do WordPress para que você nunca precise começar do zero. Para acelerar as coisas, vamos usar o modelo de formulário de inscrição no boletim informativo.
Vá para WPForms " Adicionar novo para começar.
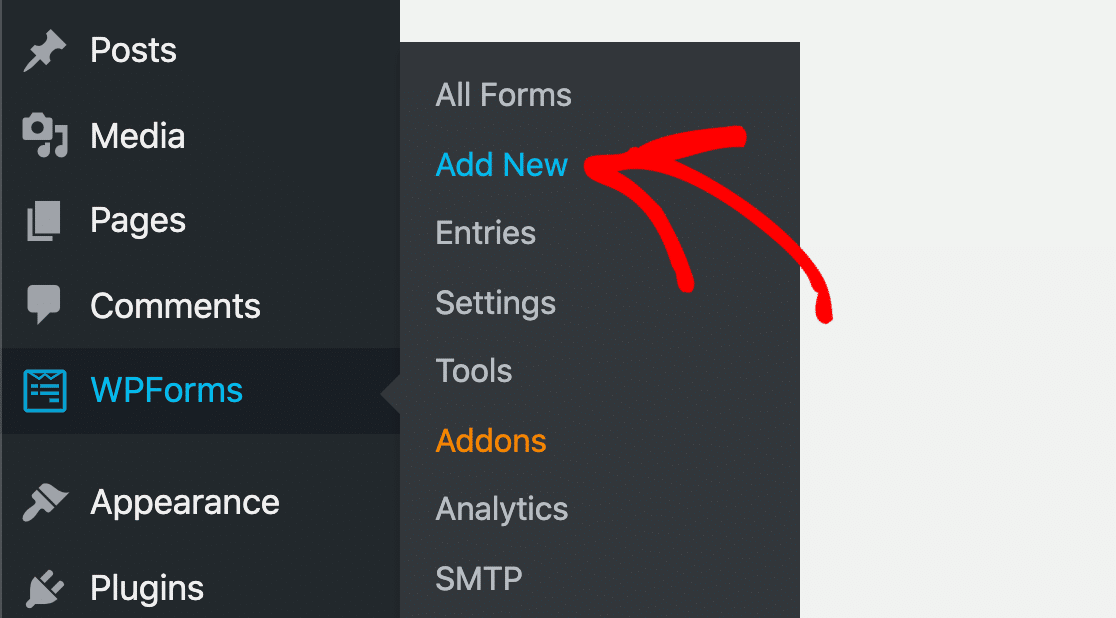
Em seguida, selecione o modelo de formulário de inscrição na newsletter.
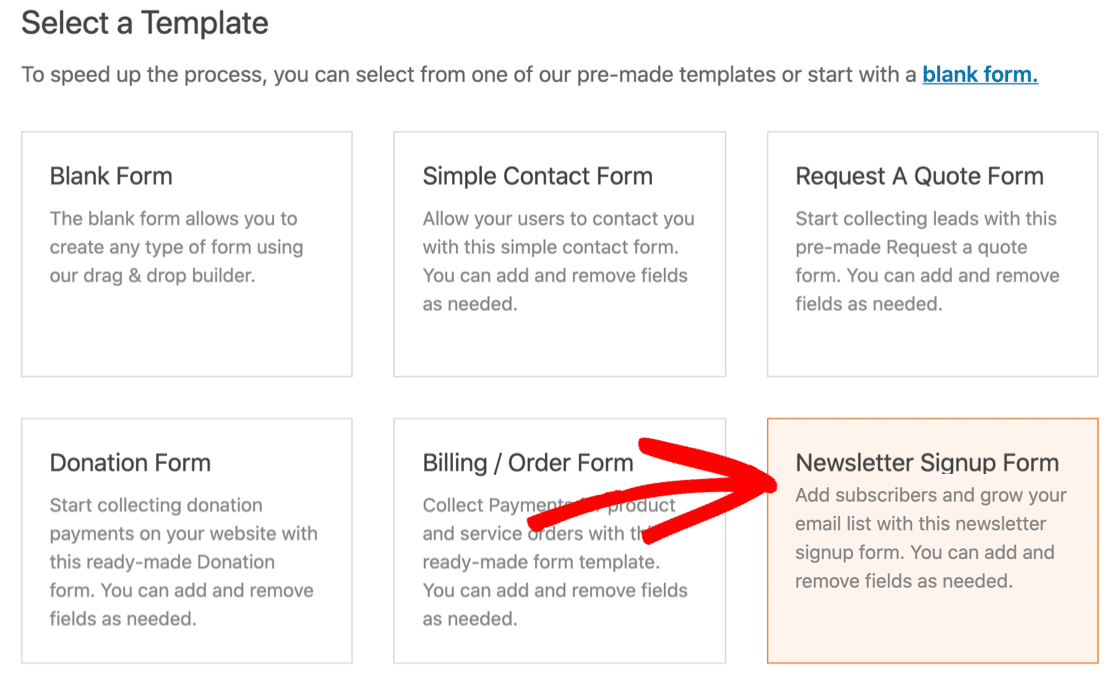
O formulário tem 2 campos predefinidos para Nome e E-mail.
Além disso, vamos adicionar um campo de caixa de verificação que corresponde aos seus Grupos do Mailchimp.
Uma caixa de verificação permite que o novo subscritor subscreva um ou mais grupos. Se pretender que apenas possam selecionar um Grupo, pode utilizar um campo de escolha múltipla ou um campo pendente em vez de uma caixa de verificação.
Assim, neste exemplo, vamos adicionar um campo de caixa de verificação com 2 opções: Moda e Artigos para casa.
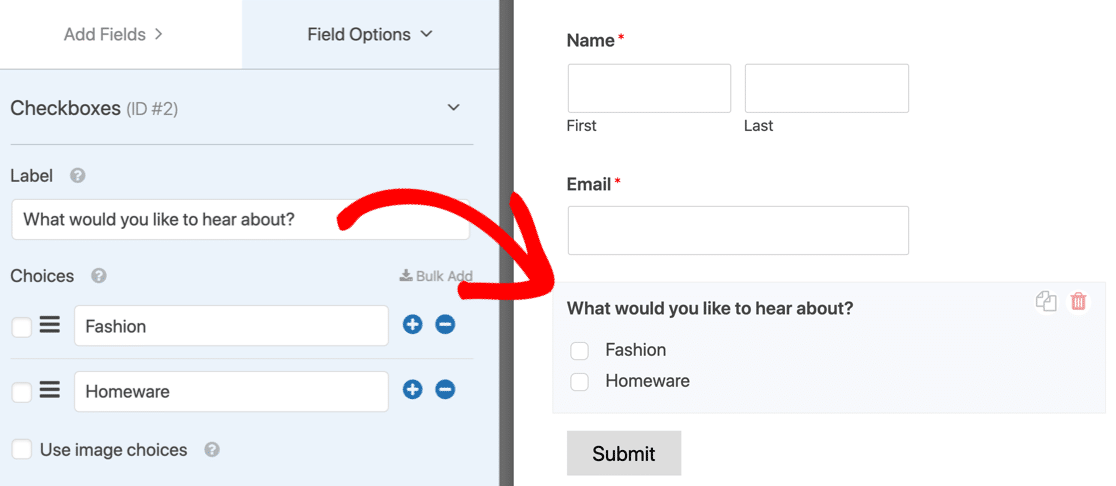
Vamos continuar e ver como criar uma lógica condicional no seu formulário para adicionar utilizadores aos Grupos do Mailchimp.
3. Adicionar grupos do Mailchimp ao seu formulário
Neste passo final, vamos criar 3 ligações ao Mailchimp.
É assim que funciona:
- Se a primeira caixa de verificação estiver selecionada, será executada a primeira ligação.
- Se a segunda for selecionada, a segunda será executada.
- Se ambas as caixas de verificação de grupo estiverem selecionadas, a terceira será executada.
Para começar, vamos ligar-nos à sua conta Mailchimp. Para o fazer, clique no separador Marketing na barra de tarefas à esquerda e clique em Mailchimp.
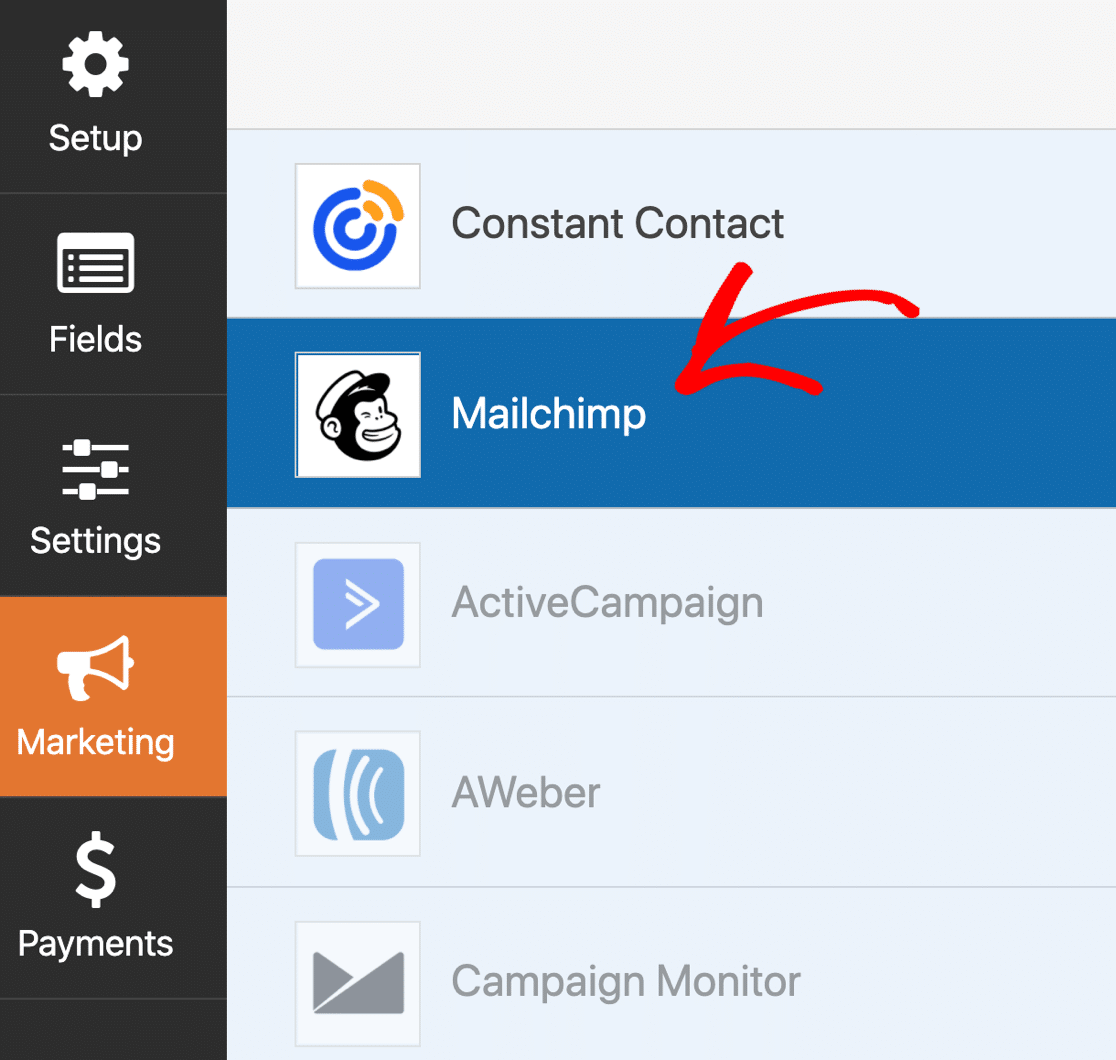
Agora, vá em frente e adicione uma nova ligação clicando no botão azul.
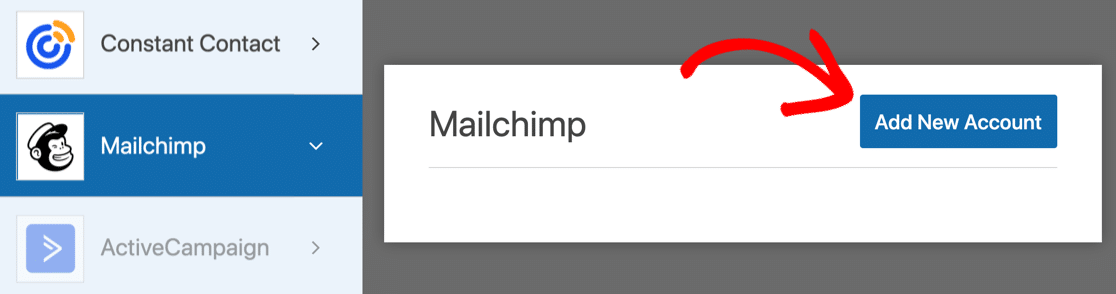
O WPForms pedir-lhe-á a sua chave API. Pode encontrá-las no Mailchimp no ícone Perfil " Conta " Extras " Chaves de API.
Pode utilizar qualquer nome para a ligação.
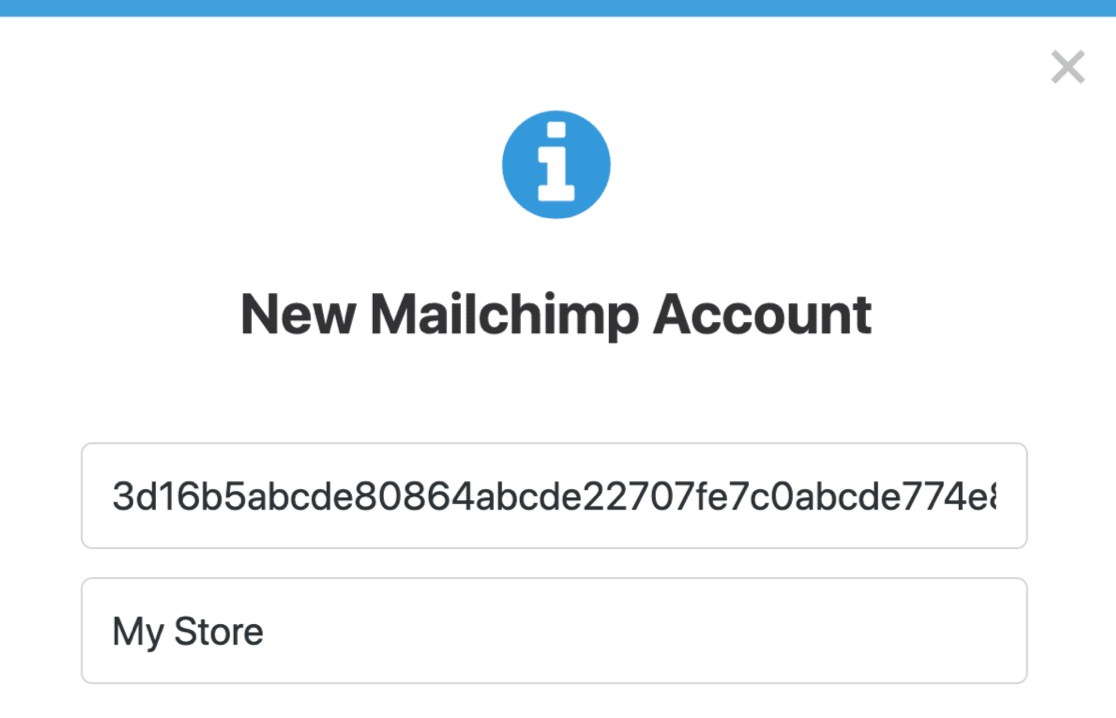
4. Adicionar ligações para cada combinação de caixas de verificação
Em seguida, vamos adicionar uma conexão para o primeiro grupo chamado Moda. Quando lhe for pedido um nome, pode chamar-lhe algo como "Ligação do grupo Fashion".
Eis como configurar isto:
- Selecionar conta: Escolha a conta que acabámos de ligar a partir do menu pendente
- Selecionar público: Selecionar o público da lista
- Ação a realizar: Subscrever
- Email do subscritor: Email
- Selecionar grupos: O nome do seu 1º grupo (no nosso caso, Moda)
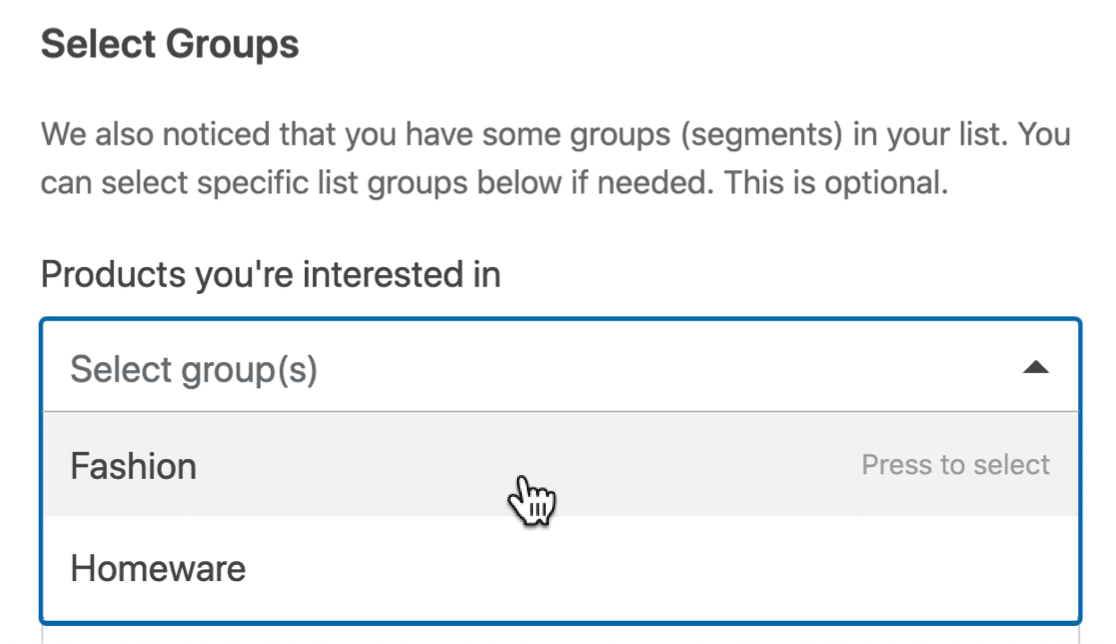
Todos os outros itens, como as etiquetas, são opcionais.
Agora desloque-se para baixo até encontrar a caixa de verificação Ativar lógica condicional e clique nela. Só queremos adicionar o assinante se ele tiver selecionado a caixa de verificação Moda, por isso vamos configurar a lógica condicional para isso.
A declaração diz o seguinte:
Process this connection if What would you like to hear about? is Fashion
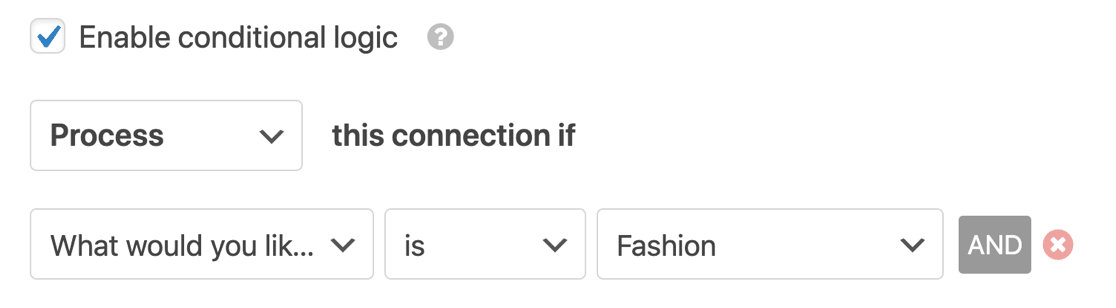
Ótimo!
Agora vamos adicionar a segunda ligação para o segundo grupo.
Desloque-se para cima até ao topo e clique novamente no botão azul Adicionar nova ligação. Repita o processo, mas, desta vez, selecione o seu segundo grupo nos passos de configuração que acabámos de seguir.
Active novamente a lógica condicional. Esta ligação será executada se o segundo grupo for selecionado. Portanto, no nosso exemplo, ela seria lida:
Process this connection if What would you like to hear about? is Homeware
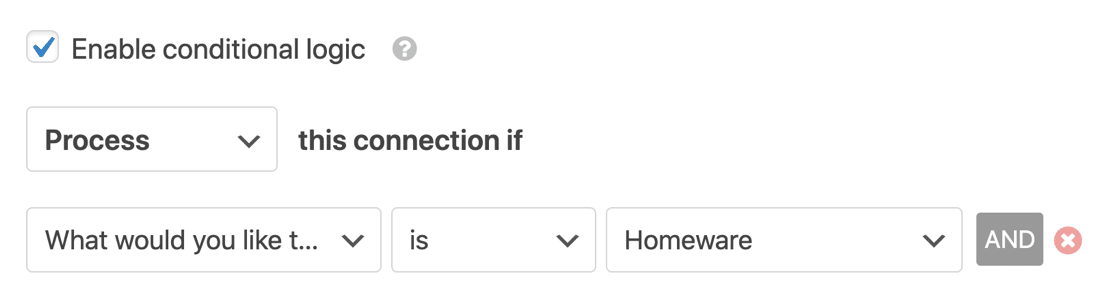
Tudo pronto? Agora precisamos de adicionar uma terceira ligação. Desta vez, a ligação será activada se o assinante selecionar ambos os grupos.
Para isso, vamos adicionar uma condição AND. Para o fazer, clique no botão AND para adicionar outra linha.
Configure-o da seguinte forma:
Process this connection if What would you like to hear about? is Homeware AND
What would you like to hear about? is Fashion
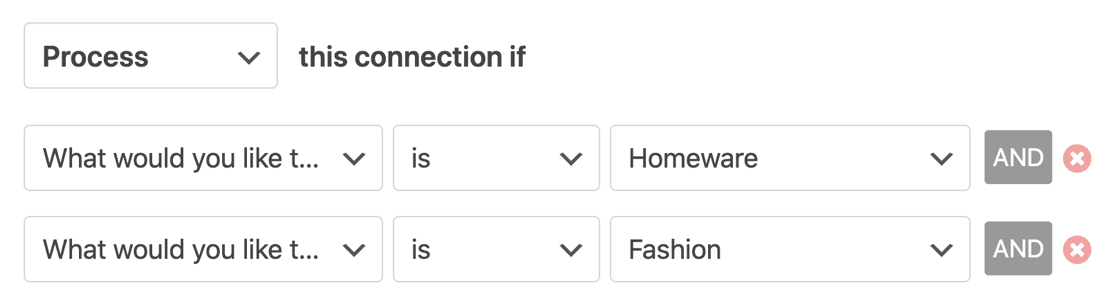
Se tiver mais de 2 grupos, terá de continuar a adicionar mais ligações. Certifique-se de que tem uma ligação para cada combinação possível de caixas de verificação.
Agora pode incorporar o seu formulário numa página e testá-lo!
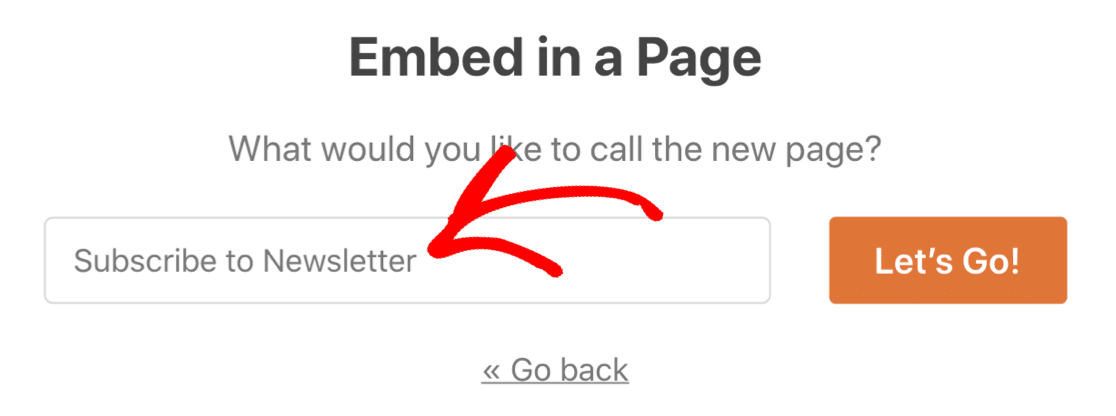
Quando alguém seleciona a caixa de verificação Fashion, o WPForms executa a primeira ligação e adiciona-a ao grupo Fashion que adicionámos no Mailchimp. Se a pessoa selecionar Homeware, a segunda condição será executada.
Se seleccionarem ambos, a terceira condição AND será executada.
E é isso! Agora já sabe como adicionar alguém a um Grupo Mailchimp facilmente a partir de um formulário do WordPress.
Crie o seu formulário WordPress agora
Em seguida, confira mais tutoriais do Mailchimp + WordPress
Quer saber mais sobre a utilização do Mailchimp com o WordPress? Consulte estes tutoriais e guias:
- WPForms vs Mailchimp Form Builder: Qual deles você deve usar?
- 5 alternativas ao Mailchimp que são mais poderosas (+melhor suporte)
- E, por fim, veja esta lista de integrações essenciais do Mailchimp!
Pronto para criar o seu formulário? Comece hoje mesmo com o plugin de criação de formulários mais fácil do WordPress. O WPForms Pro inclui muitos modelos gratuitos e oferece uma garantia de reembolso de 14 dias.
Se este artigo o ajudou, siga-nos no Facebook e no Twitter para mais tutoriais e guias gratuitos do WordPress.