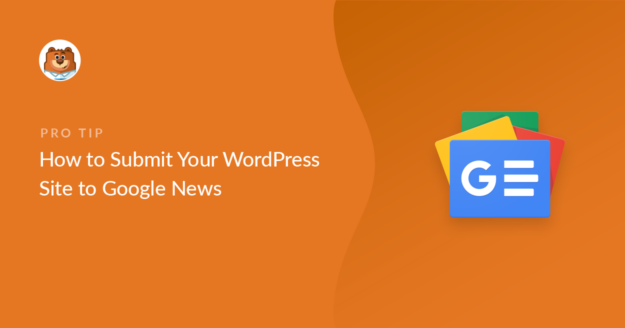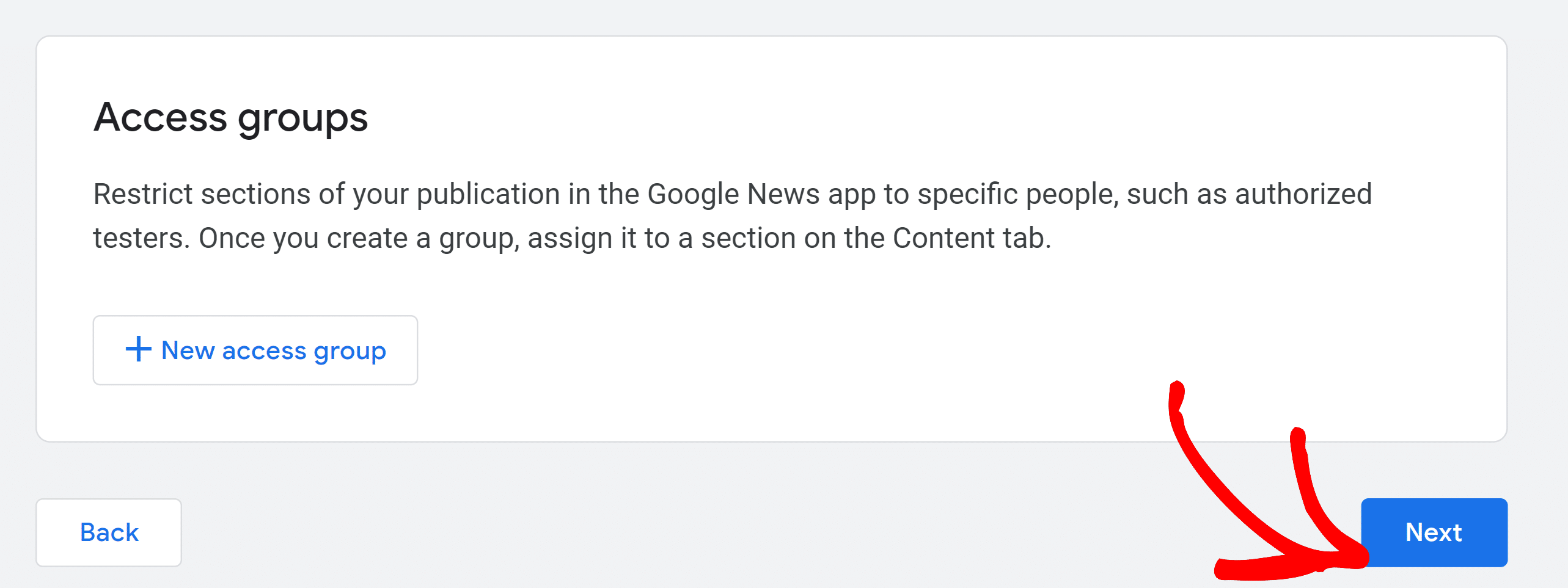AIサマリー
Google Newsにサイトを投稿してトラフィックを増やしたいですか?
あなたのサイトのコンテンツがGoogleニュースに掲載されることは、より多くのオーガニックなトラフィックを生み出し、検索全体のプレゼンスを向上させる優れた方法です。また、Googleニュースに掲載されることで、訪問者はあなたのウェブサイトをより信頼するようになります。
この記事では、WordPressサイトをGoogle Newsに投稿し、サイトへの訪問者を増やす方法をご紹介します。
グーグルニュースとは?
Google Newsは、あなたの地域や世界中の最新ニュースや記事のフィードを表示するニュースアグリゲーターアプリです。
グーグルニュースのフィードは、あなたの国の記事をハイライトします。これらは一番上に表示され、世界中の他の記事は下の方に表示されます。
グーグルニュースは、グーグルで何かを検索したときに「ニュース」タブをクリックするとアクセスできる。
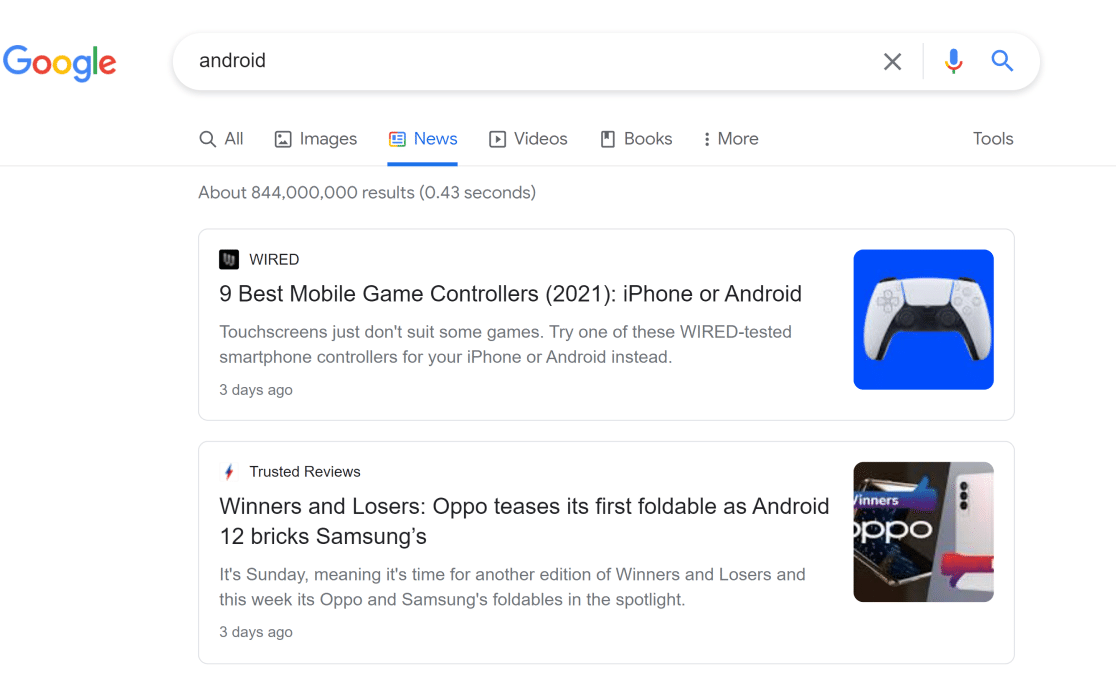
また、アンドロイドとiOSでグーグルニュースのアプリを入手することもできる。このアプリはウェブ版よりもはるかに優れた機能を提供する。
例えば、興味のあるトピックやお気に入りの出版物をフォローして、ニュースフィードをパーソナライズすることができる。また、最近のローカルニュース、ワールドニュース、その他多くのニュースを簡単にナビゲートできる。
グーグルニュースにサイトを投稿すべき理由
グーグルニュースは、時事問題やその他のトピックに関する信頼できる情報を求める人々のための情報源である。
あなたのサイトをGoogle Newsに投稿することで、The New York TimesやThe Vergeなどの有名な出版物と一緒にあなたのコンテンツを取り上げてもらうことができます。
その結果、あなたのサイトがグーグルニュースに掲載され始めると、人々はあなたのブランドをより信頼するようになります。ブランドの認知度を高めることが目標の一つであるならば、Googleニュースにサイトを投稿することは戦略の一部になり得る。
さらに、あなたのコンテンツがGoogle Newsに掲載されると、新しく幅広いオーディエンスにリーチすることができます。これは、オーガニックトラフィックを増加させ、Googleでの検索発見性を向上させるために最適です。
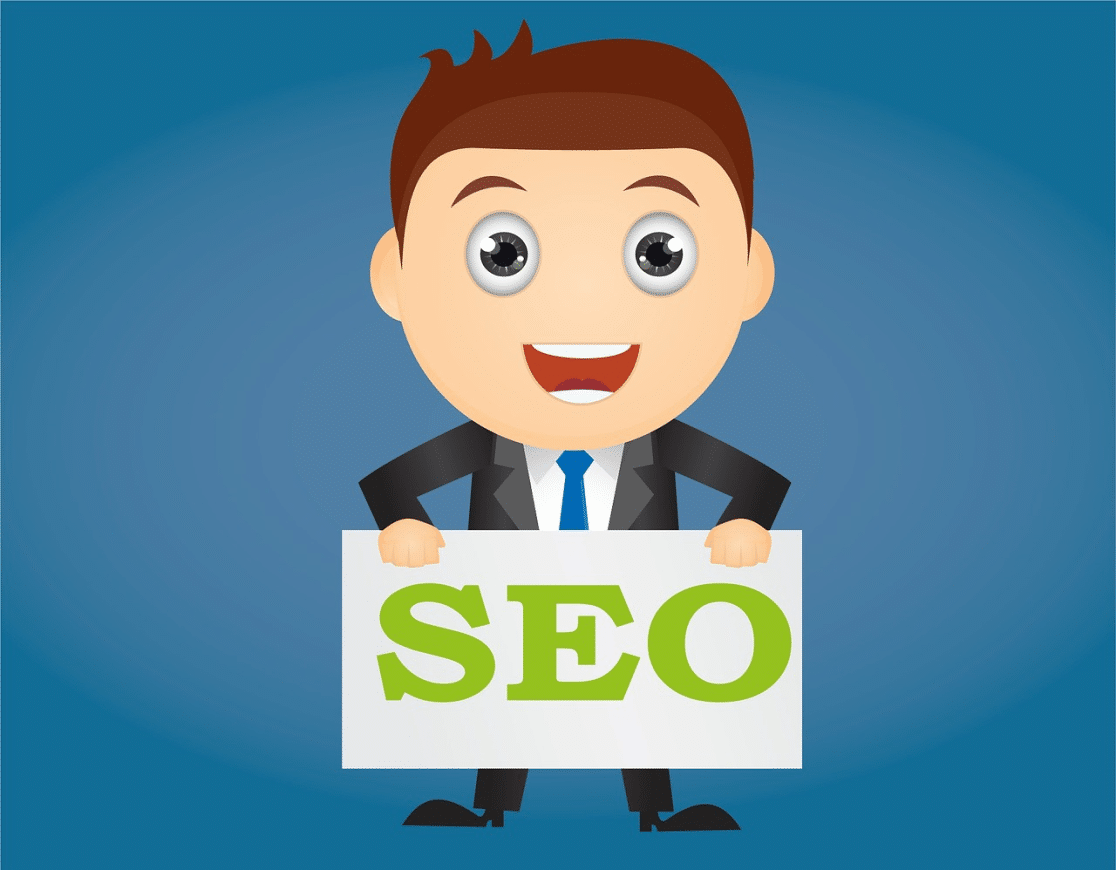
さらに、Google Newsへの掲載は、バックリンクの機会を生み出すことで、SEOの針を押し上げることもできる。
もしあなたのコンテンツにオリジナルな情報が含まれていれば、グーグルニュースは他のサイトがあなたのコンテンツを発見し、そのコンテンツ内でソースとしてあなたにリンクすることを許可する。
これらのメリットは、Google Newsへのウェブサイト投稿が、オーガニック・マーケティング戦略全体の重要な一部であることを示している。
グーグルニュースへの掲載資格
グーグルには厳格なポリシーがあり、グーグルニュースに掲載されるためには、すべてのパブリッシャーがこれらのルールを満たす必要があります。具体的には、以下のようなコンテンツは禁止されています:
- 危険
- 欺瞞的
- 憎らしい
- 性的表現
さらにGoogleは、透明性を維持することを期待しています。つまり、著者の傍線、連絡先、日付、出版物や会社に関する情報を明確に提供する必要があります。
Googleニュースのポリシーをよくお読みください。Googleニュースのコンテンツ要件を満たしていることが確認できたら、以下の手順に従ってGoogleニュースにサイトを投稿してください。
GoogleニュースにWordPressサイトを投稿する方法
ここでは、WordPressサイトをGoogle Newsに登録するためのステップ・バイ・ステップのチュートリアルを簡単にご紹介します:
始めよう。
1.Google Publisher Centerへのサイトの追加
まず、Google Publisher Centerにアクセスし、左側のメニューバーにあるAdd Publicationボタンをクリックします。
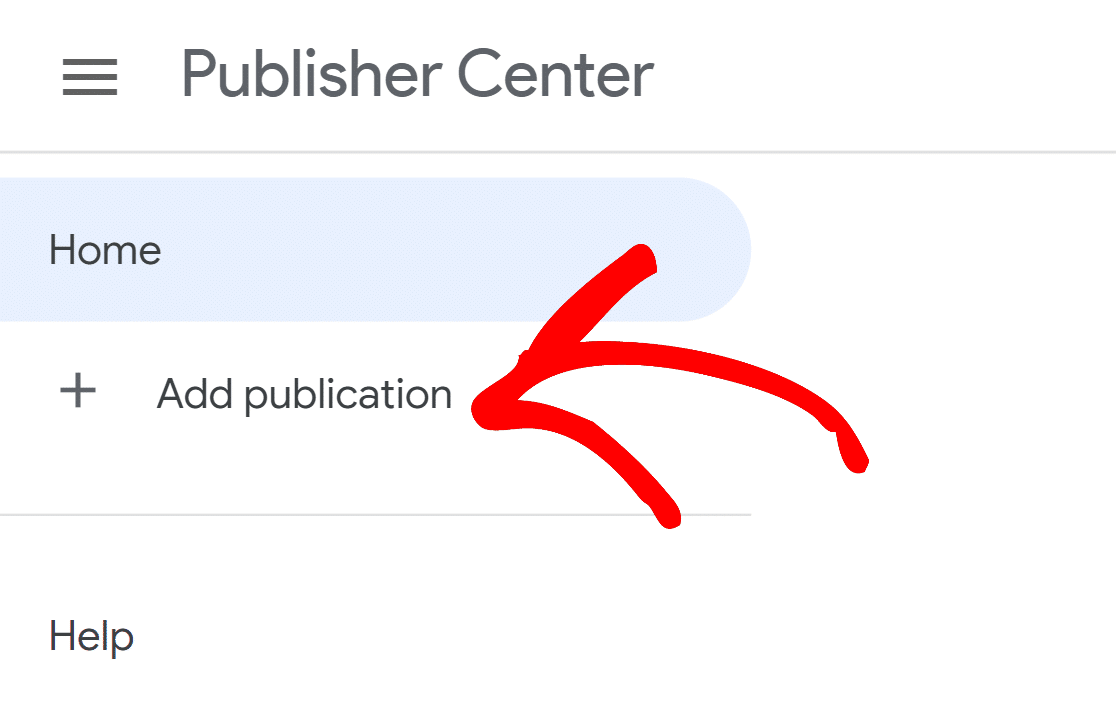
次のポップアップウィンドウで、出版物名、ウェブサイトのURL、ウェブサイトの所在地を入力します。
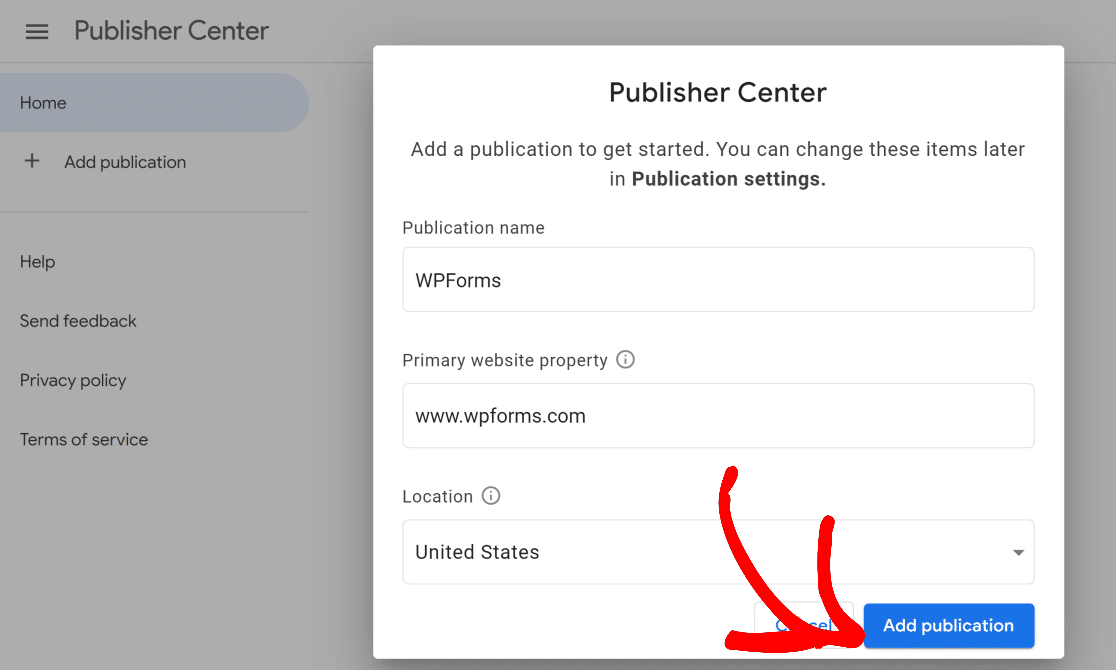
これでダッシュボードに出版物が追加されます。
2.出版設定の変更
前のステップで、新しいパブリケーションを作成しました。しかし、新しいパブリケーションを完全に設定するには、設定でさらに詳細を追加する必要があります。
続行するには、出版設定をクリックします。
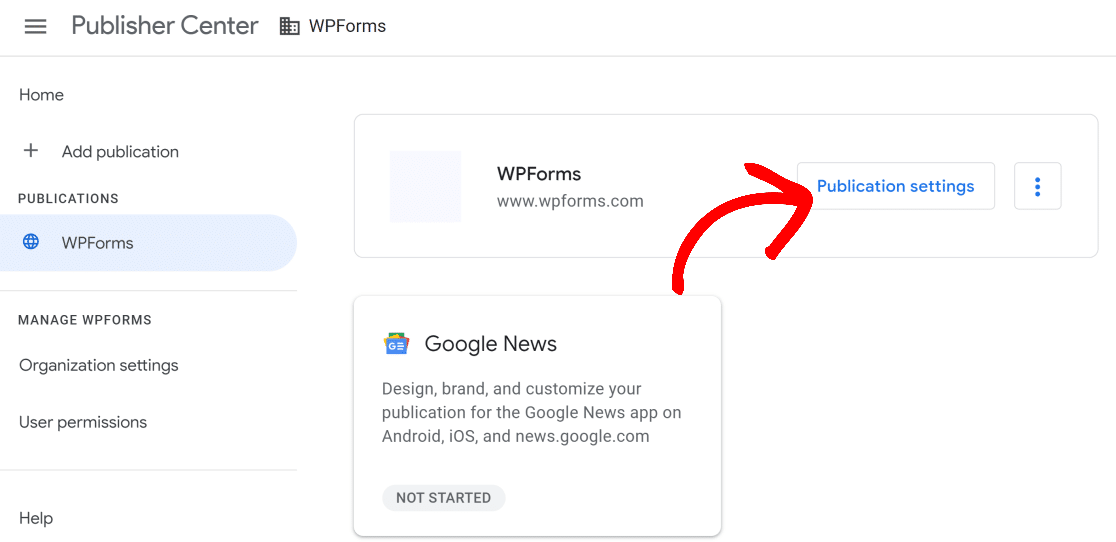
次の画面では、出版物名、主要言語、その他の詳細を変更できます。
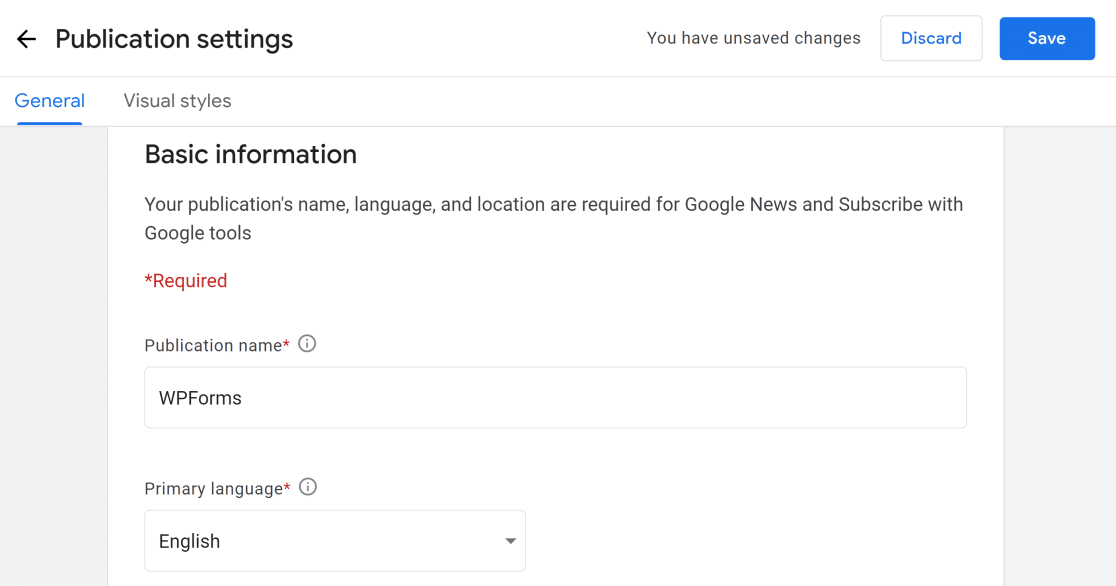
下にスクロールして、出版物の場所とウェブサイトのURLを入力してください。
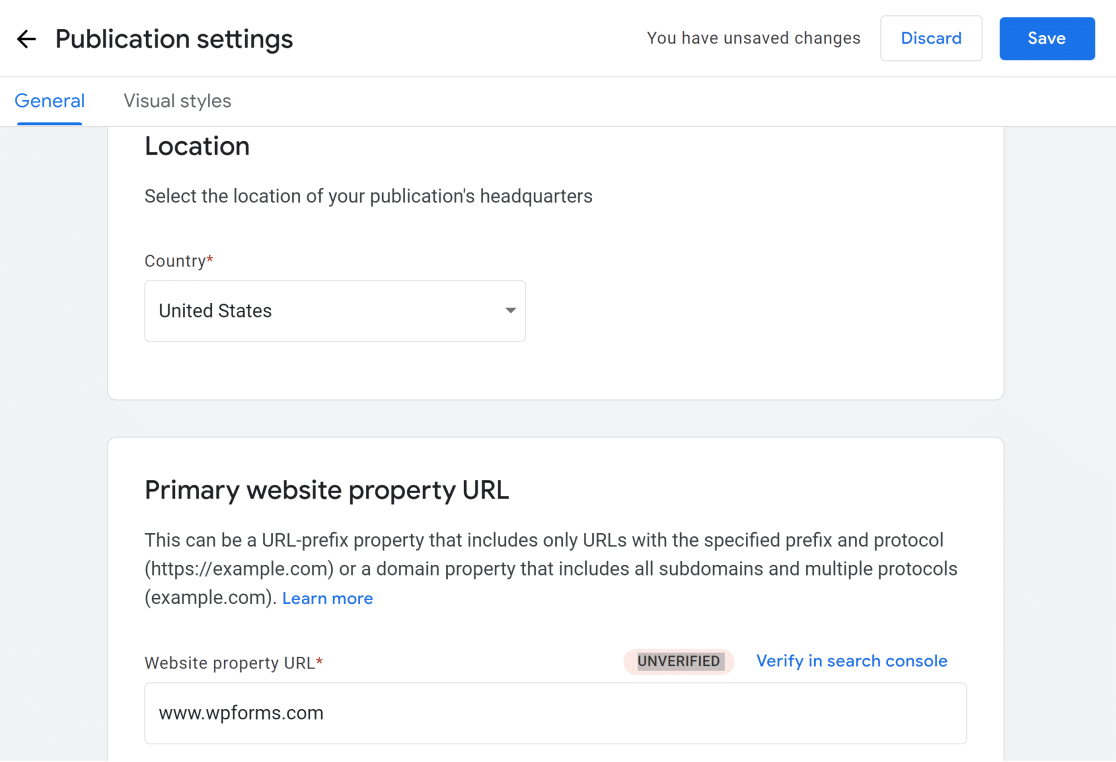
Google Search Consoleでウェブサイトを確認してください。その方法がわからない場合は、WordPressサイトをGoogle Search Consoleに追加する方法をご覧ください。
さらにその下には、あなたの出版物に関連する追加のURLを提供することができます。また、技術的な問題や製品のアップデートに関するEメールを受け取るためのEメールアドレスを追加するオプションもあります。
すべての情報を入力したら、「次へ」をクリックします。
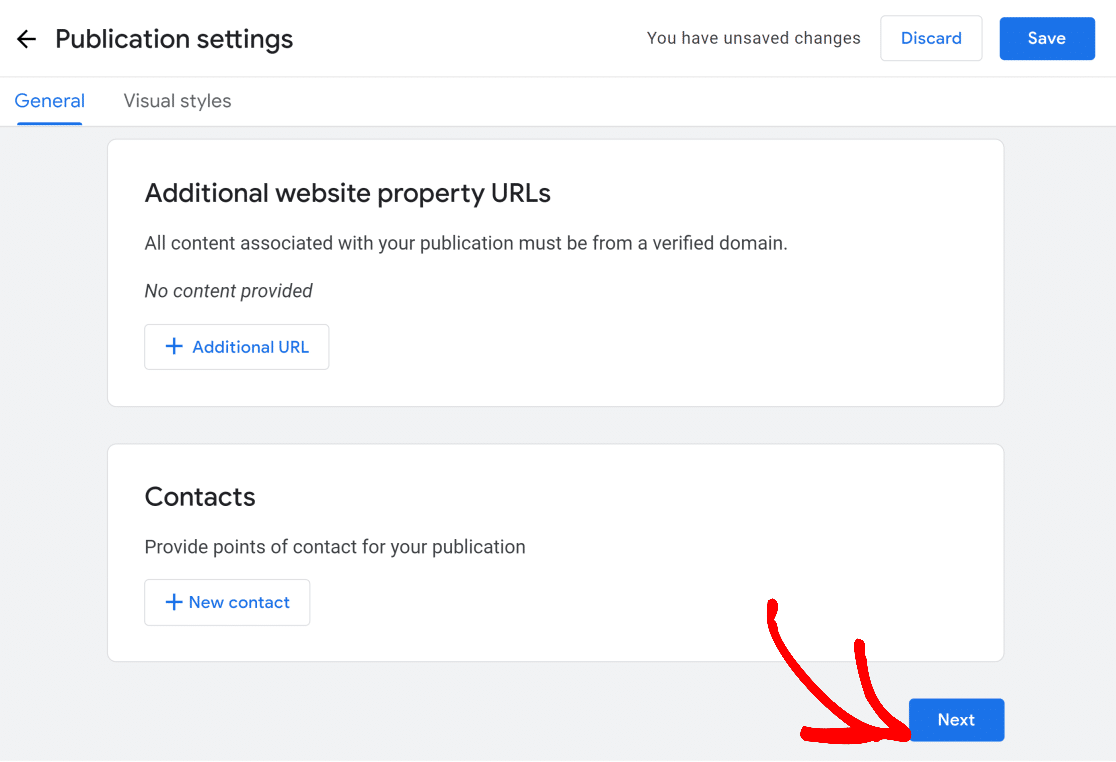
次に、ロゴやフォントなどのビジュアル要素を設定します。画像をアップロードする前に、推奨されるファイル形式とサイズを必ずお読みください。
完了したら、右上の保存ボタンをクリックします。
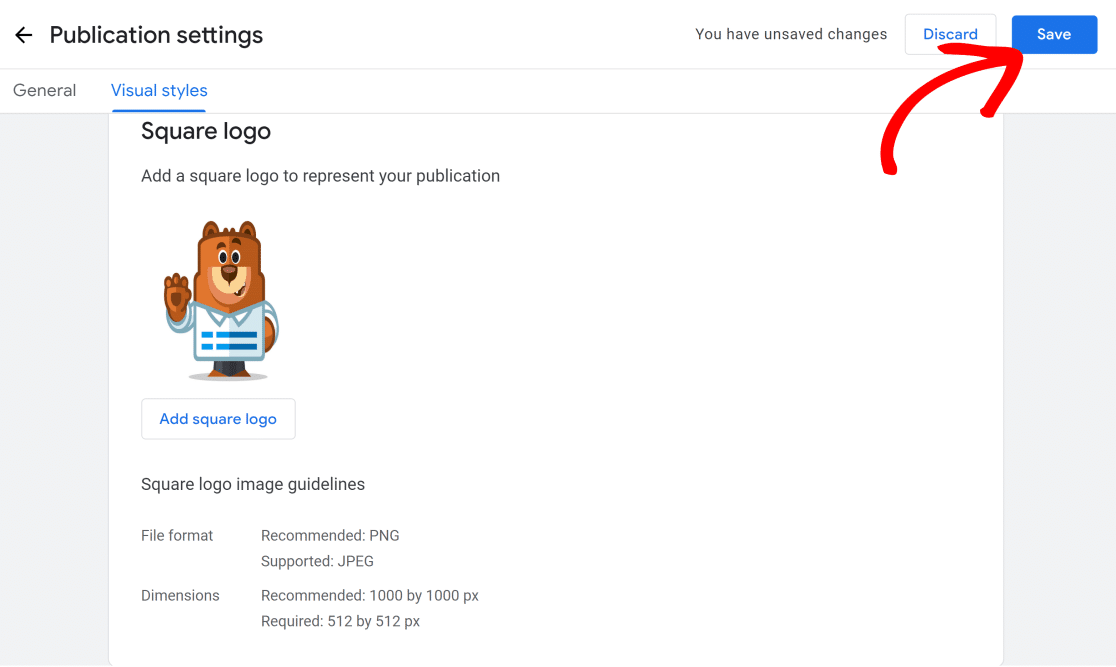
パブリケーションの設定が正しく設定されました。
3. グーグルニュースの設定
このステップでは、Googleニュースの設定を行います。
出版物のダッシュボードに戻り、Google Newsをクリックします。
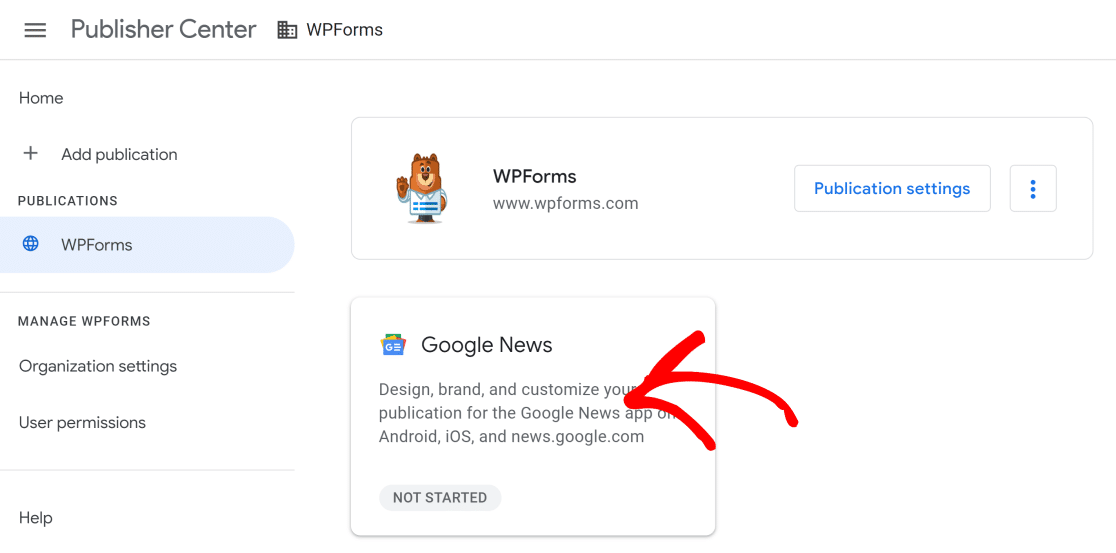
次に、編集ボタンをクリックする。
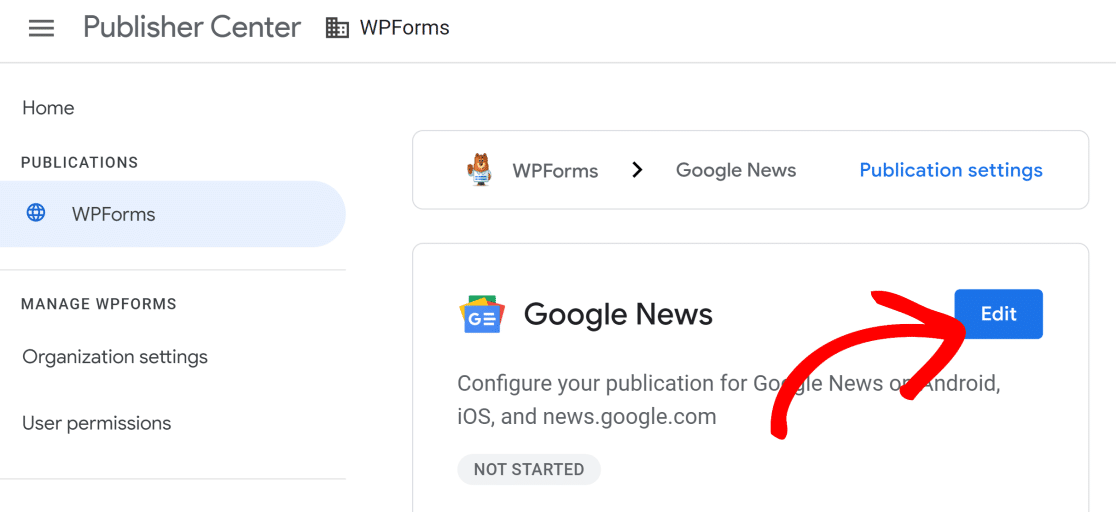
ここでは、あなたのサイトの出版物の説明とカテゴリを追加することができます。これらの詳細は、訪問者がGoogleニュースであなたの出版物を見つけるのに役立ちます。
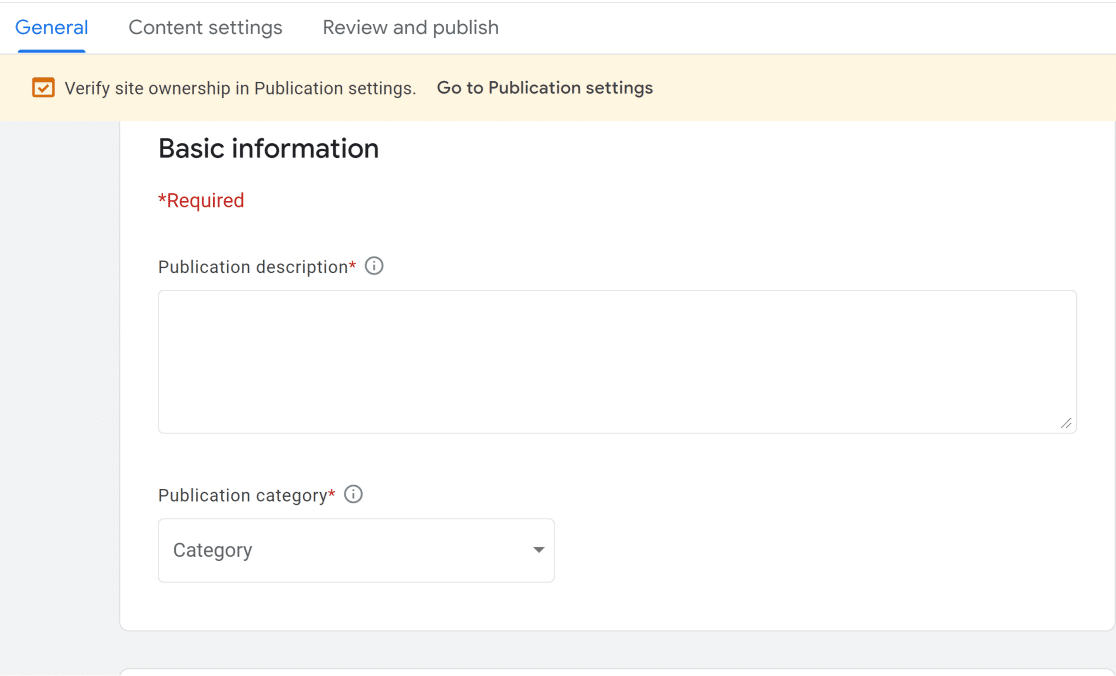
下にスクロールすると、配信設定があります。あなたの出版物を世界中に配信するか、特定の国のみに配信するかを選択できます。世界中に配信したくない場合は、特定の国をターゲットにし、それ以外の国をブロックすることができます。
Googleプロパティ設定では、コンテンツを表示できるGoogle製品(Chromecast、Googleアシスタントなど)を選択できます。
変更が終わったら、「Next」をクリックします。
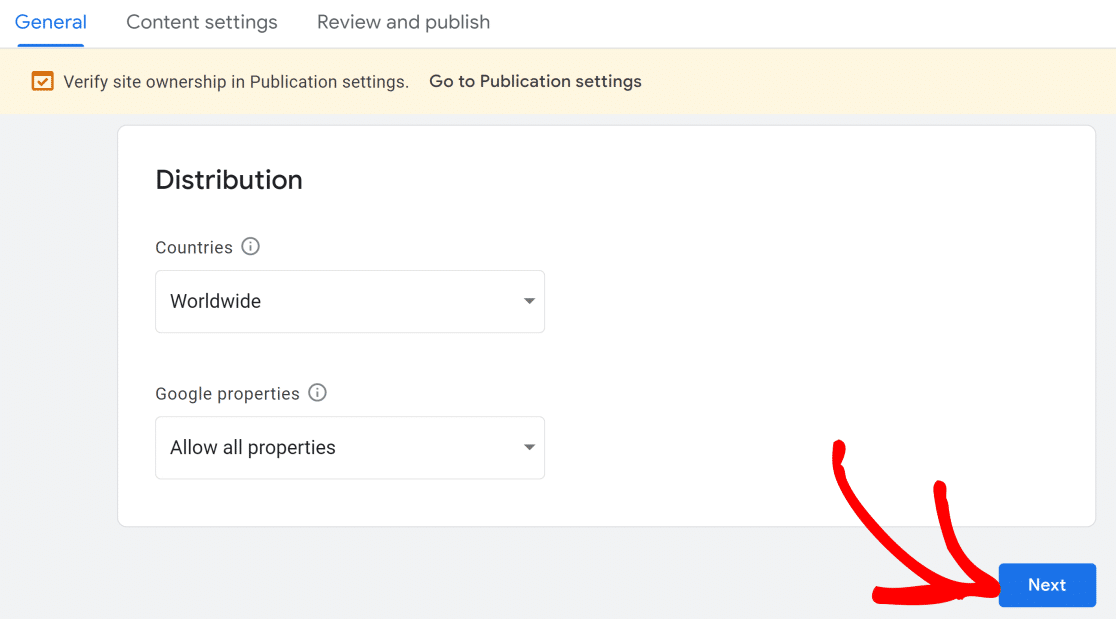
コンテンツ設定タブに移動します。ここで、Google Newsアプリの公開ページ内に異なるタブとして表示される新しいセクションを追加できます。
新しいセクション ボタンをクリックすると、ドロップダウンメニューが表示されます。RSSフィード、ウェブ上の場所(ブログなど)、動画から新しいセクションを追加したり、訪問者の関心に基づいてパーソナライズされたフィードをGoogleに作成させることもできます。
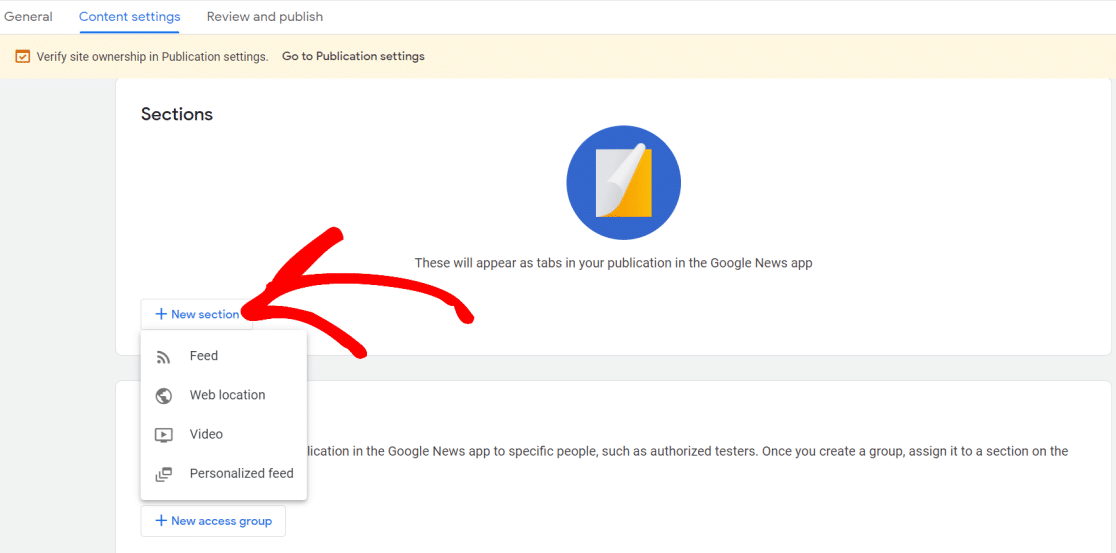
必要なセクションを追加したら、下にスクロールしてアクセスグループの設定をご覧ください。この設定により、出版物のセクションを特定のグループに制限することができます。
例えば、公開する前にテストするのは良いアイデアです。最初にテストしたい場合は、コンテンツの一部をアクセスグループに割り当てることができます。
これらの設定が終わったら、「Next」をクリックする。
4.テストと出版
次の画面では、出版ステータスを確認することができます。重要な記入漏れなどがあれば、各項目の横にある「レビュー」ボタンをクリックし、詳細を記入してください。
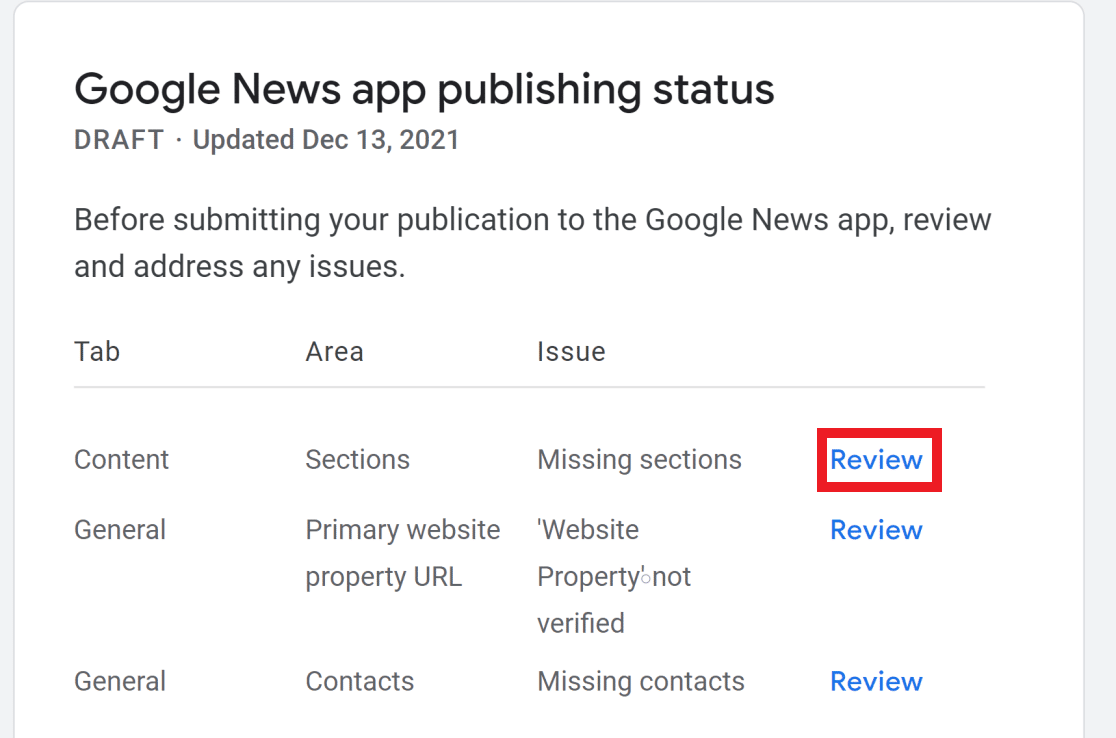
すべてを確認し、不足している詳細を追加したら、テストまでスクロールダウンし、「公開」をクリックします。これで、Googleによる審査のために公開が送信されます。
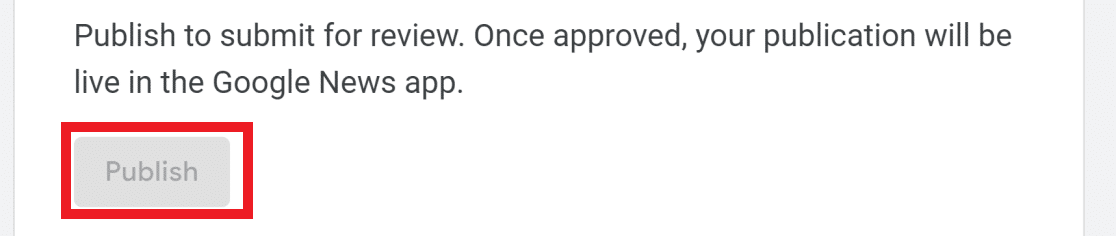
掲載が承認された後、Googleニュースにどのように表示されるかを確認したい場合は、下にスクロールして「掲載をフォローする」をクリックしてください。その後、GoogleアカウントでスマートフォンのGoogleニュースアプリにログインすると、お気に入りセクションに掲載された記事を見ることができます。
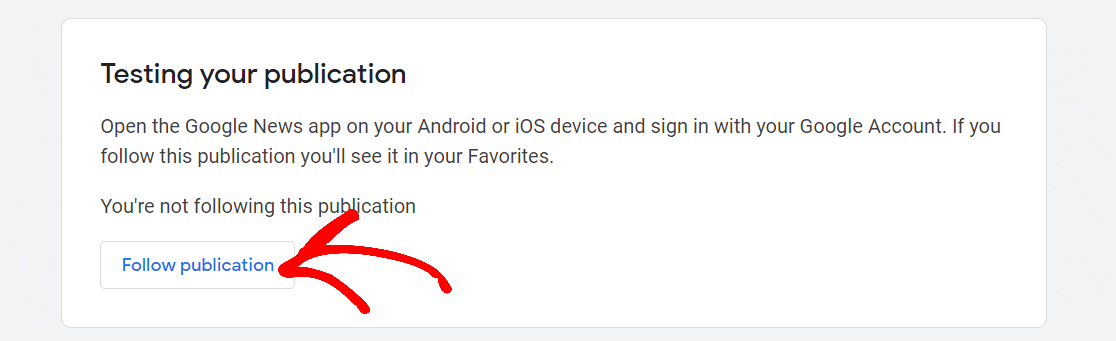
5.AIOSEOでニュースサイトマップを作成する
あなたのウェブサイトがGoogleに承認された後、良質な基準を満たしていれば、あなたのコンテンツはGoogleニュースに掲載され始めるはずです。
しかし、Googleがあなたのサイトのニュースコンテンツを見つけるのを支援することを強くお勧めします。
これを実現する最善の方法は、ニュースサイトマップを作成することです。WordPressのXMLサイトマップとは、簡単に言えば、あなたのURLを機械可読形式でリスト化したファイルです。サイトマップは、Googleがあなたのコンテンツをより速く発見し、サイト上の異なるページ間の関係を理解するのに役立ちます。
XMLサイトマップの作成は、手動で行うと複雑な作業です。ありがたいことに、All In One SEO (AIOSEO)はほとんど設定することなく、あなたのサイトのニュースサイトマップを自動的に生成することができる。
そのためには、まずAIOSEOのプランを購入してください(ニュースサイトマップ機能をアンロックするにはPro以上のプランにしてください)。そして、AIOSEOのダッシュボードに向かい、ダウンロードタブ内のダウンロードボタンをクリックしてください。すると、プラグインのダウンロードが開始されます。
また、同じウィンドウに製品の ライセンスキーが表示されます(次のステップで必要になります)。
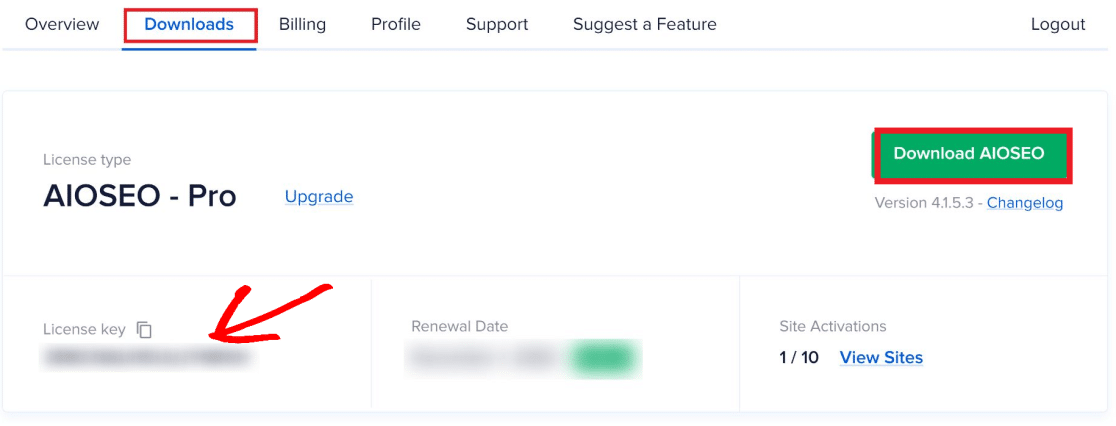
次に、プラグインをシステムにインストールします。方法がわからない場合は、WordPressプラグインのインストールに関するチュートリアルをご覧ください。
インストールが完了し、プラグインを有効化すると、AIOSEOのセットアップウィザードが初期設定の手順を案内します。
AIOSEOのProバージョンをアクティベートするには、ここでライセンスキーが必要になります(ライセンスキーを入力した場合のみ、ニュースサイトマップにアクセスできるようになるため、これは重要です)。
セットアップ・ウィザードでライセンス・キーを入力できなかった場合は、左側の All in One SEOメニューの下にある一般設定に 移動することができます。ライセンス]セクションで、フィールドにキーを入力し、[変更を保存]をクリックします。
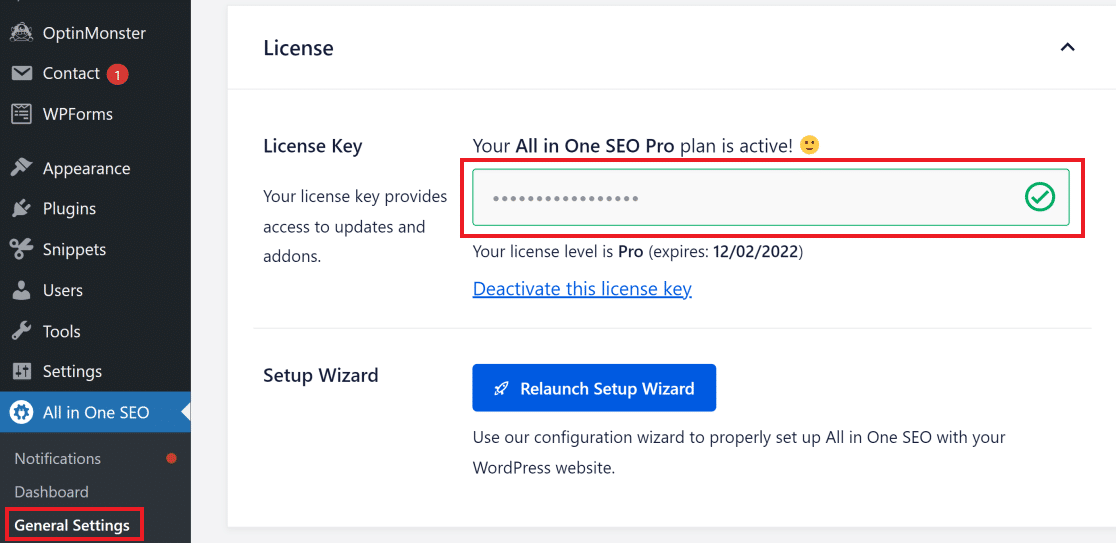
次に、サイトのニュースサイトマップの設定を行います。
AIOSEOニュースサイトマップの設定
WordPressダッシュボードのサイドバーにあるAll in One SEOをクリックし、サイトマップをクリックします。
次に、上部にある「News Sitemap」タブをクリックします。 サイトマップを有効にする」ボタンがオンになっていることを確認してください。
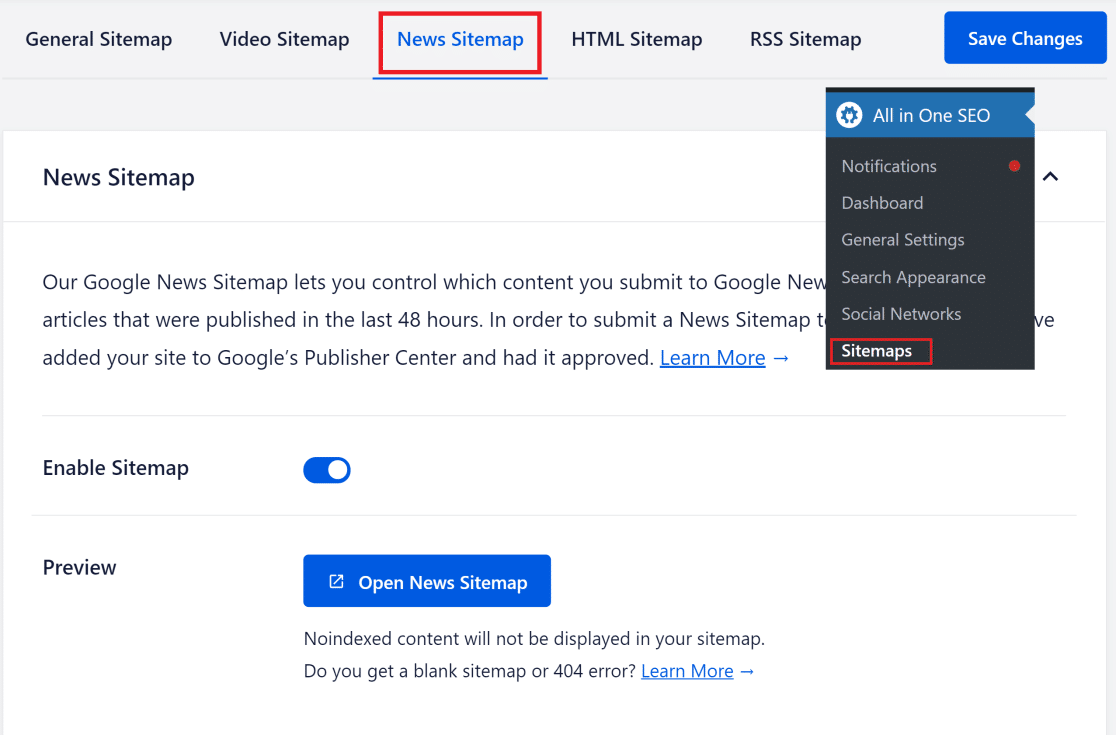
次に、ニュースサイトマップの設定セクションまでスクロールダウンします。ここで、あなたのパブリケーションの名前(Googleパブリッシャーセンターで付けたのと同じ名前)を入力することができます。また、サイトマップに含める記事の種類を選択することもできます。
通常、投稿はニュース性の高いコンテンツが掲載される可能性が高いため、Googleニュースに最も適したコンテンツタイプです。ページ、商品、その他の投稿タイプは通常、Googleニュースには適していません。
ですから、投稿の種類の欄では、投稿を選択し、他のオプションは省くことができます。
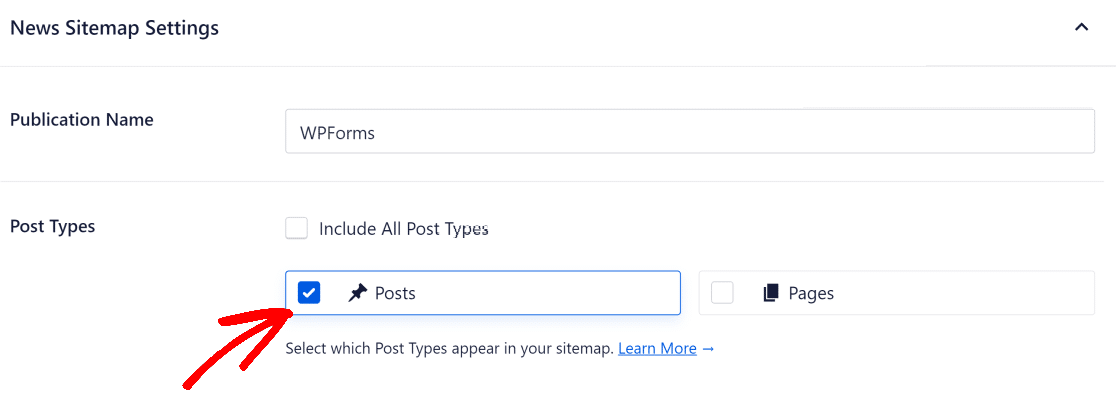
また、どの投稿を選択すべきかわからない場合は、「すべての投稿タイプをニュースサイトマップに含める」を選択することもできます。
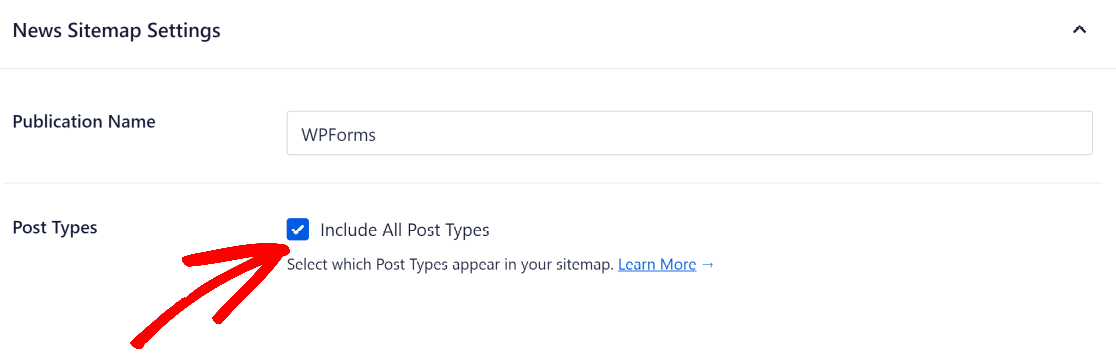
ニュースサイトマップに含めたくない特定の投稿がある場合は、下にスクロールして「詳細設定」ボタンをクリックします。次に、除外したい記事を検索します。
完了したら、Save Changesをクリックしてください。
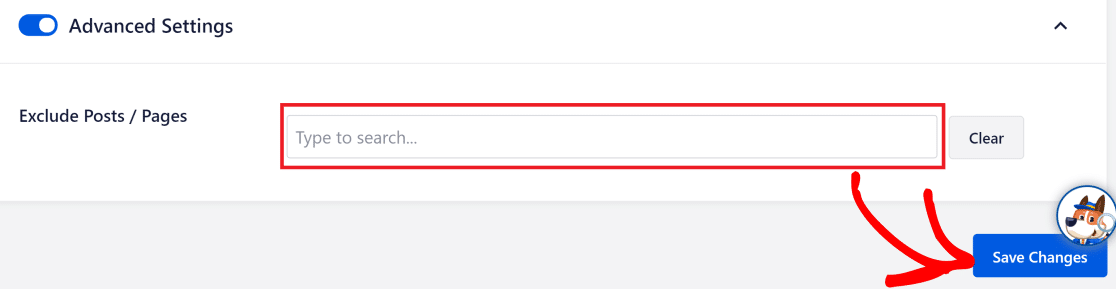
AIOSEOがサイトマップを作成し、Google Newsに送信します。サイトマップをプレビューするには、ニュースサイトマップを開くをクリックしてください。
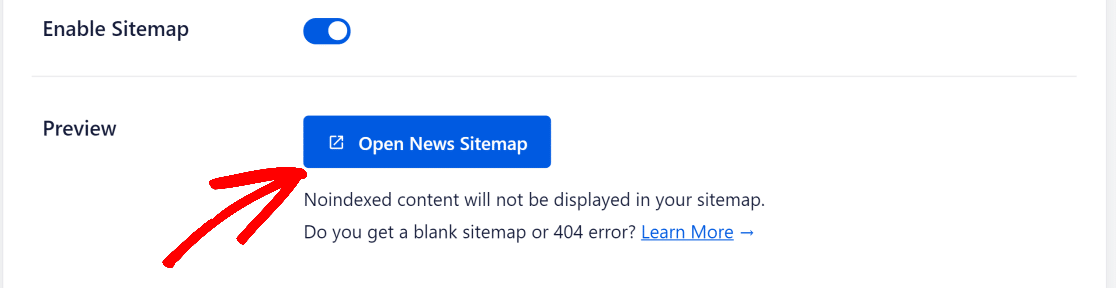
これで完了です!これでGoogle Newsへの登録は完了です。
次に、サイト内検索の改善
WordPress サイトでユーザーにより良い検索体験を提供したいですか?ここでは、あなたのサイトの検索機能を大幅に改善できる最高のWordPress Searchプラグインの リストを紹介します。
また、WordPressのSEOにAll in One SEOを強くお勧めする理由については、All in One SEOのレビューをお読みください。
フォームを作る準備はできましたか?最も簡単なWordPressフォームビルダープラグインで今すぐ始めましょう。WPForms Proにはたくさんの無料テンプレートが含まれており、14日間の返金保証がついています。
この記事がお役に立ちましたら、Facebookや TwitterでWordPressの無料チュートリアルやガイドをフォローしてください。