AIサマリー
Brevo(旧Sendinblue)メーラーを使用して、WordPressサイトで信頼性の高いメール配信を実現しませんか?
Brevoは、WP Mail SMTPの強力なメーラーオプションです。
このチュートリアルでは、WP Mail SMTPとBrevoの接続を設定し、ウェブサイトのメール配信性を向上させる方法をご紹介します。
Brevo Emailとは?
Brevoはクラウドベースのデジタルマーケティングサービスです。人気のメールマーケティングプラットフォームと信頼性の高いメール配信ソリューションを提供しています。また、WP Mail SMTPと組み合わせると効果的です。
Brevoには、送信するメールの数に応じて、無料と有料の料金プランがあります。無料プランでは、1日あたり300通まで送信できます。これは通常、多くの中小企業のウェブサイトには十分な数です。
WP Mail SMTPでBrevo Mailerをセットアップする方法
このステップバイステップのチュートリアルに従って、BrevoメーラーとWP Mail SMTPを接続して使用します。
この記事で
1.Brevoアカウントをアクティブにする
始めるには、Brevoアカウントが必要です。まだお持ちでない方は、こちらをクリックしてBrevoアカウントを作成してください。登録にクレジットカードは必要ありません。
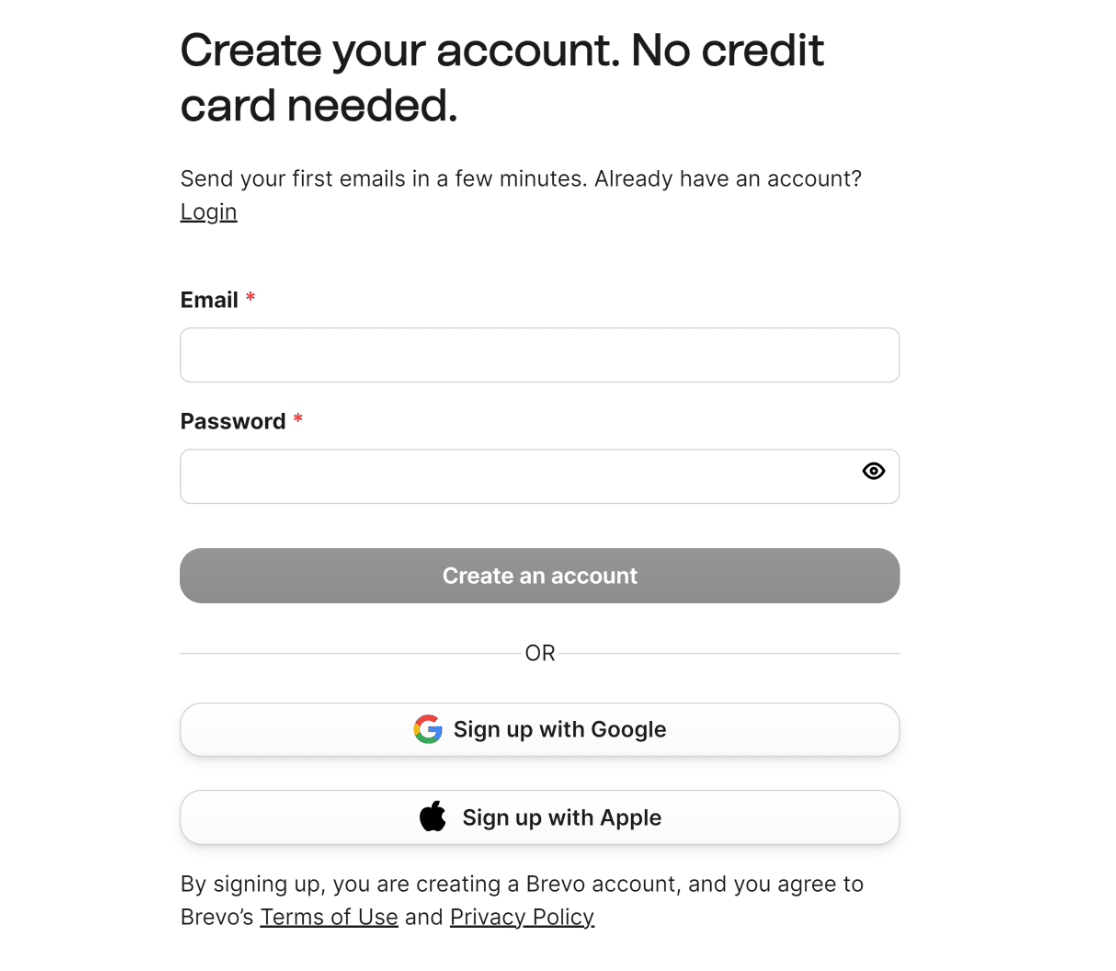
Brevoからメールアドレスの確認を求めるメールが届きます。そのメールに記載されている「メールアドレスを確認する」ボタンをクリックしてください。
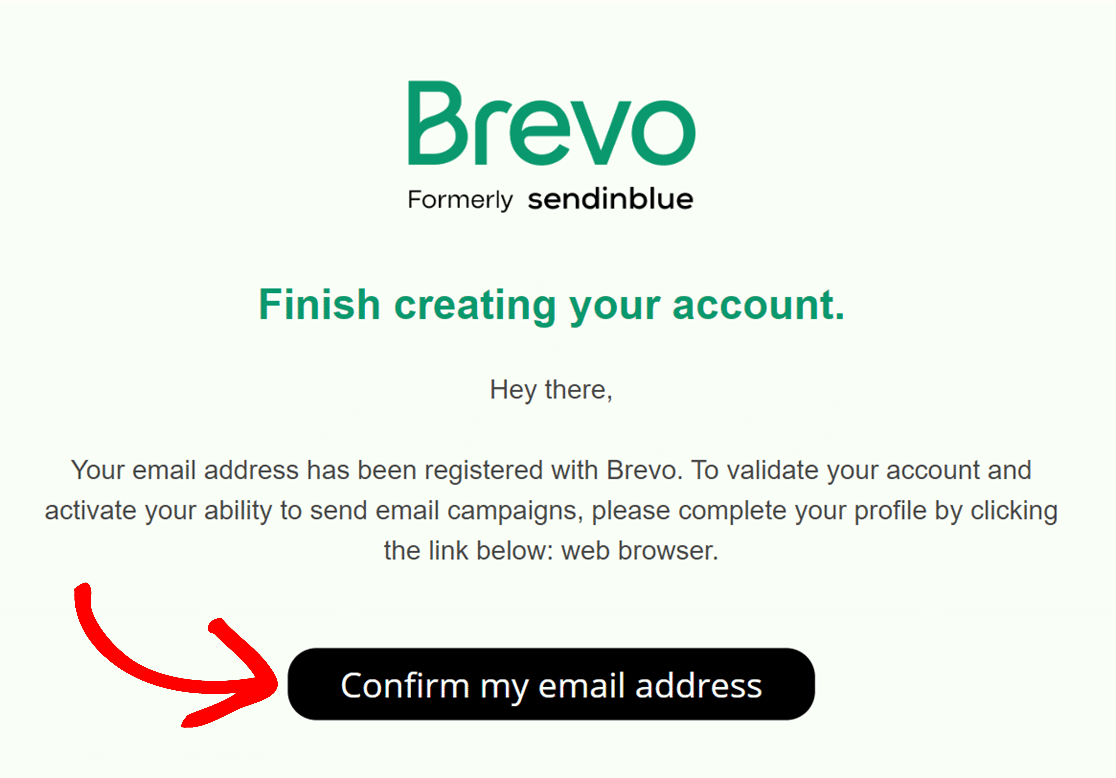
メールアドレスを確認すると、Brevoアカウントページに戻り、ご自身とビジネスに関する情報を入力してください。
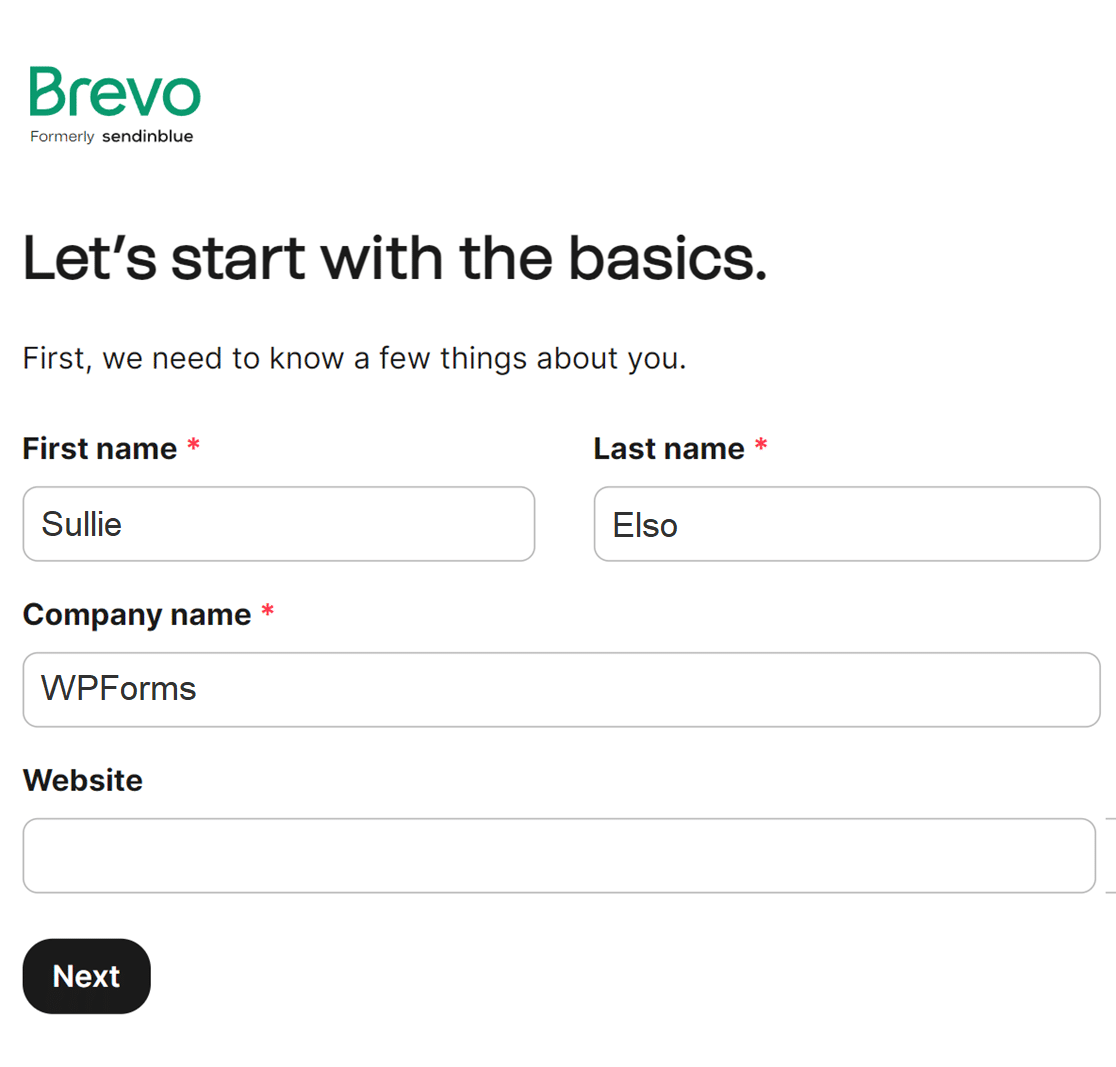
その後、住所、郵便番号、都市名、国名を入力します。
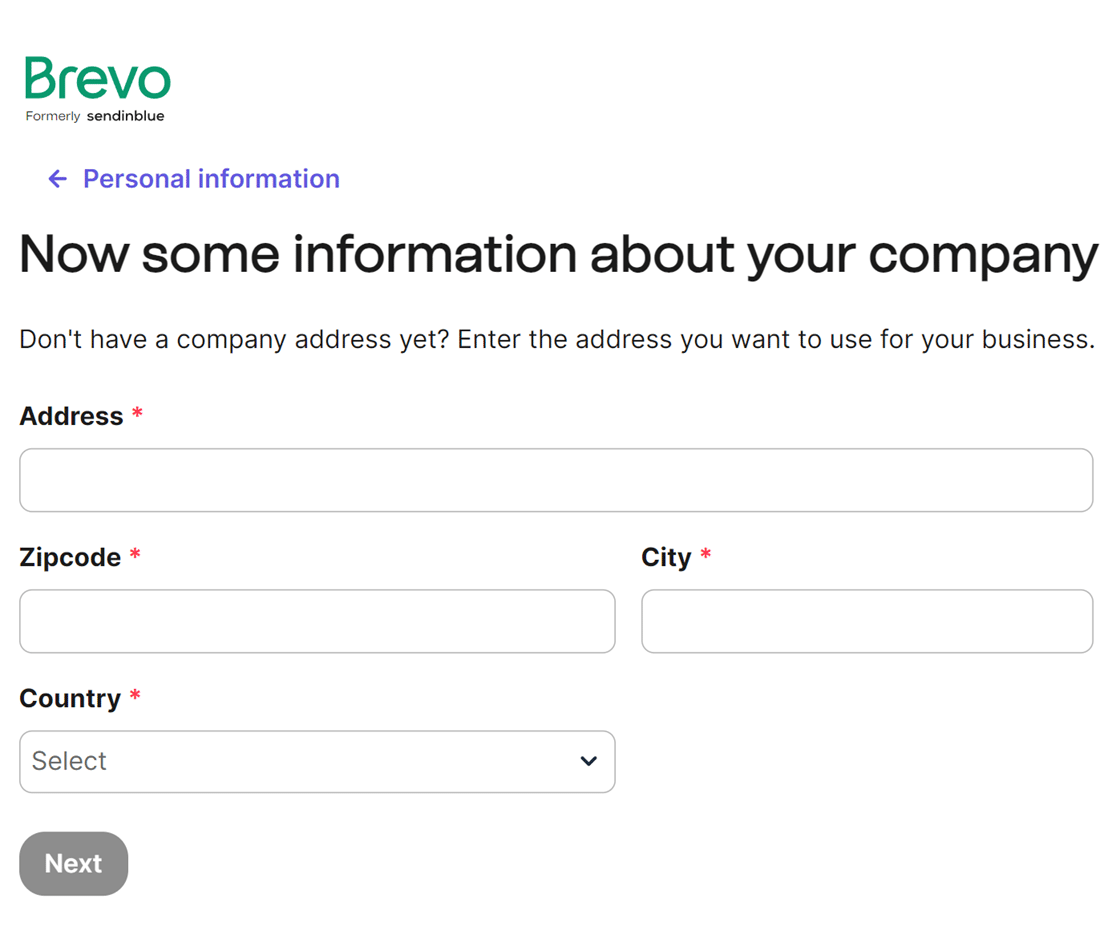
次に、Brevoはあなたのビジネスに関する情報、例えば、何人の従業員が働いているのか、メーリングリストには何人が登録しているのか、オンラインで物を販売する予定があるのか、などを尋ねてくる。
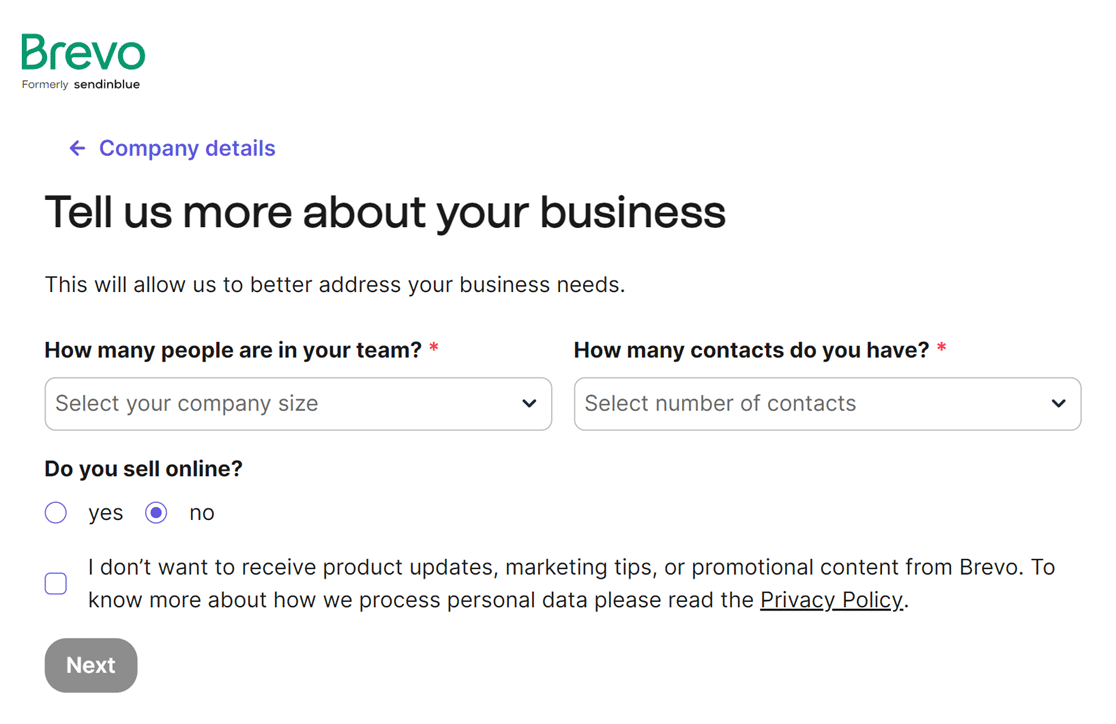
その後、Brevoから電話番号の入力が求められます。入力が完了したら、「保存」ボタンをクリックして次に進みます。
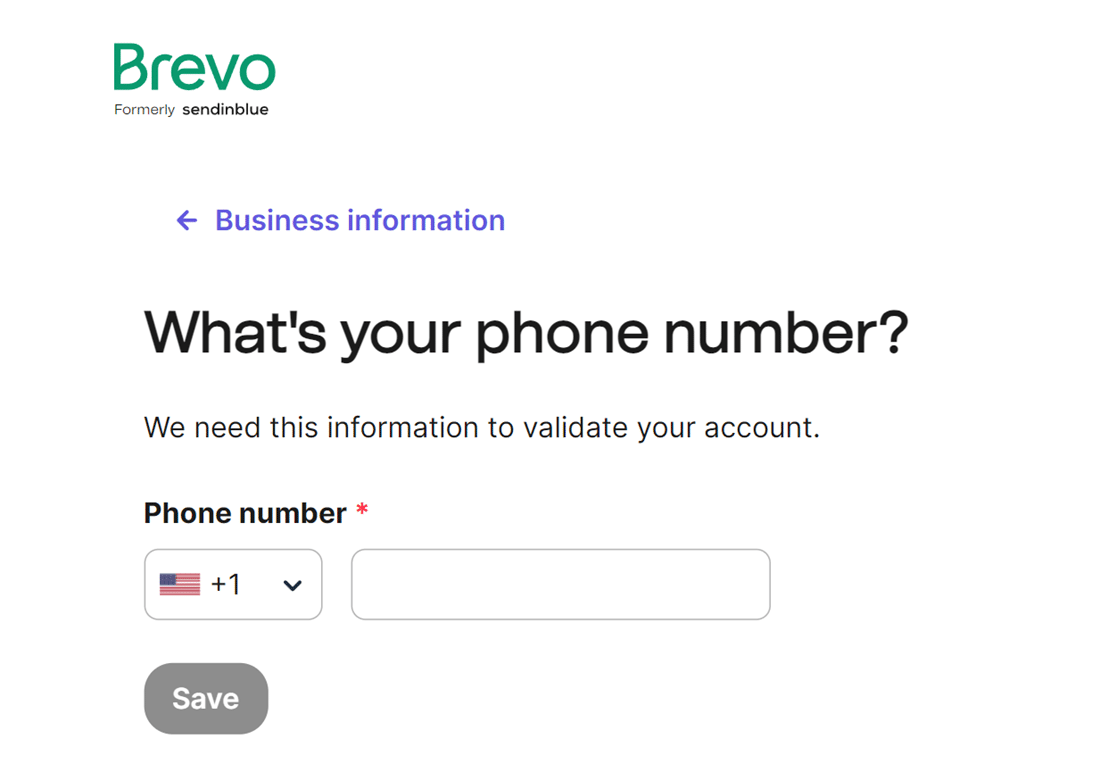
フォームに必要事項をご記入の上、プランをお選びください。セットアップの手順はすべてのプランで同じです。
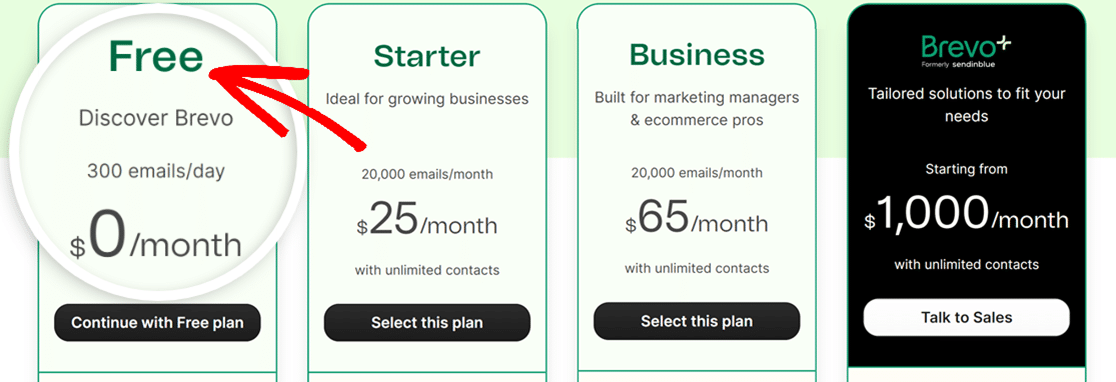
プランを選択したら、次のステップに進み、Brevoでドメインを認証し、Eメール配信を成功させます。
2.ドメインの認証
このステップでは、自分が所有するドメインのメールアドレスを使うのが理想的だ。GmailやOutlookなども使えますが、ドメイン指定のEメールが信頼性を高めます。
たとえば、[email protected] が送信元メールの場合、example.com が Brevo で検証する必要のあるドメインです。
Brevoでのドメイン設定
ドメイン認証を開始するには、Brevoにサインインします。次に、画面右上の貴社をクリックし、メニューから「送信者とIP」を選択します。
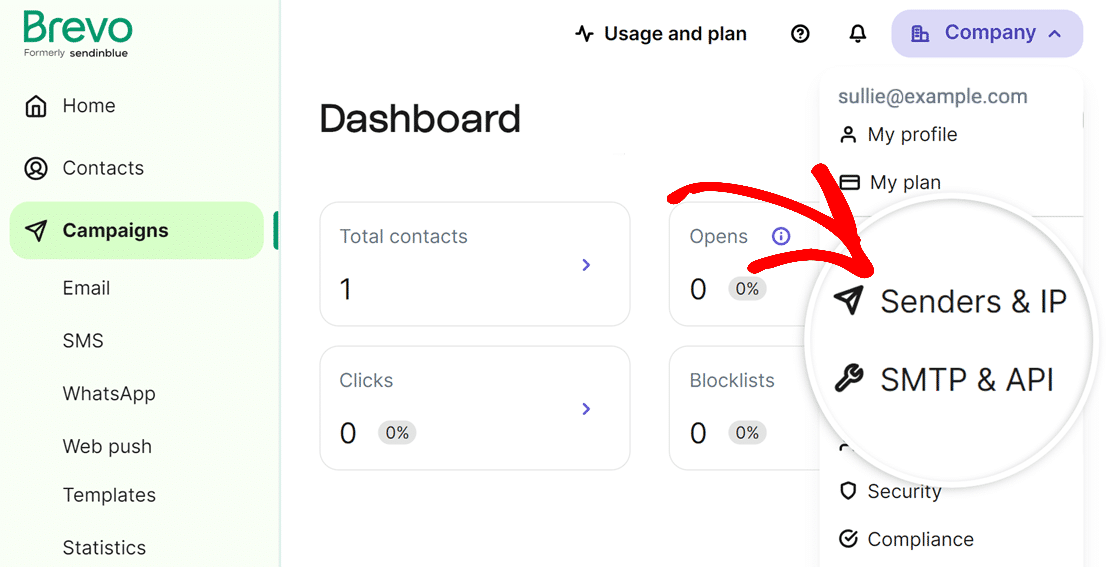
その後、送信者、ドメイン、専用IPの新しいページが開きます。ドメインと書かれたオプションをクリックします。
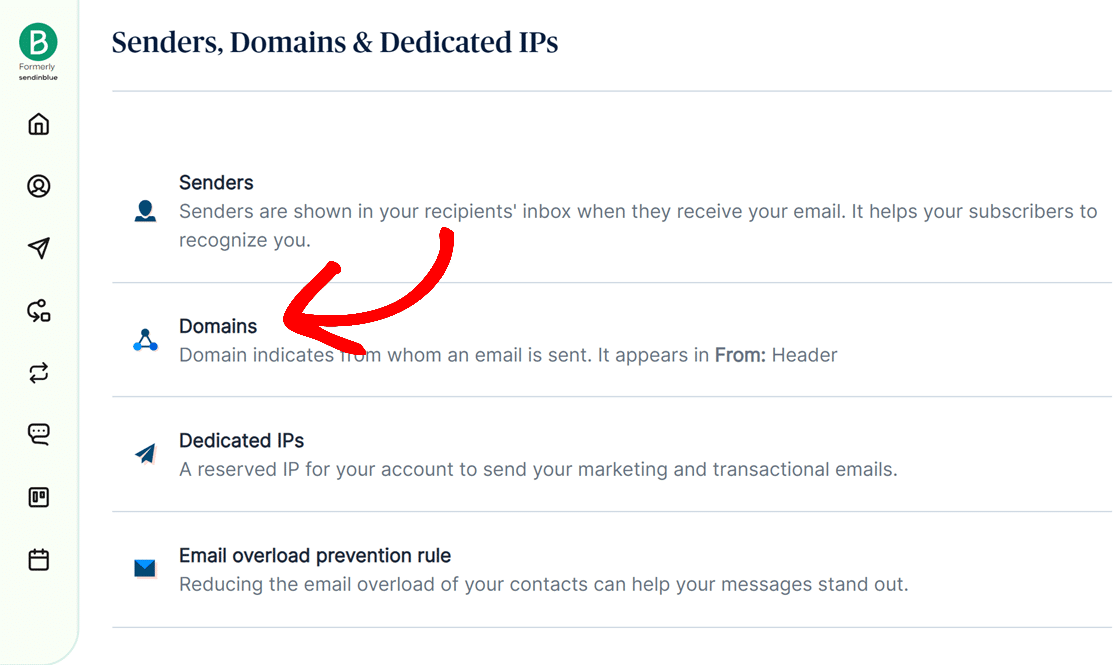
次のページで、ドメインを追加するボタンをクリックします。そこからドメイン名を追加し、保存します。
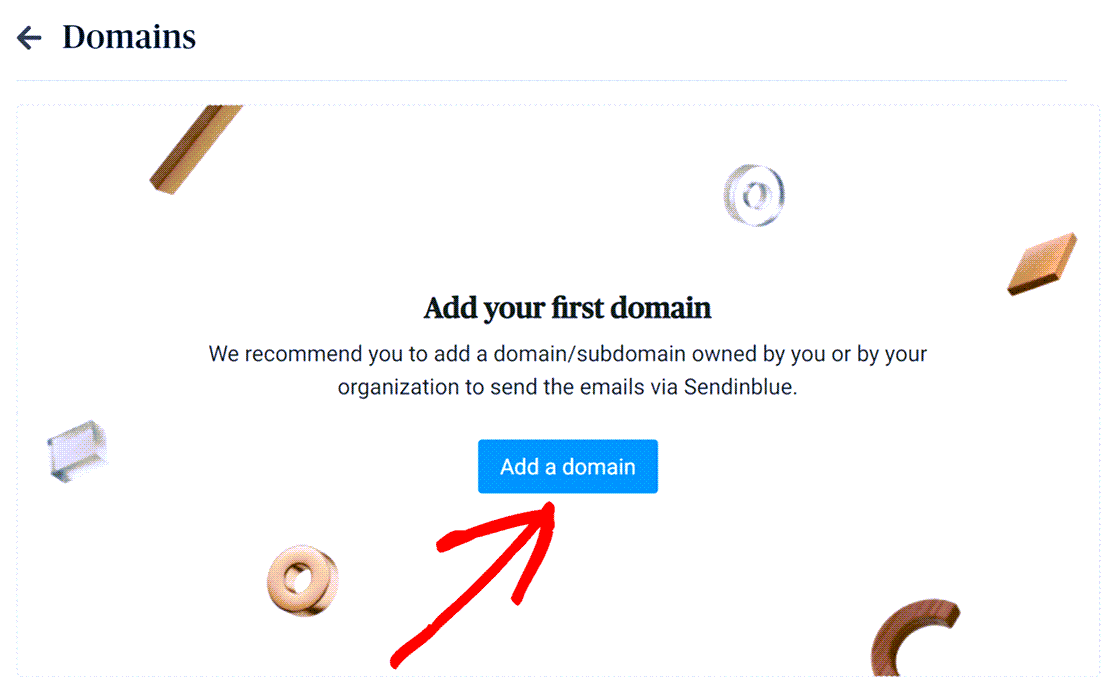
メールドメインプロバイダーがわからない場合、またはリストにない場合は、ドロップダウンから「その他」を選択し、「このメールドメインを保存」ボタンを押してください。
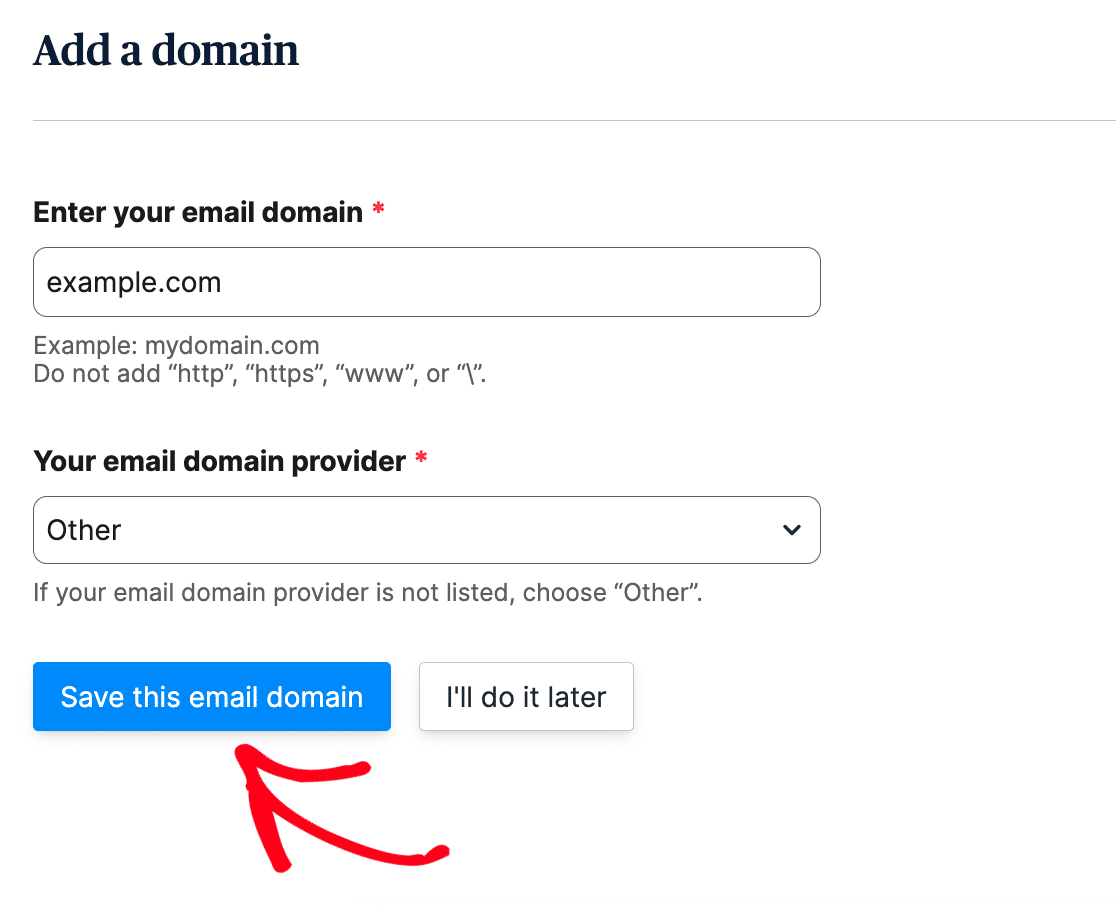
DNSレコードの追加
ドメインの認証は、信頼性の高いEメール配信に不可欠です。また、サイトオーナーや訪問者を保護することにもなります。
Brevoがお客様のドメインを認証するには、サイトのDNS設定に2つのTXTレコードを追加する必要があります。
前のステップで行ったようにドメインを追加すると、brevoのドメインページにドメインが表示されるはずです。その下のVerifyリンクをクリックしてください。
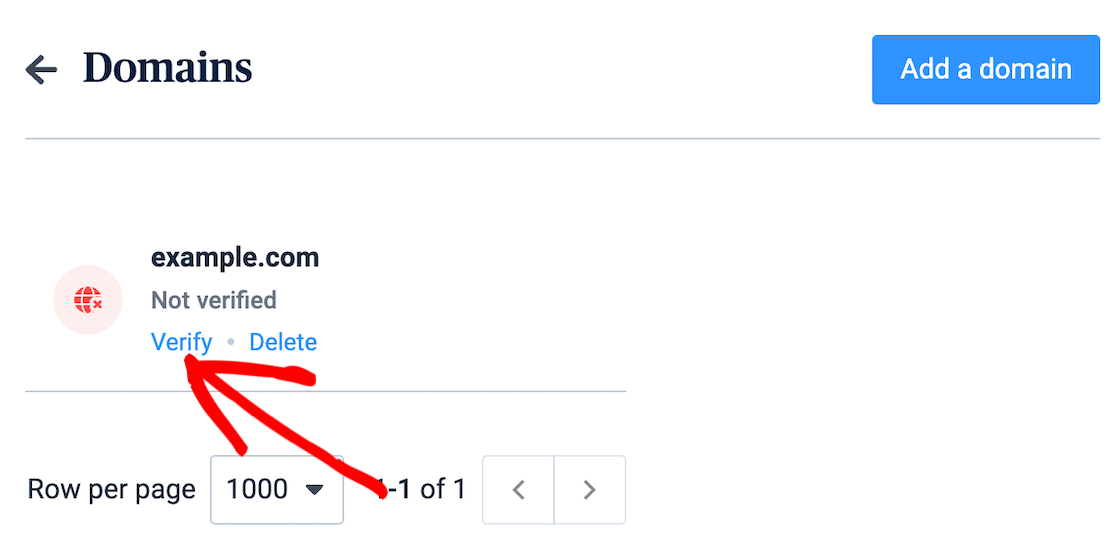
注:以下の例では、ドメインにexample.comを使用しています。自分のドメインやサブドメイン名に置き換えてください。
Verifyをクリックすると、2つのレコードを含むページが開きます。1つはBrevoコードで、もう1つはDKIMレコードです。このページは開いたままにしておいてください。
新しいウィンドウまたはタブで、サイトのドメインを購入したサービスにログインします。これは多くの場合、ホスティングプロバイダーです。
あなたのサイトのDNS設定を見つけてください。それを見ると、新しいレコードを追加するオプションがあるはずです。
追加する必要がある2つのレコードは、TXTレコード(Brevoコード)とTXT(DKIM)レコードです。
TXTレコードの追加(Brevoコード)
先ほど開いたホスティングプロバイダのページから、新しいレコードを追加するオプションをクリックします。では、TXTレコード(Brevoコード)を追加します。
この情報は、「検証」ボタンをクリックした後、先ほど開いたままの「Brevo」タブから得ることができる。
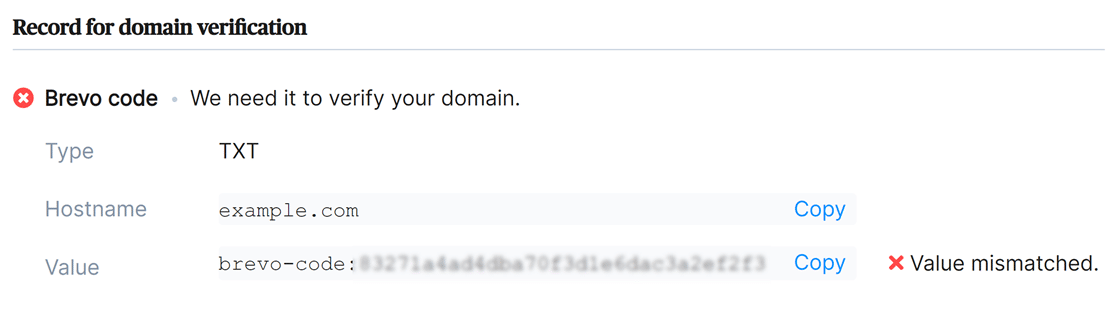
この値をコピーし、サイトの適切なDNS設定に貼り付けます。正確にコピーしないと、検証がうまくいかないので注意してください。
TXT(DKIM)レコードの追加
次に、TXT(DKIM)レコードを追加します。この情報もBrevoアカウントのBrevo Codeレコードのすぐ下にあります。
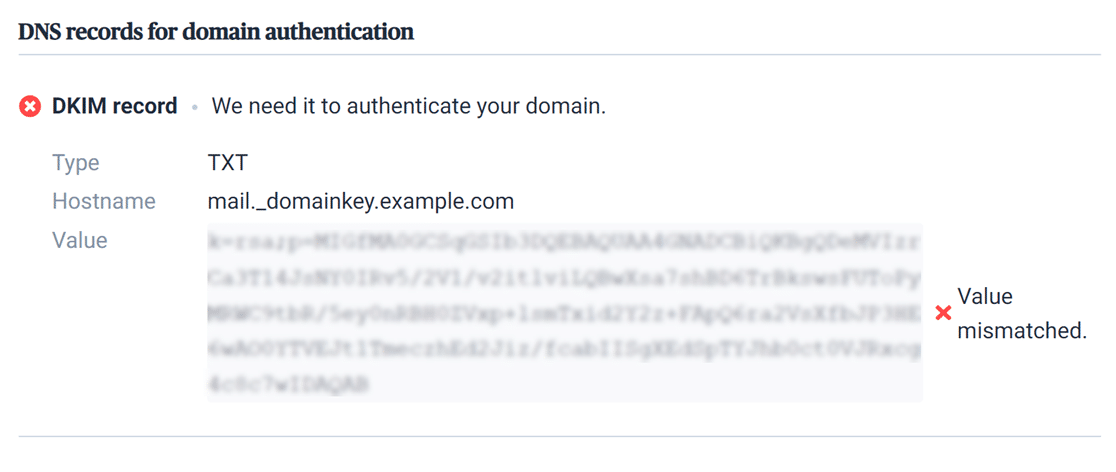
もう一度、サイトのDNS設定に慎重に値をコピー&ペーストし、正しいTTL(Time To Live)、通常は1時間を追加してください。
DNSレコードの確認
サイトのDNS設定にレコードを追加した後、Brevoがそのレコードを確認するまでに最大48時間かかることがあります。ただし、必ずしもそうなるとは限りません。
レコードを開いたままBrevoのページに戻り、一番下にある「Authenticate this email domain」ボタンをクリックしてみてください。
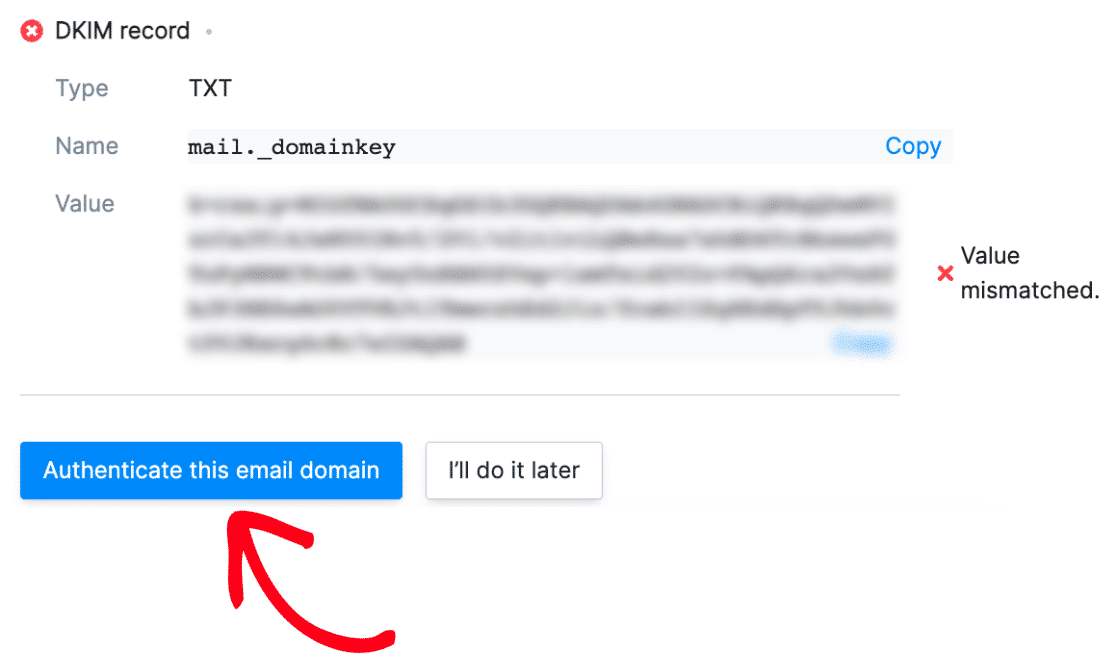
Brevoが記録を確認すると、記録の横に「Value Matched」と書かれた緑色のチェックマークが表示されます。
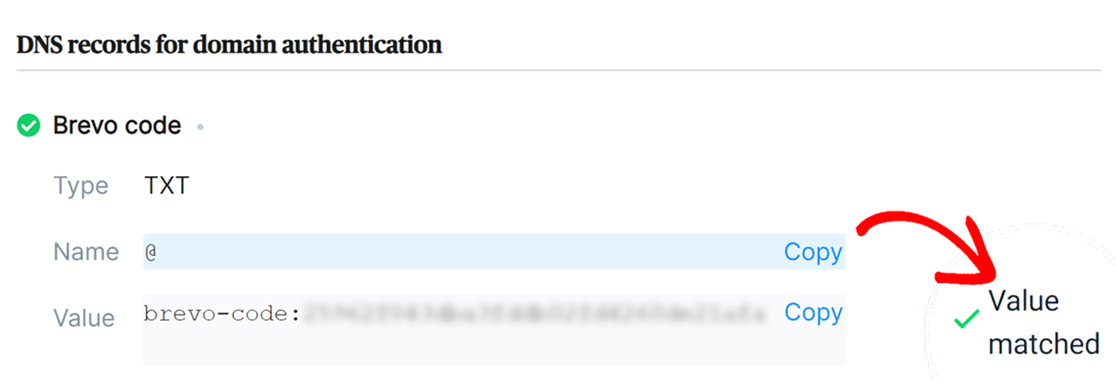
このステップの完了には時間がかかるかもしれないが、検証中に次のステップに進むのを待つ必要はない。
3.WPメールのSMTPを設定する
次に、WP Mail SMTPの設定に移ります。このステップを始める前に、WP Mail SMTPプラグインをインストールして有効化してください。
WP Mail SMTPをインストールしたら、左側のWordPressメニューからWP Mail SMTPをクリックし、プラグインの設定ページを開きます。
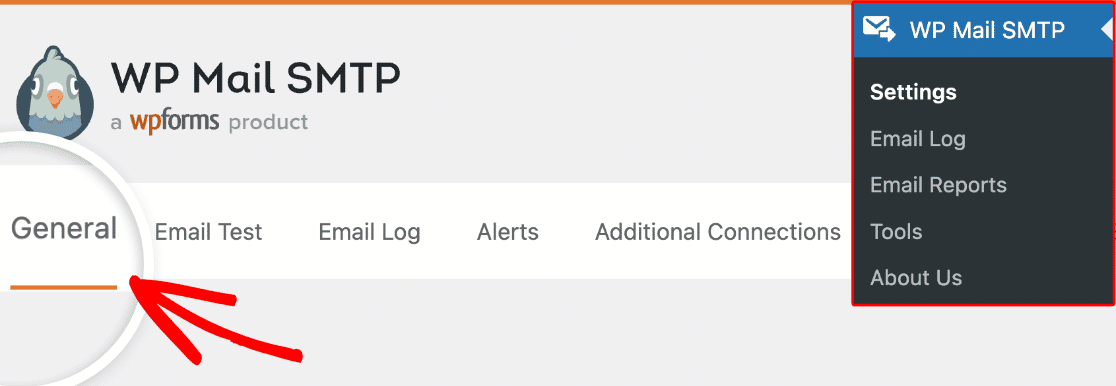
Eメールから
送信元メールアドレスは、あなたのサイトのすべてのメールの送信元メールアドレスです。これは、[email protected] のようなドメイン固有のメールアドレスでなければなりません。
配信可能性の問題を避けるために、差出人メールをサイト全体で同じにしたい場合は、「強制的に差出人メールを送信」にチェックを入れてください。
これにより、すべてのフォームメールを含むサイト全体のメール設定を編集する手間が省けます。このボックスにチェックを入れることを強くお勧めします。
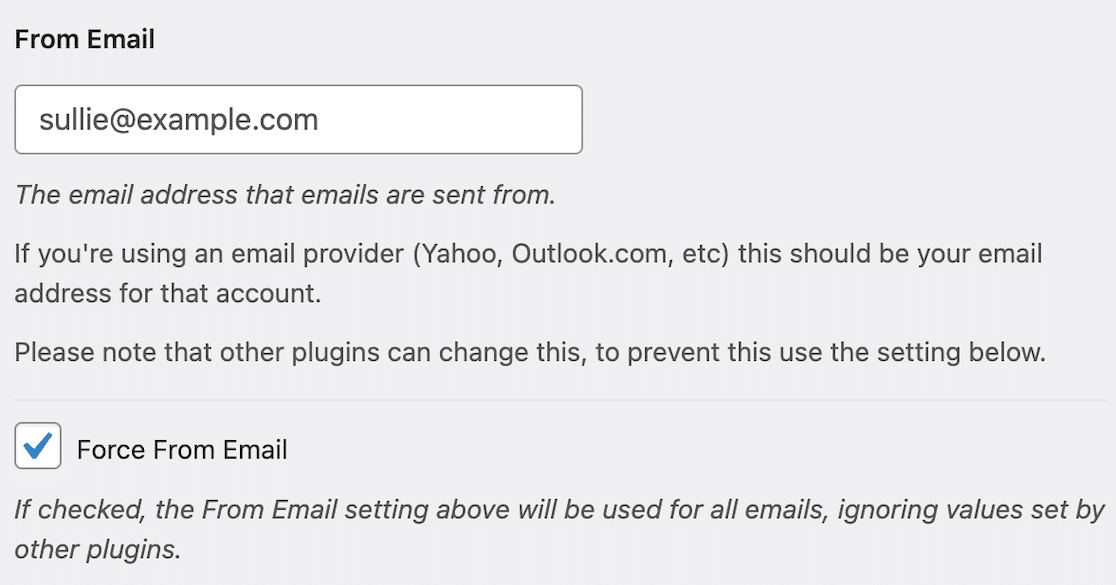
名前から
From Nameはデフォルトでサイト名に設定されています。ただし、任意のテキストに変更することができます。
また、[送信者名を強制]の横にあるチェックボックスをオンにすると、サイト全体のすべてのメールにこの設定を適用できます。

メーラー
WP Mail SMTPは、有料および無料のSMTPサービスプロバイダと互換性があります。メーラーセクションで、Brevo オプションを選択します。
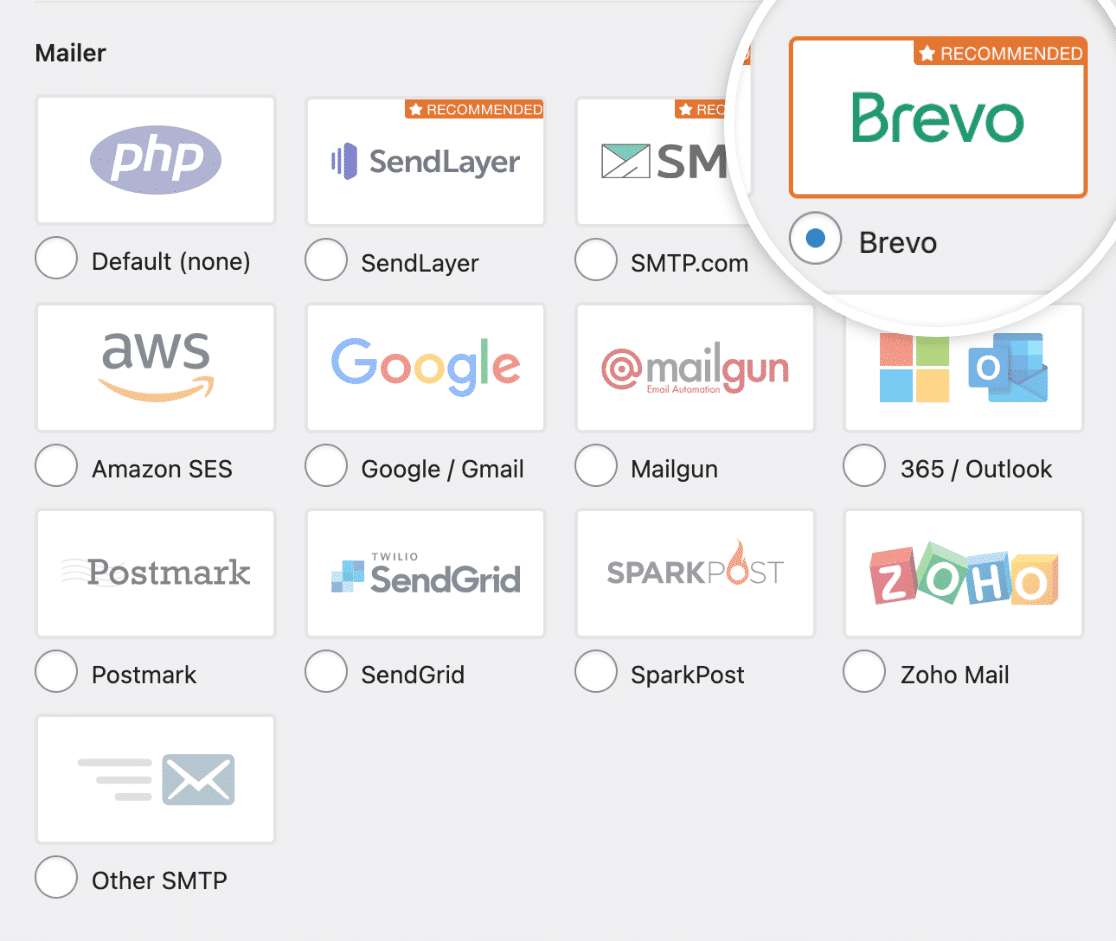
APIキー
Brevoを優先メーラーとして選択すると、メーラー固有の設定がさらに利用できるようになります。
まず、APIキーを入力します。Brevoアカウントを開いているウィンドウまたはタブに戻ります。
画面右上のドロップダウンメニューからSMTP & APIを選択します。
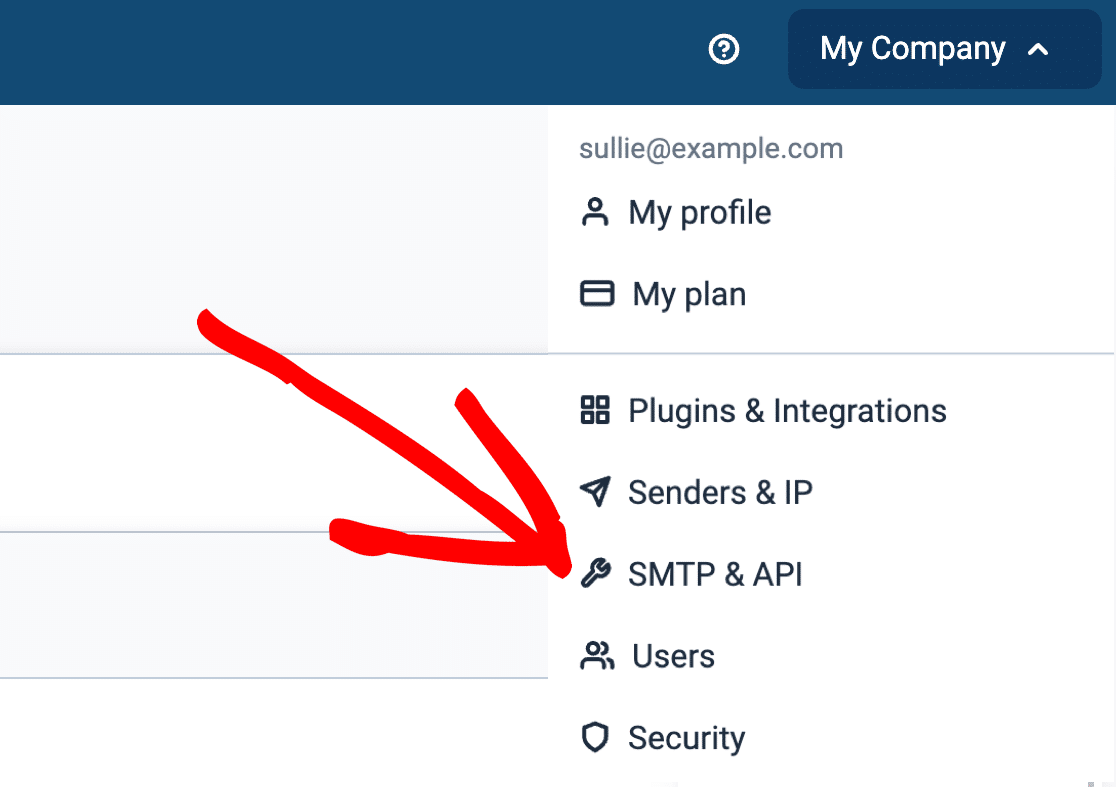
このページが開いたら、API Keysタブに切り替えてv3 APIキーを生成してください。
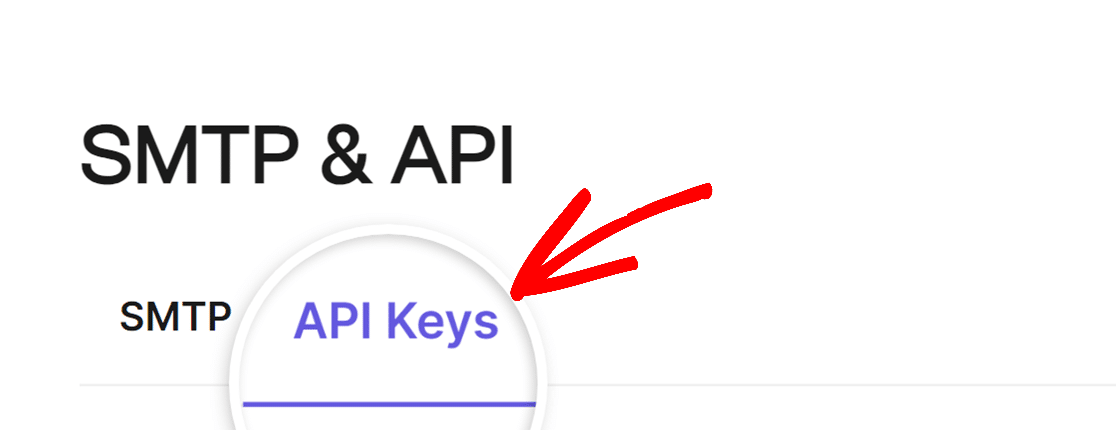
次に、"Click here to generate your first API key "と書かれたテキストの "Click here "をクリックし、v3 APIキーを作成します。
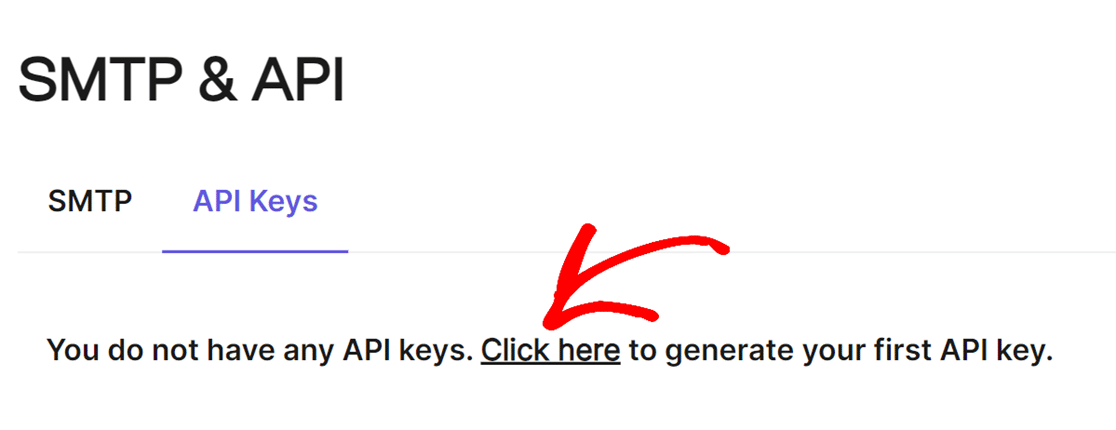
そのリンクをクリックすると、APIキーの名前を入力するプロンプトが表示されます。サイトのドメインに関連するものを選択することをお勧めします。
APIキーの名前を決めたら、Generateボタンをクリックし、次のモーダルが表示されるまで数秒待ちます。
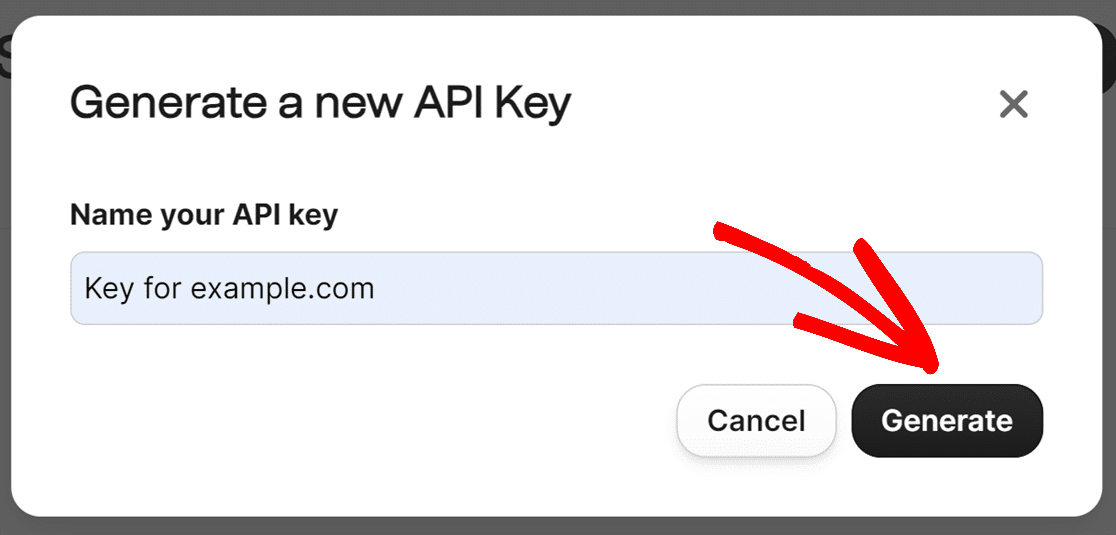
次に開くモーダルにAPIキーが表示されます。WordPressで使用するためにコピーするには、キーの横にあるコピーアイコンを使用します。
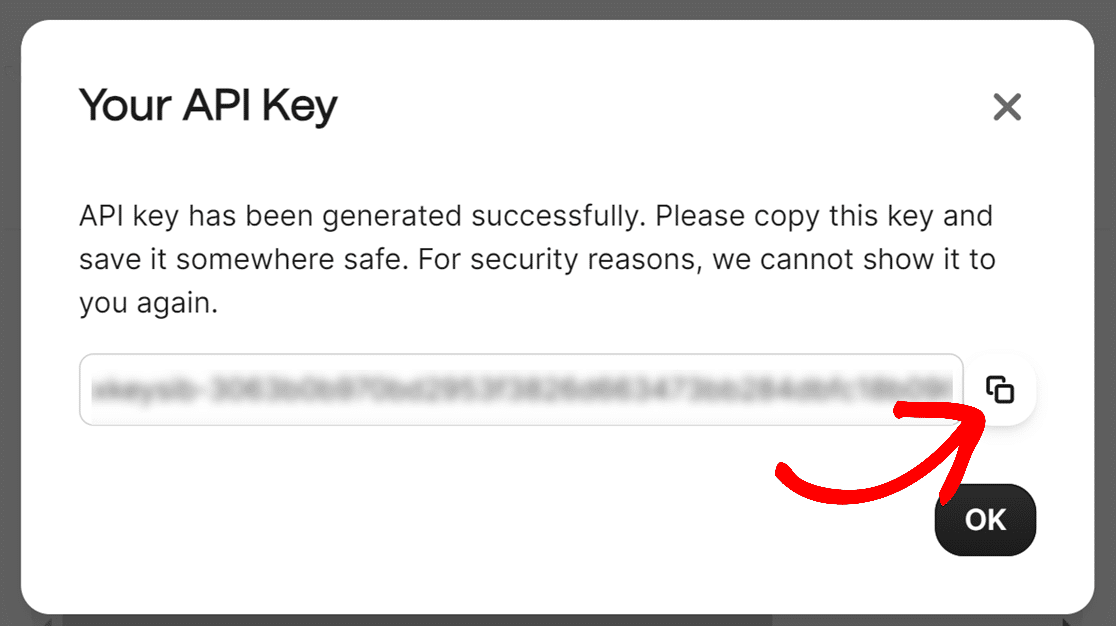
コピーしたら、WP Mail SMTPのウィンドウまたはタブに戻り、APIキーを貼り付けて設定を保存します。

送信ドメイン
送信ドメインは、WP Mail SMTPがBrevoの設定でドメイン側のエラーをチェックできるようにするオプション設定です。
これには、設定ミスやSPFレコードの欠落などが考えられます。このチェックはテストメールを送信するたびに実行されます。問題が検出された場合のみ通知が届きます。
この設定を使用する場合は、Brevoですでに認証したのと同じドメインを使用する必要があります。
例えば、Brevoでexample.comというドメインを認可した場合、Sending Domainフィールドにはexample.comと入力します。
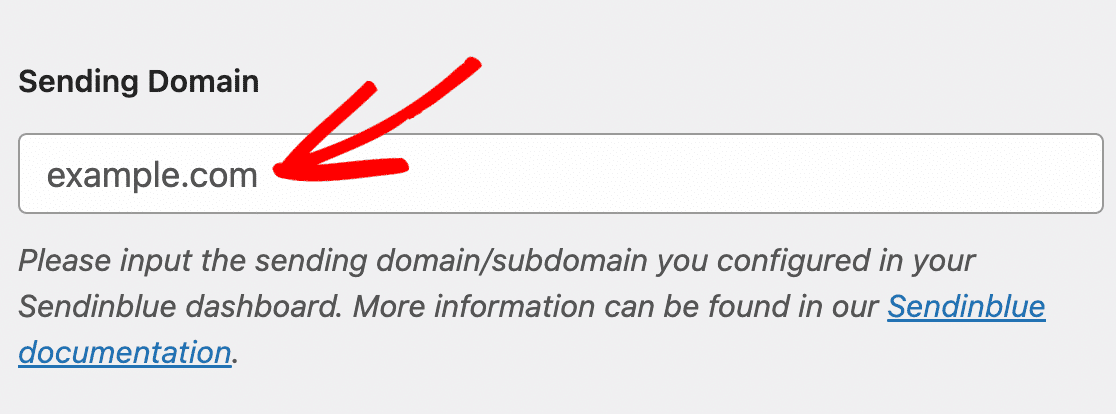
バックアップ接続
WP Mail SMTPとBrevoのセットアッププロセスの最後のオプションは、バックアップ接続を確立することです。
これもオプションですが、プライマリ接続に障害が発生した場合のメール配信性を向上させるのに便利です。
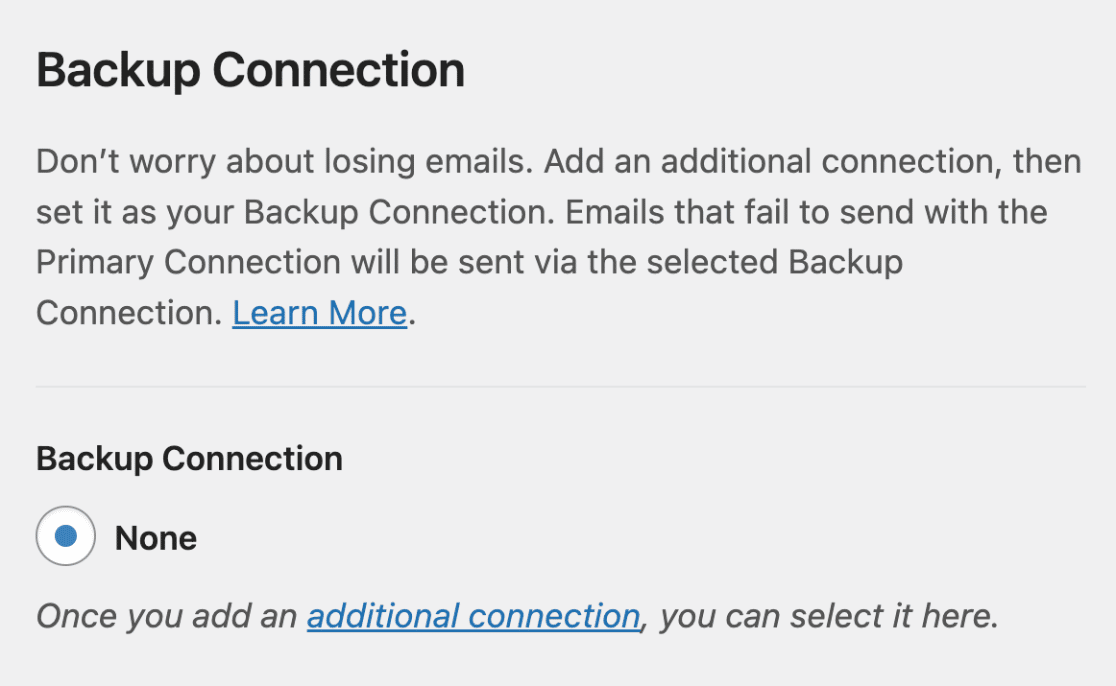
追加接続リンクをクリックすると、セカンダリー・メーラーを選択しながら、もう一度セットアップ・プロセスを行うことができます。
メーラーが接続されたら、それを選択して保存します。これでセットアップが完了し、テストメールを送信する準備ができました!
4.テストメールを送信する
Brevoのセットアップが完了したら、いよいよテストメールを送信して、すべてが正常に動作していることを確認しましょう。
これを行うには、WP Mail SMTP " Tools ページにいることを確認し、Email Testタブをクリックします。
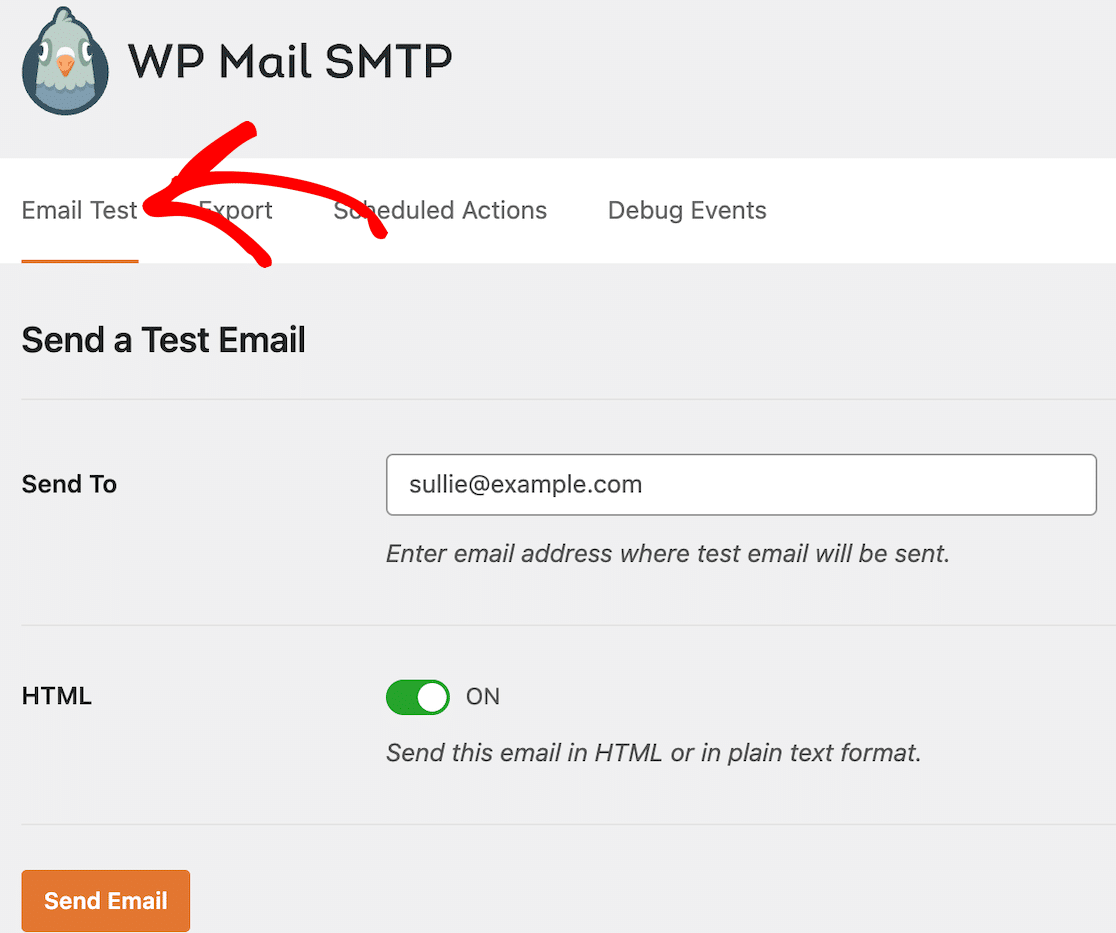
このフィールドには、すでにWordPressウェブサイトの管理者メールアドレスが入力されていますが、アクセスできるメールアドレスであれば、どのようなものでも入力できます。
ご自分のサイトからプレーンテキストのメールしか送信しないことが確実に分かっている場合を除き、HTMLトグルはオンのままにしておくことを強くお勧めします。
メール送信ボタンをクリックします。メール送信後、以下のような成功メッセージが表示されます。
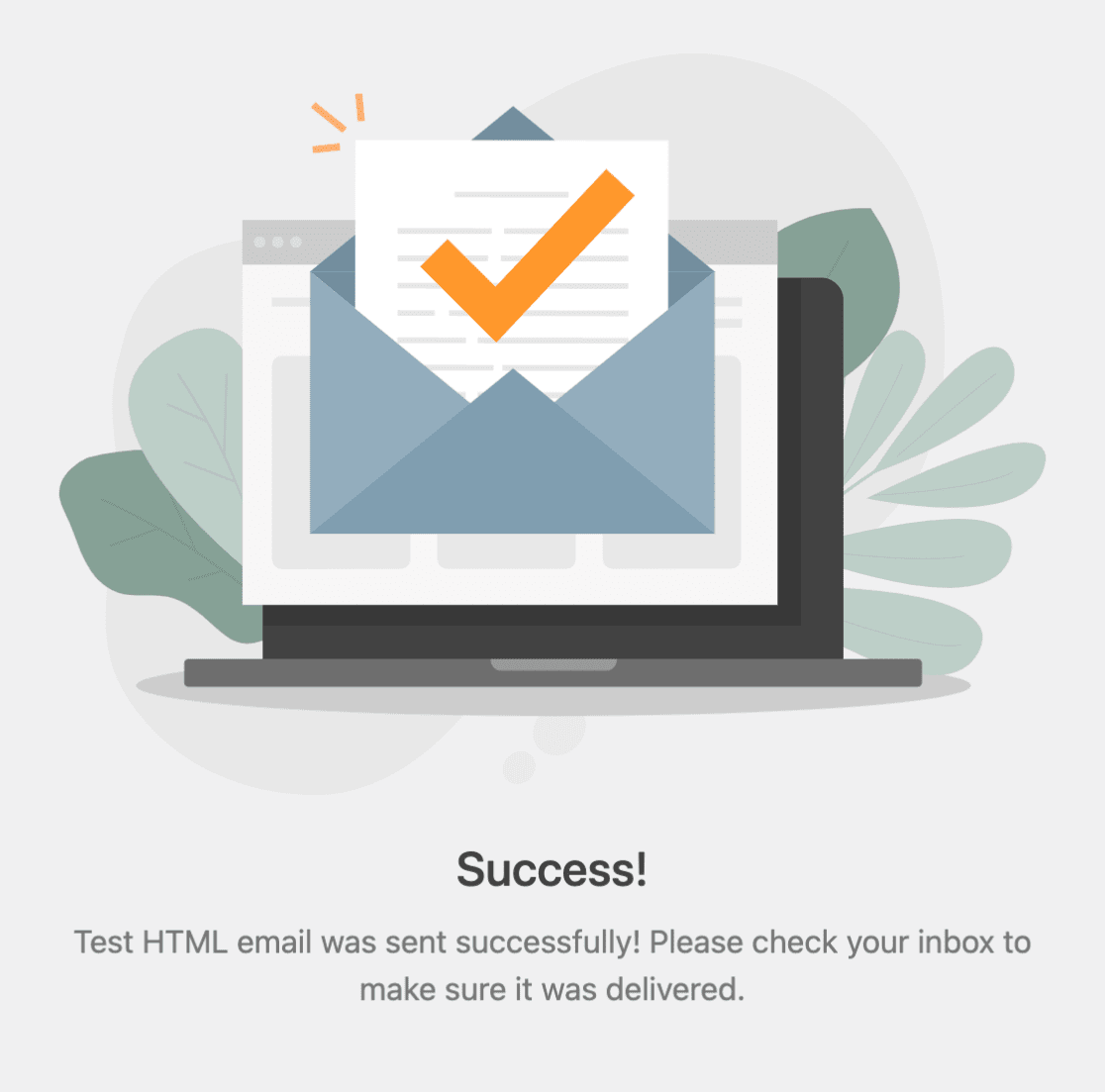
テスト用に入力したアドレスのメールを確認してください。受信トレイにテストメールが届いているはずです。
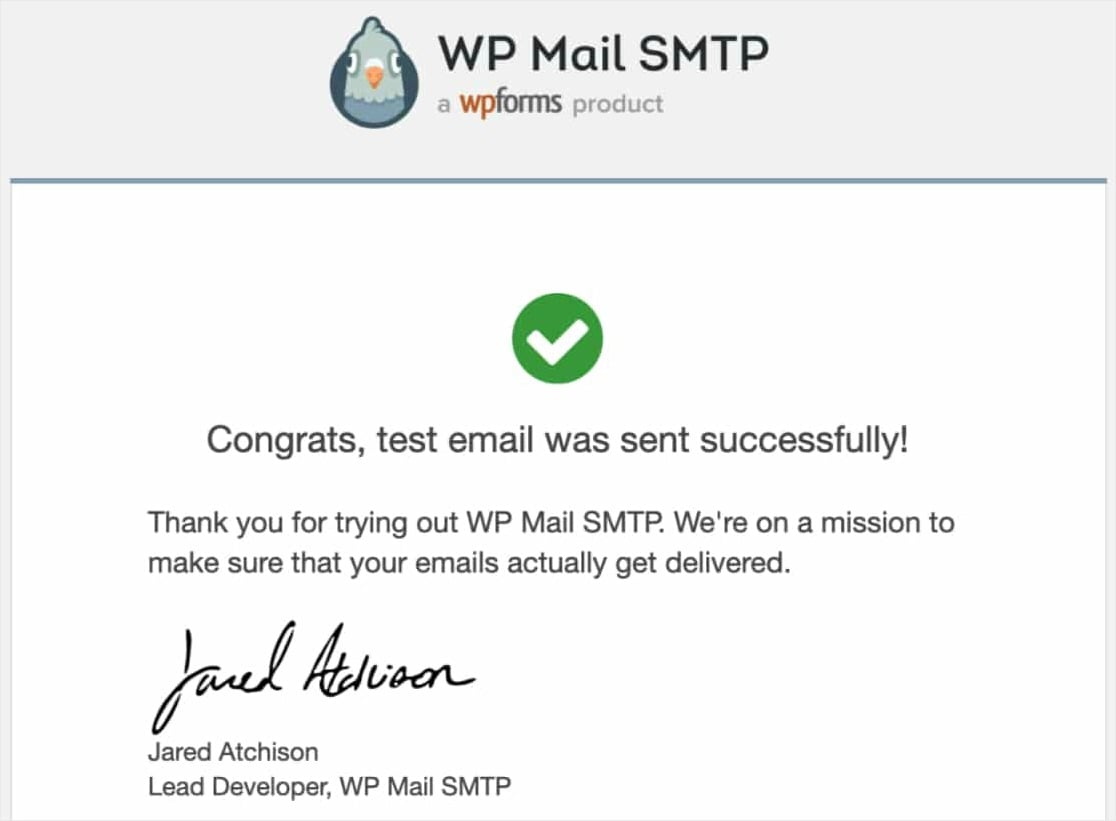
これで完了です!これで、WP Mail SMTPでBrevoメーラーを使ってWordPressのメールを送信するための設定が完了しました。
よくあるエラーと対処法
テストメールが送信されない場合、詳細なデバッグログが表示されるはずです。ここでは、最も一般的なエラーの詳細について説明します。
パーミッション拒否エラー、メールが送信できない
このエラーは?[permission_denied]: Unable to send email. Your SMTP account is not yet activated.
これは、アカウントの有効化がまだ必要であることを意味します。この投稿の手順をすべて実行してもまだこのエラーが表示される場合は、Brevoのサポートチームにお問い合わせいただくか、アカウントを手動で有効化していただく必要があるかもしれません。
認証されていません:キーが見つかりません
APIキーを正しくコピー&ペーストすることが非常に重要です。桁数が足りないと認証ができず、このようなエラーが発生します:
unauthorized: key not found
これは、APIキーが正しく設定されていないことを意味します。コピーの際に桁が欠けていることに加え、ユーザがマスクされたバージョンのAPIキーをコピーした場合にもこの現象が発生します。
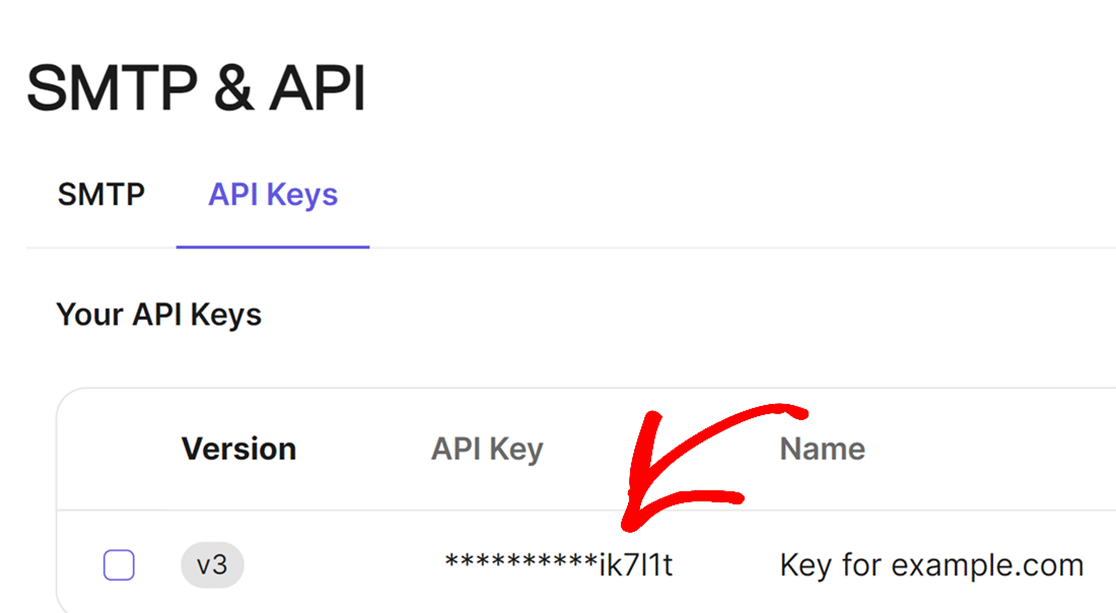
この問題を解決するには、Brevoダッシュボードから新しいAPIキーを生成し、新しいキーを使用してセットアップを完了してください。
WP Mail SMTPの他のメーラーオプション
Brevoとは別のメーラーを試してみたい方、バックアップ接続をセットアップしたい方は、以下のオプションをチェックしてみてください:
- センドレイヤー
- SMTP.com
- アマゾンSES
- Googleワークスペース / Gmail
- メールガン
- マイクロソフト365 / Outlook.com
- 消印
- センドグリッド
- スパークポスト
- Zohoメール
これで完了です!これで、BrevoでWP Mail SMTPを使ってWordPressのメール通知を設定する方法がわかりました。
WP Mail SMTPによるBrevoの設定に関するその他の質問
BrevoでWP Mail SMTPを使用することは、読者の間で人気のあるトピックです。以下は、それに関するよくある質問に対する回答です。
WP Mail SMTPプラグインを使ってSMTPを設定するには?
WordPressのダッシュボードにWP Mail SMTPプラグインをインストールし、有効化することから始めます。WP Mail SMTP settingsに移動し、メーラー(Gmail、SMTP.comなど)を選択し、画面の指示に従ってください。
BrevoとWordPressの接続方法は?
Brevo(旧Sendinblue)とWordPressを統合するには、公式のBrevo WordPressプラグインをご利用ください。プラグインをインストールして有効化し、提供されたAPIキーを入力してBrevoアカウントをリンクします。
WordPressでBrevoフォームを作成するには?
Brevoプラグインをインストールして有効化したら、BrevoアカウントをWPFormsのフォームに接続できます。WPForms " Settingsに移動し、Integrationsタブをクリックするだけです。
Brevoをウェブサイトに統合するにはどうすればよいですか?
一般的なウェブサイトの統合については、Brevoアカウントにサインインし、統合セクションに移動します。必要なスクリプトまたはコードを生成します。次に、あなたのウェブサイトのヘッダー、フッター、またはBrevoの機能を利用できるようにする特定のページにこれらのコードを埋め込みます。
次に、フォームの作成を始める
これでメールが使えるようになったので、さっそく簡単なお問い合わせフォームを設置して、誰かがフォームに入力するたびにフォーム通知を受け取れるようにしましょう。
フォームを作る準備はできましたか?最も簡単なWordPressフォームビルダープラグインで今すぐ始めましょう。WPForms Proにはたくさんの無料テンプレートが含まれており、14日間の返金保証がついています。
この記事がお役に立ちましたら、Facebookや TwitterでWordPressの無料チュートリアルやガイドをフォローしてください。

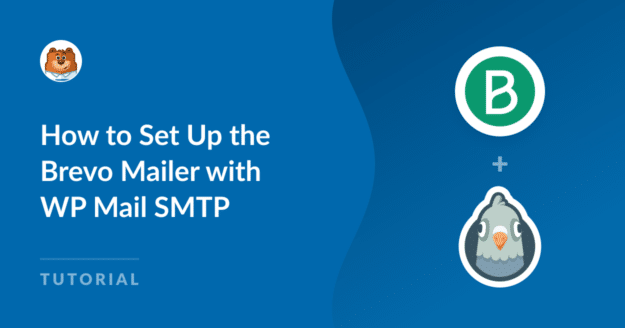
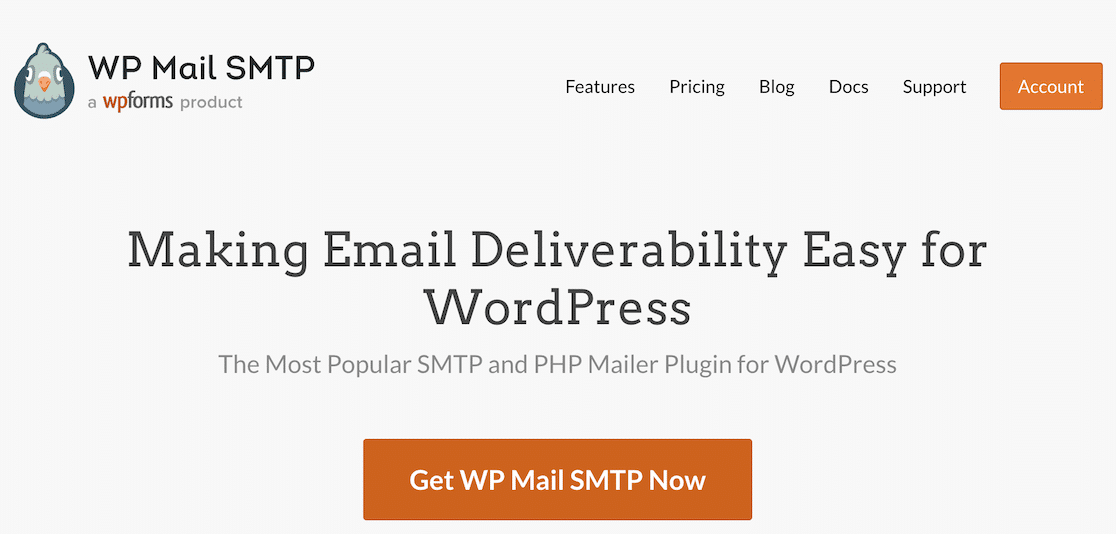


こんにちは、
私は:
注意してください!あなたのサイトが最後に送信しようとしたメールは失敗しました。
電子メールのソースWPForms Lite
メーラーブレボ
未承認:未確認
この問題を解決する方法がわかりません。多くの投稿を参考にしましたが、私の質問に答えてくれるものはありませんでした!!
BrevoメーラーがWP Mail SMTPで正しく設定されていないようです。このドキュメントに従って、正しく設定されているか再確認してください。
問題が解決しない場合は、WPForms Lite WordPress.orgのサポートフォーラムに投稿してください。
ありがとう🙂。