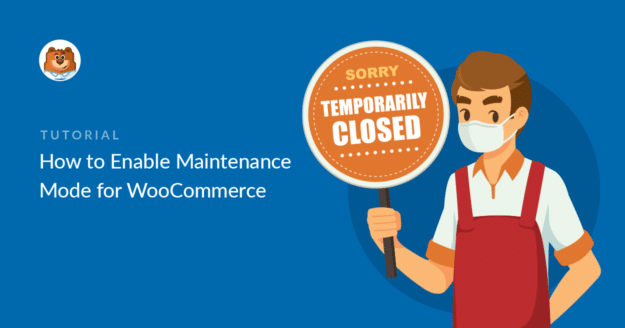AIサマリー
WooCommerceストアをメンテナンスモードにする必要がありますか?
お店の作業が必要になったときのために、メンテナンスページを常に用意しておくことが大切です。
この記事では、WooCommerceのメンテナンスモードページを設定する最速の方法をご紹介します。
サイトをメンテナンスモードにするには?
SeedProdプラグインを使えば、WordPressサイトを簡単にメンテナンスモードにすることができます。
SeedProdは、カスタムWooCommerceページをサポートする素晴らしいランディングページビルダーです:
- カスタムチェックアウトページ
- 製品グリッド
- カスタムカートレイアウト
- メンテナンスモードのページ
- そしてもっと!
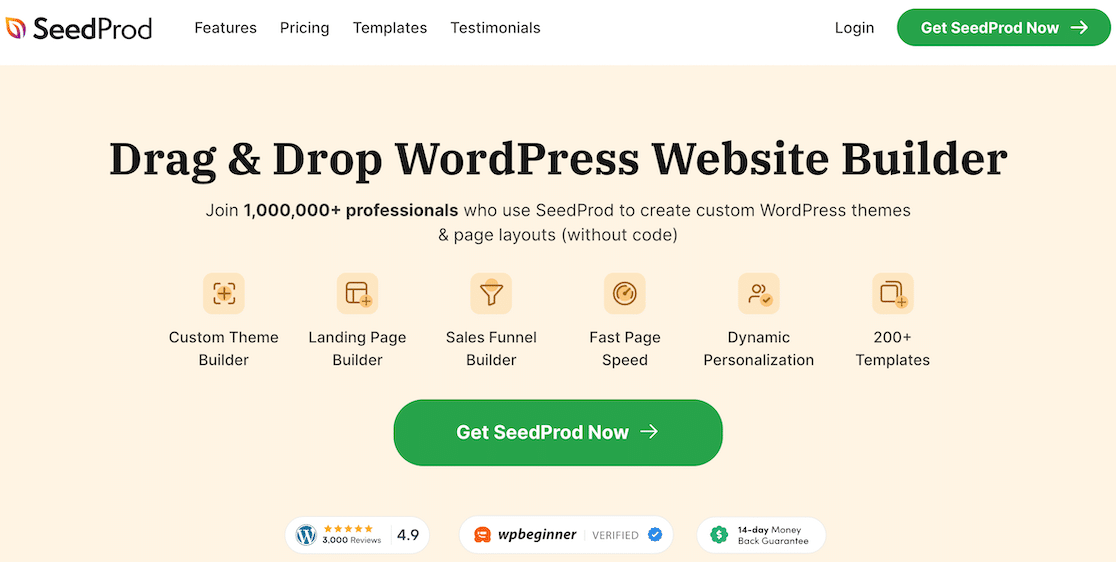
SeedProdの素晴らしいところは、数分でブランドページを作成できることです。WooCommerceをメンテナンスモードにする必要があるとき、スイッチを押すだけで、カスタムメンテナンスモードページがアクティブになります。
メンテナンスモードのページを作って、必要なときにお店をオフラインにできるようにしましょう。
WooCommerceのメンテナンスモードを有効にする方法
メンテナンス・モードのページを作成し、サイト上で有効にする方法をご紹介します。
この記事で
プラグインのインストールから始めよう。
ステップ1: SeedProdプラグインのインストール
まず始めに、SeedProdプラグインをインストールして有効化してください。WordPressプラグインをインストールする方法については、こちらをご覧ください。
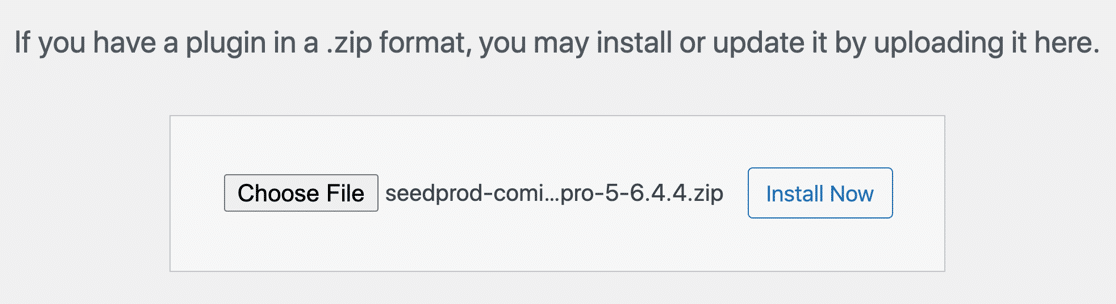
プラグインのすべての機能をアンロックするには、SeedProdライセンスを入力することを忘れないでください。
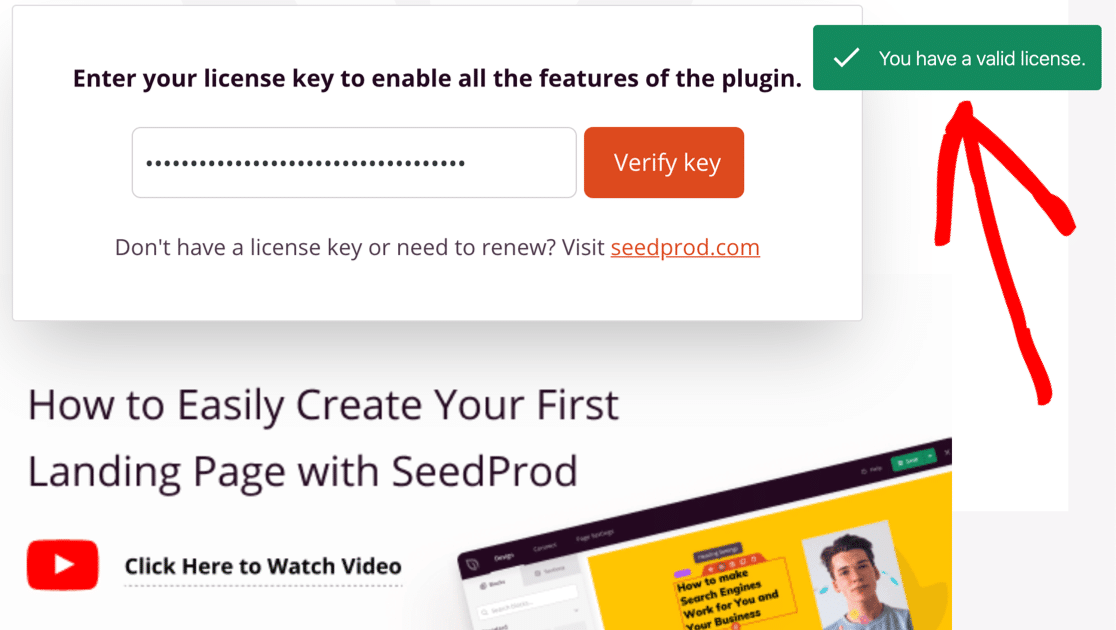
準備はいいですか?これでメンテナンスモードのページを作る準備ができました。
ステップ2:WooCommerceメンテナンスモードページの作成
それでは、SeedProdでメンテナンスモードのページを設定してみましょう。
オンラインストアを始める際には、常にメンテナンスモードのページを準備しておくことが重要です。急を要することでなくても、今ページを作っておけば、必要なときにいつでも準備できます。
まず、WordPressのダッシュボードを開き、左側のナビゲーションメニューからSeedProd " Pagesをクリックします。
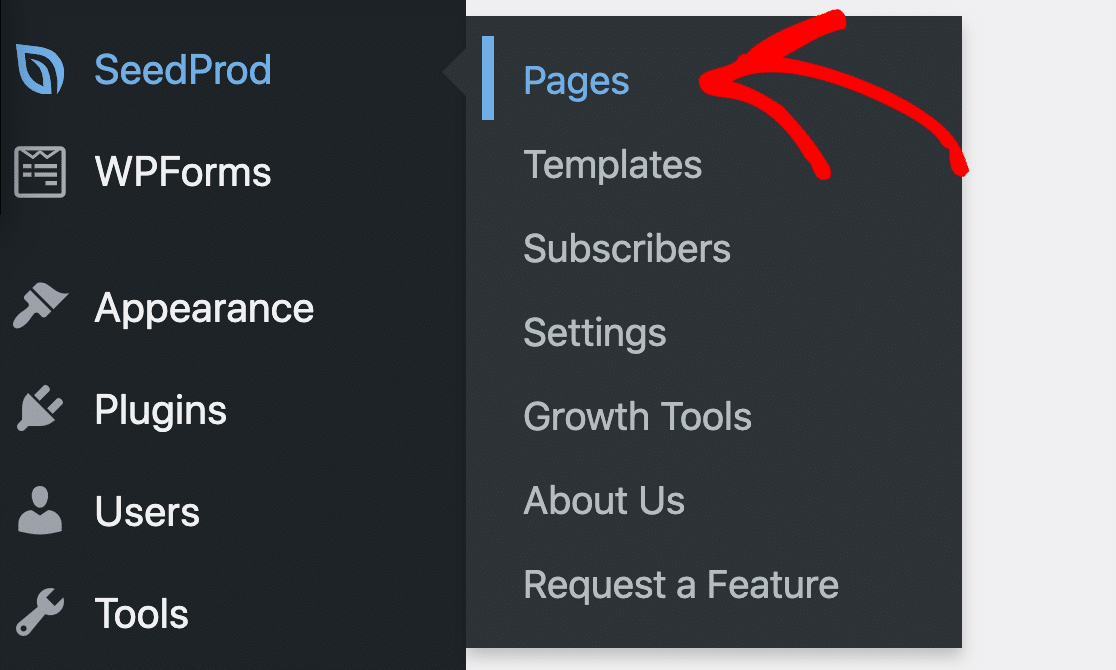
このチュートリアルでは、先に進み、「メンテナンス・モードのページを設定する」ボタンをクリックしてみましょう。
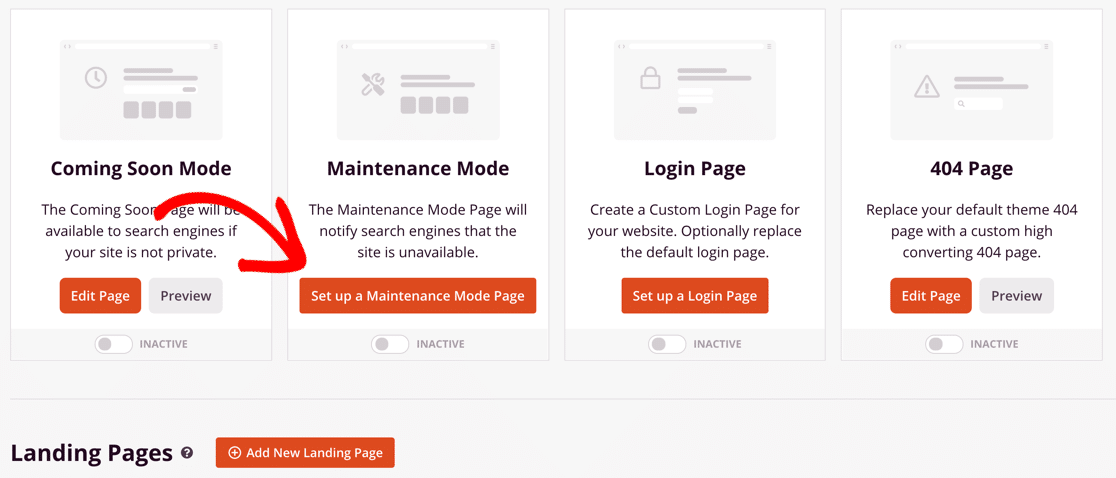
次は、ここからが楽しいところだ。好きなテンプレートを選んでください。
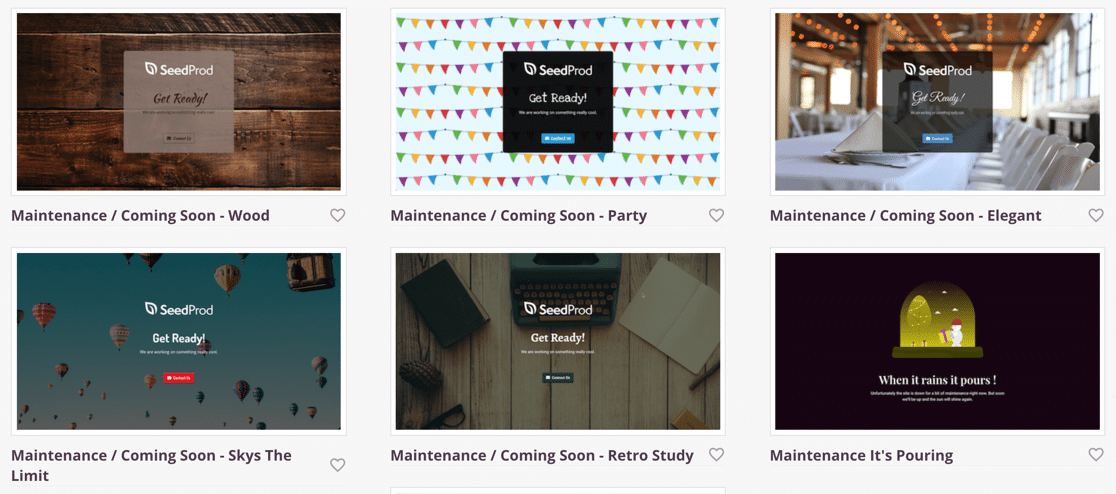
次のステップでは、WooCommerceストアのブランディングに合わせてテンプレートをカスタマイズする方法をご紹介します。テンプレートが箱から出してすぐに完璧にマッチしなくても心配しないでください。
ステップ3:メンテナンス・モードのページ・テンプレートをカスタマイズする
メンテナンスモードのテンプレートをクリックすると、SeedProdのフルページビルダーでテンプレートが開きます。
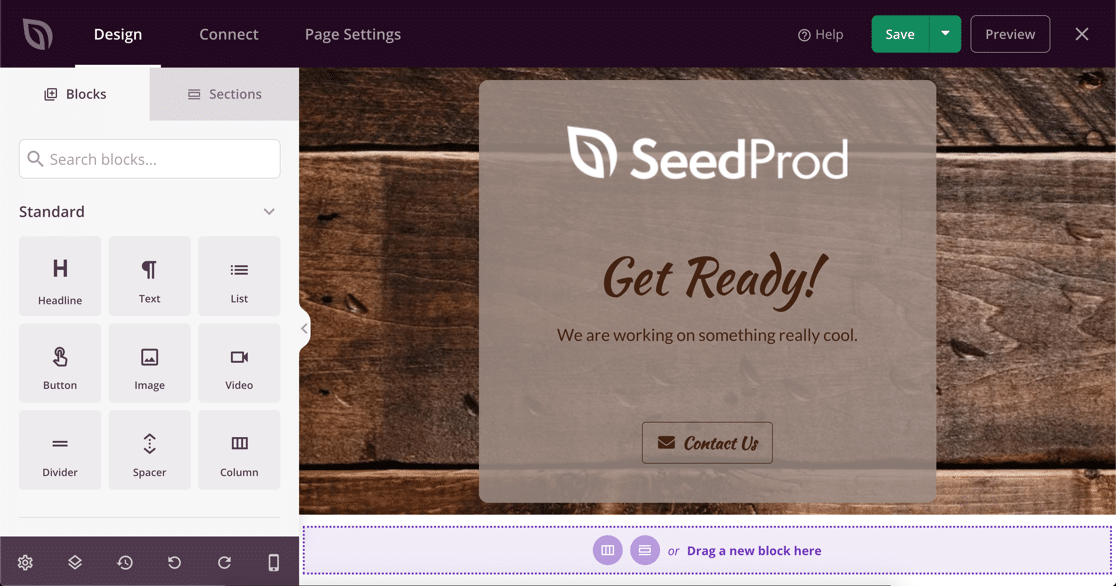
コードを一切記述することなく、ページのあらゆる部分を変更することができる。
まず、画像を私たちのロゴに置き換えてみましょう。SeedProdはWordPressのメディアライブラリと統合されているので、これはとても簡単です。
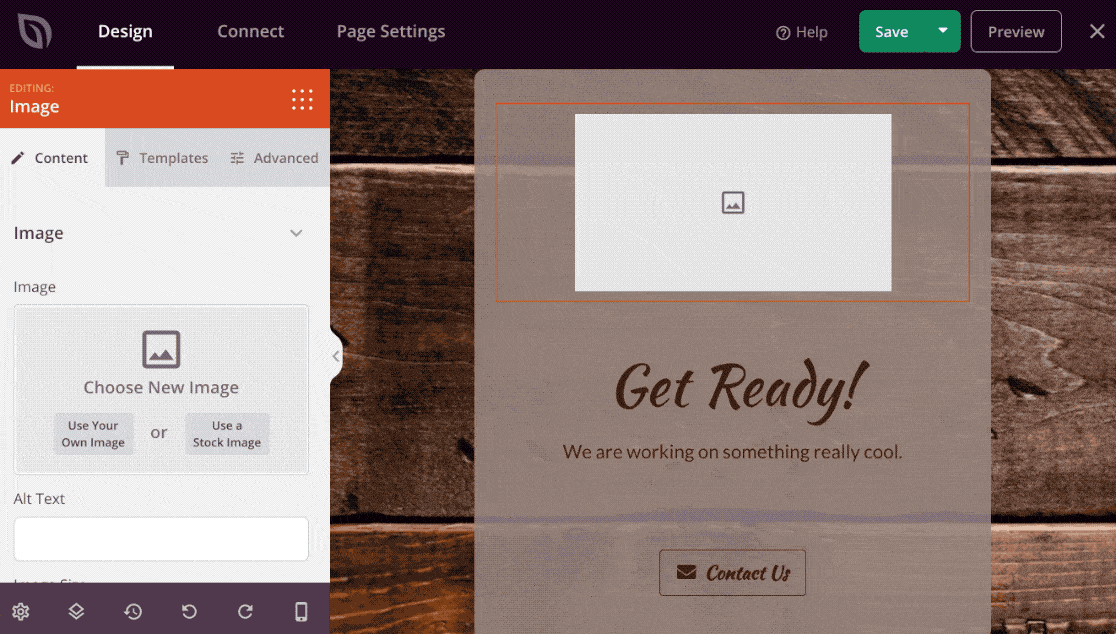
これで、ページ上にさらに要素をドラッグできるようになった。追加できます:
- テキスト
- 画像
- ボタン
- カウントダウン・タイマー
- ソーシャル・ネットワーク・アイコン
- Youtube動画
- ラッフルプレスの景品
- そしてもっと。
この例では、店舗で作業している間でもお客様がお問い合わせできるように、お問い合わせフォームを追加します。まず、左側のパネルからお問い合わせフォームのアイコンをドラッグします。
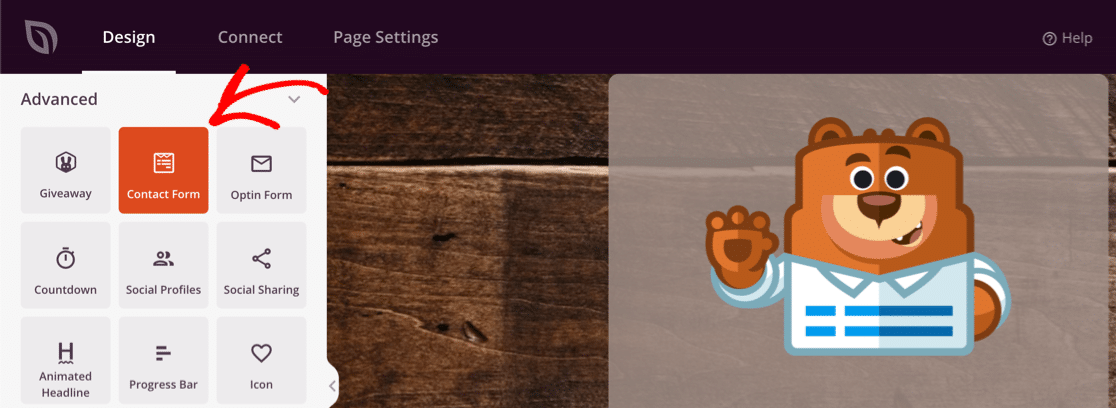
SeedProdはWPFormsと統合しているので、あなたのストアで既に使用しているコンタクトフォームを簡単に選択できます。WooCommerceのメンテナンスモードページのために新しいフォームを作る必要はありません。
この例では、シンプルなコンタクトフォームを使用します。
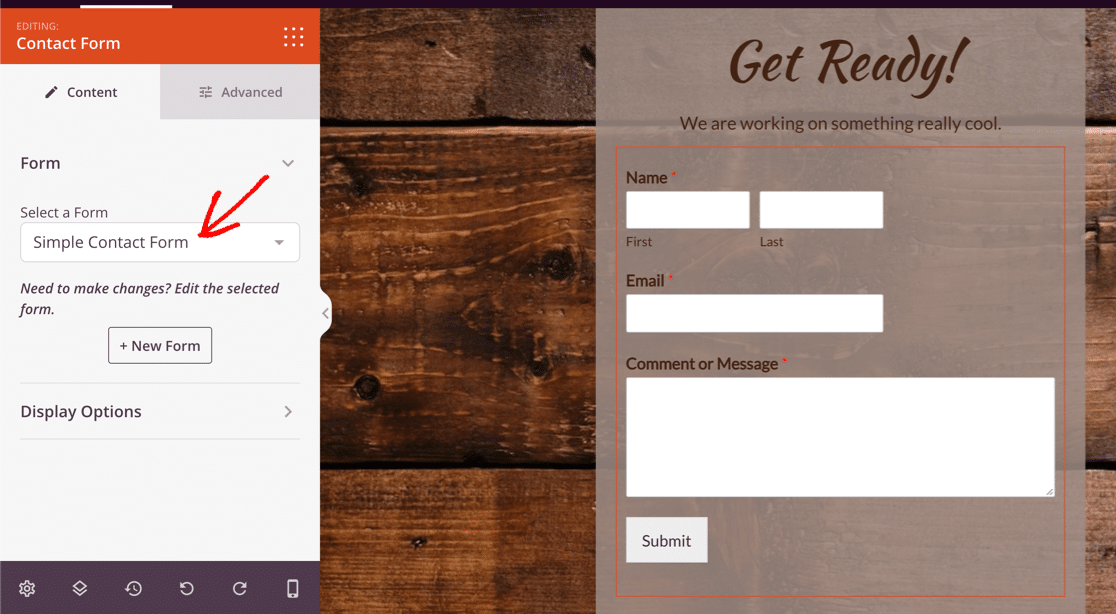
次に、ページの背景を変更してみよう。
ページ設定のアイコンをクリックしてください。左下にあります。

ゴミ箱をクリックして背景を削除します。
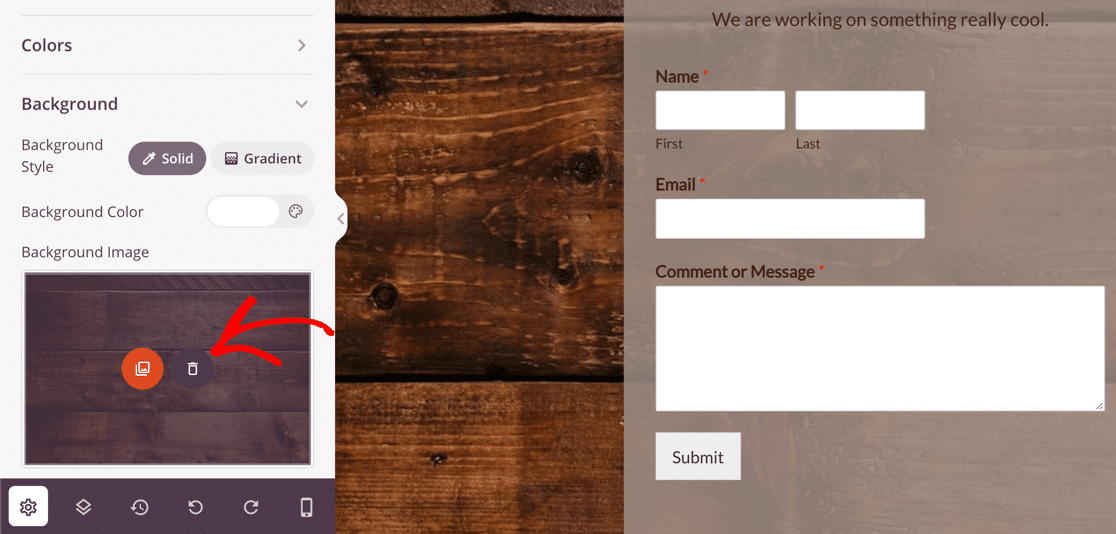
例として、ページの背景にグラデーションを設定してみましょう。
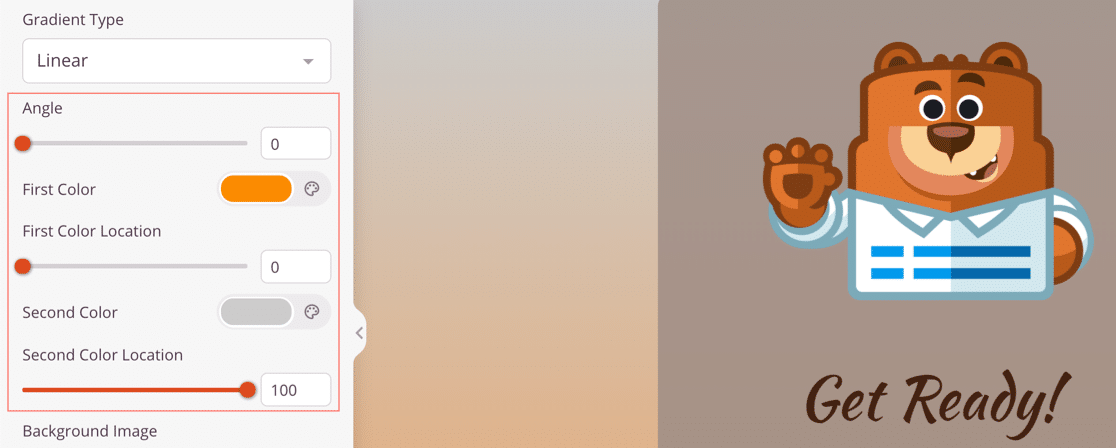
必要であれば、コンタクトフォームの代わりにメールマガジン登録フォームを追加することもできます。SeedProdは、以下のような一般的なプロバイダーと統合されています:
- コンスタント・コンタクト
- 点滴
- GetResponse
- マッド・ミミ
- メールチンプ
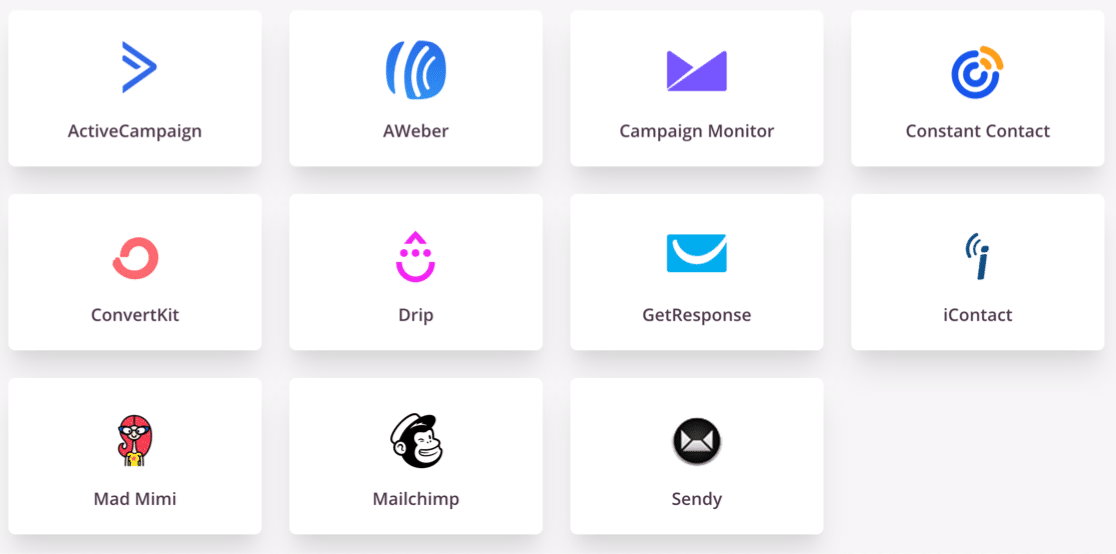
完了しましたか?これでWooCommerceメンテナンスモードページを保存できます。
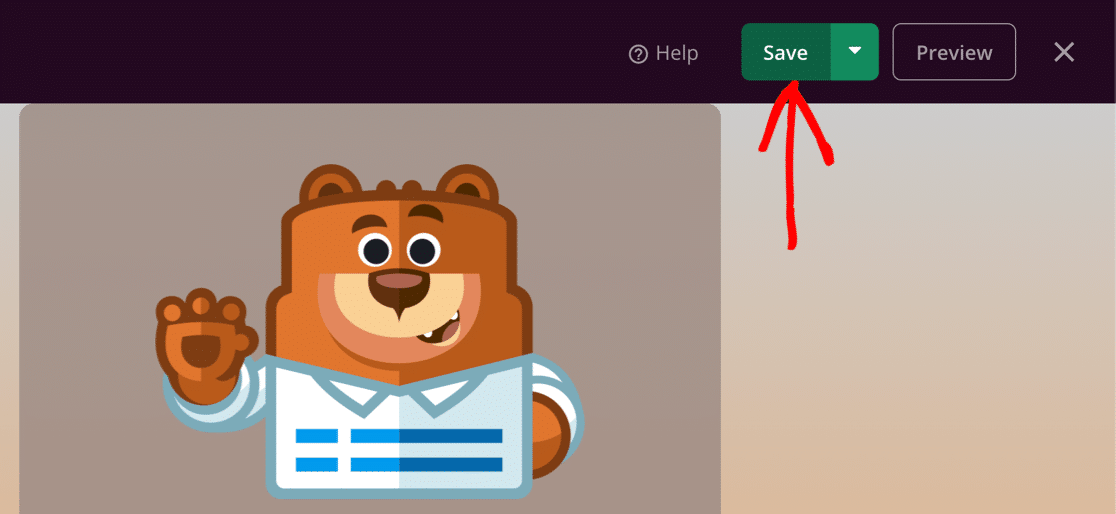
ステップ4:メンテナンスモードのページ設定のカスタマイズ
これから、アクセスコントロールを含むページ設定をカスタマイズしていきます。
SeedProdビルダーの上部にあるページ設定をクリックし、オプションを探します。
まず、ここにページのタイトルを入力します。ここで設定したページタイトルがブラウザのタブに表示されます。
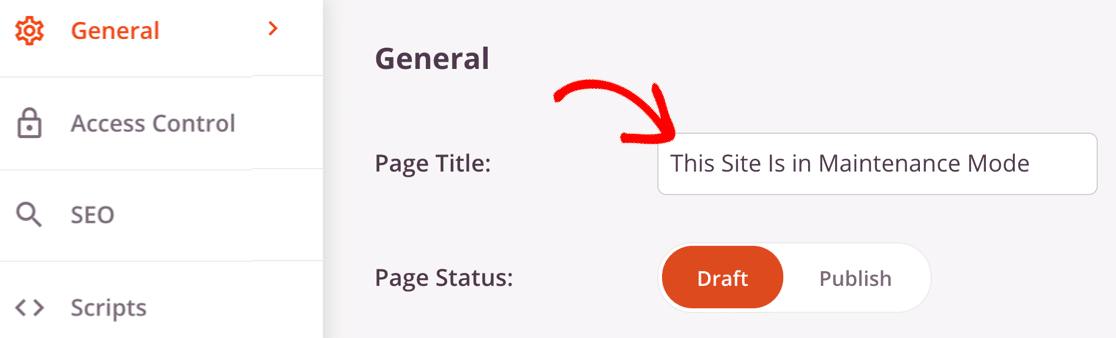
必要であれば、左のSEOをクリックして、SEOタイトルとメタディスクリプションを設定することもできます。そうすれば、ウェブサイトの名前のように、検索結果に別のタイトルを表示させることができます。
では、アクセス・コントロールを クリックしてアクセス設定を開いてみよう。
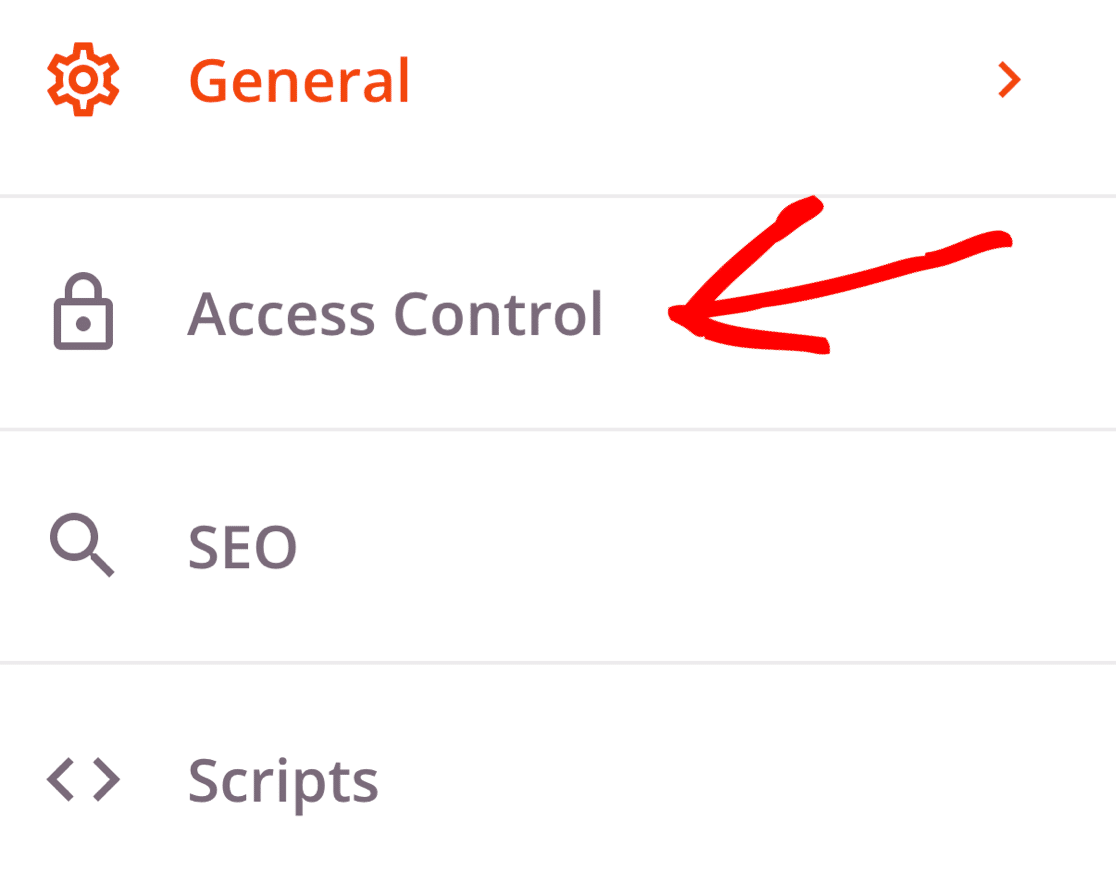
SeedProdは、オンラインストアがメンテナンスのためにダウンしている間、ページへのアクセスを簡単にコントロールすることができます。
アクセス・コントロールには3つの方法がある:
- URL:秘密のURLを使って、特定の時間だけあなたのストアにアクセスできるようにします。
- IP:特定の顧客や開発者にフルアクセスさせたい場合、IPアドレスを許可リストに追加します。
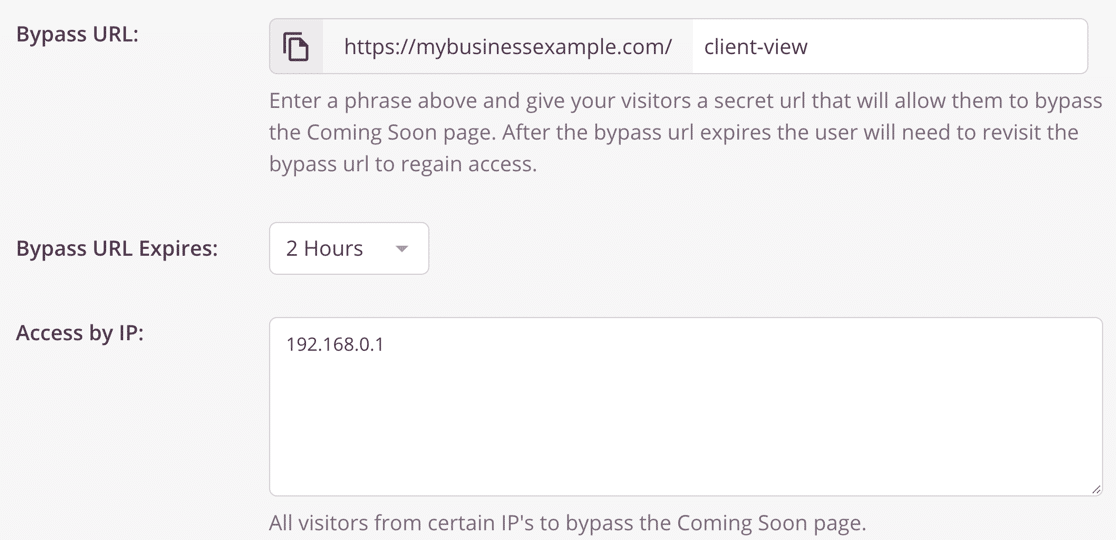
- ロール:この設定により、特定のWordPressユーザーロールを持つログインユーザーにアクセスを許可することができます。例えば、管理者と編集者にはアクセスを許可し、顧客には許可しないことができます。
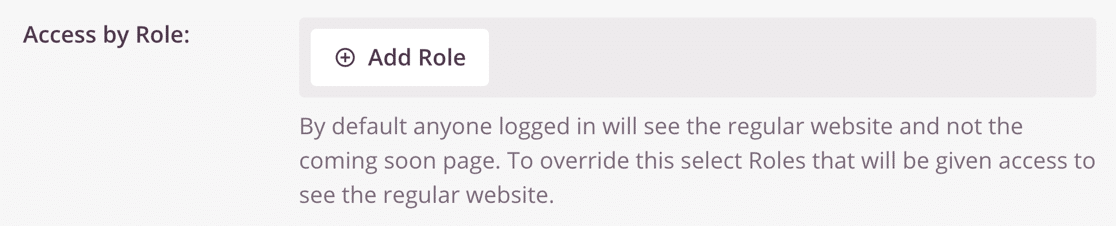
さらに下にスクロールすると、もうひとつ重要な設定がある:URLを含める/除外する。
サイト全体をオフラインにすることを避けたい場合、この方法は、いくつかの商品リストに取り組んでいる間、収入の流れを維持するのに最適な方法です。
メンテナンスモードページを起動することができます:
- WooCommerceストア全体
- 店のホームページだけ
- 具体的な商品のURL
- 指定したURL以外のすべてのURLで。
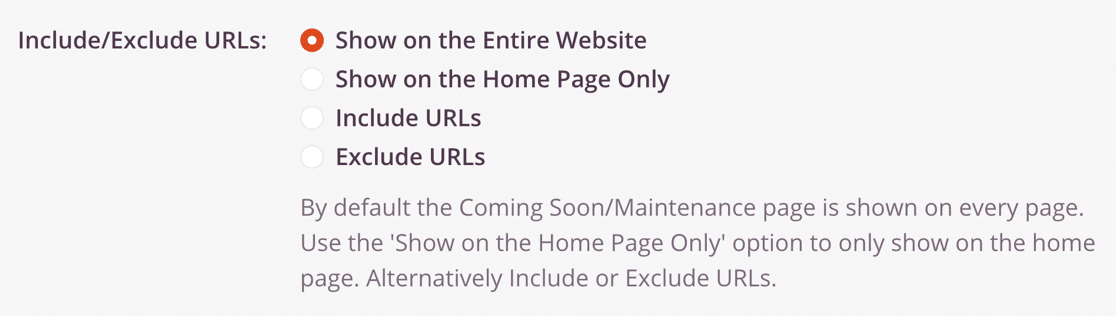
設定完了ですか?上部の緑色の保存ボタンをクリックして保存してください。
ステップ5:WooCommerceサイトをメンテナンスモードにする
これでWooCommerceサイトをメンテナンスモードにする準備ができました。
開始するには、[保存]ボタンの隣にあるドロップダウンをクリックし、[公開]を選択します。
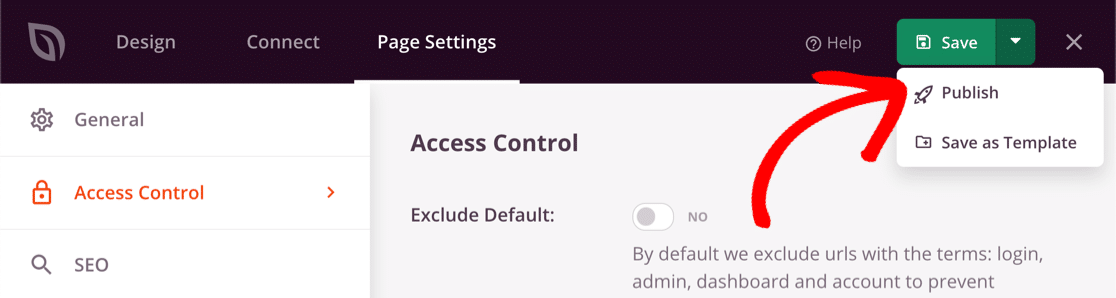
WordPressダッシュボードに戻り、SeedProd " Pagesを開きます。
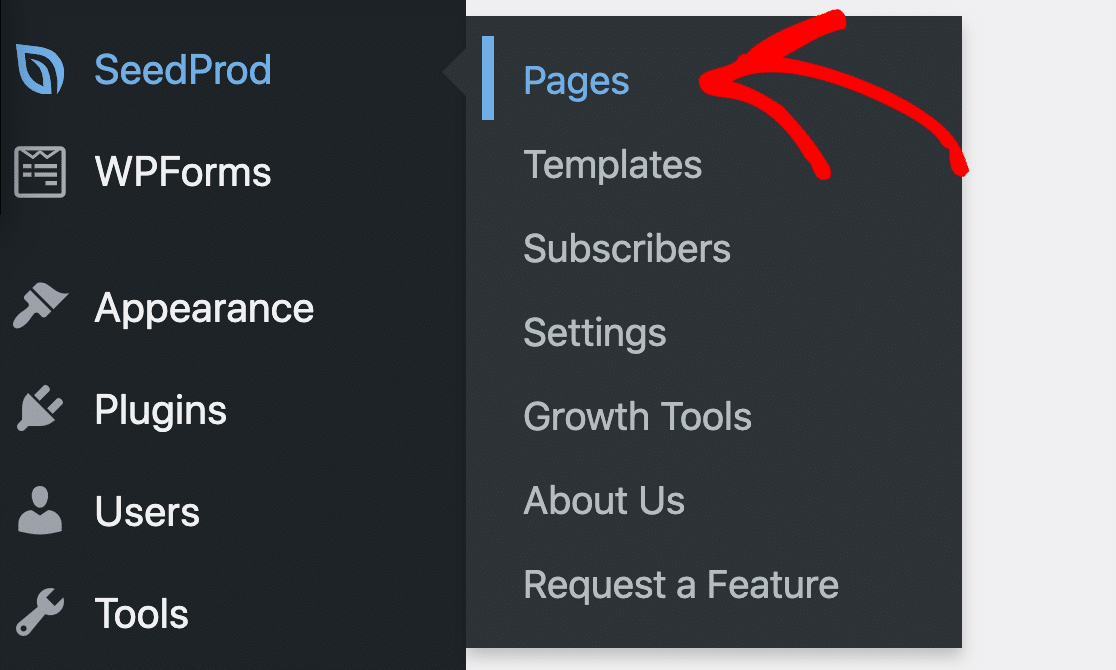
スイッチをクリックしてアクティブにすることで、メンテナンスモードを有効にすることができます。
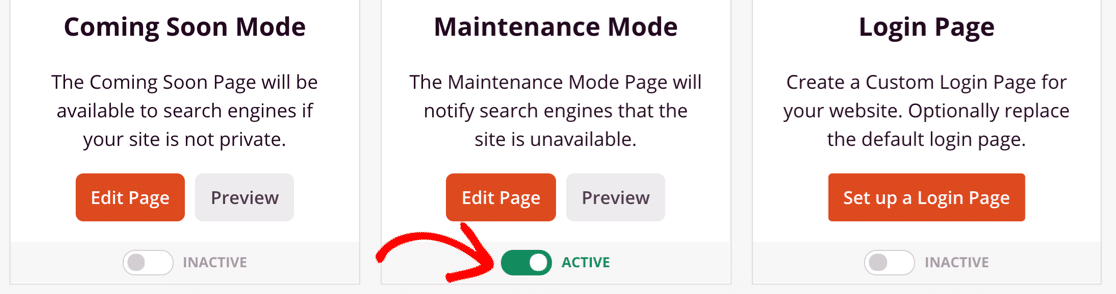
以上です!これで、SeedProdを使って完全にカスタム化されたWooCommerceメンテナンスモードページを作る方法がわかりました!
次のステップSeedProdのレビューを読む
SeedProdには、コンバージョンの高いランディングページを作成するために使用できる素晴らしいレイアウト、テンプレート、ブロックがたくさんあります。
SeedProdについてもっとお知りになりたい方は、専門家によるSeedProdレビューをご覧ください。
フォームを作る準備はできましたか?最も簡単なWordPressフォームビルダープラグインで今すぐ始めましょう。WPForms Proにはたくさんの無料テンプレートが含まれており、14日間の返金保証がついています。
この記事がお役に立ちましたら、Facebookや TwitterでWordPressの無料チュートリアルやガイドをフォローしてください。