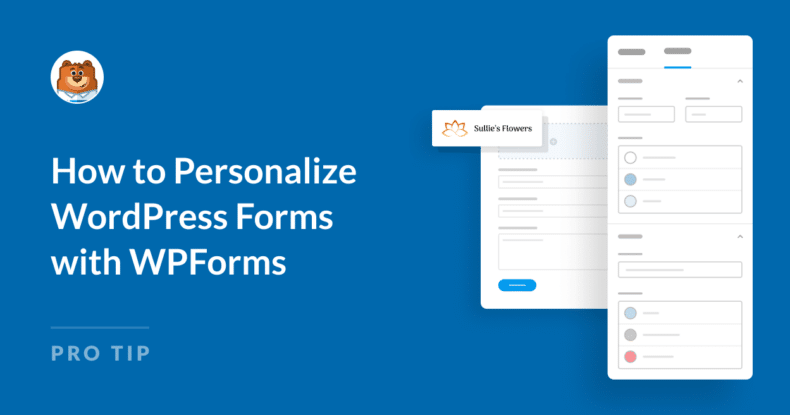AIサマリー
ユーザーにパーソナライズされたエクスペリエンスを提供することで、エンゲージメントを高め、フォームの完了率を上げることができます。
WordPressでサイトを管理している場合、複雑なフォームを追加することなく、訪問者にとってより適切なフォームを作成するにはどうしたらよいか悩んでいるかもしれません。
このガイドでは、パーソナライズされたフォームを簡単に作成できるWPFormsの強力な機能を紹介し、それらがあなたのフォーム作成をどのように変え、ユーザーの満足度を向上させるかを説明します。
1.フォーム作りを変えるAIの選択
WPFormsを使えばフォームの作成は素早く簡単ですが、ドロップダウンメニューや選択式の質問の入力には時間がかかります。より簡単にするために、AI Choices機能に頼ることができます。
ボタンをクリックし、必要な内容を記述するだけで、WPForms AIがチェックボックス、ドロップダウンリスト、複数選択肢を瞬時に入力します!
このAI Choicesは、WPFormsの無料・有料ライセンスに関係なく、どなたでもご利用いただけます。使い方は以下の通りです:
WPFormsにおけるAI選択の仕組み
複数選択フィールドやドロップダウンフィールドを使用して任意の種類のフォームを作成したり、私たちのプレメイドフォームテンプレートのいずれかを使用して時間を節約します。WPFormsは2,000以上のWordPressフォームテンプレートを提供しています。
フォームビルダーに入ったら、該当する複数選択肢またはドロップダウンフィールドのフィールドオプションを開きます。そして、「 選択肢を生成」 ボタンをクリックして、AI選択肢のリストの追加を開始します!
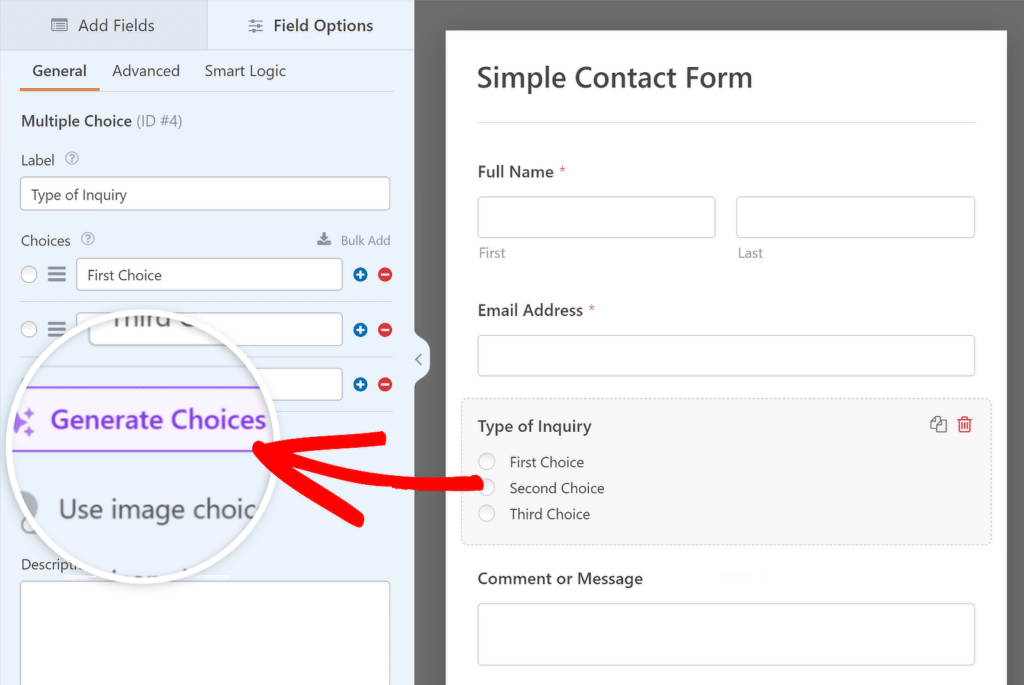
ポップアップ・ウィンドウが表示されますので、必要なリストに関する詳細を1~2文で追加してください。入力が終わったら、Enterボタンを押してください。
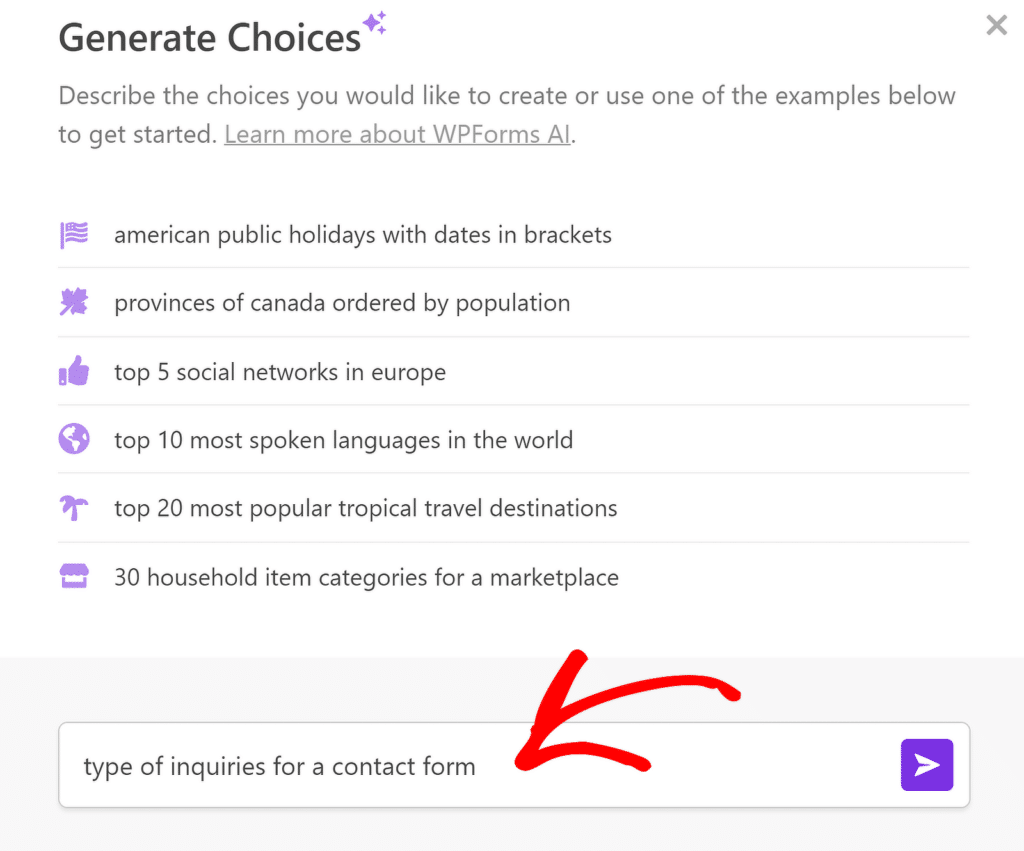
WPFormsのAIアシスタントが選択肢のリストを生成します。 選択肢の挿入ボタンをクリックすると、選択肢は自動的にフォームに追加されます。
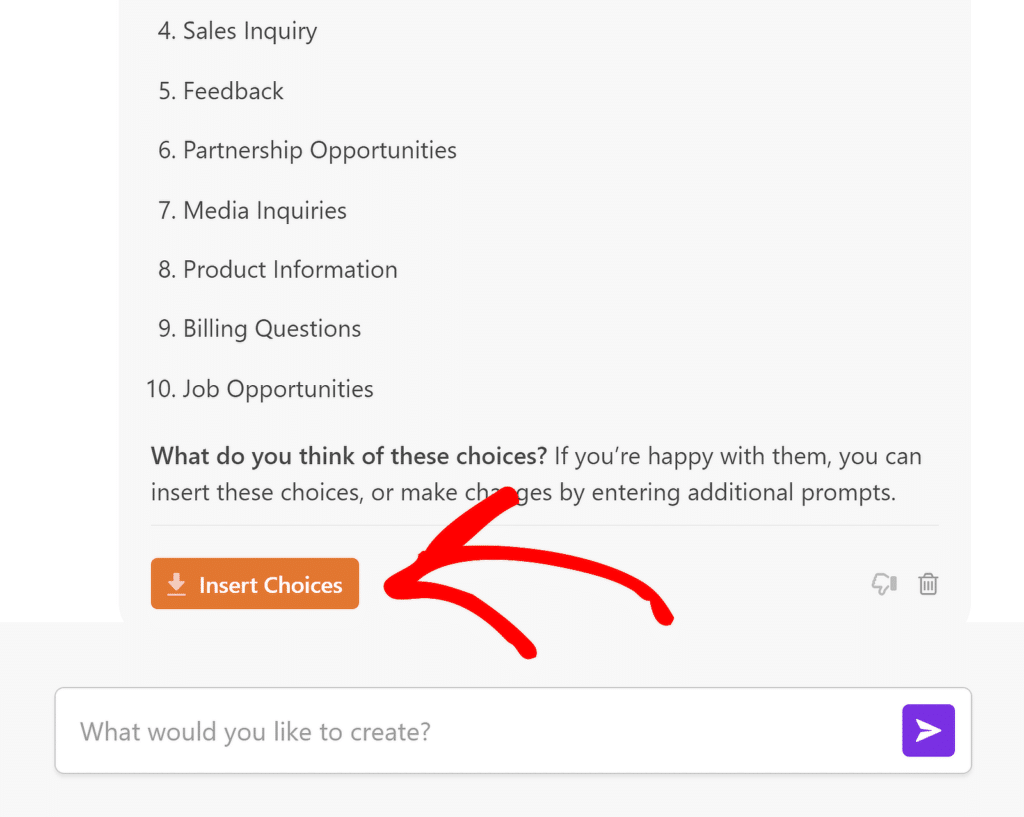
以前は何時間もかかっていたことが、今では数秒でできる。リストを並べ替えたり、オプションを外したり、詳細を追加したり。可能性は無限だ!
もちろん、生成された結果にご満足いただけない場合は、いつでもWPForms AIにご満足いただけるまでレスポンスの改善を依頼することができます。
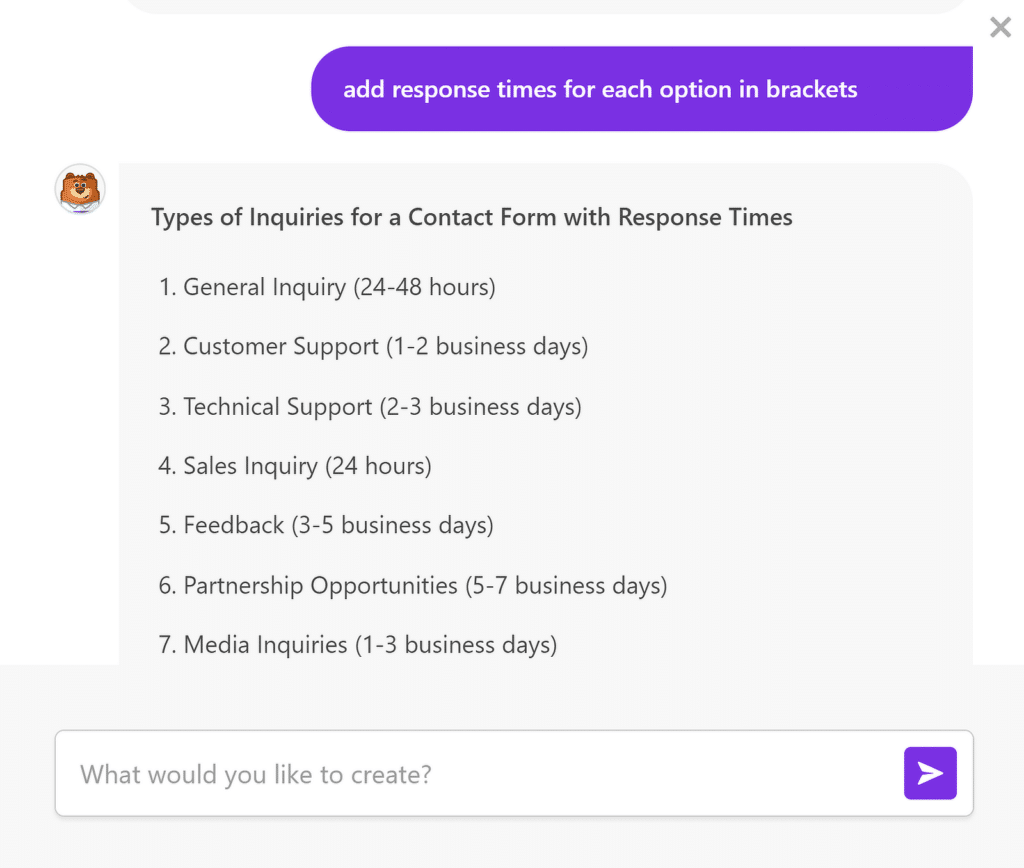
こちらもお読みください: WPFormsのベストプラクティス:サイトに最適なフォームを作る方法
2.ターゲット・パーソナライゼーションのためのジオロケーション
WPForms Geolocation Addonは、フォームフィールドをパーソナライズするために訪問者の位置をキャプチャして使用するための信じられないほど便利なツールです。
Googleマップと統合することで、この機能は自動的にユーザーの都市、州、国を検出し、ユーザーの位置に基づいてフォームのエクスペリエンスをカスタマイズすることができます。
例えば、ドロップダウンでデフォルトの国や州を自動的に設定し、ユーザーが手動で場所を選択しなくてもフォームに記入しやすくすることができます。
WPFormsにおけるジオロケーションの仕組み
WPFormsでジオロケーションを設定するには、Geolocation Addonをインストールして設定する必要があります。手順を簡単に説明します:
Geolocation AddonはProプランでのみ利用可能です。次に、アドオンをインストールして有効化します。

アドオンを有効化した後、WPForms " 設定に行き、Geolocation タブを選択することでアドオンの設定を行うことができます。その後、このガイドの手順に従ってフォームをGoogle Placesと連携させてください。
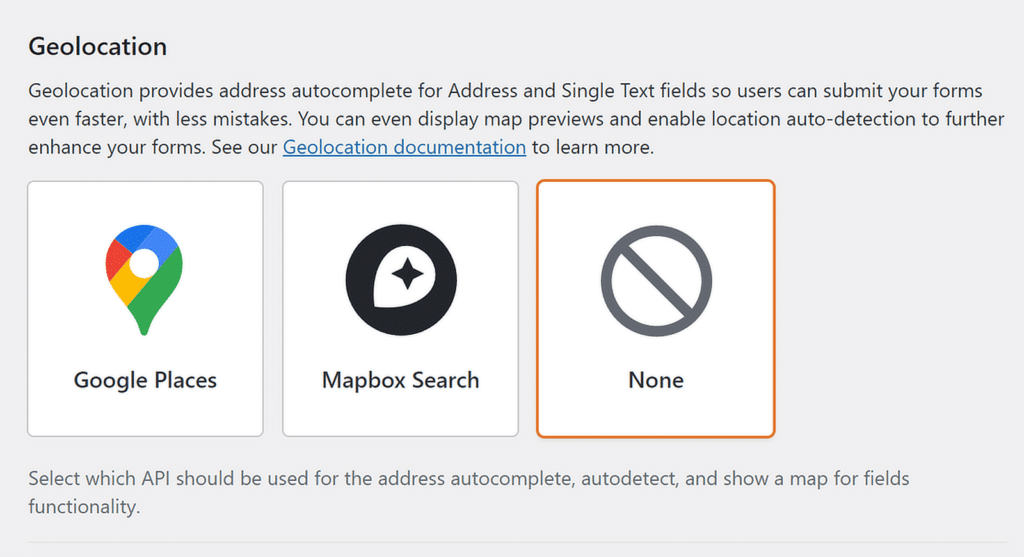
住所と地図のオートコンプリートオプションを有効にして、ユーザーがより速くフォームを送信できるようにした場合、フォームがユーザーにどのように表示されるかの例を示します!
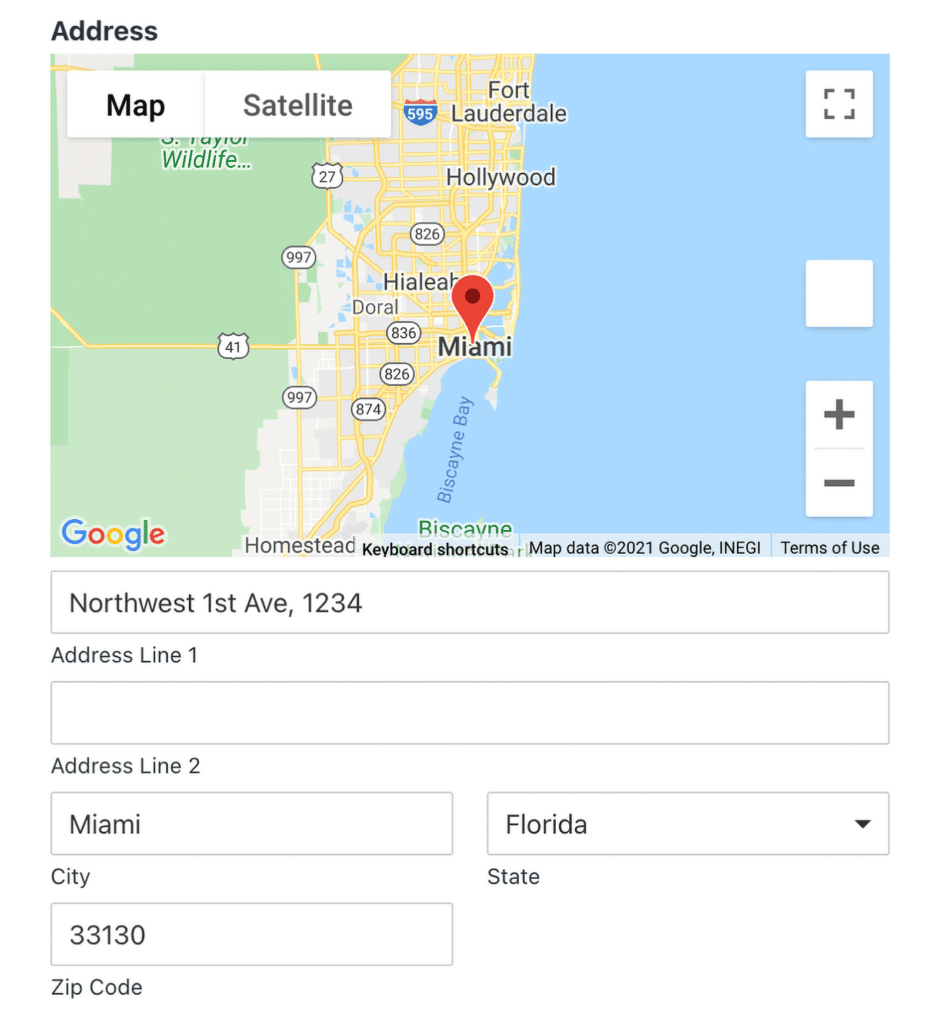
3.URL パラメータまたはクエリ文字列を使用してフォームフィールドをプリフィルする。
URLパラメータまたはクエリ文字列を使用してWPFormsでフォームフィールドを事前入力することは、特にリピーターのためのユーザーエクスペリエンスを向上させるための素晴らしい方法です。これは、あなたのフォームに直接データを渡すことを可能にし、ユーザーが情報を再入力する時間を節約します。
クエリー文字列を使ってテキストフィールドを自動入力する
クエリー文字列とは、URLに追加される小さな情報のことで、多くの場合、クエスチョンマーク(?)クエリー文字列は、あるページから別のページにデータを渡すために使用されます。
WPFormsでは、ユーザーが特定のURLのページにアクセスすると、クエリ文字列が自動的にフォームフィールドに入力されます。
これは、サイトに再訪問したユーザーや、Eメールや広告から特別なリンクをクリックしたユーザー向けにフォームをパーソナライズする素晴らしい方法です。
例えば、ユーザー名のフィールドをプリフィルドしたい場合、次のようなURLを作成することができる:
https://yourwebsite.com/form-page/?name=John
この場合、"name "はフォーム・フィールドであり、"John "はユーザーがページを訪れたときに自動的にフィールドに表示される値である。
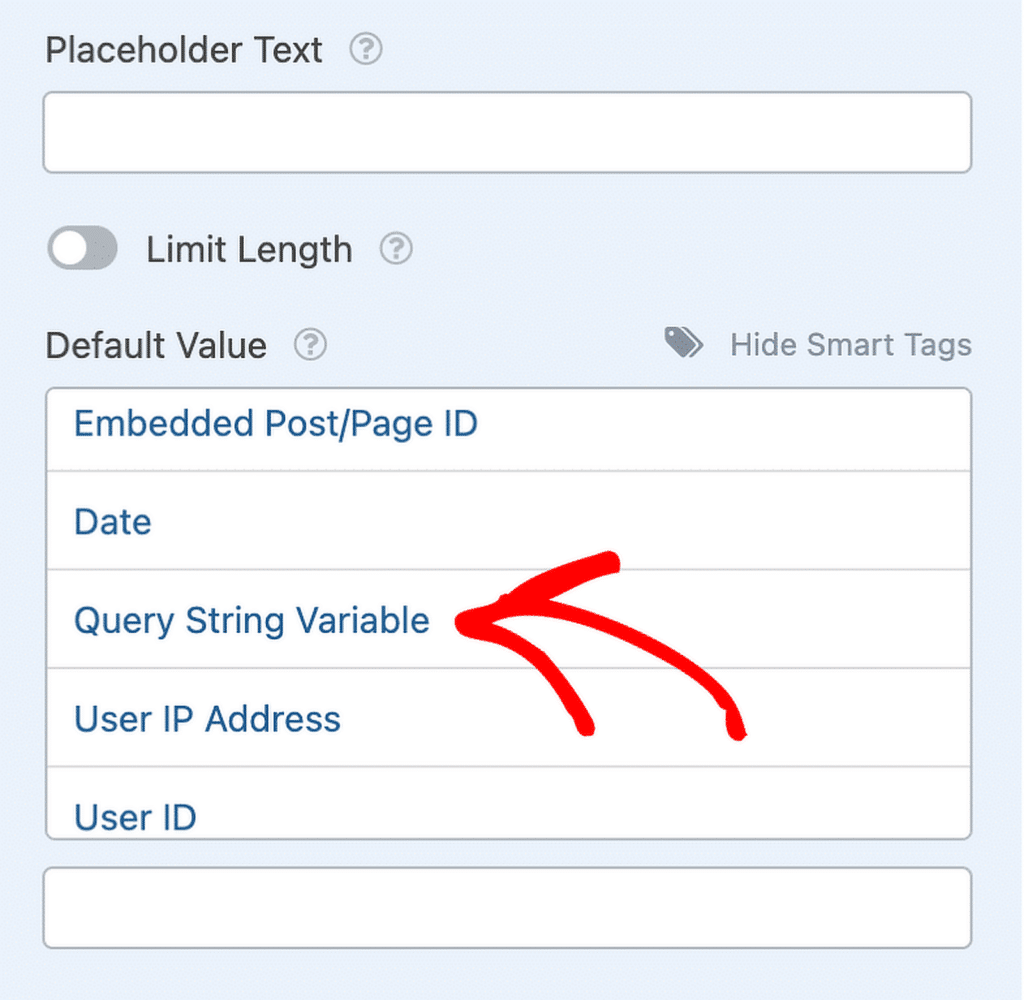
クエリー文字列を使ってテキストフィールドを自動入力する方法については、このガイドをご覧ください。
WPFormsでプリフィルドフォームを設定する
プリフィルドフォームフィールドを設定するもう1つの方法は、訪問者にまず基本的なフォームに入力してもらい、送信 ボタンをクリックしたときにその情報を2番目のフォームに渡すことです。
これを行うには、確認タイプをGo to URL(リダイレクト )に設定し、クエリー文字列を使用してフィールドに入力するように設定する必要があります。
たとえば、リダイレクトURLに次のようなURLを追加して、動的なフィールド投入を可能にします:
- .wpf: WPForms のプレフィル機能のクエリ文字列の開始を示します。
- フォームID:データがどのフォームに送られるかを示します(この場合、フォームIDは20です)。
- フィールドID: フォームのどのフィールドをターゲットにしているかを識別します(ここではフィールドIDは1です)。
- Subfield Identifier(オプション): これは、Addressフィールドのcityのように、マルチパートフィールドの特定の部分をターゲットにしている場合に使用します(例えば、「subfield」とラベル付けされています)。
- =: 等号は、フィールドの値がどこから始まるかをシステムに知らせる。
- 値:フィールドに自動入力したいデータです。URLで正しく機能させるためには、値の空白を%20に置き換える必要があります。
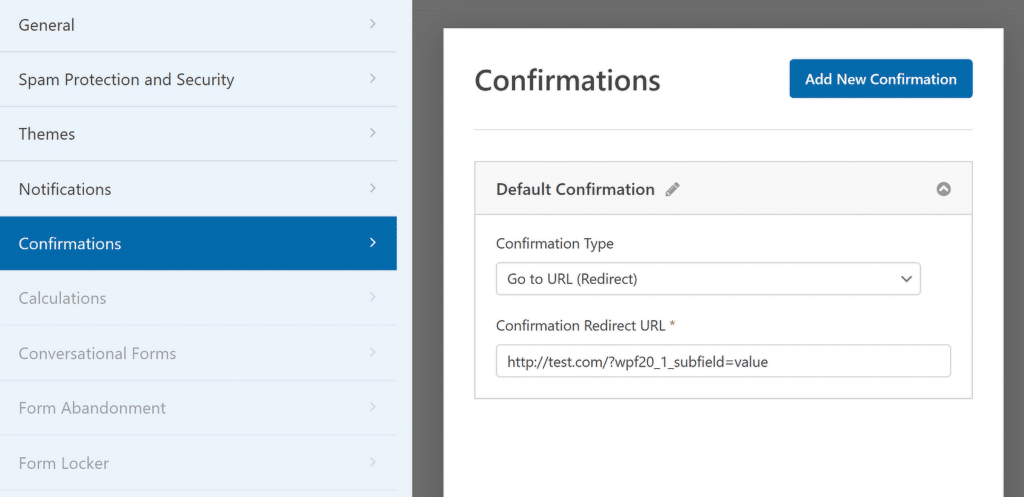
こちらもお読みください あなたのビジネスを成長させる創造的なWPFormsのアイデア
4.動的フォームに条件ロジックを使う
WPFormsの条件付きロジックは、ユーザーが以前に入力した内容に基づいて表示するフィールドを制御できる強力な機能です。
例えば、フィードバックを収集する場合、ユーザーが不満を示した場合、より詳細なフォローアップの質問をすることができます。
ユーザーが「個人」ではなく「ビジネス」を選択した場合、ビジネス関連の問い合わせに関連するフィールドを表示するようにフォームを動的に調整することができます。
条件ロジックの設定
WPFormsで条件ロジックを使う最も実用的な方法の1つは、ユーザーが何を選択したかに基づいてフィールドを表示したり消したりすることです。
これを行うには、まずフォームビルダーを開き、制御したいフィールドをクリックします。フィールドオプションパネルが 表示され、スマートロジックタブが表示されます。
このタブをクリックすると、そのフィールドの条件付きロジックを有効にすることができます。個々のフィールドだけでなく、フォームのセクション全体に条件付きロジックを適用することができます。
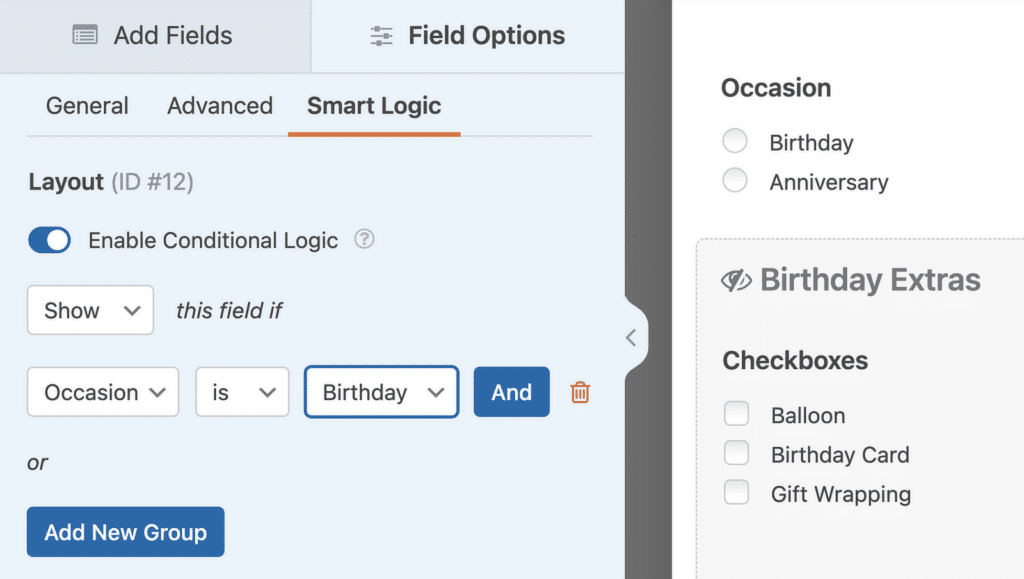
条件付きロジックを有効にすると、ユーザーのフォームへの操作に応じてフィールドを表示したり非表示にしたりすることができます。高度なルールを設定して、ユーザーの入力に基づいたアクションを自動化することもできます。
例えば、ユーザーが希望する支払い方法を選択できるようにしたり、通知をカスタマイズしたり、回答に基づいてリードを自動的にルーティングしたりすることができます。
5.ユニークなユーザー体験のためのマルチステップフォーム
フォームを複数のステップに分けることで、ユーザーが一度に1つのセクションに集中できるようになり、よりユーザーフレンドリーなエクスペリエンスが生まれます。
これは特に、詳細な情報が必要なフォームや、さまざまな質問があるフォームに役立ちます。小さくて管理しやすいパーツが提示されると、ユーザーは圧倒されずに済みます。
WPFormsでマルチステップフォームを設定する
WPFormsでマルチステップフォームを作成するには、まずフォームビルダーで通常通りフォームを作成します。一度に多くのフィールドでユーザーを圧倒する代わりに、フォームをセクションや "ステップ "に分割することができます。
これは改ページフィールドを使って行います。フォームを分割したい場所にフィールドをドラッグ&ドロップするだけです。
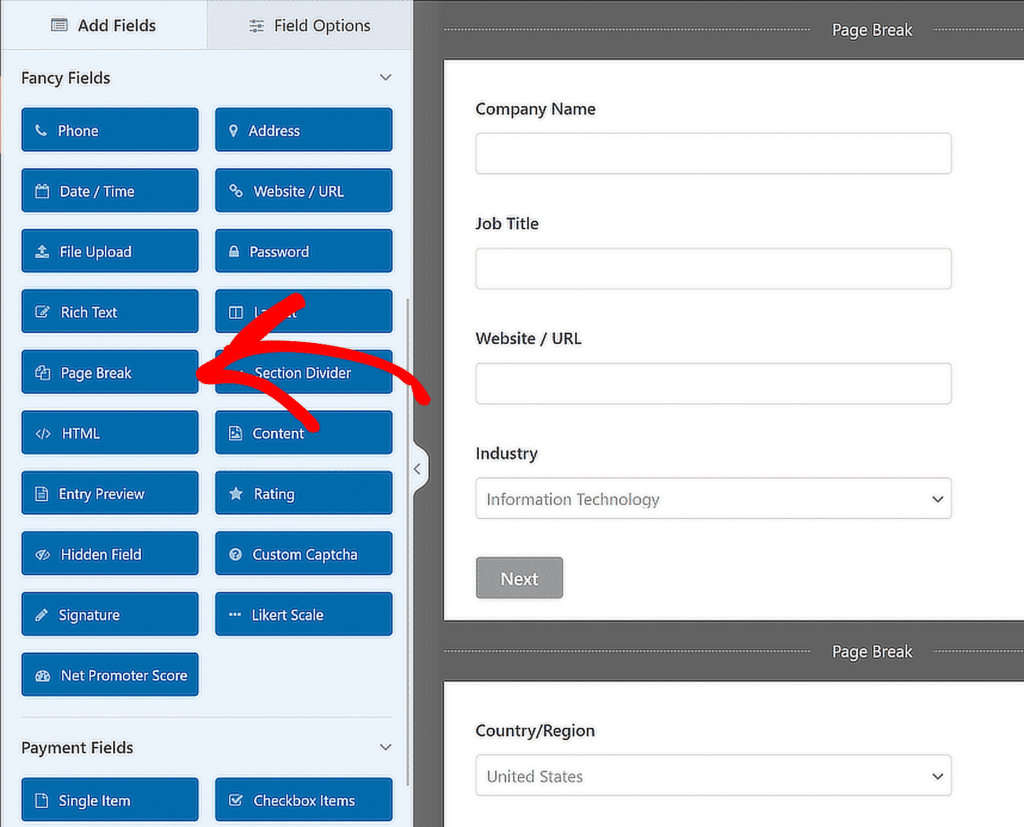
ページ区切りが追加されると、各ステップを独自の見出しや説明でカスタマイズすることができ、ユーザーがプロセスのどの段階にいるのかを理解しやすくなります。
また、フォームの各セクションでユーザーをガイドするプログレスバーも設定でき、よりスムーズで困難の少ない体験を提供します。
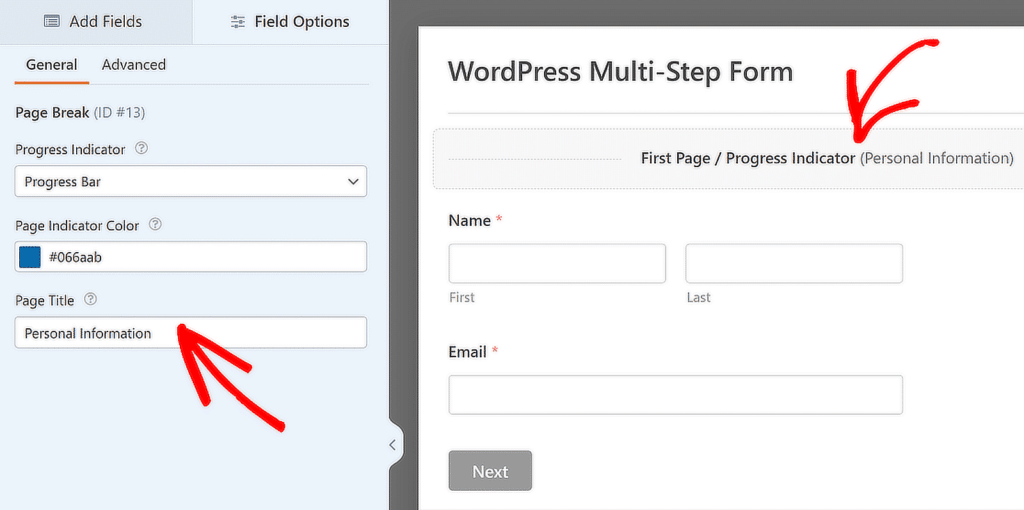
6.ブロックエディタでフォームをスタイルする
フォームにパーソナライズされたルック&フィールを与えたい場合、WPFormsはWordPressのブロックエディタとシームレスに統合されています。これは、任意のカスタムコードを記述することなく、あなたのフォームをスタイルすることができます。
明確な見出しでセクションを分割し、間隔を調整し、カスタムフォントやボタンを追加することで、フォームをより直感的で楽しいものにすることができます。
ブロックエディタを使ってフォームをカスタマイズする
ブロックエディタに直接フォームを埋め込むことから始めましょう。エディタ内でWPFormsブロックを 使用することで、あなたのフォームがページ上でどのように表示されるかを完全にコントロールすることができます。
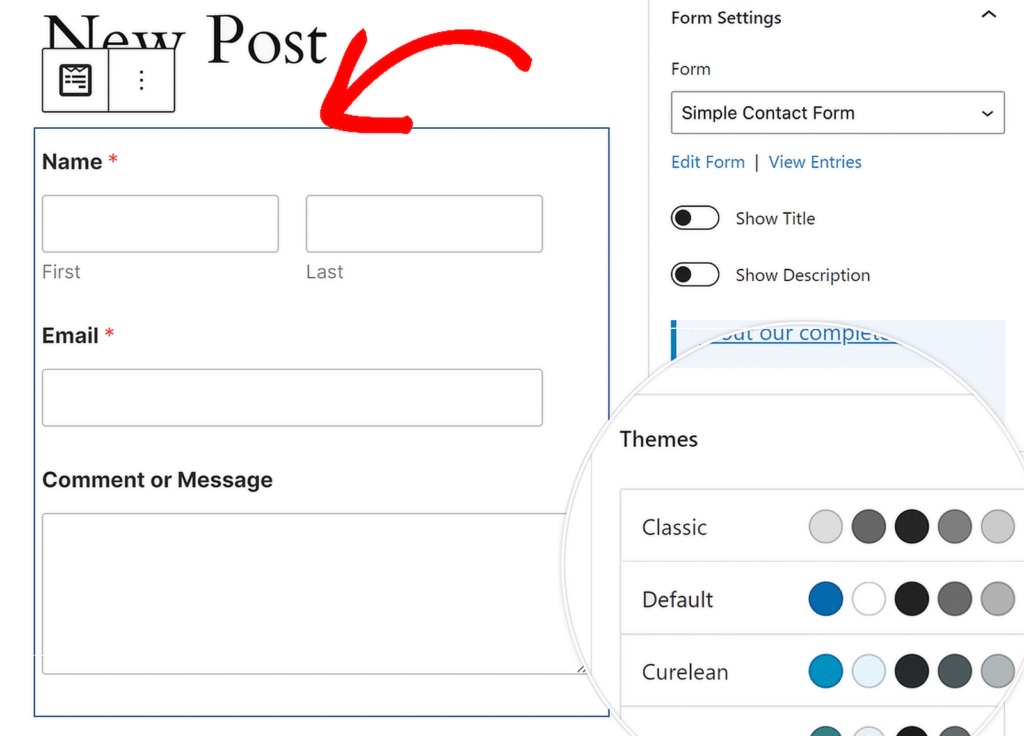
WPFormsブロックの設定では、カラーテーマ、フォームフィールド、ラベル、ボタン、コンテナと背景スタイルを変更できます。
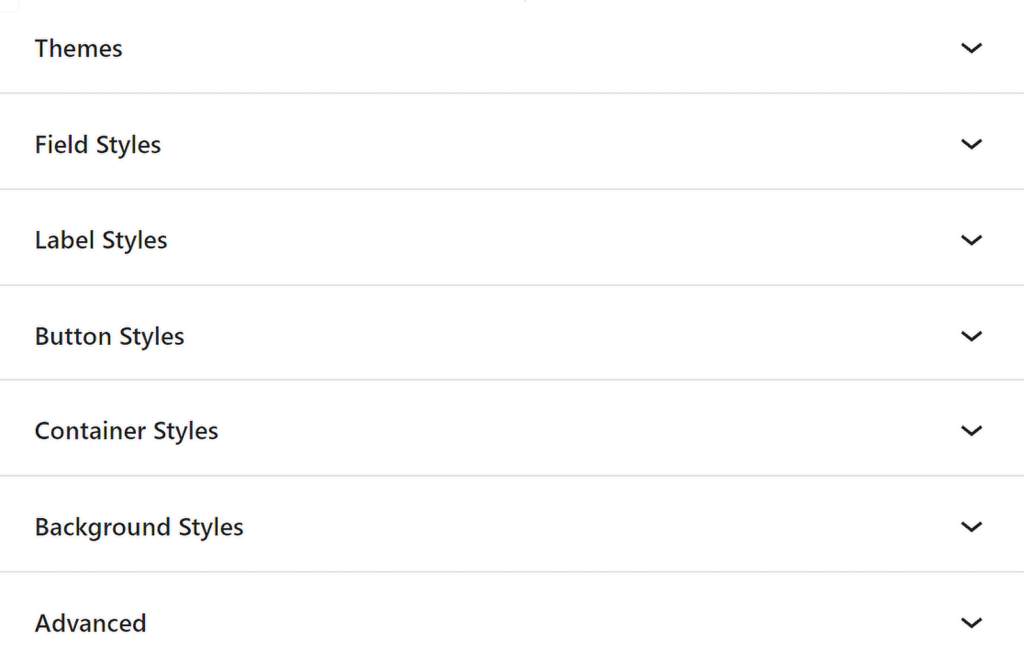
特に、数回クリックするだけでフォーム全体に一貫したスタイルを適用できる、あらかじめ用意されたフォームテーマが便利です。
これらのテーマは、各要素を手作業でスタイリングするのにあまり時間をかけずに、まとまりのある外観を維持したい場合に特に便利です。
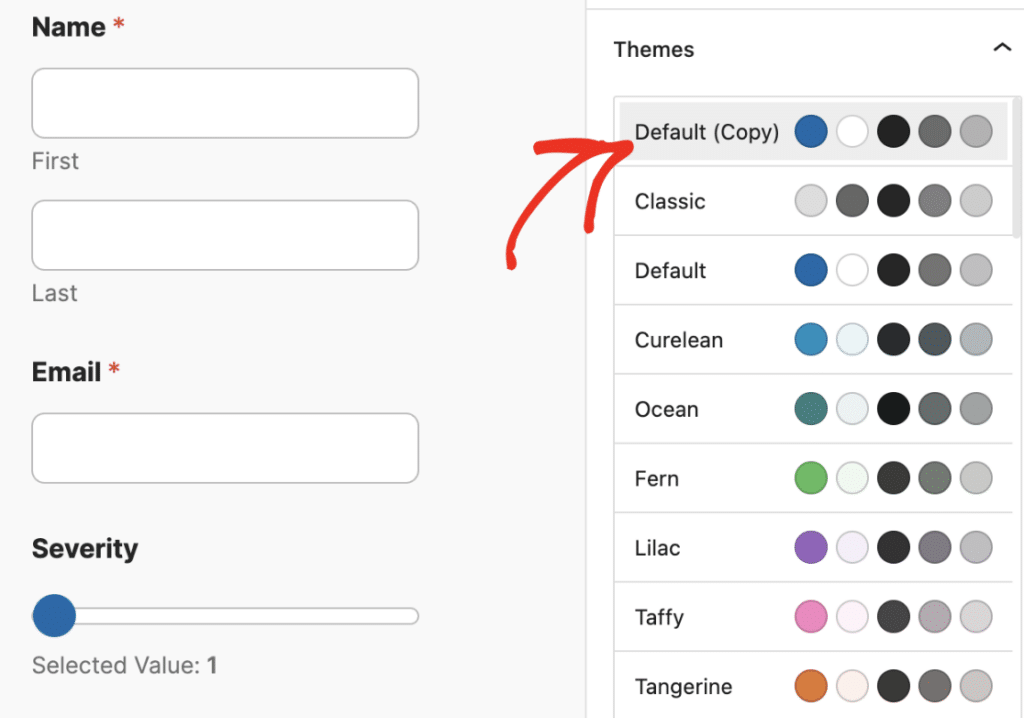
FAQ - WPFormsでWordPressフォームをパーソナライズする方法
WordPress のフォームをパーソナライズすることは、読者の間で人気のあるトピックです。ここではそれに関するよくある質問にお答えします:
WordPressでカスタムフォームを作成するには?
WordPressでカスタムフォームを作成するには、WPFormsプラグインを使用します。プラグインをインストールしたら、WPForms " Add Newにアクセスしてください。そこからテンプレートを選ぶか、ゼロから始めます。
フィールドをドラッグ&ドロップしてフォームをカスタマイズし、設定を行います。最後に、ショートコードまたはブロックエディタを使ってフォームを任意のページに埋め込みます。
WordPressでフォームのデザインを変更するには?
フォームテーマを使って WPForms で作成したフォームのデザインを簡単に変更できます。フォームを埋め込んだ後にブロックエディタに移動し、あなたのウェブサイトのスタイルに合ったテーマを選択してください。WPForms ブロックを使って色、フォント、レイアウトを調整することもできます。
WPFormsでカスタムスマートタグを作成するには?
WPFormsでカスタムスマートタグを作成するには、ちょっとしたコードが必要です。wpforms_smart_tag_processを使ってWPFormsにフックし、タグの動作を定義する関数を書く必要があります。
一度設定すると、カスタムスマートタグをフォームフィールドや通知で使用して、ユーザー情報を動的に挿入することができます。カスタムスマートタグの作成については、こちらのガイドをご覧ください。
WPFormsをカスタマイズできますか?
はい、WPForms は高度なカスタマイズが可能です。条件ロジックを使ってユーザーエクスペリエンスをパーソナライズしたり、フォームテーマを使ってデザインを調整したり、様々なアドオンを使って フォームエクスペリエンスをカスタマイズすることができます。
WPFormsはまた、事前入力フォーム、ジオロケーション、スマートタグのような高度な機能を提供し、さらなるカスタマイズを可能にします。
次は、WPFormsの隠れた機能を探ろう
WPFormsには、ワークフローや作成するフォームを大幅に改善できる、すぐにはわからないツールやオプションが満載です。 このガイドをチェックして、あなたのレーダーから滑り落ちたかもしれない機能について学びましょう。
フォームを作る準備はできましたか?最も簡単なWordPressフォームビルダープラグインで今すぐ始めましょう。WPForms Proにはたくさんの無料テンプレートが含まれており、14日間の返金保証がついています。
この記事がお役に立ちましたら、Facebookや TwitterでWordPressの無料チュートリアルやガイドをフォローしてください。