AIサマリー
WordPressでメールマガジンを作成したいですか?
Eメールリストを持っているなら、そのまま放置してはいけません!Eメールマーケティングでリードを獲得し、再度ウェブサイトに招待することで、売上を急上昇させることができます。
このチュートリアルでは、Eメールニュースレターの作成方法をご紹介します。
WordPressでメールマガジンを作成する方法(ステップバイステップ)
WordPressには様々なニュースレター・プラグインがあります。このチュートリアルでは、中小企業やブロガー向けにWordPressでニュースレターを作成する最も一般的な方法の1つであるThe Newsletter Pluginを使用します。
ステップ1:ニュースレター・プラグインのインストールとセットアップ
ワードプレスのダッシュボードで、プラグイン " 新規追加を クリックします。そして、検索フィールドに "newsletter plugin "と入力してください。お好きなニュースレター・プラグインをお選びいただけますが、ここでは以下のようにニュースレターをインストールします。
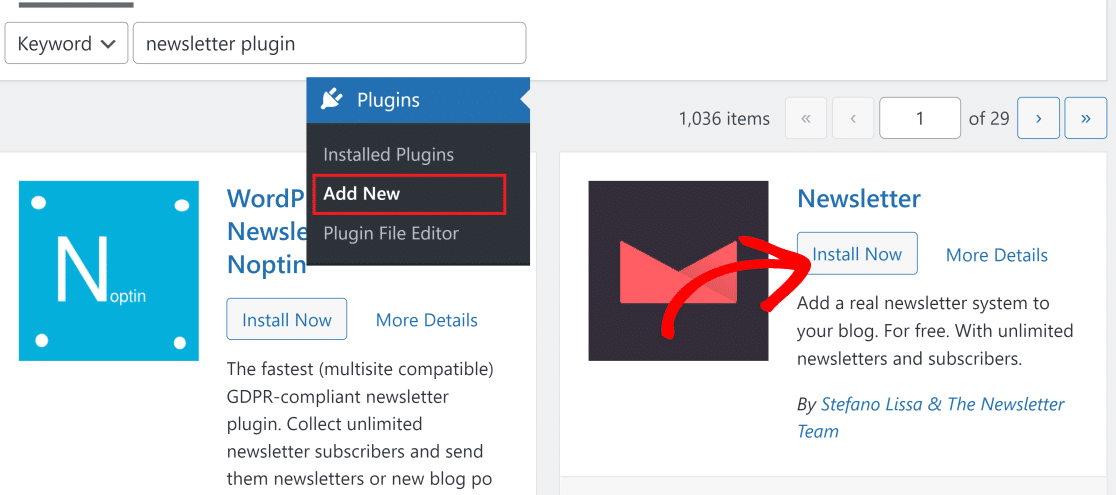
プラグインがインストールされると、「今すぐインストール」ボタンが「有効化」ボタンに変わります。このボタンを押してプラグインを有効化すると、ニュースレターのセットアップウィザードが表示されます。Newsletter " Welcomeをクリックして手動でセットアップを開始することもできます。
次に、「Next」をクリックしてセットアップを開始します。
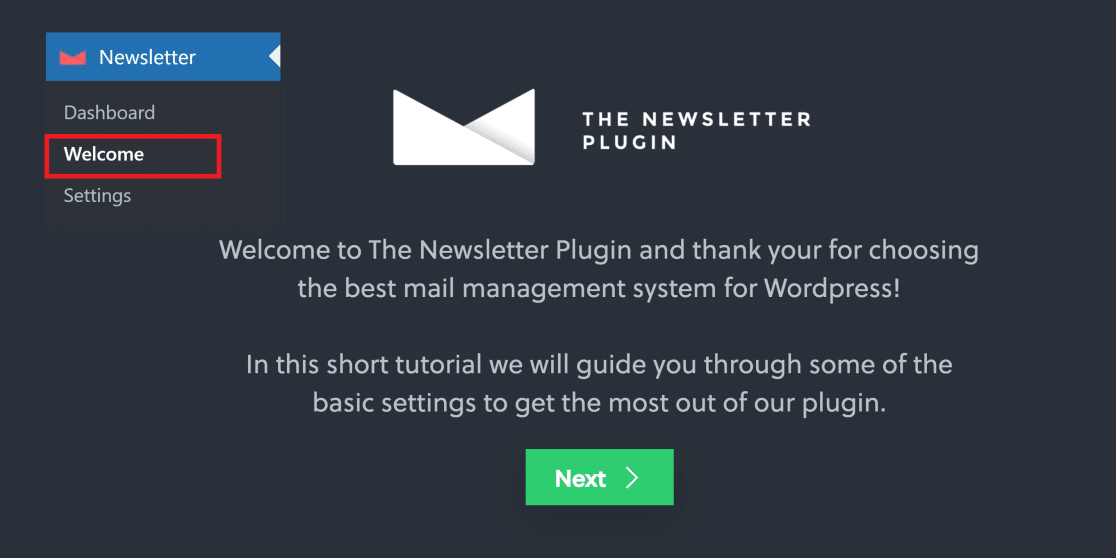
まず最初に、送信者名とメールアドレスを入力します。ここではサブドメインのEメールアドレスを使用しましたが、通常のEメールアドレスを使用することもできます。送信者情報を入力したら、「次へ 」をクリックします。
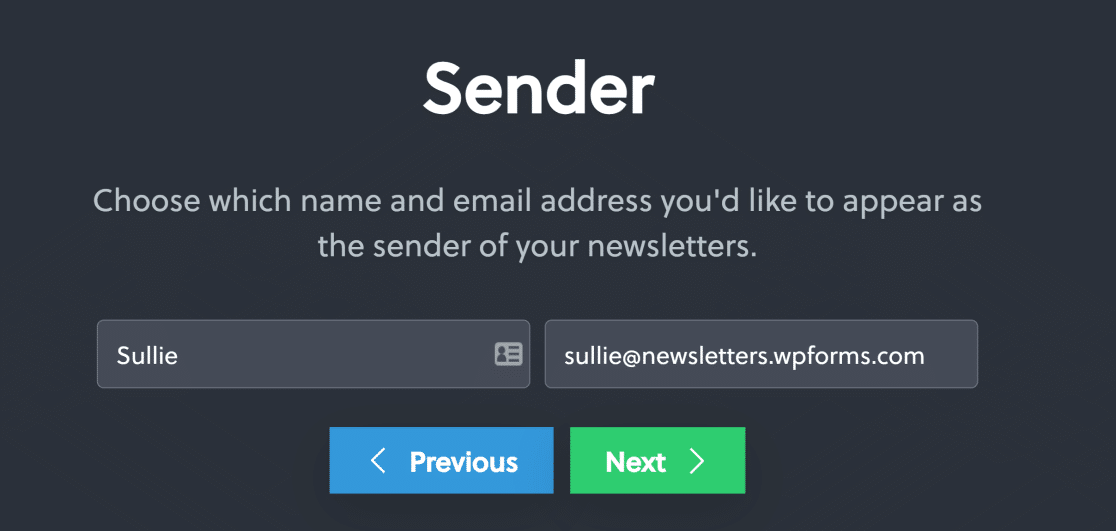
次の画面では、トグルスイッチを使ってニュースレター登録フォームのフィールド(メールアドレス以外)を選択することができます。完了したら次へを押して ください。
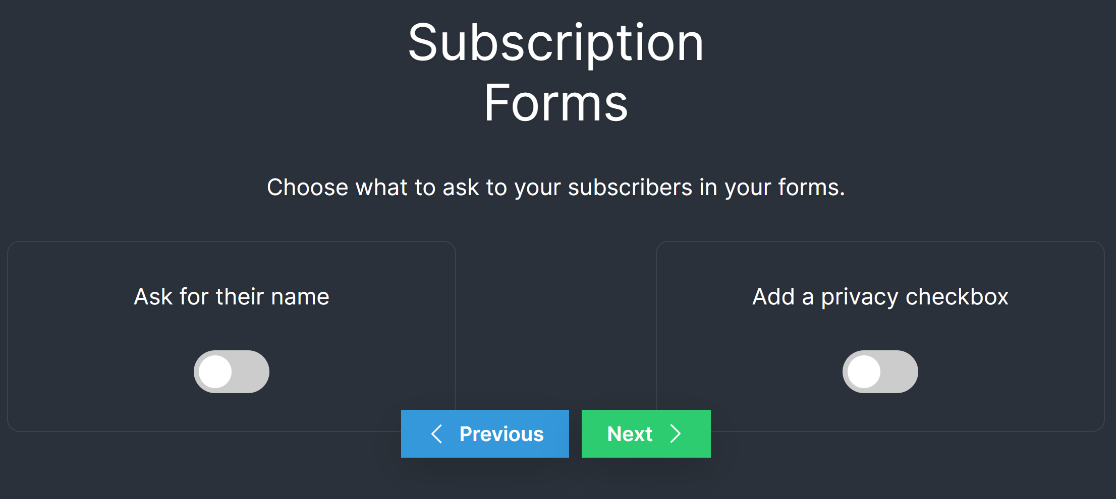
このプラグインは、上記のステップで選択したEメール登録フォームのフィールドを含む登録ページをあなたのサイトに自動的に作成します。
ニュースレタープラグインで作成されたフォームは非常に基本的なもので、カスタマイズのオプションは非常に限られています。
次のステップでは、あなたのサイトからメールが正しく送信されることを確認するために、いくつかのテストを実行することができます。テスト用のメールアドレスを入力し、「 テストメッセージを送信 」をクリックします。
メッセージの配信を確認するブラウザのプロンプトが表示されます。次へ」を押して次に進みます。
テストメールが受信トレイに届くまで数分かかる場合があることを覚えておいてください。
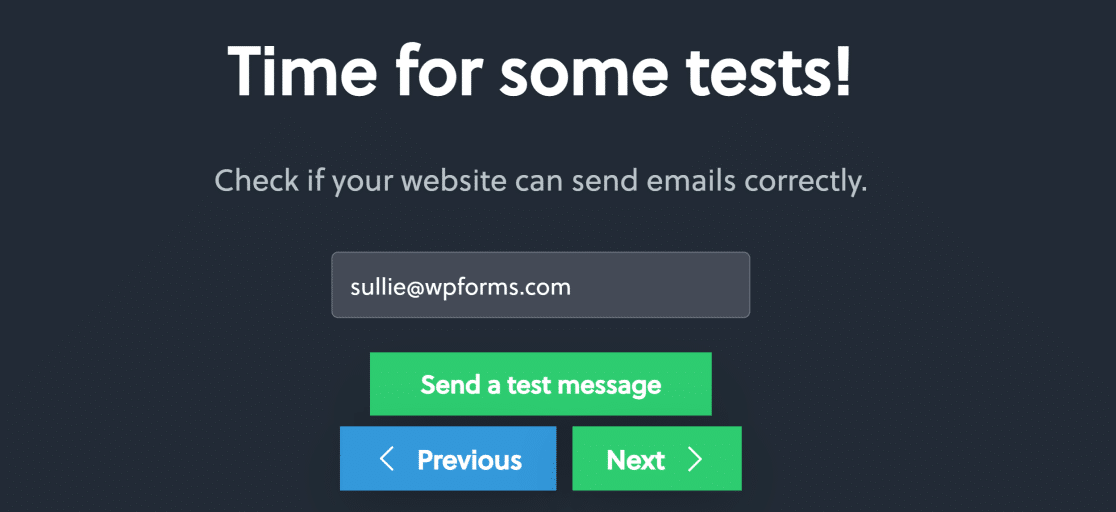
メールが受信トレイに届いたら、ニュースレターの作成に取り掛かりましょう。しかし、まだメールが届いていない場合は、配信性に問題がある可能性が高いので、まずSMTPで修正する必要があります。
ステップ2:ニュースレターの作成
次に、ニュースレター " ダッシュボードを クリックします。この画面から、ニュースレタータブにマウスカーソルを合わせ、ニュースレターを作成するを押してください。
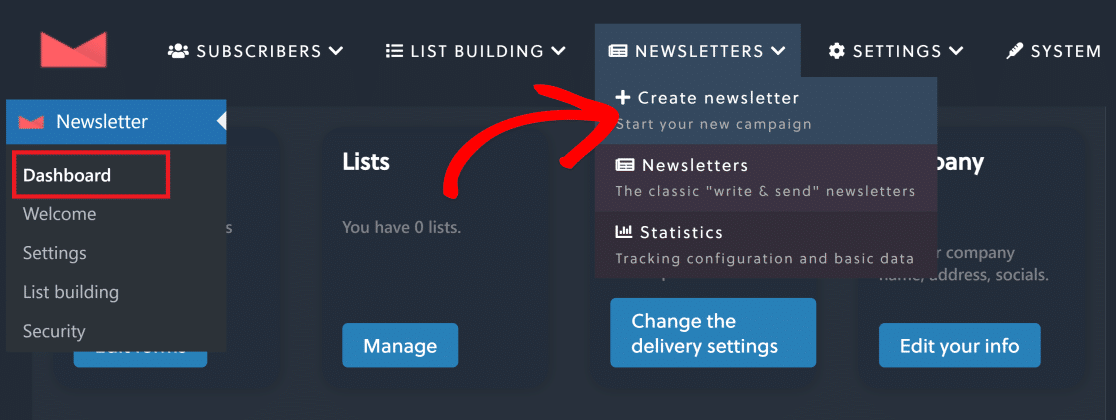
ニュースレターのテンプレートが表示されます。あなたのニュースレターのゴールに最もマッチするものを選んでください。ここでは、ブログテンプレートのLast newsを 使用します。
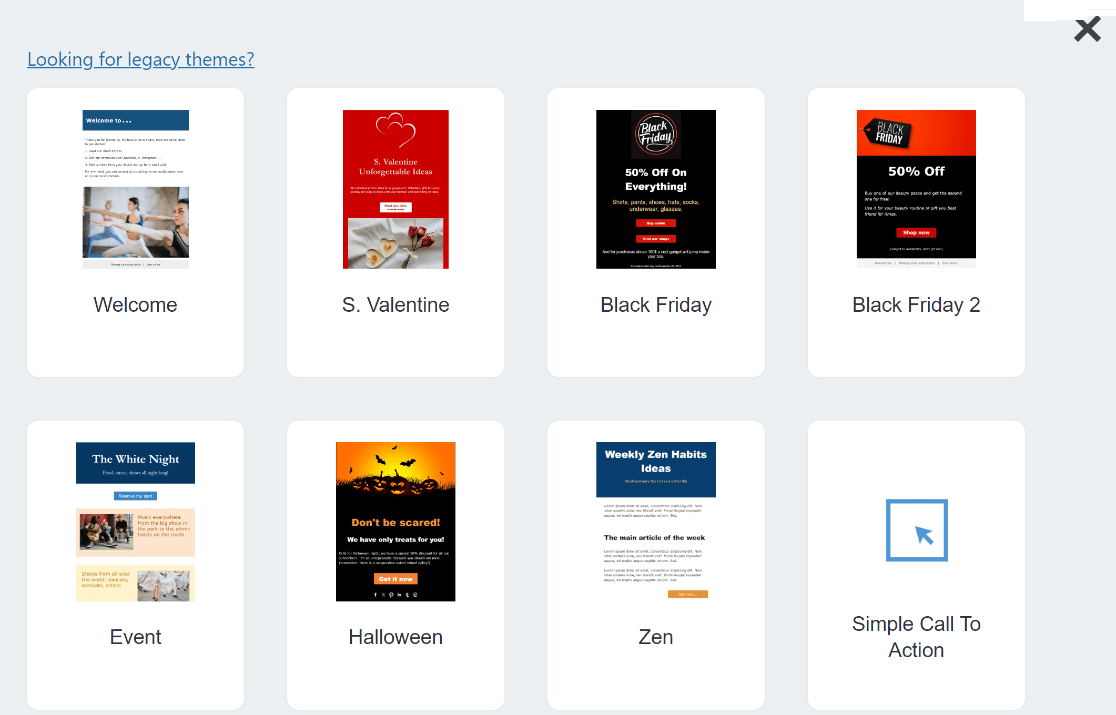
テンプレートを選択した後、ドラッグ&ドロップの簡単なインターフェイスを使って実際のニュースレターを編集することができます。
エディタ内にブロックを配置することで、メールの件名を書いたり、ソーシャルアイコン、最近のブログ記事、コールトゥアクション、画像などの要素を追加することができます。
ニュースレターの体裁が整ったら、画面右下の「次へ 」をクリックします。
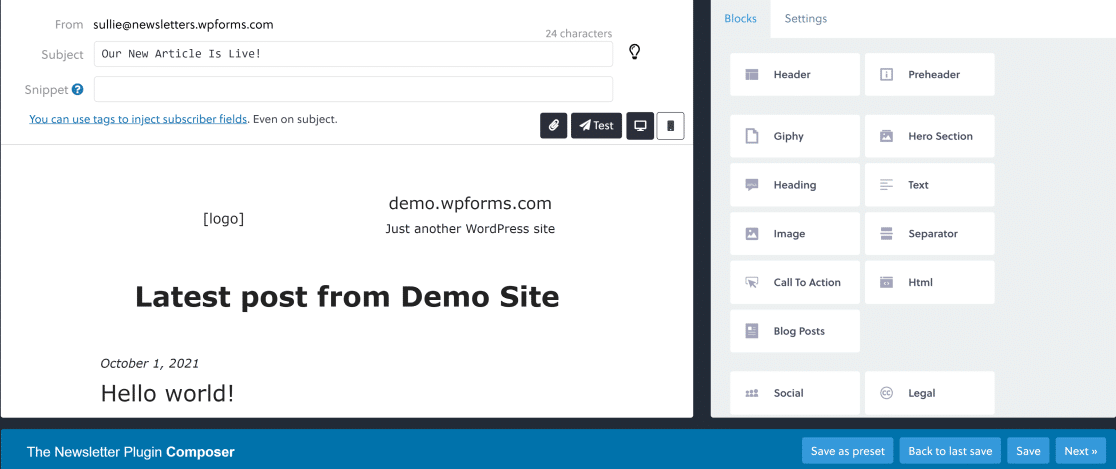
この画面では、送信オプションを使用して、ニュースレターを送信するメールリスト(複数ある場合)を選択したり、性別に基づいて購読者をターゲティングしたりすることができます。
Advancedでは 、Eメールの開封やクリックを追跡するかどうかの選択や、送信者のEメールや名前の変更など、いくつかの追加オプションが用意されています。
設定を確認したら、すぐにニュースレターを送信したい場合は「今すぐ送信」をクリックします。また、後で送信したい場合は「スケジュール」ボタンを押します。
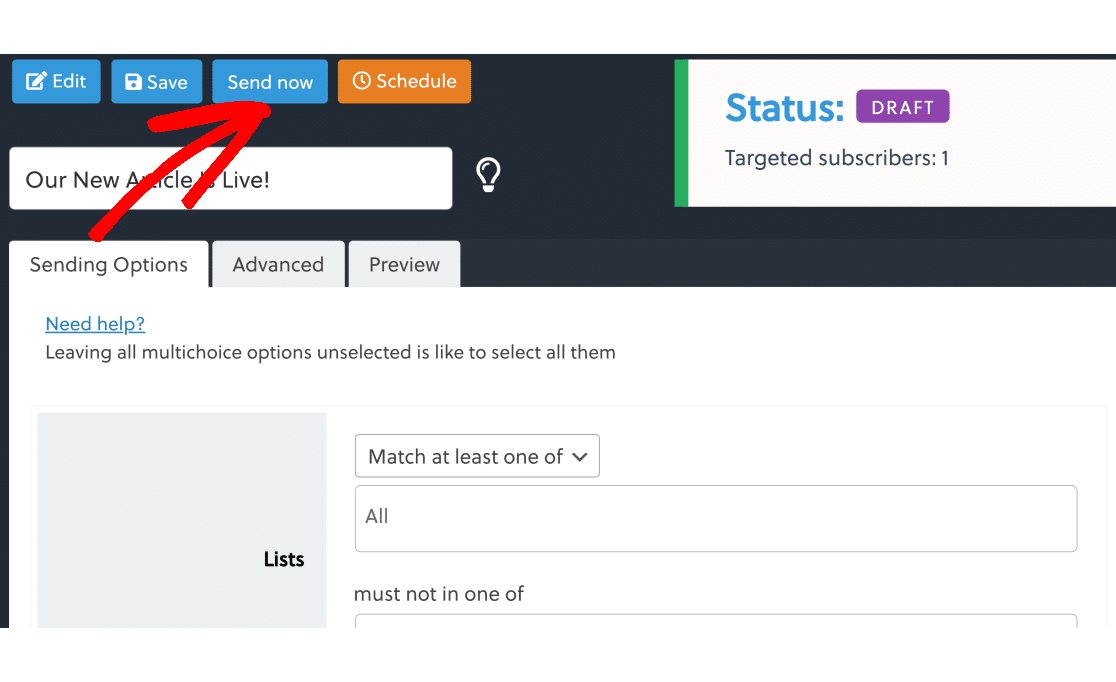
ニュースレターが送信されると、ステータスに「送信済み」と表示されます。
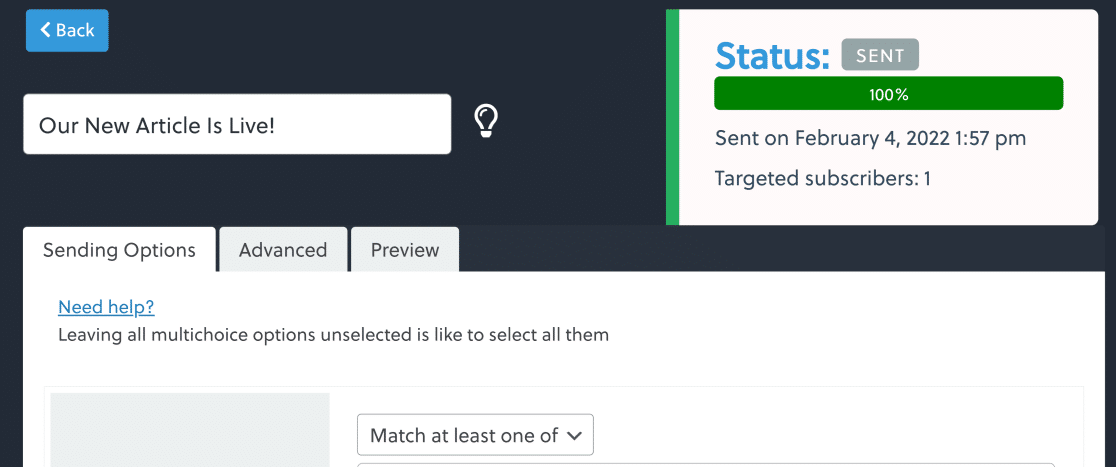
次に、ニュースレターの開封率とクリック率を表示する方法を見てみましょう。
ステップ3:メール統計の追跡
ニュースレター " ダッシュボードに 移動し、ニュースレターセクションで、統計を見たいニュースレターの横にある棒グラフアイコンをクリックしてください。
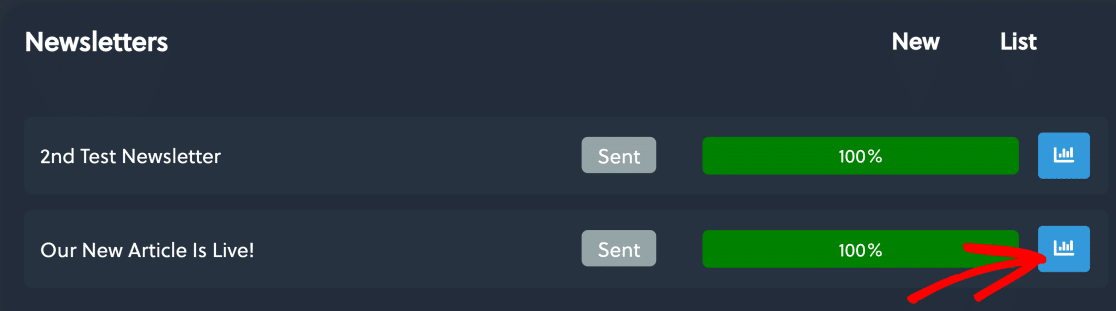
この画面には、以下のデータが表示される:
- リーチニュースレターを受け取った人の数
- 開封数ニュースレターを開封した受信者の割合
- クリック数ニュースレターをクリックした受信者の割合。
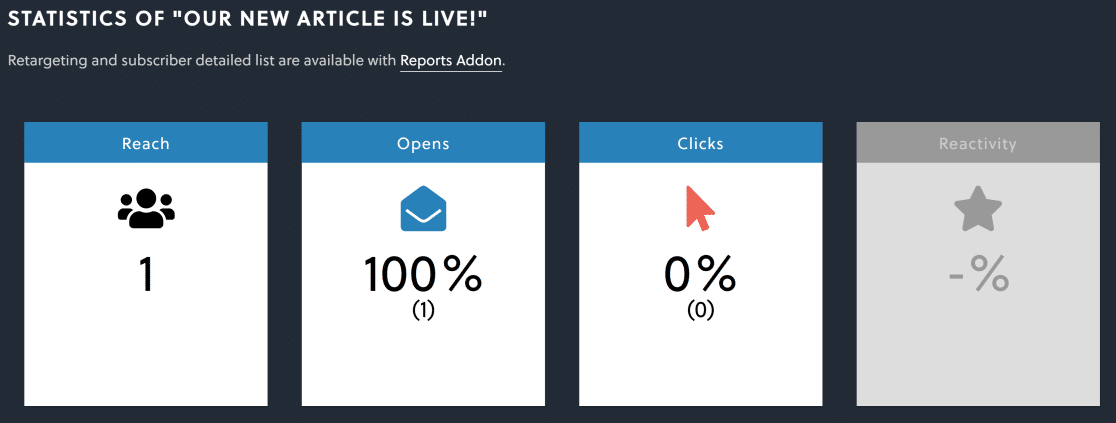
このデータがあれば、件名の異なるニュースレターが実際にどの程度の成果を上げているかをモニターすることができます。これは、開封率やクリック率を向上させるために件名を試行錯誤し、改善するのに適しています。
Newsletter Pluginはニュースレターメールのトラッキングには最適ですが、WordPressサイトから送信する他の種類のメール(注文メールなど)をトラッキングすることはできません。
WordPressサイトのすべてのソースでメールを追跡したい場合は、以下の手順を参照してください。
メールトラッキング用WP Mail SMTP
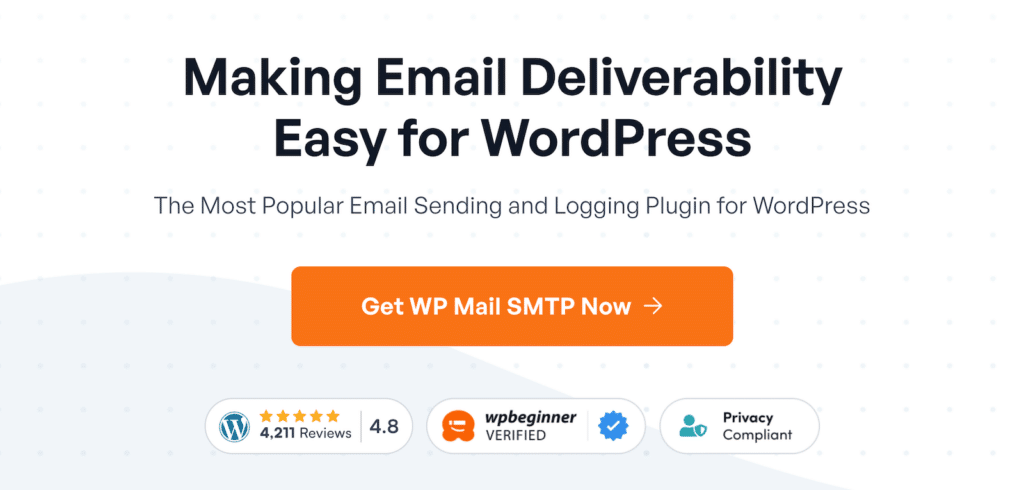
WP Mail SMTPは、WordPressのメール配信の問題を解決するメールプラグインです。さらに、ProバージョンはWordPressのための最高のメールログプラグインです。
WordPressで送信したすべてのメール(ニュースレターを含む)のログを保存し、すべてのメールの開封とクリックを追跡することができます。
そのため、WordPressのすべてのプラグインにわたって電子メールを追跡し、単一のダッシュボードで統計を表示したい場合は、WP Mail SMTPが最適なソリューションです。
WP Mail SMTPをインストールする
WP Mail SMTPでEメールトラッキングを行うには、まずWP Mail SMTP Pro以上のライセンスが必要です。これは、メールトラッキング機能が下位プランではサポートされていないためです。
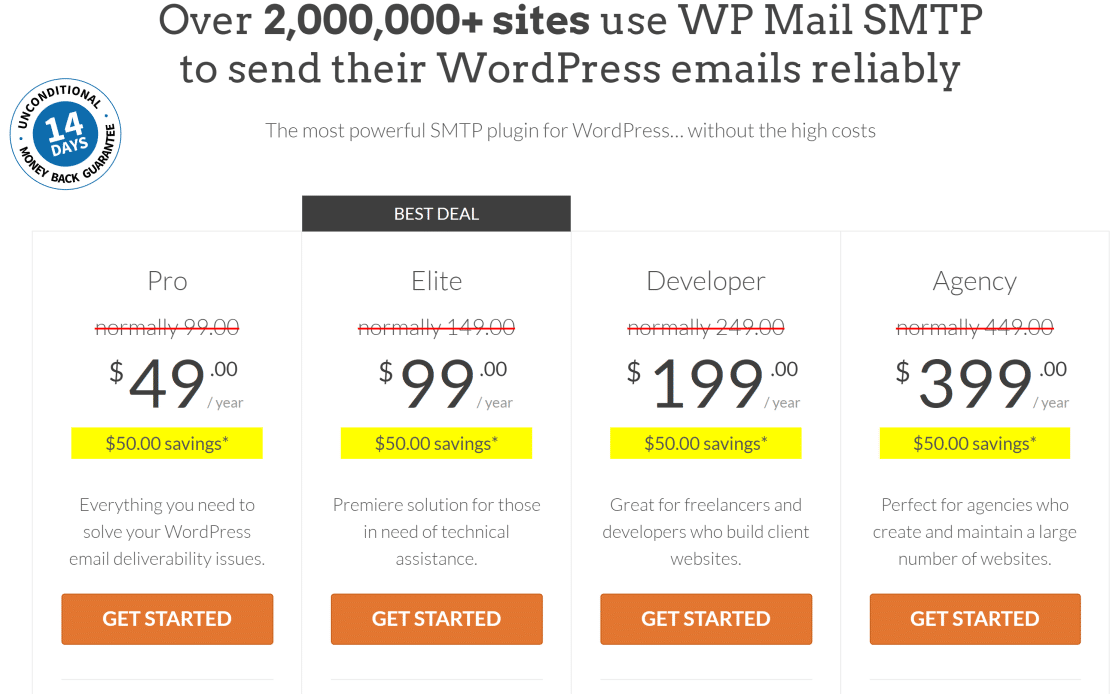
プランを購入したら、あなたのサイトにWP Mail SMTPをインストールしてください。セットアップにヘルプが必要な場合は、WP Mail SMTPのインストール手順をご覧ください。
WP Mail SMTPをインストールし、サイト上で有効化すると、セットアップウィザードが表示されます。プラグインの設定方法については、WP Mail SMTP セットアップウィザードの使い方のドキュメントをご覧ください。あなたのサイトをSendLayerのようなメーラーに接続するのに役立ちます。
WP Mail SMTPが正常にインストールされ、サイトに設定されたら、次のステップに進みます。
メールログ、開封トラッキング、クリックトラッキングの有効化
サイトにWP Mail SMTPをインストールしたら、Eメールトラッキングを有効にして、購読者に送信したEメールニュースレターのクリック数と開封数を監視することができます。
メールトラッキングを有効にするには、WP Mail SMTP " Settingsにアクセスしてください。
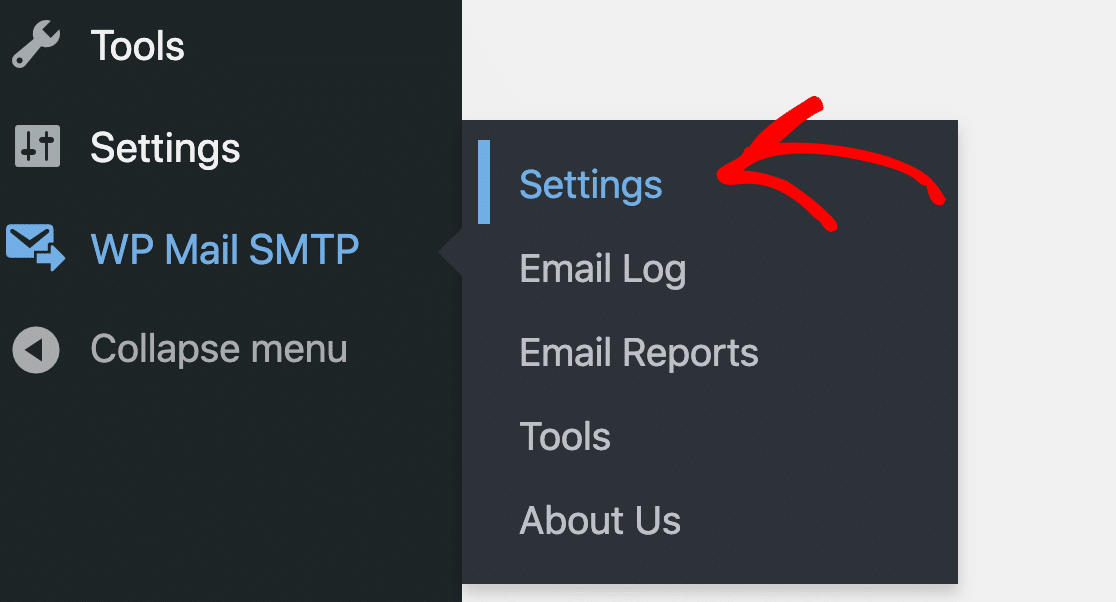
次に、ナビゲーションメニューのWP Mail SMTPロゴの下にあるメールログタブを クリックします。
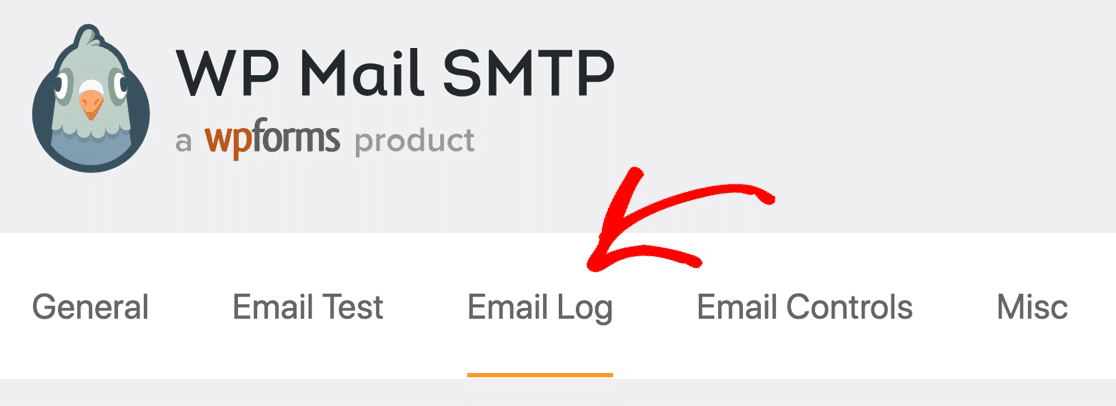
この画面で、 Enable Logを クリックして、トラッキング・オプションのリストを展開する。

下にスクロールして、これらの設定が両方とも有効になっていることを確認する:
- 開封メールトラッキング: このトラッキング機能により、メールマガジンが受信者によって何回開封されたかを確認することができます。
- クリックリンク追跡: これを有効にすると、ニュースレター内のどのリンクがユーザーによってクリックされたかを確認できます。
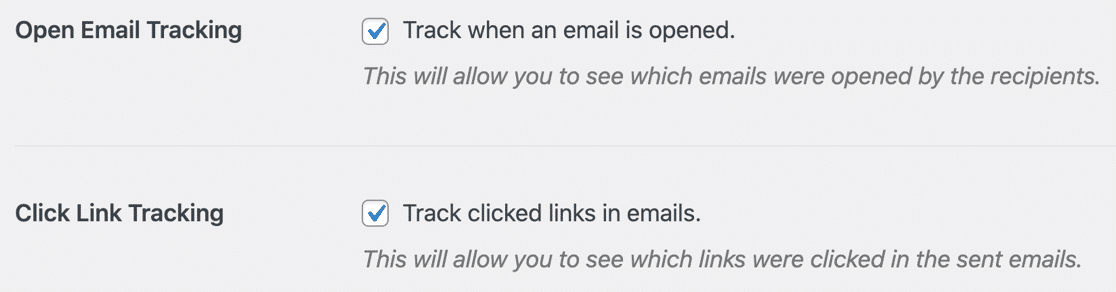
これらの機能を有効にした後、Save Settingsを クリックしてください。
ニュースレターの開封とクリックの統計を見るには、WP Mail SMTP " Email Reportsをクリックしてください。
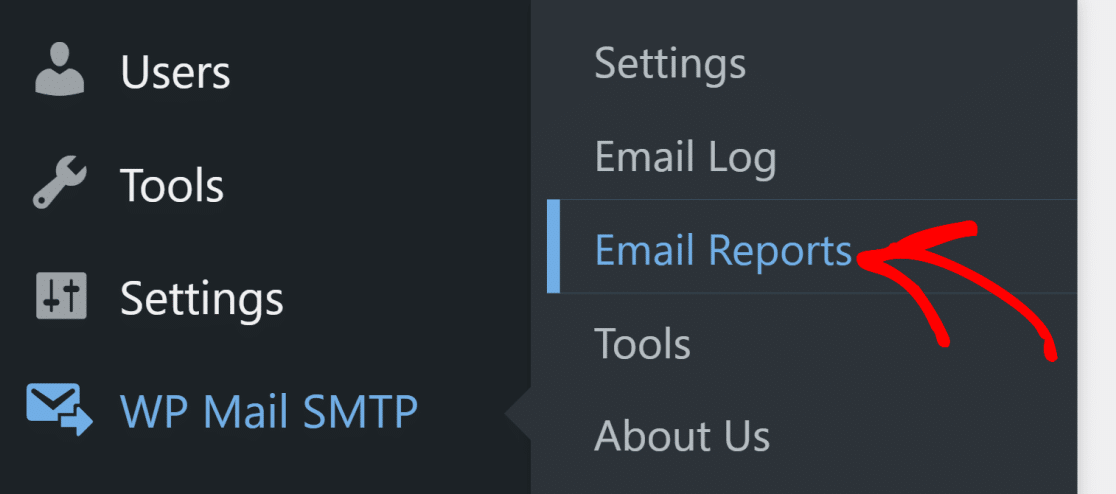
ダッシュボードには、件名ごとにすべてのメールが表示され、それぞれの開封数とクリック数が表示されます。

これがWP Mail SMTPを特別なものにしている理由です。ニュースレター、注文確認メール、その他の自動化されたメッセージ、またはこれらすべてを送信しているかどうかに関わらず、送信したすべてのメールを追跡することができます。
さらに、受信者や開封の有無、配信状況、添付ファイルの数など、各ニュースレターの詳細も確認できます。
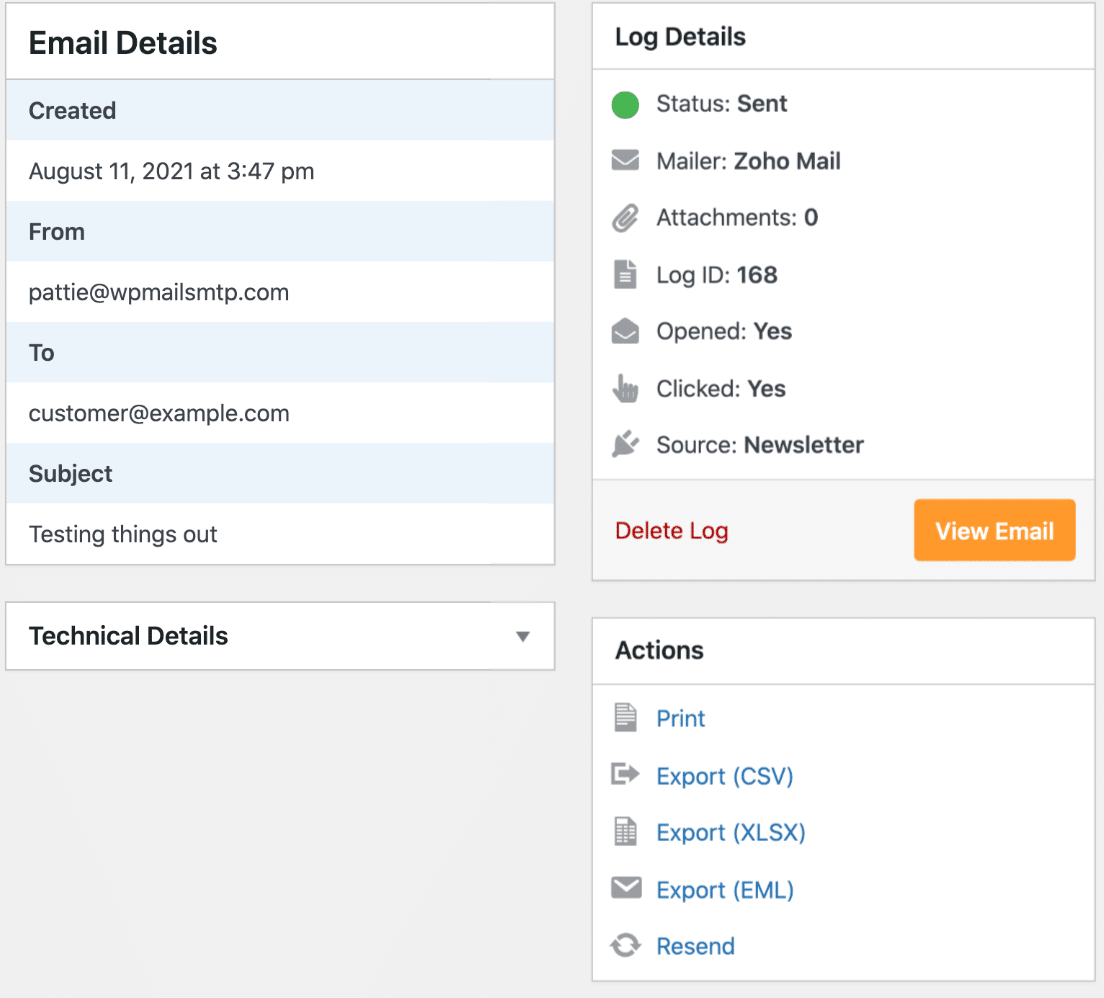
次のステップでは、配信に失敗したメールを再送信する方法を説明します。
WordPressでニュースレターを再送信する
各メールマガジンの配信状況を追跡できるようになったので、一部の受信者への配信に失敗したかどうかを簡単に調べることができます。
その場合、WP Mail SMTPを使えば、ワンクリックでニュースレターを再送信できます。
これを行うには、まずWP Mail SMTP " Email Logにアクセスします。
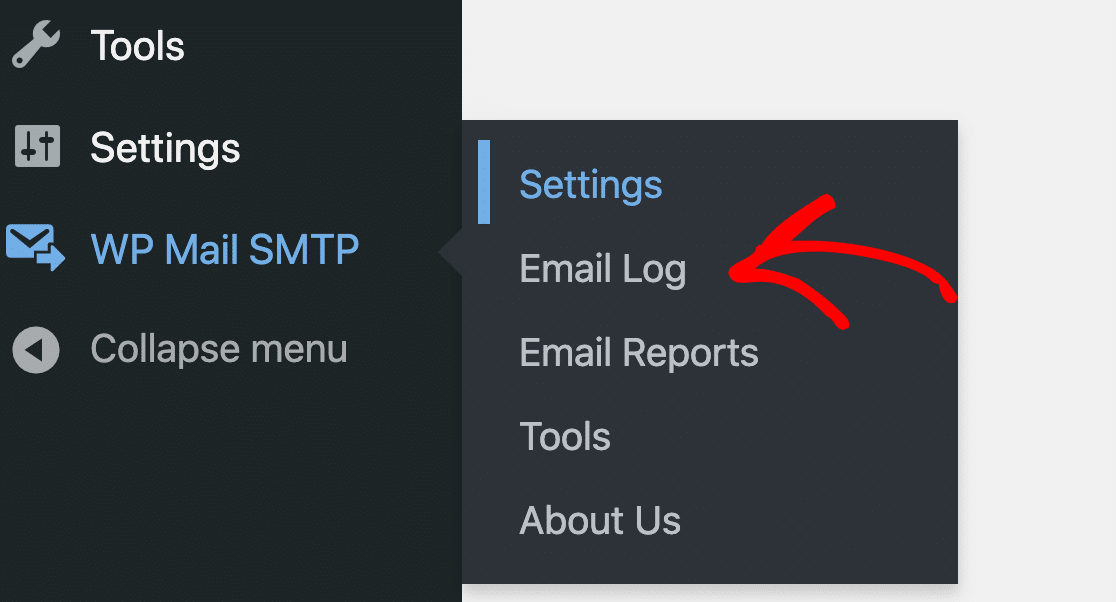
再送信したいメールにマウスカーソルを合わせ、「 ログを表示」をクリックします。
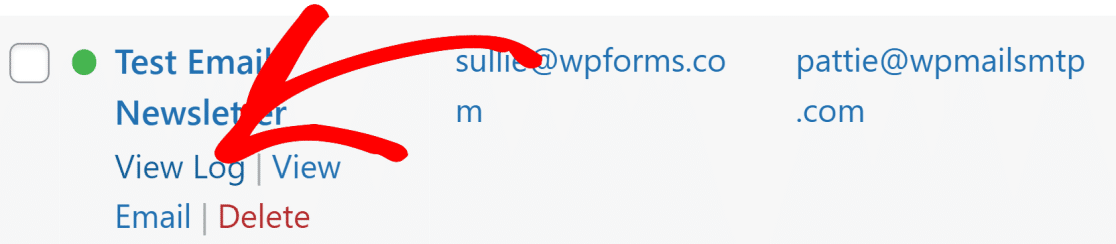
再送信をクリックしてください。
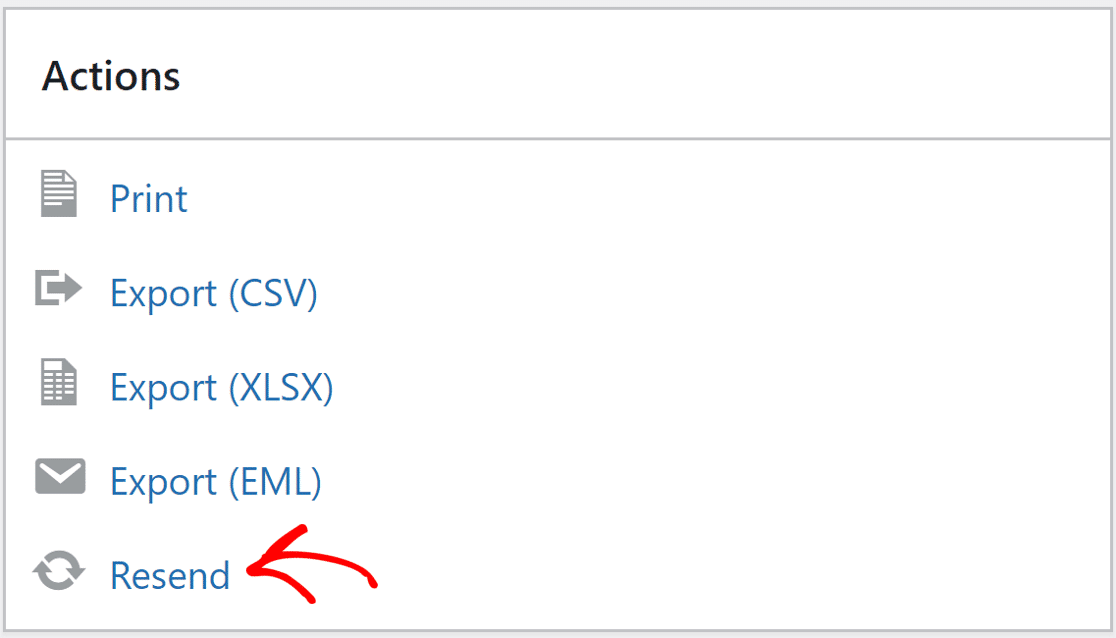
再送信を確認する前に、メールアドレスを編集するプロンプトが表示されます。メールアドレスの間違いは、ニュースレター配信に失敗する主な原因の一つですので、メールアドレスを確認することをお勧めします。
すべての項目を確認し、問題がなければ、「はい」をクリックしてニュースレターを再送信してください。
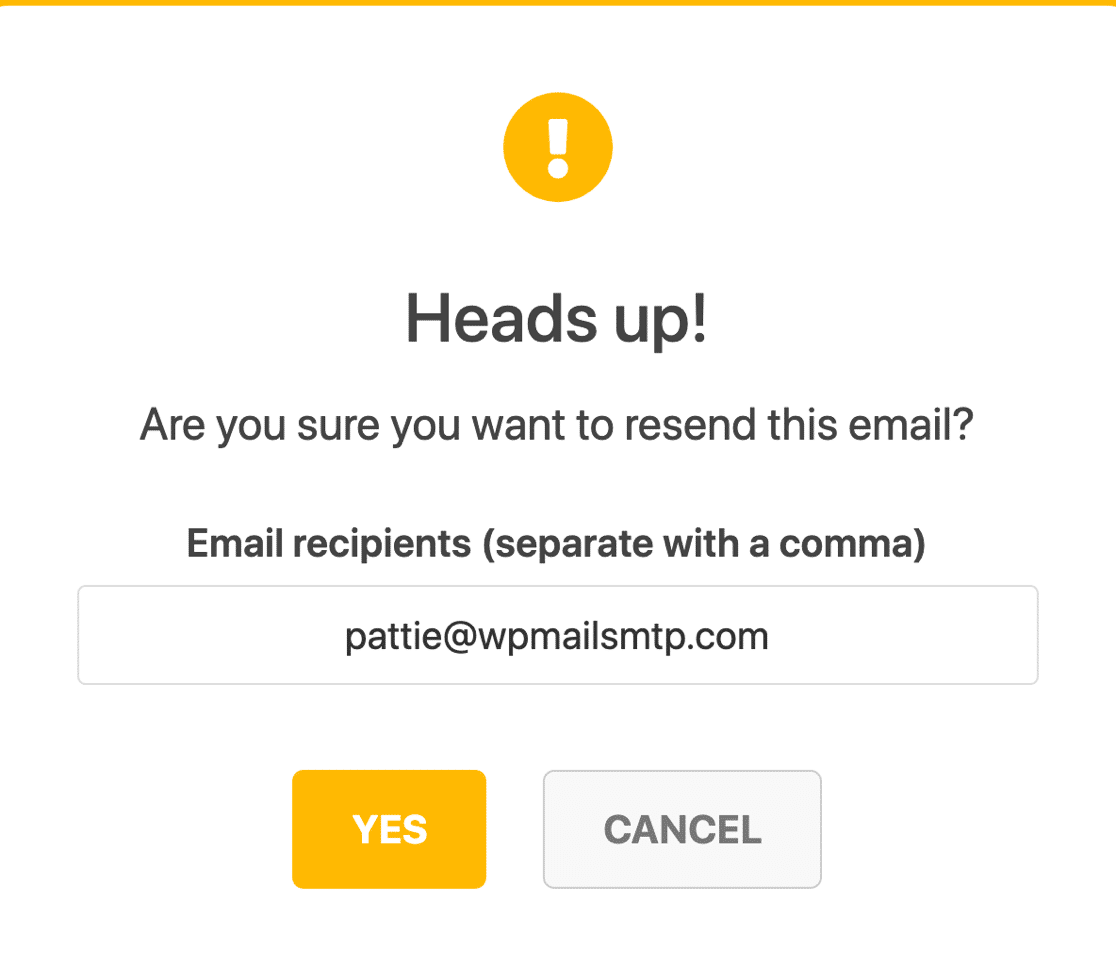
WP Mail SMTPは2回目の配信を試みます。メールアドレスが正しく、すべての設定が正しく行われていれば、即座に希望の受信者に届くはずです。
WP Mail SMTPは、WordPressサイト全体の配信性の問題を解決するのに優れています。例えば、WooCommerceに問題がある場合、 WooCommerceのメール送信の問題を解決するためにWP Mail SMTPを頼ることができます。
これで完了です!WordPressでメールマガジンを作成し、クリック数を追跡することで、メールキャンペーンをより深く理解することができます!
WordPressメールマガジンに関するFAQ
メールマガジンの配信について、よくある質問をご紹介します:
なぜニュースレターが必要なのか?
ニュースレターは、リードナーチャリング戦略として重要な役割を果たします。せっかく価値のあるコンテンツを制作しているのであれば、購読者に読んでもらうべきです。ニュースレターは、適切な読者がEメールを通してあなたの投稿を見つけるようにします。
ブログやサイトのコンテンツに定期的なトラフィックを呼び込みたいなら、購読者へのニュースレター配信を無視してはならない。
成功するニュースレターを作るには?
ニュースレターを企画する際には、こうした細部に注意を払うことが大切です:
- オーディエンスを定義する -ターゲットとするオーディエンスは誰か、彼らのニーズは何かを自問してみましょう。まだわからない場合は、アンケートフォームを作成して調べることも検討しましょう。
- 目標の設定- 単にトラフィックを増やしたいのか?読者の関心を引きたい?季節のセールに向けて準備中?メールキャンペーンで何を得たいのかが決まれば、どのようなコンテンツを作成し、送信すればいいのかが決まります。
- 頻度を決める- マーケティングメールは頻繁に送りすぎると迷惑になります。週1回、月1回、四半期に1回など、リストにメールを送る頻度を決めましょう。
- ベストコンテンツを集める- ニュースレターをゼロから始める必要はありません。あなたのサイトから最も役に立つコンテンツをリストアップし、それらの記事を中心にエディトリアルカレンダーを作り、あなたの素晴らしいアドバイスで読者を獲得しましょう。
- 件名に絵文字を使う- トーンに合うなら、件名に絵文字を使ってみましょう。件名は開封率に大きく影響するので、愛情を込めて研究してみましょう。
- 丁寧に書く- メール受信者が新規リードであれ既存顧客であれ、ニュースレターはきちんとしたコンテンツである必要があります。誤字脱字をチェックし、会話調の文章にしましょう。
- Calls to Actionを使う- メールにはCalls to Actionを必ず入れましょう。つまり、「詳しくはこちらをクリックしてください」というリンクやボタンをクリックするなど、読者に何かをしてもらうのです。CTAは、読者を顧客に変え、あなたのウェブサイトに戻ってくる方法です。
ニュースレターにはどのような要素を含めるべきか?
ほとんどすべてのニュースレターには、共通するいくつかの必須要素が含まれている:
- 件名- 短く、具体的で明確な件名は、効果的にクリックを増やすことができます。また、絵文字を加えることで、受信者の受信トレイでより目立つようにすることもできます。
- プレヘッダーテキスト- 件名の直後に表示され、クリックを誘う重要な追加テキストで件名を補完することができます。
- コール・トゥ・アクション(CTA)- すべてのニュースレターには、最新のブログ記事の宣伝など、特定の目標に焦点を当てたCTAを設定しましょう。
- コンテンツ- 視聴者の興味に合った関連性の高いコンテンツを提供することで、購読者のエンゲージメントを維持することを目指しましょう。また、ニュースレターに画像を(控えめに)加えることで、エンゲージメントを高めることができます。
ニュースレターはどのくらいの頻度で配信すればよいですか?
メールマガジンの一般的な送信頻度は、ブログの投稿頻度にもよりますが、週1回から月1回程度です。
あなたのビジネスにとって理にかなったものであれば、週1回のニュースレター配信をお勧めします。なぜなら、配信頻度が1週間より長くなると、購読者があなたのことを忘れ、興味が薄れてしまう危険性があるからです。
逆に、週に何度もメールを送っていると、配信停止率が高くなったり、迷惑メールとして苦情が来たりする可能性があります。
もう一つの効果的な方法は、登録時に購読者がメールの受信頻度を選択できるようにすることです。
コーディングの経験がなくてもニュースレターをデザインできますか?
ドラッグ&ドロップでフォームを作成できるユーザーフレンドリーなプラグインを使えば、コードなしでニュースレターをデザインすることができます。例えば、WPFormsを使ってニュースレターのフォームを作成し、WordPressのブロックエディタを使ってフォームのスタイルをカスタマイズすることができます。
次に、Eメールオートメーションでより多くの仕事をこなす
次に、メール自動送信に興味がある方は、SendFox WordPressフォームの作り方をご覧ください。
また、ポップアップにEメールリストを追加することは、Eメールリストを素早く増やす最良の方法のひとつです。WordPressのベストポップアッププラグインの記事をチェックして、あなたに合ったものを見つけてください。
フォームを作る準備はできましたか?最も簡単なWordPressフォームビルダープラグインで今すぐ始めましょう。WPForms Proにはたくさんの無料テンプレートが含まれており、14日間の返金保証がついています。
この記事がお役に立ちましたら、Facebookや TwitterでWordPressの無料チュートリアルやガイドをフォローしてください。

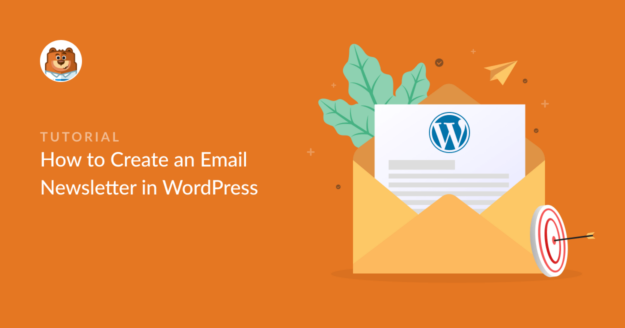


こんにちは、
WPformsをインストールしましたが、ニュースレターボックスに問題があるようです。ニュースレターフォームを設定したのですが、"email "の検索ボックスに何も入力できません。この問題を解決する方法はないでしょうか?よろしくお願いします。
よろしく、
ステパス
こんにちは、ステパスさん。可能な限り詳しくお答えし、混乱を避けるため、お手数ですが、弊社チームまでご連絡ください。
WPFormsのライセンスをお持ちの方は、メールサポートをご利用いただけますので、サポートチケットを送信してください。それ以外の場合は、WPForms Lite WordPress.orgのサポートフォーラムで限定的な無料サポートを提供しています。
ありがとう。
私のワードプレスサイトにニュースレタープラグインをインストールしました。しかし、1時間に100通しか送信できません。一度に2000~5000通のメールを送信するためのアドオンや他のプラグインは何がお勧めですか?
ありがとうございました。
Jaimieさん、残念ながら、これはホスティングの理由など様々な要因によりますが、ここで紹介されている推奨のWP Mail SMTP Mailersをご覧になることをお勧めします。
参考になれば幸いだ。
私のサイトがブロックエディターではなく、クラシックなワードプレスで運営されている場合、このニュースレターを使用できますか?
キャシー - ブロックエディターでニュースレターフォームを作成する方法は、当ブログの記事でご紹介しています。何か問題がありましたら、サポートまでご連絡ください。
WPFormsのライセンスをお持ちの方は、メールサポートをご利用いただけますので、サポートチケットを送信してください。
それ以外の場合は、WPForms Lite WordPress.orgのサポートフォーラムで限定的な無料サポートを提供しています。
ありがとう🙂。
質問があります。ドロップダウンフィールドを持つフォームを作成し、ドロップダウンフィールドで "複数オプション選択 "にチェックを入れたのですが、スマートタグ{field_id=dropdown ID(with mutil choice)}を使用すると、顧客に送信されるメールがスペースで区切られるだけで、明確に区切られていません。
ハロー、ナム、
通知メールのドロップダウンフィールドの表示方法をカスタマイズしようとしているようです。現在、デフォルトではそのような機能はありません。
WPFormsのライセンスをお持ちの方は、サポートチームのTrusted Advisorにご相談ください。サポートチケットを送信してください、彼らはできるだけ早くあなたに戻ってきます(通常1営業日以内)。
無料版をご利用の場合は、WPForms Lite WordPress.orgのサポートフォーラムで新しいスレッドを立ててください。
ありがとうございました!