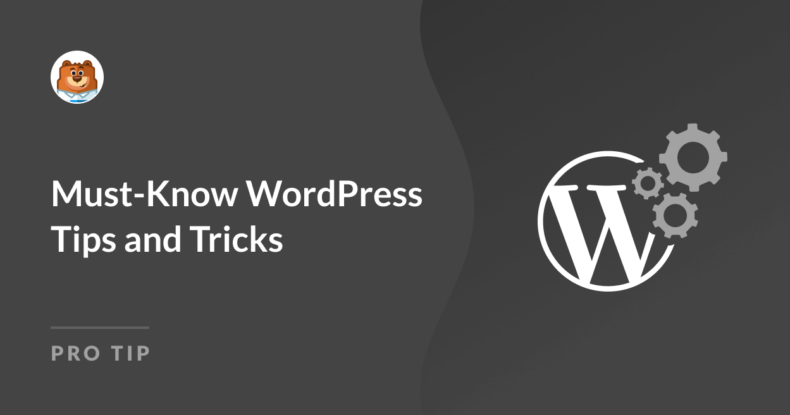AIサマリー
初めてWordPressを使い始めたとき、できることの多さに圧倒された。しかし同時に、物事をより簡単に、より速く、より効果的にする方法を常に探している自分に気づきました。
WordPressには非常に多くの機能やオプションがあるため、時間の節約やサイトの改善につながることを見落としがちです。適切なホスティング・プロバイダーの選択から画像の最適化、サイトのセキュリティまで、学ぶべきことはたくさんあります。
この記事では、長年の実地経験に基づいた、私のWordPressの最高のヒントを共有します。これらのヒントは、これからWordPressを始める方にも、WordPressを使い続けている方にも、あなたのサイトを最大限に活用するのに役立つことでしょう!
WordPress Tips & Tricks
何年もの間、私はWordPressサイトの管理をよりスムーズにするための多くのヒントを得てきた。
サイトを立ち上げる際に必要な基礎的なステップから、その後の重要な決断に至るまで、納得のいく形でヒントを整理するよう最善を尽くした。
各ヒントは、充実した完全な機能を持つサイトを作成するのに役立つよう、自然に他のヒントの上に構築されています。
WordPressサイトの土台を作る
私の経験から言うと、WordPressサイトを立ち上げる際に基本をきちんと押さえておくと、後で多くの時間と手間を省くことができます。しっかりとした基礎があれば、サイトのスムーズな運営、安全性の維持、そしてサイトの成長に伴うパフォーマンスの向上が保証されます。
1.適切なホスティング・プロバイダーを選ぶ
WordPressを始めた当初は、ホスティングについてあまり考えず、ごく基本的なものを選びました。しかし時間が経つにつれ、良いホスティングプロバイダーを選ぶことがいかに重要であるかに気づきました。
ホスティングは、サイトの読み込み速度、安全性、さらにはダウンタイムやセキュリティなどの問題なしにオンライン状態を維持する頻度など、文字通りすべてに影響します。
初心者の方には、マネージドWordPressホスティングがお勧めです。更新やバックアップなど、技術的なことの多くを引き受けてくれるので、サイトに集中することができます。
信頼性とスピードを求めるなら、SiteGroundやBluehostのようなプロバイダーが最適です。その他のおすすめについては、最高のホスティングサービスに関するガイドまたは以下の表をご覧ください:
| プラグイン | コスト | 1クリックWP | 無料SSL | フリードメイン | 交通 |
|---|---|---|---|---|---|
| ブルーホスト | 2.75ドル/月 | ✅ | ✅ | ✅ | 未稼働 |
| サイトグランド | 3.99ドル/月 | ✅ | ✅ | ✅ | 10,000ドル以上/月 |
| ホスティンガー | 2.19ドル/月 | ✅ | ✅ | ✅ | 10,000ドル以上/月 |
| ドリームホスト | 2.59ドル/月 | ✅ | ✅ | ✅ | 無制限 |
| ホストゲーター | 2.64ドル/月 | ✅ | ✅ | ✅ | 未稼働 |
| A2ホスティング | 11.99ドル/月 | ✅ | ✅ | ✅ | 無制限 |
私を信じて、良いホスティングプロバイダーに投資することは、あなたのサイトのために行うことができる最善の決定の一つです。それはあなたに安心感を与え、最初から成功するための準備をします。
2.SSL証明書でサイトを保護する
WordPressでサイトを構築する際に最初に学んだことのひとつが、SSL証明書の重要性だ。セキュリティだけでなく、検索エンジンや訪問者があなたのサイトをどう見るかということも重要です。
ブラウザのアドレスバーに小さな南京錠のアイコンが表示されると、訪問者はそのサイトをより信頼するようになります。これは、あなたのサイトが安全に利用できることを示す簡単な方法であり、グーグルも検索結果で安全なサイトを好む傾向があります。
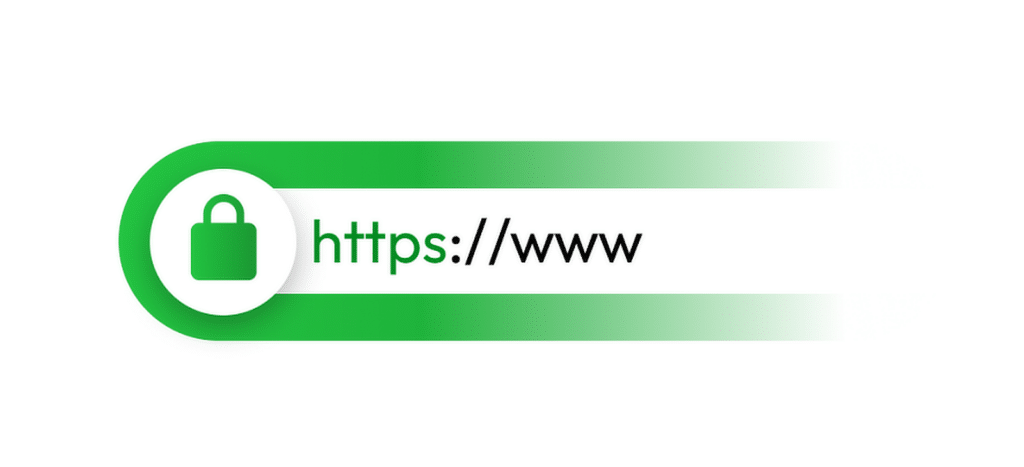
SSL証明書は、サイトとユーザー間で共有されるデータが暗号化されることを保証します。つまり、パスワードや支払いに関する詳細、問い合わせフォームの入力などが傍受されないように保護されます。
良いニュースは、多くのホスティングプロバイダーがSSL証明書を無料で提供していることです。Bluehost、SiteGround、またはWP Engineのようなプロバイダでは、数回クリックするだけで、本当に簡単に設定できます。
ホストに含まれていない場合でも、Let's Encryptのようなサービスから入手することができます。早い段階でこれを設定することは、サイトを保護するためにできる最善の措置のひとつです。
3.ニーズに合ったテーマを選ぶ
WordPressでサイトを構築する場合、適切なテーマを選択することが非常に重要です。テーマの選択は、サイトの読み込み速度やさまざまなデバイスでの使いやすさに直接影響するからです。
試行錯誤の結果、良いテーマはレスポンシブ(あらゆる画面サイズに対応)かつ高速であるべきだと学びました。また、サイトの目的を考慮することも重要です。
例えば、ブログを作るなら、読みやすさを重視したテーマを探します。オンラインショップなら、eコマースを念頭に置いて作られたものを選ぶ。選択肢は無限にあるが、正しい方向性を示すために、最高の無料WordPressテーマ(私の個人的なお気に入り)をチェックすることができる。
いくつか候補が決まったら、デモを試してみる。ほとんどのテーマにはデモが用意されており、スクリーンショットでは素敵に見えても実際にはうまく機能しないテーマを選ぶ手間が省けた。
プラグインとの互換性も私が考慮する大きな要素です。以前、テーマが使いたいプラグインとうまく動作しないという問題に遭遇したことがある。今は、レビューやドキュメントをチェックして、テーマがSEOプラグインやキャッシュプラグインのような人気のあるツールや、私が追加する予定のその他の機能と連動することを確認しています。
関連ガイド
WordPressウェブサイトの正しい設定
WordPressサイトを正しい方法で立ち上げ、運営することで、後々の頭痛の種を減らすことができる。私が学んだ最善のことのひとつは、訪問者が自分のサイトをどのように利用しているかを理解するのに役立つツールに集中することです。
4.GoogleアナリティクスとGoogle Search Consoleの設定
どのようなサイトを立ち上げるか、どのようなプラットフォーム(Shopify、Wix、WordPress)を使うかは関係ありません。あなたのサイトで何が起こっているかを知るために、関連するトラッキングを設定することは非常に重要です。
グーグル・アナリティクスを設定したことは、私がこれまでに下した決断の中でベストのひとつだった。Googleアナリティクスを設定することで、何人の人が訪れているのか、どこから来ているのか、どのページに一番時間を費やしているのかがわかるようになった。
このようなデータは、コンテンツ、デザイン、フォームのコンバージョン率について、より賢明な判断を下すのに役立ちました。
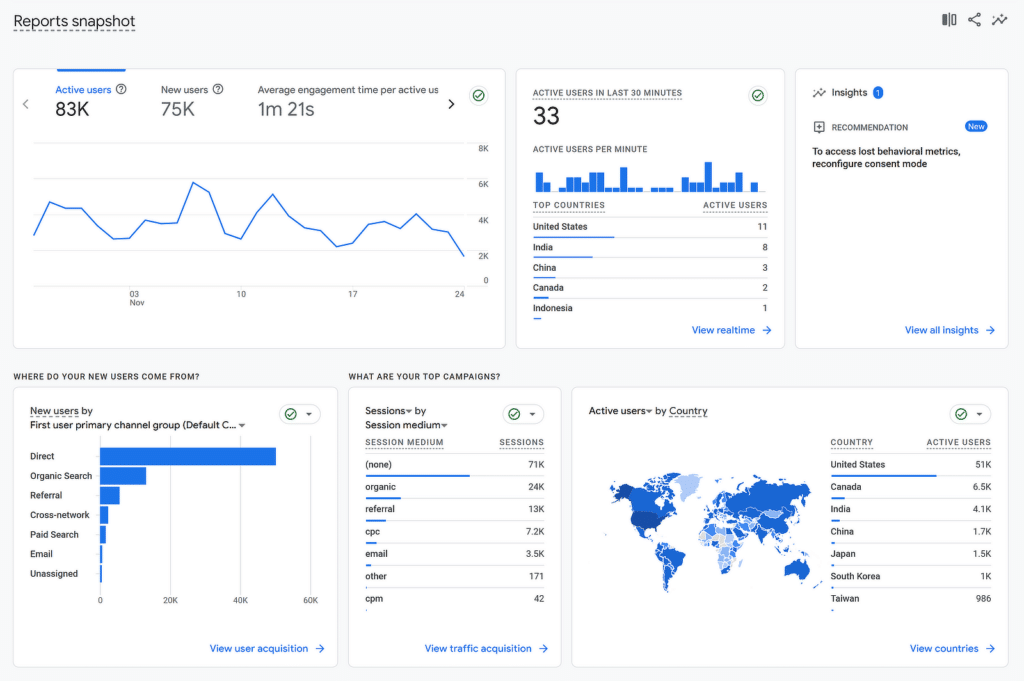
Google Search Consoleも、私がいつもお勧めしているツールだ。あなたのサイトが検索結果でどのようなパフォーマンスをしているかを表示し、問題をチェックすることができ、さらに可視性を向上させるためのヒントを与えてくれます。
例えば、リンク切れを修正したり、サイトマップを送信したり、どのクエリが自分のサイトにトラフィックをもたらすかを追跡したりするのに使っている。
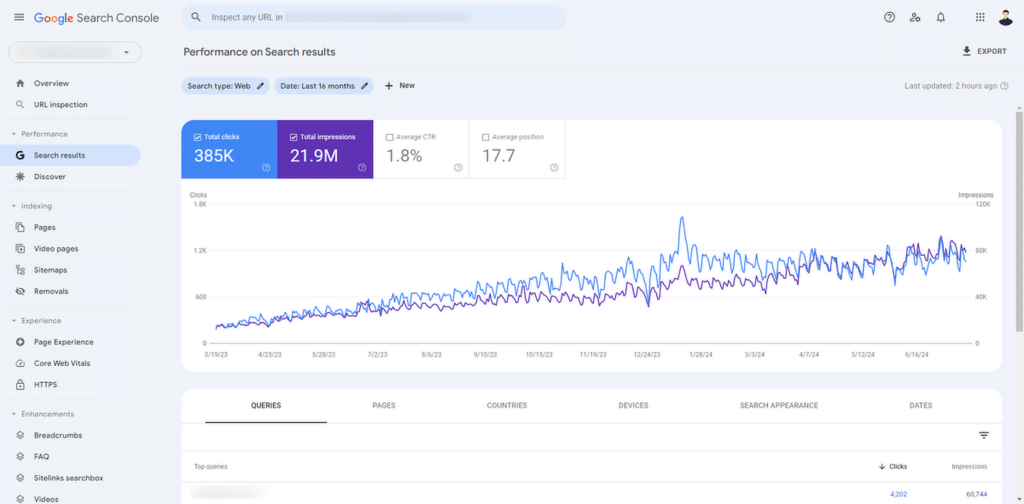
最初のうちは、これらを設定するのは敷居が高いように思えたが、MonsterInsightsのようなツールを使えば、プロセスはずっと簡単になる。
これは、Google AnalyticsとGoogle Search ConsoleをWordPressのダッシュボードに接続するWordPressプラグインです。
5.WordPressでパーマリンクをカスタマイズする
パーマリンクとはページや投稿のURLのことで、WordPressのデフォルト設定では必ずしも最も使いやすいリンクが作成されるとは限りません。
クリーンでシンプルなURLは、訪問者にとって読みやすく覚えやすい。
For example, instead of a URL like this:
yourwebsite.com/?p=123
You can have something like this:
yourwebsite.com/about-usこの変更は簡単です。WordPressのダッシュボードに行き、設定 "パーマリンクをクリックし、投稿名の オプションを選択します。
また、ウェブサイトに異なるディレクトリがある場合は、カテゴリと投稿名タグを含むカスタム構造を作成することもできます。
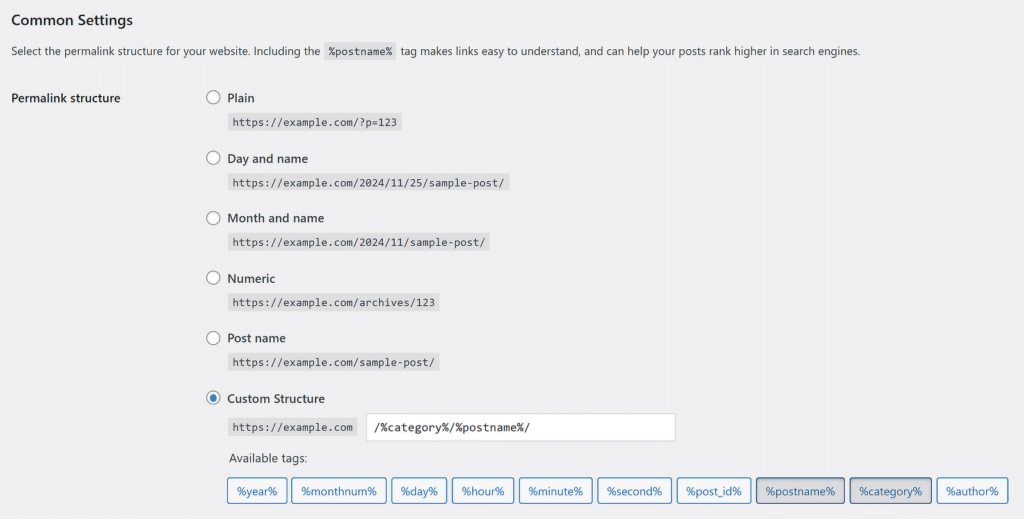
これでURLは次のようになる:
yourwebsite.com/blog/how-to-customize-your-permalinks/また、パーマリンクに明確なキーワードを使用することで、検索結果でのサイトの可視性が向上することも学んだ。
例えば、パン作りについてのブログ記事を書いている場合、URLにはランダムな数字や文字ではなく、「baking-bread」のような単語を含めるべきである。
6.サイトにお問い合わせフォームを追加する
私がWordPressサイトに必ず追加するもののひとつが、コンタクトフォームだ。とてもシンプルな機能ですが、訪問者が連絡を取りやすくなる大きな違いがあります。
質問、ビジネス上の問い合わせ、フィードバックなど、コンタクトフォームを利用することで、スムーズでプロフェッショナルなプロセスを実現することができます。
言うまでもなく、コンタクトフォームを設置することは、単にコミュニケーションを図るだけでなく、リードやその他の重要な情報を収集する素晴らしい方法でもある。
例えば、私はWPFormsを使ってニュースレター用のEメールを集めたり、詳細なプロジェクトの提案書を依頼したり、さらにはイベント登録の設定を行ったりしてきました。WPFormsにはパワフルで隠れた機能がたくさんあります。

数回クリックするだけで、基本的なフォームから、アンケートや マルチステップフォームのような高度なフォームまで、膨大な機能とAIの助けを借りながら設定できる。
7.デフォルトの管理者用URLを変更する
デフォルトでは、WordPressはどのサイトでも同じログインページを使用しますが、これはハッカーに知られています。このままにしておくと、ボットや攻撃者があなたのサイトにアクセスするためにブルートフォース攻撃を試みることが容易になります。
ユーザー登録アドオンのおかげで、WPFormsのようなプラグインを使用することが、カスタムログインフォームを作成し、管理URLを変更する最も簡単な方法の1つであることがわかりました。
始めるにはまずWPFormsとユーザ登録アドオンをインストールする必要があります。一度セットアップすれば、ドラッグアンドドロップビルダーを通してカスタムログインフォームを作成することができます。
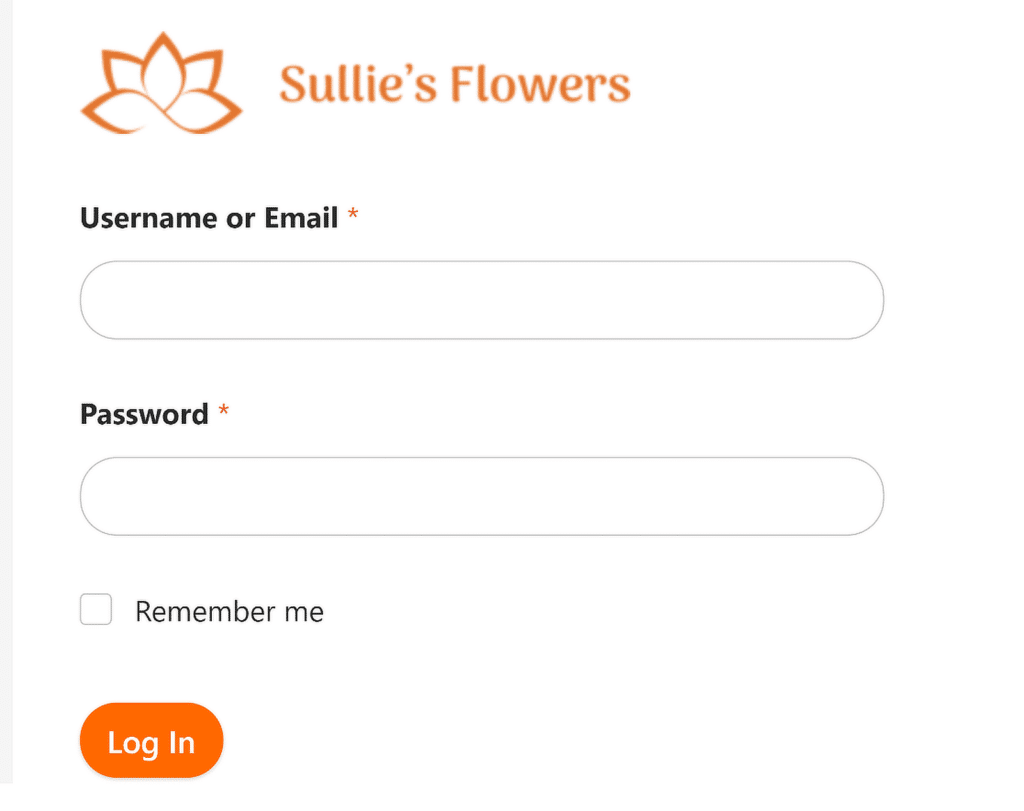
その後、デフォルトの/wp-adminや/wp-login.phpではなく、yourwebsite.com/loginのようなユニークなURLのページにフォームを埋め込むことができます。
WPFormsのステップバイステップガイドをチェックして、独自のカスタムログインフォームを作成し、管理エリアを保護しましょう。
8.WordPressの役割を効果的に活用する
10年近くWordPress業界にいる私は、多くの新しいウェブサイトオーナーと話をしてきた。驚くことに、全員ではないにせよ、ほとんどの人はWordPressの役割を効果的に活用する方法を知らない。
複数の人があなたのサイトで作業する場合、適切な役割を割り当てることで、すべてをよりスムーズに進めることができます。タスクが整理され、誰かが誤って変更すべきでない変更をしてしまうことがなくなります。
本来はアクセスできないはずの特定の設定や構成にアクセスできたために、ユーザーが誤ってサイト全体を吹っ飛ばしたケースもある。
ロールを割り当てるには、WordPressダッシュボードの「ユーザー」 セクションに移動し、既存のユーザーを編集するか、新しいユーザーを追加します。
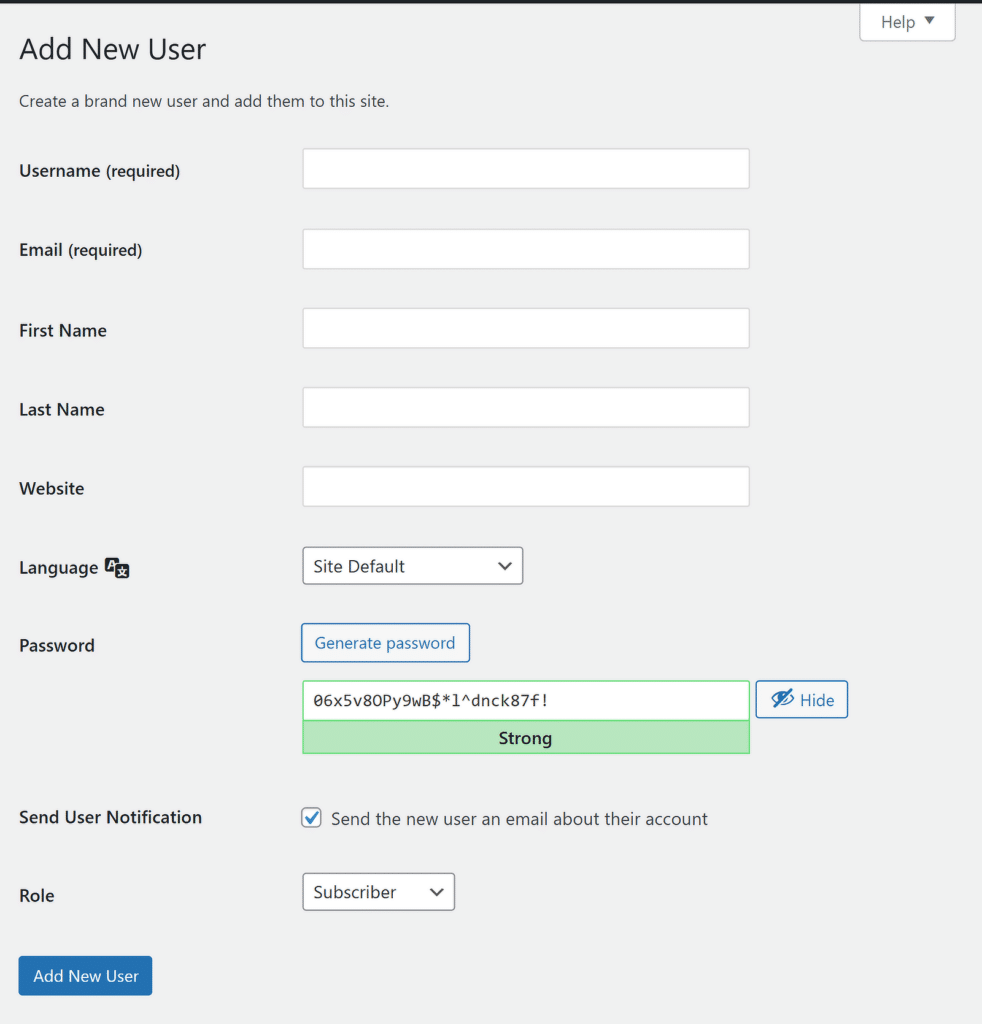
そこから、次のような適切な役割を選択することができる:
- 管理者: このロールは、あなたのサイトのすべてにフルアクセスできます。私はこのロールは控えめに、自分自身か、サイトを管理するために完全に信頼できる人のためだけに使います。
- 編集者: 編集者は、自分が作成したものでなくても、投稿やページを公開、編集、削除することができます。すべてのコンテンツを監督する人に最適です。
- 著者 オーサーは自分の投稿を作成、編集、公開することができますが、他の人の作品やサイトの設定に触れることはできません。私は通常、この役割をライターに割り当てます。
- 投稿者: コントリビューターは、自分の記事を書いたり編集したりできますが、公開することはできません。私は、公開前に承認が必要なゲストライターのためにこの役割を使っています。
- 購読者: 購読者は、コンテンツの閲覧とプロフィールの管理のみが可能です。このロールは会員制サイトやニュースレターに最適です。
どのロールを使うか迷っている場合や、それぞれのロールができることについて詳しく知りたい場合は、ロールと能力に関するWordPress公式ガイドをご覧ください。あなたのチームにとって最適な決断をするための素晴らしいリソースです。
SEOとパフォーマンスのためのサイトの最適化
WordPressサイトが検索エンジンに最適化され、スムーズに動くようにすることは、読者を増やすためにできる最善のことのひとつです。
何年もかけて、適切なプラグインをインストールしたり、設定を微調整したりといった小さなステップが、パフォーマンスと視認性の両方に大きな違いをもたらすことを学んだ。
9.SEOプラグインをインストールする
私がいつも新しいWordPressサイトで最初に設定するツールのひとつがAIOSEO(All in One SEO)だ。使い方は簡単で、検索エンジンでのサイトの順位を上げるために必要な機能がすべて揃っている。
AIOSEOを使えば、すべての投稿とページのメタタイトルとディスクリプションを簡単に最適化し、AIを使って生成することができます。狙ったキーワードでわかりやすく説明的なタイトルを使うことで、より多くのクリックを得られることがわかりました。
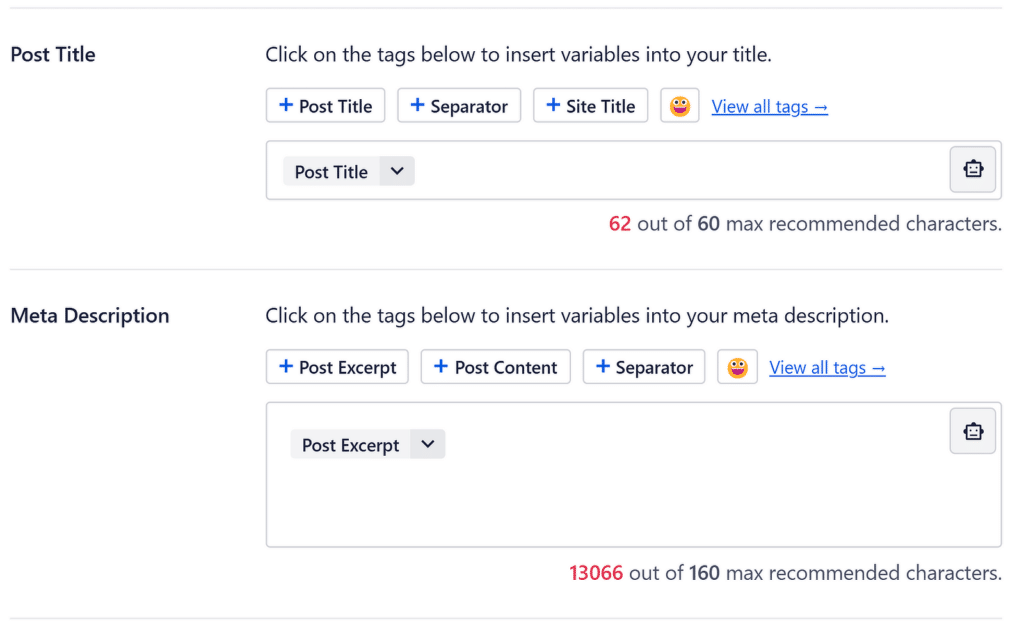
私が頼りにしているもうひとつの機能は、組み込みのサイトマップ・ジェネレーターだ。サイトマップとは、検索エンジンがあなたのコンテンツを見つけ、インデックスするためのサイトの地図のようなものです。AIOSEOは自動的にサイトマップを作成し、新しいコンテンツを追加するたびに更新します。
また、AIOSEOがセットアップウィザードでステップバイステップでガイドしてくれるのもありがたい。SEOに慣れていない人には特に役立つ。
SEOプラグインを探しているなら、AIOSEOから始めることを強くお勧めする。AIOSEOの機能については、AIOSEOのレビューをご覧ください。AIOSEOは私のWordPressサイトにとって大きな助けであり、私はAIOSEOなしではサイトを管理できないだろう。
10.画像にAltタグを追加する
Altタグは、スクリーンリーダーを使っている人がアクセスしやすくすることと、検索エンジンが画像を理解しやすくすることで、SEOを高めることができます。
altタグの追加もとても簡単です。WordPressで画像をアップロードするたびに、添付ファイルの詳細 セクションでaltテキスト、タイトル、キャプション、説明、ファイルURLを編集できます。
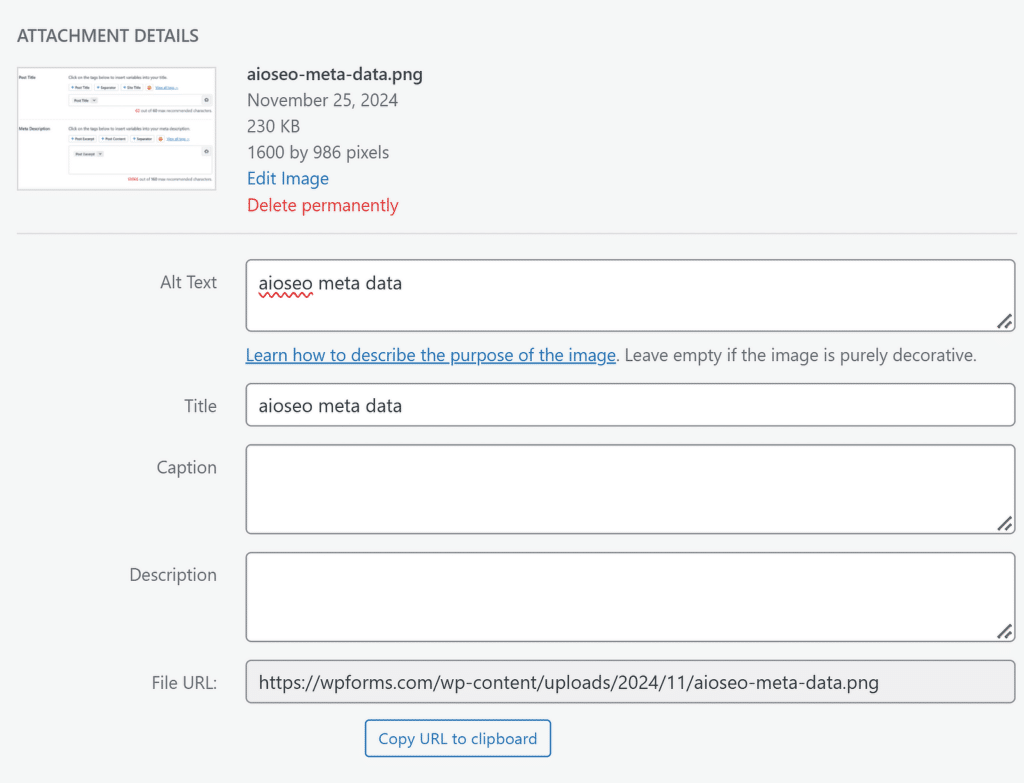
altタグに関連キーワードを記述することで、画像が検索結果で上位に表示されることもわかりました。しかし、キーワードを詰め込むのではなく、自然で、画像を説明することに集中することが重要です。
11.圧縮ツールで画像を最適化する
大量の画像を含むブログ記事を定期的にウェブサイトに追加している場合は、一歩下がってページの読み込み時間について考えてみることをお勧めします。
ページの読み込み速度を大きく左右する要因のひとつに、画像のサイズがあります。画像ファイルのサイズが大きいと、ウェブサイトの表示速度が遅くなります。
そのため、私は常に画像を圧縮し、品質を落とすことなくファイルサイズを小さくしている。
長年にわたっていくつかのツールを試してきたが、私のお気に入りはTinyPNGだ。使いやすく、画像をシャープに保ちながらファイルサイズを縮小してくれる。
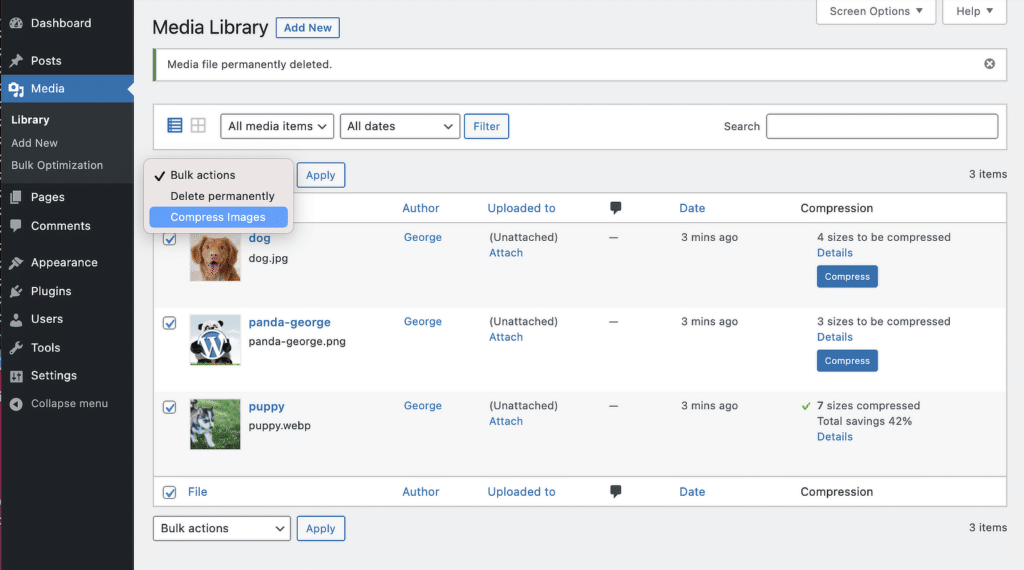
何よりも素晴らしいのは、プラグインをTinyPNGアカウントに接続すると、メディアライブラリにアップロードした画像が自動的に圧縮されることだ。必要であれば、画像を個別に圧縮することもできます。
12.キャッシュ・プラグインで読み込みを速くする
訪問者がサイトにアクセスすると、WordPressは通常その場でページを生成するため、少し時間がかかることがあります。私がWordPressサイトの読み込み速度を改善した最も簡単な方法のひとつは、キャッシュプラグインを使用することです。
キャッシュ・プラグインは、ページの静的バージョンを作成してユーザーに提供することで、この問題を解決します。これにより、サーバーの負担が軽減され、サイトの読み込みが格段に速くなります。
サイトのパフォーマンスを向上させる方法を探しているなら、キャッシュ・プラグインから始めることを強くお勧めする。WP Super Cacheはセットアップが簡単で、必要なことを正確に実行してくれる。
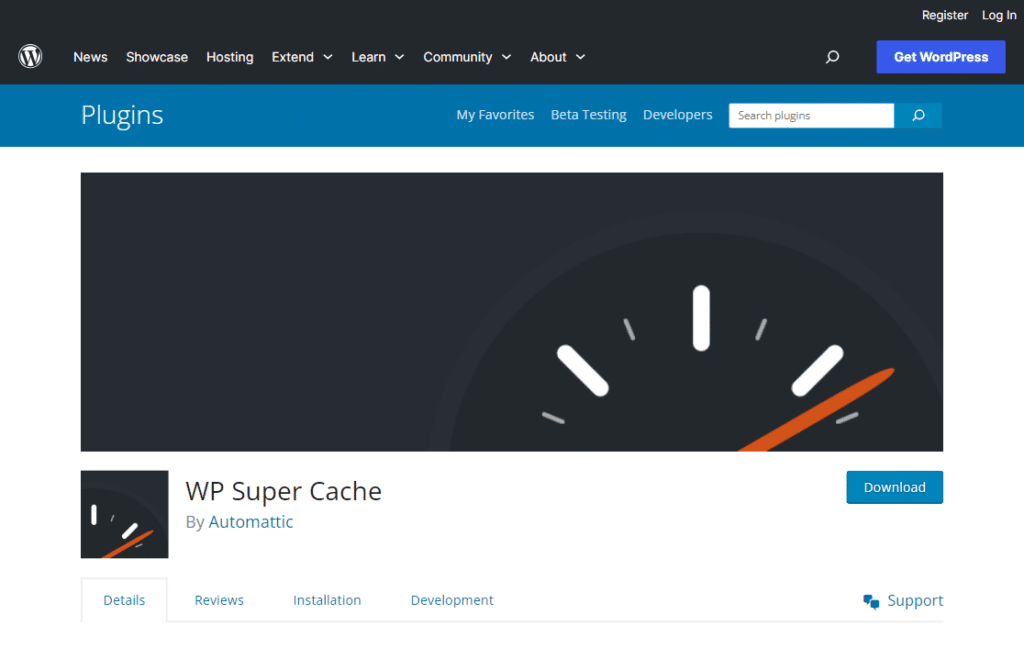
13.過剰なプラグインの使用を避ける
WordPressを始めたばかりの頃、私は便利そうなプラグインを片っ端からインストールしてしまうという過ちを犯した。機能を増やせばサイトが良くなると思っていたのだが、結果的には良いことよりも悪いことの方が多かった。
時が経つにつれて、私は使用するプラグインをより厳選することを学んだ。今では、自分のサイトの機能に不可欠なプラグインだけをインストールしている。
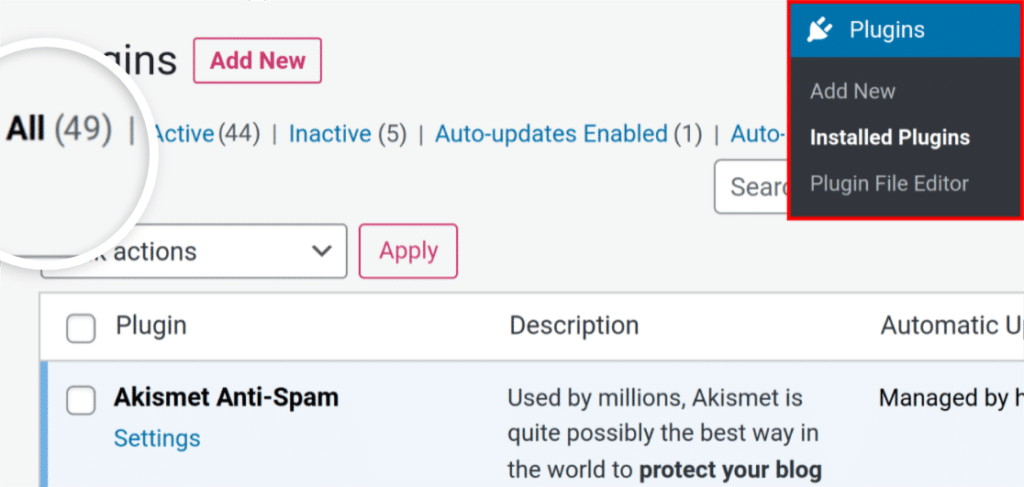
私は、プラグインリストを短く、目的別にすることで、サイトがより速く、より安全で、管理しやすくなることを発見した。プラグインに関しては、量より質ということを覚えておいてほしい。
選び抜かれたいくつかのツールは、サイトに負荷をかけることなく、素晴らしい効果を発揮します。WordPressのプラグインの数が多すぎるかについては、こちらのガイドをご覧ください。
WordPressサイトの管理と維持
WordPressサイトをスムーズに運営するには、定期的なケアと注意が必要です。そして、一貫したメンテナンスが、問題を回避し、訪問者のためにサイトのパフォーマンスを向上させる鍵であることを学びました。
プラグインの更新、サイトパフォーマンスの監視、セキュリティ設定の見直しなど、簡単な作業で大きな違いが生まれます。どのように役立つかをご紹介します:
14.ウェブサイトを定期的にバックアップする
私は自分のサイトを定期的にバックアップするようにしており、そのために最も信頼しているプラグインがDuplicatorだ。Duplicatorは使いやすく、すべてのファイル、テーマ、プラグイン、データベースを含むサイトの完全なバックアップを作成してくれる。
複雑な設定の網に絡まったままにするプラグインとは異なり、Duplicator Proは数回のクリックで簡単にプロセスを短縮します。必要な時にいつでも復元できるように、特定の瞬間にウェブサイトのスナップショットを撮るようなものです。
ほとんどのウェブサイトオーナーのように、サイトのバックアップを手動で行うことは、おそらくあなたのToDoリストのトップにはないでしょう。そこでDuplicator Proのスケジュールバックアップの出番です。
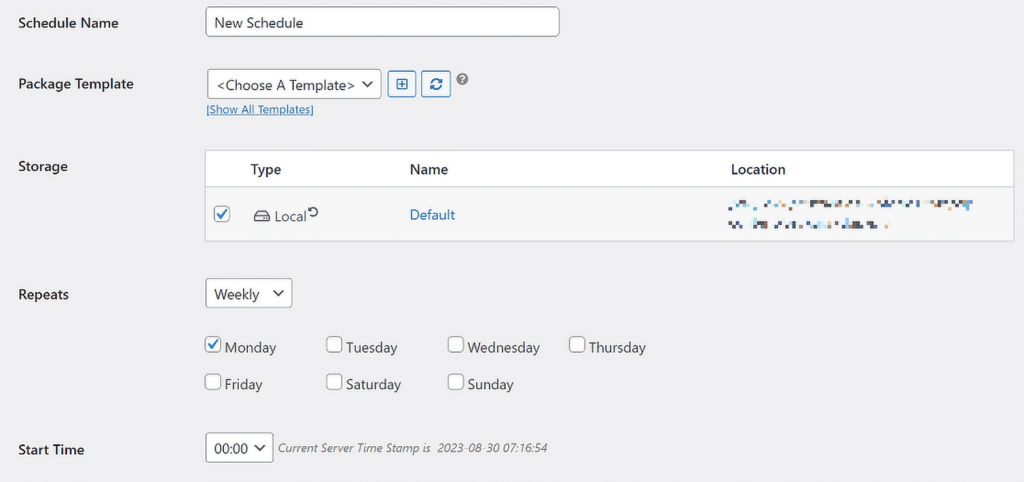
定期的にバックアップを取ることで、私は何度も救われました。壊れたアップデートを修正するときも、サーバーの問題からサイトを復元するときも、最近のバックアップがあることで作業がとても簡単になりました。
15.プラグインとテーマを常に最新の状態に保つ
WordPressサイトを管理する上で、私が学んだ最もシンプルでありながら最も重要な作業のひとつは、プラグインとテーマを更新し続けることだ。
アップデートは新機能の追加だけではありません。セキュリティ上の問題や、サイトの運営に影響を与えるバグの修正も含まれることがあります。
私は定期的にアップデートをチェックすることを習慣にしている。その方法はこうだ:
- ダッシュボードでアップデートを確認する:WordPressのダッシュボードにログインし、「ホーム」タブの下にある「アップデート」 セクションに移動します。更新が必要なプラグインやテーマが表示されます。
- 最初にプラグインをアップデート: 私はいつも最初にプラグインをアップデートする。メジャーアップデートの場合は、変更履歴を読んで、何が新しくなったか、何か特別な注意が必要かどうかを確認する。
- テーマのアップデート プラグインのアップデートが終わったら、テーマのアップデートに移る。カスタマイズをした場合は、アップデートで変更が上書きされないように子テーマを使う。
- 更新後のテスト 更新後、私はサイトをテストし、すべてが期待通りに機能していることを確認します。このステップのおかげで、ユーザー・エクスペリエンスに影響を与える可能性のある問題を見逃すことがなくなりました。
セキュリティの向上から互換性の改善まで、アップデートを常に把握することは、私のWordPressサイトを素晴らしい状態に保つ最も確実な方法のひとつだ。
16.カスタム404ページを作成する
WordPressでサイト制作をしていた当初は、404ページについてあまり考えていなかった。しかし、時間が経つにつれ、一般的な「ページが見つかりません」というメッセージが訪問者を混乱させたり、いらだたせたりすることに気づきました。
カスタム404ページを作成することは、あなたのサイトをより親切でユーザーフレンドリーにする簡単な方法です。また、訪問者を完全にサイトから離脱させるのではなく、有益なコンテンツに誘導するチャンスでもあります。
探しているページが存在しないことを訪問者に知らせるために、私はくだけた口調を使う。おっと!このページはもうここにはないようです。普通のエラーメッセージよりもいい。
WordPressでカスタム404ページを作るには、テーマの404.phpファイルを編集するか、SeedProdのようなページビルダー・プラグインを使うのが一般的だ。短時間の作業で、大きな違いが生まれます。
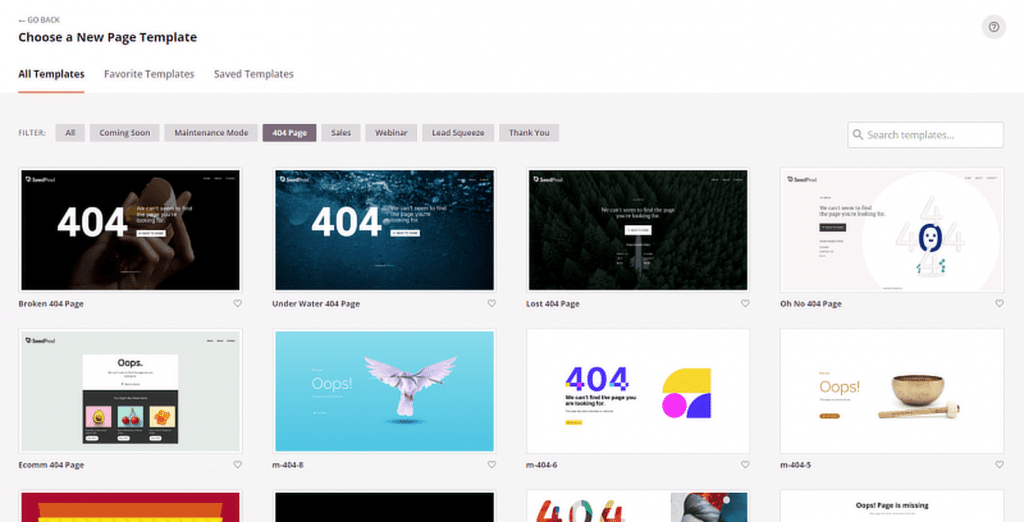
17.ログイン試行を制限する
デフォルトでは、WordPressは誰かがログインを試みることができる回数を制限していないため、誰でも正しいパスワードを取得するまでパスワードを推測し続けることができます。
このため、ボットやハッカーが何千ものパスワードの組み合わせを試すブルートフォース攻撃に対してサイトが脆弱になります。したがって、WordPressのデフォルト管理URLを変更するだけでなく、ログイン試行を制限することも重要です。
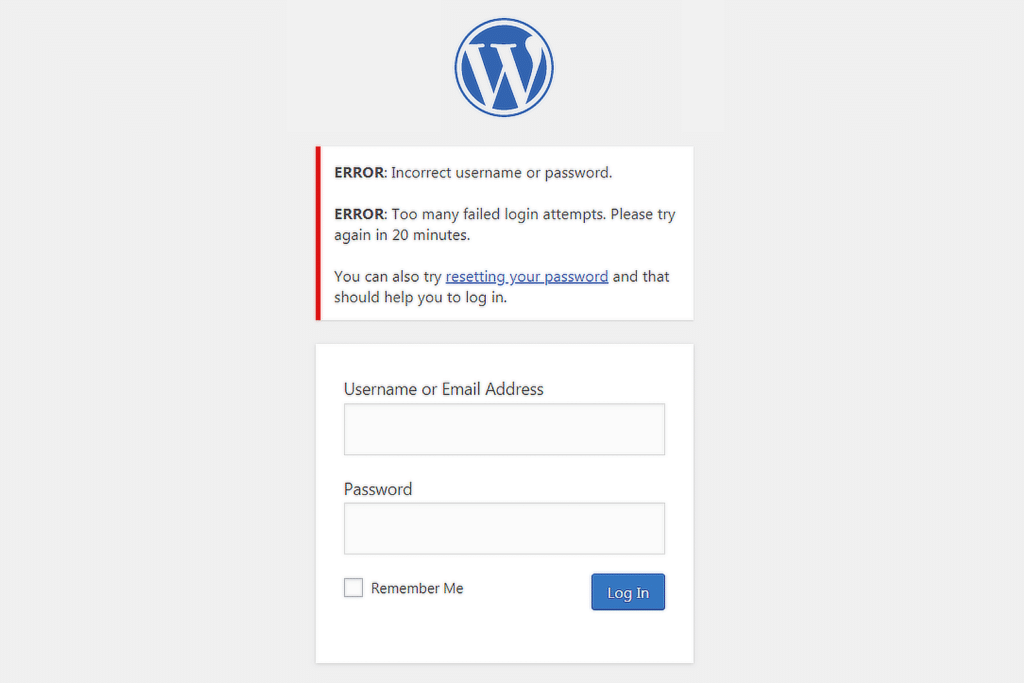
自分のサイトを守るために、私はいつもLimit Login Attempts Reloadedのようなプラグインを使っている。このプラグインは、一定時間ユーザーをロックアウトするまでのログイン試行回数をコントロールすることができます。
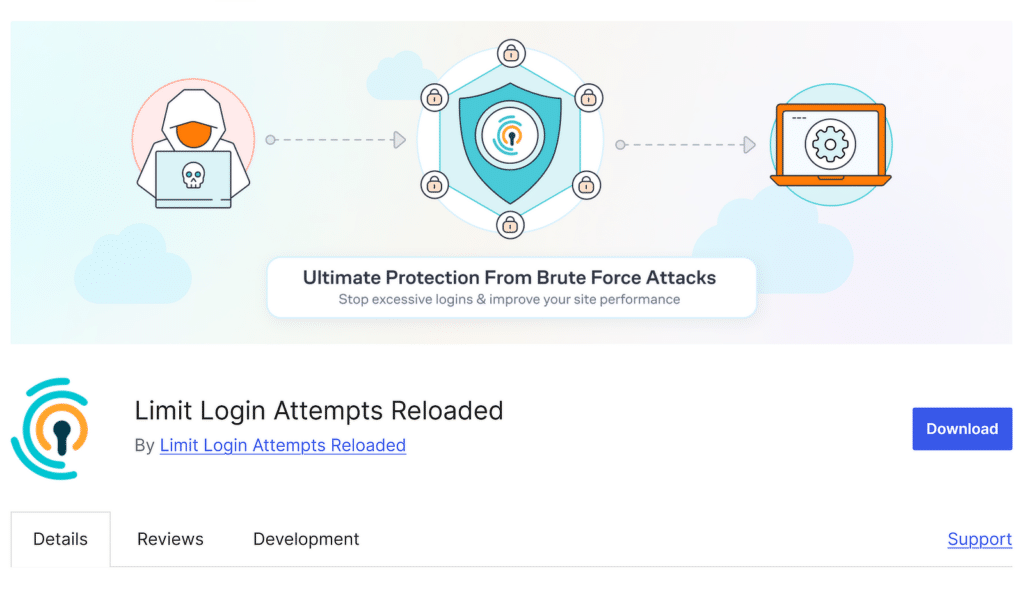
まだログイン試行を制限していないなら、ぜひ設定することをお勧めする。素早く、簡単で、将来的に多くのトラブルを避けることができます。
18.リダイレクトを簡単に設定
長い間、様々な理由でWordPressサイトのURLを変更したり、コンテンツを統合したりする必要があった。SEOのために古いURLを改善したかったり、2つの似たようなブログ記事を結合したかったり。
しかし、リダイレクトなしでは、訪問者が古いURLにアクセスしようとすると、"404 Page Not Found "のメッセージに行き着く。
リダイレクトを処理する最も簡単な方法のひとつは、先にインストールをお願いしたSEOプラグイン、AIOSEOを使うことだ。このプラグインにはRedirects機能が組み込まれており、処理を素早くシンプルにしてくれる。
URLを変更したり、ページを削除したりするときは、リダイレクト 設定に古いURL(ソースURL)と新しいURL(ターゲットURL)を入力します。あとはAIOSEOが処理してくれるので、訪問者は自動的に正しいページに送られます。
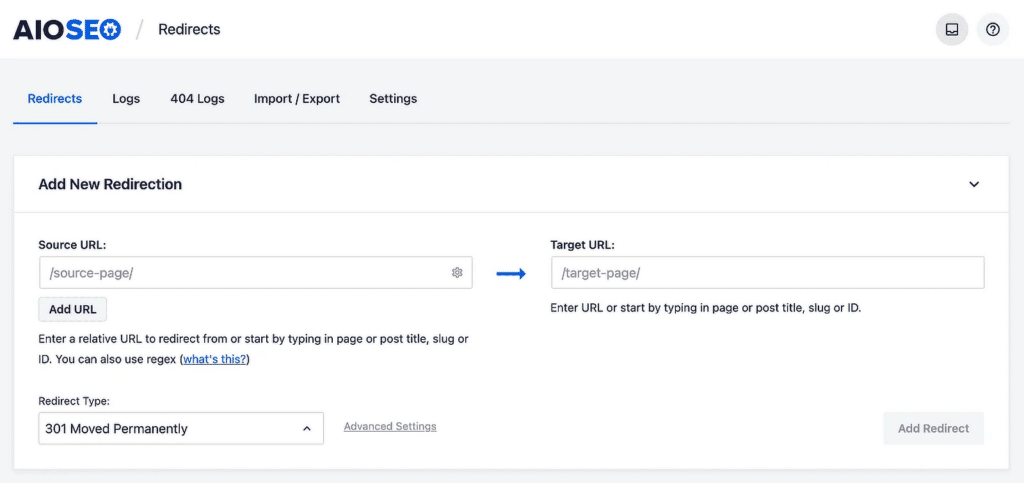
この機能は、古い投稿を整理したり、リンク切れを修正したりするときに特に役立ちます。訪問者を満足させ、私のサイトが貴重なトラフィックを失うことがないようにしてくれます。
ユーザー・エクスペリエンスとデザインの向上
すっきりとしたレイアウト、直感的なメニュー、考え抜かれた色使いなど、すべてが相まって、プロフェッショナルで居心地のよいサイトができあがります。ユーザーエクスペリエンスに重点を置くことで、訪問者は探しているものをすぐに見つけることができ、優れたデザインはコンテンツを際立たせます。
19.フォント選択でスマートに
コンテンツを目立たせ、読者に読んでもらうためには、フォントを賢く選択することが非常に重要だ。 私は長いブログ記事を書くとき、常に読者の体験を考えている。長い記事をスクロールすると、特にモバイル端末では圧倒されるように感じることがあります。
WordPressでフォントを変更するには、Fonts Pluginのようなプラグインを使用するか、ダッシュボードから直接、外観 " テーマ " カスタマイズに移動します。
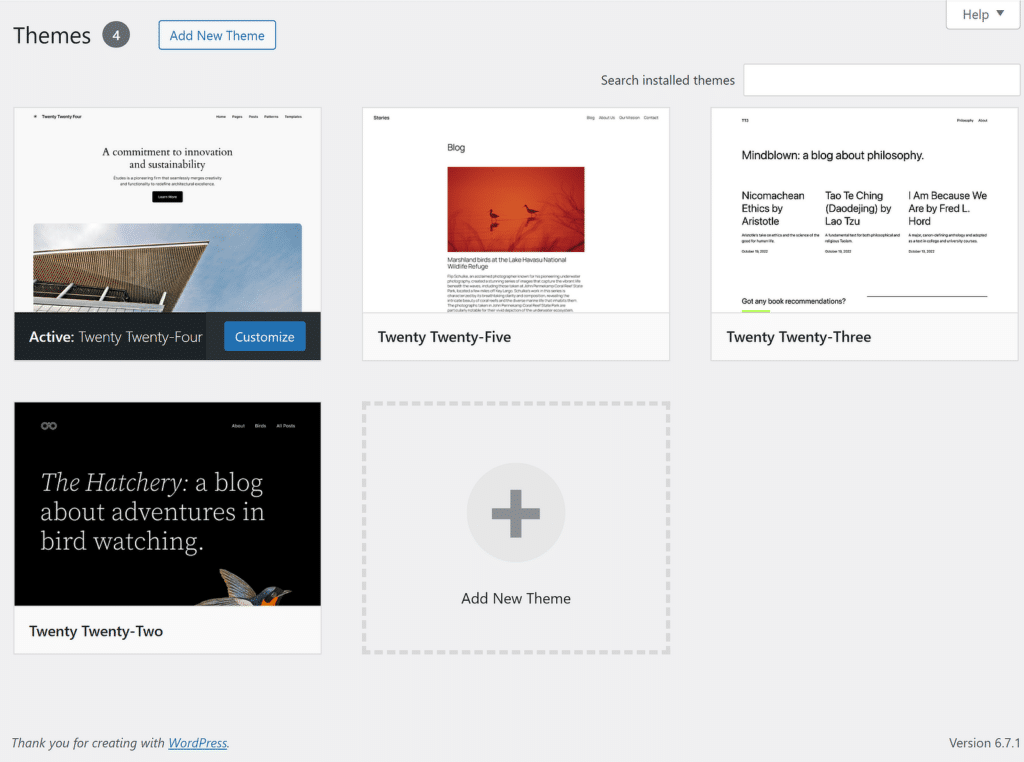
特に本文には、過度に装飾的なフォントは避けます。Arial、Roboto、Open Sansのようなフォントはクリーンで読みやすく、ほとんどのウェブサイトには適しています。
さらに、私は通常、見出し用と本文用の2つのフォントを選ぶ。こうすることで、デザインの一貫性を保ち、ごちゃごちゃした印象を避けることができる。
20.投稿に注目の画像を追加する
私がワードプレスの記事に必ず入れるようにしているのが、特集画像だ。これらの画像は読者の注意を引き、読み始める前にそのコンテンツが何についてのものかを読者に知らせる。
私は、画像が記事のトピックに直接関連していることを確認します。例えば、WordPressウェブサイトのスピードアップに関連するトピックの特集画像の例を見てみましょう。
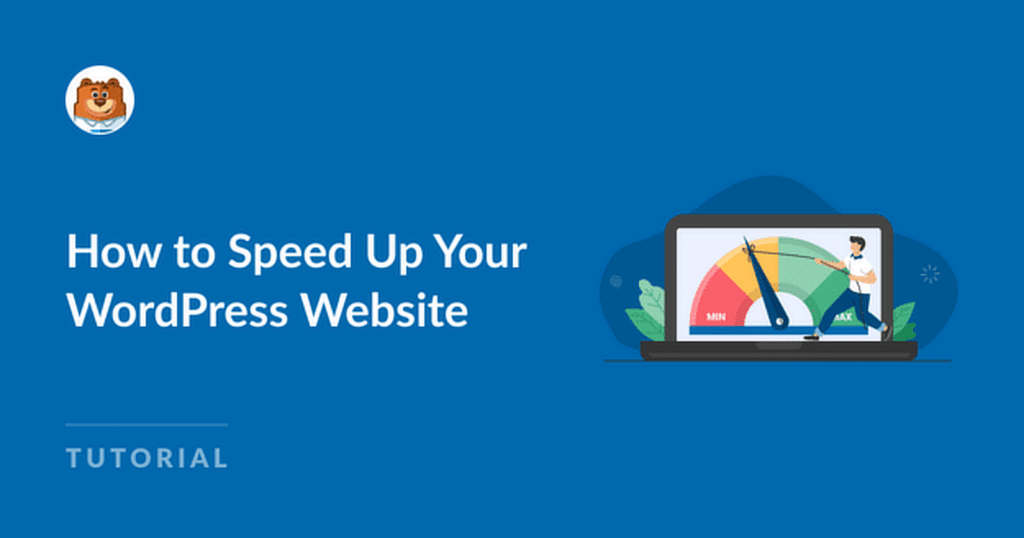
WordPressウェブサイトを高速化する方法」というテキストは明確で大きく、読みやすい。また、スピードメーターとそれを調整する人のイラストは、ウェブサイトのスピードというトピックにぴったり合っています。
明確なタイトル、関連性のあるイラスト、さりげないブランディング、すっきりとした背景デザインの組み合わせが、この特集画像を魅力的で効果的なものにしている。
21.長い投稿をページに分割する
長いブログ記事を書くとき、私はいつも読者の体験を考える。長い記事をスクロールすると、特にモバイル端末では圧倒されるように感じることがある。
そのため、私は長い記事を複数のページに分けることがある。こうすることで、コンテンツが見やすくなるだけでなく、読者の興味を持続させることができる。
WordPressにはこのための特別なツールがある。新しいセクションを始めたい投稿で改ページ ブロックを使うだけです。こうすることで、ウェブサイトを素早く、誰もが使いやすい状態に保つことができます。
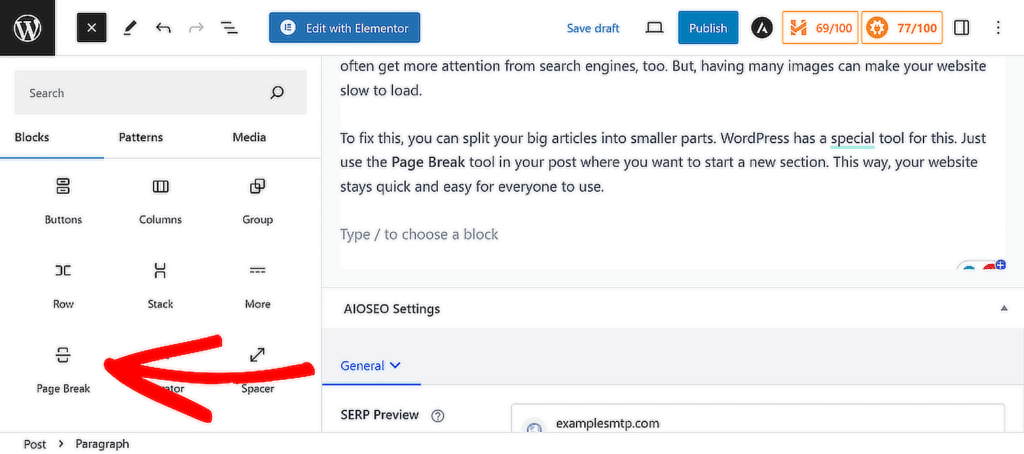
投稿を公開または更新すると、読者には各ページの下に番号付きのナビゲーションリンクが表示され、次のセクションに簡単にクリックすることができます。
22.投稿の最終更新日を表示する
コンテンツを更新し続けることは、新しい記事を作成することと同じくらい重要です。定期的に古い記事を更新しているのであれば、「最終更新日」を表示することは、読者にとって本当に有益です。
それによって、その情報が最新のものであることが相手に伝わり、あなたのコンテンツに対する信頼が築かれるのです。特に、チュートリアルやレビュー、ガイドなど、関連性を保つ必要がある投稿では、この小さなディテールが大きな違いを生むことがわかりました。
これは、WPCodeプラグインまたはテーマのfunctions.phpファイルを使用して、以下のカスタムコードスニペットを追加することにより実現できます:
$u_time = get_the_time( 'U' );
$u_modified_time = get_the_modified_time( 'U' );
// Only display modified date if 24hrs have passed since the post was published.
if ( $u_modified_time >= $u_time + 86400 ) {
$updated_date = get_the_modified_time( 'F jS, Y' );
$updated_time = get_the_modified_time( 'h:i a' );
$updated = '<p class="last-updated">';
$updated .= sprintf(
// Translators: Placeholders get replaced with the date and time when the post was modified.
esc_html__( 'Last updated on %1$s at %2$s' ),
$updated_date,
$updated_time
);
$updated .= '</p>';
echo wp_kses_post( $updated );
}
よくある質問 - WordPressのTipsとTricksは必見
WordPressのヒントについて学ぶことは、読者の間で人気のあるトピックです。ここでは、それに関するいくつかの一般的な質問に対する答えを示します:
WordPressサイトをより良くするには?
スピード、ナビゲーション、デザインの改善に注力しましょう。キャッシュプラグインを使い、画像を最適化し、クリーンでレスポンシブなテーマを選びましょう。定期的にコンテンツを更新し、さまざまなデバイスでサイトの使い勝手をテストしましょう。
WordPressサイトのSEOを強化するには?
AIOSEOのようなSEOプラグインをインストールし、説明的なメタタイトルと画像のaltテキストを使用し、サイトスピードを最適化しましょう。質の高いコンテンツを作成し、内部リンクを使用し、モバイルフレンドリーなサイトにしましょう。
WordPressサイトをきれいにするには?
WixはWordPressより優れていますか?
初心者にはWixの方が簡単だが、WordPressの方がより柔軟でコントロールしやすい。WordPressは拡張性に優れていますが、Wixは小規模で複雑でないサイトには適しているかもしれません。
WordPressを学ぶ最速の方法は?
WordPressで最も簡単なウェブサイト・ビルダーは?
ElementorやSeedProdのようなページビルダープラグインは、最も簡単なツールのひとつだ。これらのプラグインはドラッグアンドドロップ機能を使い、コーディングなしでページをデザインすることができます。
WordPressで簡単なウェブサイトを作るには、どのくらい時間がかかりますか?
簡単なサイトの構築は、コンテンツや経験にもよるが、数時間から1日程度でできる。ホスティングの設定、WordPressのインストール、テーマのカスタマイズは簡単なステップだ。
次は、関連するWordPressガイドをチェックしよう
以上だ!このリストが、あなたのWordPressサイトの機能性、セキュリティ、外観、管理の向上に役立てば幸いです。あなたのウェブサイトの機能をさらに高めるために、関連するWordPressガイドをチェックしてみてください:
- WPFormsでWordPressフォームをパーソナライズする方法
- カスタムロゴでWordPressをブランディングする方法
- ワードプレスサイトに最適なロゴのサイズは?
- ワードプレスで国をブロックする方法
- WordPressサイトでOpenAIを使う方法
フォームを作る準備はできましたか?最も簡単なWordPressフォームビルダープラグインで今すぐ始めましょう。WPForms Proにはたくさんの無料テンプレートが含まれており、14日間の返金保証がついています。
この記事がお役に立ちましたら、Facebookや TwitterでWordPressの無料チュートリアルやガイドをフォローしてください。