AIサマリー
フォームにもっと多くの連携オプションを追加したいですか?Zapierというコネクタサービスを使えば、フォームを多数のWebアプリケーションに簡単に接続して、WPFormsにさらに多くの機能を追加することができます。
このチュートリアルでは、WPForms用のZapierアドオンをインストールして使用する方法を紹介します。
必要条件
- Zapierアドオンにアクセスするには、Proライセンスレベル以上が必要です。
- Zapierアドオンに必要な最低バージョンを満たすために、WPFormsの最新バージョンをインストールしていることを確認する。
- Zapierは安全な接続を必要とします。続行する前に、サイトがHTTPSで読み込まれ、最新のSSL証明書がインストールされていることを確認してください。ヘルプが必要な場合は、WPBeginner's guide toSSL and HTTPS in WordPressをご覧ください。
Zapierアドオンのインストール
始める前に、WPFormsをインストールして有効化し、ライセンスを確認してください。次にZapierアドオンをインストールする。
Zapierアドオンが有効化されたら、WPForms " Settingsに行き、Integrationsタブをクリックします。
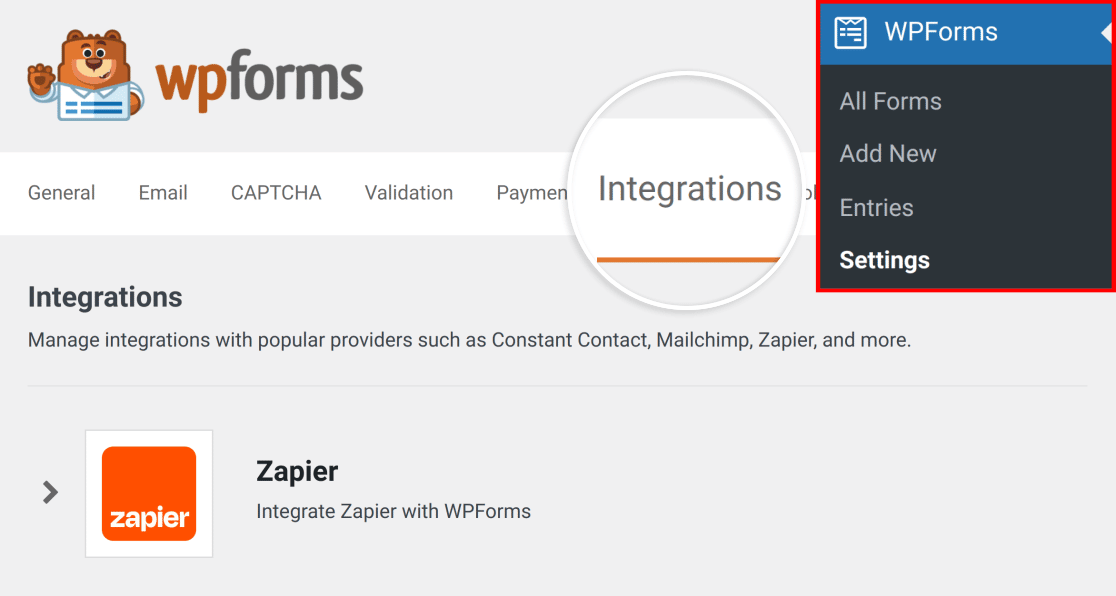
ここで、利用可能なWPForms統合と一緒にZapierが表示されます。詳細を見るにはクリックしてください。ここにあなたのサイトのZapier APIキーがあります。
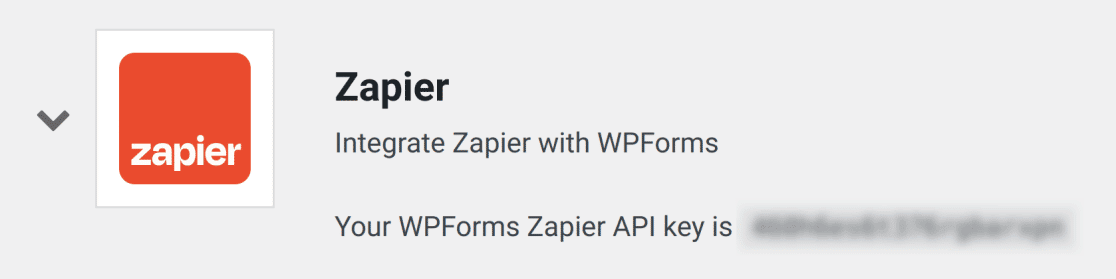
次のステップでこのAPIキーが必要になるので、必ずこのブラウザーのタブかウィンドウを開いておいてください。
ZapierでZapを作成する
Zapierでは、作成した統合機能を "ザップ "と呼びます。次のステップは、フォームから別のサービスに情報を送信するザップを作成することです。
まず、Zapierアカウントにログインする必要がある。まだお持ちでない場合は、無料でサインアップできます。
注:一部の統合にはZapierの有料アカウントが必要です。有料の統合機能の詳細については、Zapierのプレミアムアプリに関するドキュメントを参照してください。
アカウントにログイン後、左上にあるCreateボタンをクリックし(ブラウザのウィンドウが小さい場合、このボタンがオレンジ色のプラス(+)記号で表示されることがあります)、ドロップダウンからZapsを選択します。
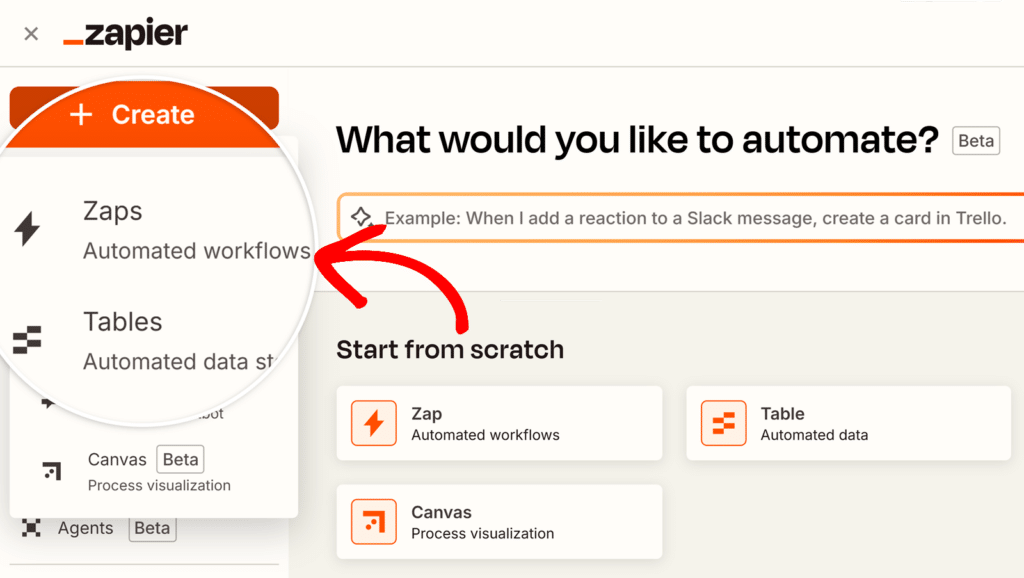
新しいザップの設定ページが開きます。ザップに名前を付けたい場合は、ページの上部中央にあるタイトルをクリックして、タイトルを追加してください。
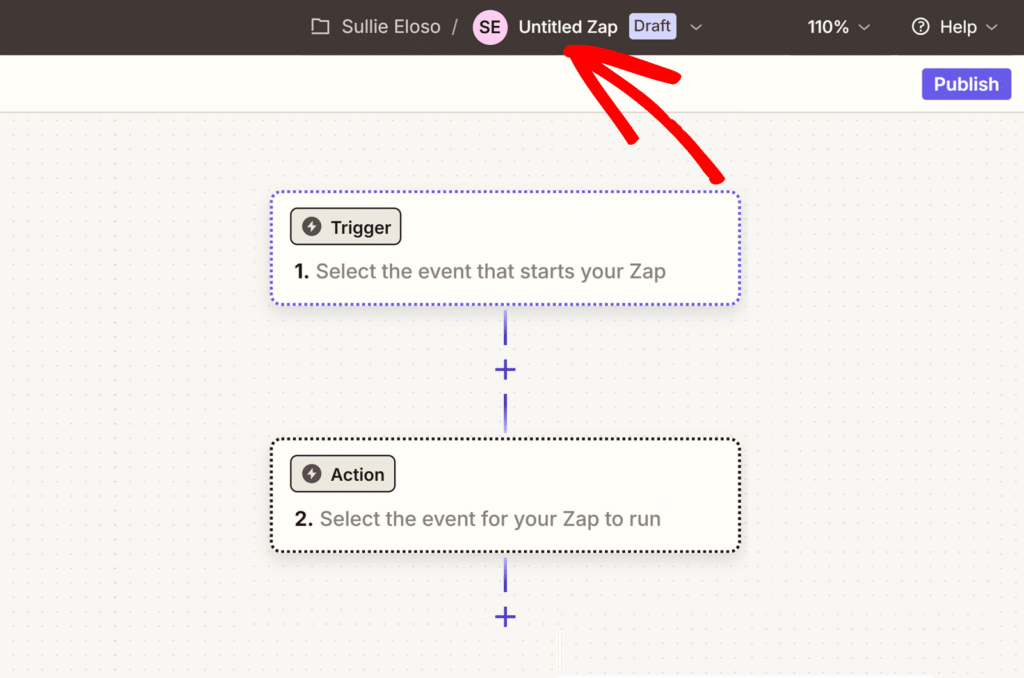
トリガーイベントの設定
開始するには、Zapエディタに表示されているTriggerボックスをクリックします。
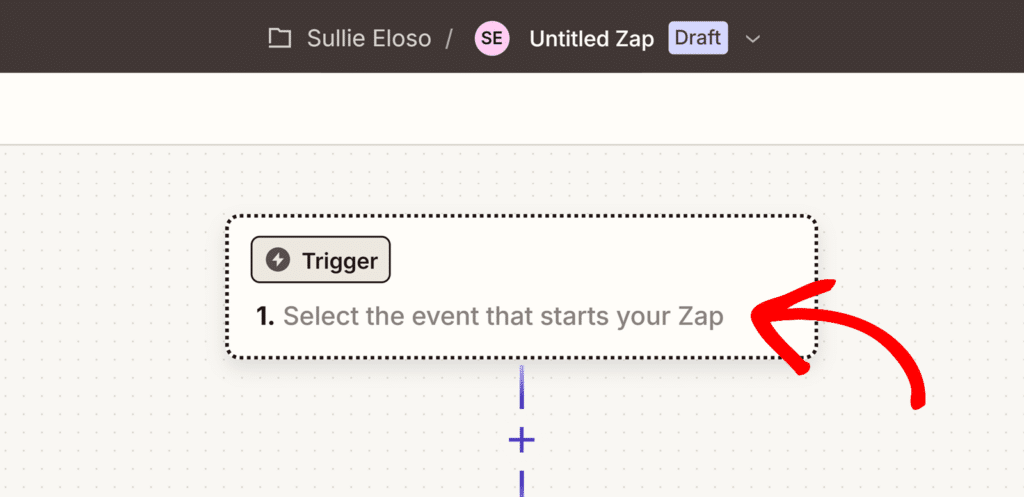
アプリやイベントを検索できるモーダルが開きます。上部の検索ボックスに "WPForms "と入力し、表示された結果からWPFormsを クリックします。
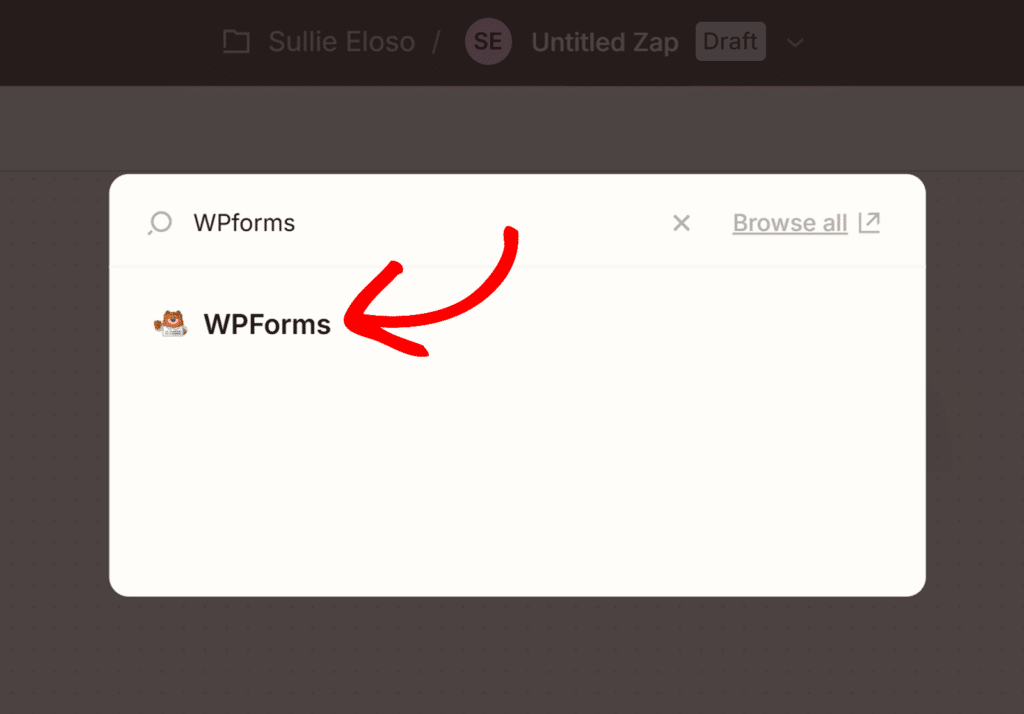
WPFormsを選択すると、画面の右側に設定パネルが表示されます。トリガーイベントの下にあるドロップダウンメニューをクリックすると、利用可能なオプションが表示されます。WPFormsで利用可能なトリガーイベントは「新規フォーム入力」の1つだけです。ドロップダウンリストからこのオプションを選択します。
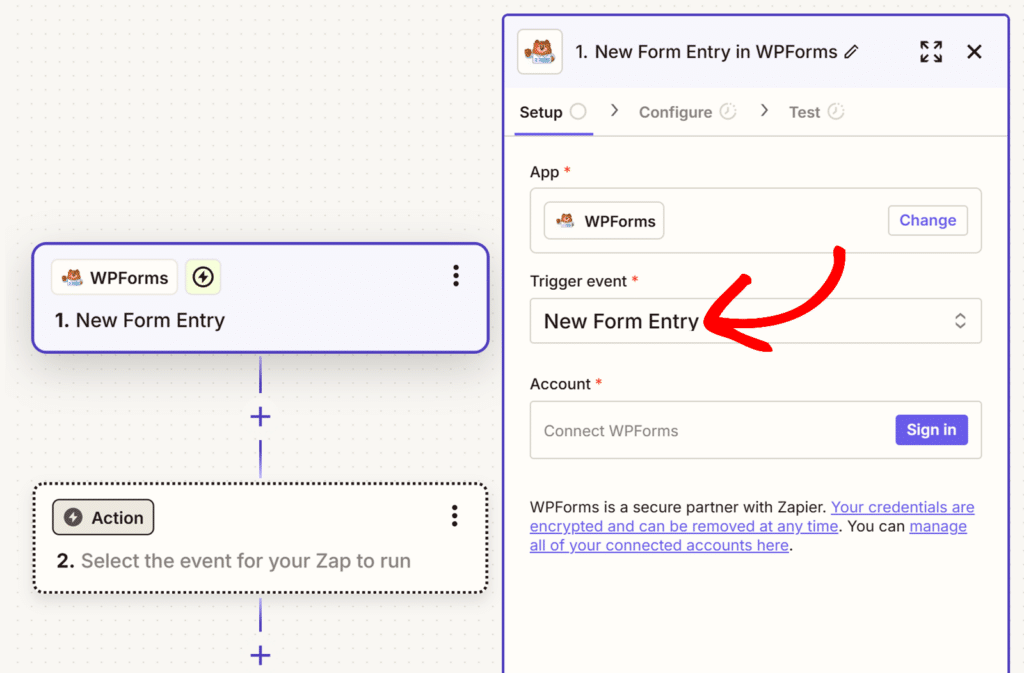
次に、[Account]の下にある[Sign in]ボタンをクリックしてWPFormsアカウントに接続します。
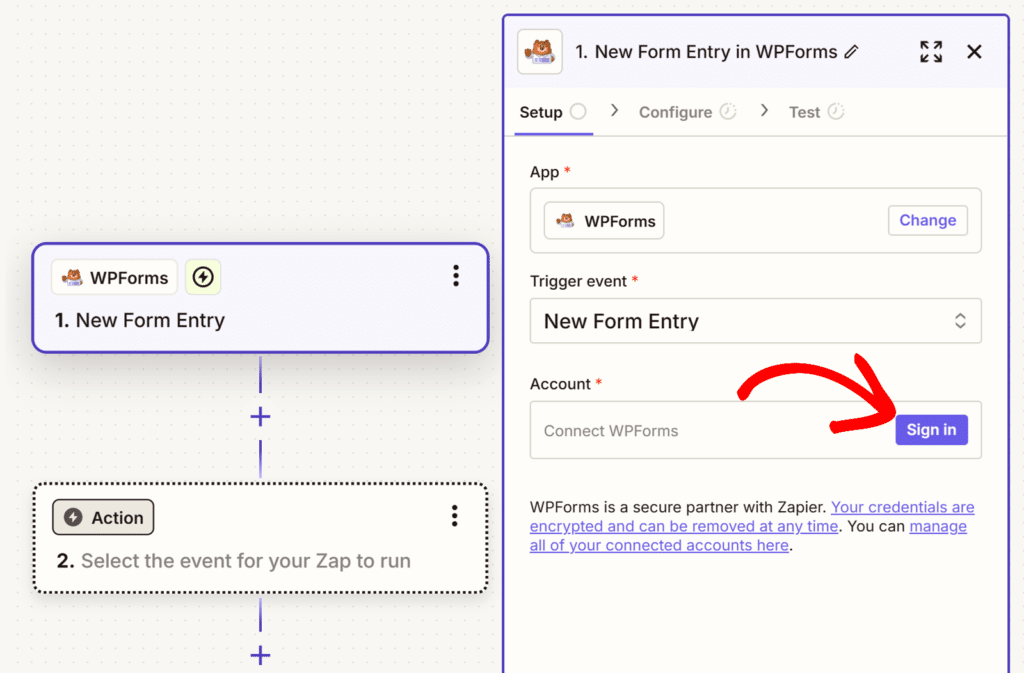
新しいウィンドウが表示されます。ここで、APIキーを追加する必要があります。
APIキーを見つけるには、WPFormsの統合設定があるブラウザのタブまたはウィンドウに戻ります。次に、Zapier APIキーをコピーしてzap設定ページに貼り付けます。
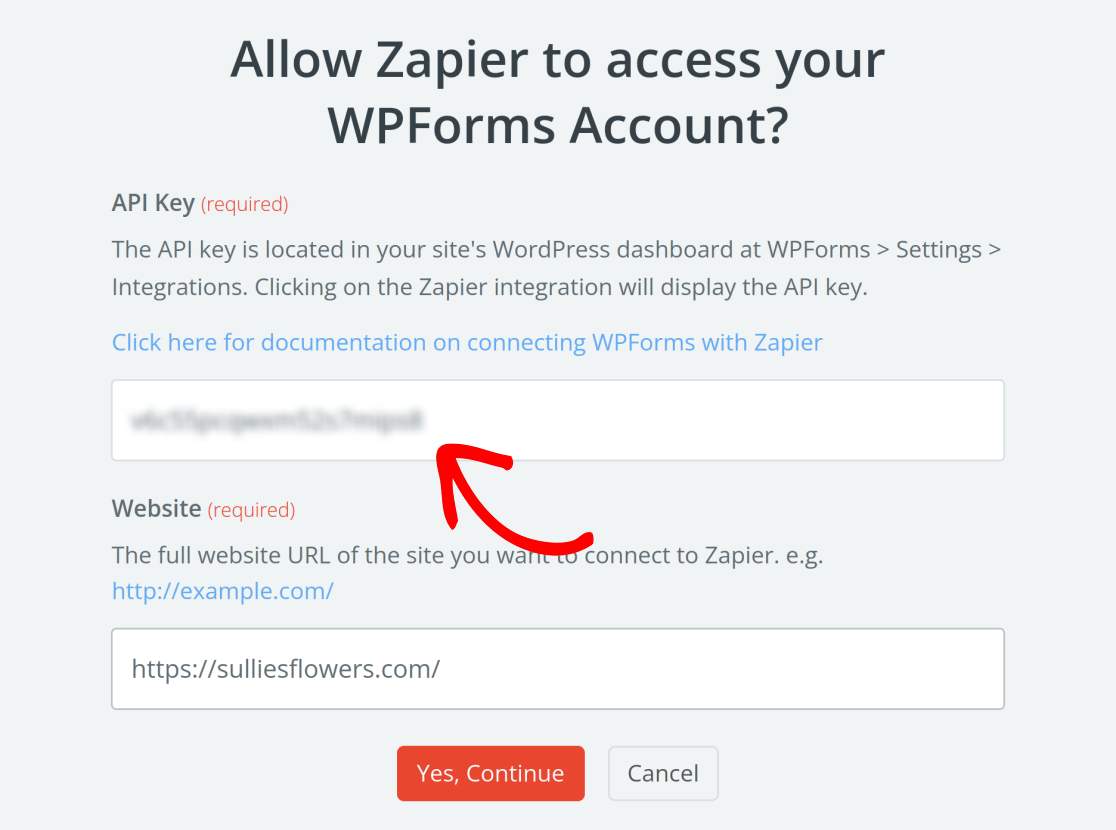
次に、「ウェブサイト」フィールドに入力する必要があります。あなたのウェブサイトの完全なURLを入力し、末尾のスラッシュ(すなわち、https://example.com/)を含めるようにしてください。
注: WordPressのマルチサイト・ネットワーク内のサイト用にザップを作成する場合は、フルパスURL(つまり、 https://sitename.com/subsite/)を使ってザップを作成する。
準備ができたら、Yes, Continue to WPFormsボタンをクリックします。
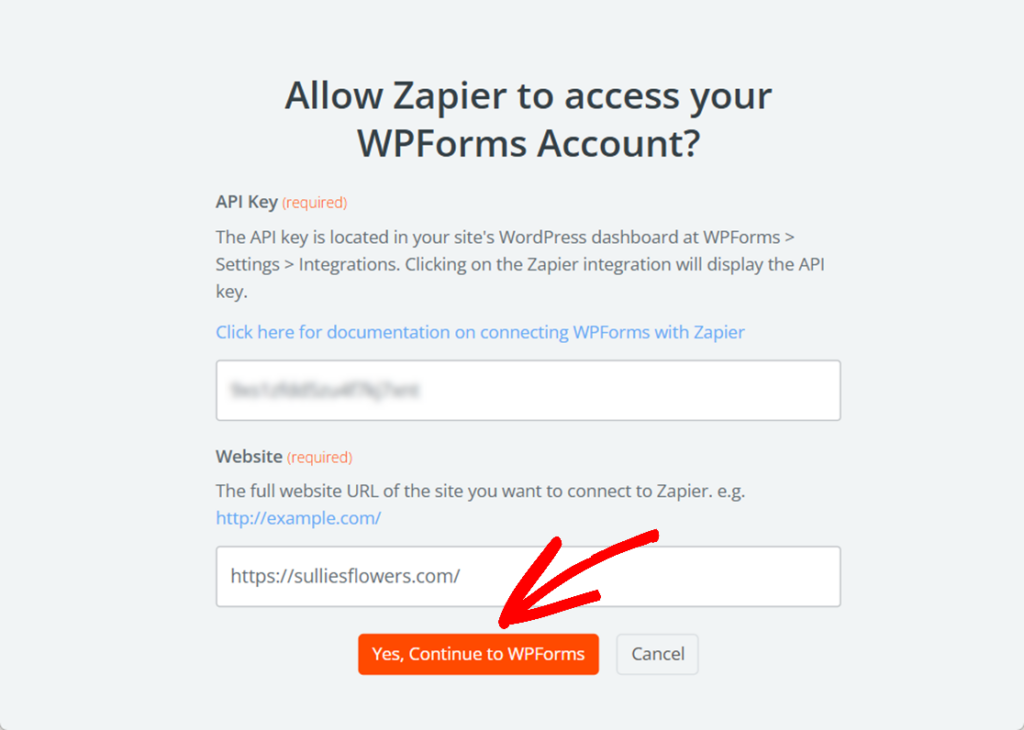
サイトが接続されたら、[続行]ボタンをクリックして次に進みます。
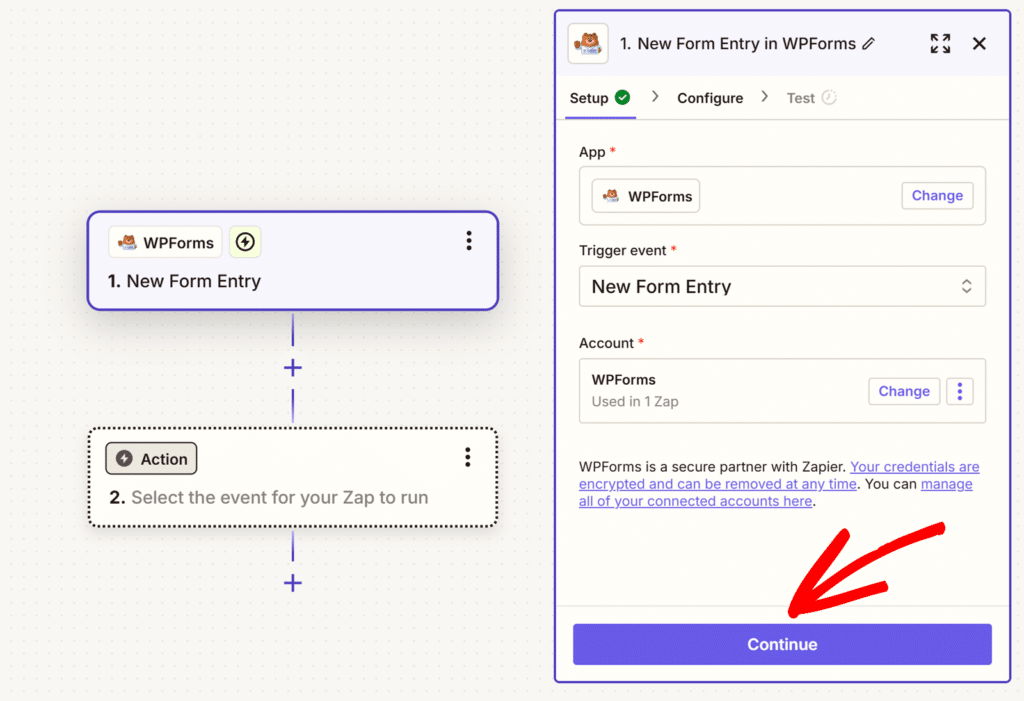
次に、「フォーム」ドロップダウンから使用するフォームを選択し、もう一度「続行」をクリックします。
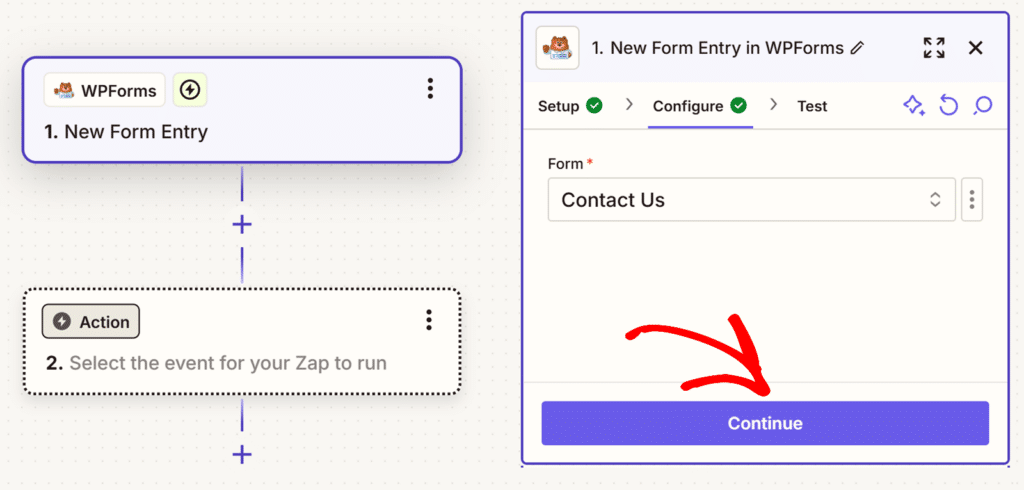
Zapierは、あなたの接続をテストするためにサンプルエントリーを取り込む機会を与えます。
注意:テストが機能するためには、前のステップで選択したフォームに少なくとも1つのエントリーが必要です。
利用可能なエントリをロードするには、Test triggerボタンをクリックします。
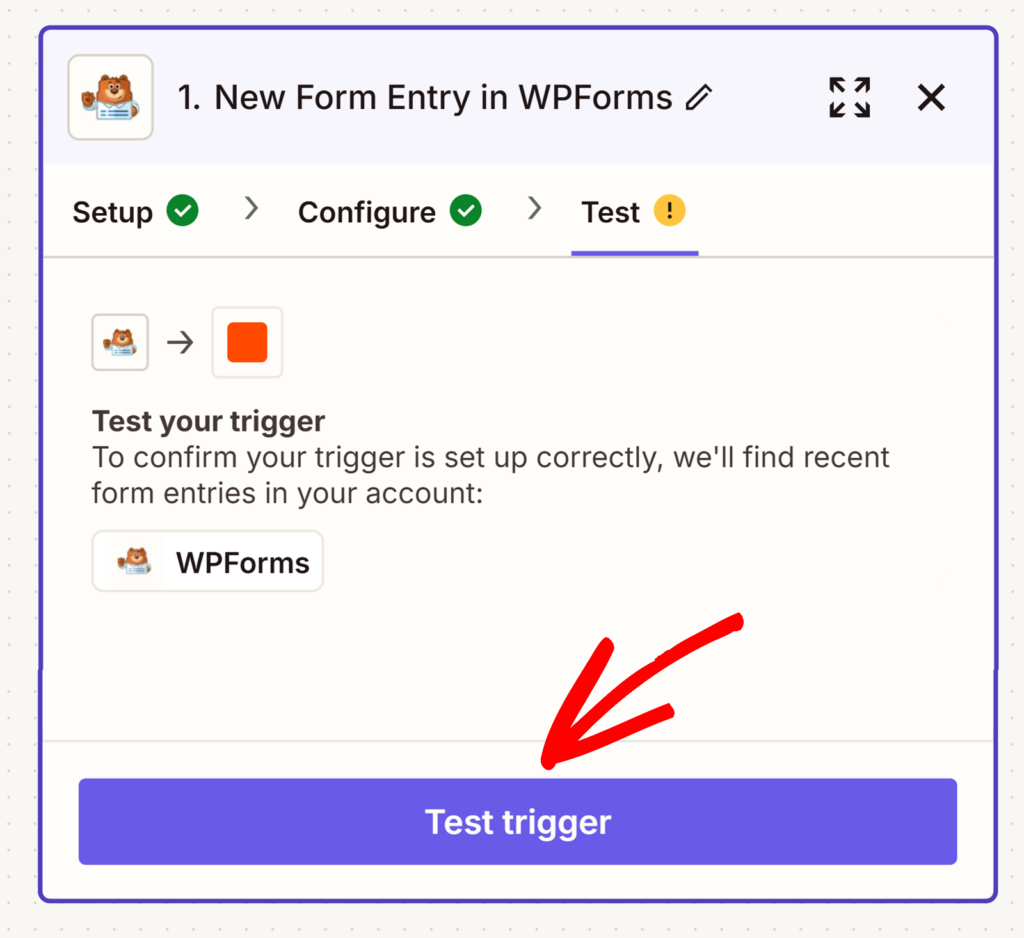
Zapierはあなたのフォームから取得できたエントリーを表示します。利用可能なエントリーを選択してデータを表示し、すべてが正しく見えることを確認できます。
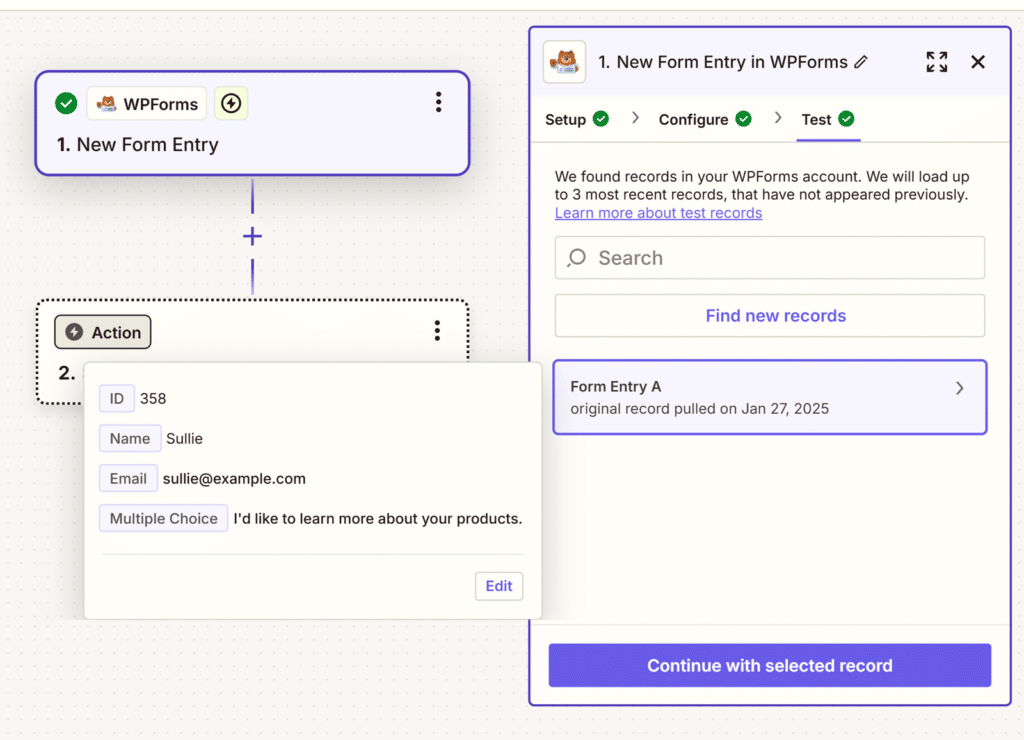
トリガーテストの結果に満足したら、「Continue」 ボタンをクリックして次に進みます。
アクション・イベントの設定
トリガーをテストした後、アクションを選択する必要があります。アクションボックスをクリックして、アクションに使用するアプリを選択します。
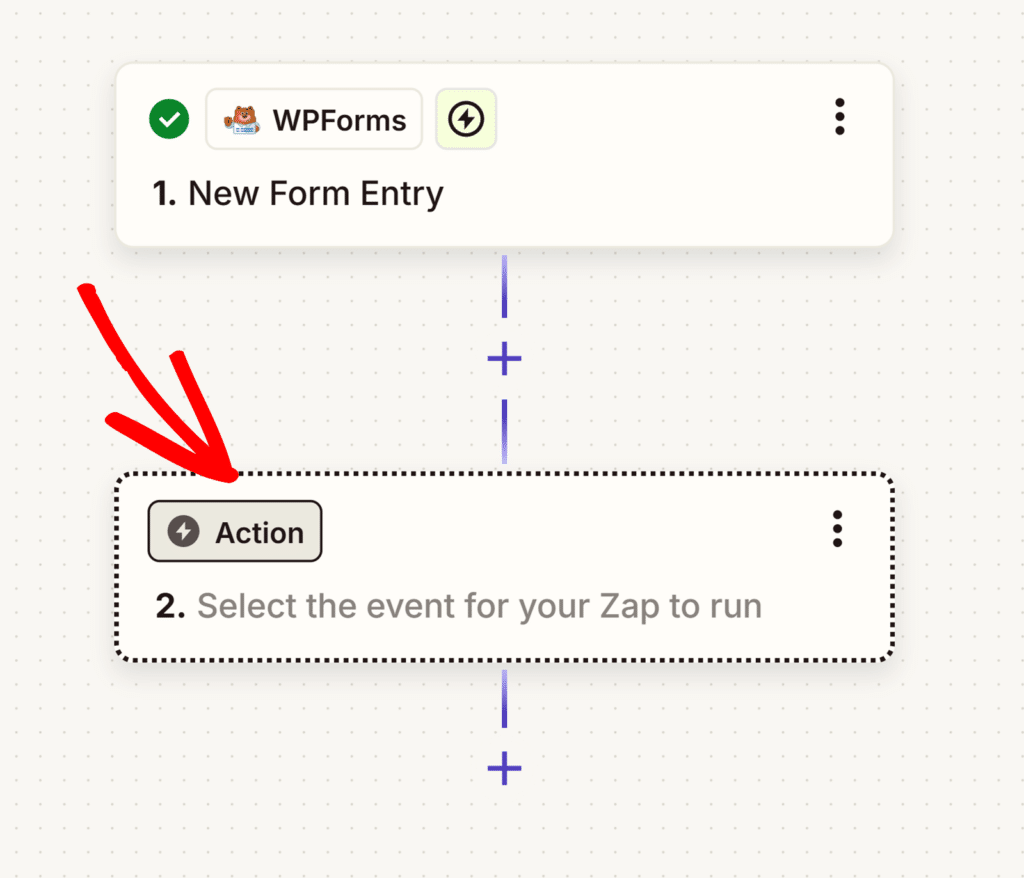
次に、アクションに使用するアプリを探して選択するモーダルが表示されます。上部の検索ボックスを使用して目的のアプリを検索するか、または以下に示す利用可能なアプリのリストから選択することができます。
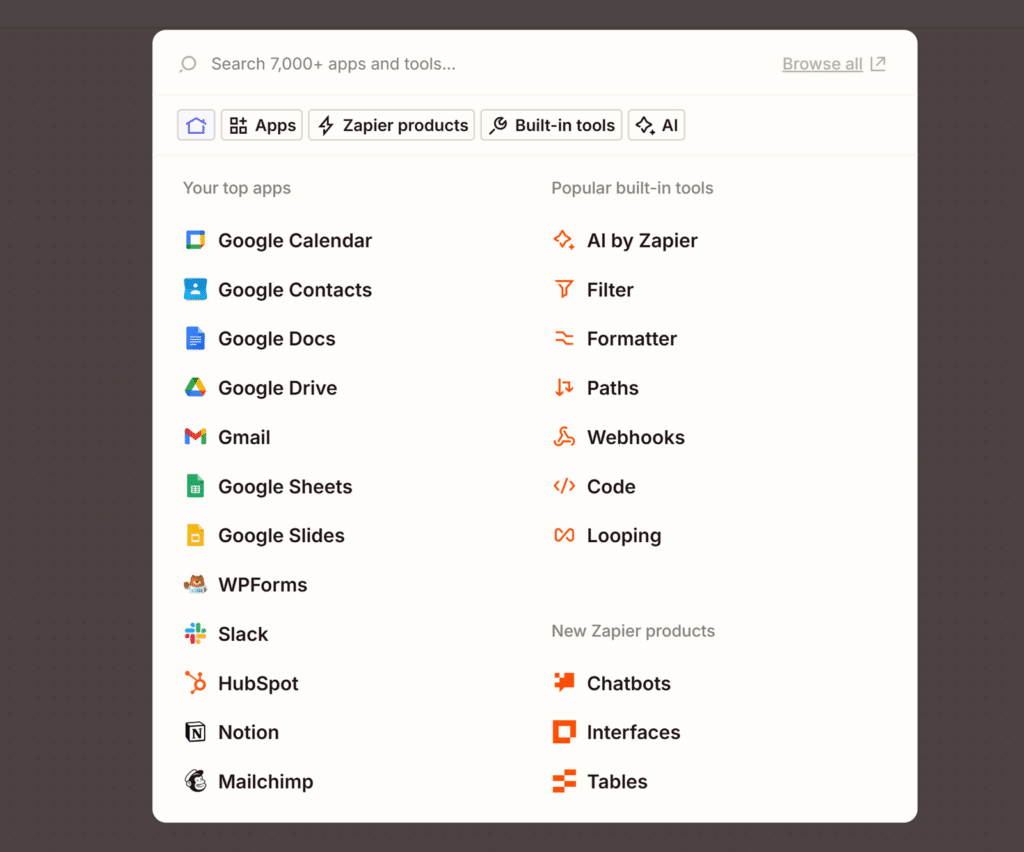
このアプリは、フォーム入力の詳細を送信するサービスです。
アプリを選択した後、Zapierは選択したサービスにフォームデータを渡す手順を説明します。これらの手順は、どのサービスと統合するかによって異なります。
WPForms用Zapierコネクションの例
次のステップは、Zapierでどの統合を選択するかによって異なるため、1つのチュートリアルですべての可能なオプションをカバーすることはできません。
最も人気のあるZapier統合の詳細ガイドについては、以下の記事をご覧ください。
アップロードしたファイルをウェブ・ストレージ・サービスに送る
マーケティングサービスとCRMにリードを送る
タスクリストやチームコミュニケーションサービスにエントリーの詳細を送信する
入力内容を請求書や会計アプリケーションに送信する
その他の人気のある統合
- グーグル、連絡先リストを作成
- グーグルカレンダーによるイベントスケジュール
- Jiraによるサポート課題の作成
- レストラン予約
- SMSテキストメッセージを受信するTwilio
- YouTubeで動画をアップロード
- ZenDeskによるサポートチケットの収集
よくある質問
このセクションでは、Zapierアドオンに関するよくある質問にお答えします。
Zapierとフォームの統合を使用する際、エントリーの保存を無効にすることはできますか?
はい、絶対にできます。Zapierでzapを設定する際、フォームに最低1つのエントリーが必要です。それが完了したら、エントリーの保存を無効にできます。
そのためには、編集用のフォームを開き、設定 " 一般に進みます。詳細」セクションを展開し、「WordPressに入力情報を保存しない」オプションをオンにして変更を保存します。
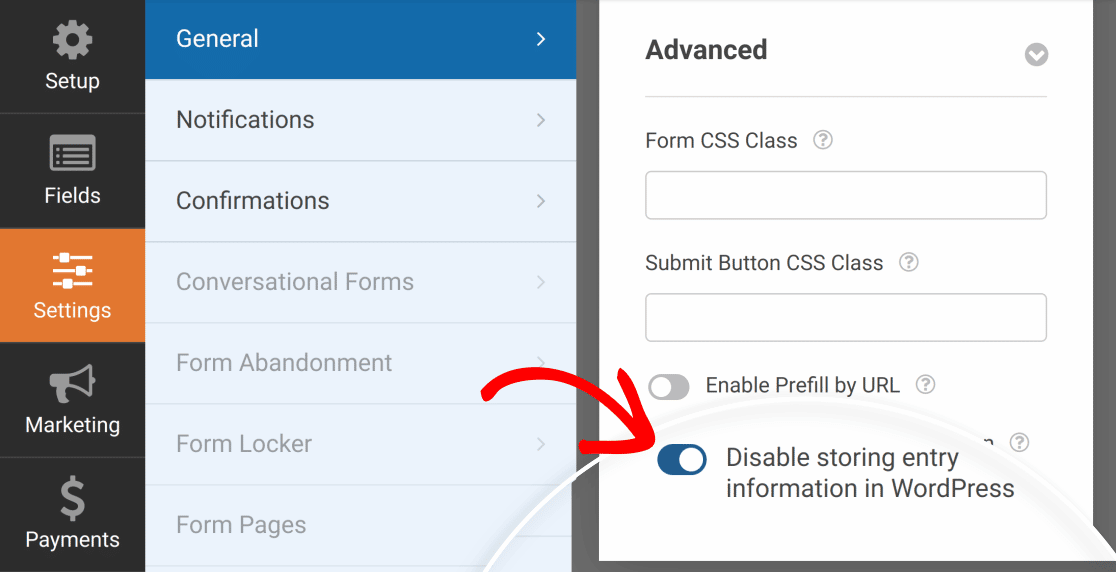
これだけです!WPFormsのZapierアドオンを使って、フォームを何百ものウェブサービスに接続できるようになりました。
次に、WPFormsのエントリーで何ができるかをもっと知りたいですか?利用可能なすべてのオプションとツールの詳細については、エントリの完全ガイドを確認してください。

