AIサマリー
WordPressで販売する方法を模索し始めたとき、WooCommerceのような有名な選択肢以外にも素晴らしい選択肢がたくさんあることを発見した。
何を提供するかによりますが、デジタル製品、物理的なアイテム、またはサービスを販売しているかどうかにかかわらず、WPFormsのようなツールは、あなたのニーズに完璧にフィットすることができます。
このガイドでは、WooCommerceを使わずにWordPressで販売する手順を説明します。WPForms Proのライセンスがあれば、フォームから簡単に商品を販売し、代金を受け取ることができます。
今すぐWPFormsでWordPressで売ろう! 🙂 ←クリック
WooCommerceを使わずにWordPressで商品を販売する方法
WooCommerceは中規模から大規模のオンラインショップには最適なソリューションですが、小規模のビジネスや数種類の商品しか販売しないビジネスには、必ずしも最適とは限りません。
小規模サイトにWooCommerceを使用しない主な理由は、プラグインには多くの機能や特徴があり、ウェブサイトが重くなり、読み込みが遅くなる可能性があるからです。
また、商品が受注生産で在庫を必要としない場合、WooCommerceやその他のeコマース・プラットフォームを使用するのは、ニーズに対して複雑すぎるだろう。
大規模な店舗にとっては、多少の不便さを上回るメリットがあるかもしれませんが、商品数の少ない小規模な店舗にとっては、もっと簡単なソリューションがあります。その一つがWPForms Proを使うことです。
ステップ1.WPForms Proをインストールしてアクティベートする
WPFormsを使えば、フォームから簡単に商品を販売し、代金を受け取ることができます。 いずれにせよ、あなたのサイトにはフォームが必要なので、これはとても便利です。
必要なのは、フォームにいくつかの追加フィールドを追加してeコマース対応にするだけです。まずは有料のWPForms Proをインストールしましょう。

WPForms Proをインストールすると、Stripe、PayPal Commerce、Square、Authorize.Netのような一般的な決済ゲートウェイを含むWPFormsの決済アドオンに無料でアクセスできます。
WPForms Proをインストールするのに少し手助けが必要な場合は、初心者のためのWordPressプラグインのインストールガイドをご覧ください。
ステップ2.支払いアドオンをインストールする
WPFormsをインストールしたら、次はWPFormsの支払いアドオンを追加します。いくつかのアドオンから選択できますが、このガイドではStripeアドオンに焦点を当てます。
また、PayPal Commerceアドオンも人気があり、どちらが良いかわからない場合は、StripeとPayPalの比較をご覧ください。また、StripeとPayPalの比較もご参考になさってください。
どちらのアドオンもインストールは簡単です。まず、WordPressの管理画面にアクセスし、WPForms " Addonsを クリックしてWPForms Addonsページを開きます。

ページをスクロールするか、検索バーを使用するだけで、必要なアドオンを簡単に見つけることができます。使いたいアドオンが見つかったら、「アドオンをインストール」→「アクティベート」の順にクリックするだけです。
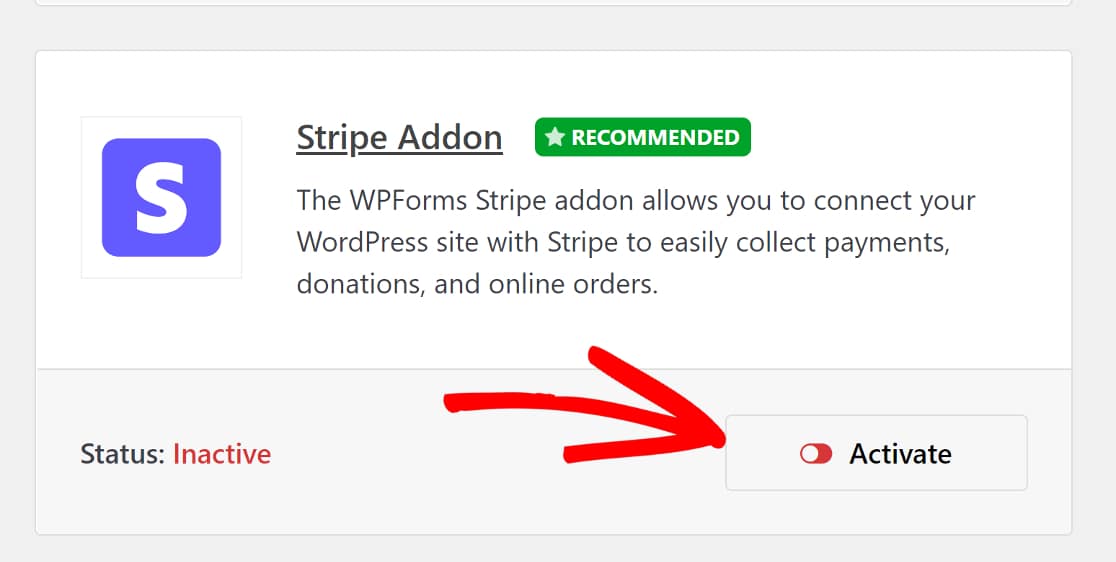
次に、WordPress管理エリアのサイドバーにあるWPFormsタブに戻り、今度はWPForms " Settings " Paymentsをクリックします。

このページでは、選択した決済ゲートウェイの簡単な統合プロセスを実行します。
前述の通り、今回はStripeを使用しますが、他の決済ゲートウェイでも手順は大きく変わりません。
Paymentsページで、Stripeと書かれたセクションが表示されるまで下にスクロールし、Stripeと接続をクリックします。
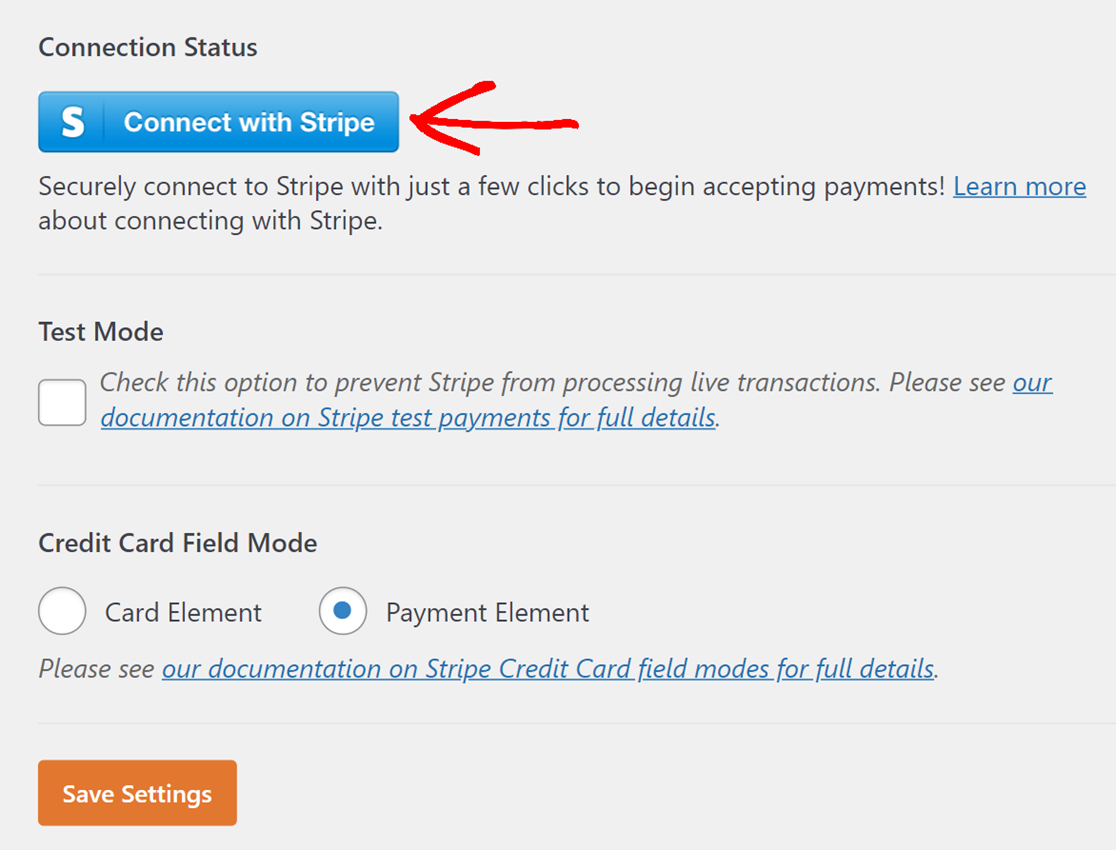
その後、サイトとStripeの接続を承認するよう促されます。すでにStripeアカウントをお持ちの場合は、設定に使用したEメールを入力し、[続行]をクリックします。

Stripeウィンドウでさらにいくつかのステップを完了すると、WPForms Paymentsページに戻ります。あなたのサイトがStripeに接続されていることがわかります。

設定を保存することを忘れないでください!これで支払いゲートウェイが有効になったので、WPForms を使って eCommerce フォームを作成しましょう。
ステップ3.eコマースフォームを作成する
WPFormsでフォームを作成するのは簡単です。WPFormsフォームビルダーは、ライブプレビューエリアを備えたビジュアル、ドラッグアンドドロップツールです。そして、あなたが時間に追われている場合は、ゼロからあなたのフォームを構築する必要はありません!
WPFormsには2,000以上のWordPressフォームテンプレートが用意されており、ビジネスから非営利まで幅広い用途に対応しています。このチュートリアルでは、製品を販売し、支払いを収集するためのフォームを作成したいと思います。
WPForms の請求書/注文フォームテンプレートはこれに最適です。これを見つけるには WordPress 管理エリアのサイドバーにある WPForms タブに戻り、WPForms " Add New をクリックします。

これで WPForms テンプレートエリアが開きます。ページ左上の検索バーで請求書/注文フォームテンプレートを検索することで見つけることができます。テンプレートを使うをクリックして開始します。

請求書/注文フォームはWPFormsフォームビルダーで開き、右側にテンプレート、左側にWPFormsフォームフィールドが表示されます。
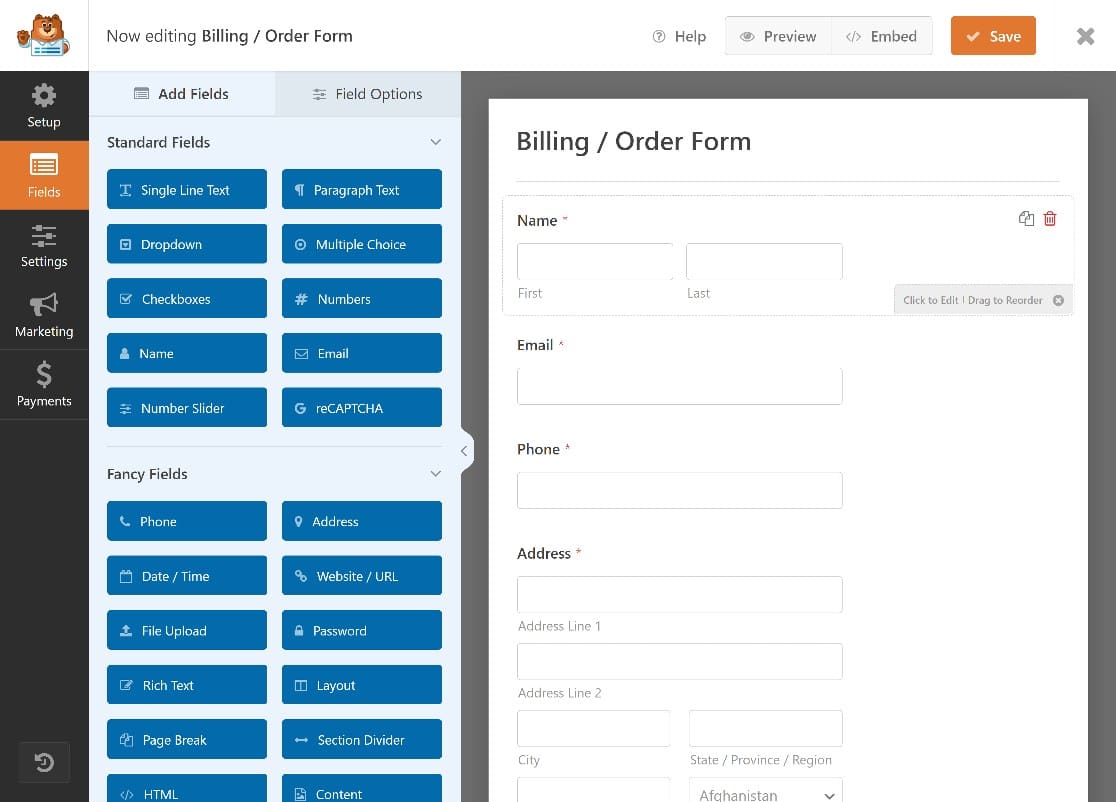
フォームのフィールドのいくつかを編集して、私たちのニーズに合うようにします。例えば、請求書/注文フォームテンプレートにはいくつかのプレースホルダ商品が付属していますが、これらをカスタマイズする必要があります。
フォームテンプレート上にWPForms Multiple Itemsフィールドがあります。ユーザーはこれらの項目をクリックして商品を注文することができます。
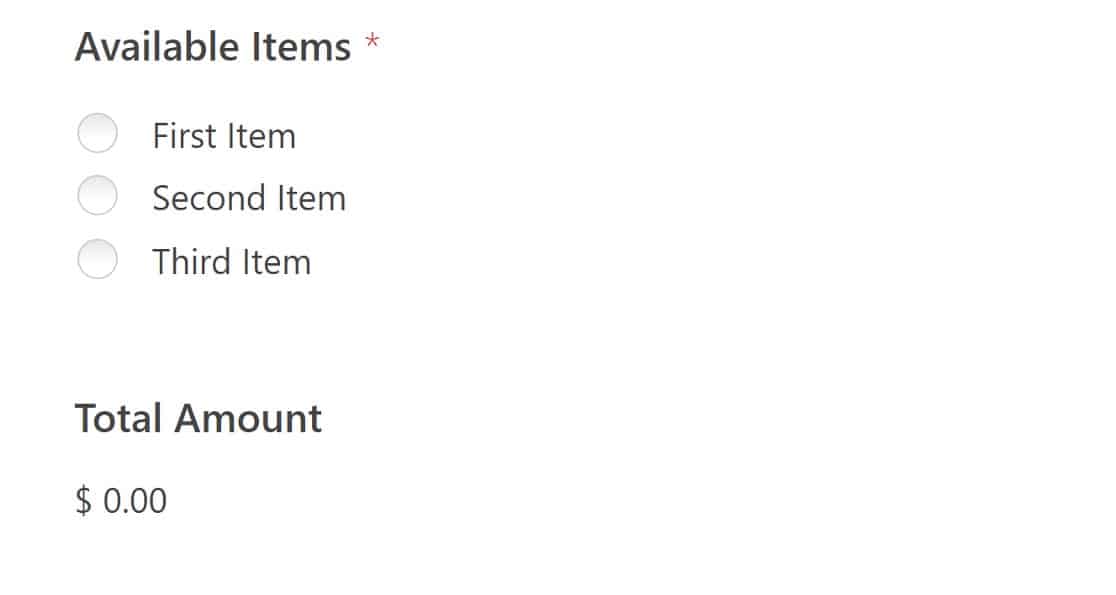
このフィールドを編集して、商品にちなんだ名前を付けます。始めるには、Multiple Itemsフィールドのどこかをクリックするだけで、画面左のフィールド・オプションが開きます。
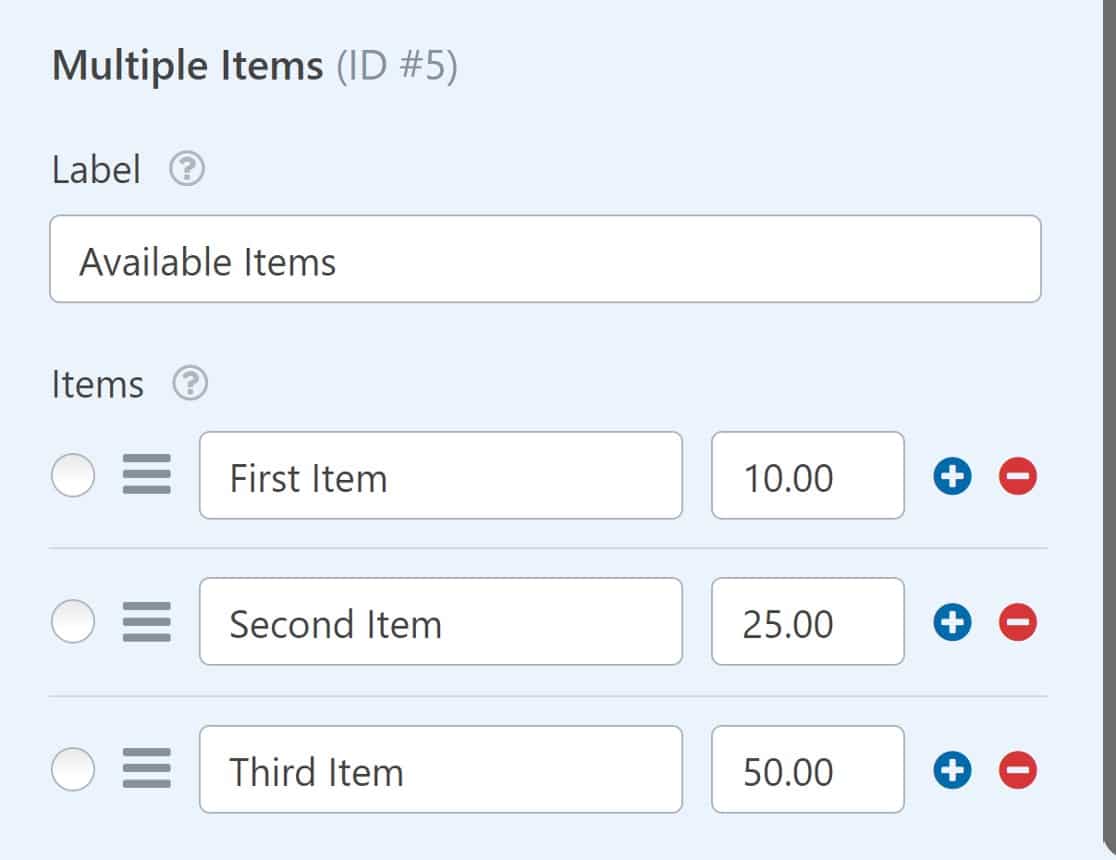
これらの商品のラベルは、あなたの商品を反映するように簡単に変更することができます。
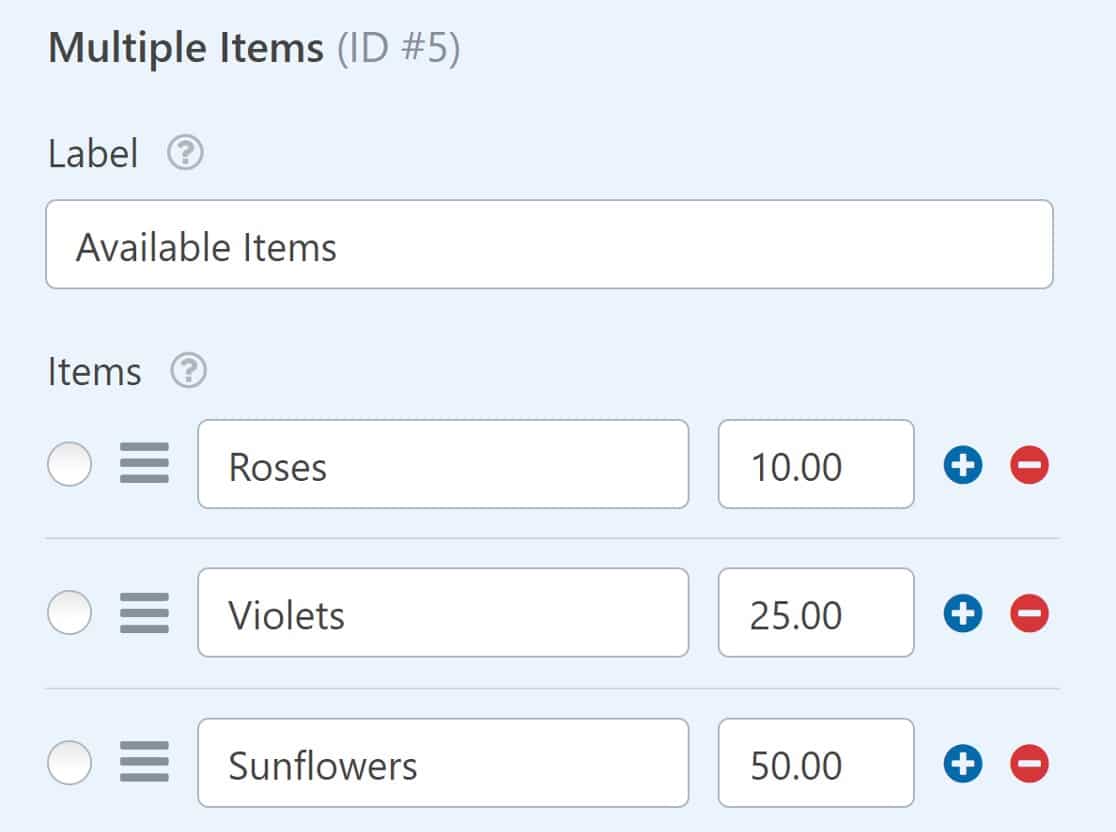
画像選択ボタンを切り替えることで、商品画像を追加することもできます。
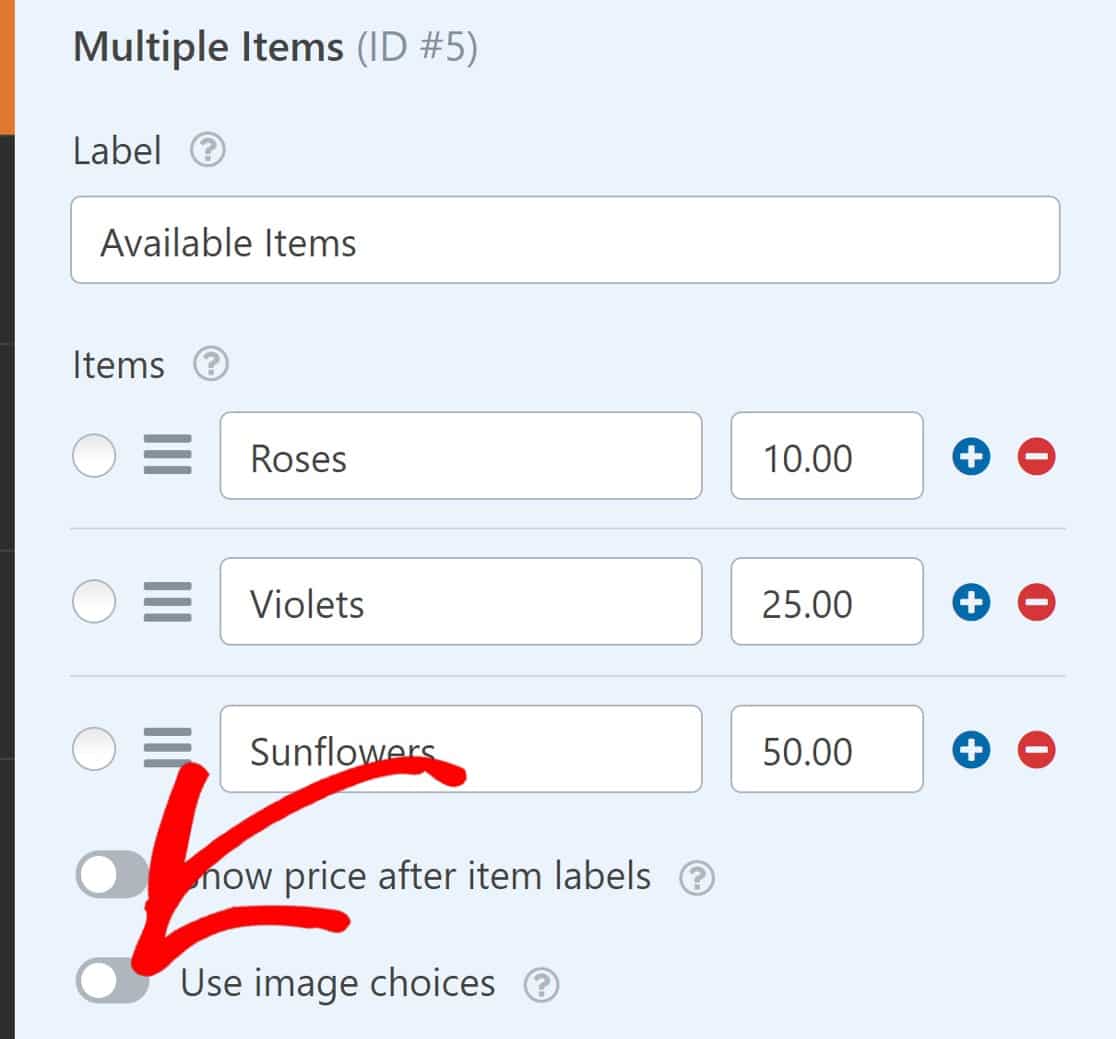
これで、複数アイテムリストの各アイテムに画像を追加できるようになります。
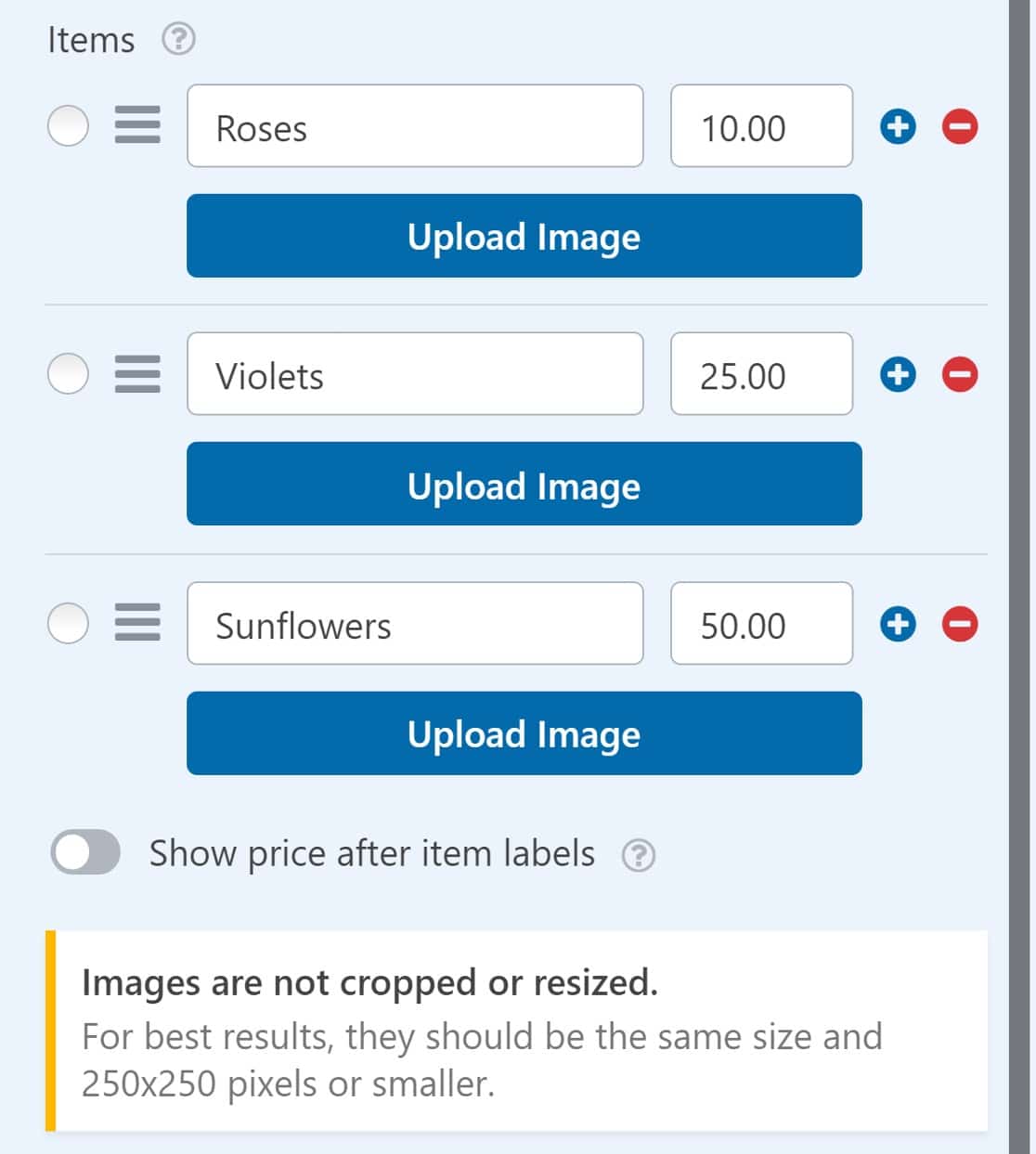
請求書/注文フォームはこのようになりました:
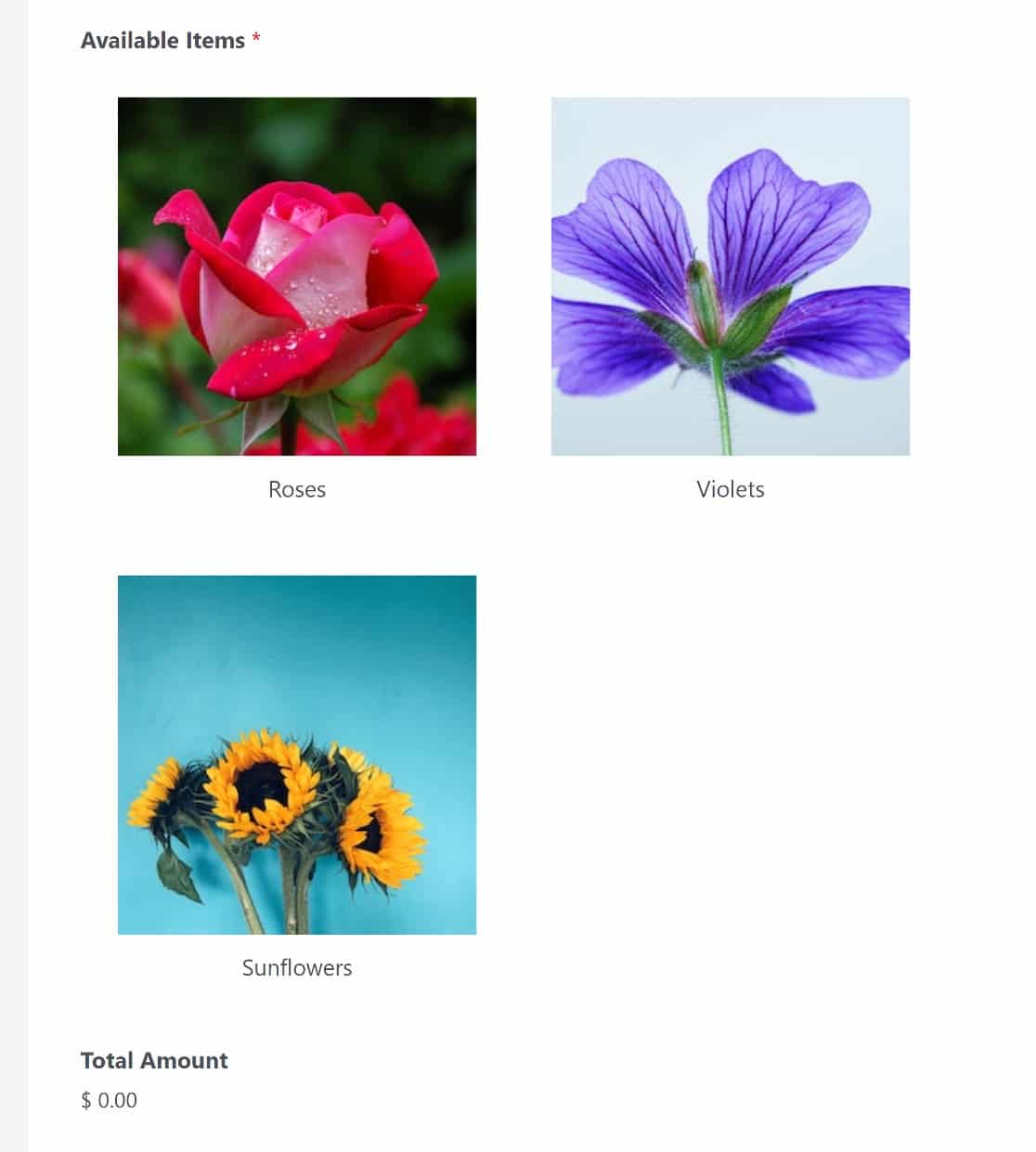
各商品の価格を商品画像と一緒に表示したい場合は、「商品ラベルの後に価格を表示 」ボタンをクリックしてください。
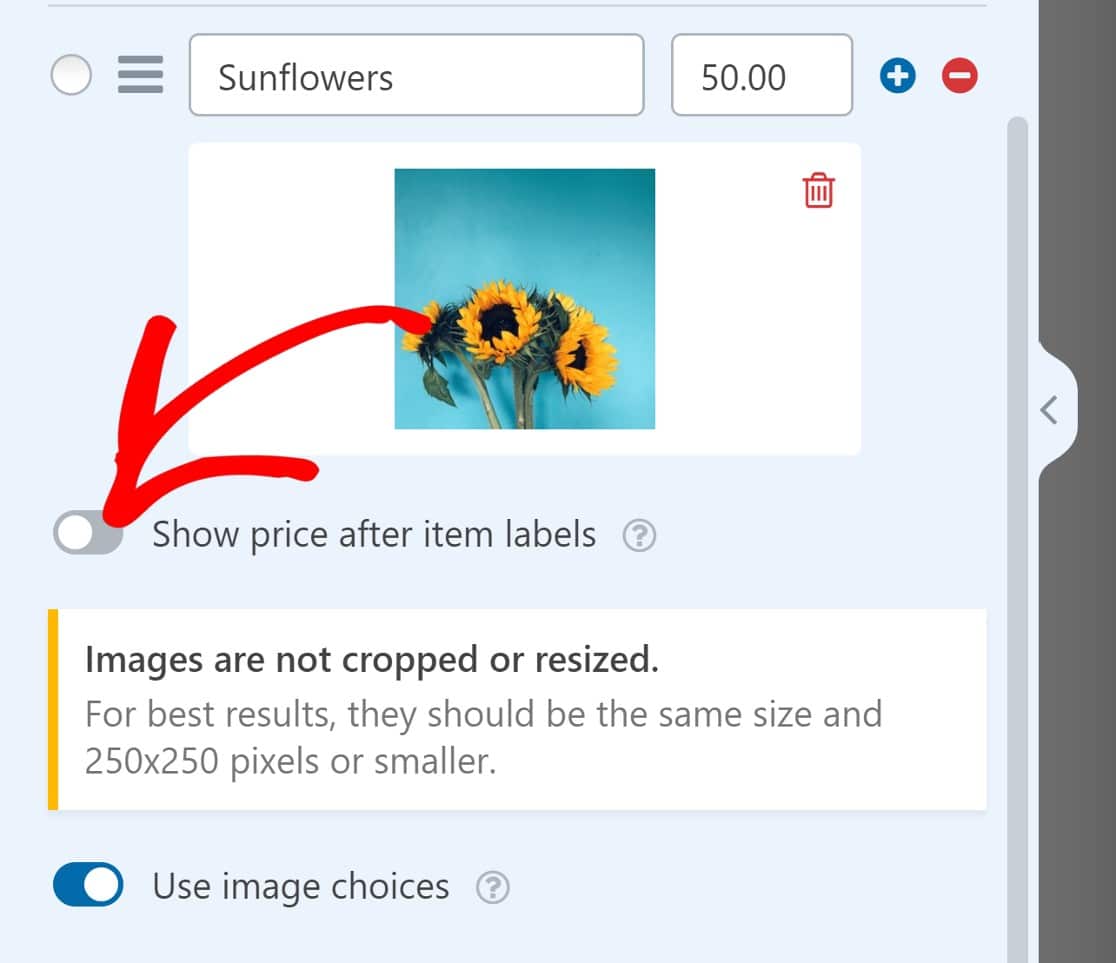
アイテムの設定が完了したら、Stripeクレジットカードフィールドを変更することができます。クリックすると、ラベルと説明が変更されます。

次に詳細設定 タブをクリックします。支払い要素モードでStripeを設定すると、Emailサブフィールドが表示されます。これにより、ユーザーはStripeリンクの自動入力を使ってより早くチェックアウトすることができます。
ここでEmailサブフィールドを残すか、別のEmailフィールドをフォームに使用するかを選択できます。

あとは、このフォームでStripeを有効にし、Stripeの支払いフィールドを追加してフォームを完全に機能させるだけです。
ステップ 4.フォームの支払いを有効にする
このフォームでStripe決済を有効にするには、フォームビルダーのインターフェースの左サイドバーにあるメニューから、Payments " Stripe " Enable Stripe payments をクリックします。
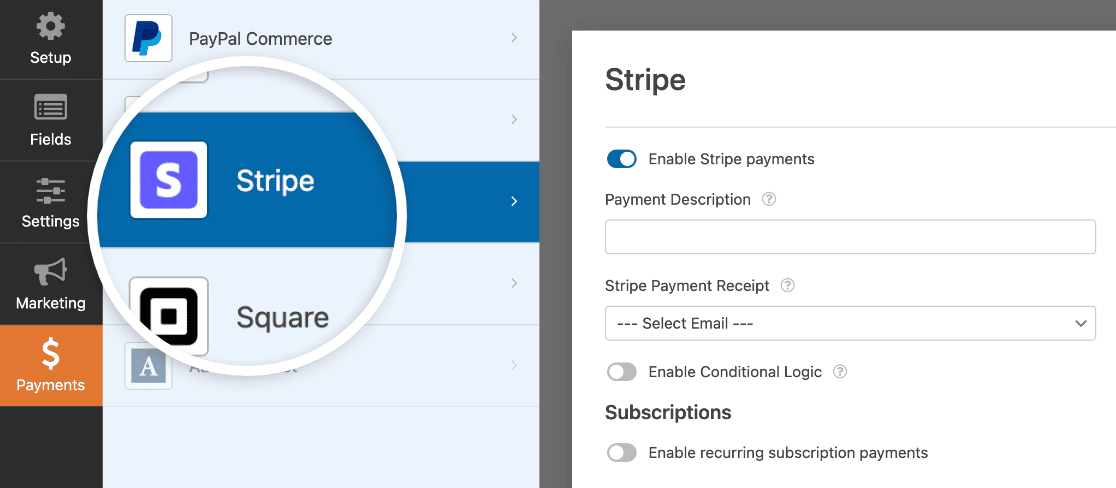
他にもいくつかオプション設定があるので、見てみるといいだろう:
支払い内容
ビジネス名や製品の種類など、基本的な説明を入力し、ユーザーがあなたのサイトで行った取引を識別できるようにします。
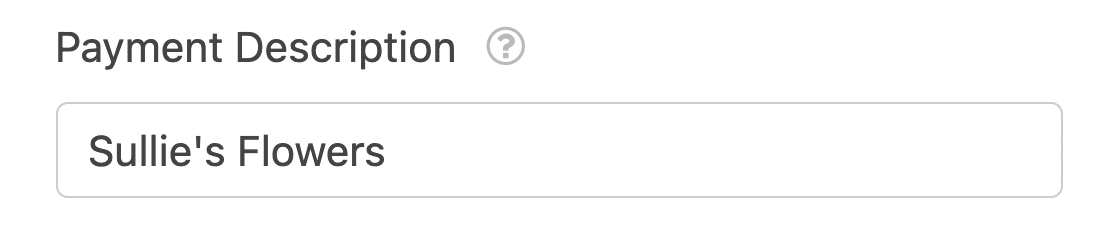
この説明は、銀行口座の取引明細に表示される。
Stripe支払い領収書
ユーザーのEメールアドレスを取得するフォームのフィールドを入力します。この場合、Eメールフィールドは1つしかないので、単純にEmailを選択します。
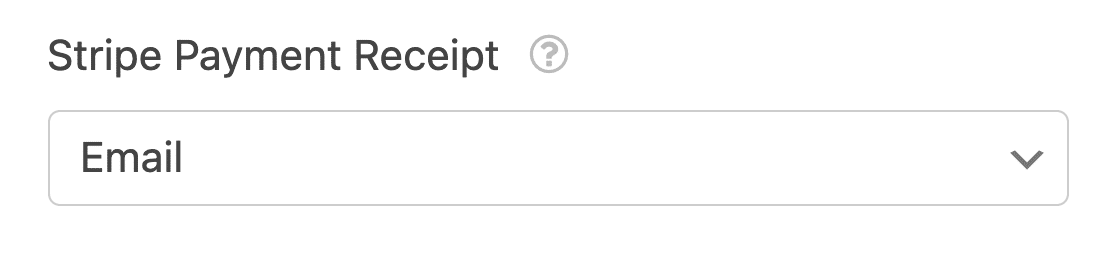
ユーザーは、フォームに入力したEメールアドレスに領収書を受け取ることができます。
定期的な支払い
定期的な支払いを設定したい場合は、「定期的な支払いを有効にする」ボタンをクリックしてください。
サブスクリプションプランの名前を入力し、サブスクリプション期間を設定し、再度、Customer EmailフィールドをEmailに設定します。
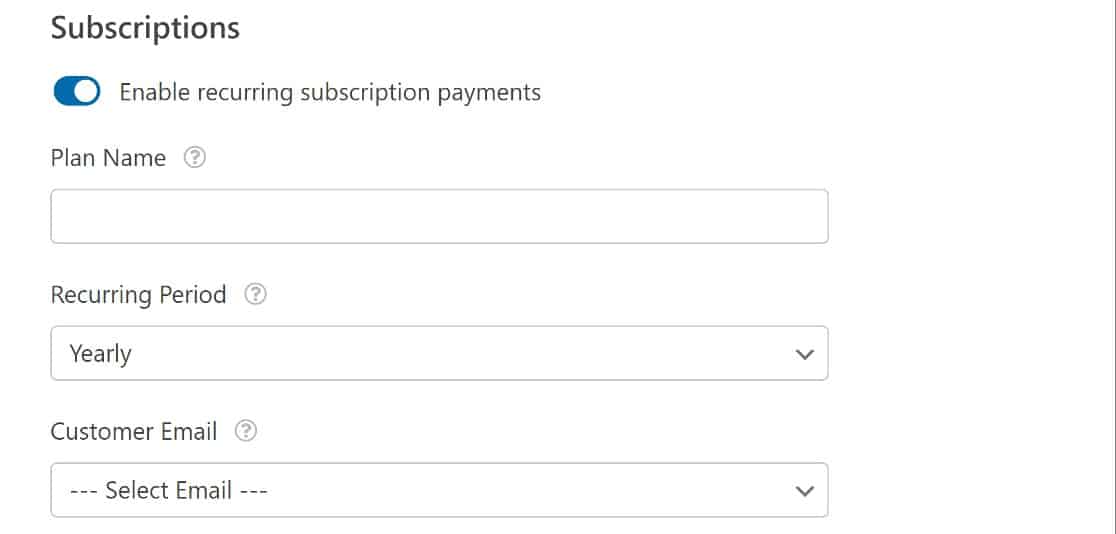
この時点で、完全に機能する支払いフォームがセットアップされました。もし必要であれば、チュートリアルに沿ってワンクリックでチェックアウトできるように支払いフォームをカスタマイズすることができます。
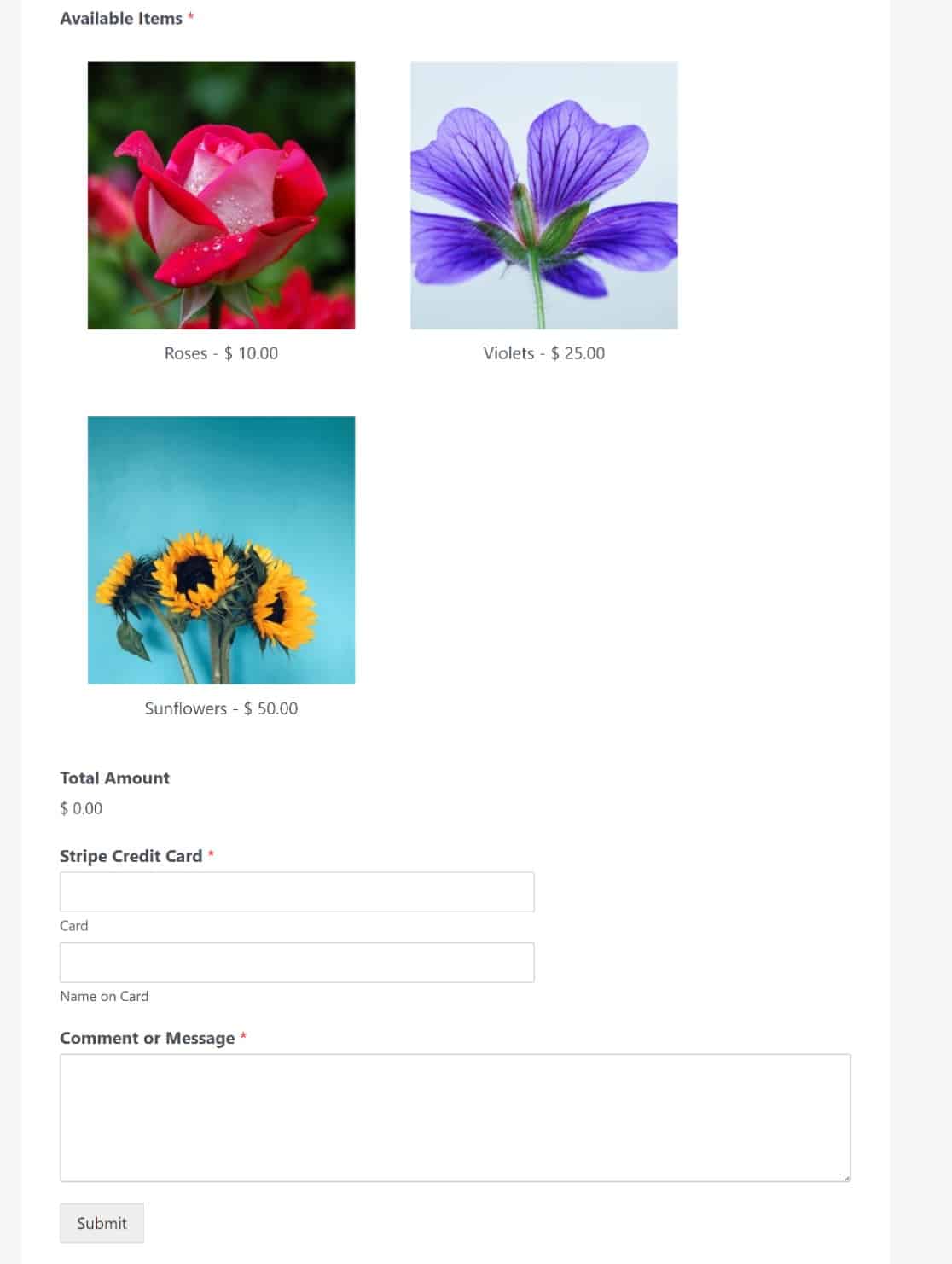
以上です!これで、WooCommerceを使わずにWordPressで販売する方法がわかりました。
ステップ5.クーポンコードを作成する(オプション)
WPForms Couponsアドオンを使用すると、商品のセールや割引を提供することができます。また、WPForms Couponアドオンを利用することで、クーポンコードフィールドを簡単に追加することができます。
クーポンコードを作成するには、WordPressダッシュボードに移動し、左ナビゲーションサイドバーのWPForms " Paymentsに移動します。
そこから「クーポン」タブをクリックする。

その画面で「クーポンを追加」ボタンをクリックすると、新しいクーポンの情報を入力する画面が表示されます。
あなたが作成したカスタムコードを使用するか、または[コードを生成]ボタンを使用してランダムなコードを生成することができます。
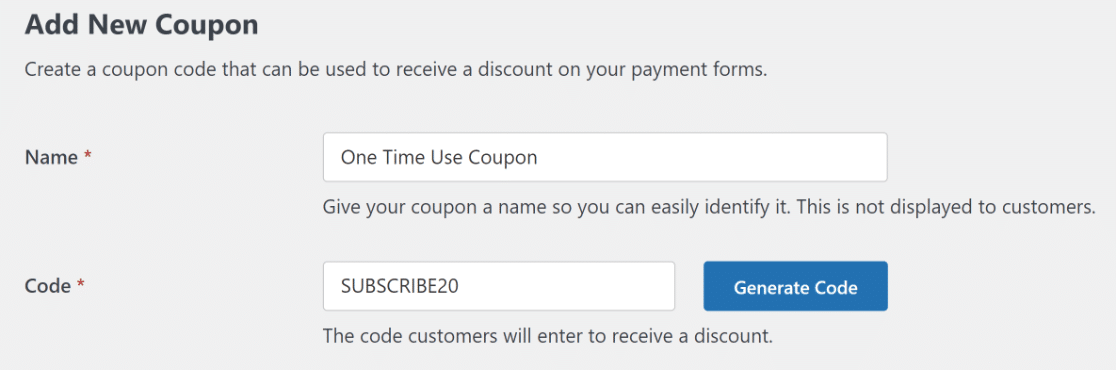
クーポンを作成したら、そのコードを有効にしたいフォームを選択する必要があります。コードを使用したいフォームにマッピングしない限り、コードは機能しません。トグルスイッチを押すだけの簡単な作業です。
すべてのフォームでクーポンを有効にするか、特定のフォームだけで有効にするかを決めることができます。

その後、フォームにクーポン・フィールドを追加します。

これで、フォームがクーポンコードを受け付けるようになり、顧客にセール、お得な情報、割引、送料無料などを提供できるようになります。
クーポンを追加して追跡する方法については、WordPressのフォームにクーポンコードフィールドを追加する方法のチュートリアルをご覧ください。
WooCommerceを使わずにWordPressで販売する方法に関するFAQ
WooCommerceを使わずにWordPressで販売することは、読者の間で人気のあるトピックです。ここでは、それに関するよくある質問にお答えします:
WordPressのWooCommerceに代わるものはありますか?
はい、WordPress用のWooCommerceに代わるものがあります。WPForms Proのようなプラグインを使用すると、支払いを受け付けるフォームを作成することができます。
WordPressで最も安く販売する方法は?
WordPressで販売する最も手頃な方法は、決済処理をサポートする無料のプラグインを使用することです。例えば、WPForms Liteは決済オプション付きの基本的なフォーム作成を提供しますが、高度な機能は有料のアップグレードが必要な場合があります。
WordPressは売上の一部を受け取るのですか?
いいえ、WordPressでは売上の一部を徴収することはありません。ただし、StripeやPayPalのような決済代行会社は、取引手数料を請求する場合があります。手数料を理解するために、規約を確認することが重要です。
次に、支払い関連のガイドをチェックしよう
WooCommerceを使わずにWordPressで販売する方法がわかったところで、商品に数量を追加したり、消費税や送料などを含む合計金額を変更したりする関連ガイドもご覧ください。
フォームを作る準備はできましたか?最も簡単なWordPressフォームビルダープラグインで今すぐ始めましょう。WPForms Proにはたくさんの無料テンプレートが含まれており、14日間の返金保証がついています。
この記事がお役に立ちましたら、Facebookや TwitterでWordPressの無料チュートリアルやガイドをフォローしてください。

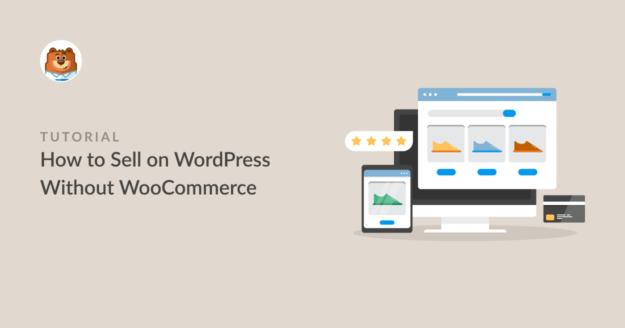


素晴らしい!これこそ、私が今使っている木製看板の注文フォームに必要なことだと思います。私は現在WPFormsとWoocommerceを使っています。将来的にはWPFormsだけを使ってWooを使うのをやめたいと思っています。将来的にはWPFormsだけを使って、Wooを使うのはやめたいと思っています。
こんにちは、アンドリュー、
はい、これについては同意します!現在、Woocommerceとの統合機能はありません。将来の機能拡張のための機能リクエストとして検討するために、あなたの投票を追加しました。
ありがとう、
出荷マトリックスを最終的な合計にどのように設定しますか?
ジャニーさん - ご要望の詳細をお聞か せいただければ、喜んでご提案させていただきます!
ありがとう、
各アイテムの数量を追加する方法はありますか?例えば、(あなたの例では)バラ3本とスミレ2本を注文したいのですが?
また、各アイテムに送料を追加する方法はありますか?そうですね、これはどちらかというとWoocommerceの方向性かもしれませんが、WPFormsはシンプルで気に入っています。
こんにちは、ジム - この場合、あなたが探しているものを達成するために私たちの計算アドオンを使用することができます!このアドオンはProライセンスレベル以上でご利用いただけます。
お役に立てれば幸いです。
他に質問があれば教えてください。ありがとうございました。