Riepilogo AI
Avete eseguito la manutenzione mensile di WordPress nel modo giusto?
Una buona manutenzione regolare aiuta a mantenere il vostro sito web sicuro e performante. Ma quali sono le attività su cui concentrarsi per la manutenzione mensile di WordPress?
In questo post abbiamo messo insieme una lista di controllo delle attività di manutenzione mensile di WordPress che faranno in modo che il vostro sito rimanga in ottima forma.
Iniziamo!
Come faccio a mantenere il mio sito WordPress?
Potete mantenere il vostro sito WordPress assicurandovi che venga eseguito il backup, controllando che i moduli funzionino correttamente, assicurandovi che le pagine vengano caricate rapidamente e aggiornando i plugin.
Ecco una lista di controllo facile da usare per le attività di manutenzione mensile di WordPress, insieme ad alcuni strumenti e plugin che vi aiuteranno.
Attività di manutenzione mensile di WordPress (lista di controllo)
In questo articolo
1. Rivedere i moduli del sito
I moduli sono probabilmente il modo principale con cui le persone entrano in contatto con la vostra azienda. Quindi, se i vostri moduli non funzionano o non sono nei posti giusti, è un problema che dovrete cogliere e risolvere per tempo.
Di solito, questo richiede di controllare manualmente tutti i moduli del vostro sito web, uno dopo l'altro. Ma se avete un sito web medio-grande, potreste avere molti moduli in diverse posizioni e non ricordarli tutti.
Se si usa WPForms, si può risparmiare molto tempo usando la funzione Posizioni dei moduli per visualizzare tutti i moduli creati e vedere esattamente dove si trovano.
Le posizioni dei moduli non sono abilitate per impostazione predefinita, ma è facile impostarle. Per iniziare, cliccate su WPForms " Tutti i moduli dalla dashboard di WordPress. Si aprirà la pagina Panoramica dei moduli, in cui saranno visualizzati tutti i vostri moduli.
Dalla pagina Panoramica moduli, è sufficiente fare clic su Opzioni schermo e selezionare la casella di controllo Luoghi.
Quindi, fate clic su Applica e il gioco è fatto! Sotto ogni elenco di moduli, ora vedrete tutte le posizioni in cui ciascun modulo è stato installato sul vostro sito web.

Ora che avete trovato i vostri moduli, dovrete assicurarvi che funzionino correttamente. Questa operazione si chiama convalida dei moduli ed è abbastanza semplice da eseguire.
Per iniziare, testate i vostri moduli utilizzandoli come farebbero i vostri utenti. Alcuni elementi a cui prestare attenzione sono i campi obbligatori, le condizioni, il CAPTCHA, i pagamenti e così via. Per una guida dettagliata, date un'occhiata alla nostra lista di controllo completa per il test dei moduli.
Oltre alla convalida dei moduli, si potrebbe anche tenere d'occhio il modo in cui i moduli appaiono dopo i recenti aggiornamenti.
Se i moduli aggiornati non sono adatti allo scopo, nessun problema! Basta usare la funzione Revisione moduli per riportarli a una versione precedente.
Per visualizzare una revisione di qualsiasi modulo, è sufficiente fare clic sull'icona Revisioni in basso a sinistra dell'interfaccia del costruttore di moduli. Si accede così al pannello Revisioni del modulo.
![]()
Le revisioni dei moduli sono solitamente abilitate per impostazione predefinita, ma non è sempre così. Questo perché la funzione di revisione dei moduli è costruita sulla base della funzione interna di revisione dei post di WordPress. Se le revisioni dei post di WordPress sono disattivate, lo sarà anche la funzione di revisione di WPForms.
Fortunatamente, quando ciò accade, di solito è facile da risolvere. Per essere sicuri che le revisioni siano abilitate o meno, è necessario verificare la presenza di un punto esclamativo rosso sull'icona delle revisioni. Se non lo si vede, significa che la funzione di revisione è abilitata.
![]()
Se però vedete il punto esclamativo rosso, potete risolvere il problema seguendo questa semplice guida per lavorare con le revisioni dei post di WordPress.
2. Creare backup regolari del sito web
Creare backup regolari del vostro sito web è un'idea intelligente. Man mano che il sito cresce, che si aggiungono nuovi plugin e che si aggiornano i file principali, i temi e i plugin, non si può sapere cosa potrebbe andare storto. E quando succede, di solito è senza preavviso.
Il backup del vostro sito web vi aiuterà a rimanere preparati per qualsiasi evento imprevisto, come un conflitto di plugin o altri incidenti.
È possibile creare un backup del sito web manualmente, ma il modo più semplice è utilizzare un plugin come UpdraftPlus.
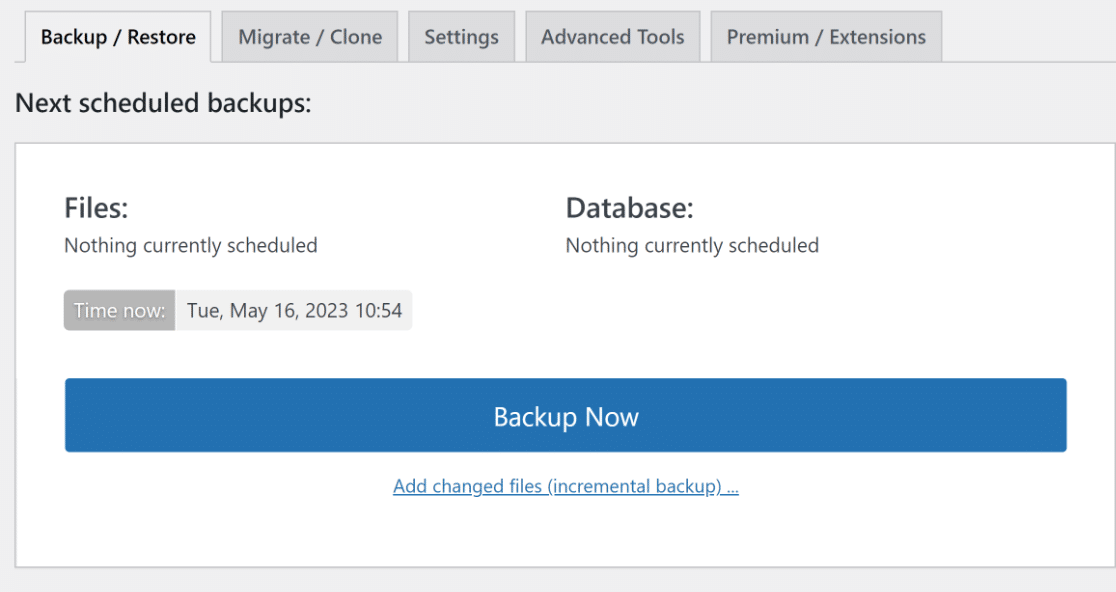
Per iniziare, installate e attivate UpdraftPlus dalla directory dei plugin di WordPress. Se non siete sicuri di come fare, leggete questa guida su come installare i plugin di WordPress.
Una volta installato il plugin, la cosa successiva da fare è eseguire alcune impostazioni di configurazione di base. Le più importanti sono l'impostazione della frequenza e della posizione del backup.
Nella dashboard di WordPress, fare clic su Impostazioni " UpdraftPlus Backups. È possibile fare clic su Backup ora per creare immediatamente un backup. Ma per programmare i backup automatici, è necessario fare un po' di più.
Nella dashboard di UpdraftPlus, andate su Impostazioni. Come si vedrà, UpdraftPlus è preconfigurato per abilitare i backup manuali dei file e del database di WordPress.

Si consiglia di automatizzarli impostando una certa frequenza, ad esempio giornaliera o settimanale. Successivamente, è possibile scegliere la posizione di backup più adatta alle proprie esigenze. Tra queste vi sono opzioni come l'e-mail, Google Drive, Microsoft OneDrive, DropBox e altre ancora.
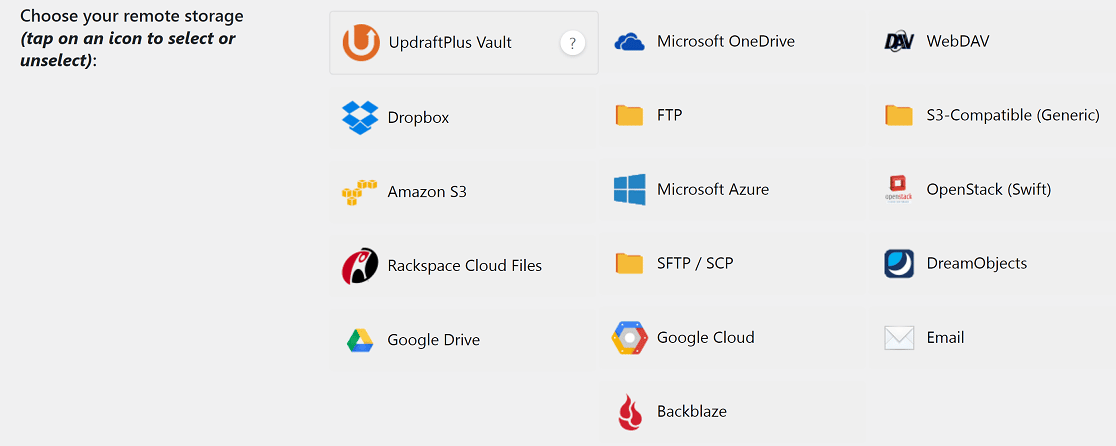
Se si dispone di un abbonamento premium a UpdraftPlus, sarà possibile scegliere più posizioni di backup. In caso contrario, il numero di posizioni di backup è limitato a una.
Infine, se si desidera ricevere i rapporti di backup via e-mail, scorrere verso il basso e selezionare la casella di controllo Email . Fare clic su Salva modifiche e il gioco è fatto.
3. Aggiornare i file di WordPress
I file del nucleo di WordPress, i temi e i plugin a volte presentano bug di sicurezza. Gli sviluppatori di WordPress lavorano senza sosta per trovarli e risolverli, fornendo poi soluzioni attraverso gli aggiornamenti.
Per mantenere il vostro sito web sicuro, una delle cose che dovrete fare regolarmente è assicurarvi che tutti i componenti del vostro sito web (il nucleo, il tema e i plugin) siano aggiornati.
Fortunatamente, l'aggiornamento di questi componenti del vostro sito web è un'operazione relativamente semplice. Innanzitutto, dalla dashboard di WordPress, è sufficiente fare clic su Aggiornamenti.
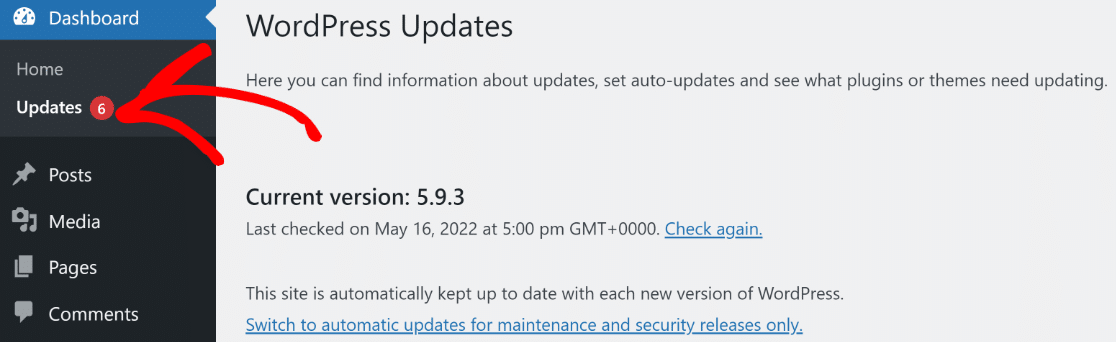
Da questa interfaccia, avrete una buona panoramica di tutto ciò che deve essere aggiornato sul vostro sito web, compresi i file principali di WordPress, i temi e gli aggiornamenti. Gli aggiornamenti possono essere effettuati con un solo clic.
Gli aggiornamenti dei temi e dei plugin possono talvolta causare conflitti che possono influire sul vostro sito web. Per questo motivo è sempre consigliabile creare un backup del sito web prima di iniziare qualsiasi intervento di manutenzione.
Inoltre, può essere una buona idea testare gli aggiornamenti in un ambiente di staging prima di implementarli sul sito web live.
4. Esaminare i registri di sicurezza
Mantenere le cose aggiornate è solo un pezzo del puzzle della sicurezza. Un altro passo da compiere regolarmente è quello di tenere d'occhio il monitor interno di WordPress sulla salute del sito.
Nella dashboard di WordPress, fate clic su Strumenti " Salute del sito. Questa interfaccia evidenzierà i problemi di sicurezza e di prestazioni che richiedono la vostra attenzione.
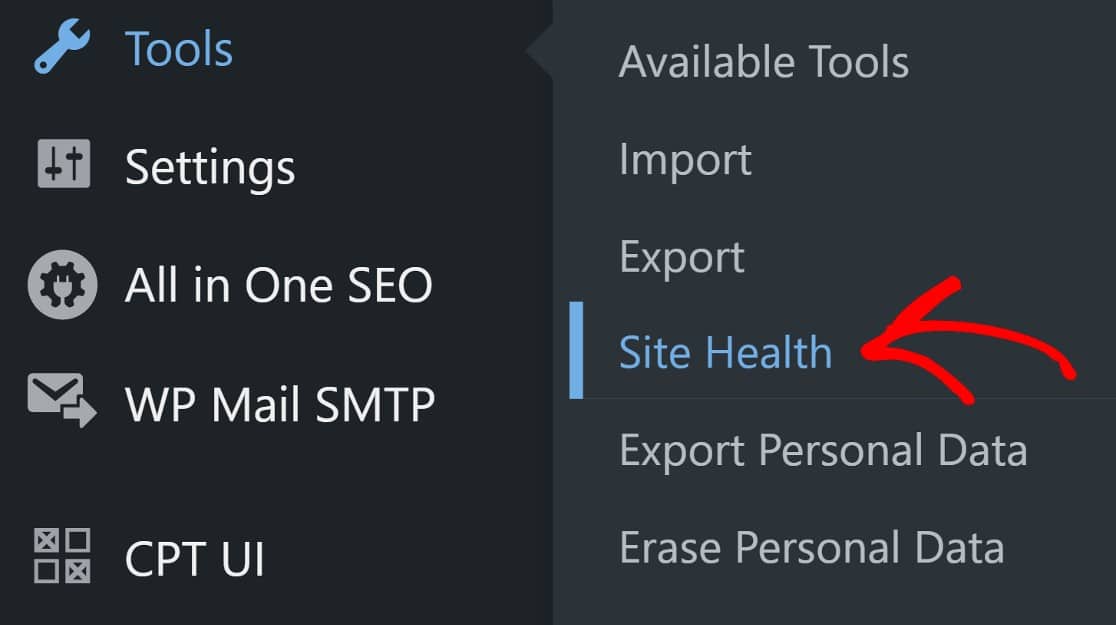
Per un livello di sicurezza più elevato, potete prendere in considerazione l'utilizzo di un plugin di sicurezza per WordPress leader del settore, come Sucuri. Sucuri può aiutare a proteggere le pagine di login, creare firewall (solo nella versione premium), scansionare il malware e fornire utili rapporti sulle minacce al vostro sito web.
Una volta installato e attivato, è consigliabile attenersi alle impostazioni preconfigurate di Sucuri, soprattutto se non si è un utente avanzato.
Una volta installato Sucuri, è bene tenere d'occhio i rapporti che crea e invia alla vostra e-mail. Una cosa da notare di Sucuri, tuttavia, è che tende a inviare un gran numero di rapporti e questo può sembrare eccessivo.
Un modo per gestire questo problema è creare un'email dedicata ai report di Sucuri, in modo da non ingombrare la casella di posta elettronica attiva.
5. Mantenere il database snello
Nel corso del tempo, il database di WordPress accumulerà molti dati. Molti di essi sono indispensabili, come i post del blog, le pagine e i profili degli utenti. Ma molti di essi sono anche cose di cui potete fare a meno, come lo spam.
Forse sapete che potete eliminare lo spam dal backend di WordPress. Ma l'eliminazione dello spam in questo modo non è completa. Infatti, il database conserva le voci di spam.
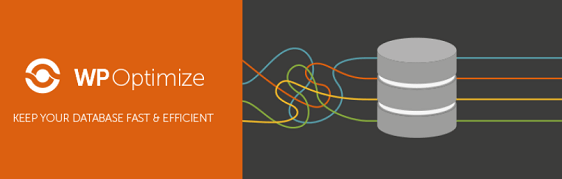
Per eliminare definitivamente lo spam, è necessario intervenire dall'interno del database. È possibile utilizzare un plugin come WP-Optimize per ottimizzare il database, eliminando definitivamente lo spam e altri dati inutili.
Una volta installato e attivato il plugin, accedete alla vostra dashboard di WordPress e fate clic su WP-Optimize " Database.
Qui è possibile configurare l'ottimizzazione del database o semplicemente procedere con le impostazioni preconfigurate. Nella maggior parte dei casi, queste impostazioni dovrebbero andare bene.
Fate clic su Esegui tutte le ottimizzazioni selezionate e avrete finito con l'ottimizzazione del database. Si spera che abbiate già creato un backup del vostro sito web. Se non l'avete fatto, WP-Optimize ha un'utile integrazione con UpdraftPlus che vi aiuterà.

WP-Optimize è di proprietà della stessa azienda che possiede UpdraftPlus, quindi questi plugin si integrano abbastanza bene.
Uno dei vantaggi è che è possibile impostare UpdraftPlus per eseguire automaticamente il backup dei file prima di ottimizzare il database, il che sarebbe efficiente.
6. Eseguire i test delle prestazioni
Qual è la velocità di caricamento del vostro sito? Una velocità di caricamento lenta è negativa per la SEO, quindi è necessario testare regolarmente la velocità di caricamento del sito e risolvere eventuali problemi riscontrati il prima possibile.
A tale scopo è possibile utilizzare alcuni strumenti diversi. Tra questi ci sono applicazioni come IsItWP Website Speed Test Tool e PageSpeed Insights di Google. Per ulteriori strumenti, ecco una guida utile a 8 strumenti che potete utilizzare per testare la velocità del vostro sito web.
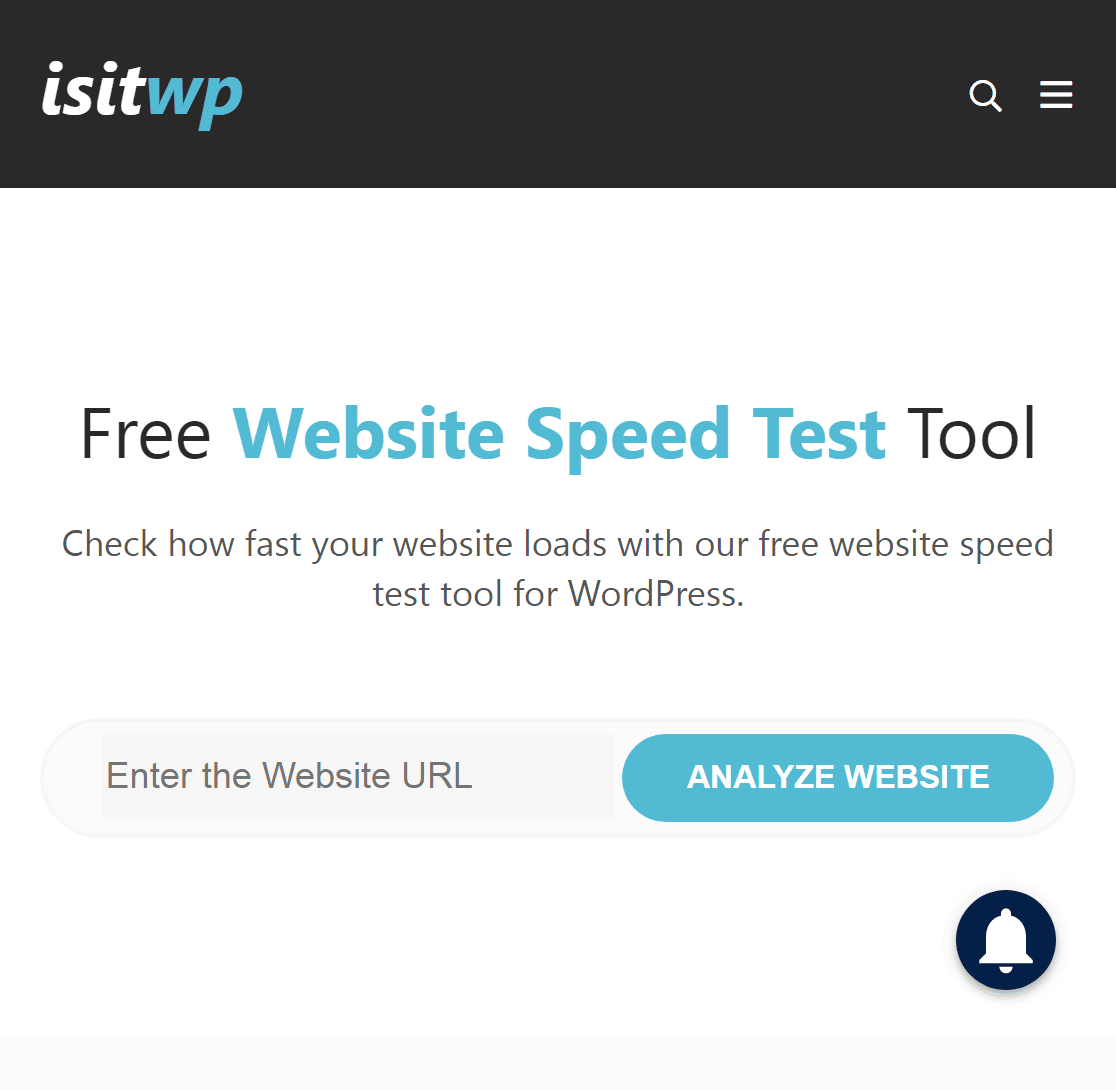
Nel testare le prestazioni del vostro sito web con uno dei due strumenti, ci sono 6 indicatori di performance da tenere d'occhio. Li abbiamo trattati brevemente qui:
Tempo di blocco totale
Si tratta di una misura del tempo necessario prima che gli utenti siano in grado di effettuare la prima interazione significativa con gli elementi di una pagina web. Un buon punteggio di Total Blocking Time (TBT) è compreso tra 0 e 200 millisecondi.
Tempo di interattività
Il tempo di interattività misura il tempo necessario affinché il contenuto di una pagina diventi pienamente utilizzabile. Un buon punteggio di Time to Interactive è di 0-3,8 secondi.
Indice di velocità
Lo Speed Index misura la velocità con cui il contenuto visibile delle vostre pagine web viene caricato above the fold (l'area che vedete sullo schermo), rispetto ad altri siti web live. Un buon punteggio dello Speed Index è compreso tra 0 e 3,4 secondi.
Prima vernice Contentful
Il First Contentful Paint (FCP) misura la velocità di caricamento del primo contenuto visibile di una pagina web. Un buon punteggio FCP è di 0-1,8 secondi.
Spostamento cumulativo del layout
Il Cumulative Layout Shift (CLS) misura l'entità dello spostamento dovuto al caricamento degli elementi a velocità diverse. Un buon punteggio CLS è di 0,1 o meno.
Il più grande contenuto di vernice
Il Largest Contentful Paint (LCP) misura la velocità di caricamento dell'elemento visibile più grande di una pagina. Un buon punteggio LCP è di 0-2,5 secondi.
7. Trovare e correggere i link interrotti e i 404
Quando un utente fa clic su un link del vostro sito web, finisce dove voleva? Se non lo fa, questo potrebbe essere negativo per il coinvolgimento degli utenti. Ci sono due casi in cui questo può accadere.
Uno di questi si verifica quando gli utenti fanno clic su un link interno o inseriscono un URL interno nel browser, ma quest'ultimo non riesce a trovare la pagina richiesta. In questi casi, il browser restituisce (o mostra) un errore 404.
Il secondo caso di cui preoccuparsi è quello in cui i contenuti includono collegamenti a una pagina esterna che non possono essere trovati. Si tratta dei cosiddetti link non funzionanti. Ecco una guida utile per trovare e correggere i link non funzionanti.
In particolare, dovrete prestare attenzione alla correzione dei link non funzionanti, perché non solo sono dannosi per l'esperienza dell'utente, ma anche per la SEO.
Allo stesso modo, dovrete correggere tutte le pagine 404 del vostro sito web. Fortunatamente, AIOSEO può aiutarvi a trovare e correggere i link 404.
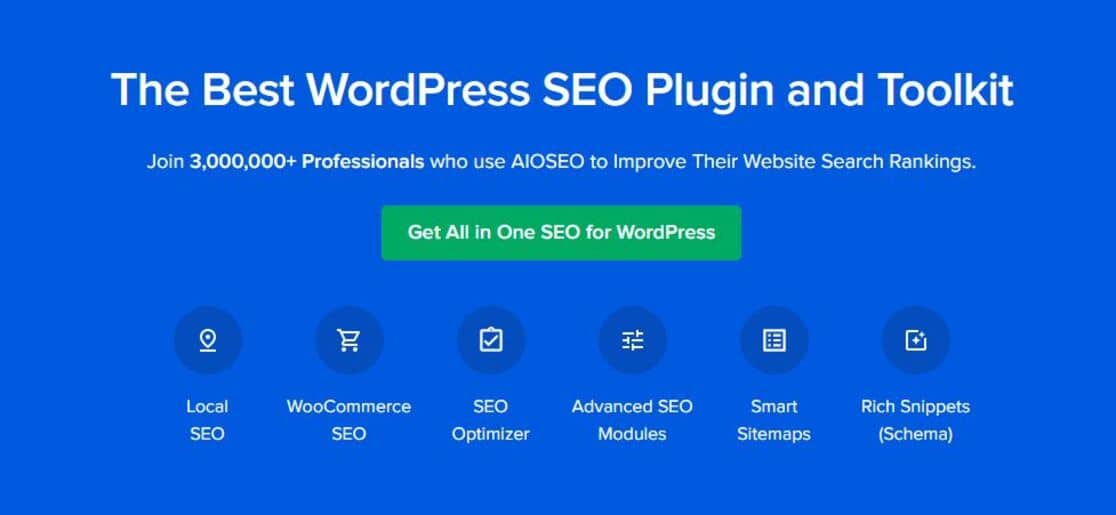
AIOSEO è il principale plugin SEO per WordPress, con tonnellate di utili funzioni SEO che includono analisi on-page all'avanguardia, integrazione con i social media, sitemap XML, supporto SEO per eCommerce e video e molto altro ancora.
È possibile utilizzare AIOSEO gratuitamente, ma non si avrà accesso all'addon per la gestione dei reindirizzamenti. Questa funzione è disponibile solo con il piano premium.
Una volta installato e attivato AIOSEO Pro, è necessario abilitare i reindirizzamenti sul sito. Nella dashboard di WordPress, fate clic su All in One SEO > Attiva reindirizzamenti > Reindirizzamenti > Impostazioni.
Nell'interfaccia delle impostazioni, è necessario scorrere verso il basso per trovare la sezione Registri. Una volta lì, è sufficiente attivare il pulsante 404 Logs. Quando è attivato, diventa blu.
Ora sarete in grado di vedere tutti i link 404 generati nel vostro sito web, semplicemente facendo clic sulla scheda 404 Logs. Naturalmente, questi link dovranno essere reindirizzati a pagine attive del vostro sito web.
Fare clic su Aggiungi reindirizzamento e incollare l'URL della pagina selezionata. L'ultimo passo consiste nel selezionare un tipo di reindirizzamento. Nella maggior parte dei casi, 301 Moved Permanently soddisfa le vostre esigenze.
Se desiderate una guida più dettagliata, passo dopo passo, questa guida al monitoraggio e al reindirizzamento delle pagine 404 utilizzando il gestore di reindirizzamenti di AIOSEO vi permetterà di monitorare e correggere le vostre pagine 404 come un professionista!
E questo è tutto, per la nostra lista di controllo della manutenzione mensile di WordPress. Oltre a questo elenco di attività di manutenzione mensile di WordPress, ecco un elenco di errori comuni di WordPress da evitare.
Quindi, imparate come attivare la modalità di manutenzione di WordPress
Un'altra cosa da fare, mentre si effettua la manutenzione ordinaria, è mettere il sito web nella modalità di manutenzione integrata di WordPress. La modalità di manutenzione mostra semplicemente ai visitatori del vostro sito web che il sito è temporaneamente non disponibile e impedisce loro di accedere a qualsiasi parte del frontend.
Per semplificare ulteriormente le operazioni di manutenzione, vi consigliamo di utilizzare questi strumenti di gestione del sito WordPress.
Siete pronti a creare il vostro modulo? Iniziate oggi stesso con il più semplice plugin per la creazione di moduli per WordPress. WPForms Pro include molti modelli gratuiti e offre una garanzia di rimborso di 14 giorni.
Se questo articolo vi ha aiutato, seguiteci su Facebook e Twitter per altre guide e tutorial gratuiti su WordPress.

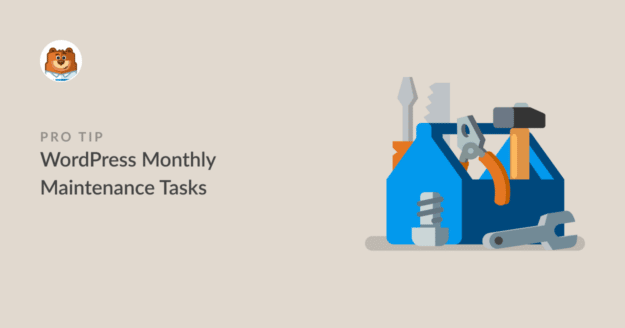


Utilizzate WordPress e volete ottenere WPForms gratis? Si desidera ottenere WPForms gratis. Vi ringraziamo molto per aver accettato questo servizio.
Ciao Edison - Abbiamo una versione gratuita di WPForms .
E potete controllare le versioni a pagamento qui. Al momento, offriamo uno sconto del 50% sul primo anno!
Spero che questo sia d'aiuto. Fatemi sapere se avete altre domande. Grazie 🙂