Riepilogo AI
Volete impostare i reindirizzamenti di login e registrazione per il vostro sito WordPress?
Per impostazione predefinita, WordPress porta gli utenti a una pagina di amministrazione specifica dopo la registrazione o l'accesso, il che potrebbe non essere sempre conveniente.
In questo articolo vi mostreremo come reindirizzare le persone alle pagine che volete che visitino dopo la registrazione o l'accesso. Vi mostreremo anche come reindirizzare le persone in modo che non vedano mai la pagina di registrazione predefinita.
Create ora i vostri moduli di accesso e registrazione personalizzati
Come reindirizzare un utente di WordPress dopo la registrazione?
Il modo più semplice per reindirizzare gli utenti dopo la registrazione è utilizzare l'addon WPForms User Registration.
L'addon consente di personalizzare il processo di registrazione e di creare reindirizzamenti senza scrivere codice.
Con l'addon User Registration è possibile sviluppare pagine di registrazione personalizzate per bypassare il modulo di registrazione predefinito di WordPress. Potete poi nascondere queste pagine in modo che i vostri visitatori non le vedano mai.
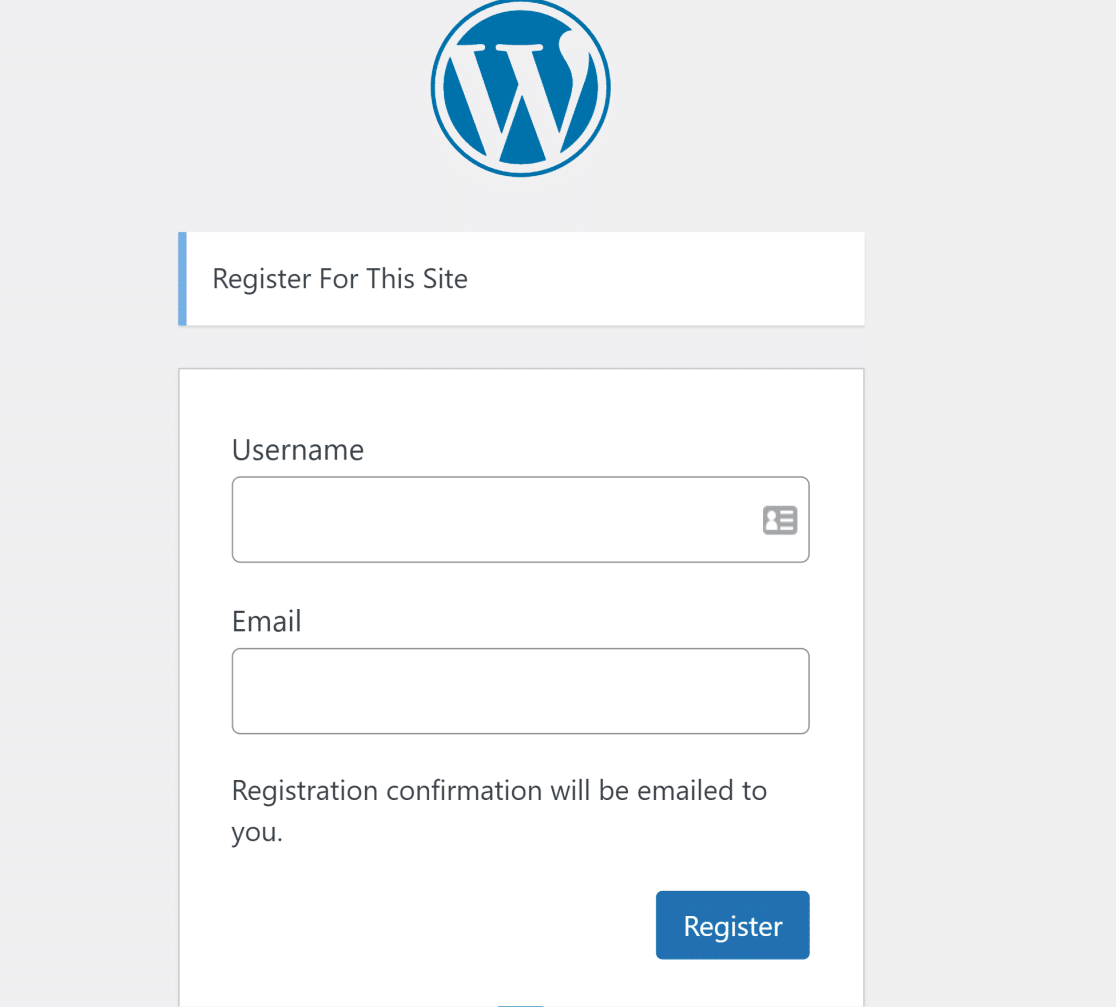
Innanzitutto, vi mostreremo come reindirizzare gli utenti dopo la registrazione o l'accesso al vostro sito. Infine, vi mostreremo come creare dei reindirizzamenti per nascondere le pagine di login e di registrazione predefinite.
Come aggiungere reindirizzamenti per l'accesso e la registrazione in WordPress
Inizieremo con la creazione di pagine di registrazione e di login e poi spiegheremo i diversi modi per reindirizzare i visitatori.
In questo articolo
- 1. Installare WPForms
- 2. Creare un modulo di registrazione
- 3. Personalizzazione delle impostazioni del modulo di registrazione
- 4. Creare un modulo di accesso
- 5. Incorporare i moduli di registrazione e di accesso
- 6. Reindirizzare gli utenti dopo la registrazione o l'accesso
- 7. Reindirizzare gli utenti alla pagina di registrazione e accesso personalizzata
Immergiamoci subito nell'argomento.
1. Installare WPForms
Il modo più semplice per creare moduli di accesso e registrazione personalizzati è utilizzare WPForms. WPForms è il plugin per la creazione di moduli per WordPress più apprezzato e facile da usare. Una delle sue numerose funzioni è l'addon Registrazione utente, che consente di creare moduli di login, registrazione e reimpostazione della password.
Per accedere all'addon Registrazione utente è necessaria almeno la licenza WPForms Pro.

Una volta acquistata la licenza di WPForms, consultate queste istruzioni per installare WPForms e configurarlo sul vostro sito.
Dopo aver attivato WPForms sul vostro sito, dovrete installare l'addon Registrazione utente. A tale scopo, andate su WPForms " Addon dall'area di amministrazione di WordPress.

Ora, cercate Registrazione utente nella barra di ricerca a destra per trovare questo addon. Quindi, fate clic su Installa addon sotto di esso.
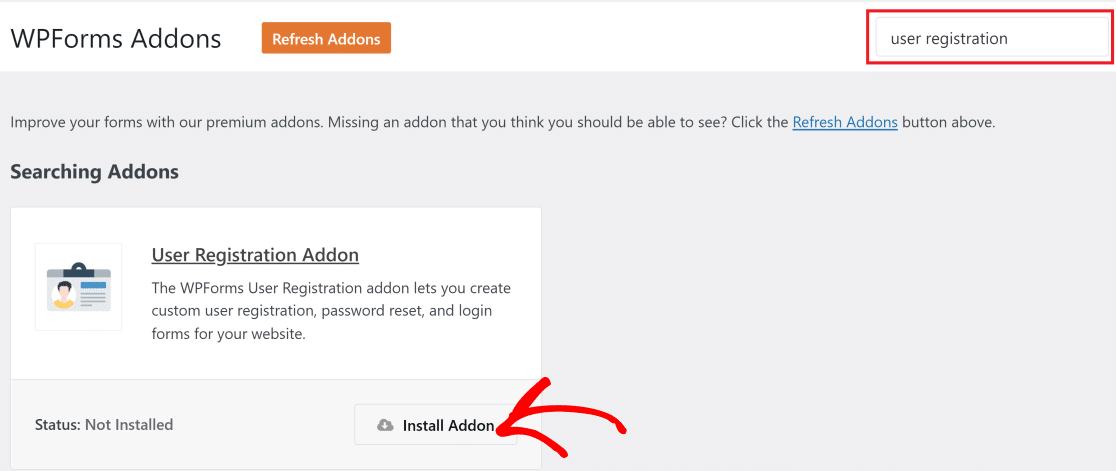
L'addon Registrazione utente si installerà in meno di 5 secondi. Ora è possibile iniziare a creare un modulo di registrazione utilizzando WPForms.
2. Creare un modulo di registrazione
Per iniziare, andare su WPForms " Aggiungi nuovo per aprire l'interfaccia visuale del costruttore di moduli. Scegliete quindi un nome per il vostro modulo.

Di seguito, troverete una libreria di centinaia di modelli di moduli. Scegliete il modulo di registrazione utente dall'elenco.
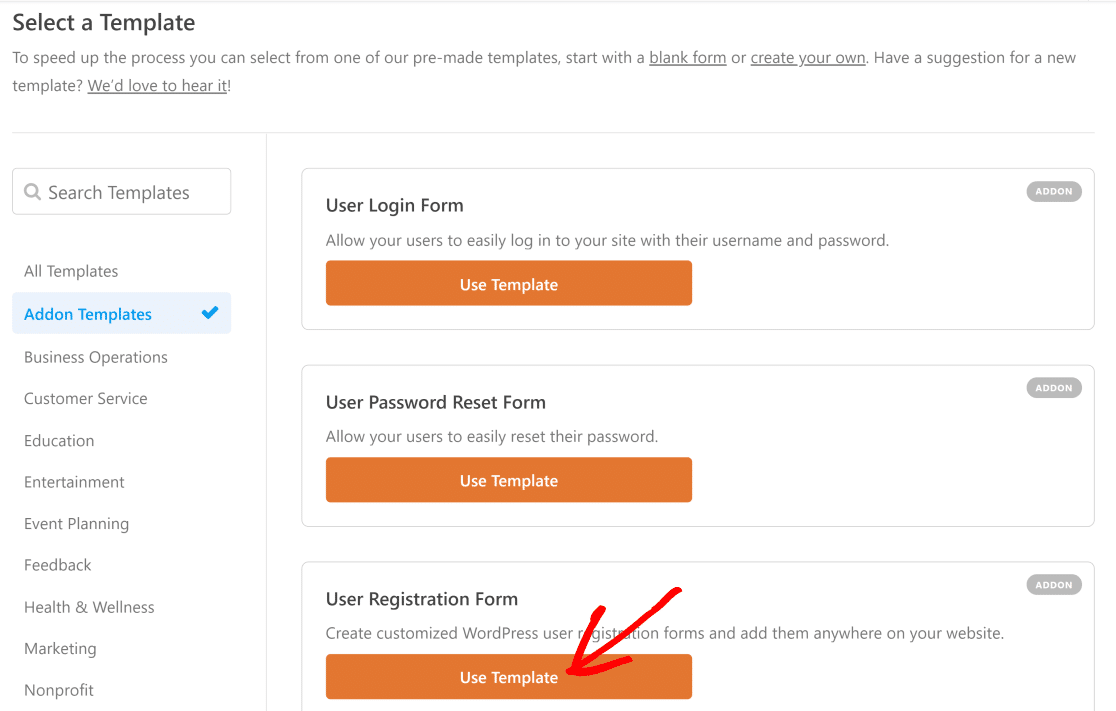
Questo genererà rapidamente un modulo di registrazione con tutti i campi necessari già inclusi nel modulo.
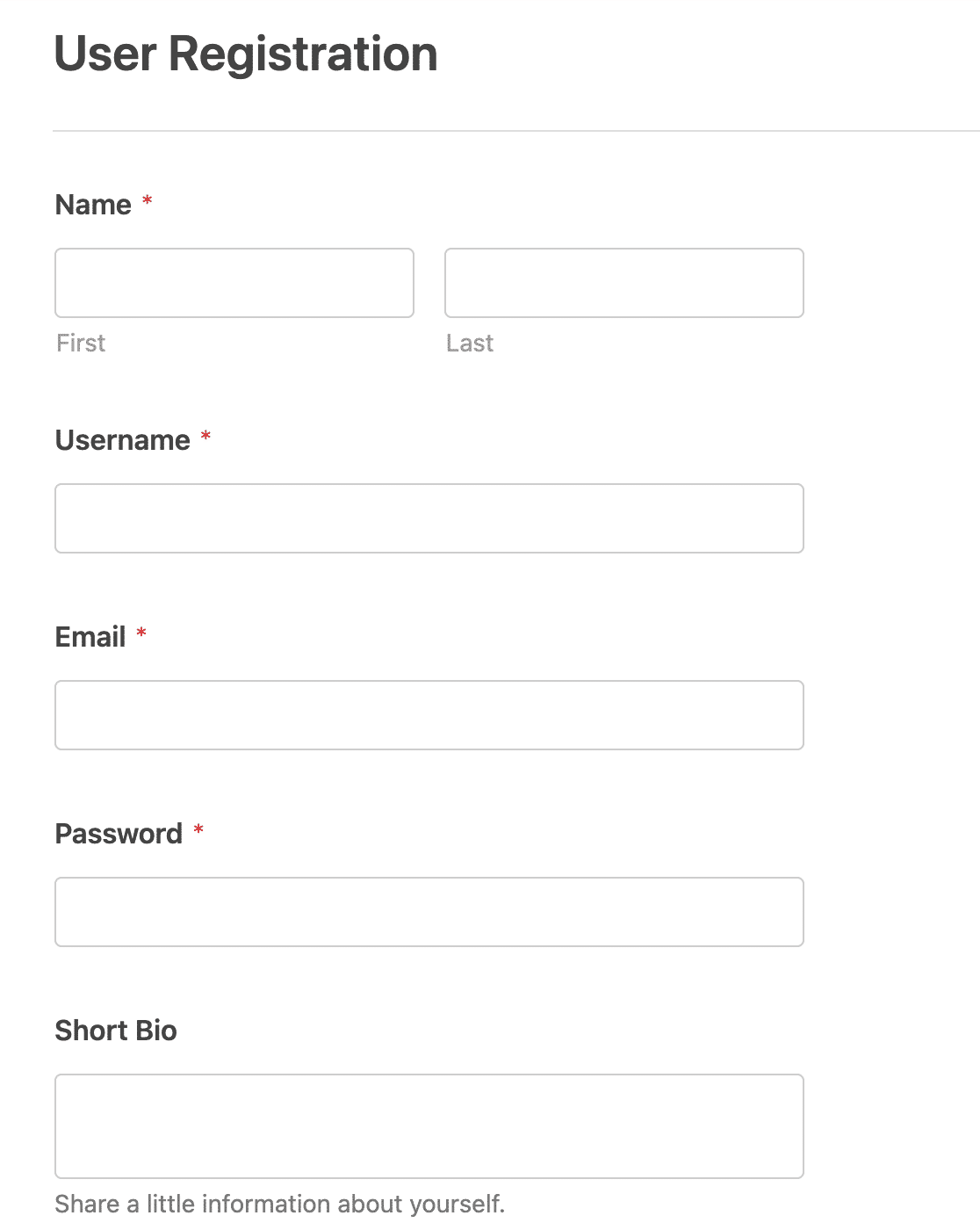
Poiché tutti i modelli di WPForms sono personalizzabili al 100%, è possibile aggiungere altri campi o rimuovere quelli non essenziali (come una breve biografia) in base alle proprie preferenze. Consultate la nostra guida approfondita su come creare un modulo di registrazione utente per vedere un assaggio di alcune possibilità di personalizzazione.
Quindi, configuriamo le impostazioni del modulo per garantire agli utenti un'esperienza di registrazione comoda e sicura.
3. Personalizzazione delle impostazioni del modulo di registrazione
WPForms offre un'ampia flessibilità sul modo in cui gli utenti devono registrare un account sul sito e poi effettuare il login.
Per accedere a queste impostazioni, cliccare su Impostazioni " Registrazione utente.
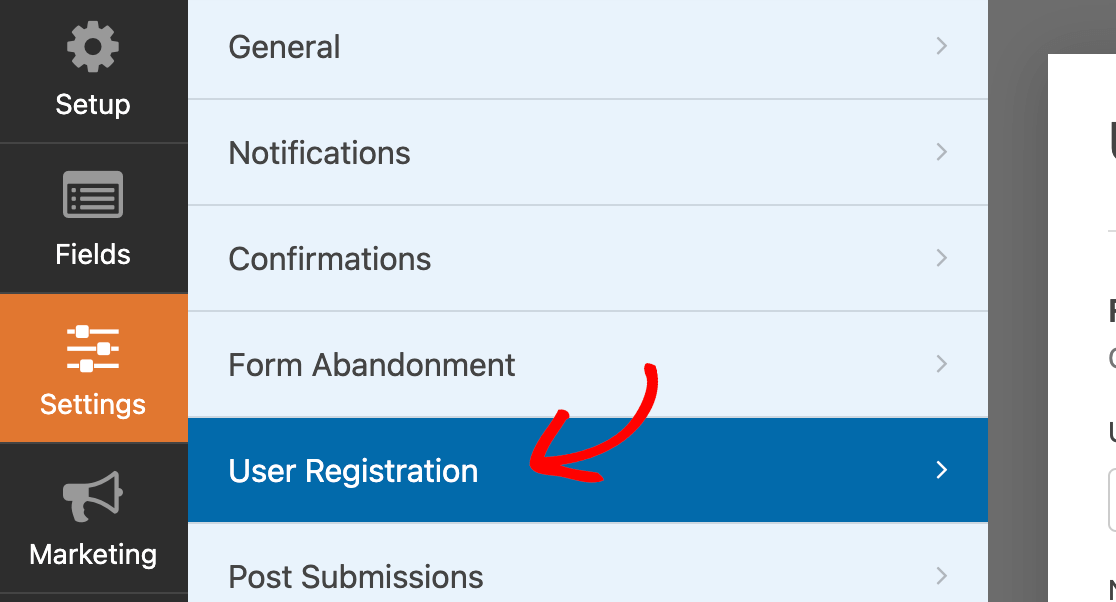
Qui si vedranno le opzioni di mappatura dei campi. Queste consentono di selezionare i valori dei campi del modulo che devono corrispondere ai dati dell'account WordPress dell'utente.
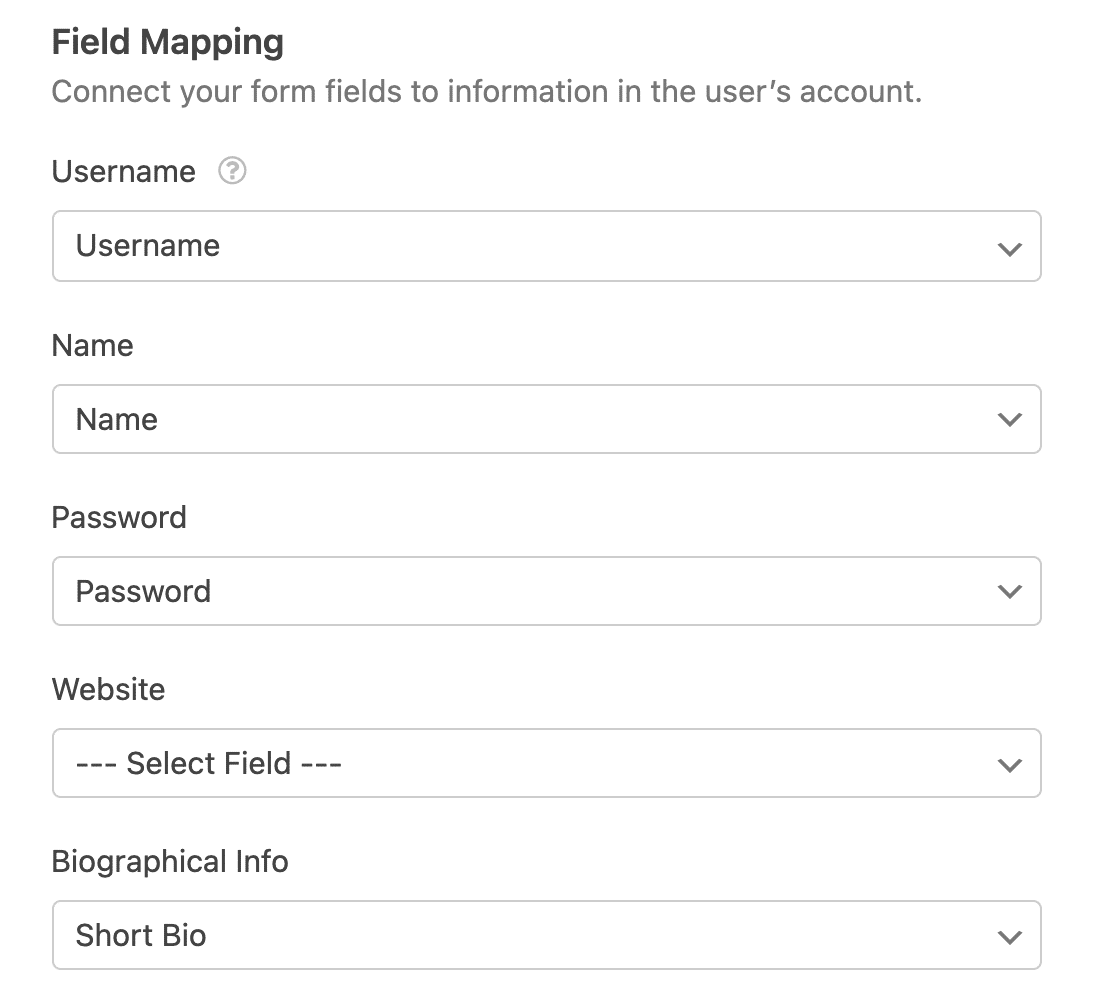
Scorrere la sezione Ruoli utente. Qui è possibile scegliere il ruolo dell'utente WordPress e il livello di accesso da assegnare a un individuo quando si iscrive utilizzando questo modulo.
Se si tratta di un modulo di registrazione per gli abbonati, selezionare Abbonato dal menu a discesa.
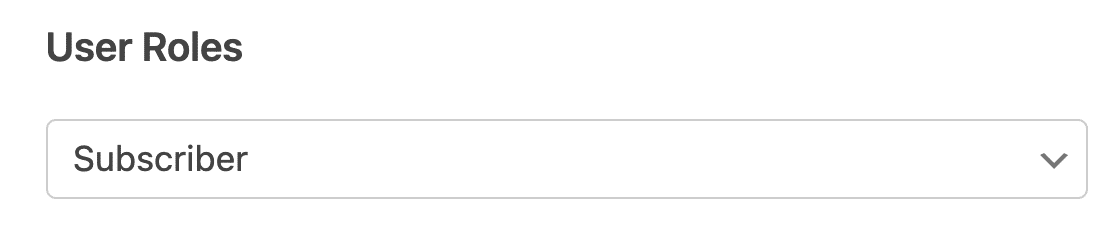
L'impostazione successiva, subito dopo Ruoli utente , è Attivazione e accesso utente. Si tratta di un'opzione molto utile che offre una grande flessibilità nel gestire l'attivazione dell'account per i nuovi utenti.
È disattivato per impostazione predefinita, il che significa che un nuovo account verrà creato immediatamente quando un utente invia il modulo di registrazione.
Tuttavia, si consiglia di abilitare l'attivazione dell'utente perché rende il processo di registrazione più sicuro, eliminando le registrazioni di spam.
Per abilitarla, attivare il pulsante a levetta accanto a Abilita attivazione utente.
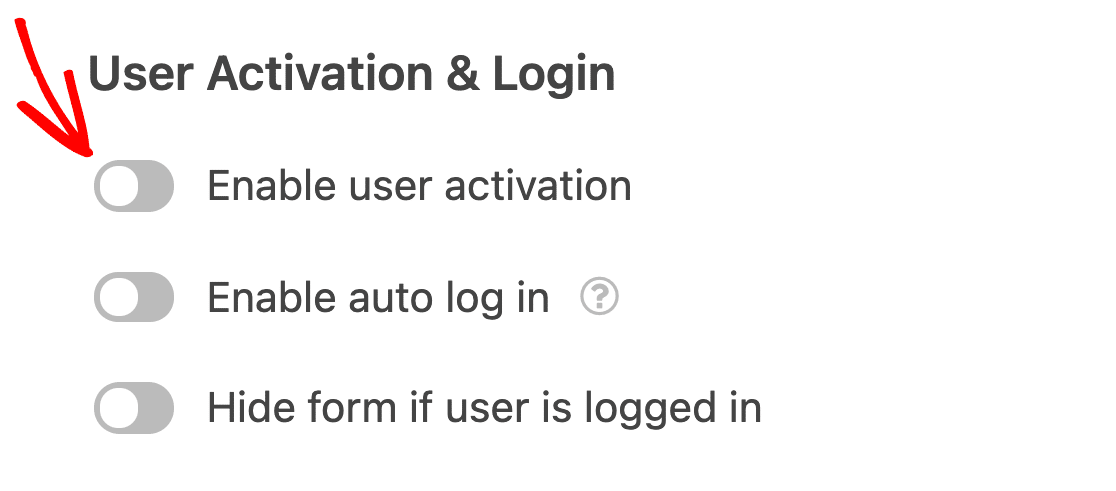
Verrà visualizzato un nuovo menu a discesa in cui è possibile selezionare il metodo di attivazione. Con l'Approvazione manuale, dovrete approvare manualmente ogni nuovo account utente per attivarlo.
Il metodo User Email, invece, invia un messaggio con un link di attivazione all'indirizzo e-mail fornito dall'utente.
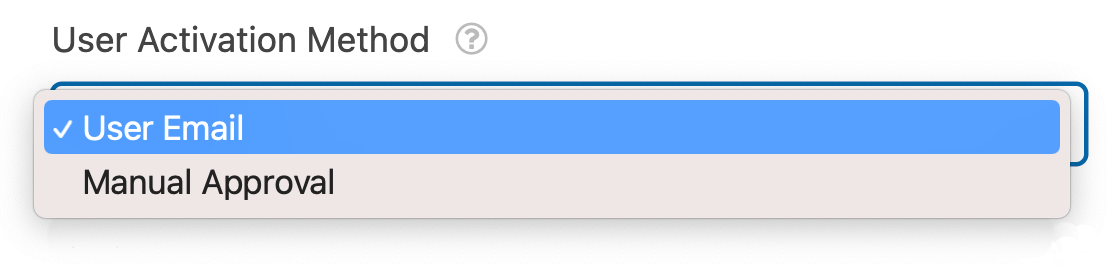
Se si seleziona E-mail utente, vengono visualizzate altre opzioni per personalizzare il messaggio e-mail che verrà inviato all'utente per l'attivazione dell'account.
È possibile modificare qualsiasi cosa in questa e-mail, ma assicurarsi che il campo {url_user_activation} è incluso. L'utente avrà bisogno di questo link per attivare il proprio account.
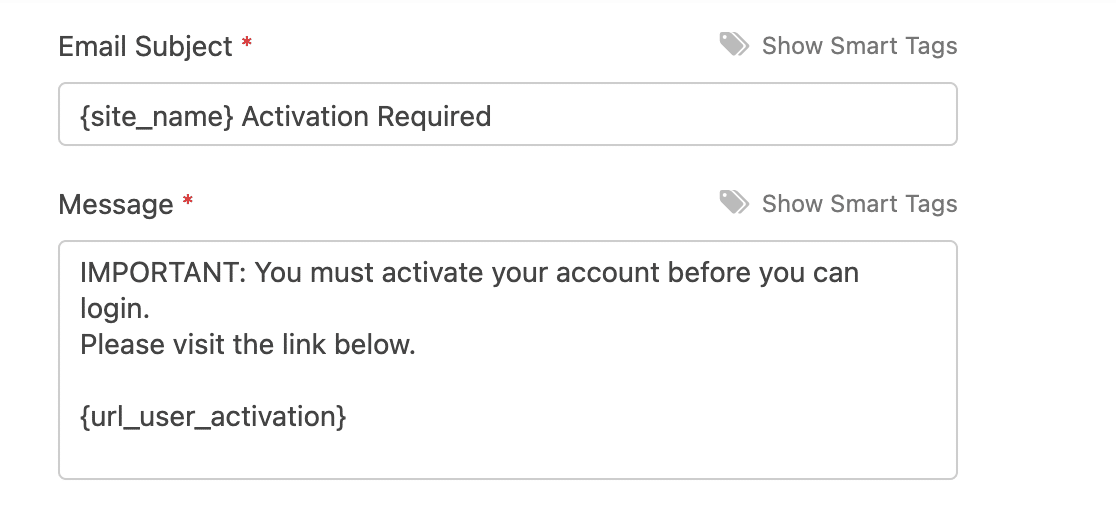
Successivamente, selezionare la pagina di conferma a cui gli utenti devono essere reindirizzati quando fanno clic sull'URL di attivazione dell'account. È possibile utilizzare il menu a tendina per selezionare una pagina appropriata del proprio sito.

Si può anche decidere di consentire agli utenti di accedere automaticamente non appena viene creato l'account. Per attivare questa impostazione, fare clic sul pulsante Abilita accesso automatico.
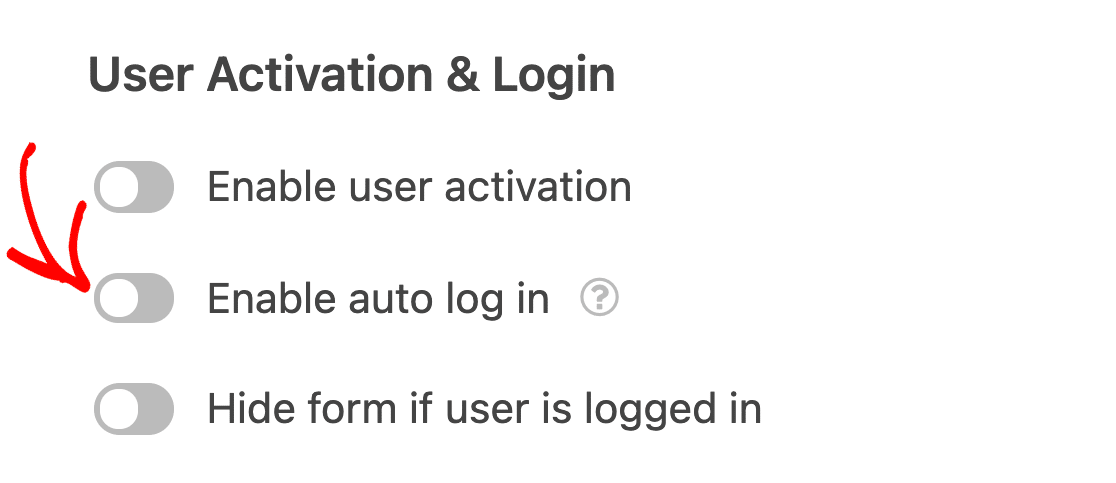
È inoltre possibile controllare le notifiche via e-mail che si desidera ricevere e inviare all'utente dopo la compilazione del modulo.
Trovate la sezione Notifiche e-mail in fondo alle impostazioni di registrazione dell'utente e utilizzate i pulsanti di selezione per scegliere i diversi tipi di notifiche e-mail. È inoltre possibile fare clic sul link Modifica modello accanto a ciascun tipo di e-mail per modificare il contenuto del messaggio.
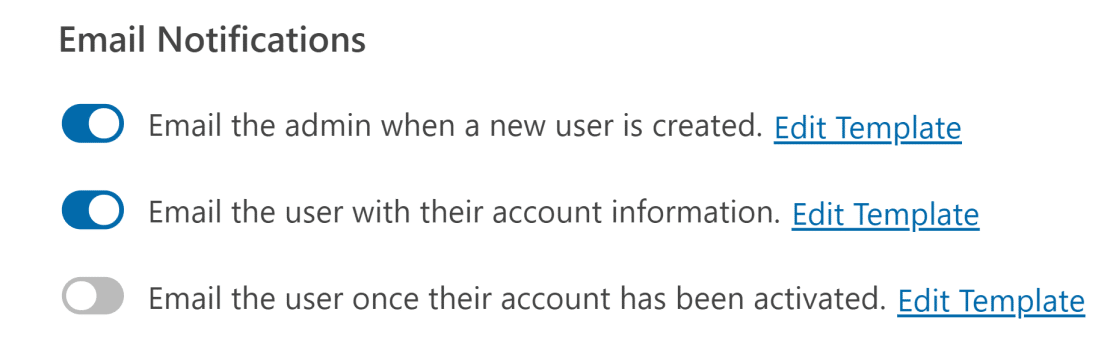
Al termine, fare clic su Salva nell'angolo in alto a destra per salvare le impostazioni e le personalizzazioni.

Nella fase successiva, creeremo rapidamente un modulo di login da abbinare.
4. Creare un modulo di accesso
Ora che il modulo di registrazione è pronto, abbiamo bisogno anche di un modulo di login per gli utenti registrati. Questa volta, sceglieremo il modello User Login Form dalla schermata Select a Template di WPForm.

Si tratta di un modulo molto semplice, composto solo da un nome utente e da un campo per la password. Dispone anche dell'opzione Ricordami , che rende più rapidi i futuri accessi degli utenti salvando in modo sicuro il nome utente e la password.
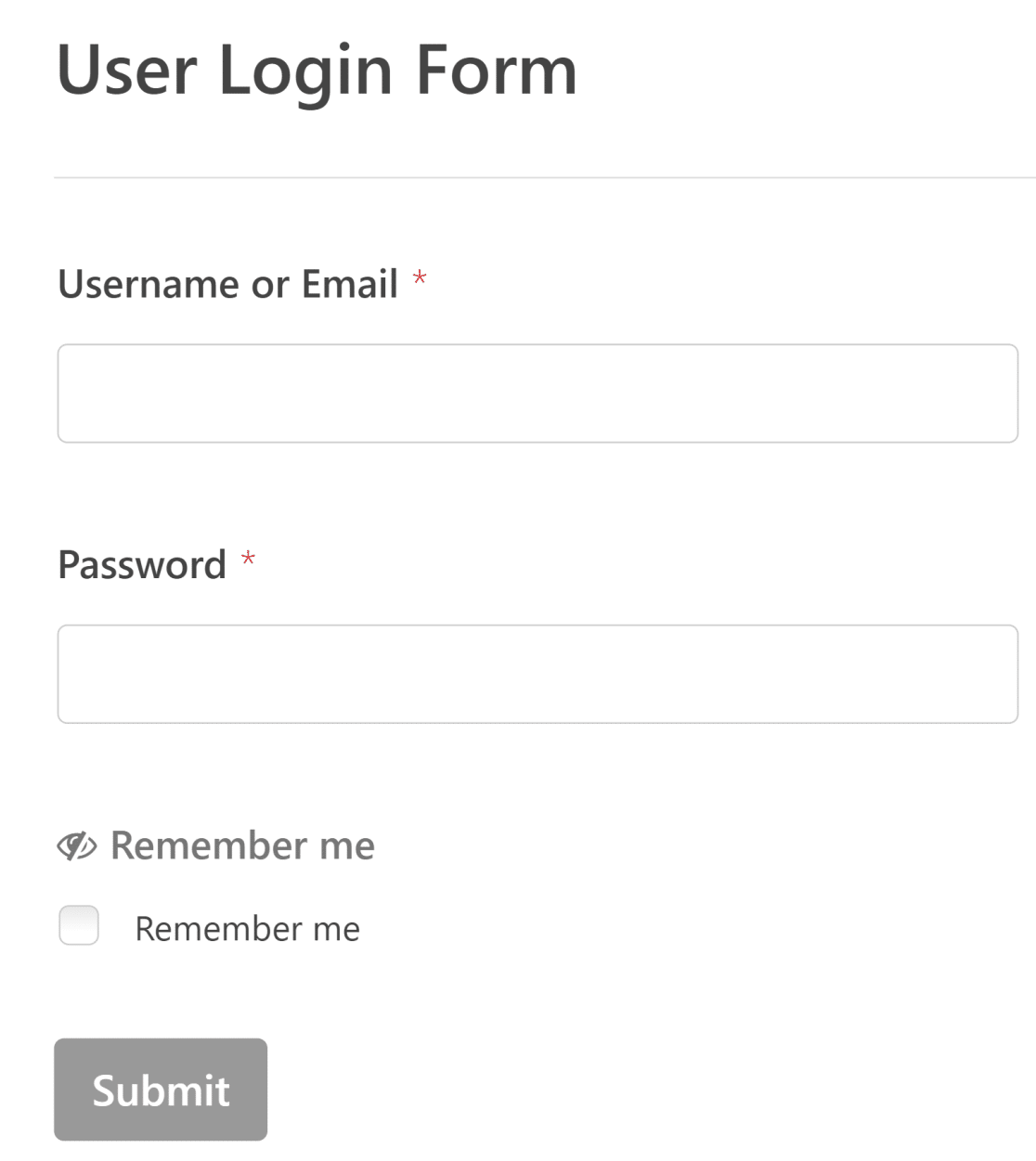
Per visualizzare le impostazioni del modulo di accesso, fare clic su Impostazioni " Registrazione utente.
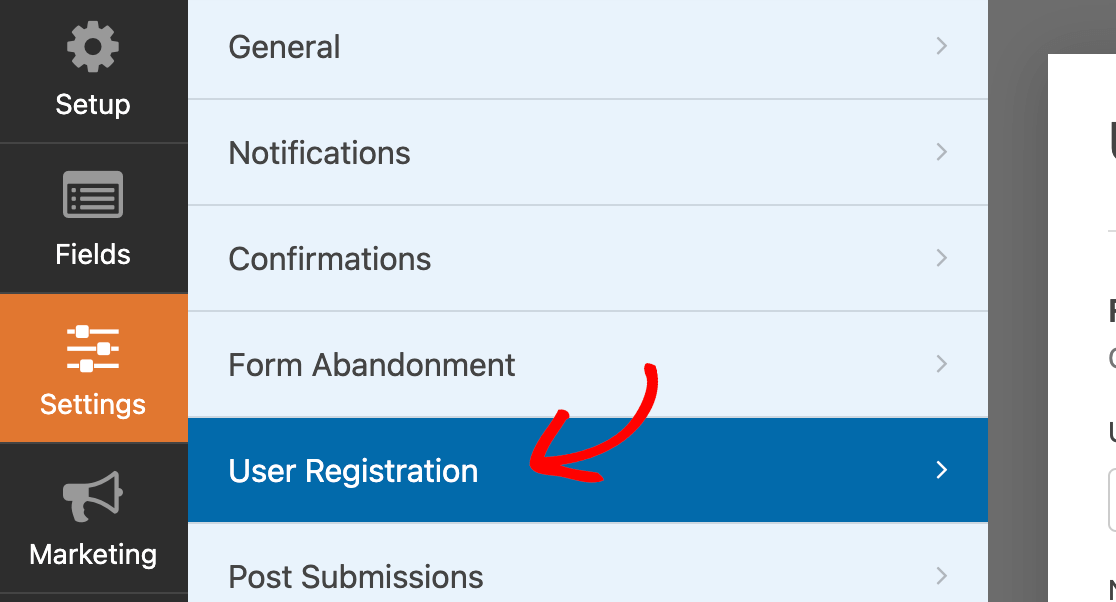
Qui si può scegliere se nascondere il modulo per gli utenti connessi e visualizzare invece un messaggio. È possibile attivare questa impostazione utilizzando il pulsante a levetta accanto a Nascondi il modulo se l'utente è connesso.
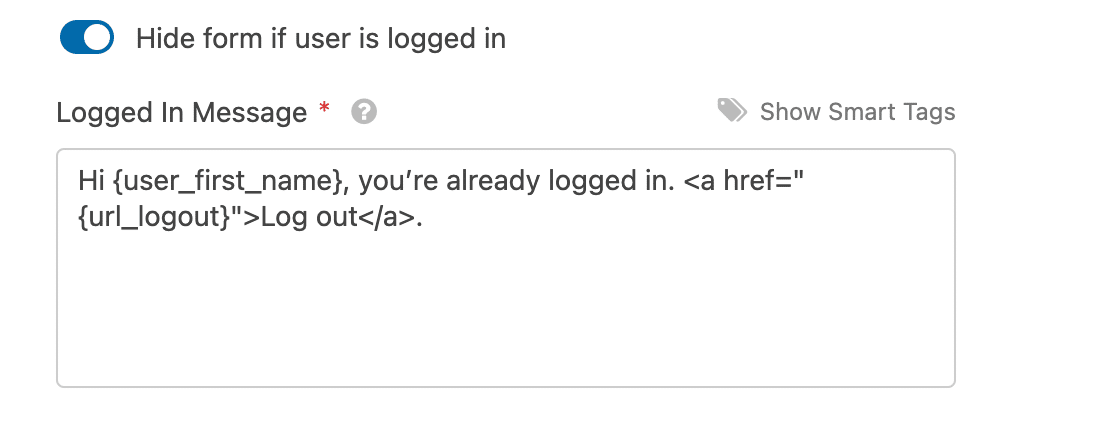
Non dimenticate di salvare il modulo che è stato personalizzato a vostro piacimento.
5. Incorporare i moduli di registrazione e di accesso
Ora siamo pronti per incorporare e pubblicare i nostri moduli. Come per ogni altra cosa, WPForms rende anche questo super facile.
Fare clic sul pulsante Incorpora nell'angolo in alto a destra dell'interfaccia del costruttore di moduli.

Quindi, cliccate su Crea nuova pagina , poiché incorporeremo i nostri moduli in nuove pagine di registrazione e login con reindirizzamento per evitare la pagina di login predefinita di WordPress.

Inserite un nome per la vostra nuova pagina e poi premete Vai.
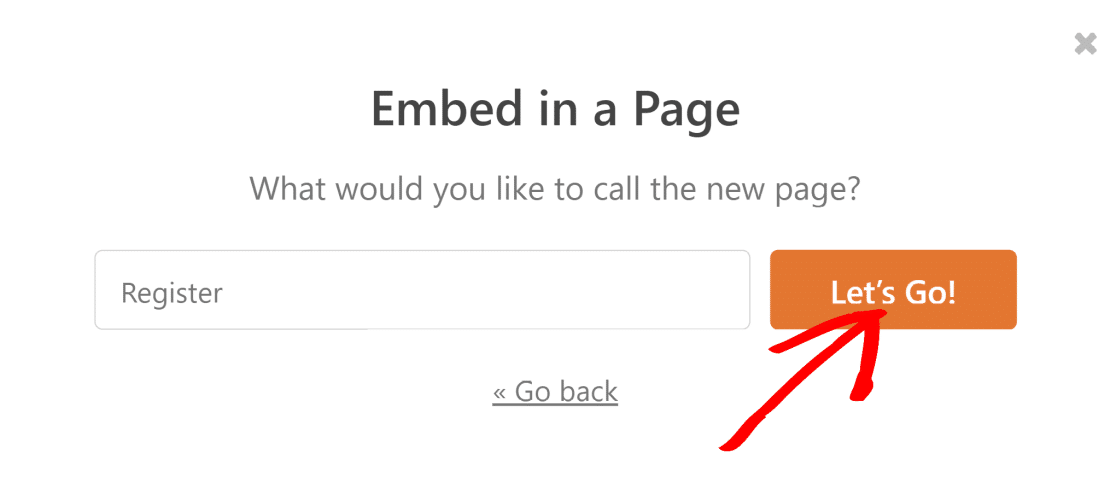
Ora vedrete il vostro modulo incorporato automaticamente nel contenuto della pagina. Fare clic su Pubblica per procedere.
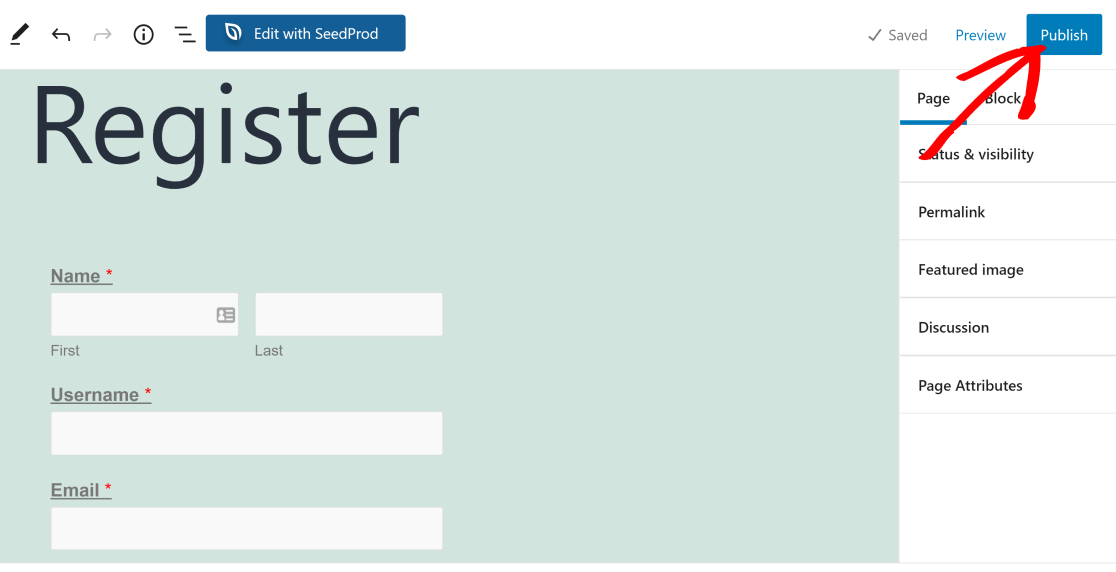
Congratulazioni! Il modulo di registrazione è stato creato e pubblicato con successo.
Si noti che il modulo riflette il tema del nostro sito WordPress (Twenty Twenty-One) e include campi personalizzati, a differenza della pagina di registrazione predefinita di WordPress con campi fissi e un design generico.
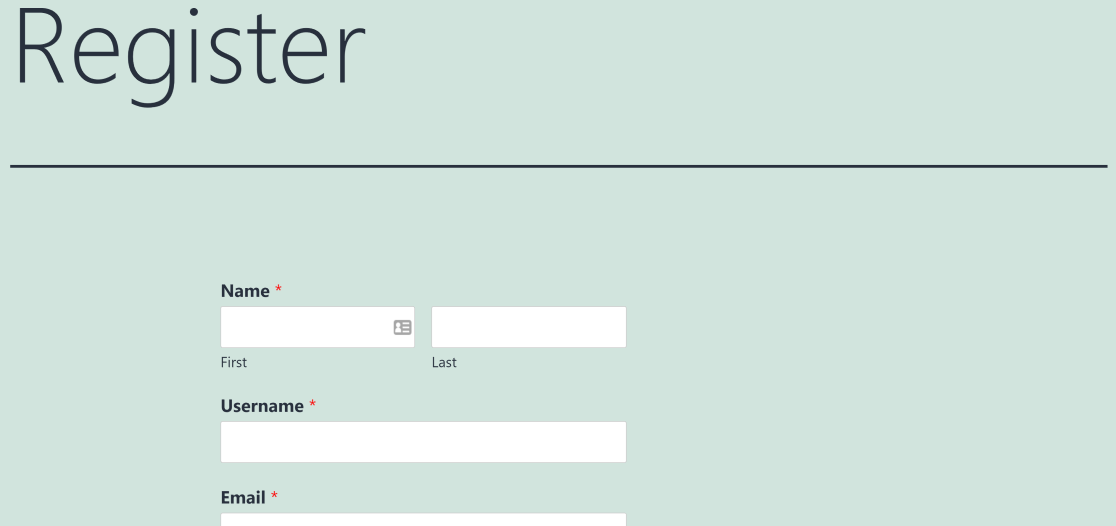
Ripetere gli stessi passaggi di cui sopra per incorporare e pubblicare anche il modulo di accesso.
Poi, vi mostreremo come reindirizzare gli utenti dopo che si sono registrati o hanno effettuato il login, senza scrivere o incollare alcun codice.
6. Reindirizzare gli utenti dopo la registrazione o l'accesso
WPForms consente di controllare il reindirizzamento dopo la registrazione o il login in WordPress. Ciò significa che potete decidere a quale pagina saranno portati i clienti dopo l'invio del modulo di registrazione o di login.
Per configurarlo, modificheremo il modulo di registrazione già creato.

Quindi, andare alle impostazioni di conferma per il modulo di registrazione dell'utente.

Per impostazione predefinita, WPForms mostra un messaggio di conferma dopo la registrazione. Se si vuole, si può cambiare questa opzione in Mostra pagina, in modo che i nuovi utenti vengano automaticamente inoltrati a una pagina diversa del sito web.
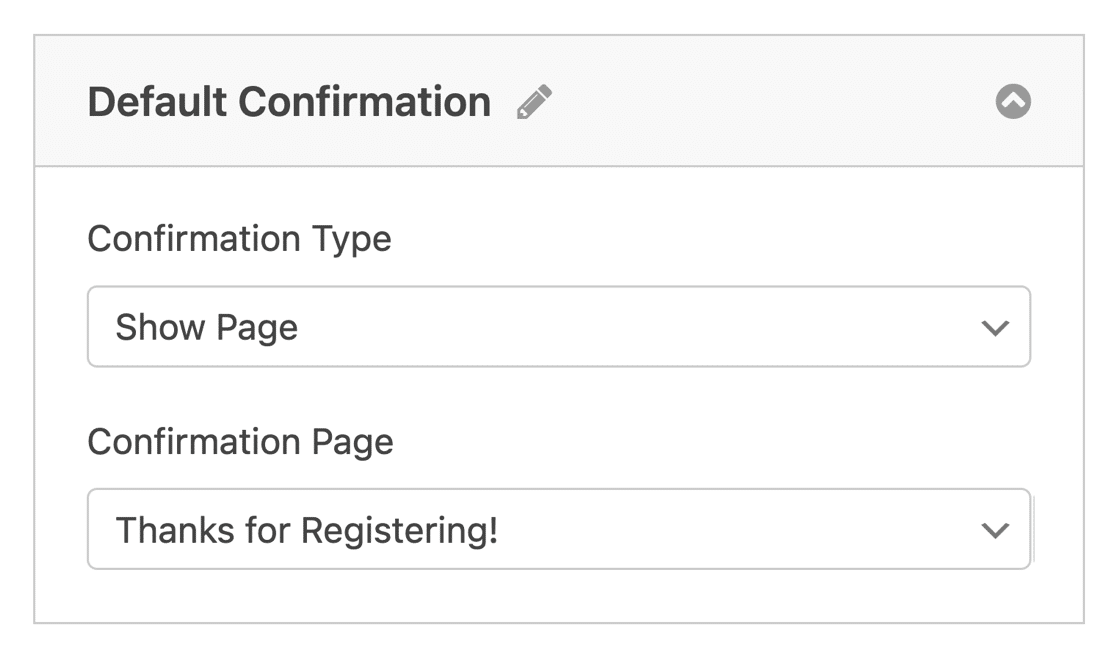
Ed ecco fatto! Ora, ogni volta che qualcuno si registra sul vostro sito, vedrà la vostra pagina personalizzata invece del messaggio di conferma.
È possibile utilizzare lo stesso identico trucco di reindirizzamento per reindirizzare gli utenti a qualsiasi pagina dopo l'accesso al sito.
Come ultimo suggerimento, vi mostreremo come reindirizzare gli utenti alle vostre nuove pagine di registrazione e login personalizzate.
7. Reindirizzare gli utenti alla pagina di registrazione e accesso personalizzata
Dopo aver creato pagine di registrazione e login personalizzate sul vostro sito, gli utenti possono ancora accedere alle pagine di registrazione e login predefinite utilizzando URL diretti, cosa che potreste non volere.
- Per la pagina di registrazione, l'URL è:
http://example/wp-login?action=register - E l'URL della pagina di login è:
http://example.com/wp-login.php/
Vi mostreremo come aggiungere i reindirizzamenti da questi URL a quelli nuovi.
Per attivare questo reindirizzamento, è sufficiente aggiungere il seguente frammento di codice al file functions.php. Questo snippet di codice reindirizza gli utenti alla pagina di registrazione personalizzata con il suo URL slug quando cercano di accedere alla pagina di registrazione predefinita.
Se non siete sicuri di come aggiungere il codice, consultate questa guida su come incollare gli snippet di codice nel file functions.php per evitare errori di WordPress.
Reindirizzamento della pagina di registrazione
Nota: Sostituire /registration-url nel codice sottostante con il nuovo URL della pagina di registrazione personalizzata.
// Redirect Registration Page
function my_registration_page_redirect()
{
global $pagenow;
if ( ( strtolower($pagenow) == 'wp-login.php') && ( strtolower( $_GET['action']) == 'register' ) ) {
wp_redirect( home_url('/registration-url'));
}
}
add_filter( 'init', 'my_registration_page_redirect' );
Crediti di codice: 2bearstudio
Reindirizzamento della pagina di accesso
Nota: Sostituire /login-url nel codice sottostante con il nuovo URL della pagina di accesso personalizzata.
function my_redirect_login_page() {
$login_page = home_url( '/login-url' );
$page_viewed = basename($_SERVER['REQUEST_URI']);
if( $page_viewed == "wp-login.php" && $_SERVER['REQUEST_METHOD'] == 'GET') {
wp_redirect($login_page);
exit;
}
}
add_action('init','my_redirect_login_page');
Crediti di codice: PressTigers
Ed ecco fatto! I vostri visitatori saranno ora reindirizzati alle vostre pagine di login e registrazione personalizzate su WordPress.
Successivamente, esplorare le integrazioni CRM di HubSpot
L'integrazione di HubSpot con altri strumenti e applicazioni è un modo estremamente potente per rendere più efficienti i flussi di lavoro. Consultate il nostro post sulle migliori integrazioni di HubSpot CRM per esplorare alcune opzioni eccellenti.
Potete anche dare un'occhiata al nostro tutorial su come creare un tema WordPress personalizzato.
Creare ora i moduli di accesso e registrazione
Siete pronti a creare il vostro modulo? Iniziate oggi stesso con il più semplice plugin per la creazione di moduli per WordPress. WPForms Pro include molti modelli gratuiti e offre una garanzia di rimborso di 14 giorni.
Se questo articolo vi ha aiutato, seguiteci su Facebook e Twitter per altre guide e tutorial gratuiti su WordPress.

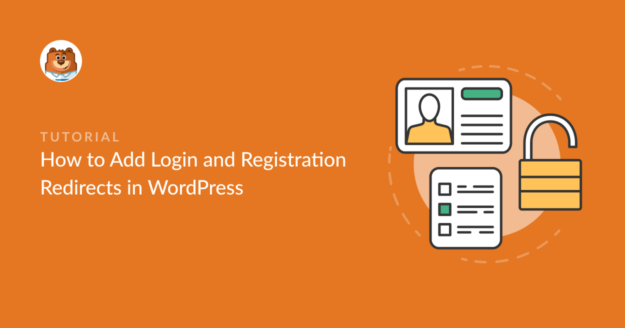


Il reindirizzamento di /wp-login?action=register funziona benissimo quando si usa questo codice, ma come potrei fare lo stesso per le pagine /login e /wp-login.php?
Ho provato a farlo con questo codice ma non ho la minima idea di cosa sto facendo. In pratica sto solo tirando a indovinare.
// Redirect login Page
function my_login_page_redirect()
{
global $pagenow;
if ( ( strtolower($pagenow) == ‘wp-login.php’) && ( strtolower( $_GET[‘action’]) == ‘login’ ) ) {
wp_redirect( home_url(‘/my-account’));
}
}
add_filter( 'init', 'my_login_page_redirect' );
Ciao John,
Ottima domanda. Abbiamo condiviso il codice necessario a questo scopo nel nostro tutorial sulla pagina di login personalizzata (si veda il punto #2 dell'articolo).
Spero che questo sia d'aiuto! 🙂
Ciao,
È possibile reindirizzare l'utente a un luogo specifico in base al pulsante che ha appena cliccato per registrarsi/logarsi?
Cioè ogni pulsante diverso sarebbe collegato a un modulo di registrazione/login diverso, ognuno dei quali reindirizza a un indirizzo specifico.
Sarebbe possibile?
Grazie in anticipo
Ciao Sowx,
Temo di non essere sicuro al 100% della sua domanda, ma sì, potete collegare i pulsanti del vostro sito web a diversi moduli e poi, una volta inviato il modulo, far sì che l'utente venga reindirizzato a un URL diverso. Se avete bisogno di ulteriori informazioni sul reindirizzamento di un utente dopo l'invio di un modulo, consultate la nostra guida!
Spero che questo sia d'aiuto!
Salve, il login automatico e il reindirizzamento funzionano alla grande ma per qualche motivo non ricevo le email di notifica. ( gli utenti non sono disponibili anche nella sezione iscrizioni )
e quando disabilito il login automatico, funziona di nuovo.
Ciao Kami,
Mi dispiace sapere che hai problemi con la consegna delle notifiche e-mail. Ti consiglio di consultare il nostro articolo che mostra come risolvere questo problema utilizzando il plugin WP Mail SMTP.
Spero che questo sia d'aiuto! 🙂
Ciao, grazie per la risposta, le notifiche via email funzionano bene ora, ma l'altro problema rimane, il modulo non memorizza ancora le voci per gli utenti, l'ho testato molte volte, il login automatico e il reindirizzamento funzionano alla grande, e anche le notifiche via email, ma per qualche motivo non memorizza le voci degli utenti nel modulo, gentilmente suggerisci cosa fare Grazie.
Ciao Kami,
Se si dispone di una licenza WPForms a pagamento, si prega di contattare il nostro team di assistenza per approfondire il problema.
Grazie! 🙂
Ehi! Ricevo un errore quando cerco di aggiungere questo codice copiato al plugin "snippits" descritto in "come incollare gli snippet di codice nel file functions.php".
Codice:
// Redirect Registration Page
function my_registration_page_redirect()
{
global $pagenow;
if ( ( strtolower($pagenow) == ‘wp-login.php’) && ( strtolower( $_GET[‘action’]) == ‘register’ ) ) {
wp_redirect( home_url(‘https://date.intro-social.com/new-user/’));
}
}
add_filter( 'init', 'my_registration_page_redirect' );
Messaggio di errore:
Niente panico
Lo snippet di codice che si sta cercando di salvare ha prodotto un errore fatale alla riga 6:
errore di sintassi, inaspettato ';'
La versione precedente dello snippet è rimasta invariata e il resto del sito dovrebbe funzionare normalmente come prima.
Utilizzare il pulsante Indietro del browser per tornare alla pagina precedente e provare a risolvere l'errore del codice. Se si preferisce, è possibile chiudere questa pagina e ignorare le modifiche appena apportate. Non verranno apportate modifiche a questo sito.
Ho trovato una soluzione. Utilizzando un gestore di reindirizzamento globale, sono riuscito a reindirizzare il login da wordpress al mio wpform.
Ehi Tyler - Grazie per avercelo fatto sapere! Sono lieto di sapere che sei riuscito a risolvere il problema. Non esitare a contattarci per qualsiasi altra domanda!
Ehi Tyler, per un breve periodo di tempo abbiamo avuto un piccolo inconveniente sul sito, che ha inserito alcuni caratteri speciali nel codice. Immagino che tu abbia testato il codice durante quel periodo.
La formattazione del codice è stata sistemata ora, potresti provare di nuovo il codice e dovrebbe funzionare bene.
Ci scusiamo per l'inconveniente!
Penso che sia necessario aggiungere "uscita", ad es.
if ( wp_redirect( home_url(‘/registration’) ) ) {
exit;
}
In caso contrario, un sito multisito continuerà a visualizzare la pagina wp-signup.php.
Ciao George!
Grazie per il suo feedback in merito. L'ho segnalato al nostro team e rivedremo il suo suggerimento.
Ti ringraziamo per averci contattato con questo messaggio 🙂
dopo il login dell'utente, la HOME (la pagina principale) non è accessibile; in altre parole, viene reindirizzata in modo persistente a una pagina del profilo
Tutte le altre sottopagine (come quella dei contatti) sono accessibili, solo la HOME non lo è, come ho detto dopo il login
Ciao Gabor,
Ci scusiamo per i problemi che state incontrando! Se siete titolari di una licenza a pagamento, potete contattare il nostro team di supporto e saremo lieti di assistervi.
Grazie,